If you use Apple products, you must be familiar with AirPlay, which allows you to share (via streaming) multimedia content over WiFi. One of AirPlay’s best features is the ability to mirror your device’s screen on your Apple TV. This article will show you how to connect a Windows PC to an Apple TV.
How to connect a PC to Apple TV wirelessly?
- Firstly, you will need to connect both your Apple TV and PC to the same WiFi network.
- On your PC, open iTunes.
- On your Apple TV, go to the home screen and choose your computer from the list of computers connected to the WiFi network.
- From here, choose a shared library. You should now be connected and able to stream content from your PC to your Apple TV.
How to connect a PC to Apple TV with Bluetooth?
- You will need to turn on the Bluetooth on your PC and enter pairing mode.
- On your Apple TV, go to Settings > Remotes and Devices > Bluetooth to find your PC.
- Your PC should be displayed among any other Bluetooth-activated devices that you have. Select your chosen device.
- You may be asked for a PIN code that you have previously established. Your PC should now be connected to your Apple TV via Bluetooth.
How to mirror your PC screen to your Apple TV?
If the above method doesn’t work, try this:
-
To duplicate the screen of a Windows PC on your Apple TV, you need to start by downloading and installing the AirParrot application on your PC.
- After that, ensure that both devices are connected to the same Wi-Fi network.
- Enable Airplay on your Apple TV. Then, launch AirParrot. Click Try AirParrot > OK.
- Right-click on the AirParrot tray icon and select Apple TV:
- Your PC screen should now be mirrored on your Apple TV.
Need more help with your Smart TV? Check out our Forum!
Продолжаю искать интересные сценарии использования для старого ПК на Windows, который лежит без дела. На этот раз решил спрятать ноутбук в шкаф, подключить напрямую к роутеру через Ethernet и превратить в медиасервер для Apple TV с фильмами и другим контентом.
Чтобы как можно реже прикасаться к нему, придется также настроить удаленный доступ. Использовать базовый от Microsoft не выйдет, потому что у меня нет статичного IP. Тем не менее, сторонних решений, для которых подойдет и динамический, более чем достаточно.
Для начала: что понадобится для этой затеи

Многие не покупают Apple TV лишь потому, что боятся, что не смогут получить с помощью приставки доступ к офлайн-контенту
Apple TV HD или Apple TV 4K. Нужна фирменная приставка Apple, которая работает на базе операционной системы tvOS. Немногие понимают, что она может работать, в том числе, и с офлайн-контентом. Но для этого его нужно где-то хранить.
Приложение VLC для tvOS. Можете выбрать любое другое, но именно это нравится мне сравнительной всеядностью, простотой использования, а также нулевой стоимостью в App Store. Собственно, поэтому я использую его и на iPhone, iPad или Mac.
Старый ПК на Windows. Про «старый» пишу условно: можно и новый. Тем не менее, наличие старого ноутбука или стационарного компьютера, который остался без дела после перехода на Mac, — распространенный сценарий для многих пользователей.
Приложение TeamViewer Альтернатив для этой платформы удаленного доступа пока не вижу. Она на 100% бесплатная для личного использования и работает на macOS, iOS, iPadOS и Windows. Вполне подходит для наших задач.
1. Открываем доступ к файлам в ПК на Windows
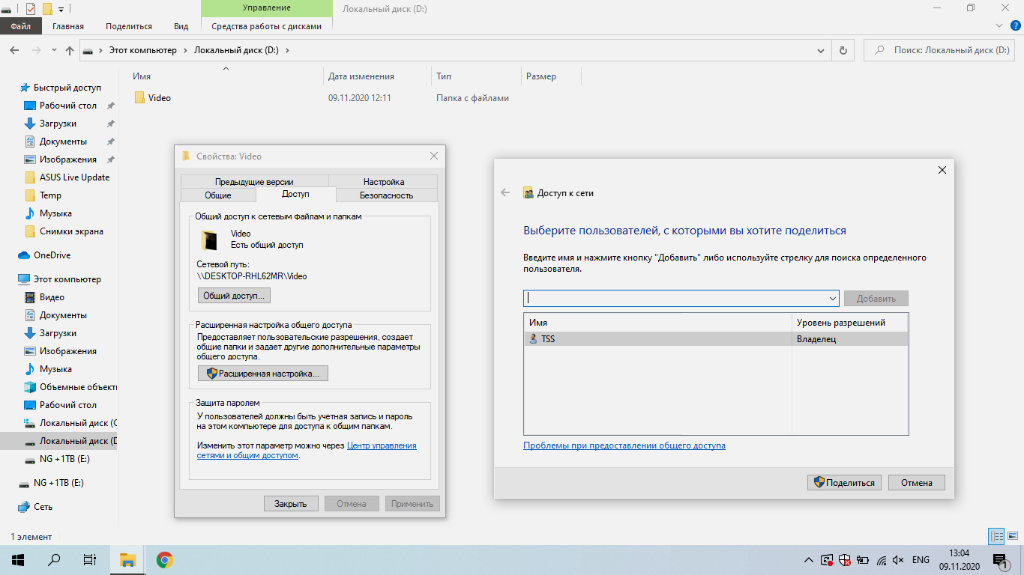
TSS — это пользователь-администратор на том компьютере под управлением Windows, который будет выполнять роль медиасервера
❶ Создайте папку, в которой будут находиться мультимедийные файлы для Apple TV: например, Video.
❷ Откройте «Свойства» для данного каталога.
❸ Перейдите в раздел «Доступ».
❹ Разверните меню «Общий доступ…».
❺ Добавьте разрешение общего доступа для своего пользователя.
Лично я производил столь несложную настройку на компьютере под управлением Windows 10. Чтобы вся схема заработала в дальнейшем, мне пришлось также добавить пароль для своей учетной записи администратора. Без него VLC не захотел подключаться к каталогу и тянуть из него файлы из-за ограничений безопасности.
Подобное решение можно реализовать и на Mac. Это можно сделать с помощью меню «Системные настройки» > «Общий доступ» > «Общий доступ к файлам». Сюда можно добавить каталог для общего доступа с мультимедийным контентом и в дальнейшем использовать его с помощью VLC на телевизионной приставке Apple TV.
2. Получаем доступ к файлам в VLC на Apple TV
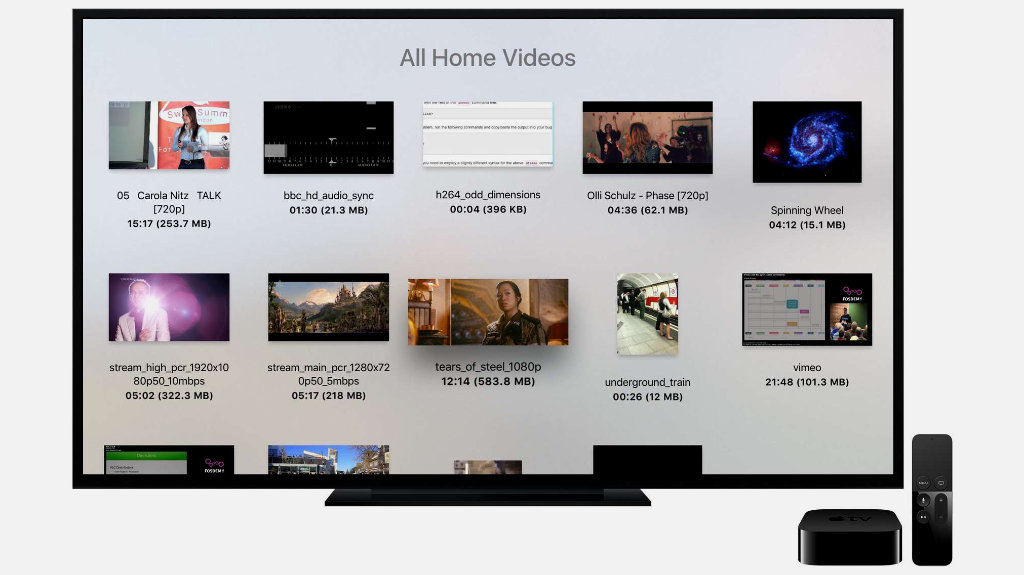
По легенде разработчиков все это нужно для доступа к личному домашнему архиву мультимедийных файлов, но вы можете найти для этого любое предназначение
❶ Найдите бесплатное приложение VLC в App Store на Apple TV и скачайте его.
❷ Откройте VLC с домашнего экрана tvOS.
❸ Перейдите в раздел «Локальная сеть».
❹ Выберите компьютер, который уже должен был здесь появиться.
❺ В соответсвующие строки введите имя пользователя и пароль.
❻ Нажмите «Сохранить», чтобы не повторять ввод указанных выше данных в следующий раз.
❼ Перейдите в каталог, который открыли с помощью предыдущего раздела данной статьи.
❽ Запустите любой из мультимедийных файлов, хранящийся в указанной папке.
Даже достаточно большие видеоролики воспроизводятся без каких-либо проблем. Между Apple TV и ноутбуком, который я использую, располагаются несколько стен. Компьютер вообще в шкафу лежит, и задержек в воспроизведении нет ровным счетом никаких. Единственное, все сам делаю по Wi-Fi на частоте 5 ГГц.
Кроме видеозаписей Apple TV и VLC также можно использовать для музыкальный треков. Тем не менее, я не практикую этого, потому что на tvOS есть отличное приложение «Музыка» с поддержкой Apple Music, которое более предпочтительно для подобных задач. С «Подкастами» ситуация точно такая же.
3. Настраиваем TeamViewer в ПК на Windows

Настройка предельно простая — для дальнейшего подключения никакие дополнительные подтверждения не понадобятся
❶ Загрузите TeamViewer на ПК по ссылке.
❷ Во время инсталляции выберите вариант «Установить, чтобы потом управлять этим компьютером удаленно», а также отметьте необходимость утилиты только для личного использования.
❸ Откройте TeamViewer.
❹ Настройте неконтролируемый доступ к данному компьютеру — TeamViewer предложит сделать это при первом запуске.
Никакой дополнительной настройки для дальнейшей работоспособности затеи не понадобится. Главное, запомнить логин и пароль, которые вы вводили для создания аккаунта TeamViewer во время использования мастера. Они понадобятся для авторизации на другом компьютере или мобильном устройстве.
4. Подключаемся к TeamViewer на iPhone и Mac

Задержка в удаленном управлении если есть, то минимальная, и она точно не помешает использовать утилиту для указанной задачи
❶ Загрузите TeamViewer на Mac по ссылке.
❷ Откройте TeamViewer.
❸ Введите логин и пароль от учетной записи TeamViewer после нажатия на соответствующую плашку в верхней части экрана.
❹ Перейдите в раздел приложения «Компьютеры и контакты».
❺ Выберите необходимый компьютер в меню «Мои компьютеры» и подключитесь к нему двойным нажатием.
Удаленный контроль необходимым для управления контентом на компьютере, который может быть спрятан где угодно. Мне проще всего делать это с помощью Mac, и я рекомендую именно этот способ. Тем не менее, вы также можете реализовать всю эту затею через iPhone или iPad — вот ссылка на утилиту в App Store.
В магазине приложений TeamViewer ругают за некорректное определение коммерческого использования. В этом случае утилита предлагает оплатить полноценный доступ и ограничивает бесплатный. Сам с таким не сталкивался, но вы можете попробовать для этого альтернативы — например, Chrome Remote Desktop.
В тему: Как скачать через торрент любой файл. Это просто и легально
Подводя итоги: стоит ли затея вашего времени
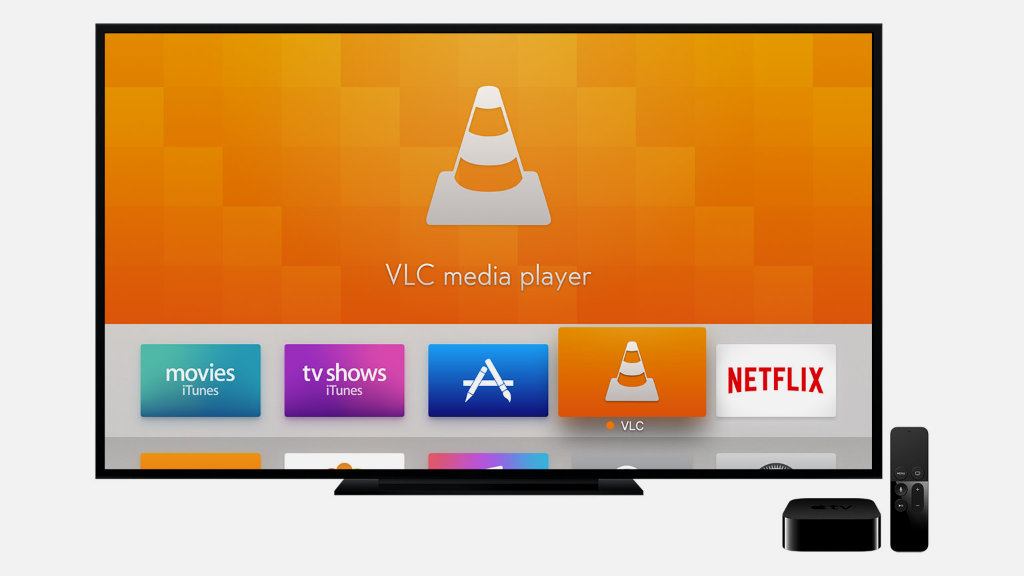
Далеко не все знают, насколько сильно VLC и медиасервер для этого приложения меняют отношение к Apple TV
После несложной цепочки действий у вас всегда будет действительно удобный доступ к качественному мультимедийному контенту на большом телевизионном экране. У него не должно быть задержек или других недоразумений, и это также безусловный плюс решения. Откуда его брать, решайте сами.
Плюс ко всему, после простой настройки старый ПК на Windows, который просто валялся в шкафу без дела, становится удобным хранилищем информации. Кстати, чтобы расширить его, можно без проблем подключить к нему еще несколько внешних дисков. Такой себе NAS на минималках.
(30 голосов, общий рейтинг: 4.37 из 5)

iPhones.ru
Превратил старый ноутбук на Windows в беспроводное хранилище для мультимедийного контента с удаленным управлением.
Николай
@nickgric
Кандидат наук в рваных джинсах. Пишу докторскую на Mac, не выпускаю из рук iPhone, рассказываю про технологии и жизнь.
Techwalla may earn compensation through affiliate links in this story. Learn more about our affiliate and product review process here.

Watch content from your PC on an HDTV.
Image Credit:
Minerva Studio/iStock/Getty Images
With Apple TV and iTunes, you can stream your digital media collection from a PC to an HDTV. If you only want to stream audio and video that you own to your TV, iTunes handles this job perfectly. However, to mirror your PC’s display on your TV, you must install third-party software similar to Apple’s AirPlay for OS X. Since iTunes content is DRM-protected, third-party mirroring software isn’t compatible with iTunes, but you can use it to mirror other applications and websites, such as Spotify, Rdio or YouTube.
Streaming Content From iTunes
Step 1
Connect the Apple TV to your wireless network by selecting «Settings» from the main menu screen. Choose «Network» and «Configure Wireless,» then select your network from the list of detected networks. When prompted, enter your password and select «Connect.» The Apple TV connects to your network and displays a five-digit passcode for pairing your Apple TV with iTunes on your PC.
Step 2
Open iTunes on your PC and update it to the latest version by clicking «Help» and selecting «Check for Updates.» If iTunes isn’t installed on your computer, download the latest version from the Apple site.
Step 3
Click the «Apple TV» icon in iTunes Devices list, then enter the five-digit passcode displayed on your TV. When prompted, enter a name for your Apple TV and click «OK.»
Step 4
Click «File,» point the cursor to «Home Sharing» and select «Turn On Home Sharing.» In the pop-up dialog, sign in to the iTunes account you want to share.
Step 5
Select «Computers» from the main Apple TV menu and choose your shared iTunes library from the list of accounts. Stream iTunes content to your Apple TV by selecting music, movies or pictures from the iTunes library displayed on your TV screen.
Mirroring Your PC’s Display
Step 1
Visit the AirSquirrels site to download the latest version of AirParrot. As of May 2014, AirParrot is the only Apple TV mirroring software for Windows. Although it costs $9.99, you can download a trial version to ensure AirParrot works with your device before buying the software.
Step 2
Install AirParrot and restart your computer. Launch the software and click «Try AirParrot» to use the trial version for 20 minutes. Click «Allow» when prompted to open a port for AirParrot in Windows Firewall.
Step 3
Click the «AirParrot» tray icon and select your Apple TV from the menu. The Apple TV immediately begins mirroring your PC’s display. For third-generation Apple TV devices, AirParrot usually works without any issues. However, older devices may not be compatible, so test AirParrot using the trial version before buying it.

It’s easy to extend your Windows PC desktop to your TV. Got a Chromecast or Apple TV plugged into your Sony, Samsung, Vizio, LG or any other TV? Then it’s possible to turn your TV into a completely wireless Windows computer monitor in just a few minutes.
If you’re working from home or just need some extra space on that Windows computer screen, this guide will show you how to extend your desktop for more screen real estate without leaving the couch.
What you need:
- Your Windows computer
- Apple TV or Chromecast
- The app AirParrot 3 on your computer
What’s AirParrot? AirParrot is an app for your Mac or Windows PC that lets you wirelessly stream and send content from your computer to AirPlay and Google Cast devices like Apple TV and Chromecast. It’s perfect for screen mirroring and extending your desktop to create a crafty dual-monitor display.
How to extend your Windows PC desktop to an Apple TV or Chromecast:
Step 1
Download and install AirParrot on your Mac or Windows computer.
Step 2
Make sure your Apple TV/Chromecast is connected to the same wifi network as your computer.
Pro tip: onnecting your Apple TV or Chromecast to ethernet for the most reliable connection.
Step 3
Launch AirParrot and select “Extend Desktop” in the menu.
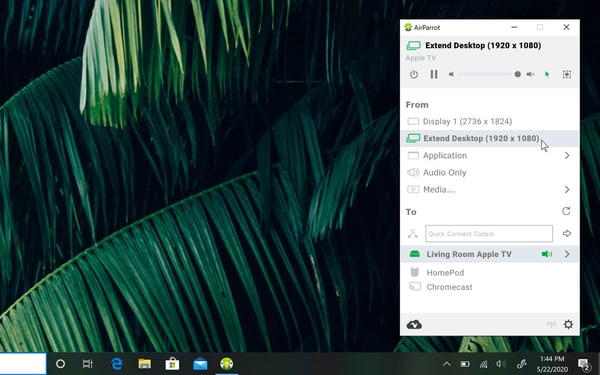
Step 4
Select the name of your wireless receiver in the AirParrot menu.
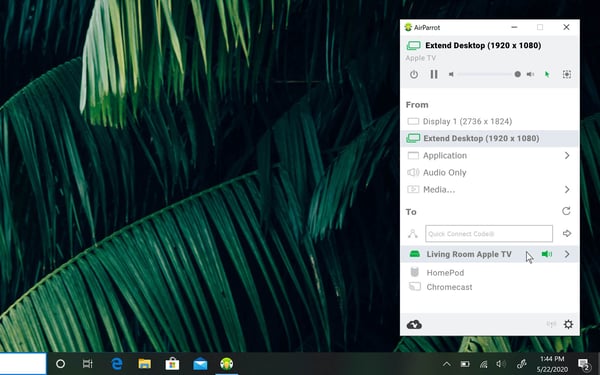
Your computer’s desktop will now extend to the display connected to your Apple TV or Chromecast. Open up more apps, rearrange new windows around and even move that remote meeting call to your TV.
In addition to extending your desktop, AirParrot lets you mirror your screen, play audio and stream video files in 4K to wireless receivers like Apple TV, Chromecast, HomePod, Reflector and more.
The downfall of Apple’s exclusive strategy is that integrating with devices out of their ecosystem can be difficult. For example, simply trying to cast a Windows PC to Apple TV can be nearly impossible.
Today, we show you the best ways to cast your Windows PC screen to an Apple TV. We’ve included 3rd party apps and alternate solutions, and we’ll break down each to find the best fit for you!
Let’s jump straight into it!
- 1. Can I AirPlay to Apple TV from Windows PC?
- 2. How to Cast from PC to Apple TV?
- Way 1: Cast Windows PC to Apple TV via AirDroid Cast
- Way 2: Connect PC to Apple TV via HDMI
- Way 3: Stream PC to Apple TV via 5KPlayer
- 3. How to Stream PC Games to Apple TV?
- 4. Which Is the Best Way to Stream PC to Apple TV?
- 5. Summary
1. Can I AirPlay to Apple TV from Windows PC?
Unfortunately, no, you cannot natively use AirPlay from a PC to Apple TV. This is mainly because Apple’s products work best within their ecosystem, and very rarely do we see implementation of Apple apps/services for other operating systems like Windows or Android.

This is also the case for AirPlay, which is the most convenient way to cast content from your Mac, iPhone, or iPad to your Apple TV.
Theoretically, there is no way to cast a Windows PC screen to an Apple TV natively. However, with the use of third-party apps, you can get AirPlay to work on Apple TV even with other OSes.
2. How to Cast from PC to Apple TV?
While there aren’t any native solutions to cast using AirPlay from PC to your Apple TV, there are workarounds. The best solution is to use a third-party app to cast your PC to Apple TV for free. Check out our solutions below and pick the one that suits you best!
Way 1. Cast Windows PC to Apple TV with AirDroid Cast
The first method we’d recommend is AirDroid Cast, an all-in-one solution for screen sharing and casting. With AirDroid Cast, you can easily mirror a PC to Apple TV in just a few short steps.
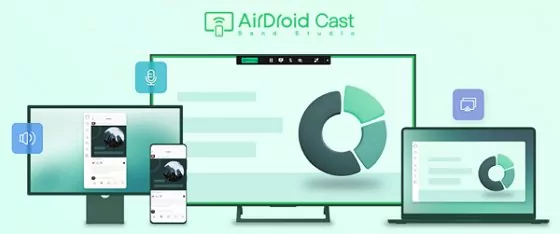
Here’s a rundown of AirDroid Cast’s key features:
Key Features
- Plentiful Platform Support: AirDroid Cast supports almost every platform you could think of, including Android, iOS, Windows, and macOS! You can share your screen freely among any of the supported platforms!
- High-Resolution Streaming: Picture quality is one of the most important factors while screen-mirroring, and AirDroid Cast supports up to 1080p high-resolution streaming.
- Two-Way Audio: You can speak and listen to participants directly on the app.
- Local & Remote Connectivity: Most screen-sharing apps require you to be on the same Wi-Fi network, but AirDroid Cast supports remote connectivity.
With that out of the way, if you’re interested in trying out AirDroid Cast to cast Windows to Apple TV, follow these steps:
- Step 1.Navigate to webcast.airdroid.com in a browser on your Apple TV.
- Step 2.Download and install AirDroid Cast on your PC.
- Step 3.Launch the app, and click ‘Cast to’. Then enter the Cast Code.
- Step 4.Accept the request and your PC screen will be cast to Apple TV.

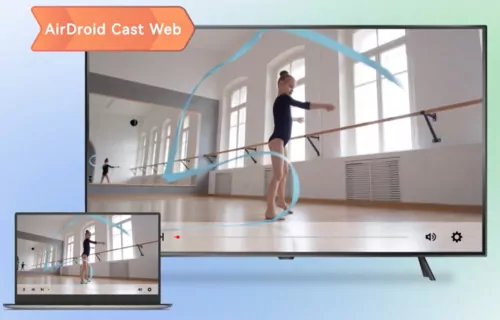
Way 2. Connect PC to Apple TV with HDMI
If you’d prefer to do things the old-school way, you can connect a PC to Apple TV using the Apple TV’s HDMI port. It’s a pretty simple process and only requires you to have a spare HDMI cable lying around.
Once you’ve got your cable and are ready to connect, follow these steps:
Step 1. Turn on your Apple TV & Windows PC.
Step 2. Connect one end of the HDMI cable to your Windows PC, and one end to the Apple TV.
Step 3. You’ll then have to switch over to the HDMI input to see your PC screen. Press the ‘Source’ button or check your settings and select the corresponding HDMI input.
Step 4. If everything works well, you should see your PC screen on the Apple TV.
This is a simple method to get your PC and Apple TV connected. However, compared to other methods, this one is a little limited, especially when it comes to range.
Since you have to physically keep a cable connected between your PC and Apple TV, you don’t have much room to move around. It might not be the most comfortable solution, in which case we’d recommend trying one of the other methods.
If you’re having trouble or don’t see your PC screen on the Apple TV, check your PC’s HDMI port and make sure it’s free of dust and debris. If that still doesn’t fix the problem, we’d recommend trying another HDMI cable and see if that works.
Way 3. Stream PC to Apple TV with 5KPlayer
The last method to cast to Apple TV from PC is by using 5KPlayer. 5KPlayer is a video downloader, player, and media streamer for PCs that can connect to your Apple TV. It does so by making your PC an AirPlay-compatible device.
However, 5KPlayer is currently only supported on Windows 7, Windows 8.1, and Windows 10. You also need your Apple TV and PC on the same Wi-Fi network for this to work.
The first thing you need to do is download the 5KPlayer app on your PC. Once downloaded and installed, follow these steps:
Step 1. In the 5KPlayer app, find the AirPlay icon. It should be located in the top-right corner of the app window. Click on it.
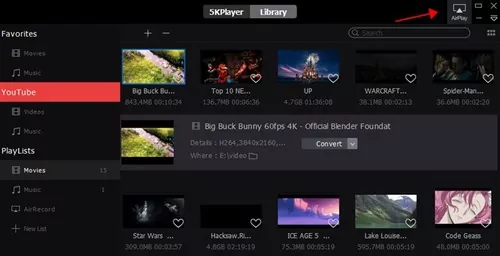
Step 2. After clicking the AirPlay icon, it will drop down a list of compatible devices to connect to. Select your Apple TV.
Step 3. Once you select your Apple TV from the list, wait and see if the AirPlay icon turns red. If it turns red instead of a black icon, this means that 5KPlayer has successfully connected to your Apple TV.
Step 4. From there, you can watch or stream content from YouTube or play a video from your PC’s media library on your Apple TV.
3. How to Stream PC Games to Apple TV?
If you want to stream from PC to Apple TV to play games on Steam, then we’ve got another great option for you. Steam has a cloud gaming service, Steam Link, which runs the game on your PC but streams it on another display.
With this method, you can easily play your Steam games on Apple TV. Here are some great benefits from playing PC games on your Apple TV:
Pros
- Console-like Gaming on TV: Streaming PC games on your Apple TV is a great way to have a console-like gaming experience. You don’t need to stay locked to your desk since you can play PC games comfortably on your couch.
- Expansive Selection of PC Games: Steam is home to one of the most expansive collections of PC games to date, and the ability to stream and play it on your Apple TV gives you even more options than traditional console gaming.
- Portable Gaming: Your gaming desktop isn’t going anywhere, but with Steam Link and Apple TV, you have a console wherever you go. Just unplug your Apple TV, connect it to a TV anywhere, and start playing!
Before you can use Steam Link, you’ll need to enable Remote Play on the PC you want to stream from. Here’s how to do it:
Step 1. Open Steam on your PC.
Step 2. Select the ‘Steam’ option in the top-left corner of the menu bar and select Settings.
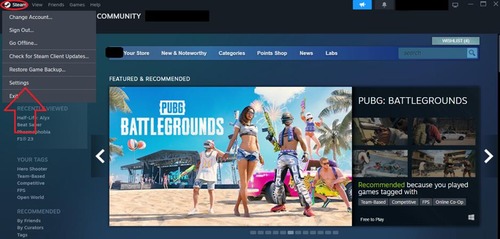
Step 3. Look for ‘Remote Play’ in the left-hand menu bar and select it.
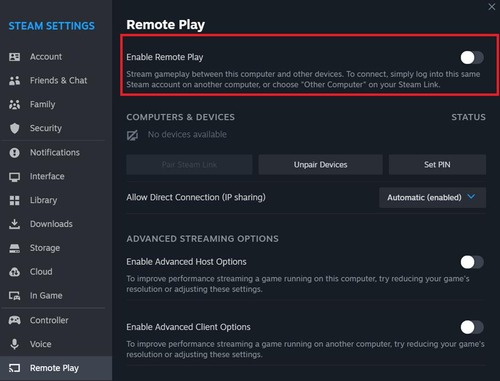
Step 4. Turn on the ‘Enable Remote Play’ toggle.

After you’ve enabled Remote Play, you then need to download the Steam Link app from the Apple TV App Store. For the initial setup, your PC and Apple TV need to be on the same Wi-Fi network.
Then, follow these steps:
Step 1. Launch the Steam Link app on your Apple TV. Leave Steam running on your PC.
Step 2. Select ‘Get Started’.
Step 3. Sign in to your Steam account on your Apple TV.
Step 4. After signing in, the Steam Link app will be searching for PCs with Steam on the same Wi-Fi network.
Step 5. Select your PC.
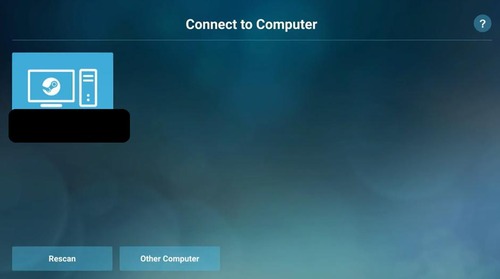
Step 6. You’ll now see a 4-digit code on your Apple TV. Enter the same 4-digit code to Steam on your PC.
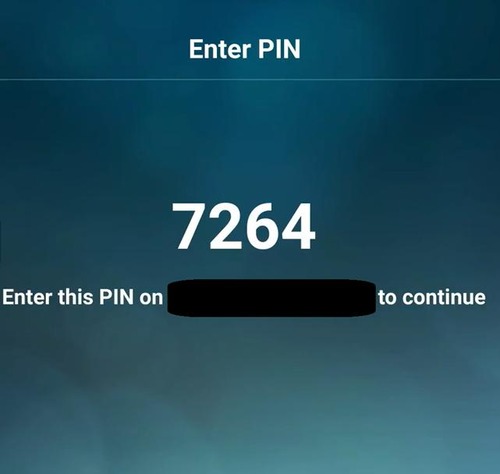
Step 7. Wait for the speed test to complete.
Step 8. Select the ‘Start Playing’ button after the setup.
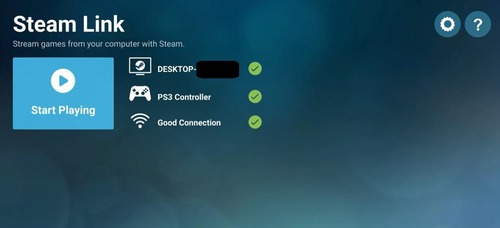
Step 9. Now you can browse the Steam store or your game’s library. Select a game and start playing.
Another thing to note is that you need a Bluetooth controller that’s compatible with Apple TV. For example, you can use Xbox controllers or the PlayStation DS4. You’ll need the controller to navigate Steam Link and to play games.
4. Which Is the Best Way to Stream PC to Apple TV?
Here’s a quick comparison of the 4 methods to connect your Windows PC to Apple TV:
| Method | Ease-of-Setup (/10) | Price | Best for |
|---|---|---|---|
| AirDroid Cast | 9 | Free (with in-app purchase) | Wireless Screen Casting |
| HDMI | 8.5 | ~$10 — $15 | Duplicate Screen |
| 5KPlayer | 8 | Free | Direct AirPlay Streaming |
| Steam Link | 8.5 | Free | Streaming Games |
5. Summary
We’ve reached the end of our guide and we hope the methods we’ve highlighted are just what you were looking for. But if you’re looking for the most versatile option, AirDroid Cast is the solution.
AirDroid Cast mirrors your entire PC screen to your Apple TV and allows you to do pretty much anything you’d do on your PC. Plus, with great features like remote connectivity, two-way audio, high-resolution streaming, and plentiful platform support, AirDroid Cast has got you covered.
