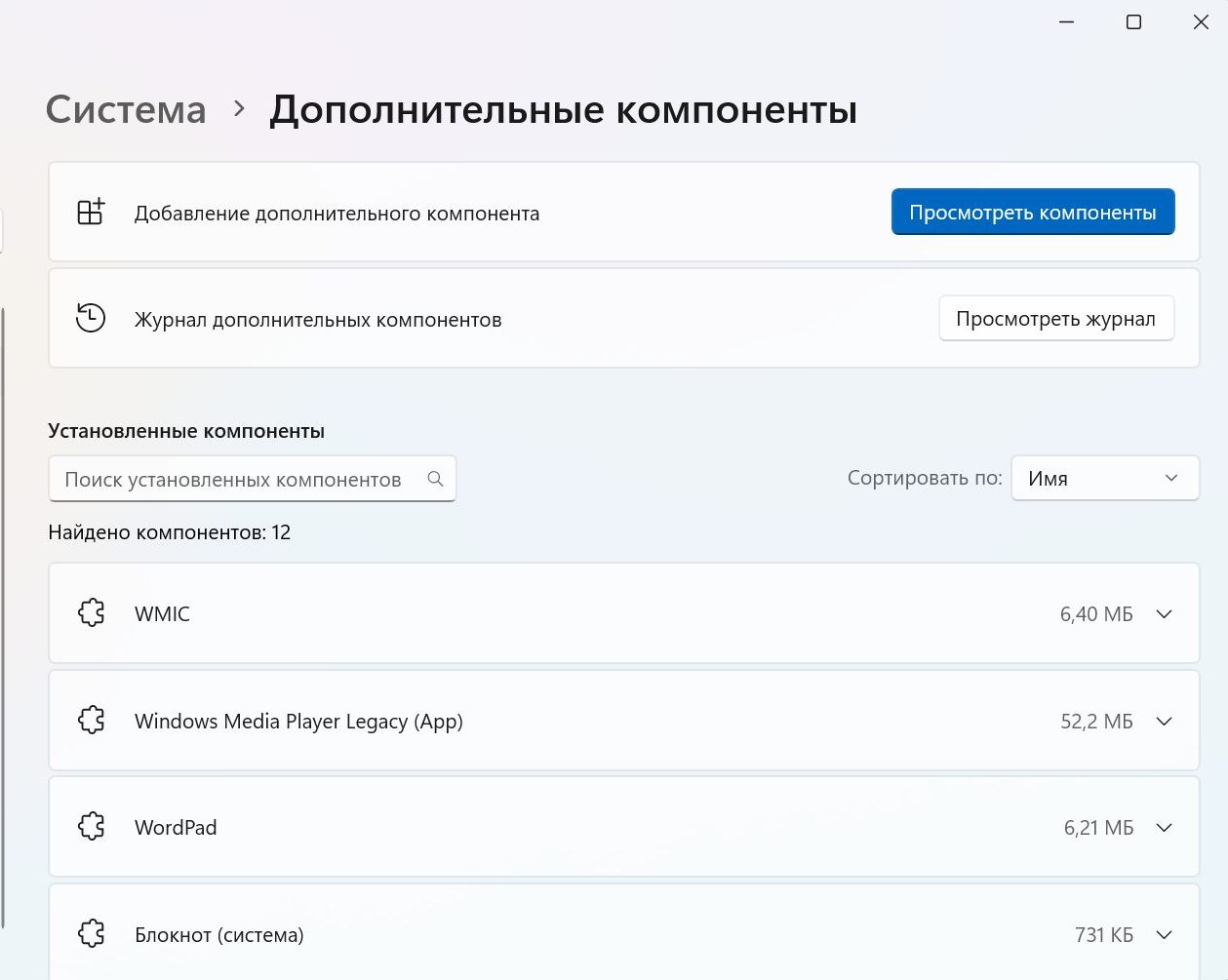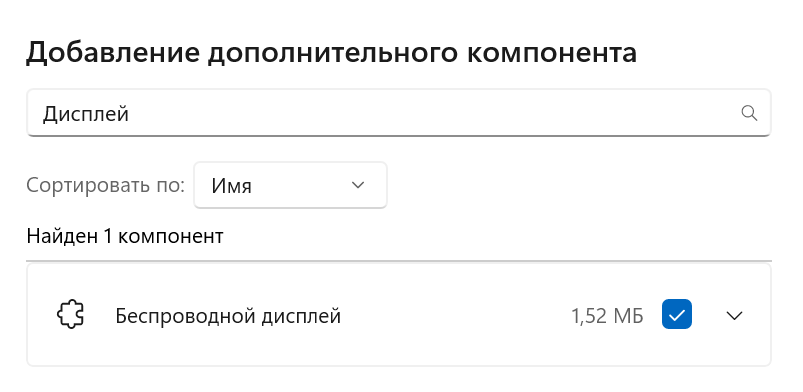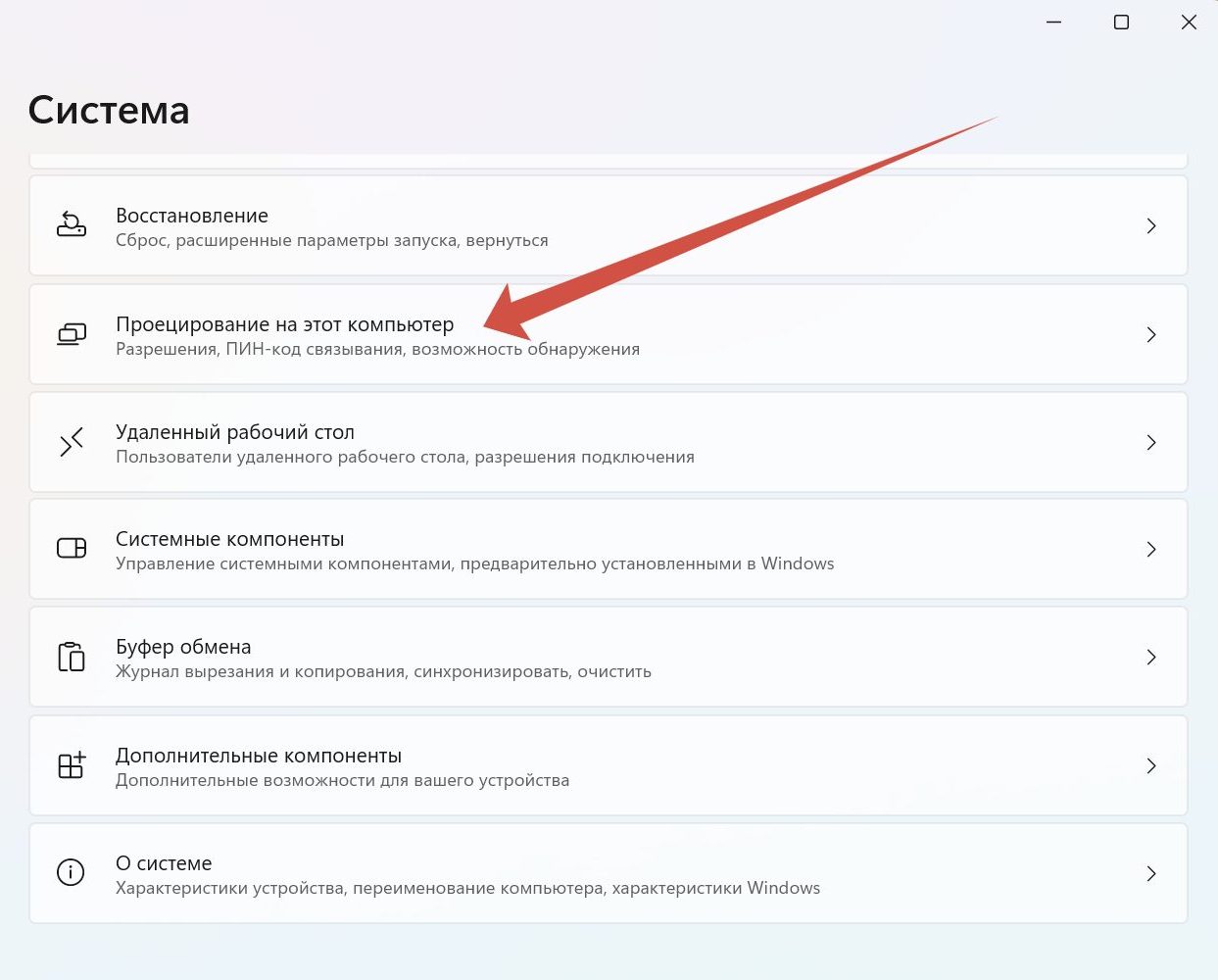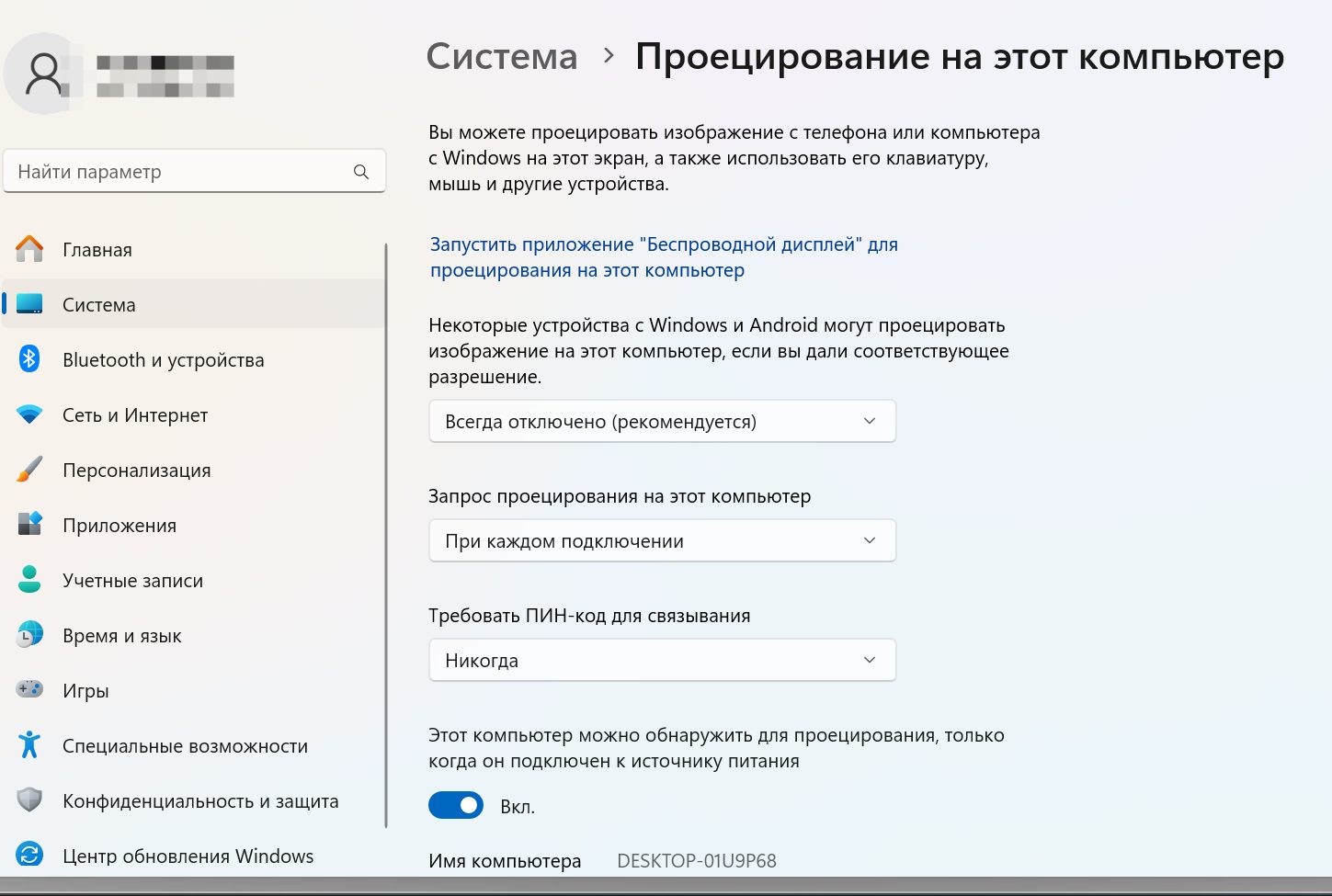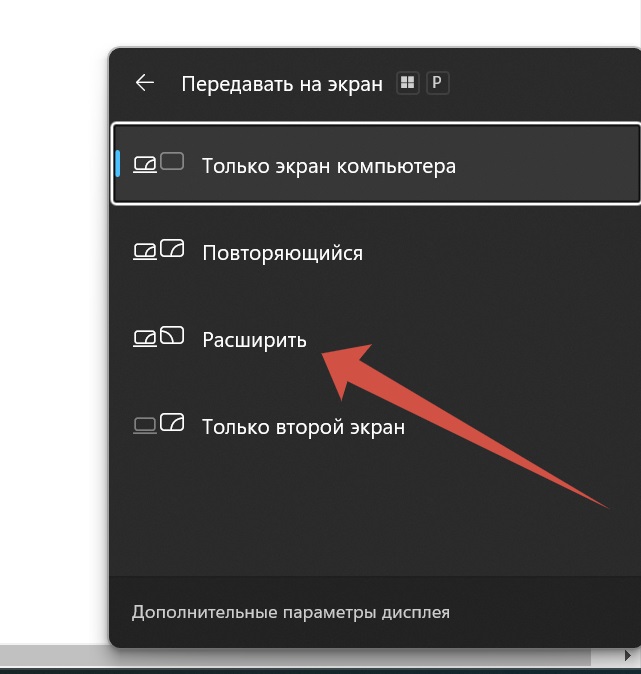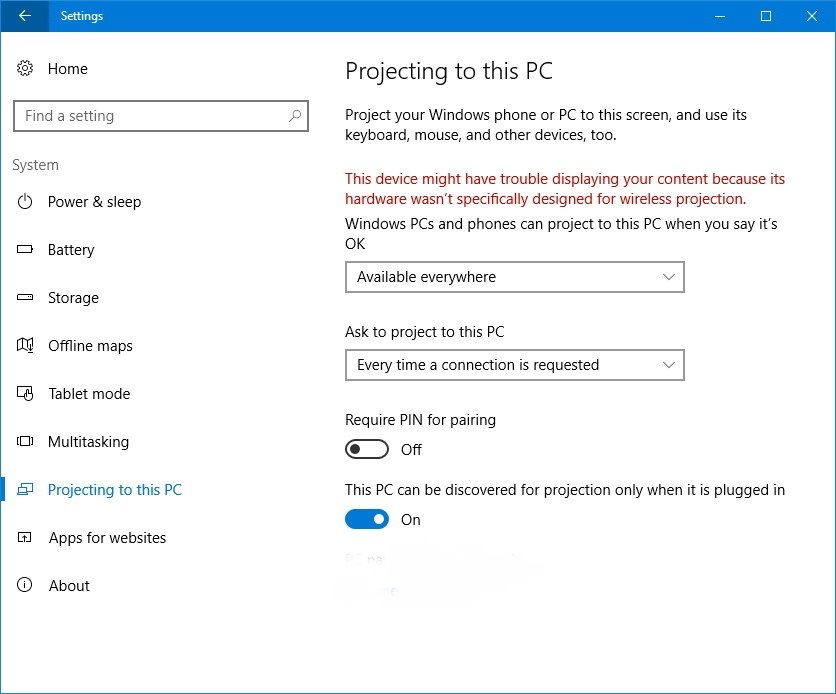Если вам потребовался второй монитор ПК для тех или иных задач, при этом в наличии, помимо компьютера, лишь ноутбук — способы использовать его в качестве второго монитора имеются.
В этой инструкции подробно о том, как сделать ноутбук вторым монитором для ПК в Windows 11 или Windows 10 несколькими способами. На близкую тему: Как использовать Android планшет или телефон в качестве второго монитора компьютера.
Кабельное подключение HDMI/USB
Несколько раз на сайте задавался вопрос на тему: «можно ли просто подключить ноутбук по HDMI и использовать его как второй монитор?». Отвечаю:
- В большинстве случаев «простое» подключение не сработает — почти на всех ноутбуках есть HDMI-выход, но он не может работать как вход.
- Есть отдельные редкие модели ноутбуков, оснащенные HDMI-входом, в частности — несколько моделей Dell Alienware (M17x, M18x, R4, 18).
- Способ кабельного подключения всё-таки существует, но он требует использования дополнительного оборудования.
Отдельно по последнему пункту: при желании использовать именно кабельное подключение, вы можете поступить следующим образом:
- Приобрести недорогое устройство видеозахвата HDMI. Ещё лучше — устройство с максимально быстрым интерфейсом подключения, это может быть USB 3.0, USB 3.2 Type-C (при наличии соответствующего разъема на ноутбуке), но такие варианты будут дороже: их стоимость сравнима со стоимостью недорогих мониторов.
- Устройство видеозахвата подключается кабелем или в разъем USB к ноутбуку и кабелем HDMI к компьютеру.
- Для компьютера подключенное устройство будет определяться как второй монитор, а для ноутбука — как ещё одна веб-камера: открыв на ноутбуке любое приложение для просмотра изображения с веб-камеры (включая встроенное в Windows, возможность выбора камеры в нём присутствует), вы получите изображение, передаваемое с ПК, а открыв его на полный экран — аналог второго монитора на ноутбуке.
Учитывайте, что при использовании этого способа в сочетании с недорогими устройствами вы получите ограничения в части разрешения изображения (1920×1080), иногда — частоты кадров и артефакты сжатия.
Одновременно, приобретение более дорогого устройства видеозахвата именно для этой цели может быть неоправданным — как было отмечено выше, более разумной может оказаться покупка второго монитора.
Беспроводное подключение Wi-Fi (Miracast)
Если ваш ПК оснащен Wi-Fi адаптером, вы можете попробовать подключить ноутбук в качестве второго монитора с помощью функции «Беспроводный монитор», которая присутствует как в Windows 11, так и в Windows 10.
Порядок действий будет состоять из следующих простых шагов:
- На ноутбуке включите возможность проецирования на компьютер. В Windows 11 и Windows 10 это можно сделать в Параметры — Система — Проецирование на этот компьютер. Также может потребоваться установить дополнительный компонент «Беспроводный дисплей» в Параметры — Приложения — Дополнительные компоненты — Добавить компонент — Беспроводный дисплей (но он может быть уже установлен).
- На компьютере, с которого выполняется подключение: в Windows 11 нажмите клавиши Win+K и выберите ноутбук для подключения в качестве беспроводного дисплея; в Windows 10 — нажмите Win+P, затем ниже — «подключение к беспроводному дисплею» и выберите ноутбук, к которому нужно подключиться. Также вы можете выбрать пункт «Подключиться к беспроводному дисплею» в параметрах экрана.
- По умолчанию изображение будет дублироваться, чтобы изменить режим работы второго монитора, нажмите клавиши Win+P на ПК и выберите нужный вариант.
Подробнее на тему: Проецирование на этот компьютер или беспроводный дисплей в Windows 11, Трансляция изображения на Windows 10.
Spacedesk
Spacedesk — программа, которая позволяет использовать ноутбук (а также другой ПК или планшет) как второй монитор по сети, независимо от типа подключения. При этом версия для компьютеров Windows полностью бесплатная.
Для её использования в контексте темы статьи достаточно выполнить следующие шаги:
- С официального сайта https://www.spacedesk.net/ скачайте и установите Spacedesk Driver для компьютера, к которому будет подключаться ноутбук в качестве второго монитора, и Spacedesk Viewer — для ноутбука (можно скачать в Microsoft Store).
- После установки и запуска Spacedesk Driver, его значок появится в трее Windows. Открыв с помощью значка Spacedesk Driver Console, убедитесь, что драйвер включен (в разделе Control), а также обратите внимание на IP-адрес сетевого адаптера.
- В Spacedesk Viewer на ноутбуке выполните подключение к IP-адресу из предыдущего шага.
- В результате на ноутбуке откроется окно, которое для ПК будет являться вторым монитором и отображаться в параметрах монитора. Если требуется, окно можно раскрыть на весь экран.
Существуют и другие программы для этой же цели. Один из наиболее популярных вариантов — Duet (duetdisplay.com), но, в отличие от spacedesk, она не бесплатная.
Если вам известны иные варианты подключения ноутбука вторым монитором к ПК, будет отлично, если вы сможете поделиться ими в комментариях — информация может пригодиться другим читателям.
В этой публикации, друзья, рассмотрим, как подключить второй экран в Windows 11. Второй монитор – это расширенное пространство рабочего стола, где будут отображаться окна, с которыми можем работать параллельно с окнами на основном мониторе. Это улучшение производительности и эффективности при многозадачности. Подключённый к ПК или ноутбуку телевизор или проектор – это медиа, презентации и игры на большом экране. Можем подключить второй экран проводной или беспроводной. Давайте обо всём детально.
Примечание: друзья, к ПК или ноутбуку можем подключить не только второй экран, но несколько – 3, 4, а то и более, будь это мониторы, телевизоры, проекторы, электронные доски и прочие типы дисплеев. Сколько именно экранов можно подключить к компьютеру, какие факторы определяют это, смотрите в статье «Сколько экранов можно подключить к компьютеру».
Проводное подключение экранов к компьютеру выполняется через интерфейсы:
- HDMI и DisplayPort – современные, передают видео и аудио;
- DVI и VGA – устаревшие, передают только видео.
Подключение выполняется с помощью кабелей HDMI, DisplayPort, DVI, VGA, подключаемых к соответствующим выходам на компьютере и входам на экранах.

Если выходы и входы не совпадают, можно использовать переходники или кабели с разными коннекторами. Также можно использовать устройства-разветвители, например, HDMI-разветвители.

Чтобы компьютер обнаружил второй экран — монитор, телевизор, проектор и т.п., в их настройках должен быть выставлен в качестве источника сигнала тот интерфейс, через который выполнено проводное подключение (HDMI, DisplayPort, DVI, VGA).

Помимо проводного, в Windows 11 может быть беспроводное подключение экранов. Осуществляется по Wi-Fi. Для подключения компьютер и беспроводной экран должны быть в одной сети Wi-Fi. Поддерживаются технологии Miracast и WiGig. Позволяют передавать изображение и звук.
Для использования технологии Miracast её должны поддерживать на компьютере видеокарта (интегрированная графика) и Wi-Fi адаптер. Современные эти устройства обычно поддерживают Miracast. Для проверки можем запустить командную строку, ввести команду:
netsh wlan show driverЕсли Miracast поддерживается видеокартой (интегрированной графикой) и Wi-Fi адаптером, в ответ на введённую команду увидим указание на поддержку беспроводного дисплея – «Да» для всех устройств.
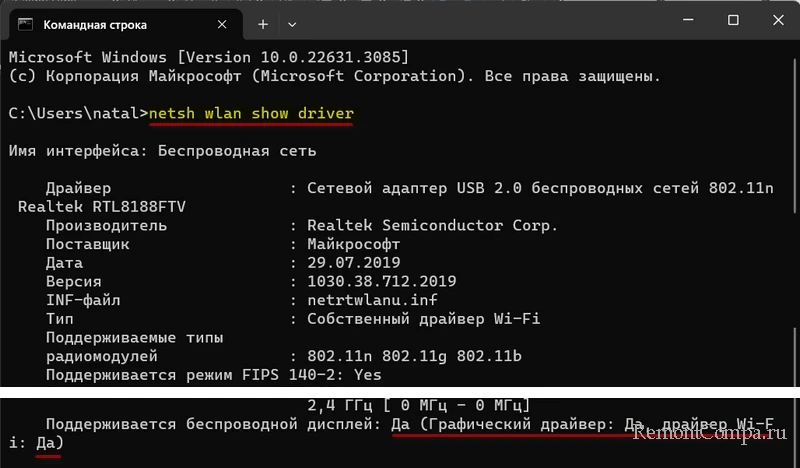
Технологию Miracast также должен поддерживать подключаемый экран. Miracast поддерживается многими современными телевизорами. И Miracast можно реализовать на любом телевизоре, мониторе, проекторе и т.п., подключив к нему через HDMI Miracast-адаптер. Для обнаружения компьютером беспроводного экрана в его настройках должна быть включена технология Miracast.
WiGig — это технология, которая позволяющая через Wi-Fi подключать компьютер к монитору, телевизору, проектору через док-станцию WiGig. В этом случае нужен компьютер с поддержкой WiGig и док-станция WiGig, к которой экраны могут подключаться через интерфейсы HDMI и DisplayPort. Поддерживает ли компьютер WiGig, можно узнать в приложении «Параметры» по пути:
Сеть и Интернет → Режим «в самолёте»
Если WiGig поддерживается, по этому пути должна быть кнопка включения WiGig. И технология WiGig должна быть включена для обнаружения экрана компьютером. Также должны быть включены док-станция WiGig и подключённый к ней экран.
Если все условия беспроводного подключения экрана выполнены, далее жмём клавиши Win+K для запуска панели передачи на беспроводные экраны. Либо можем добавить кнопку запуска этой панели на панель быстрых настроек Windows 11. Для этого на панели быстрых настроек кликаем кнопку-карандашик. Жмём «Добавить», выбираем функцию «Передать», жмём «Готово».
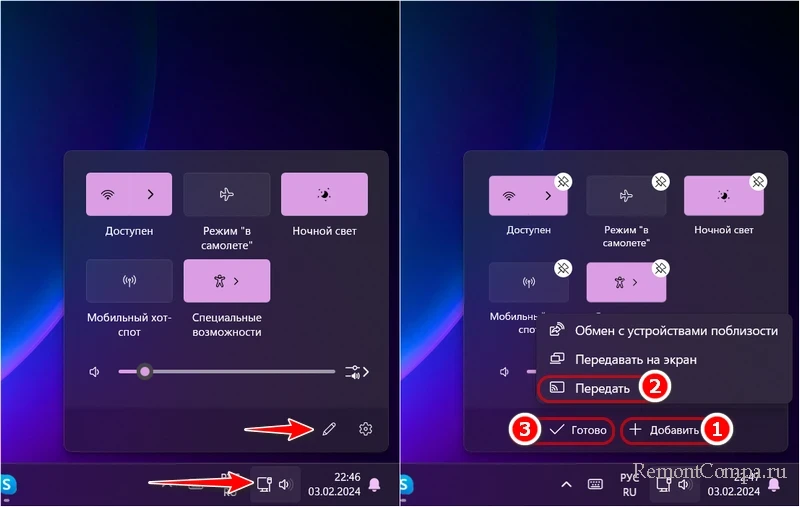
Запустив панель передачи на беспроводные экраны, дожидаемся завершения поиска беспроводных экранов. Кликаем обнаруженный экран для его подключения. И на этой же панели можем при необходимости отключить беспроводной экран.
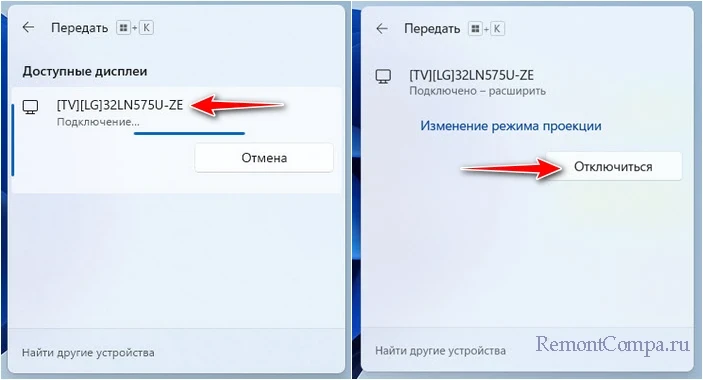
Примечание: друзья, больше о беспроводном подключении экрана смотрите в статье «Как использовать функцию «Проецирование на этот компьютер». И также смотрите примеры проводного и беспроводного подключения телевизора к компьютеру в статье «Как подключить телевизор к компьютеру через HDMI».
Не только монитор, телевизор или проектор, но любой экран, даже экран ноутбука или мобильного устройства можно подключить к компьютеру вторым, третьим и т.д. экраном в локальной сети с помощью ПО Spacedesk. Детали – в статье «Spacedesk: как подключить к ПК в качестве второго экрана дисплей ноутбука, планшета или смартфона».
Windows 11 предусматривает несколько способов отображения второго экрана. Для их применения можно использовать системные настройки экрана в приложении «Параметры», о них позже. Но проще использовать панель передачи на экран, запускаемую клавишами Win+P или её кнопкой на панели быстрых действий, предварительно добавив эту кнопку. Нужно на панели быстрых настроек кликнуть кнопку-карандашик, нажать «Добавить», выбрать функцию «Передать на экран» и нажать «Готово».
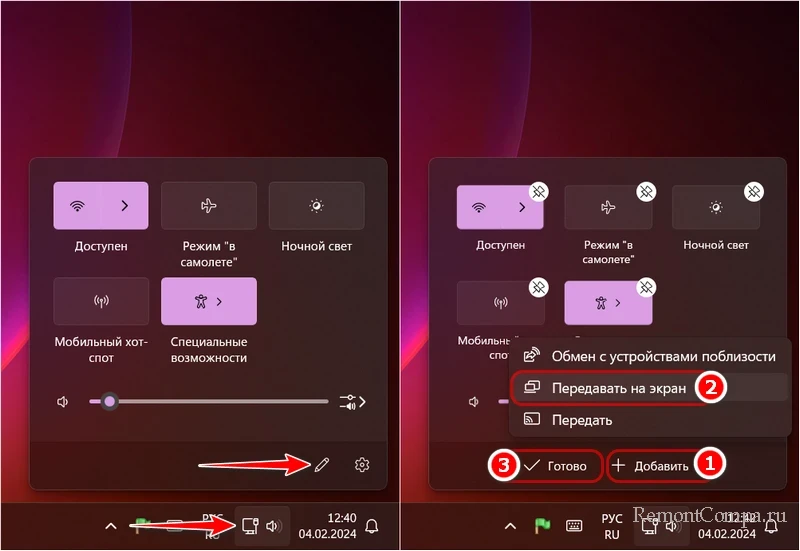
Способы отображения второго экрана:
- Только экран компьютера и только второй экран – это режимы работы только одного из экранов, основного или дополнительного. Являют собой системный способ отключения основного или дополнительного экрана, который более удобен, чем их аппаратное отключение, поскольку все окна автоматически перемещаются на остающийся активным экран. И не застревают на невидимом экране, как при его аппаратном выключении;
- Повторяющийся – режим повторения экрана. Всё, что на основном экране, дублируется на дополнительный. Режим актуален при подключении больших экранов и проекторов для игр, презентаций и т.п.;
- Расширить – режим использования экранов как единого большого виртуального рабочего пространства. Где мы можем на разных экранах держать открытыми разные окна, перетаскивать их между экранами, настраивать разные макеты привязки.
Выбираем тот режим, который наиболее подходит для наших задач.
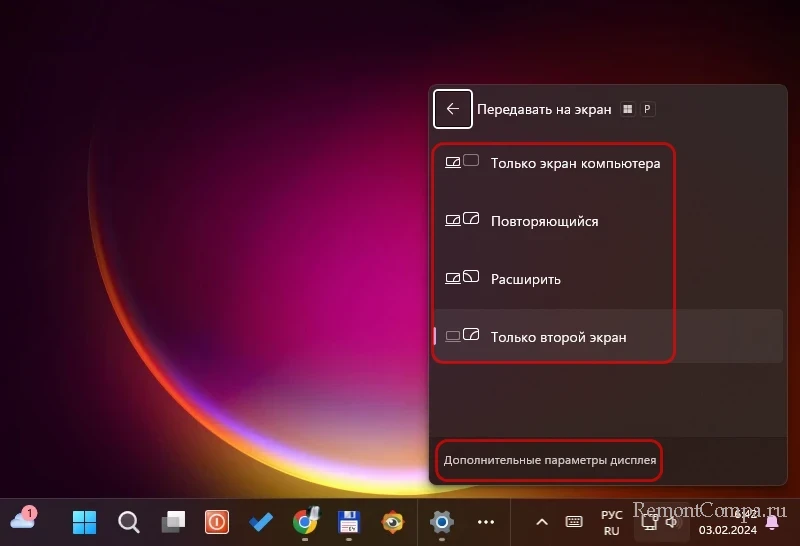
Больше возможностей по настройке второго экрана получим в системных настройках Windows 11, в приложении «Параметры». В контекстном меню на рабочем столе кликаем «Параметры экрана».
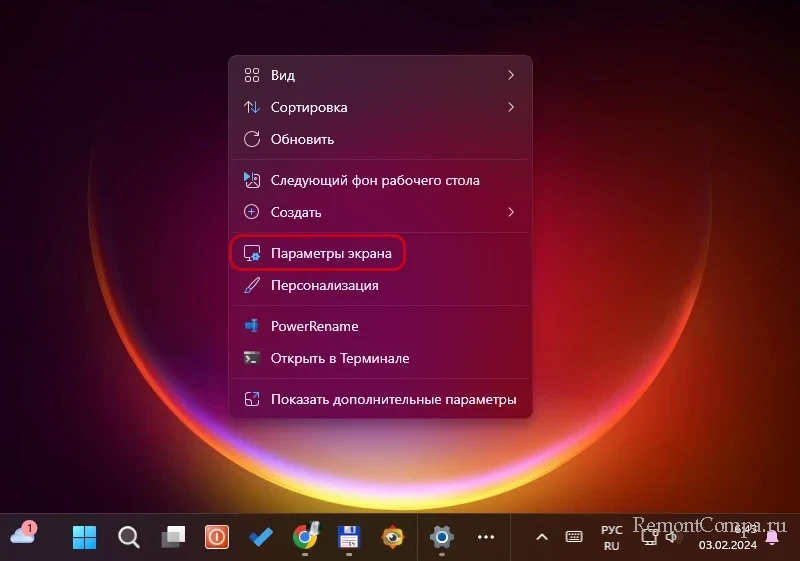
Попадём в раздел параметров по пути:
Здесь находятся все настройки экранов.
В визуальном их представлении можем передвигать их так, чтобы переопределить грань, куда далее будет расширяться рабочий стол. А расширяться стол может на все 4 стороны — влево, вправо, вверх, вниз.
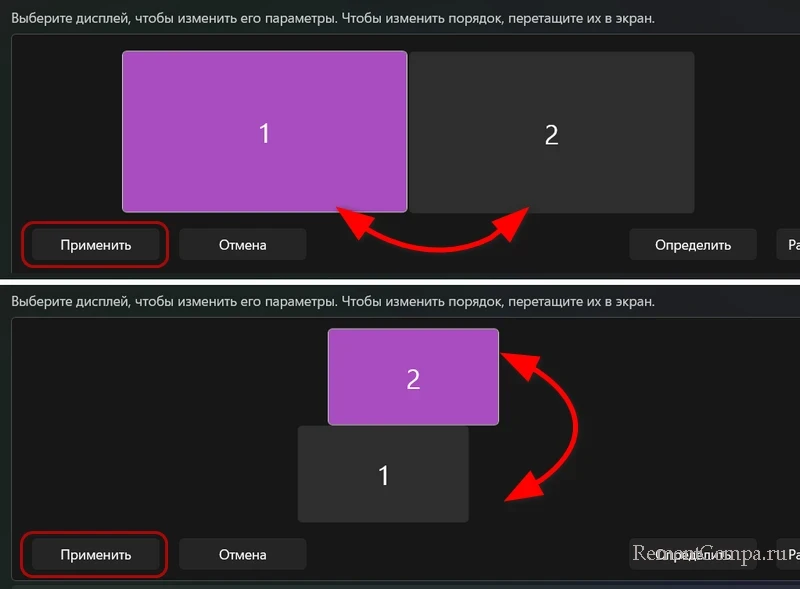
Какой экран под каким номером значится в системе, можем узнать с помощью кнопки «Определить». И можем выбрать способы отображения второго экрана, они те же, что и на панели передачи на экран.
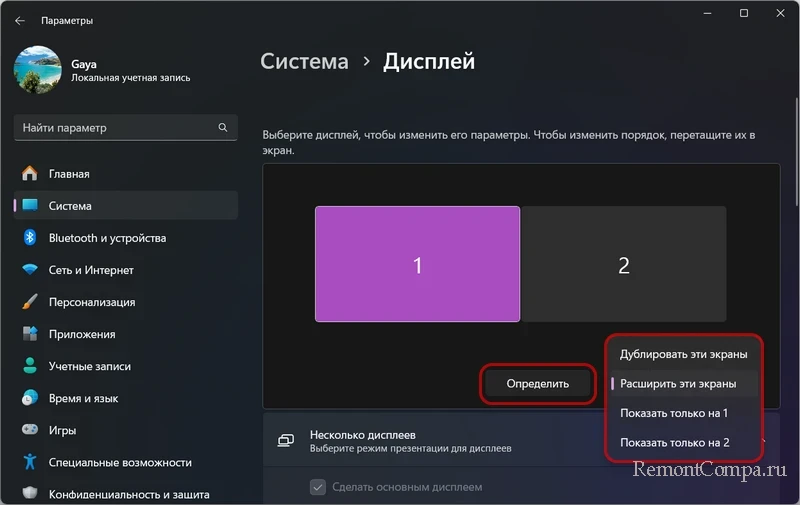
Ниже нам предлагаются различные настройки и операции с несколькими экранами. В их числе – функция обнаружения другого экрана и её кнопка «Обнаружить». Она нужна, если подключённый экран не обнаруживается операционной системой автоматически.
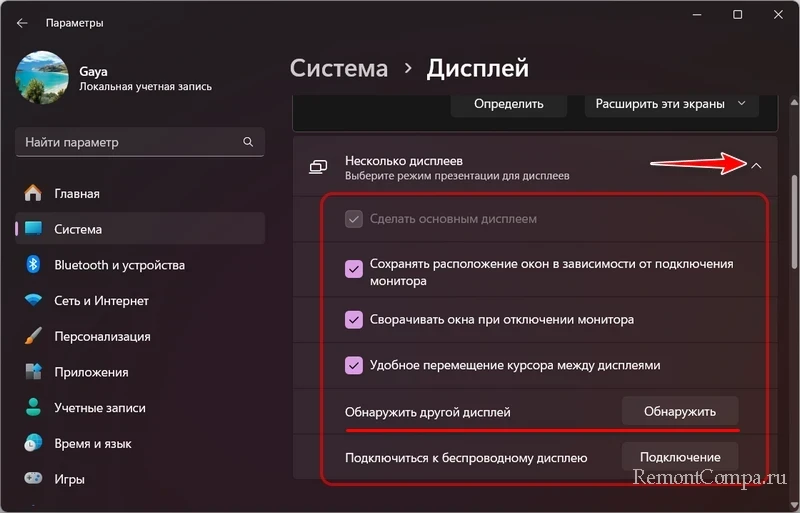
Выбрав в визуальном преставлении второй подключённый экран, можем настроить для него масштаб, разрешение, ориентацию, установить частоту обновления экрана.
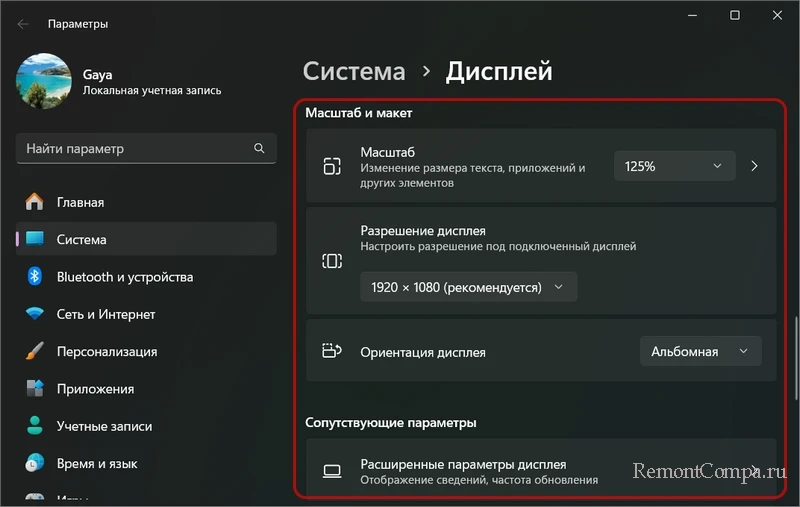
В программах производителей видеокарт – «Панель управления Nvidia», Intel Graphics Command Center, AMD Radeon Software – нам будут доступны в основном те же настройки, что предлагает и Windows 11 в приложении «Параметры». Немногое уникальное из того, что могут предложить эти программы – настройка для экранов нестандартного разрешения и определение экрана, более точное, чем эта же функция у Windows 11, благодаря которой могут быть обнаружены старые мониторы (телевизоры) или современные, но с обнаружением которых возникают сложности.
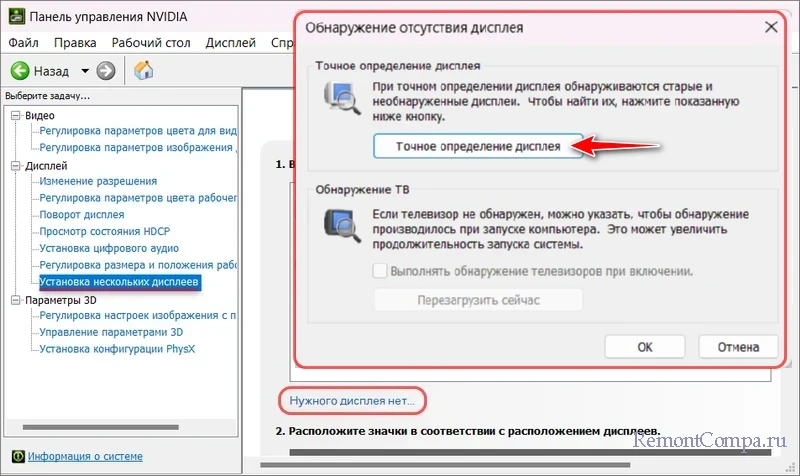
Необязательно покупать дополнительный монитор для ПК, если есть ноутбук. Его можно подключить к ПК беспроводным и проводным способом. Энирон Коупман и Абхишек Мишра объяснили, как это сделать.
Подключите по кабелю
Можно ли использовать ноутбук как монитор? Да. Можно использовать как проводное, так и беспроводное подключение.
Подберите нужный кабель, который подойдет к разъему ноутбука. В старых моделях ноутбуков встречаются разъемы VGA, также подойдет HDMI и USB. Алгоритм подключения ПК к ноутбуку следующий:
- Подключите ноутбук и ПК в соответствующие разъемы. Желательно это делать тогда, когда оба устройства выключены.
- Запустите компьютер и ноутбук.
- Как только появится рабочий стол, на ПК кликните правой кнопкой мышки по пустому месту и выберите в меню «Свойства» или «Разрешение экрана» (в зависимости от ОС). Появятся настройки экрана.
- Найдите в списке мониторов подключенный ноутбук или выберите «монитор 2».
- Нажмите «Отображать рабочий стол только на 2», а затем Оk.
Но такой простой способ работает не всегда, поскольку в ноутбуках HDMI работает как выход, но не как вход. Поэтому нужно приобрести устройство видеозахвата HDMI-вход на USB. Подключите его к ноутбуку по USB и кабелем соедините к ПК по HDMI. Для компьютера подключенное устройство будет определяться как второй монитор, а для ноутбука — как еще одна веб-камера.
Откройте на ноутбуке любое приложение для просмотра изображения с веб-камеры, включая встроенное в Windows (возможность выбора камеры в нем присутствует), и получите изображение, которое передается с ПК. Если его открыть на полный экран, то получите аналог монитора на ноутбуке.
Воспользуйтесь беспроводным подключением
Такая возможность предусмотрена на Windows 10 и 11. Как подключить ноутбук как второй монитор? Технический консультант портала Tech Advisor Энирон Коупман дал алгоритм, как подключить ноутбук как второй монитор на Windows 11:
- На ноутбуке откройте «Настройки» и выберите «Приложения» на левой панели.
- Нажмите «Дополнительные функции».
- Нажмите на синюю кнопку «Просмотреть функции».
- В строке поиска введите «дисплей», установите флажок рядом с «Беспроводной дисплей» и нажмите «Далее». Если его не видите, значит он уже установлен.
- Нажмите «Установить». Подождите, пока завершится установка, которая займет всего несколько секунд.
- Кликните «Система» на левой панели, затем прокрутите вниз и выберите «Проецирование на этот компьютер».
- Настройте параметры по своему вкусу.
- На ПК нажмите клавиши Win+P, чтобы открыть параметры проецирования, затем выберите «Расширить».
- Выберите ноутбук вторым экраном, они должны быть соединены.
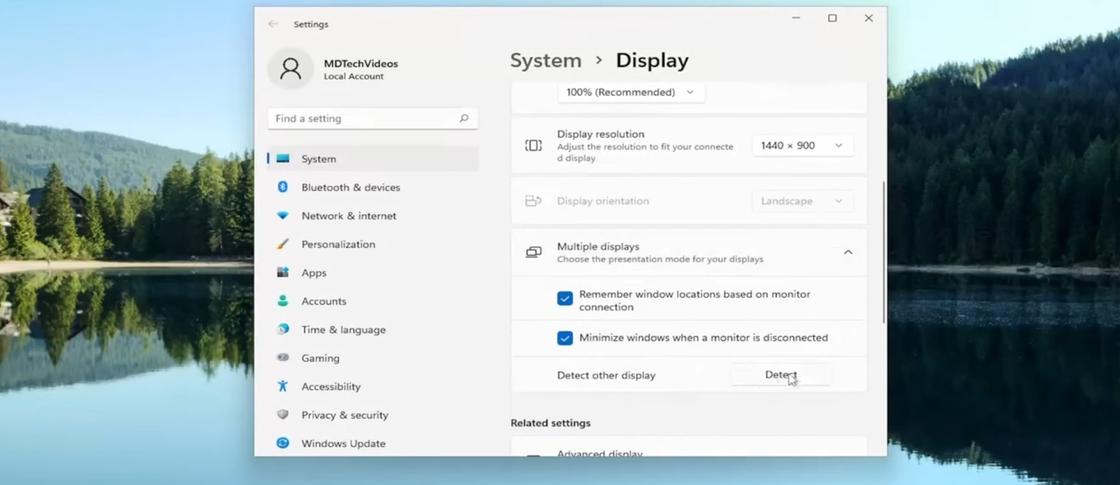
На Windows 10 действия немного отличаются, но принцип тот же:
- На ноутбуке откройте «Параметры».
- Выберите «Система», а затем в левом меню «Проецирование этого компьютера».
- Настройте параметры на свое усмотрение.
- На ПК нажмите Win+R и «Подключиться к беспроводному дисплею». Должен быть включен Wi-Fi.
- Выберите «Продлить», а затем «Подключиться к беспроводному дисплею».
- Выберите имя ноутбука, когда оно появится.
Теперь два дисплея связаны беспроводной связью. Но такое подключение не так стабильно работает, как проводной способ.
Подключите через приложение Wireless Display
Автор технического портала Tom’s Hardware Абхишек Мишра предлагает воспользоваться приложением от Microsoft Wireless Display. Сперва установите приложение на ноутбуке и ПК с Microsoft Store. Теперь на ноутбуке настройте параметры проецирования. Для этого через поиск Windows откройте «Настройки проекции». В появившемся окне измените следующие параметры:
- Некоторые устройства Windows и Android могут проецировать изображение на этот компьютер, если вы им разрешите. Выберите параметр «Всегда доступен в защищенных сетях».
- Проецирование на этот компьютер. Выберите вариант «Только в первый раз». Так не будете получать всплывающее окно каждый раз, когда захотите проецировать изображение на ноутбук.
- Требование PIN-код для сопряжения. Выберите вариант «В первый раз». Поскольку это ваш ноутбук, нет необходимости каждый раз вводить пароль.
Нажмите «Запустить приложение Wireless Display для проецирования на этот компьютер». Учтите, что на ноутбуке должен быть включен Wi-Fi. Откроется само приложение, после чего приступайте к действиям на ПК:
- Откройте настройки дисплея.
- В разделе «Несколько дисплеев» нажмите на стрелку, чтобы его развернуть.
- Нажмите кнопку «Подключиться» рядом с параметром «Подключиться к беспроводному дисплею».
- Выберите название ноутбука из списка доступных дисплеев.
- Впишите PIN-код, который отображается на экране ноутбука.
- Установите флажок «Разрешить ввод с помощью мыши, клавиатуры, сенсорного ввода и пера с этого устройства». Если проигнорируете эту опцию, не сможете использовать устройство ввода, подключенное к основному ПК. Будет работать только трекпад и клавиатура ноутбука.
- Нажмите «Расширить».
- Выберите из списка устройство вывода звука. Если этого не сделаете, Windows будет использовать динамики ноутбука.
- Нажмите Win+K и выберите «Отключить».
Теперь ноутбук можно использовать как второй монитор. Действия указаны для Windows 11, но на 10 версии принцип тот же.

Используйте AirPlay Display для подключения на macOS
Технический журналист издания Wired Дэвид Нилд пишет, что в macOS можно использовать беспроводную связь, чтобы сделать MacBook или iPad вторым монитором для iMac. Для этого используется AirPlay Display.
Доступ к AirPlay Display можно получить из центра управления в крайнем правом углу строки меню в macOS. Кнопка выглядит как два тумблера, расположенных друг над другом. Откройте центр управления на настольном iMac, выберите «Зеркалирование экрана». Если другой совместимый Mac находится в той же сети и на нем установлена последняя версия программного обеспечения, должны увидеть его в качестве опции для подключения.
Другой способ получить ту же настройку — открыть меню Apple в macOS на основном настольном компьютере iMac, затем выбрать «Дисплеи» и нажать «Добавить дисплей». Выберите MacBook из появившегося списка, и соединение будет установлено. Не имеет значения, какой метод используете, потому что результат будет тот же.
Теперь можете по-разному манипулировать дисплеями. Перейдите в «Дисплеи», а затем «Настройки дисплея» в «Системных настройках». Окна можно легко перетаскивать между двумя экранами, а затем при необходимости размещать их или делать полноэкранными.
Если снова откроете центр управления и выберите «Зеркалирование экрана», сможете переключаться между зеркальным отображением дисплеев, чтобы на обоих экранах отображался один и тот же контент, и расширением дисплеев, чтобы использовать их как отдельные экраны. Чтобы разорвать соединение, нажмите на имя MacBook в центре управления.
Использование ноутбука в качестве монитора для другого компьютера может значительно расширить возможности и повысить продуктивность. Выбор подходящего способа подключения зависит от конкретных потребностей и доступного оборудования.
Как использовать ноутбук в качестве второго монитора?
Способы доступны для Windows 10 и 11.
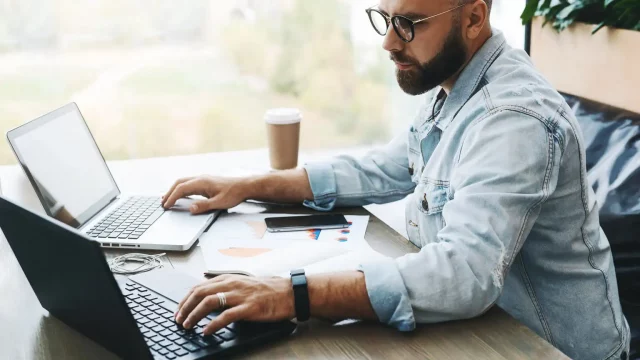
Хотя худшие последствия пандемии COVID-19, возможно, были временными, ее воздействие на сферу труда оказалось более долгосрочным.
Несмотря на то, что некоторые компании вернулись к работе в полном объеме, многие другие перешли на гибридную систему или продолжают позволять сотрудникам работать полностью удаленно.
Для эффективной работы из дома большинству людей потребуется несколько экранов. Но что делать, если у вас нет специального монитора? Запасной ноутбук может стать лучшей альтернативой.
Как подключить два экрана ноутбука?
Подключение вашего резервного ноутбука к основному компьютеру, работающему под управлением Windows 10 или Windows 11, может быть достаточно простым, если использовать беспроводную сеть. Однако стоит помнить, что порты дисплея ноутбука могут только выводить данные на другие устройства и не принимают входные данные. Ниже приведены пошаговые инструкции для Windows 11, которые можно также применить к Windows 10.
Как использовать ноутбук в качестве второго монитора с Windows 11
К счастью, Microsoft позволяет относительно просто подключить два ноутбука друг к другу. Вот как это делается:
- На устройстве, которое вы используете в качестве второго экрана, откройте «Настройки» и найдите «Приложения» на левой панели
- Выберите «Дополнительные компоненты» (Optional features), если их нет на экране воспользуйтесь поиском.
- Нажмите синюю кнопку «Просмотреть компоненты»
- В строке поиска введите «Дисплей», поставьте галочку напротив «Беспроводной дисплей» и выберите кнопку «Далее». Если вы его не видите, значит, он уже установлен.
- Нажмите «Установить» на следующем экране. Дождитесь завершения установки, это займет пару секунд
- Далее кликните на кнопку «Система» на левой панели, затем прокрутите вниз и выберите «Проецирование на этот компьютер»
- Настройте параметры здесь так, как вам удобно, учитывая равновесие между безопасностью и удобством. Мы предлагаем следующие варианты:
- На вашем основном устройстве нажмите клавишу Windows + P, чтобы открыть параметры проекции, затем выберите «Расширить».
- Выберите свой ноутбук со вторым экраном, и теперь они должны быть подключены
Соединение происходит через беспроводную сеть, поэтому это отличается от подключения второго монитора по кабелю. Однако это может оказаться полезным в случае возникновения проблем, когда требуется быстрое решение.
Как использовать ноутбук в качестве второго монитора в Windows 10
В Windows 10 процесс выглядит немного иначе, но работает практически так же:
- На устройстве, которое вы используете в качестве второго экрана, откройте «Настройки».
- Нажмите «Система», затем «Проецирование на этот компьютер» на левой панели.
- Опять же, вы можете изменить настройки на свое усмотрение.
- На главном компьютере нажмите клавиши Windows + P и нажмите ссылку. «Подключиться к беспроводному дисплею» снизу. Убедитесь, что у вас подключен Wi-Fi, чтобы это сработало.
- Из появившихся вариантов выберите «Расширить».
- Нажмите «Подключиться к беспроводному дисплею», затем найдите название вашего другого ноутбука, когда оно появится.
Теперь оба экрана будут синхронизированы, позволяя перемещать курсор и файлы между ними. Возможно, вы заметите, что беспроводное соединение не так стабильно, как проводное, поэтому стоит подумать о приобретении нового монитора, если возникнут проблемы.
При использовании Windows 11 или Windows 10 Miracast вы сможете подключить свой телевизор в качестве второго экрана, если у вас есть беспроводной дисплейный адаптер Microsoft. Его стоимость составляет около 5000 рублей, однако наличие товара на складе может быть ограниченным.
Подпишитесь на наши новости: