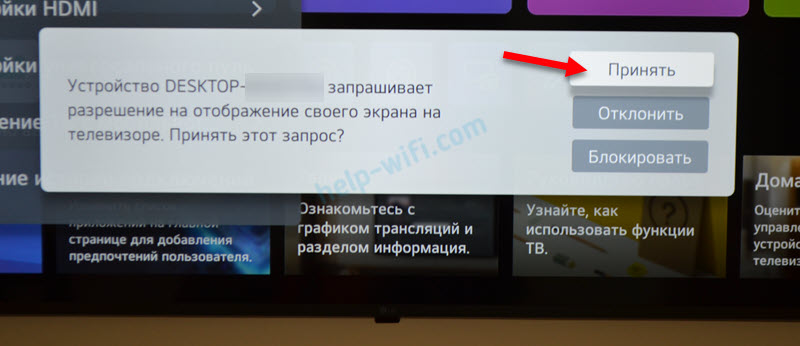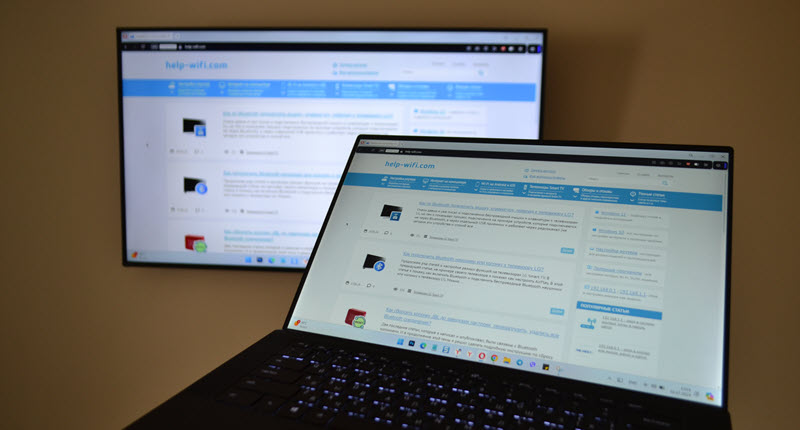Современные телевизоры LG Smart TV – модели с интеграцией интернета и цифровых интерактивных сервисов – это по сути компьютеры, предназначенные для просмотра видеоконтента. Но иногда у владельцев все же возникает необходимость подключения компьютера или ноутбука к телевизору.
Благодаря этому по сути можно использовать телевизор в качестве дополнительного внешнего монитора, что очень удобно, если вы хотите посмотреть фильм с ноутбука, показать друзьям фотографии из отпуска, хранящиеся на жестком диске компьютера или запустить на большом экране компьютерную игру.
Подключить телевизор LG можно к компьютеру или ноутбуку любого производителя. Сделать это можно несколькими способами, как при помощи проводов, так и используя беспроводные сети.
Подключение телевизора LG к компьютеру: пошаговая инструкция
Способ 1: при помощи SmartShare
SmartShare – приложение, специально разработанное LG для того, чтобы сделать процесс передачи музыки, видео и фотографий с ноутбука и подключенных к нему USB-носителей на телевизор LG Smart TV максимально простым и удобным. Скорость передачи данных этим способом выше, чем при помощи Bluetooth, так что из всех беспроводных SmartShare является предпочтительным способом подключения вашего телевизора к компьютеру.
- Скачайте и установите на ваш компьютер программу SmartShare.
- Подключите ваши компьютер и телевизор к одной локальной сети. Если сделать это через Ethernet-кабель, то это повысит скорость передачи информации и минимизирует риск помех или рассинхронизации звука и изображения во время просмотра видео на вашем телевизоре LG.
- На компьютере / ноутбуке активируйте потоковую передачу контента. Для этого на панели управления найдите раздел «Параметры потоковой передачи мультимедиа» (Media Streaming Options).
- Найдите в списке предложенных устройств имя своего телевизора LG и поставьте возле него галочку.
- Подтвердите действия, нажав кнопку OK внизу экрана.
- На пульте дистанционного управления вашего телевизора нажмите кнопку Smart.
- Выберите в появившемся на экране вашего телевизора меню раздел SmartShare.
- Найдите пункт «Устройства». В нем вы увидите имя своего компьютера.
- Нажав на него, вы получите доступ к файлам. Выберите из них тот, который хотите воспроизвести на вашем телевизоре LG.
Способ 2: При помощи Miracast
Также можно выполнить подключение телевизора к компьютеру при помощи Miracast. Как и SmartShare, этот стандарт бы разработан для беспроводной передачи мультимедийного сигнала и базируется на технологии Wi-Fi Direct. При этом способе с компьютера на телевизор передаются не сами файлы, а пакеты видеосигнала в формате ITU-T H.264, что обозначает, что можно не только воспроизводить содержимое файлов беспроводным способом, но и дублировать отображение экрана компьютера на экране телевизора.

Как и в случае со SmartShare, если объединить ваш телевизор и ноутбук в локальную сеть при помощи кабеля, то скорость передачи данных будет выше, а соединение – более устойчивым.
- Нажмите на пульте управления вашего телевизора LG кнопку Smart.
- В списке приложений, открывшемся на экране телевизора, найдите приложение «Менеджер подключений». Оно дает возможность подключить к вашему телевизору компьютер или ноутбук с операционной системой Windows.
- Найдите пункт «Приложения», а в нем раздел «Менеджер подключений».
- Подтвердите действие, нажав ОК на пульте ДУ.
- В открывшейся странице «Менеджера подключений» вы увидите различные устройства, которые можно подключать к телевизору: домашний кинотеатр, смартфон, Blu-Ray проигрыватель, саундбар и т.д. Выберите из этого списка ПК (PC).
- Кликнув на него, найдите в нижней части экрана окошко Screen Share («Делиться экраном»).
- В левой части экрана найдите строчку Miracast.
- Нажмите «Начать» (Start) для подтверждения действий.
- В правой части экрана телевизора вы увидите строчку «PC Windows 10». Выберите ее для того, чтобы транслировать информацию с компьютера на вашем телевизоре LG.
- Откройте на компьютере «Центр действий» (это можно сделать, дважды кликнув мышкой на иконку «Уведомления» в правом нижнем углу).
- Выберите пункт «Проект». Затем нажмите «Подключение к беспроводному дисплею».
- Вы увидите имя своего телевизора. Выберите его.
- Нажмите «Подключить».
Важно: Если во время просмотра видео звук воспроизводится с компьютера, вам необходимо будет обозначить телевизор в качестве источника воспроизведения звука. Для этого нужно открыть меню «Пуск», выбрать раздел «Звук» (пиктограмма «Динамик»). На вкладке «Воспроизведение» выбрать ваш телевизор LG. Нажать «По умолчанию» и подтвердить действие клавишей ОК / Применить.
Способ 3: При помощи HDMI-кабеля
Проверьте, есть ли на вашем компьютере или ноутбуке соответствующий HDMI-разъем. В случае его отсутствия вам понадобится дополнительно купить переходник USB-C, DVI или DisplayPort в зависимости от того, какой порт есть на вашем компьютере.
- Подключите кабель к телевизору. Если на вашей модели телевизора LG несколько HDMI-портов, запомните номер. Это нужно, чтобы впоследствии настроить телевизор на нужный источник сигнала.
- Подключите второй конец кабеля к компьютеру.
- Нажмите кнопку Input на пульте дистанционного управления, а затем выберите нужный вам источник (например, HDMI 1 или HDMI 2 в зависимости от того, к какому разъему вы подключили кабель).
- Далее вам нужно выбирать телевизор в качестве источника воспроизведения звука. Для этого откройте на компьютере меню «Пуск», выберите раздел «Звук» (пиктограмма «Динамик»). На вкладке «Воспроизведение» выберите ваш телевизор LG. Нажмите «По умолчанию» и подтвердите действие клавишей ОК / Применить.
Читайте также «Вопросы и ответы»
[Видео] Как подключить компьютер к телевизору
Все способы:
- Способ 1: Wi-Fi
- Способ 2: USB
- Способ 3: HDMI
- Способ 4: VGA-кабель
- Способ 5: Тюльпаны
- Настройка телевизора LG и ноутбука
- Вопросы и ответы: 0
Способ 1: Wi-Fi
Если модель телевизора LG предусматривает подключение по Wi-Fi, то можно осуществить беспроводное соединение с ноутбуком. В случае такого подключения на лэптопе потребуется создать общедоступную папку, через которую можно просматривать и управлять файлами с телевизора. Мы рассматривали, как расшарить каталог на устройствах, работающих под управлением Windows, в других статьях.
Подробнее: Как включить общий доступ к папкам на компьютере с Windows 10 / Windows 7

Телевизор и ноутбук должны быть подключены к одной точке доступа Wi-Fi.
После того как была создана общая папка, на телевизоре LG также потребуется установить нужные параметры:
- Перейдите в раздел с настройками телевизора. Для этого нажмите на пульте соответствующую кнопку «Settings». В устройствах Smart TV есть одноименная кнопка, помеченная значком в виде домика.
- В открывшемся окне с помощью кнопок со стрелками на пульте ДУ перейдите в раздел «Сеть», помеченный иконкой в виде глобуса. Выберите функцию «Miracast/Intel’s WiDi» и активируйте ее.


Затем нужно включить функцию беспроводной синхронизации на лэптопе: одновременно зажмите клавиши «Win + P» и на появившейся панели справа кликните по ссылке «Подключение к беспроводному дисплею».
Когда телевизор отобразится в списке найденных устройств, нажмите на него, чтобы соединить его с ноутбуком по Wi-Fi. Лэптоп запросит разрешение на подключение и на экране ТВ отобразится соответствующее уведомление — примите его.
Читайте также: Как подключить ноутбук к телевизору через Wi-Fi
Способ 2: USB
У большинства телевизоров LG есть один или несколько USB-портов, через которые можно подключить различные устройства, в том числе ноутбук. Мы рассматривали такой способ соединения в другой нашей статье.
Подробнее: Как подключить ноутбук к телевизору через USB

Способ 3: HDMI
Самый популярный способ подключения ноутбука к телевизору LG – это цифровой разъем HDMI. Его преимущество заключается в качестве передаваемого изображения. Достаточно вставить концы шнура, который идет в комплекте, в ноутбук и ТВ.

Если в телевизоре LG предусмотрено несколько портов HDMI, то потребуется выбрать соответствующий разъем в настройках ТВ. Алгоритм действий при подключении описан в одной из наших статей.
Подробнее: Как подключить компьютер к телевизору через HDMI

Читайте также:
Телевизор не видит компьютер через HDMI
Не подключается ноутбук к телевизору через HDMI
Способ 4: VGA-кабель
Более старые модели телевизоров и ноутбуков оснащены VGA-разъемом, с помощью которого устройства можно синхронизировать. Следует отметить, что в отличие от функции «Miracast», при соединении возможна только передача изображения с ПК на ТВ путем дублирования или расширения экранов. Управление файлами, папками и приложениями осуществляется через периферию ноутбука. В отдельной нашей статье подробно описано, как подключить ноутбук к телевизору с помощью кабеля VGA. Порядок действий для LG не отличается от моделей других производителей ТВ.
Подробнее: Как подключить компьютер к телевизору через VGA

Способ 5: Тюльпаны
Самый редкий способ подключения ноутбука к телевизору LG – это использование шнура RCA, или «тюльпанов». Лэптопы не предусматривают разъемы, которые подойдут в этом случае, поэтому потребуется использовать специальный переходник – HDMI-RCA конвертер. Также существуют и другие адаптеры для видеосигнала – они работают через VGA или USB, но при этом качество передачи изображения на них заметно ниже.

У нас рассматривался способ синхронизации устройств таким образом, включая подготовку и настройку. Если на телевизоре LG нет никаких портов, кроме RCA, то это единственный метод подключить к нему ноутбук.
Подробнее: Как подключить компьютер к телевизору через «тюльпан»

Настройка телевизора LG и ноутбука
Помимо подключения важно знать, как правильно настроить телевизор LG и ноутбук. Процедура может отличаться в зависимости от модели ТВ или версии установленной операционной системы портативного устройства.
После подключения всех проводов через «Настройки» телевизора нужно выбрать источник сигнала. Сделать это можно через меню «SOURCE»: нажмите на соответствующую кнопку на пульте ДУ. Из появившегося меню выберите способ подключения, который будет использоваться. Обычно он подсвечивается на экране, если доступен.

Независимо от способа проводного подключения, параметры операционной системы ноутбука также требуют настройки для корректного вывода изображения. Ранее мы разбирали, как это сделать.
Подробнее: Как сделать два экрана в Windows 10 / Windows 7

Наша группа в TelegramПолезные советы и помощь
Привет друзья! В наш бурный век современная техника развивается стремительным образом. Постоянно появляются новые модели не только ноутбуков, планшетов и смартфонов, но и телевизоров, предлагающих все более высокое качество изображения и новинки технологий, способных работать с мобильными компьютерами на новой операционной системе Windows 10 по виртуальной сети Wi-Fi и кабелю HDMI.
В сегодняшней статье мы поговорим о данных технологиях и начнём с телевизоров LG на обновленной платформе webOS 3.0, на которой работает вся линейка телевизоров LG 2016-17 года.
Автор статьи Владимир!
Если у вас есть ноутбук и телевизор LG с поддержкой Wi-Fi, то телевизор можно использовать как устройство воспроизведения (мультимедийный обработчик), одной кнопкой мыши открывать хранящееся на компьютере видео аудио файлы и воспроизводить их на экране телевизора, простыми словами — использовать телевизор как беспроводной дисплей. Конечно есть нюансы, многое зависит от железа и установленной на ноутбуке операционной системы. Полноценно всё будет работать на новом ноутбуке с Windows 10.
{banner_google1}
Итак, из сегодняшней статьи вы узнаете:
1. Как на ноутбуке с Windows 10 использовать функцию «Передать на устройство».
2. Как открывать хранящиеся на компьютере медиафайлы, используя приложение телевизора.
3. Как использовать телевизор в качестве беспроводного дисплея.
4. Как выставить на телевизоре разрешение 4К (Ultra High-Definition, 4000 пикселей по горизонтали) наивысшее разрешение, которое сегодня можно встретить на рынке электроники.
Возьмём для примера ноутбук с Windows 10 и телевизор LG webOS 3.0
Операционная система только что установлена вместе с драйверами на все устройства, но не подключена к интернету.
В Windows 10 встроена функция передачи мультимедийных файлов на сетевые устройства.
Щёлкаем правой кнопкой мыши на видеофайле и выбираем «Передать на устройство». Интернет у нас пока не подключён и естественно никаких устройств не видно.

Подключаем интернет к той же точке доступа, к которой подключён телевизор (один и тот же роутер или один и тот же кабель). Я для эксперимента точкой доступа сделал свой смартфон Lumia 550.

После подключения ноутбук увидел мой телевизор и воспроизвёл на нём выбранный мной видео файл.




Можно открывать хранящиеся на компьютере медиафайлы, используя приложение телевизора, но для этого нужно включить общий доступ.


и включить в параметрах «Сеть и интернет Wi-Fi»—>«Дополнительные параметры» скачивание через лимитное подключение.


{banner_google1}
Кроме устройства воспроизведения, телевизор можно использовать как беспроводной дисплей.
Выбираем «Параметры экрана».

Подключаю беспроводной дисплей, жму на кнопку «Подключение к беспроводному дисплею».

Выбираю модель своего телевизора LG WebOS.

Выполняется подключение.

«Подключено-Дублирование».

После всех этих действий мой телевизор стал 2-мя устройствами.

Теперь о разрешении экрана. Дело в том, что беспроводной дисплей не даёт разрешение выше чем 1920×1080.
Жмём на «Дополнительные параметры экрана»

Выбираем 1600×900 (рекомендуется).

Разрешение 1600×900 выставлено.

{banner_google1}
Для получения разрешения «4К» (Ultra High-Definition, 4000 пикселей по горизонтали) нужно использовать кабель HDMI (процессор ноутбука (графическое ядро) должно поддерживать разрешение 4К)).
Подключил телевизор по кабелю HDMI и проделал следующие действия.
Зашёл в «Дополнительные параметры экрана»
6160
Я сегодня использовал свой телевизор LG в качестве беспроводного дисплея. Выводил на него изображение и звук со своего ноутбука на Windows 11. Поэтому, решил поделиться этим опытом и подготовить небольшую инструкцию. Если у вас есть телевизор LG Smart TV и вы хотите транслировать на него экран своего ноутбука или компьютера, то сейчас я покажу как это сделать.
Практически все телевизоры LG, в которых есть встроенный Wi-Fi поддерживают функцию Miracast. Она позволяет передавать изображение и звук без проводов (через Wi-Fi). Так же практически все ноутбуки и компьютеры с Windows 11 и Windows 10 и наличием Wi-Fi модуля тоже поддерживают Miracast и могут использовать телевизор в качестве беспроводного дисплея.
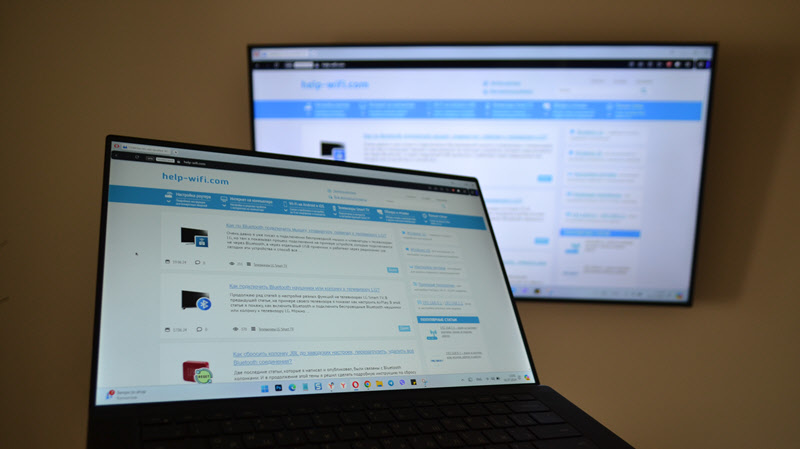
Я уже писал о настройке беспроводного дисплея в Windows 11 и в Windows 10. Но там в своих примерах я показывал старый телевизор LG, еще 2013 года. В новых моделях, в последних версиях WebOS логика работы Miracast немного поменялась. И так как у меня появился новый телевизор (LG 50UR78006LK с последней версией WebOS), я решил написать актуальную инструкцию отдельно по телевизорам LG.
Выводим изображение с ноутбука на телевизор LG через Wi-Fi (Miracast)
Несколько важных моментов:
- Звук с ноутбука или компьютера так же будет транслироваться на телевизор.
- Подключение ноутбука и телевизора к одному роутеру (сети) необязательно. Я вообще отключал Wi-Fi на ноутбуке и все работает. Соединение происходит напрямую.
- В зависимости от модели телевизора и версии WebOS настройки и использование функции Miracast может отличаться. Очень сложно показать все возможные варианты. Примеры со старыми телевизорами есть в статьях по ссылкам выше (в инструкциях для Windows 11 и Windows 10). Более новые модели я показывал в статье с настройками Screen Share на телевизоре LG. Ну и самая актуальная инструкция в этой статье.
- Желательно, чтобы ноутбук находился не очень далеко от телевизора. В рамках одной комнаты. Я проверял, и через две стены ноутбук телевизор уже не находит. Или находит, но ошибка «Не удалось подключиться».
- Если у вас MacBook или iMac — используйте AirPlay. В некоторых моделях телевизоров LG он есть встроенный.
Инструкция (как делал я):
- На своем телевизоре я не нашел в настройках функции отключения или включения Miracast. Он включен по умолчанию. В более старых моделях такая функция есть. В приложении Screen Share она называется «Режим прослушивания».
- На ноутбуке нужно нажать сочетание клавиш Win+K, или открыть меню с быстрыми настройками и нажать на кнопку «Передать».
Я показываю на примере Windows 11. Если у вас Windows 10, то смотрите инструкцию по настройке Miracast в Windows 10. - Откроется окно с поиском доступных дисплеев. Когда там появится наш телевизор, нужно просто нажать на него.
- При первом подключении на телевизоре появится запрос на отображение экрана на телевизоре. Нужно нажать «Принять».
Если нажать «Отклонить», то телевизор отклонит подключение только в этот раз. А если выбрать «Блокировать», то телевизор в дальнейшем будет блокировать запросы от этого компьютера. Чтобы это исправить (например, если устройство ваше, но вы случайно его заблокировали), нужно удалить историю подключений (дальше я расскажу об этом подробнее).
- После этого экран ноутбука будет дублироваться на экран телевизора LG.
Подключение прошло успешно и все отлично работает!
Управление трансляцией, отключение и дополнительные настройки
На ноутбуке (возле часов) будет отображаться иконка «Miracast», нажав на которую (или нажав сочетание клавиш Win+K) можно открыть окно с дополнительными настройками.
Там же можно управлять выводом изображения и отключиться от телевизора.
Что можно сделать (с настройками, которые на скриншоте выше):
- Прекратить трансляцию экрана на телевизор. Для этого нужно нажать на кнопку «Отключиться».
- Выбрать один из трех режимов трансляции экрана: «Повторяющийся», «Расширить» и «Только второй экран». Думаю, тут все понятно.
- Открыть дополнительные параметры дисплея.
- Включить или отключить функцию «Разрешить мышь, клавиатуру и другие устройства ввода с этого устройства». Если включить ее, то в теории ноутбуком можно будет управлять мышкой и клавиатурой, которая подключена к телевизору. Я уже писал как подключить мышку или клавиатуру к телевизору LG. Эту функцию я не проверял. Не думаю, что кому-то она пригодится. Если проверяли, расскажите в комментариях.
Как очистить историю подключения внешних устройств?
Если открыть на телевизоре «Домашний концентратор», выбрать «Подключение мобильного устройства» — «Делиться изображением с экрана мобильного устройства» (ноутбуков и ПК так же касается) и открыть там руководство пользователя, то можно найти подробную инструкцию. В том числе, как очистить историю устройств.

Как это может пригодится? Смотрите, если в процессе подключения нового телефона, ноутбука, или ПК вы специально, или случайно нажмете на кнопку «Блокировать», то телевизор при попытке следующего подключения даже не покажет окно (запрос на подключение).
Чтобы этого избежать, нужно просто очистить историю подключения внешних устройств. Для этого откройте настройки (кнопка с шестеренкой на пульте ДУ). В разделе «Общие» – «Внешние устройства» выберите «Удаление истории подключений».
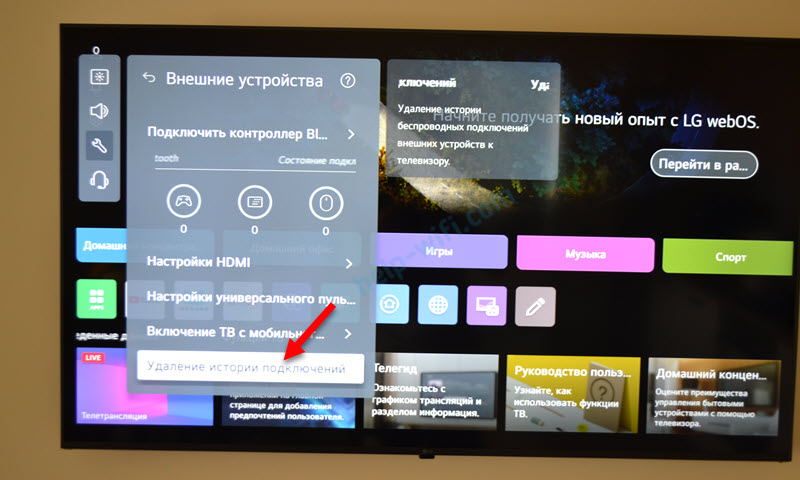
Подтвердите удаление и попробуйте подключить ноутбук повторно.
Настраивал это все, проверял и вспомнил, как я раньше делал это на старом телевизоре и в Windows 10. Все подключалось через раз, какие-то ошибки и т. д. На новом телевизоре и в Windows 11 все работает просто идеально. Быстро подключается, повторные подключения без ошибок и т. д.
Все это зависит не только от телевизора, но и от ноутбука или ПК. От Wi-Fi модуля, драйверов, Windows и т. д. В том числе скорость и плавность трансляции изображения. Не нужно забывать, что передача изображения и звука идет без проводов. Поэтому, могут быть подвисания, тормоза и т. д. Я запускал видео на Ютубе, вроде нормально идет. В играх не проверял.
Для задач, в которых важна скорость и плавность передачи картинки и звука (без задержки, рассинхронизации и т. д.), я рекомендую использовать подключение через HDMI. Miracast больше для каких-то презентаций, фото посмотреть, в браузере полазить и тому подобного.
Загрузить PDF
Загрузить PDF
Из этой статьи вы узнаете, как отобразить картинку с компьютера на экране телевизора LG Smart TV. Чтобы воспроизвести видео и звук на телевизоре, воспользуйтесь предустановленной программой SmartShare, технологией беспроводной передачи данных Miracast или подключите компьютер к телевизору с помощью HDMI-кабеля.
-
Она предустанавливается на телевизоры LG Smart TV и с ее помощью медиаконтент можно транслировать с компьютера на телевизор по локальной сети. То есть видео и музыку, которые хранятся на компьютере, можно смотреть и слушать на телевизоре без использования внешних носителей информации, например, USB-накопителей и DVD-дисков.
- Рекомендуем подключить компьютер к телевизору через Ethernet-кабель, так как передача сигнала по беспроводной сети может привести к задержкам или низкому качеству картинки и/или звука.
-
Сделайте это, чтобы добавить телевизор в систему компьютера в качестве доверенного устройства.
-
Только так медиаконтент можно транслировать с компьютера на телевизор.
- Рекомендуем подключить телевизор и компьютер к маршрутизатору через Ethernet-кабель, чтобы улучшить качество потоковой передачи видео и аудио.
-
Нажмите на логотип Windows в левом нижнем углу экрана.
- Прежде чем использовать SmartShare, на компьютере нужно включить потоковую передачу медиаконтента.[1]
- Прежде чем использовать SmartShare, на компьютере нужно включить потоковую передачу медиаконтента.[1]
-
Будет найдена опция «Параметры потоковой передачи мультимедиа», которая обычно находится на панели управления.
-
Это опция вверху меню «Пуск». Откроется одноименное окно.
-
Эта опция находится посередине окна.
-
Чтобы найти название, прокрутите список.
- Если флажок уже установлен, пропустите этот шаг.
-
Это кнопка внизу окна. Теперь компьютер сможет транслировать медиаконтент на телевизор LG, если оба устройства подключены к одной сети.
-
Она находится посередине (или в нижней правой части) пульта.
-
Прокрутите вправо или влево, чтобы найти значок SmartShare, который выглядит как четыре цветные сферы (красная, желтая, зеленая и синяя), курсором выберите значок и нажмите «ОК». [2]
-
Это вкладка в левой части экрана.
-
Вы должны увидеть имя своего компьютера на странице «Устройства».
-
Открыв страницу своего компьютера, выберите файл с видеороликом, фотографией или музыкой.[3]
- Компьютер, с которого вы собираетесь транслировать контент, должен быть включен и на нем нужно авторизоваться в своей учетной записи, чтобы файлы, хранящиеся на компьютере, отобразились на экране телевизора.
Реклама
-
С ее помощью можно отобразить картинку с компьютера на экране LG без использования кабелей.
- Рекомендуем подключить телевизор и компьютер к маршрутизатору через Ethernet-кабель, чтобы улучшить качество потоковой передачи видео и аудио.
-
Для этого нажмите кнопку питания
на пульте.
-
Откроется список приложений телевизора.
-
С его помощью компьютер под управлением Windows можно подключить к телевизору LG Smart TV:[4]
- Выберите опцию «Приложения».
- Выберите значок «Менеджер подключений».
- Нажмите «OK» на пульте дистанционного управления.
-
Вы найдете эту опцию на странице Менеджера подключений.
-
Это опция в нижней части экрана.
-
Эта вкладка находится на левой стороне страницы.
-
Это кнопка на правой стороне страницы.
-
Вы найдете эту опцию на правой стороне экрана. Теперь контент с компьютера можно транслировать на экране телевизора.
- Если вы видите опцию «Используйте ОС Windows 10», выберите ее.
-
Щелкните по квадратному значку опции «Уведомления» в правом нижнем углу экрана компьютера, чтобы открыть меню «Центр действий», а затем выполните следующие действия:
- Нажмите «Проект».
- Нажмите «Подключиться к беспроводному дисплею».
- Нажмите на название своего LG Smart TV.
- Введите код, если он отобразится на экране телевизора.
- Нажмите «Подключить».
-
Если звук воспроизводится с колонок компьютера, а не через телевизор, выполните следующие действия:
- Откройте меню «Пуск».
- Введите звук.
- Выберите «Звук» (значок в виде динамика).
- Выберите свой телевизор LG на вкладке «Воспроизведение».
- Нажмите «По умолчанию».
- Нажмите «Применить» > «ОК».
-
Вы заметите, что картинка с компьютера растянулась на весь экран телевизора, то есть теперь медиафайлы, которые хранятся на компьютере, можно смотреть и слушать на телевизоре.
Реклама
-
Такой трапециевидный порт есть на всех современных компьютерах.
-
Если на компьютере нет HDMI-порта, купите адаптер <видеоразъем>-HDMI, где <видеоразъем> — тип видеоразъема вашего компьютера.
- Видеоразъемом может быть порт DisplayPort, USB-C, DVI или VGA (на старых компьютерах).
-
Измерьте расстояние между телевизором и компьютером (если не пользуетесь ноутбуком), а затем купите HDMI-кабель на несколько сантиметров длиннее. Так вы предотвратите чрезмерное натяжение кабеля.
- Помните, что практически нет никакой разницы между кабелем за 350 рублей и кабелем за 5000 рублей. Так как по HDMI-кабелю передается цифровой сигнал, сам кабель не влияет на качество сигнала. Разница в качестве становится очевидной только при использовании очень длинных кабелей.
- Все HDMI-кабели длиной до 12 метров имеют стандартные характеристики. Если кабель длиннее, его характеристики, скорее всего, будут отличаться от стандартных.[5]
- Если вам нужен очень длинный HDMI-кабель, купите усилитель сигнала.
-
Воткните HDMI-кабель в HDMI-разъем на задней или боковой панели телевизора.
- Если на телевизоре несколько HDMI-портов, они будут пронумерованы. Запомните номер разъема, чтобы настроить телевизор на правильный сигнал.
-
Подключите кабель к порту на компьютере.
- Если вы купили адаптер для видеоразъема компьютера, подключите адаптер к компьютеру, а затем подключите HDMI-кабель к HDMI-порту на адаптере.
-
Для этого нажмите кнопку питания
на пульте телевизора.
-
Воспользуйтесь кнопкой «Input» (Входной сигнал) на пульте телевизора, чтобы настроиться на сигнал с HDMI-разъема, к которому подключен компьютер. На экране телевизора отобразится картинка с компьютера.
-
Если звук воспроизводится с колонок компьютера, а не через телевизор, выполните следующие действия:
- Откройте меню «Пуск».
- Введите звук.
- Выберите «Звук» (значок в виде динамика).
- Выберите свой телевизор LG на вкладке «Воспроизведение».
- Нажмите «По умолчанию».
- Нажмите «Применить» > «ОК».
-
Вы заметите, что картинка с компьютера растянулась на весь экран телевизора, то есть теперь медиафайлы, которые хранятся на компьютере, можно смотреть и слушать на телевизоре.
Реклама
Советы
- HDMI-кабель стоит в пределах 350–700 рублей.
- На всех «умных» телевизорах LG есть HDMI-порты.
Реклама
Предупреждения
- Потоковая передача медиаконтента по беспроводной сети может привести к снижению качества изображения/звука и к задержкам.
Реклама
Об этой статье
Эту страницу просматривали 99 637 раз.