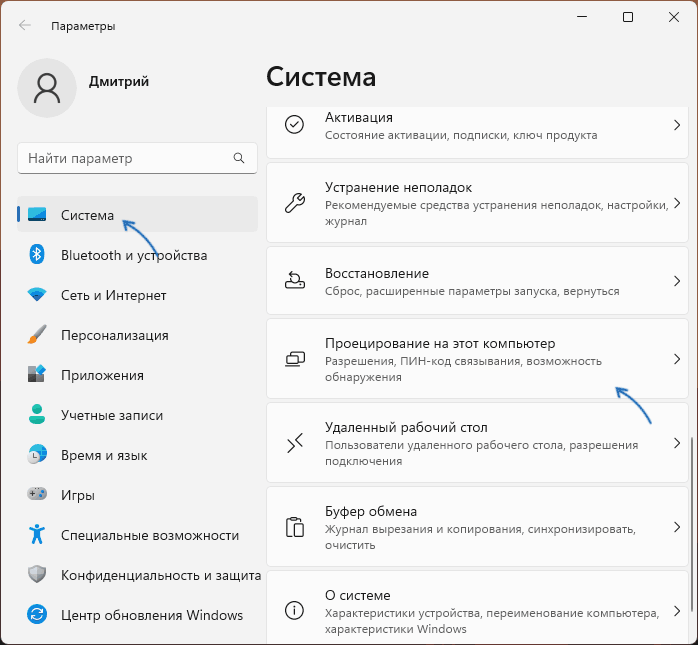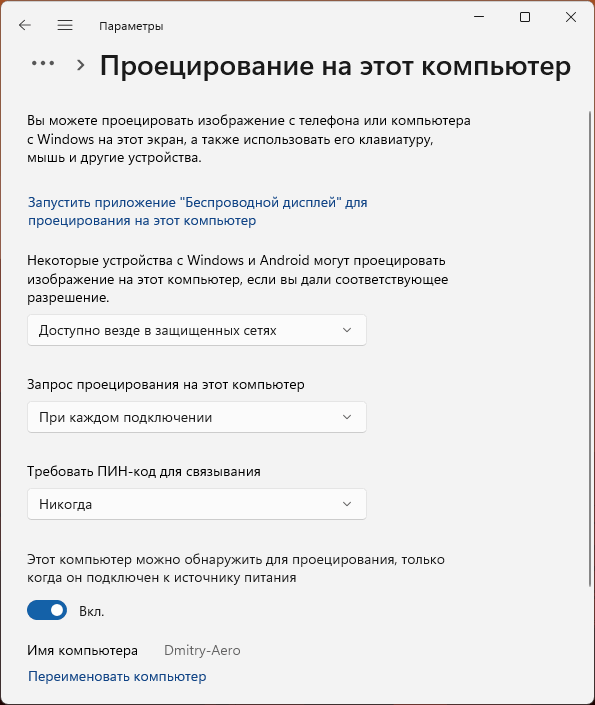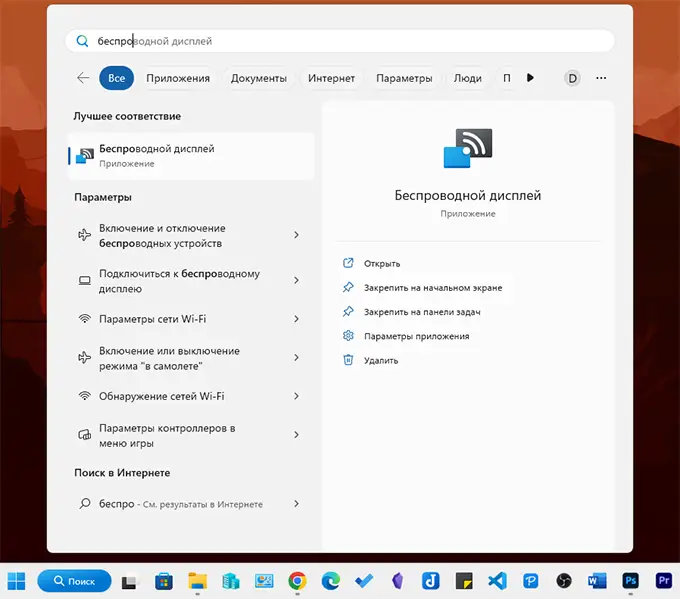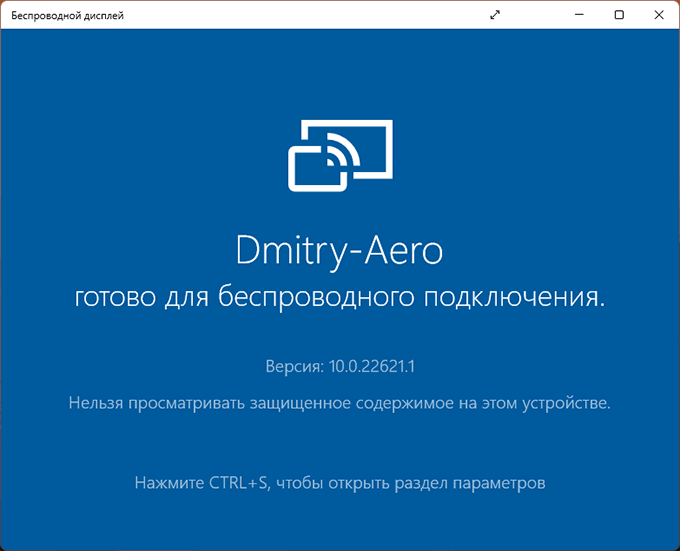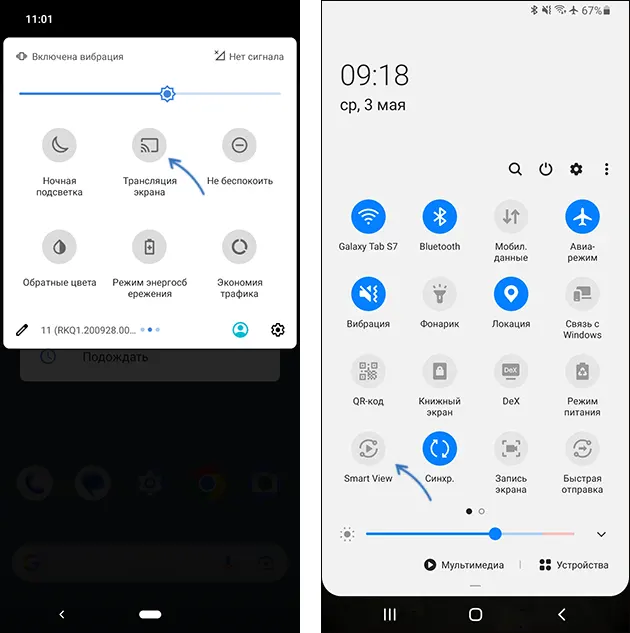Приведение к внешнему дисплею с компьютера с Windows
Вы можете подключить компьютер по беспроводной сети к телевизору, проектору или другому внешнему дисплею с поддержкой Miracast.
-
Включите телевизор, проектор или другой дисплей. Если вы используете ключ или адаптер Miracast, убедитесь, что он подключен к дисплею.
-
Нажмите клавишу с логотипом Windows + K, а затем выберите в списке доступных устройств дисплей, к который вы хотите привести.
-
Следуйте всем дополнительным инструкциям на экране. В противном случае, все готово.
Приведение к другому компьютеру с Windows с компьютера с Windows
-
На компьютере, на который вы хотите проецировать:
-
Нажмите кнопку Пуск > Настройки > Система > Проецирование на этот компьютер .
-
В разделе Добавление необязательной функции «Беспроводной дисплей» для проецирования на этот компьютер, выберите Необязательные функции.
-
Рядом с пунктом Добавление необязательной функции выберите Просмотр функций и введите «беспроводной дисплей».
-
Установите флажок рядом с пунктом Беспроводной дисплей в списке результатов, выберите Далее, затем нажмите Установить.
-
После установки беспроводного дисплея выберите Назад , чтобы управлять параметрами проекции на странице Проецирование на этот компьютер в разделе Параметры.
-
Запустите приложение Wireless Display, введя «беспроводной дисплей» в поле поиска на панели задач и выберите Беспроводной дисплей в списке результатов.
Примечание: Приложение Wireless Display доступно на устройствах под управлением Windows 11 версии 22H2 и более поздних версий. Если вы используете более раннюю версию Windows, запустите приложение Connect, введя connect в поле поиска на панели задач и выбрав Подключить в списке результатов.
Чтобы узнать, какую версию Windows вы используете, см. статью Какая версия операционной системы Windows используется?
-
-
На компьютере, с который вы проецироваться, выберите клавиши с логотипом Windows + K и выберите компьютер, к которому вы хотите подключиться.Вы также можете выполнить поиск по запросу Приведение на панели поиска Windows, а затем выбрать Подключиться к беспроводному дисплею. На странице Параметры отображения в разделе Несколько дисплеев выберите Подключиться к беспроводному дисплею, а затем выберите Подключиться.
Примечание: Если не удается найти компьютер, на который нужно проецироваться, убедитесь, что на нем Wi-Fi включен и установлено и запущено приложение для беспроводного отображения.
Подключение к внешнему дисплею с помощью док-станции WiGig
Беспроводное подключение компьютера к монитору, проектору или другому внешнему дисплею, подключенном к док-станции WiGig .
-
Включите телевизор или проектор.
-
Включите свою док-станцию WiGig и убедитесь, что она подключена к дисплею.
-
Убедитесь, что компьютер поддерживает WiGig и что он включен. Если ваш компьютер поддерживает WiGig, вы увидите элемент управления WiGig в разделе Параметры > сеть & Интернет > режиме в самолете.
-
Нажмите клавишу с логотипом Windows + K, а затем выберите свою док-станцию.
-
Следуйте всем дополнительным инструкциям на экране. В противном случае, все готово.
Проверьте, поддерживает ли ваш компьютер WiGig
Выбор варианта отображения
Чтобы изменить то, что отображается на ваших дисплеях, нажмите клавишу Windows + P. Вот параметры, которые можно выбрать.
|
Если необходимо: |
Выберите |
|
Просматривать элементы только на одном мониторе. |
Только экран компьютера |
|
Просматривать одинаковые элементы на всех мониторах. |
Повторяющийся |
|
Просматривать рабочий стол на нескольких экранах. При расширении мониторов вы можете перемещать элементы между двумя экранами. |
Расширить |
|
Просматривать все только на втором мониторе. |
Только второй экран |
Подключить ноутбук к телевизору совсем не сложно, для этого понадобится лишь соответствующий кабель. Однако на современных моделях появляется все больше способов сопряжения, включая беспроводную передачу изображения.
Автор проекта «Блог системного администратора»
HDMI
Wi-Fi
Bluetooth
Приложения
VGA
Адаптеры
Лучший способ
Решение проблем
HDMI
Wi-Fi
Bluetooth
Приложения
VGA
Адаптеры
Лучший способ
Решение проблем

Существует несколько проверенных методов — проводных и беспроводных. В этом материале мы дадим инструкцию, как подключить ноутбук к телевизору. Рассмотрим плюсы и минусы доступных вариантов, а также предложим решение возможных проблем.
Способ 1: Через кабель HDMI
Подключение через HDMI — один из наиболее популярных и надежных способов. С его помощью можно сохранить высокое качество изображения с разрешением до 4К и стереозвук. Подключение простое. Потеря сигнала минимальна, если длина кабеля — до 10 метров.
Что потребуется для подключения
-
Кабель HDMI, желательно версии 2.0 и выше для лучшего качества передачи.
-
Свободный HDMI-разъем на телевизоре и ноутбуке.
-
Поддержка HDMI на обоих устройствах.
Как подключить
1. Подключите один конец HDMI-кабеля к ноутбуку, другой — к телевизору. Обычно на корпусе несколько портов, можно выбрать любой.
2. Включите телевизор и выберите источник сигнала (порт HDMI) в настройках. Если портов несколько, они будут пронумерованы — HDMI 1, HDMI 2 и т. д. Нужен тот, куда вы вставили кабель.
3. Подключение автоматическое, но можно выбрать дополнительные параметры. На клавиатуре ноутбука нажмите Win + P и выберите режим отображения: дублирование, расширение экрана или только второй экран.
4. При необходимости настройте разрешение в параметрах дисплея лэптопа, чтобы оно соответствовало телевизионному.
5. Убедитесь, что звук передается через телевизор. Для этого в настройках аудио выберите HDMI в качестве основного источника вывода.
Способ 2: Через Wi-Fi без дополнительных проводов
Можно подключить лэптоп через Wi-Fi, что особенно удобно, когда нет кабеля или не хочется загромождать пространство лишними проводами. Тип подключения позволяет транслировать видео и игры, но для этого требуется стабильное беспроводное соединение, иначе возможна задержка сигнала — изображение на телевизоре будет отставать.
Что потребуется для подключения
-
Телевизор с поддержкой Wi-Fi или смарт ТВ-приставкой.
-
Wi-Fi-роутер с высокой пропускной способностью.
Как подключить
1. Убедитесь, что приборы подключены к одной Wi-Fi-сети.
2. На телевизоре активируйте функцию приема данных по Wi-Fi. Это может быть Wi-Fi Direct, Miracast или аналог.
3. На ноутбуке подключитесь к дисплею. В зависимости от устройства путь будет примерно такой: «Настройки» → «Дисплей» → «Подключение к беспроводному дисплею».
4. Выберите телевизор из списка доступных устройств и подтвердите соединение.
Способ 3: Через Bluetooth
Bluetooth позволяет подключать ноутбук для передачи сигналов. Но стоит учесть, что качество изображения и звука будет хуже, чем по Wi-Fi или HDMI.
Что потребуется для подключения
-
Ноутбук с поддержкой Bluetooth.
-
Телевизор с поддержкой Bluetooth или внешний Bluetooth-приемник, который подключен через USB.
Как подключить
1. Включите Bluetooth на обоих устройствах.
2. На ноутбуке откройте «Настройки» → «Bluetooth» и найдите телевизор.
3. Подключитесь и выберите телевизор как устройство вывода изображения и звука.
4. При необходимости настройте качество передачи в параметрах экрана.
Способ 4: Через специальные приложения
Некоторые приложения позволяют передавать мультимедиа с ноутбука на телевизор без проводов. Этот метод подходит для просмотра фильмов, фото и музыки, но не для полноценного дублирования экрана.
Что потребуется для подключения
-
Смарт ТВ-приставка с поддержкой стриминговых технологий (Chromecast, AirPlay, DLNA).
-
Приложение для трансляции, например Google Chrome (для Chromecast), VLC Media Player (для DLNA), Plex (для потоковой библиотеки мультимедиа).
Как подключить
Способы различаются в зависимости от выбранного приложения.
Chromecast
1. Откройте браузер Google Chrome на ноутбуке.
2. Нажмите три точки → «Передавать…».
3. Выберите телевизор с поддержкой Chromecast или приставку с аналогичной технологией.
4. В параметрах выберите «Передавать вкладку», «Передавать файл» или «Передавать весь экран».

DLNA через VLC Media Player
1. Убедитесь, что ноутбук и телевизор подключены к одной сети Wi-Fi.
2. Откройте VLC. Вам нужна вкладка «Воспроизведение → «Рендерер (Воспроизводитель)».
3. Выберите ваш телевизор.
4. Запустите видео в VLC — оно начнет транслироваться на телевизоре.
AirPlay для Mac и Apple TV и совместимых телевизоров
1. Убедитесь, что телевизор поддерживает технологию AirPlay.
2. На MacBook нажмите «Пункт управления» → «Дублирование экрана».
3. Выберите ваш телевизор.
4. При необходимости включите AirPlay в настройках телевизора.
Plex — потоковая библиотека мультимедиа
1. Установите Plex на ноутбук и телевизор.
2. Создайте медиатеку в Plex и добавьте файлы.
3. Запустите приложение Plex на телевизоре, выберите ноутбук как источник контента.
4. Воспроизводите файлы напрямую.
Способ 5: Через VGA и аудиокабель
Если у вас старый ноутбук без HDMI, возможно, там есть разъем VGA — синий с 15-контактным штекером. С его помощью можно передать изображение. Чтобы посмотреть видео со звуком, понадобится отдельный аудиокабель.
Что потребуется для подключения
-
VGA-кабель.
-
Стандартный аудиокабель.
Как подключить
1. Подключите VGA-кабель к ноутбуку и телевизору.
2. Для передачи звука используйте стандартный аудиокабель — mini jack 3,5 мм. Он подключается к выходу для наушников на ноутбуке и к аудиовходу на телевизоре.
3. Выберите нужный источник сигнала на телевизоре.
Способ 6: Через переходники и адаптеры

Если на ноутбуке нет HDMI, выручат специальные переходники. Этот способ подключения менее распространенный, но эффективный. Подходит для разных типов разъемов. Из недостатков — может ухудшиться качество изображения. Не все адаптеры поддерживают звук.
Что потребуется для подключения
-
Соответствующий переходник, например, VGA — HDMI или USB-C — HDMI, если на ноутбуке нет HDMI.
-
Кабель HDMI.
Как подключить
1. Подключите адаптер и кабель HDMI к ноутбуку и телевизору.
2. Выберите соответствующий источник сигнала на телевизоре.
3. Настройте изображение в параметрах дисплея ноутбука.
Какой способ подключения ноутбука к телевизору лучше всего выбрать
Выбор лучшего способа зависит от ваших потребностей и возможностей устройств. Для максимальной простоты и надежности рекомендуется использовать HDMI. Если удобнее без проводов, подойдет Wi-Fi или специальные приложения. Bluetooth хорош для передачи звука, но редко используется для видео.
«HDMI — это самый простой и довольно эффективный способ для большинства пользователей. Он обеспечивает передачу видео и аудио в высоком качестве.
К телевизорам, которые поддерживают технологии Miracast или AirPlay, можно подключить ноутбук по Wi-Fi без использования проводов. Это удобно, но качество зависит от стабильности и скорости Wi-Fi соединения, а также от поддержки современных стандартов на устройствах. Для видео высокой четкости, например, 4K, беспроводное соединение может не справляться с большой нагрузкой, поэтому лучше использовать кабель.

Если телевизор не поддерживает HDMI, можно использовать VGA-кабель для видео и отдельно подключить аудиокабель. Этот способ не передает высокое качество изображения и звука, но для старых приемников подойдет.
Современные ноутбуки с USB-C можно подключить к телевизору через переходники, которые конвертируют сигнал в HDMI. Это удобно для лэптопов без стандартных HDMI-портов», — рассказал видеоблогер и автор проекта «Блог системного администратора» Игорь Позняев.
Что делать, если после подключения нет звука или изображения
Если возникают проблемы с изображением или звуком, попробуйте выполнить следующие действия.
-
Проверьте кабель: он должен быть исправен и правильно подключен.
-
Убедитесь, что выбран верный источник сигнала на телевизоре.
-
Настройте звук: убедитесь, что приемник выбран как устройство вывода аудио.
-
Обновите драйверы видеокарты и звуковой карты на ноутбуке.
-
Попробуйте перезагрузить устройства и подключиться заново.
«Убедитесь, что в телевизоре активен тот HDMI-вход, куда вставлен кабель. На ноутбуке в „Параметрах экрана“ под Windows или „Настройках мониторов“ на macOS проверьте, распознается ли второй дисплей. Возможно, кабель поврежден или не до конца вставлен в разъем.
Если используете переходник, попробуйте другой порт. Или замените сам адаптер — возможно, он сломан. Если нет звука, убедитесь, что на ноутбуке выбран правильный источник вывода аудио. В Windows это настраивается в „Звук“ → „Устройства воспроизведения“, в macOS в „Системных настройках“ → „Звук“.
При использовании VGA или DVI нужно подключить аудиокабель mini jack 3,5 мм, если хотите выводить звук через телевизор.
Могу посоветовать использовать качественные кабели, чтобы избежать потери сигнала, а также проверять версии HDMI кабеля при передаче контента высокого разрешения. Проверьте настройки энергосбережения. Из-за режима экономии энергии могут быть сбои и задержки в трансляции. Попробуйте включить высокую производительность», — посоветовал Игорь Позняев.
В Windows 11 присутствует встроенная функция приема беспроводной трансляции изображения с экрана смартфона или другого компьютера по Wi-Fi (Miracast) — «Проецирование на этот компьютер», реализуемая с помощью встроенного приложения «Беспроводный дисплей».
В этой инструкции о том, как передать изображение на экран ноутбука или ПК с другого устройства с помощью этой функции и дополнительная информация на тему, которая может быть полезной. Так же вы можете транслировать изображение с компьютера на ТВ или другой беспроводный дисплей.
Беспроводная передача изображения на экран компьютера встроенными средствами системы
Включить возможность передачи изображения на компьютер с Windows 11 можно двумя способами:
- Настроить функцию «Проецирование на этот компьютер» — это оптимальный вариант, если пользоваться возможностью вам требуется регулярно.
- Запустить встроенное приложение «Беспроводный дисплей».
Для настройки «Проецирование на этот компьютер», потребуется выполнить следующие шаги:
- Зайдите в Параметры — Система и откройте пункт «Проецирование на этот компьютер».
- В настройках проецирования вы можете настроить доступность устройства для проецирования: недоступно, только в защищенных сетях или в любых сетях (если при опции «Доступно везде в защищенных сетях» устройства не видят компьютер, попробуйте вариант «Доступно везде»), появление запроса на компьютере при подключении для его разрешения, настройка требования ПИН-кода и доступности устройства при питании от батареи (функция может расходовать заряд).
Когда функция включена, ваш компьютер будет всегда «ожидать» подключения устройств для дублирования экрана.
Вторая возможность, не требующая предварительной настройки «Проецирования на этот компьютер» и работающая, даже если проецирование находится в состоянии «Всегда отключено» — приложение «Беспроводный дисплей»:
- Используйте меню «Пуск» или поиск в Панели задач для запуска приложения «Беспроводный дисплей».
- Приложение будет запущено и начнет ожидать подключения.
Подключение для проецирования на компьютер с Android и Windows
Процесс подключения для беспроводного дублирования экрана производится следующим образом:
- На смартфоне Android используйте функцию «Трансляция экрана» или «Smart View» (на смартфонах Samsung). Все действия аналогичны таковым при выводе изображения со смартфона на ТВ.
- После включения опции будет найден беспроводный дисплей с именем вашего компьютера, а после его выбора — начнется трансляция изображения с экрана смартфона на экран компьютера.
- Если требуется передать изображение с одного компьютера Windows на другой, используйте сочетание клавиш Win+K в Windows 11 или Win+P и выбор опции «Подключиться к беспроводному дисплею» в Windows 10.
- В результате экран вашего устройства отобразится на экране Windows 11, в некоторых случаях — с возможностью управления (но с ним обычно бывают проблемы, например, в моем тесте смартфон Android реагировал на управление с клавиатуры, но не воспринимал мышь).
При использовании варианта настройки с помощью «Проецирование на этот компьютер» изображение по умолчанию будет отображаться в полноэкранном режиме, а при запуске приложения «Беспроводный дисплей» вручную — в окне.
Решение возможных проблем при дублировании экрана
Функция не всегда работает гладко, а некоторые детали её реализации изначально сделаны не самым удобным образом. Отмечу некоторые замеченные особенности работы, которые могут пригодиться:
- Если вы не можете включить проецирование на ПК, либо запустить приложение «Беспроводный дисплей», убедитесь, что этот компонент установлен. Установка компонента (и просмотр уже установленных) выполняется в Параметры — Приложения — Дополнительные компоненты. Используя поиск по установленным компонентам проверьте, установлен ли беспроводный дисплей, а при его отсутствии — выполните установку с помощью кнопки «Просмотреть компоненты» в разделе «Добавление дополнительного компонента».
- Если в параметрах проецирования вы видите сообщение о том, что «Это устройство не поддерживает получение сигнала Miracast, поэтому беспроводное проецирование на него невозможно», это говорит либо об отсутствии Wi-Fi адаптера, либо его несовместимости с функцией, либо об отсутствии подходящих драйверов беспроводного адаптера (в идеале — скачать их с официального сайта производителя ноутбука именно для вашей модели).
- Изначально странно работает перехват ввода (не со всеми устройствами это в принципе возможно): при использовании настроенного проецирования, перехват для управления на проецируемом экране осуществляется автоматически, но не ясно, каким образом, не прерывая трансляцию из него выйти (все возможные комбинации клавиш опробованы). При использовании «Беспроводный дисплей» появляется уведомление о возможности включить ввод на проецируемом устройстве, но самой возможности включить его нет, причем проблема подтверждается на форумах поддержки Microsoft, а в Windows 10 в этой части всё работало исправно.
В Windows 11 присутствуют и дополнительные возможности принимать изображение с экрана мобильного устройства. Для Android можно использовать встроенное приложение «Связь с телефоном» (на самом телефоне потребуется установить «Связь с Windows», а на Samsung функция предустановлена), на вкладке «Приложения» вы сможете нажать «Открыть экран телефона» и взаимодействовать с ним.

Если требуется передача изображения с iPhone на компьютер с Windows, реализовать это можно с помощью сторонних приложений, многие из которых работают и для Android. Используйте способы из инструкции Как передать изображение с iPhone на ПК или ноутбук с Windows и MacOS.

Сторонних приложений для реализации передачи изображения с Android и iPhone на ПК или ноутбук как по Wi-Fi, так и через другие типы подключений достаточно много и некоторые из них уже рассматривались на сайте. Из примеров универсальных приложений с возможностью бесплатной работы — ApowerMirror и LetsView.
86651
В этой статье я расскажу о подключении беспроводного дисплея в Windows 11. Как работает эта функция, для чего она нужна, как ее найти, включить Miracast, настроить и подключиться к беспроводному дисплею с вашего ноутбука или стационарного компьютера. Я уже все настроил и проверил, так что смогу показать все на реальном примере. С фото и скриншотами. Там все очень просто, но часто бывают разные проблемы с подключением. О решении самых популярных проблем и ошибок я расскажу в конце этой статьи, а более подробно – в отдельной статье.
Как работает «Беспроводной дисплей» в Windows 11?
Постараюсь объяснить максимально просто. Если вам не нужна эта информация, можете переходить сразу к настройке. Windows 11, которая установлена на ноутбуке или обычном компьютере использует видеокарту и Wi-Fi адаптер для передачи изображения «по воздуху» на телевизор, проектор, Miracast адаптер (который подключен по HDMI к какому-то экрану), приставку, или другое устройство с поддержкой Miracast. Как вы уже наверное поняли, для передачи видеосигнала используется технология Miracast, которая по Wi-Fi транслирует изображение и звук на беспроводной экран. Без проводов.

Это точно так же, если бы мы соединили ноутбук и телевизор с помощью HDMI кабеля. Но в этом случае кабель не нужен. Есть возможность как дублировать экран Windows 11, так и расширить его, или использовать только второй экран. Все как при подключении по кабелю. Только в этом случае для соединения используется Miracast. Какие минусы? Ну один я могу выделить точно – это задержка при передаче изображения. Чего нет при соединении с помощью кабеля. Для игр или просмотра видео такое соединение подходит не очень. А вот для просмотра фото, каких-то презентаций и т. д., это отличное решение. Конечно, многое зависит от производительности обеих устройств.
Что нам понадобится:
- Ноутбук или ПК с установленной Windows 11. Если у вас обычный компьютер (системный блок), то в нем должен быть встроенный в материнскую плату, или внешний Wi-Fi адаптер. Если у вас относительное новое устройство, то проблем быть не должно. Поддержка Miracast должна быть как со стороны видеокарты, так и Wi-Fi адаптера. Если же вы установили Windows 11 на старый компьютер, то с этим могут быть проблемы.
Как проверить? Нажмите правой кнопкой мыши на меню Пуск и выберите «Терминал Windows (Администратор)», скопируйте и вставьте в терминал команду netsh wlan show driver и нажмите Ентер (эту команду так же можно выполнить в командной строке). Найдите в результатах пункт «Поддерживается беспроводной дисплей». Там должен быть результат «Да». Как для графического драйвера, так и для драйвера Wi-Fi.Если по результатам проверки на вашем компьютере нет поддержки, то можно попробовать обновить драйвер видеокарты и Wi-Fi адаптера. Если это не помогло, то скорее всего проблема в устаревшем железе.
- В качестве приемника чаще всего используют телевизор. Сейчас практически все современные телевизоры имею поддержку Miracast. Так же в качестве беспроводных дисплеев часто используют проекторы. Есть специальные Miracast адаптеры, которые по HDMI подключаются к любому телевизору, проектору или монитору, принимают сигнал от компьютера по Miracast и передают его на экран.
Как настроить Miracast в Windows 11 и подключиться к беспроводному дисплею?
Чтобы сделать эту инструкцию максимально просто и понятной, эту часть статьи я разделю на три шага:
Шаг 1: подключение обеих устройств к одной Wi-Fi сети
Это самый загадочный и непонятный момент. Насколько я понимаю, Miracast использует прямое соединение между устройствами по Wi-Fi сети. Но в моем случае, пока я не подключил компьютер и телевизор к одной Wi-Fi сети (к одному роутеру), мне не удалось настроить беспроводной дисплей. Возможно проблема в том, что я настраивал с уже немного устаревшим телевизором.
Поэтому, вы можете попробовать настроить соединение, но если в процессе соединения вы увидите ошибку, или компьютер не сможет обнаружить телевизор – подключите телевизор (проектор, адаптер) и свой компьютер к одной Wi-Fi сети. Wi-Fi на ноутбуке или компьютере должен быть обязательно включен.
Шаг 2: включите Miracast
На телевизоре или проекторе нужно включить Miracast. Если у вас адаптер, он так же должен быть переключен в режим Miracast. На разных устройствах это делается по-разному. Например, на моем старом телевизоре LG эти настройки находятся в разделе «Сеть». Пункт «Miracast/Intel WiDi». Включаем его.

На новых моделях телевизоров LG Miracast включен по умолчанию, писал об этом в инструкции, в которой показывал как транслировать экран ноутбука на телевизор LG. Так же есть модели (версии WebOS) где нужно просто открыть Screen Share (подробнее в этой статье).
Если вы используете Miracast адаптер, то вам может пригодиться эта статья.
Если вы не можете найти настройки Miracast на своем телевизоре, то возможно в нем просто нет поддержки этой функции. Если в нем нет Wi-Fi, то Miracast он точно не поддерживает. Если уже все проверили и не можете разобраться – пишите в комментариях. Обязательно укажите модель телевизора или проектора.
Шаг 3: функция «Передать» в Windows 11
Остается только выполнить подключение к беспроводному дисплею. В Windows 11 для этого есть отдельное меню, которое называется «Передать». В нем выполняется поиск доступных беспроводных дисплеев и собственно подключение, отключение и изменение режима проекции. Есть минимум три способа, с помощью которых можно открыть это меню:
- Сочетанием клавиш Win + K. Просто нажмите на клавиатуре сочетание клавиш Win + K (английская) и появится окно «Передать».
- Кнопка «Передать» на панели быстрого доступа (меню, которое появляется если нажать на иконку подключения к интернету в правом нижнем углу). Но по умолчанию в Windows 11 кнопка «Передать» отсутствует и ее туда нужно добавить. Сделать это не сложно. Откройте это меню и нажмите на кнопку в виде карандаша «Изменить быстрые настройки». Затем нажмите на «Добавить». Выберите пункт «Передать» и нажмите «Готово».
Теперь эта кнопка всегда будет отображаться на панели с быстрыми настройками.
- В Параметрах, в разделе «Система» – «Дисплей» – открыв меню «Несколько дисплеев» напротив пункта «Подключиться к беспроводному дисплею» нужно нажать на кнопку «Подключение».
В правом нижнем углу появится окно «Передать».
Дальше все очень просто. В этом меню (неважно каким способом вы его будете открывать) выбираем свой телевизор/проектор/адаптер. После чего сразу начнется процесс подключения.
Возможно, на телевизоре понадобится подтвердить подключение. Обратите на это внимание.

После подключения в окне «Передать» будет указан текущий режим проекции (по умолчанию – «Расширить»). Там же будет кнопка «Отключиться», с помощью которой можно прекратить дублирование экрана Windows 11 на телевизор.
Сверху экрана будет отображаться небольшая полоска с информацией о подключении к телевизору и кнопкой «Отключиться».

Все работает. Телевизор в качестве монитора без проводов! Правда в моем случае наблюдались сильные подтормаживания даже курсора мышки. Думаю, проблема в устаревшей модели телевизора. Задержка в передаче изображения конечно же будет, но в моем случае это сильно заметно.

Если необходимо, можно изменить режим проекции.

Если вы хотите дублировать экран компьютера или ноутбука, то выберите режим «Повторяющийся».
Вывод звука
Да, по Miracast передается не только изображение, но и звук. А это значит, что Windows 11 может выводить звук на динамики телевизора, или подключенные к нему колонки. В моем случае после соединения с беспроводным дисплеем звук автоматически начал воспроизводиться через телевизор. Если у вас не так, и звук идет из динамиков ноутбука или ПК, то проверьте настройки вывода звука.
Для этого нажмите на иконку вывода звука на панели задач и на кнопку «>» возле ползунка для регулировки громкости. В появившемся меню выберите свой телевизор.

Со звуком разобрались, идем дальше.
Возможные проблемы и решения
Исходя из комментариев к статье на эту же тему, но по предыдущей версии Windows, проблем и ошибок при подключении беспроводного дисплея очень много. Я и сам столкнулся с некоторыми ошибками в процессе настройки и написания этой статьи. Так что в Windows 11 тоже не без проблем. На эту тему я планирую написать отдельную, подробную статью с решениями. Когда она будет готова, я оставлю здесь ссылку. Ну а в этой статье коротко расскажу о самых частых проблемах и дам рекомендации по их решению.
- Нет настроек беспроводного дисплея и сообщение «Ваше устройство не поддерживает Miracast». А система предлагает выполнить подключение с помощью кабеля. Причины: например, на компьютере физически нет Wi-Fi адаптера, либо же не установлены драйверы. Или просто по причине устаревшего железа и/или драйверов нет поддержки Miracast. Как выполнить проверку, я писал в начале этой статьи. Решения: попробовать обновить драйвер Wi-Fi адаптера и видеокарты. Заменить Wi-Fi адаптер или видеокарту на более новые.
- Windows 11 не находит телевизор. Поиск идет, а телевизор в окне «Передать» не отображается. Причины: на телевизоре или другом устройстве нет поддержки Miracast или он выключен в настройках. Устройства находятся слишком далеко друг от друга. Решения: посмотрите характеристики и убедитесь, что ваш телевизор или проектор поддерживает Miracast. Если у вас адаптер, он должен быть переключен в соответствующий режим, в статье я об этом писал. Убедитесь, что Miracast включен. Подключите телевизор к той же Wi-Fi сети, к которой подключен телевизор.
- Ошибка при подключении «Не удалось подключиться». Причины: не подтвердили подключение на телевизоре, антивирус или брандмауэр Windows блокирует подключение, телевизор и ноутбук не подключены к одной Wi-Fi сети (я лично с этим столкнулся), мешает дискретная видеокарта. Решения: обратите внимание, возможно телевизор запрашивает разрешение на подключение. Отключите на время антивирус, встроенный в нем фаервол и отключите брандмауэр Windows. Убедитесь, что телевизор и ноутбук подключены к одной Wi-Fi сети. Попробуйте отключить дискретную видеокарту в диспетчере устройств (если на вашем ПК или ноутбуке она присутствует).
Если у вас не получилось выполнить подключение, или вы столкнулись с какой-то проблемой и не смогли решить ее с помощью рекомендаций которые я оставил выше – напишите в комментариях. Опишите подробно свой случай и я постараюсь вам помочь! За комментарии с советами и решениями отдельное спасибо.
Nowadays, almost all houses are equipped with Android TV. Everybody wants to watch movies or videos or play games on a large screen rather than a 13-inch small laptop screen.
It is pretty easy to connect your laptop screen to an Android TV. Earlier, we were using an HDMI cable to connect the laptop to the normal TV. Now, each laptop and Android TV is lashed with Wi-Fi. So, we can use this built-in Wi-Fi to connect to Android TV with our laptops. There is no need to purchase a separate HDMI cable to join the PC with the TV.
In this gearupwindows article, you will learn to cast or share Windows 11 or 10 device screens to Android TV.
Requirements to Cast Windows 11 Screen to Android TV
To cast the screen, both your Windows 11/10 computer and Android TV must have the following:-
- Android TV should be compatible with Miracast.
- Windows 11 machine should be compatible with Miracast.
- Android TV and Windows PC should be connected to the same Wi-Fi network.
Check whether Windows 11/10 and Android TV Cast are Compatible
For Windows 11 and 10 PCs
Step 1. First, open DirectX Diagnostic Tool.
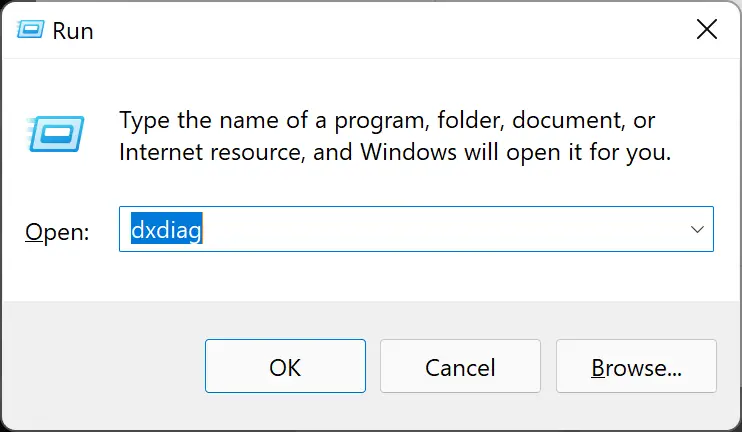
To do that, use the Windows + R hotkey to open the Run dialog box. Then, type dxdiag and hit the Enter key on the keyboard to launch DirectX Diagnostic Tool.
Step 2. When the “DirectX Diagnostic Tool” appears on your computer, click on the Save All Information button at the bottom.
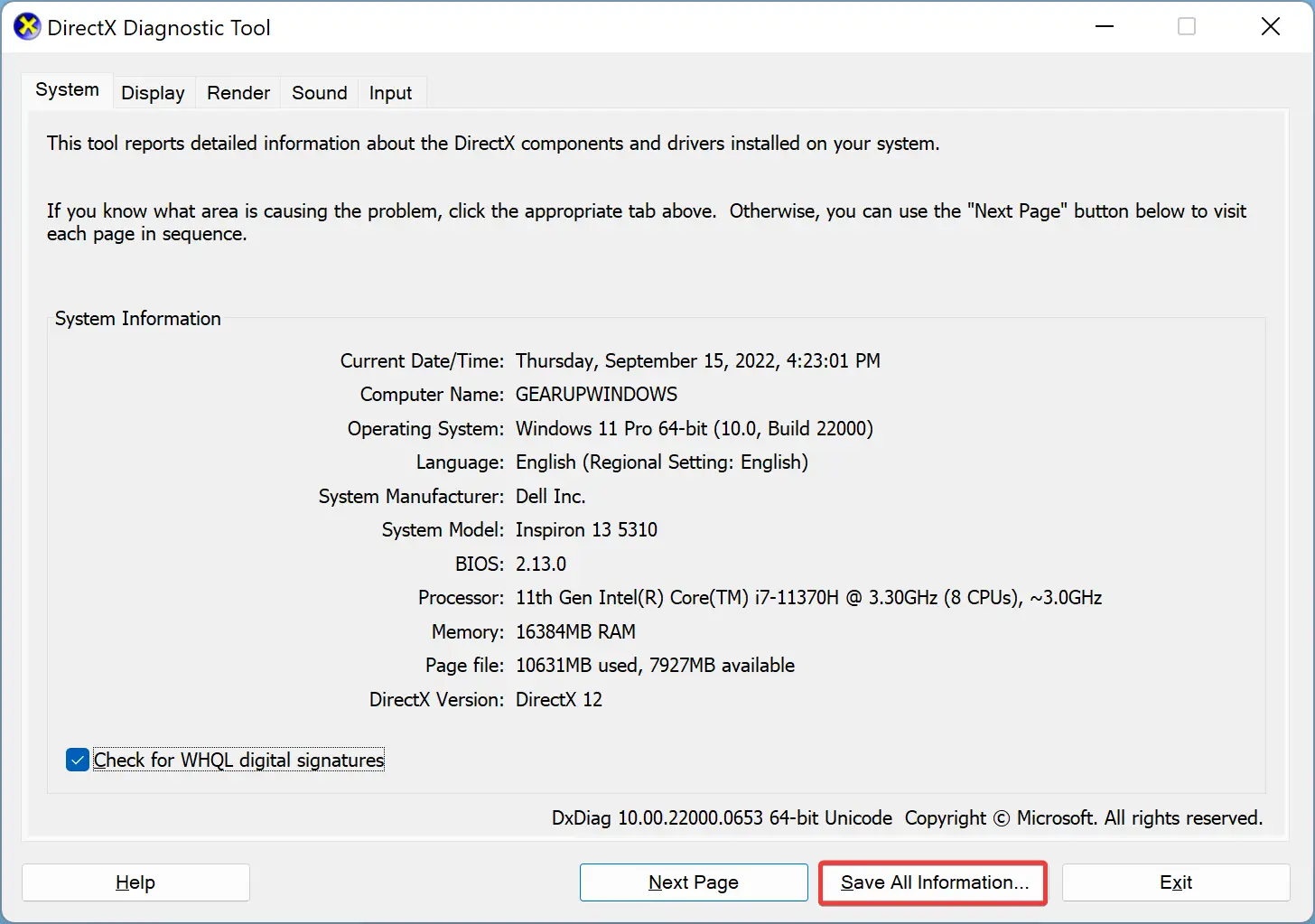
Step 3. Select Desktop to save the file, name the file as DxDiag and click the Save button.
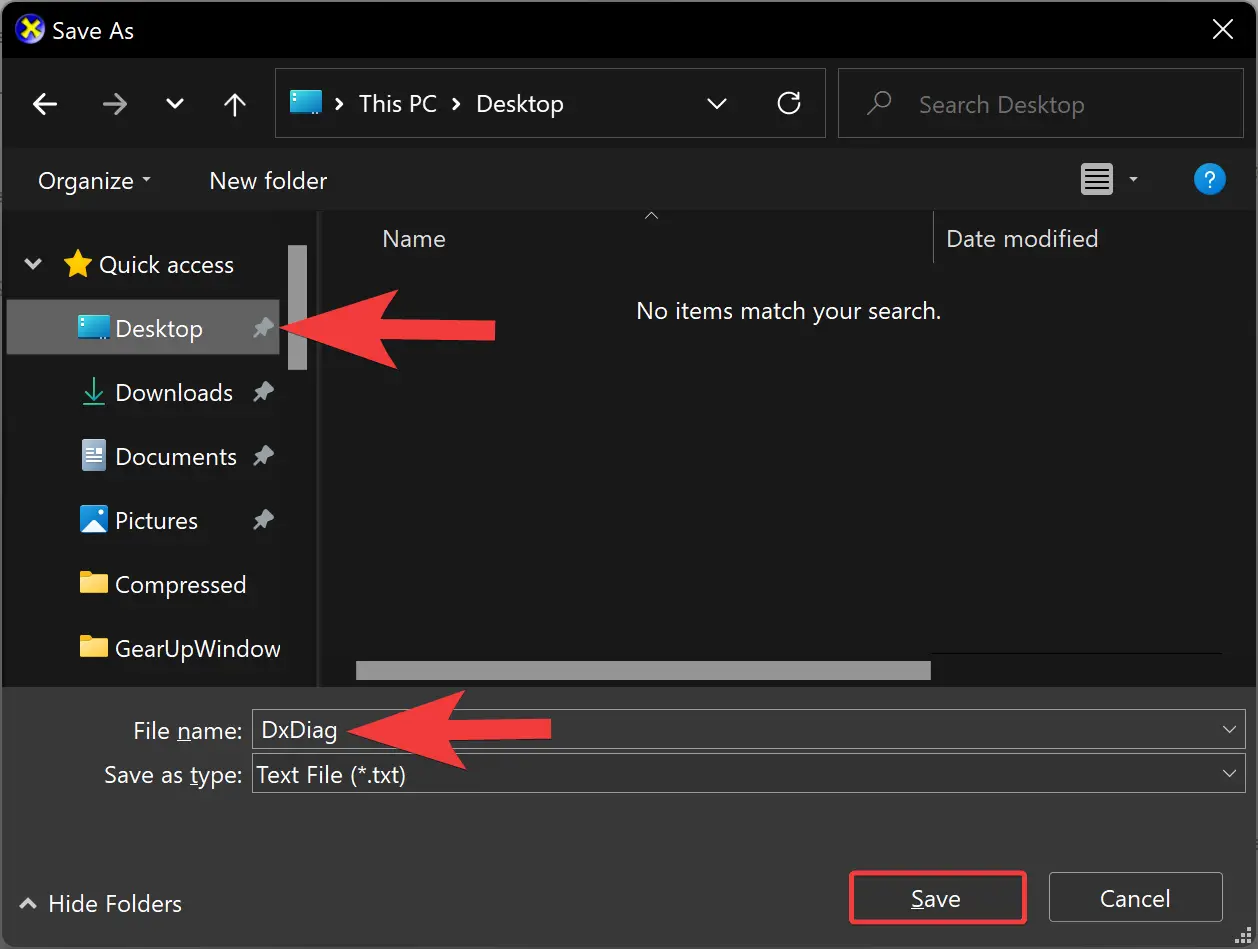
Step 4. Now, double-click on the DxDiag.txt file to open it. Press Ctrl + F and type Miracast. Then, hit the Enter key on the keyboard.
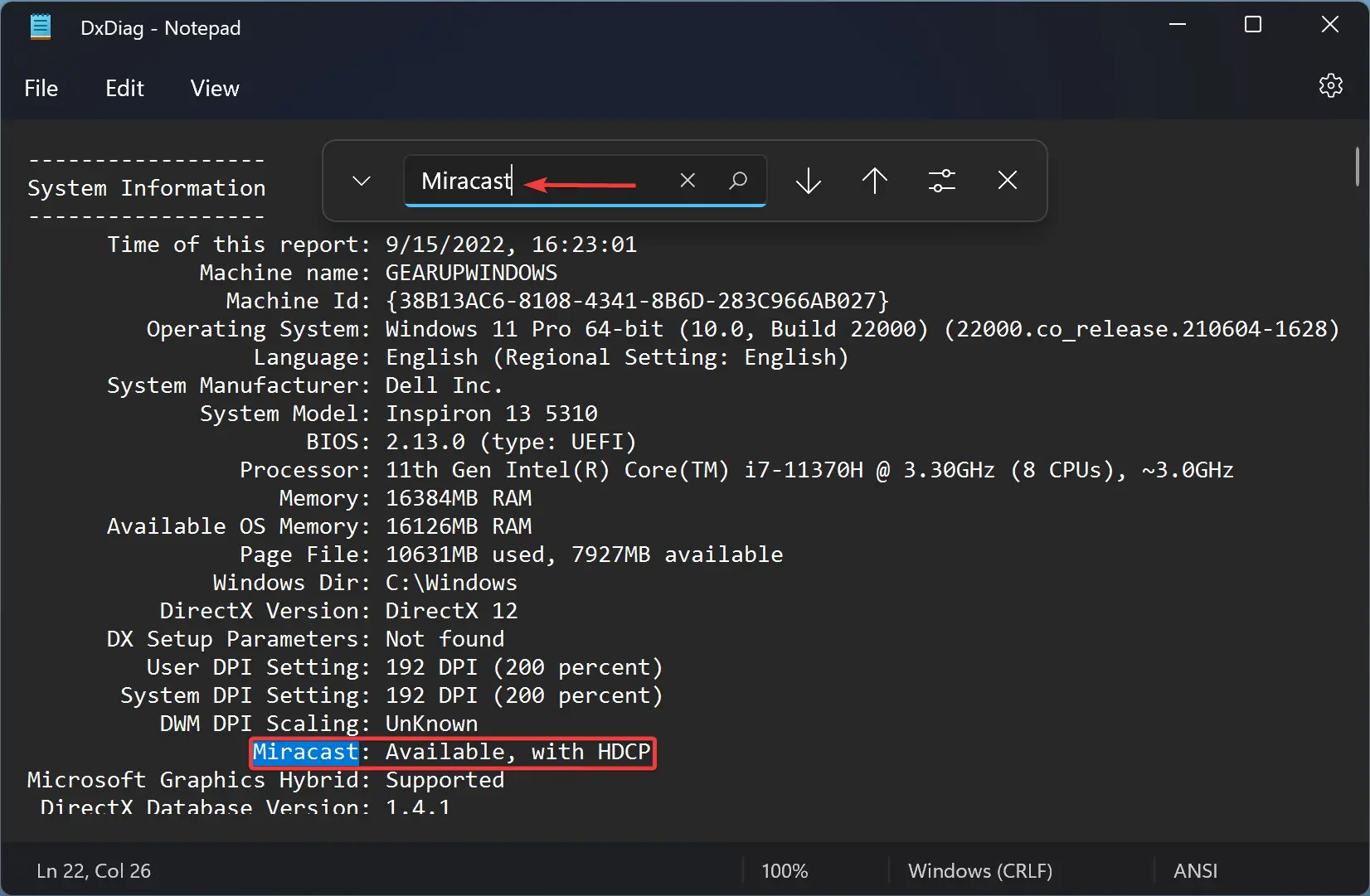
If beside the Miracast, you see “Available, with HDCP,” it means you can easily cast Windows 11/10 to Android TV.
However, if besides the Miracast, you see “Not supported by Graphics driver,” that means your computer is missing important drivers or your PC is not compatible with Miracast.
You should check with your computer manufacturer whether it supports Miracast. If yes, then update the drivers of your computer to make the Miracast work.
For Android TV
Once you have a Miracast-compatible computer, now you should know whether your Android TV supports the same. Depending on the manufacturer and model of the TV, Miracast settings may be available in different menus. You need to find out and enable the same if required. Please note that on some Android TVs, you may need to install the Miracast application to make it work.
How to Cast Windows 11 Screen to your Android TV?
Once you note that your Android TV and Windows 11 are equipped with Miracast technology, use these steps to cast Windows 11 screen to Android TV:-
Step 1. Open Windows 11 Settings.
To do that, you can use the Windows + I keyboard shortcut. Or, right-click on the Start button and select Settings in the menu.
Step 2. When the Settings window appears on the screen, select Apps in the left panel.

Step 3. Then, click on the Optional features tile on the right sidebar.
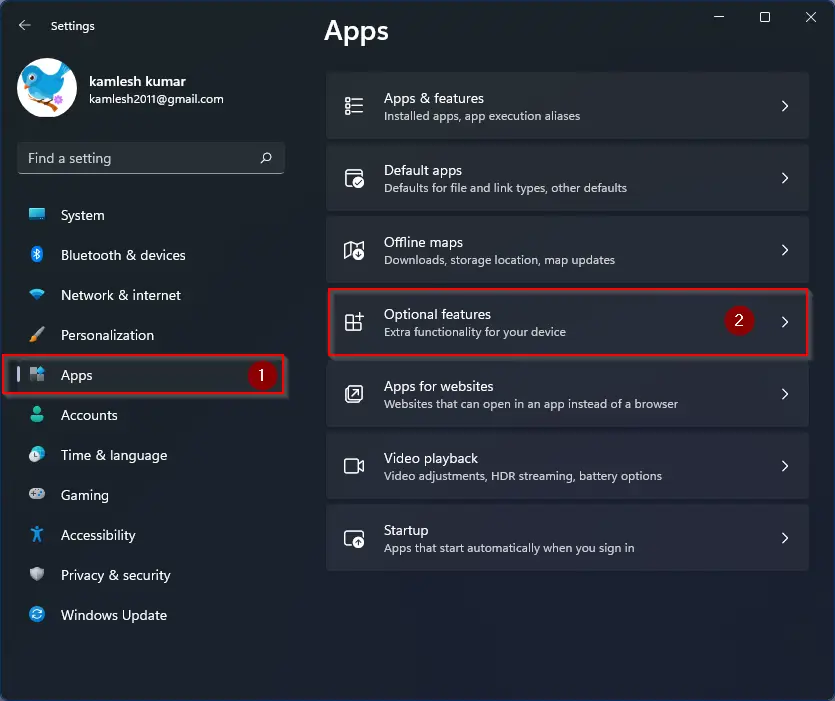
Step 4. Next, click on the View features button beside the “Add an optional feature” option.
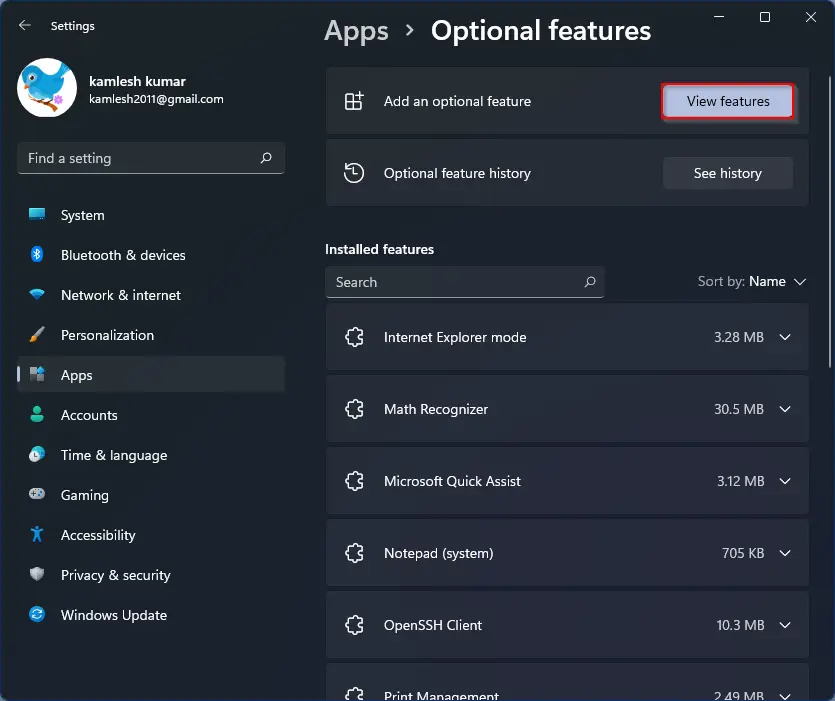
Step 5. On the “Add an optional feature” dialog box, click on the search bar and type Wireless Display.
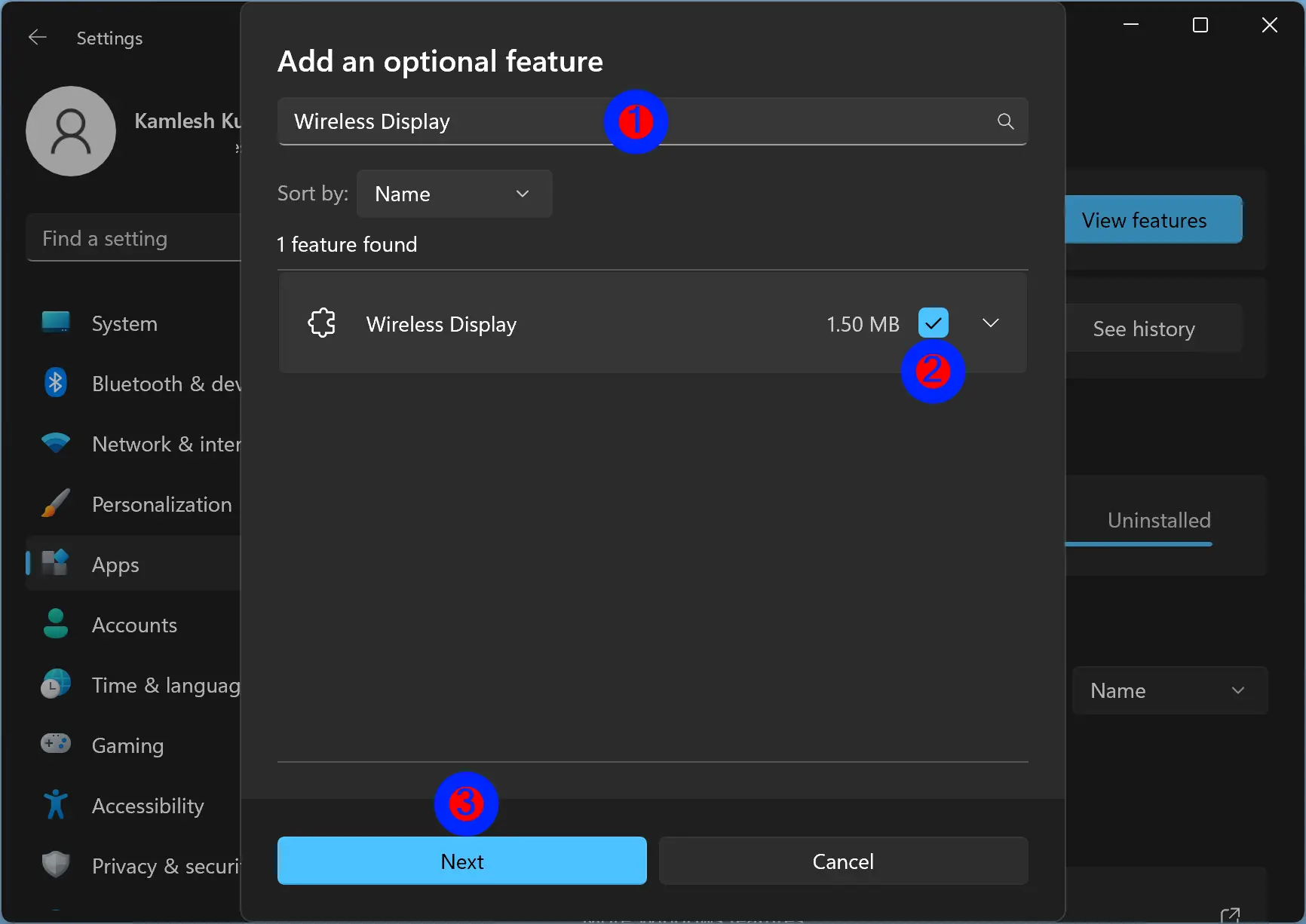
Step 6. Next, check the checkbox beside Wireless Display.
Step 7. After that, click the Next button.
Step 8. Then, click the Install button.
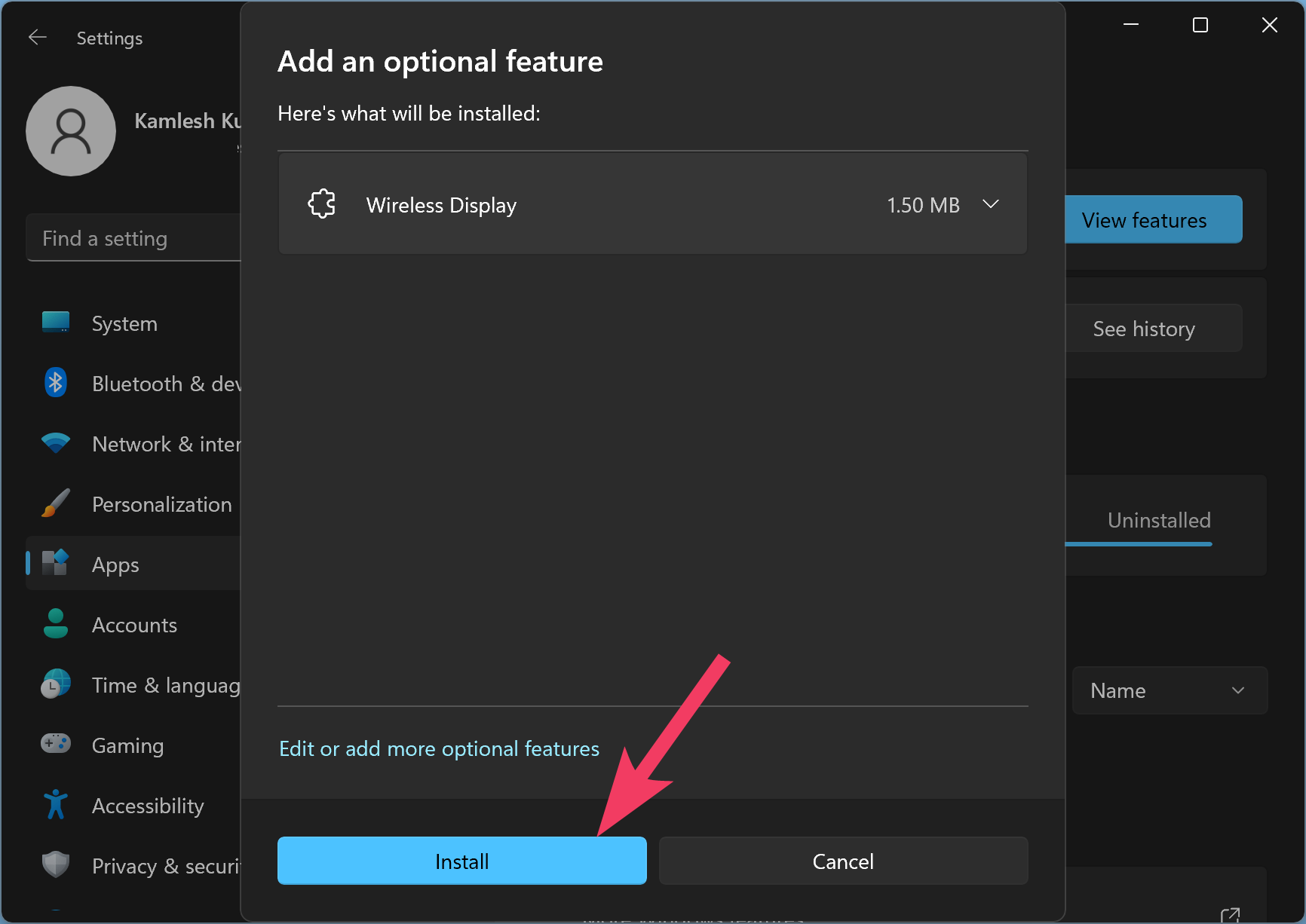
Step 9. Now, turn on your Android TV and connect to the same WiFi you are using for your PC.
Step 10. On your Windows 11 PC, turn on Wi-Fi.
Step 11. Next, press the Windows + K to open the Cast screen. Alternatively, open the Quick Settings menu using Windows + A hotkey and select Cast tile.
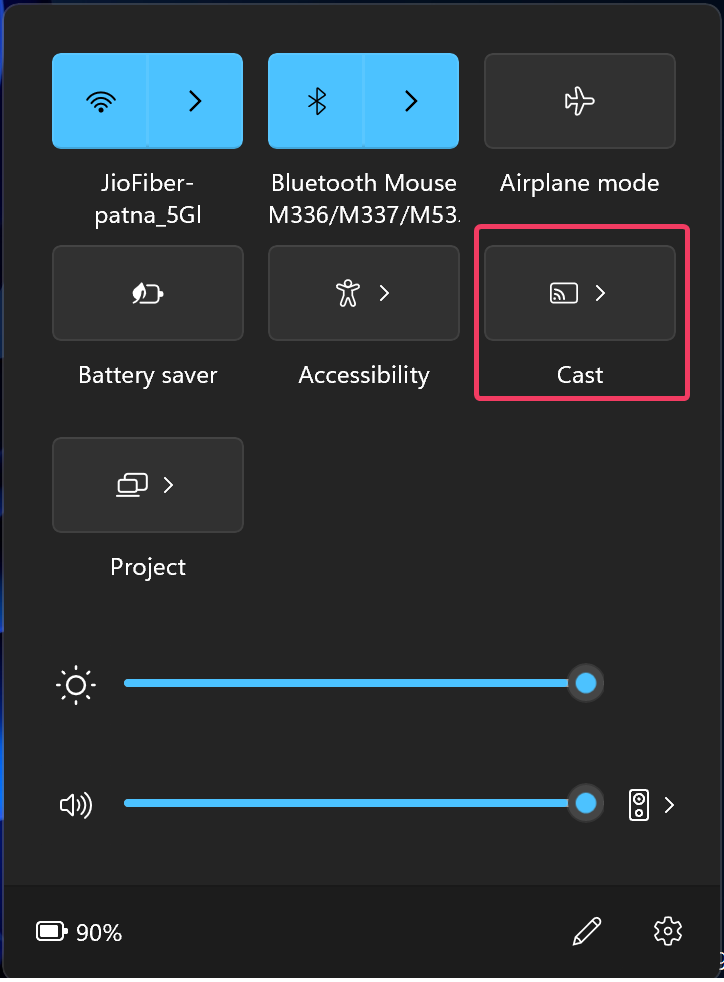
Step 12. Once done, available devices will appear. Click on the device in the list you want to connect.
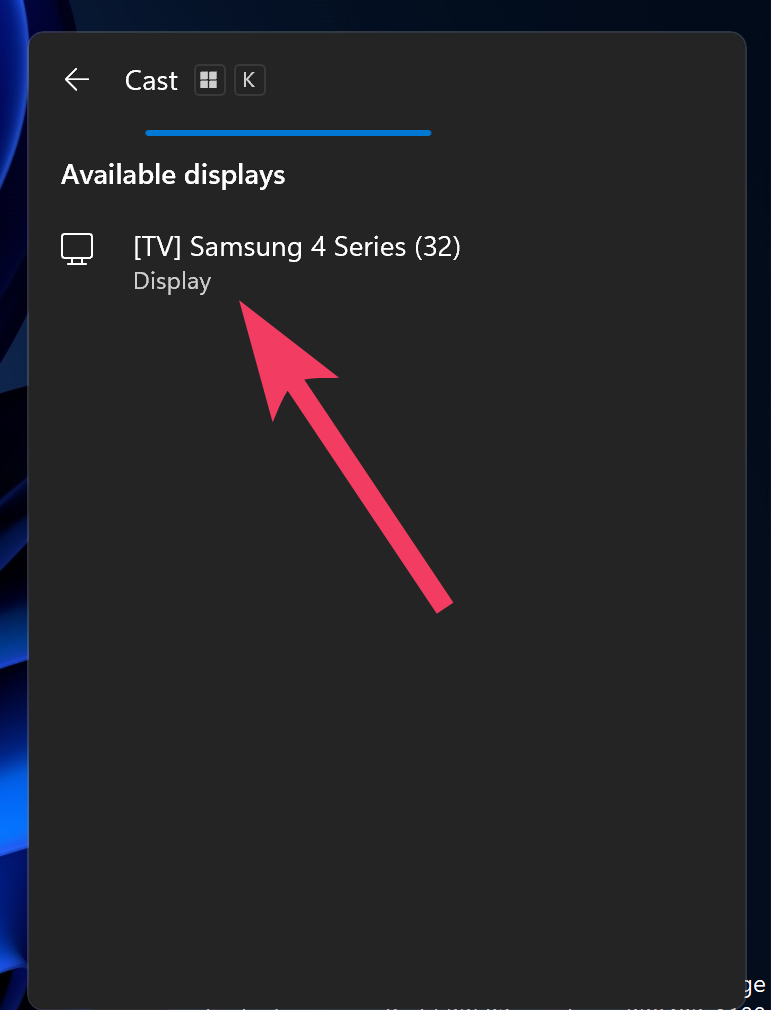
Step 13. If prompted by your TV, allow the connection.
Optionally, you can check or uncheck the “Allow mouse, keyboard, touch, and pen input from this device” option on your PC. Here, you can choose “Duplicate,” “Extend,” or “Second screen only” for how you want to project the display.
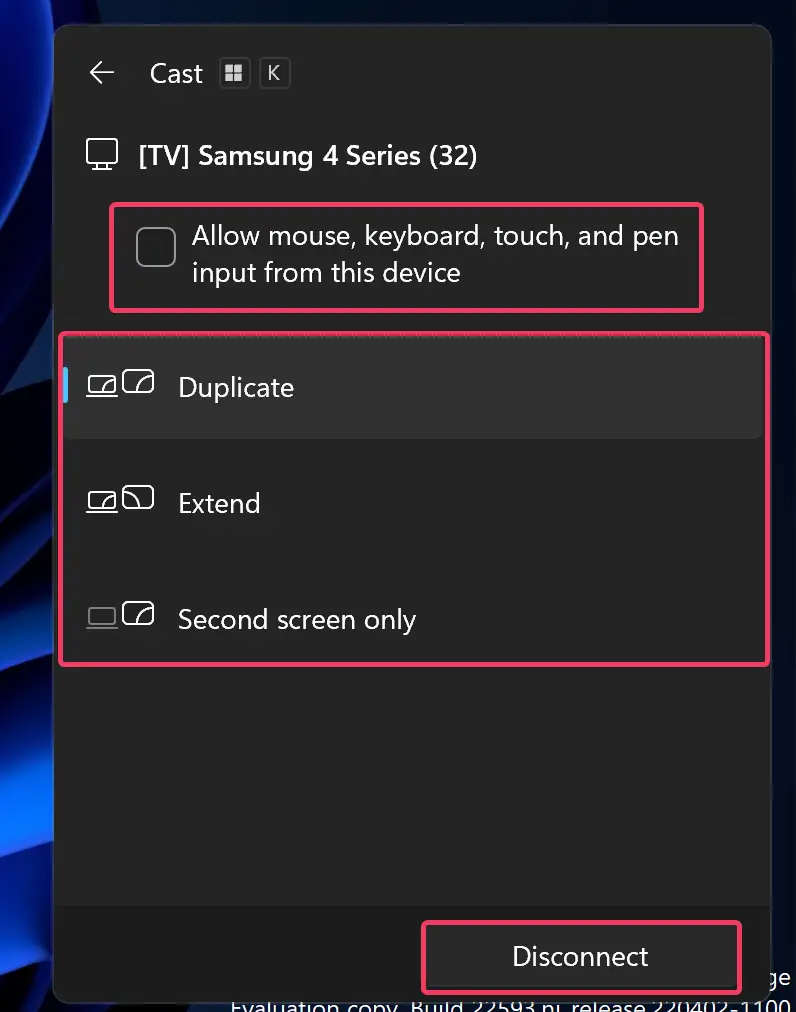
Just click the Disconnect button if you want to terminate the connection.
How to Duplicate Windows 10 Screen to your Android TV?
To share your Windows 11 Screen with your Android TV, use these steps:-
Step 1. Very first, open Windows 10 Settings.

Step 2. Then, click on Apps.
Step 3. After that, select Apps & features on the left side.
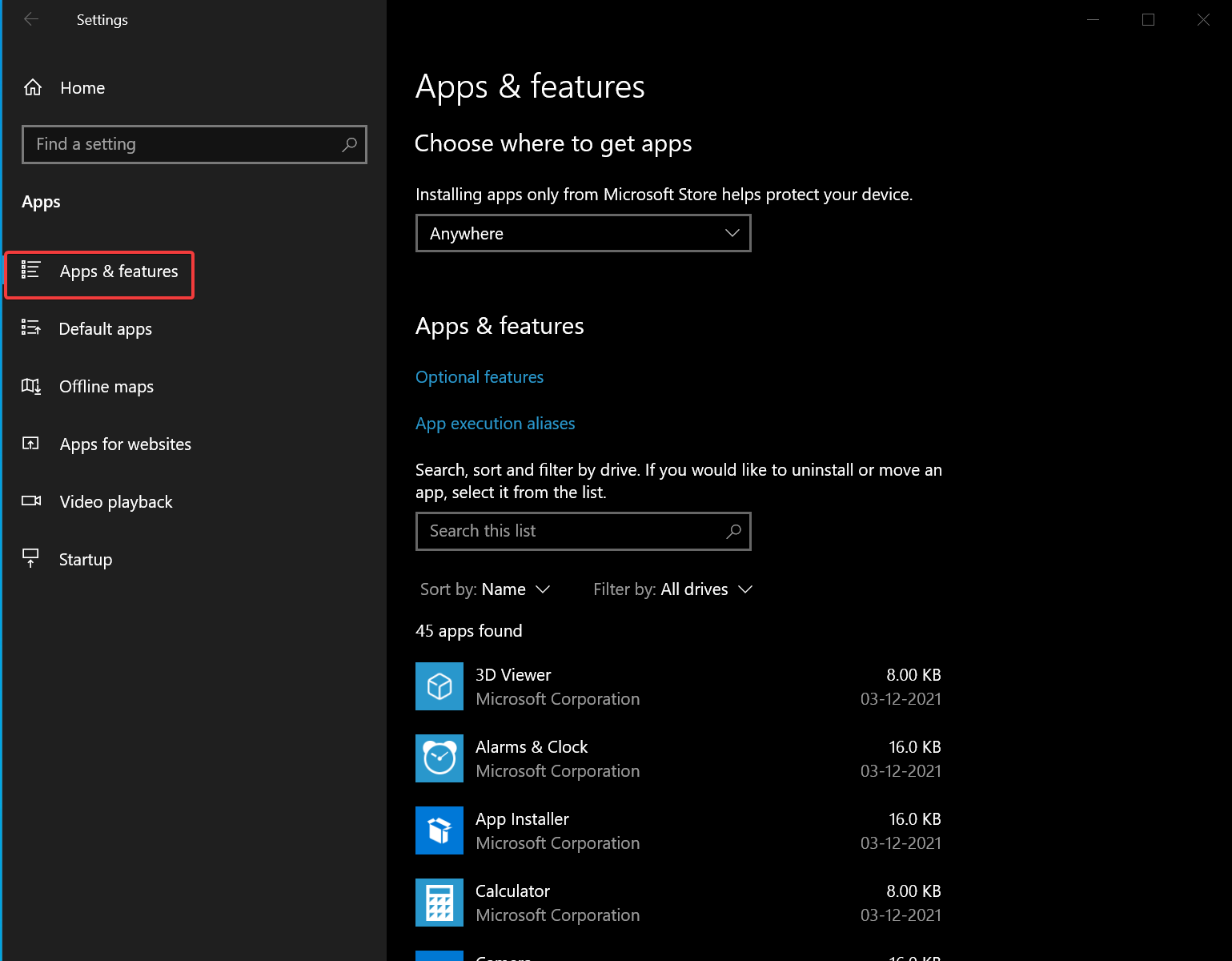
Step 4. Next, click the Optional features link on the right sidebar.
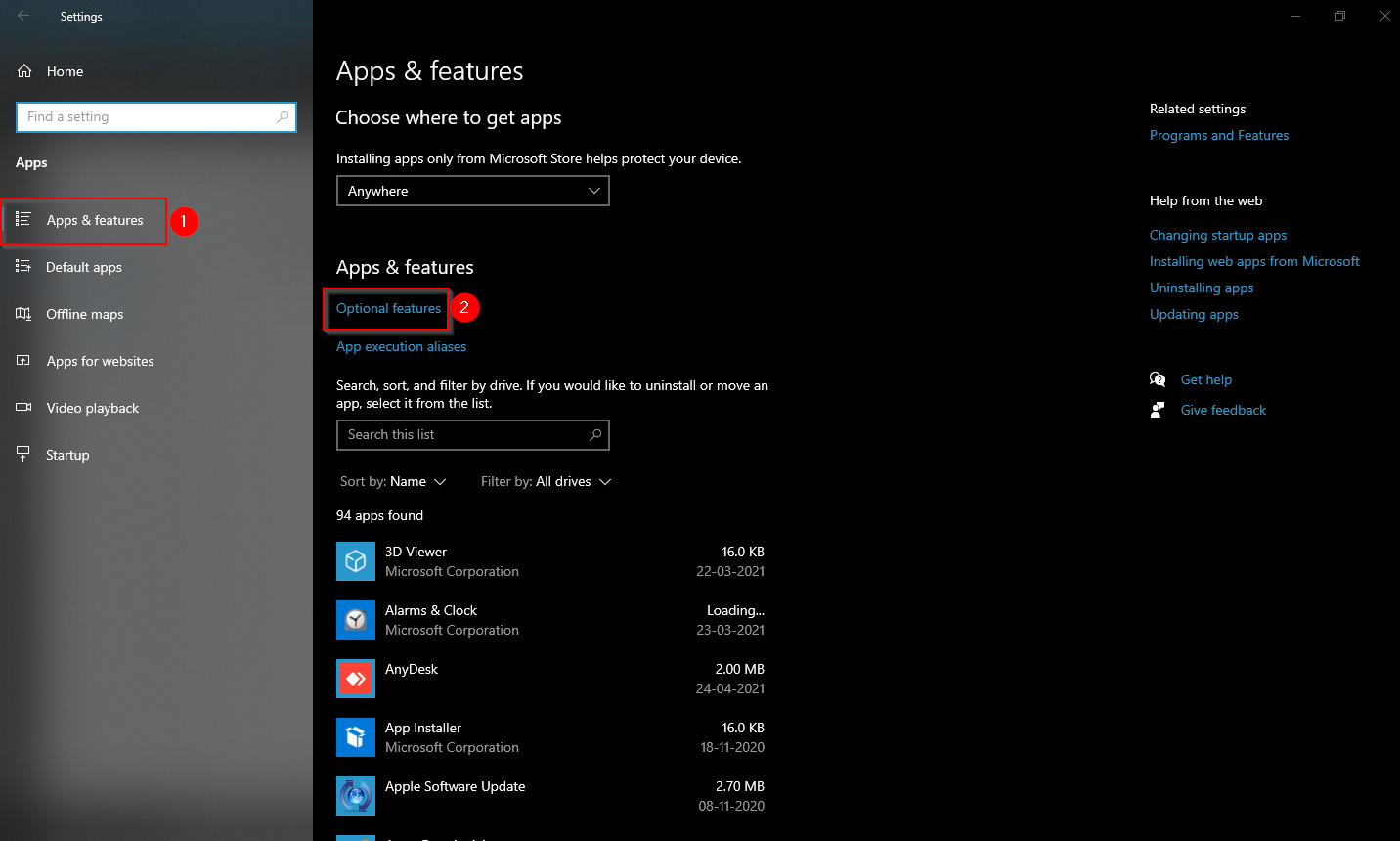
Step 5. On the following screen, click the Add a feature button.
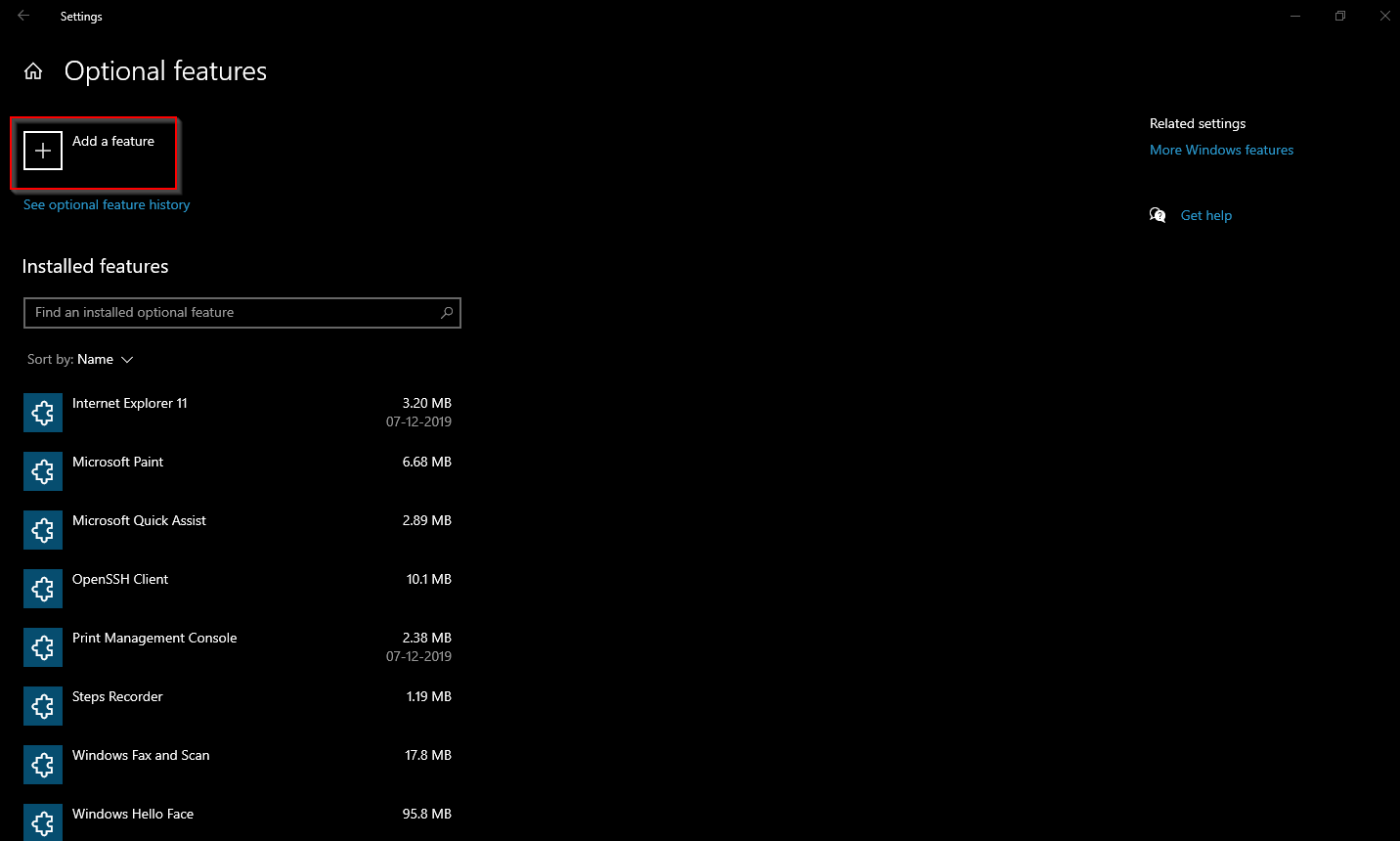
Step 6. Then, type Wireless Display in the search bar.
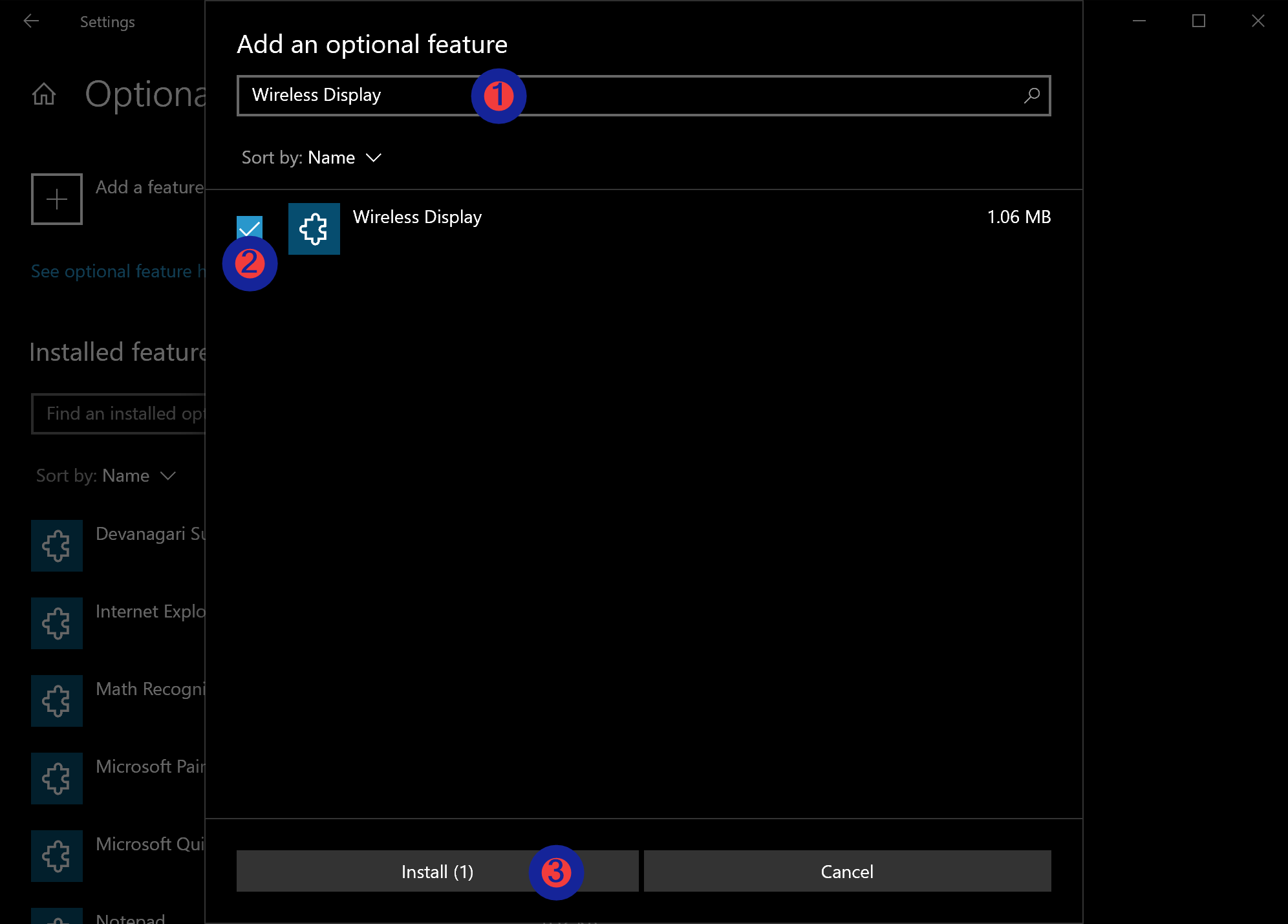
Step 7. After that, check the checkbox before “Wireless Display.”
Step 8. Then, click the Install button to install it on your Windows 10 PC.
Step 9. Now, turn on your Android TV and connect to the same WiFi you are using for your PC.
Step 10. On your Windows 10 PC, turn on Wi-Fi.
Step 11. Next, press Windows + K to open the Connect screen.
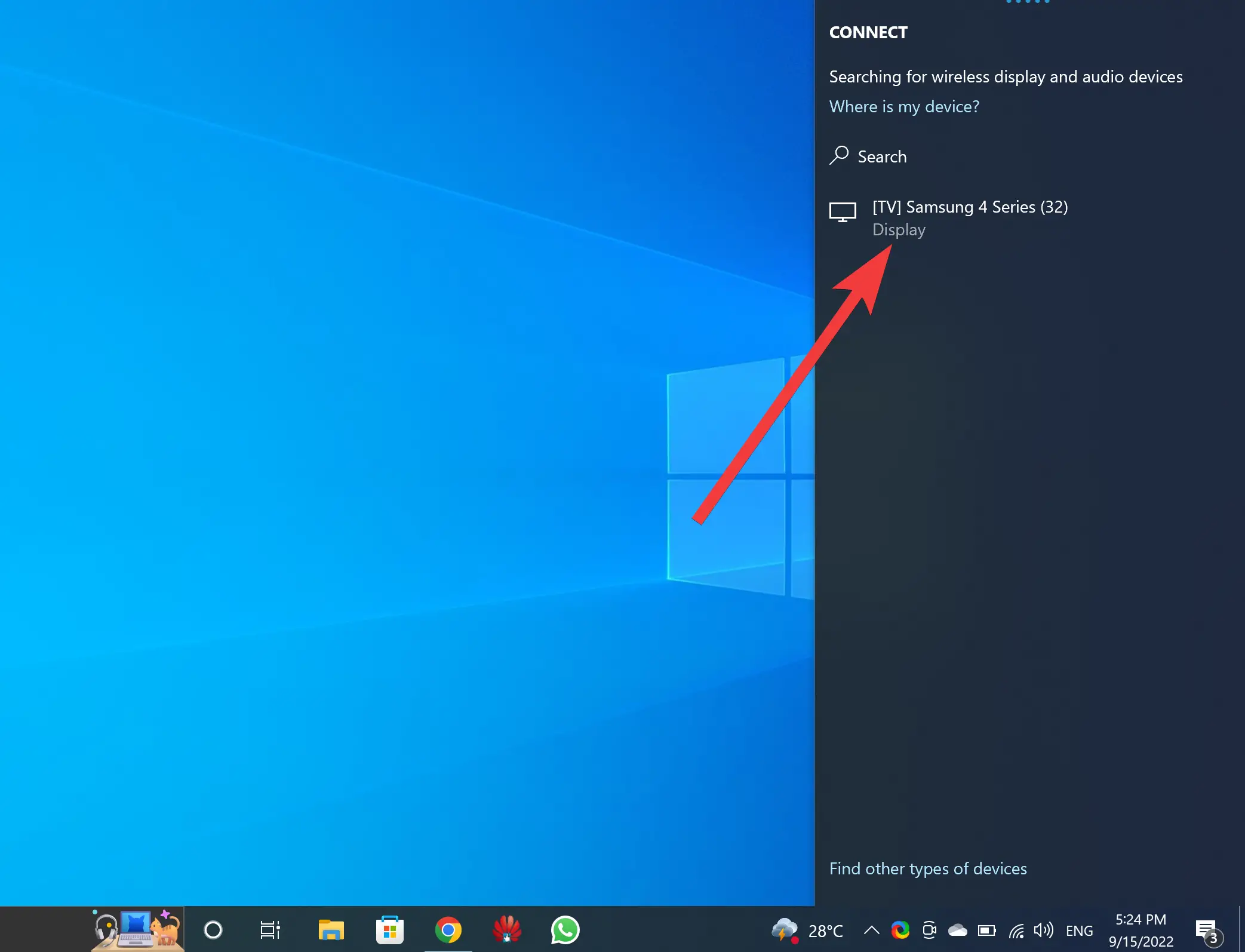
Step 12. Once done, available devices will appear. Click on the device in the list you want to connect.
Step 13. If prompted by your Android TV, allow the connection.
In case you want to remove screen sharing, press Windows + K to open Connect window and click the Disconnect button.
Conclusion
In conclusion, connecting a Windows 11 or 10 device screen to an Android TV has become an easy task due to the built-in Wi-Fi feature on both devices. To cast the screen, both devices must be compatible with Miracast and connected to the same Wi-Fi network. Users can check for Miracast compatibility using the DirectX Diagnostic Tool for their Windows PC and enable the setting on their Android TV. Once both devices are compatible, users can follow the steps outlined in this gearupwindows article to connect their Windows 11 or 10 PC to an Android TV and project their display. Users can choose to duplicate, extend, or project their display as a second screen and can disconnect the connection at any time.