ЦЕЛИ КУРСА
После прохождения этого курса вы получите следующие умения:
- Работа с файлами в NAS с помощью Microsoft Windows.
- Установка сетевого диска.
ПРЕДВАРИТЕЛЬНЫЕ УСЛОВИЯ
Предварительные условия курса:
Нет
Слушатели должны получить следующие практические знания:
Microsoft Windows
ПЛАН КУРСА
1. Настройка NAS
1.1 Включение службы Samba
1.2 Создание общей папки и установка прав доступа
2. Настройка Windows
2.1 Установка общей папки в качестве сетевого диска
3. Подключение NAS с использованием имени сервера
4. Подключение NAS с помощью ASUSTOR Control Center
1. Настройка NAS
Чтобы получить доступ к файлам на вашем NAS из любого места с помощью веб-браузера, см. NAS 121: Удаленный доступ.
1.1 Включение службы Samba
Шаг 1
- Войдите в систему ADM через веб-браузер.
- Выберите [Службы] [SMB].
- Выберите [Включить протокол SMB] и нажмите [Применить].
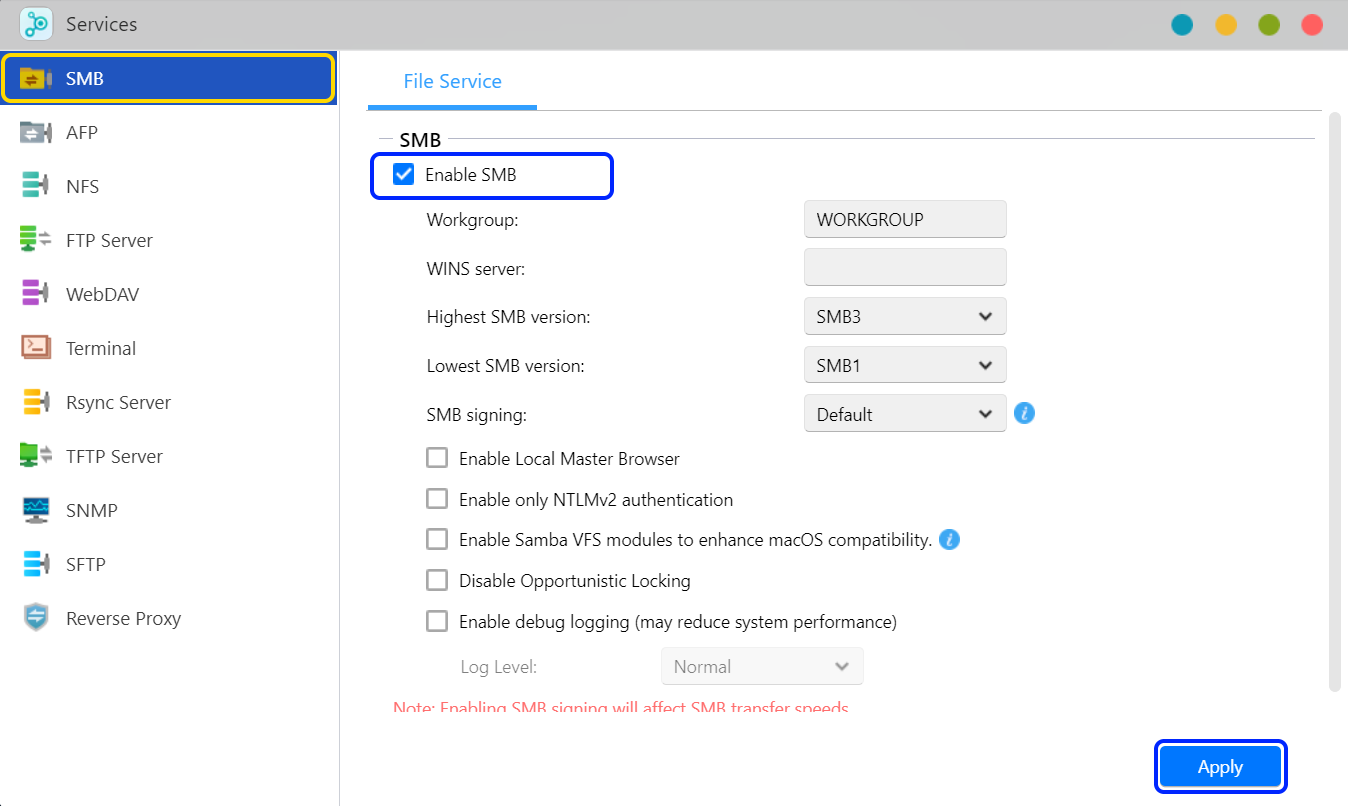
1.2 Создание общей папки и установка прав доступа
Шаг 1
- Выберите [Управление доступом] [Общие папки].
- Нажмите на кнопку [Добавить].
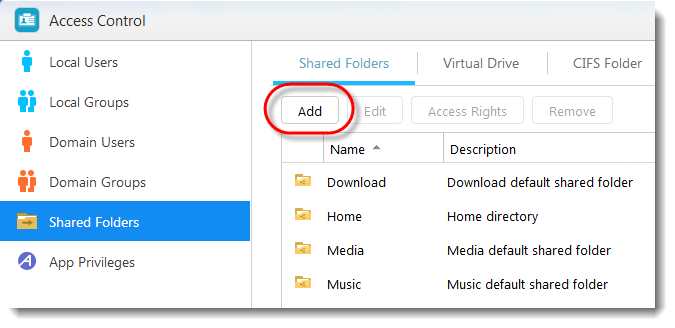
Шаг 2
- Теперь вы готовы создать новую общую папку в сетевом хранилище.
- Введите имя новой папки и нажмите на кнопку [Далее]. (На следующем примере для новой папки было указано имя MyNAS).
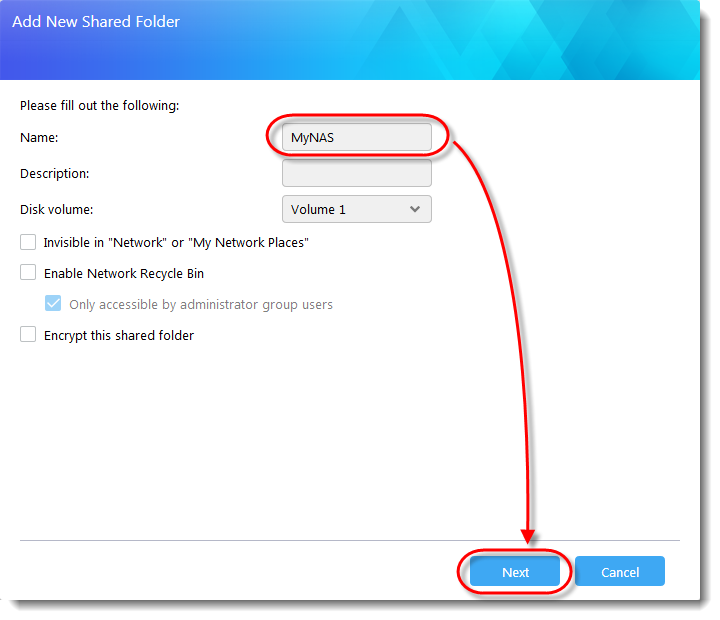
Шаг 3
- Установите права доступа к папке, выбрав командную кнопку, соответствующую выбранным правам доступа. (В следующем примере выбранные права доступа [Только чтение для всех пользователей, чтение и запись для администратора].)
- После завершения нажмите кнопку [Далее].
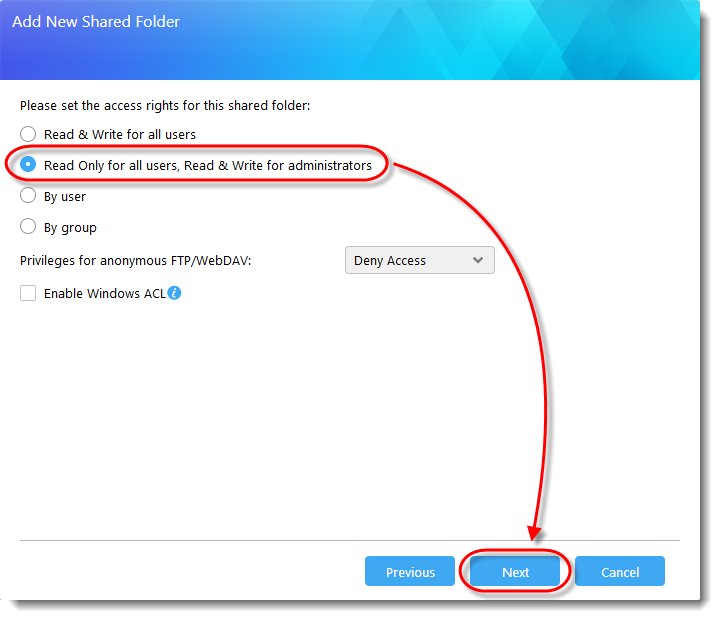
Шаг 4
- Выполните итоговый осмотр своих параметров.
- После завершения нажмите кнопку [Завершить] для подтверждения параметров.
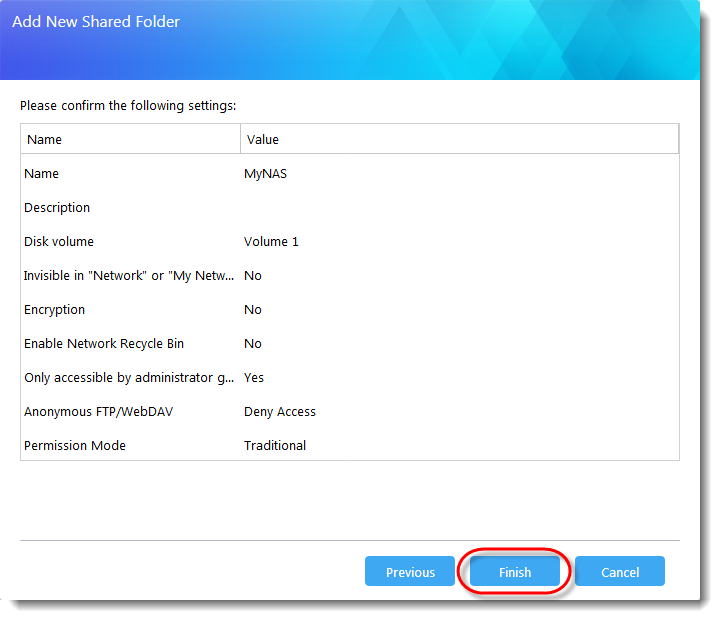
2. Настройка Windows
2.1 Установка общей папки в качестве сетевого диска
В качестве примера используется компьютер на базе ОС Windows 10.
Шаг 1
- В Windows 10 нажмите [Поиск] на [Панели задач].
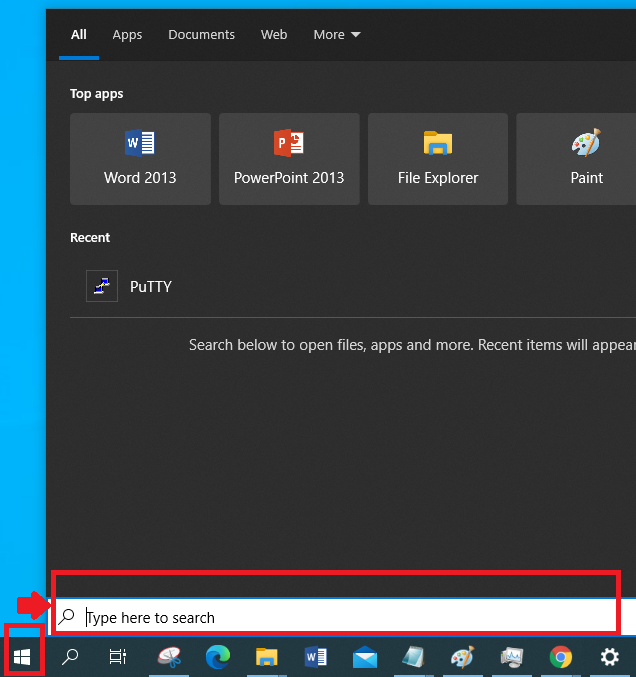
- Введите две обратные косые черты и IP-адрес NAS и нажмите [Enter]. Например:
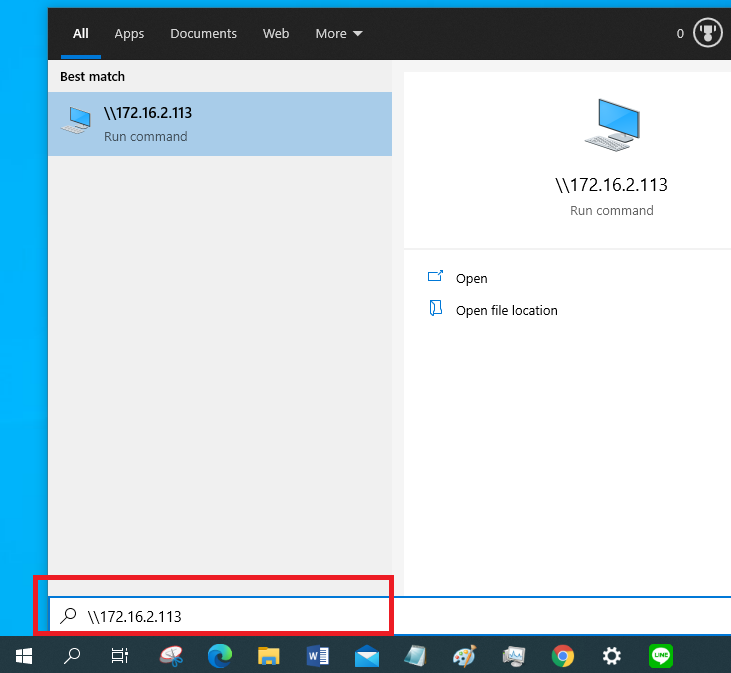
- Можно также открыть проводнике Windows, ввести две обратные косые черты и IP-адрес NAS и нажмите [Enter].
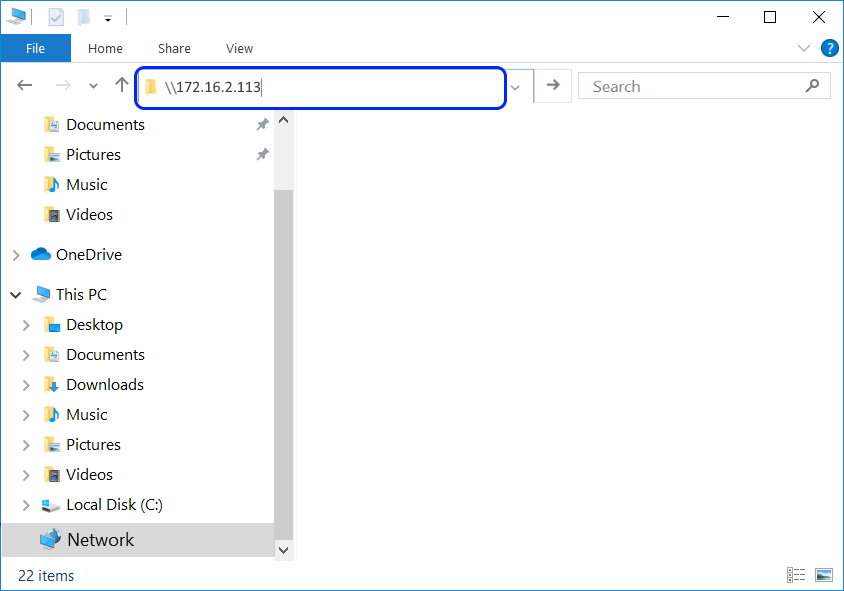
Шаг 2
- Теперь Windows подключится к NAS через SAMBA (пожалуйста, убедитесь, что служба SMB включена на ASUSTOR NAS).
- Теперь можно просматривать общую папку, ранее созданную в сетевом хранилище (в вышеуказанном примере MyNAS).
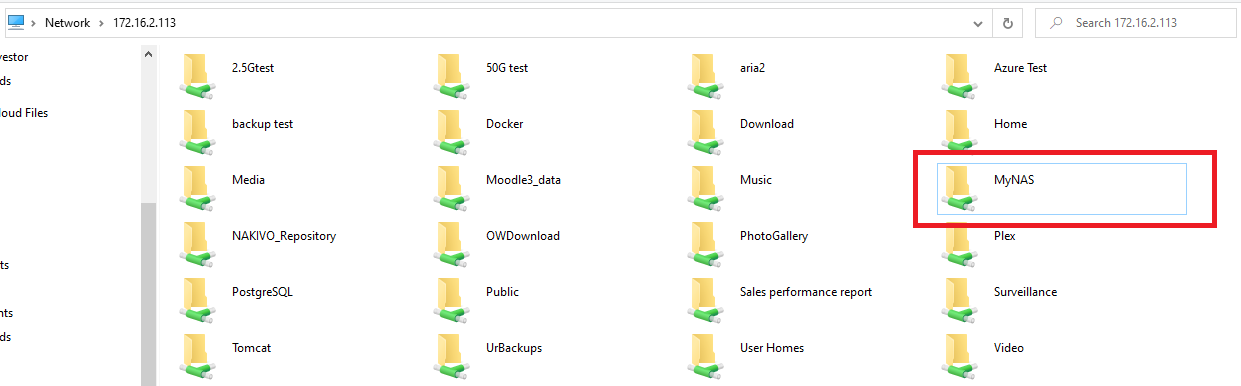
Шаг 3
- Щелкните правой кнопкой мыши общую папку (в вышеуказанном примере MyNAS) и выберите [Подключить сетевой диск].
Шаг 4
- Укажите букву диска как название сетевого диска и выберите пункты [Подключать при входе] и [Подключаться с помощью различных учетных записей].
- После завершения нажмите кнопку [Завершить].
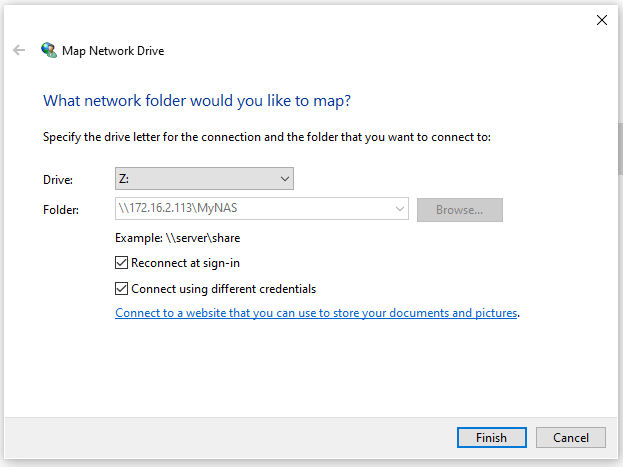
Шаг 5
- Введите имя пользователя и пароль к NAS в появившемся диалоговом окне и выберите пункт [Запомнить мою учетную запись].
- После завершения нажмите кнопку [Завершить].
Примечание: Если пароль учетной записи подтвержден как правильный, но продолжает выдавать ошибки, перезапустите Windows и попробуйте подключиться снова.
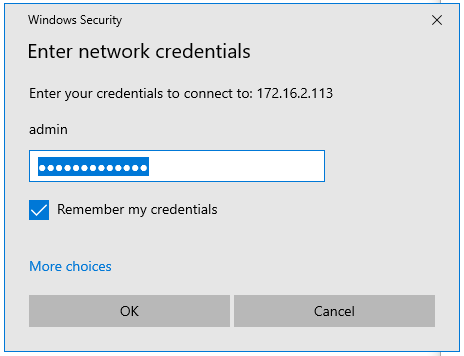
Шаг 6
- Щелкните пункт [Этот компьютер] в ОС Windows. После этого общая папка (в нашем примере MyNAS) отображается в списке сетевых дисков вашего компьютера.
- Теперь можно перетаскивать файлы на этот сетевой диск, и они автоматически передаются в общую папку NAS.
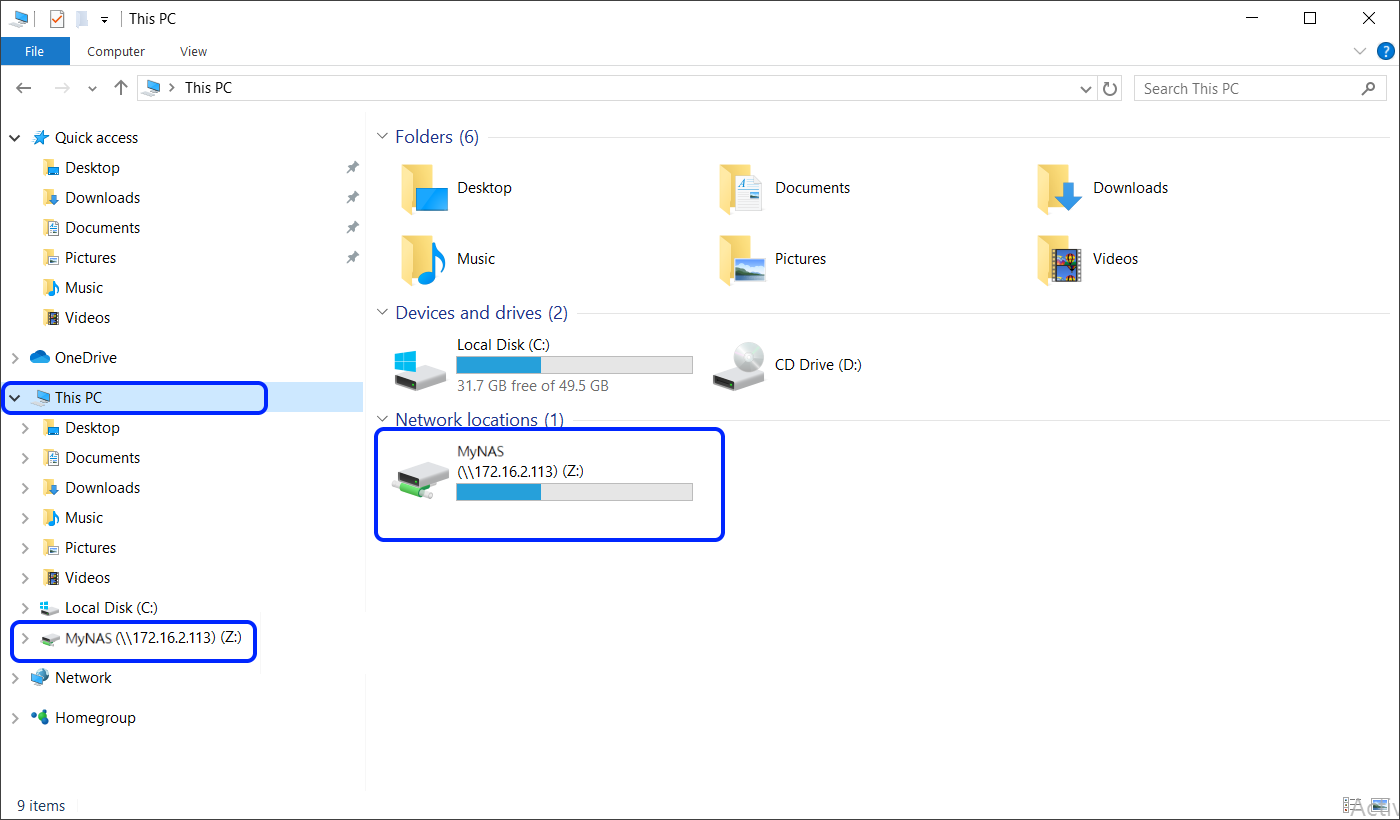
3. Подключение NAS с использованием имени сервера
WS-Discovery делает ваш NAS видимым для вашего Windows ПК в вашей локальной сети. Чтобы найти и просмотреть содержимое вашего NAS, откройте сетевой браузер с именем «Сеть» в проводнике Windows и перейдите к сворачивающемуся элементу с именем «Компьютер». (представлен в ADM 4.0.5)
Примечание: Имя сервера NAS можно изменить в разделе [Настройки] [Сеть] [Общие сведения].
Шаг 1
- Выберите [Службы] [SMB].
- Выберите [Включить протокол SMB] и [Включить WS-Discovery] и нажмите [Применить].
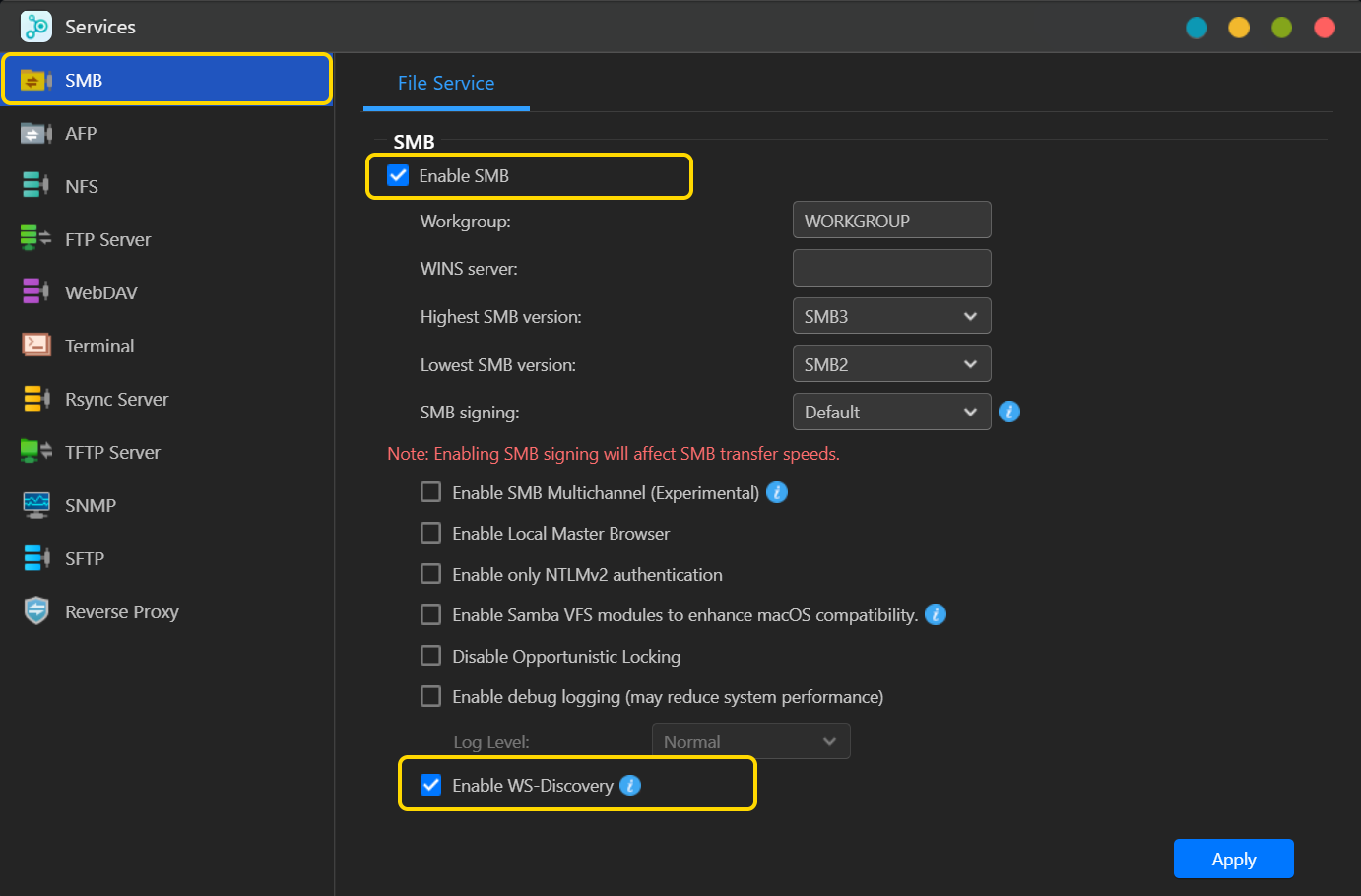
Шаг 2
- Нажмите на [Сеть] в проводнике Windows, и NAS с включенным WS-Discovery будет доступен в [Компьютер].
- Нажмите на NAS для подключения.
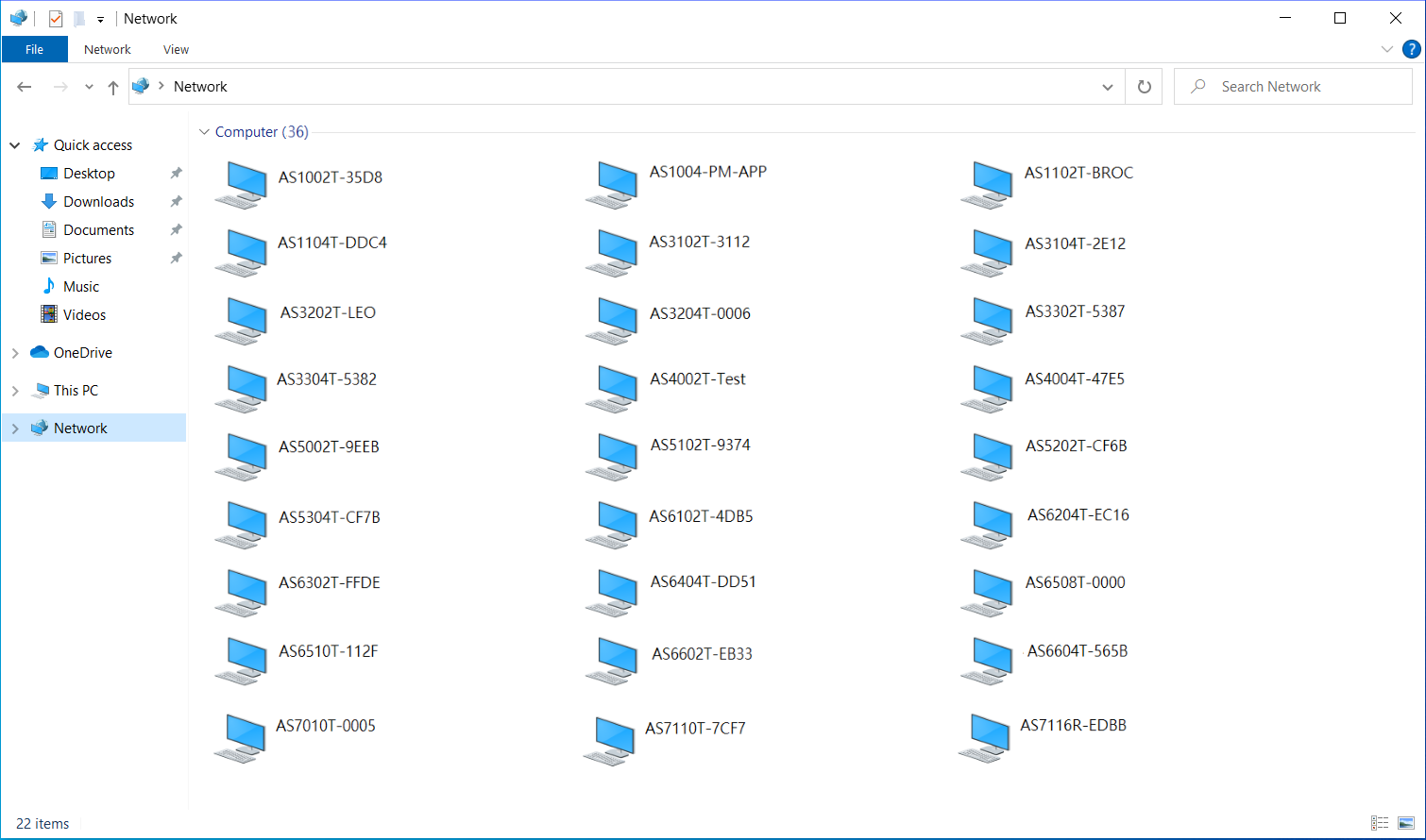
- Или введите два обратных слеша, а затем имя сервера NAS и нажмите [Enter].
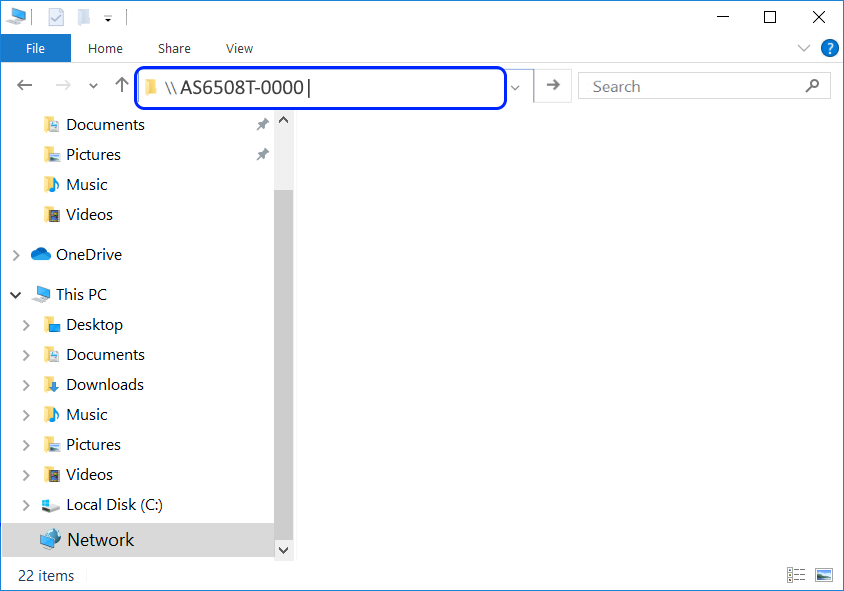
- Также можно нажать [Поиск] на [Панели задач] в Windows 10.
- Введите два обратных слеша, а затем имя сервера NAS и нажмите [Enter].
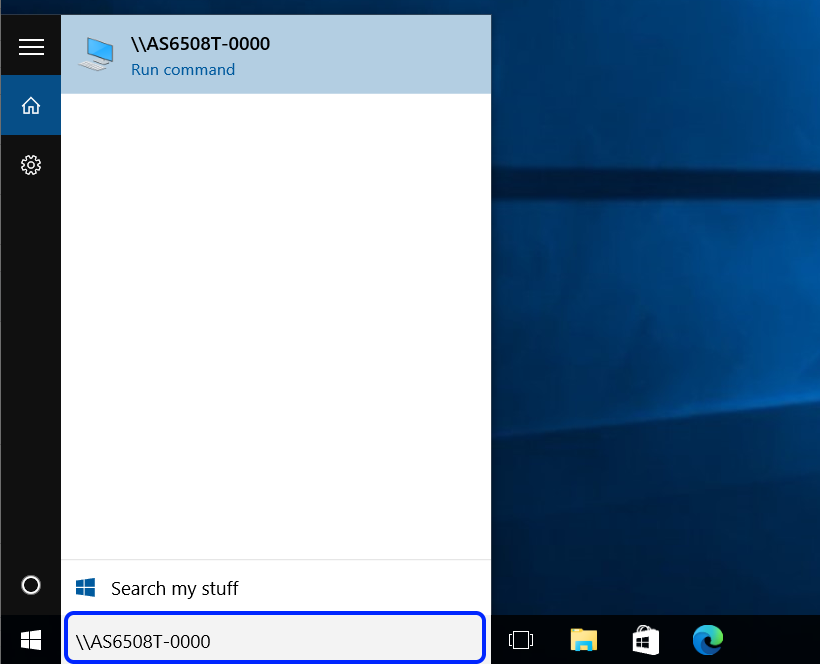
Шаг 3
- Введите имя пользователя и пароль к NAS в появившемся диалоговом окне и выберите пункт [Запомнить мою учетную запись].
- После завершения нажмите кнопку [Завершить].
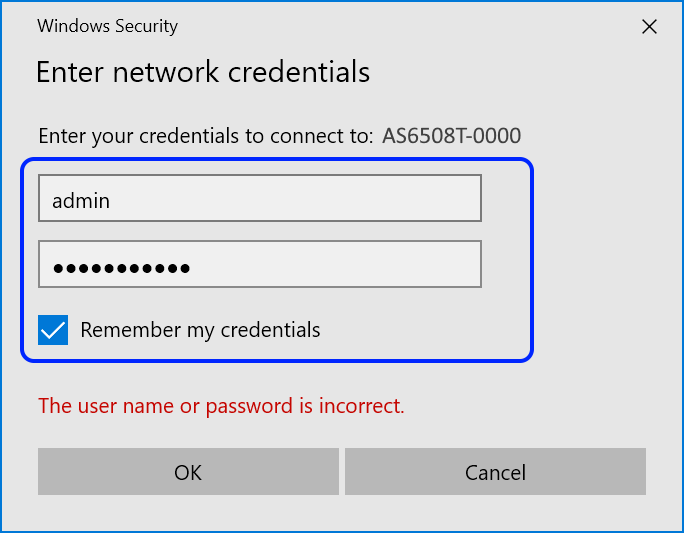
Шаг 4
- Теперь вы можете получить доступ к файлам общих папок NAS в проводнике Windows.
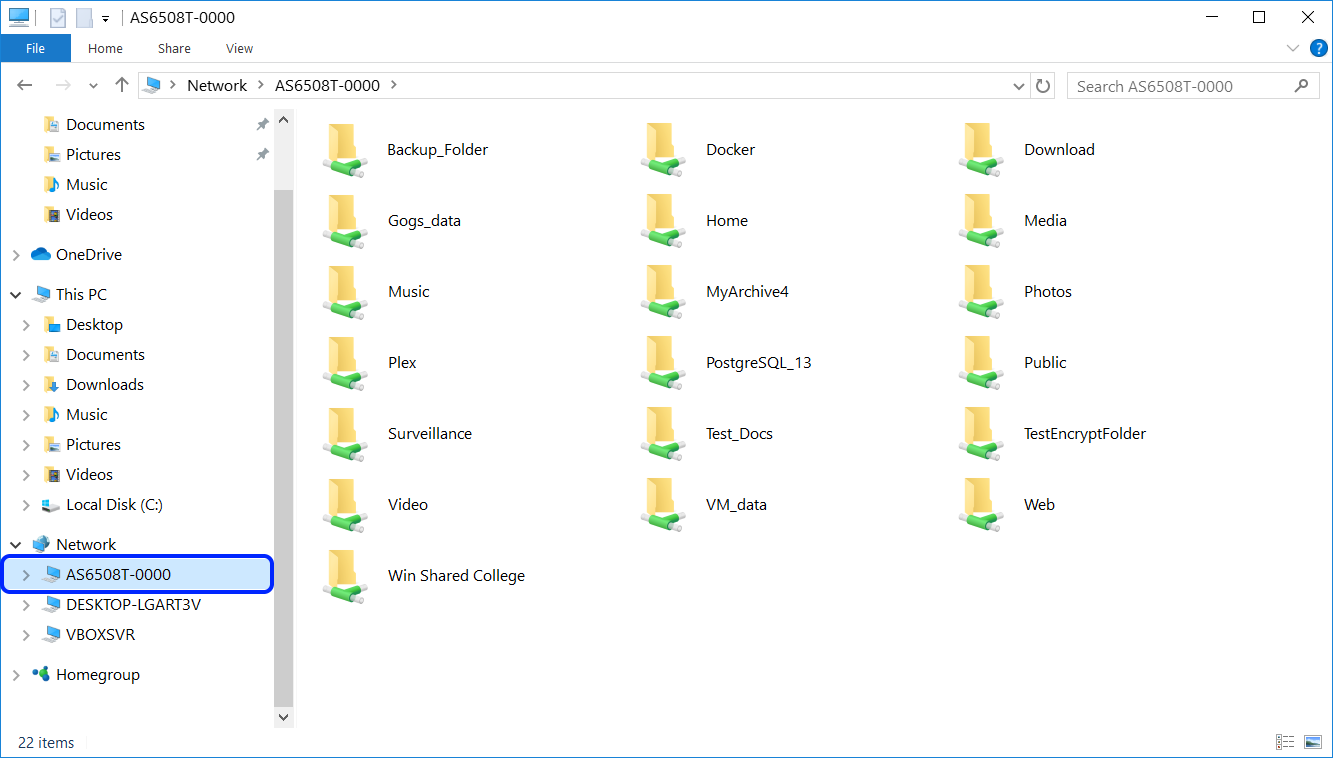
4. Подключение NAS с помощью ASUSTOR Control Center
Для доступа к файлам общих папок NAS можно использовать программу ASUSTOR Control Center (ACC) под Windows. О том, как установить ACC на Windows и использовать другие функции ACC, читайте в разделе NAS 107: Введение в ASUSTOR Control Center.
Шаг 1
- Откройте ACC, убедитесь, что статус требуемого сетевого хранилища — [Готово].
- Щелкните на сетевом хранилище, к которому требуется подключиться.
- Нажмите [Подключиться] [Откройте сетевой диск].
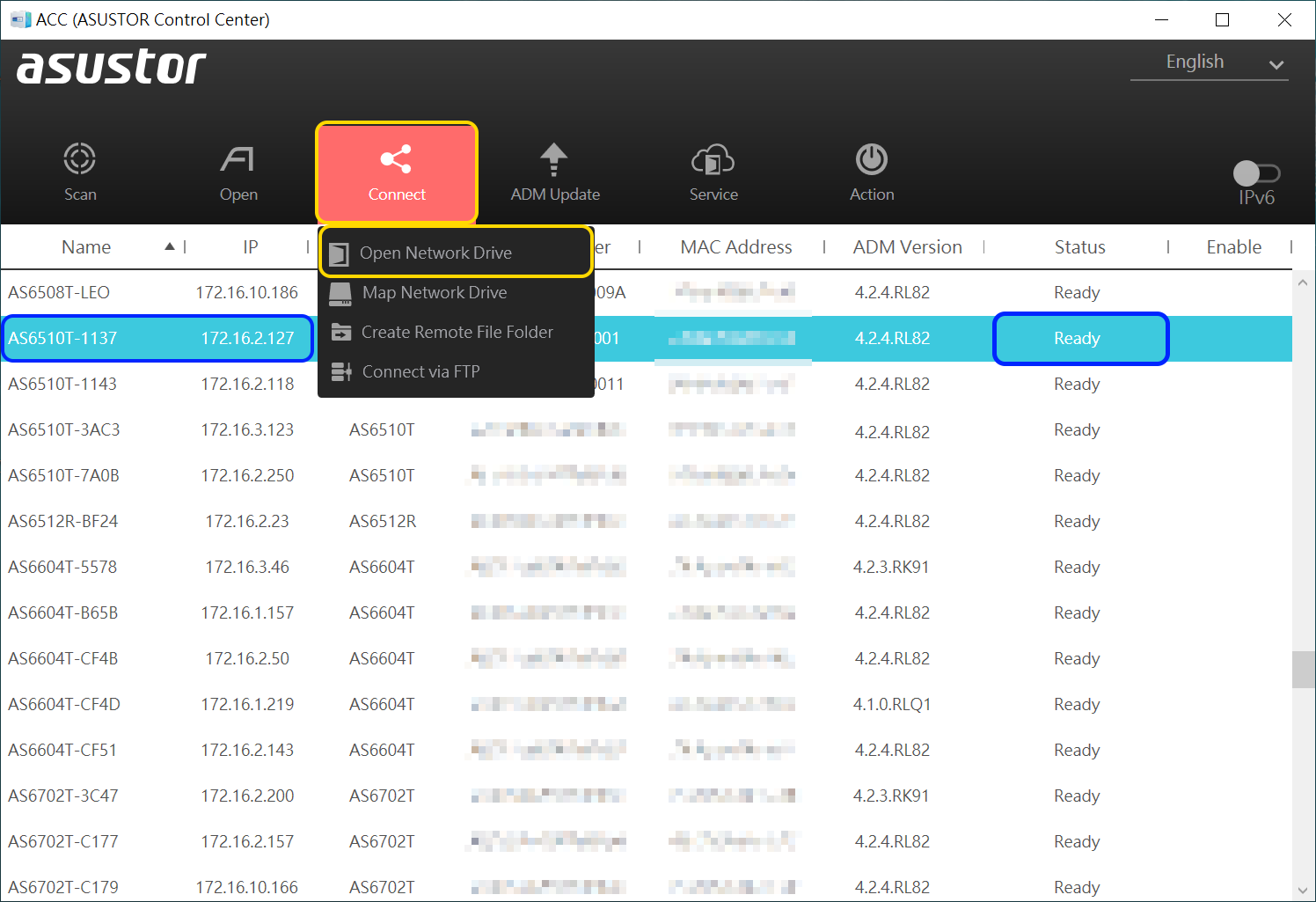
Шаг 2
- Введите имя пользователя и пароль к NAS в появившемся диалоговом окне и выберите пункт [Запомнить мою учетную запись].
- После завершения нажмите кнопку [Завершить].
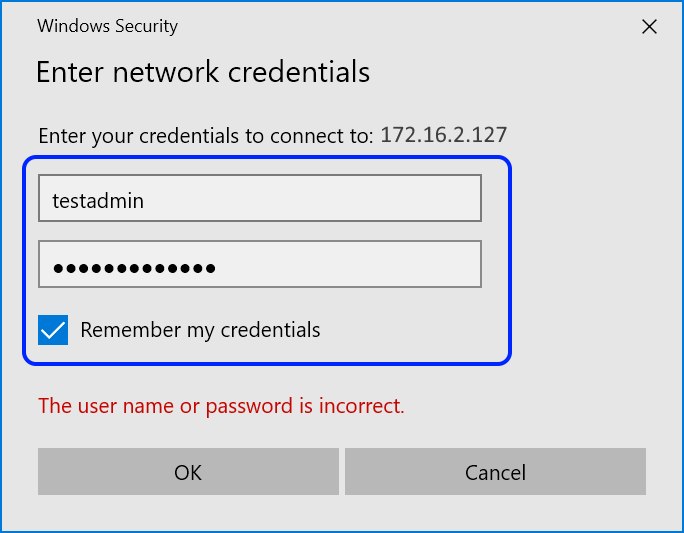
Шаг 3
- Теперь вы можете получить доступ к файлам общих папок NAS в проводнике Windows.
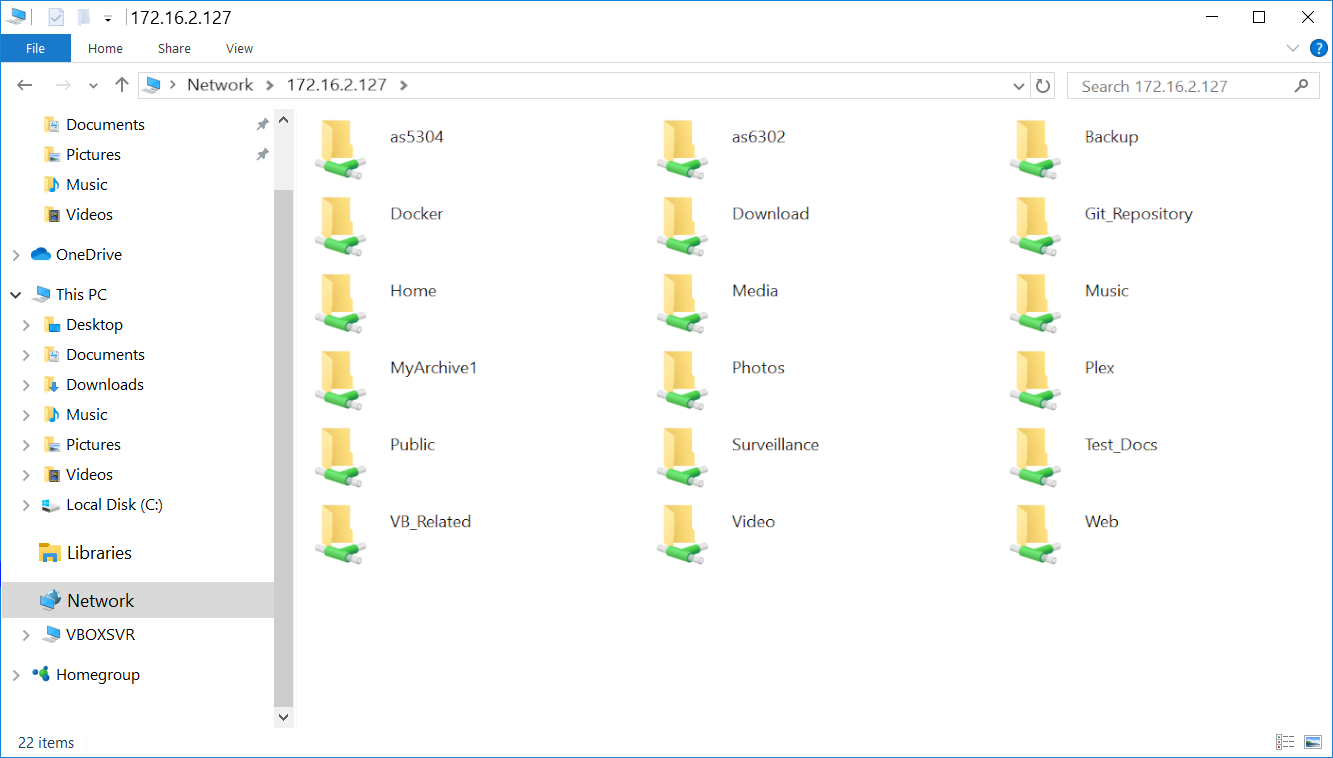
См. также
Была ли эта статья полезной? Да / Нет
Не связано с моей проблемой
Слишком сложно
Неправильная информация
Недостаточно информации
У вас есть другое отзывы об этой статье?
Предложите тему
Пройти тест
Windows позволяет подключить любую общую сетевую папку с файлового сервера или NAS хранилища в виде отдельного диска с назначенной ему буквой диска. Такие подключенные сетевые папки называются сетевыми дисками. Сетевые диски удобно использовать для удобства доступа пользователей к часто используемым общим ресурсам на файловом сервере.
Сетевой диск в Windows можно подключить несколькими способами:
- Из проводника Windows
- Из командной строки или PowerShell
- С помощью групповых политик
Чтобы подключить сетевой диск в Windows 11, откройте проводник, нажмите кнопку с тремя точками в верхнем меню и выберите пункт Map network drive.

- Выберите букву диска, которую нужно назначить сетевой папке,
- Укажите путь к папке на файловом сервере (в UNC формате, например
\\fs01\Docs\IT
). Если у вас настроено отображение компьютеров в сетевом окружении, можно воспользоваться кнопкой Browse для ручного выбора компьютера и общей сетевой папки на нем. - Если нужно автоматически подключать этот диск пользователю при входе в Windows, включите опцию Reconnect at sign-in (Восстанавливать подключение при входе в систему).
- Если вы не хотите использовать учетные данные текущего пользователя, с помощью опции Connect using different credentials можно указать имя пользователя и пароль, который будут использоваться для подключения (будут сохранены в диспетчер учетных данных Windows).

После этого в проводнике Windows появится новый сетевой диск. Пользователь теперь сможет быстро и удобно открывать общей файлы на сетевом диске.
Чтобы отключить сетевой диск, щелкните по нему и выберите Disconnect.

Для подключения/отключения сетевых дисков из командной строки можно использовать команду
net use
. Например:
net use P: \\fs01\Docs /PERSISTENT:YES
где:
-
P:
— буква диска, которую нужно назначить сетевой папке -
\\fs01\Docs
— полный UNC путь к папке -
/PERSISTENT:YES
— сделать сетевой диск постоянным. Без использования этой опции сетевой диск автоматически удаляется при перезагрузке компьютера. - Если нужно указать учетную запись пользователя для подключения к папке, добавьте:
/USER:WINITPRO\kbuldogov *
(пароль будет запрошен интерактивно). Либо вы можете указать пароль в открытом виде:
/USER:WINITPRO\kbuldogov Password1
Вывести все подключенные сетевые диски в сессии пользователя:
net use
Удалить сетевой диск:
net use P: /delete

Также для подключения сетевого диска можно использовать PowerShell.
Вывести список сетевых папок на удаленном компьютере:
Get-SmbShare -CimSession "FS01"
Создать постоянное подключение к сетевой папке в виде сетевого диска:
New-SmbMapping -LocalPath P: -RemotePath \\fs01\docs –Persistent $true

Удалить сетевую папку:
Remove-SmbMapping P: -UpdateProfile
С ростом мегапикселей фото- и видеокамер проблема хранения домашнего медиаконтента все чаще возникает у большого числа пользователей ПК. Конечно, жесткие диски стоят сегодня не так уж и дорого, а их объем исчисляется терабайтами, но и этого бывает мало.
Вариантов расширения емкости доступного дискового пространства существует несколько. Если у вас обычный «большой» компьютер, то самый простой из них — установка в него новых винчестеров. Более универсальный способ — использование внешних дисков. Однако наиболее удобным (и дорогим) будет установка в домашней локальной сети сетевого накопителя.
| Вариант | Плюсы | Минусы |
| Внешние винчестеры | Недорого, компактно, универсально | Сложно создать библиотеку большого объема, сложно искать данные, в основном только локальный доступ |
| Дополнительные диски в ПК | Недорого, максимально быстро для локального доступа | Необходимо место, питание и охлаждение, повышенный уровень шума |
| Сетевой накопитель | Доступ ко всему объему данных с любого сетевого устройства, большой объем, возможность реализации дополнительных функций | Дорого |
Он позволит вам иметь постоянный доступ с любого ПК или плеера ко всей медиабиблиотеке, хранить резервные копии документов и системных разделов компьютеров, обмениваться файлами через интернет без участия ПК и многое другое. Кроме того, эти устройства отличает небольшой (по сравнению с ПК) размер и низкий уровень энергопотребления и шума. Так что если у вас не коттедж с парой подсобных помещений, то компактный сетевой накопитель может быть очень удачным выбором. Кстати, есть даже модели для 2,5-дюймовых винчестеров.
Поскольку наша сеть уже включает роутер, то достаточно только подобрать нужную модель NAS и подключить ее к сети. Для начинающих пользователей, которые не уверены в необходимости десятков терабайт, лучше всего посмотреть на устройства с установкой одного или двух винчестеров. Они сегодня наиболее оптимальны для домашнего использования. А если не будет хватать места — к ним можно будет подключить внешние USB- или eSATA-диски. Если же вы уже заранее понимаете, что пары дисков точно не хватит — есть модели на 4, 5, 6 и более дисков. Правда, их стоимость относительно велика. Большинство устройств продаются без винчестеров, так что их надо будет приобретать отдельно. Для справки лучше всего ориентироваться на списки совместимости производителей. Гнаться за самыми быстрыми винчестерами в данном случае нет смысла. Лучше подбирать их по низкому уровню энергопотребления, нагрева и шума.
Стоит также упомянуть о возможности использования в качестве NAS отдельного выделенного обычного ПК. Но в этом материале речь будет идти именно о готовых сетевых накопителях.
К сети практически все устройства подключаются по гигабитному соединению, поскольку 10-12 МБ/с, которые обеспечивает FastEthernet, по плечу уже самым простым моделям и сегодня смотрятся совсем несерьезно.
В качестве встроенной операционной системы обычно используется Linux, но встречаются варианты и с Windows Home Server. Во втором случае сервер практически не отличается от домашнего ПК, только общение с ним происходит исключительно по сети. WHS снабжена качественной документацией и многочисленными «помощниками», так что разобраться будет несложно. Большинство информации далее в этой статье к этому варианту не относится.
Если вас пугает общение с Linux, то на самом деле ничего сложного в данном случае нет — пользователю доступен удобный web-интерфейс, через который можно настроить все нужные параметры и функции. Но если добраться до командной строки — то можно будет работать с устройством практически как с обычным компьютером.
Кроме операционной системы, есть также смысл обратить внимание на возможности устройства. В настоящее время кроме обычного хранения файлов сетевые накопители предоставляют сервисы медиасервера, загрузки файлов, удаленного доступа и другие.
Что касается аппаратной платформы и производительности, то модели на x86-совместимых процессорах относятся к наиболее производительному (и дорогому) сегменту, в центре выступают ARM-процессоры с частотой 1000-1600 МГц, а замыкают линейку обычно младшие ARM. В реальности стоит смотреть не на саму платформу, а результаты ее конкретной реализации, поскольку оптимизацией программной оболочки можно многого достичь.
От объема оперативной памяти зависит эффективность работы дополнительных сервисов, так что мы бы рекомендовали выбирать устройства с 256 МБ или выше, если планируется использовать не только сетевой доступ к файлам. Хотя и для первого ознакомления вполне достаточно и 64 или 128 МБ. Только не ждите от них слишком многого.

В этот раз мы используем модель DS210+ одного из наиболее популярных производителей данного сегмента рынка — компании Synologу. Это двухдисковое устройство, кроме реализации сервисов сетевого хранения файлов, имеет и множество дополнительных функций и может быть очень полезным как для домашнего использования, так и в офисах.
Нужно отметить, что обычно у всех производителей возможности прошивок практически одинаковы для всех моделей линейки и обновляются одновременно. Более полно познакомиться с устройствами Synology можно в недавнем обзоре DS710+.
Сборка
Чаще всего сетевые накопители продаются без винчестеров и пользователю нужно их приобрести и установить самостоятельно. Ничего сложного здесь нет — открываете корпус или вытаскиваете рамки, прикручиваете диски на место и собираете конструкцию.
Единственное замечание здесь — желательно предварительно убедиться, что на винчестерах нет никакой информации и таблица разделов пуста. Иначе могут быть ошибки при инсталляции прошивки. Также не забываем, что все модели сетевых накопителей для своих внутренних дисков в обязательном порядке требуют переформатирования и просто установить существующие диски с сохранением данных не получится.
Установка прошивки
После этого обычно необходимо пройти этап установки встроенного программного обеспечения в NAS. Делается это с использованием комплектной утилиты, в нашем случае Synology Assistant. И прошивку, и программу лучше всего скачать с сайта производителя. Так вы будете уверены, что используются самые последние версии. Но можно и просто вставить в привод ПК комплектный оптический диск — вся нужная информация записана и на нем. Если накопитель поставлялся с винчестерами, то прошивка в нем уже стоит и этот этап можно пропустить.
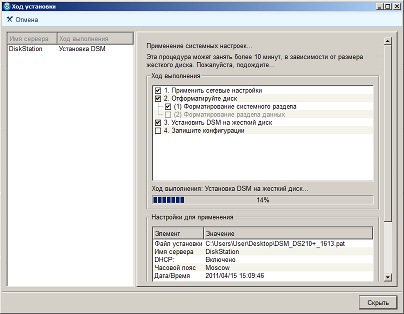
Сетевые настройки
В большинстве случаев никаких специальных сетевых настроек на накопителе делать не требуется. Адреса он получает от роутера по DHCP, имя часто подходит предложенное производителем. Но при необходимости (например, если вам хочется указать новое имя или запретить доступ накопителя в интернет, удалив из параметров адрес маршрутизатора по умолчанию), можно воспользоваться страничкой «Панель управления — Сеть». Кроме того, здесь можно включить поддержку Jumbo Frames.

Выбор конфигурации дисков
После установки прошивки необходимо выбрать конфигурацию жестких дисков (в некоторых случаях она создается одновременно с установкой прошивки). Если их более одного, то можно выбрать один из вариантов RAID-массивов. Краткие сравнительные характеристики основных из них указаны в таблице. В формуле объема N — число дисков, S — объем одного из них (подразумевается, что диски одинаковые, в большинстве случаев это необходимо для оптимальной работы).
| Режим | Число дисков | Общий объем | Плюсы | Минусы |
| Отдельные диски (Basic) | 1 | S | Максимальная независимость | Нет отказоустойчивости, нет возможности объединения дисков |
| JBOD | 2 и более | S×N | Единый массив максимального объема | При отказе одного диска теряется вся информация |
| RAID0 | 2 и более | S×N | Максимальная скорость | При отказе одного диска теряется вся информация |
| RAID1 | 2 | S | Отказоустойчивость к потере одного диска | Малый полезный объем |
| RAID5 | 3 и более | S×(N−1) | Отказоустойчивость к потере одного диска | Требуется 3 диска и более, невысокая скорость записи на слабых системах |
Некоторые производители, в частности рассматриваемый здесь Synology, предоставляют собственные реализации RAID с упрощенной конфигурацией — когда для расширения массива достаточно только добавить диски или поменять его на более емкий.
Большинство моделей позволяют создавать сразу несколько массивов, а ограничением служит только число дисков. Например, если их четыре, то можно сделать из двух зеркало RAID1, а вторую пару собрать в RAID0.
Обратите внимание, что собственно прошивка устанавливается на каждый из дисков, это позволяет повысить отказоустойчивость и реализовать возможность по миграции и расширению массивов без потери данных методом последовательной замены дисков в RAID1/RAID5.
Кроме системного раздела, обычно есть и раздел подкачки, так что общий полезный пользователю объем получается несколько меньше. Но потеря 2-4 ГБ на дисках в 1 ТБ — не очень существенна.
Для форматирования винчестеров нужно сначала попасть в web-интерфейс устройства. Это можно сделать из Synology Assistant или просто открыв в браузере адрес/имя накопителя. После ввода имени и пароля вы получите доступ к настройкам.

Далее переходим к настройке дисковых томов. Если у вас один винчестер, то вариант тут тоже только один — «Basic», точнее есть еще «Synology Hybrid Raid», который автоматически выбирает наиболее удобную конфигурацию дисков и позволяет легко добавлять новые диски без потери информации. Для рассматриваемой двухдисковой модели он несколько избыточен. Так что если ставите два диска, то лучше выбрать классические JBOD — объединение двух дисков в один большой том, RAID0 — массив с чередованием для объединения в один том и увеличения производительности или RAID1 — два диска являются зеркальными копиями друг друга, обеспечивая отказоустойчивость к неисправности одного из них, правда полезный объем в этом случае равен одному диску. Иногда лучше даже просто сделать два независимых «Basic» тома, а для важных данных настроить автоматическое резервирование с одного диска на второй.

В последних версиях прошивок Synology появилась возможность деления каждого диска на несколько частей и организация массивов уже из них. Это существенно повышает гибкость конфигурации. Поскольку у других производителей такой возможности (пока?) нет, то сделаем все по старинке — один диск в один том.
На последнем шаге устройство предложит полностью просканировать массив на плохие блоки после создания. Несмотря на то, что современные винчестеры отличаются исключительной надежностью, лучше от этого не отказываться.
Создание общих ресурсов и определение прав
Следующим этапом после создания дискового тома будет программирование пользователей системы. Конечно, можно попробовать работать исключительно под аккаунтом администратора, но это не очень удобно. Второй крайностью будет разрешение гостевого доступа, так что никакой проверки проводиться не будет совсем. Но мы бы все-таки рекомендовали даже для дома и простой сети использовать «полную версию» — с именами и контролем доступа.
Самым удобным вариантом будет использование логинов и паролей, полностью совпадающих с учетными записями в Windows. Это исключит лишние запросы при обращении к сетевым ресурсам. Также будет полезным создать пользователей например для медиаплееров, так что им можно было выделить права «только чтение» на некоторые ресурсы чтобы избежать рисков потери данных. И не забудьте поменять пароль администратора сетевого накопителя.
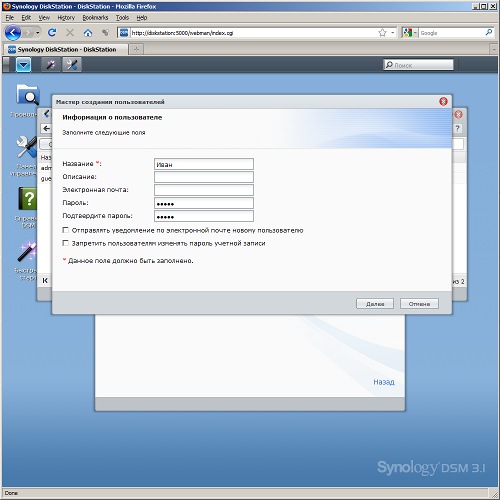
Если пользователей много, можно также использовать организацию групп для более простого управления правами. Для дома это обычно избыточно.
Права пользователям выдаются не целиком на созданный дисковый том, а на общие папки, расположенные на нем. Так что и их тоже надо запрограммировать. В некоторых случаях они автоматически появляются после создания тома или включения некоторых сервисов (например медиаплеера).
В нашем случае мы сделаем папку public и назначим для нее права нашим пользователям.
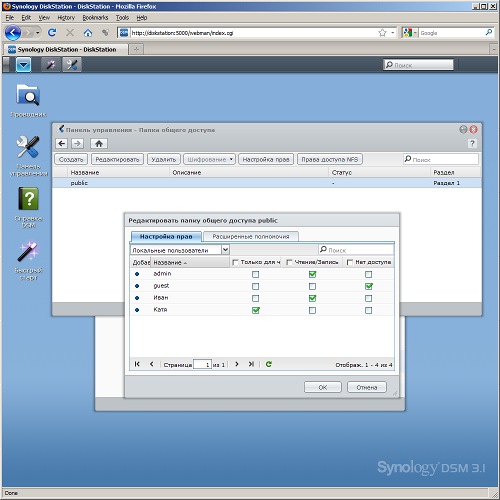
Доступ к накопителю с ПК
После описанных выше операций, основной сценарий сетевого накопителя — чтение и запись файлов по сети — уже можно начинать использовать.
Вспомним немного практических особенностей сетей Windows. Основной современный сетевой протокол — TCP/IP — позволяет участникам только обмениваться пакетами. Так, для реализации различных сервисов поверх него нужно использовать протоколы более высокого уровня. Не вдаваясь в подробности — «Сеть»/«Сетевое окружение» в Windows, CIFS, SMB, SAMBA — все это означает возможность обмена файлами между сетевыми устройствами и сетевую печать. Реализация этого протокола возможна не только на Windows ПК, но и, например, медиаплеерах, телевизорах, спутниковых ресиверах, IP-видеокамерах и, конечно, других ОС, например Linux или Mac OS (аналогичный «стандартный/общий» протокол для этой ОС называется AFP). В большинстве случаев эти протоколы работают только в локальном сегменте вашей домашней сети.
Для доступа к ресурсу нужно знать имя сервера и имя общей папки на нем. В «Проводнике» Windows достаточно написать в строке адреса «\ServerFolder» — и вы попадаете в папку Folder, расположенную на сервере Server. В нашем случае нужно писать «\DiskStationpublic». Если ваше имя и пароль пользователя в Windows записаны в NAS и права на эту папку у вас есть (или включен гостевой доступ) — то вы увидите ее содержимое, если же нет — то сервер запросит имя и пароль. Обратите внимание, что в сети Windows на разные ресурсы одного сервера в один момент времени можно обращаться только с одним именем и паролем.
Часто удобно иметь постоянно подключенные локальные «буквы» для доступа к сетевым ресурсам. Это тоже сделать несложно — открываете в проводнике «\DiskStation», на иконке «public» нажимаете левую кнопку мышки и выбираете «Подключить». При наличии галочки в окне «Восстанавливать при входе в систему» — у вас всегда на выбранной букве будет доступ к этой общей папке (в случае, если накопитель, разумеется, включен). Кстати, для этой операции можно использовать и Synology Assistant.
Дополнительные настройки NAS
Коротко опишем, какие еще действия стоит предпринять после первого запуска сетевого накопителя.
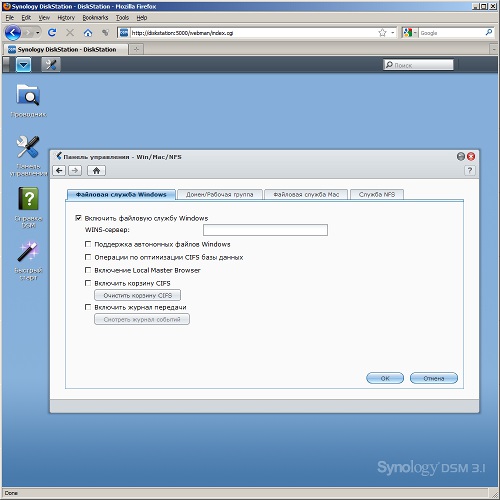
Может так оказаться, что в вашей домашней сети используется имя рабочей группы, отличное от классического «WORKGROUP». Тогда желательно и у сетевого накопителя его изменить. Делается это в настройках протокола Windows — «Панель управления — Win/Mac/NFS». Если сетевой накопитель — единственное постоянно работающее устройство, то можно активировать на нем функцию «Local Master Browser», которая повысит стабильность работы сетевого окружения Windows. По имени или IP-адресу устройства можно найти всегда, но вот собственно их список в окне «Сеть» может иногда быть неполным.
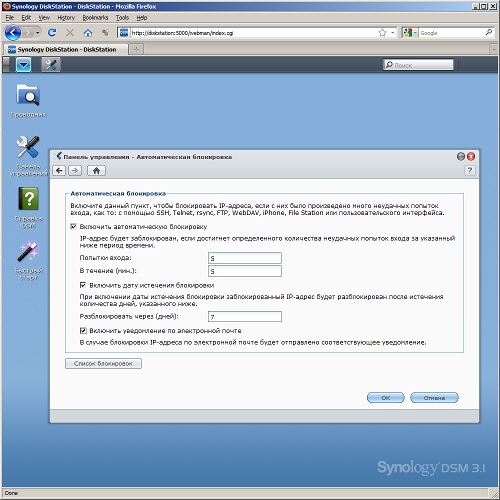
Если планируется предоставлять доступ к NAS из сети Интернет, то желательно включить автоматическую блокировку при попытке подбора пароля. Это позволит вам не опасаться атак начинающих хакеров.
Также обязательно нужно включить доступ к web-интерфейсу по шифрованному протоколу HTTPS, причем желательно даже указать обязательность его использования. Делается это на вкладке «Панель управления — Настройки DSM».
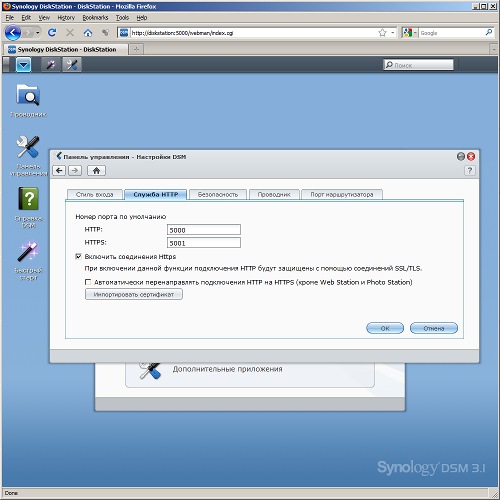
Обратите внимание, что большинство современных браузеров при работе с HTTPS скорее всего будет «ругаться» на сетевой накопитель. Дело в том, что сертификат SSL, который он использует, является «самоподписанным», то есть проверить его происхождение через мировые центры сертификации невозможно. Обычно в этом случае браузер предложит вам включить данный сервер в список «доверенных» самостоятельно. Для работы в коммерческом сегменте вы можете инсталлировать в сетевой накопитель сертификат, официально полученный от доверенного центра.
Как и роутер, сетевой накопитель умеет отправлять сообщения по электронной почте в случае возникновения проблем. Использовать эту опцию можно со многими общедоступными почтовыми сервисами, которые поддерживают SMTP.

У большинства устройств есть опции по управлению питанием — например, отключению винчестеров в случае отсутствия активности или даже программирование расписания работы. Споры о том, какой режим работы — постоянный или с отключениями — более «полезен» для винчестера, не утихают до сих пор. Однозначного совета тут дать нельзя. Мы бы рекомендовали смотреть по ситуации — если накопитель используется более чем пару раз в сутки, лучше оставить диски включенными. В реальности современные диски очень надежные и если их не ронять во включенном состоянии, служат очень долго и по времени, и по циклам включения/выключения.
Кстати, для повышения надежности очень советуем подключать сетевой накопитель (да и другое оборудование тоже) через источник бесперебойного питания. Выбрать его модель можно по спискам совместимости NAS, тогда при соединении устройств по USB, ИБП сможет сообщить накопителю о проблемах и при необходимости безопасно выключить его.
Доступ к файлам из интернета
В качестве упражнения по совместному использованию роутера и NAS опишем один из вариантов организации полного и безопасного доступа к вашим файлам из сети Интернет.
У Synology есть для этого очень удобная возможность — встроенный файловый менеджер FileStation. Для него необходимо включить протокол HTTPS. Порт можно оставить по умолчанию 7001, но в случае, когда роутер не умеет работать с разными внешними и внутренними портами, лучше все-таки поменять на что-то менее «обычное».
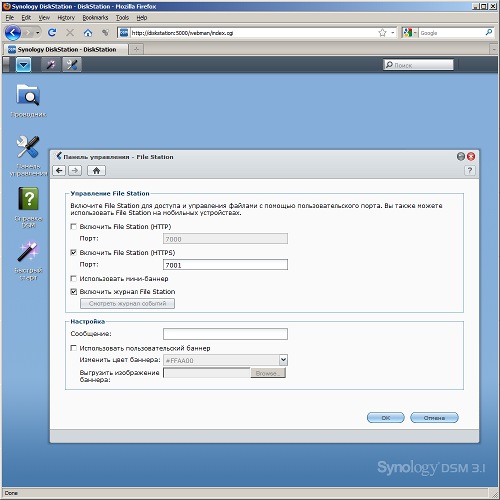
Контроль прав пользователей у Synology касается и дополнительных сервисов, так что надо убедиться, что FileStation разрешен для нужных людей.

Следующие два действия проводится уже на роутере. Сначала мы назначаем на странице свойств сервера DHCP жесткую привязку MAC-адреса сетевого накопителя одному из IP-адресов диапазона локальной сети. Это позволит нам быть уверенными в том, что IP-адрес после перезагрузок не изменится.
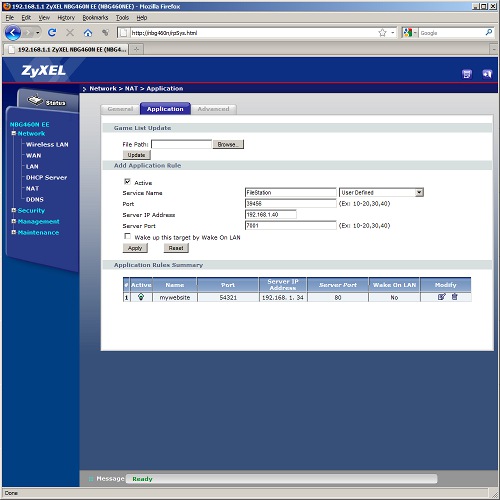
Ну и последний штрих — назначение трансляции внешнего порта на FileStation. В нашем примере мы выбрали внешний порт 39456 и перевели его на внутренний 7001 на адрес 192.168.1.40 сетевого накопителя.
На этом настройка закончена. Теперь из любой точки интернета вы можете обратиться к своим файлам через браузер, набрав в строке адреса ссылку «https://myhost.homedns.org:39456» (адрес взят в качестве примера из прошлой статьи) и указав имя и пароль пользователя
В следующем материале мы рассмотрим работу с дополнительными сервисами сетевого накопителя.
В прошлом месяце мы опубликовали вторую статью, посвященную NAS — персональным облачным хранилищам для дома и офиса, разобрав процедуру установки TrueNAS — одной из наиболее популярных операционных систем для управления NAS-серверами. Продолжая освещение этой темы, сегодня мы в общих чертах познакомимся с функционалом TrueNAS и рассмотрим некоторые ключевые аспекты работы с этой не совсем обычной системой.
Если вы уже успели ознакомиться со статьей об установке TrueNAS, то вы знаете, что управление системой осуществляется посредством подключения к серверу в локальной сети посредством обычного браузера. Данными для входа служат выданный системой локальный IP-адрес, логин по умолчанию root и пароль, который пользователь придумывает еще в процессе установки.

Итак, включаем NAS и подключенный к той же локальной сети компьютер, запускаем браузер, переходим по локальному IP и авторизуемся в учетной записи.

Интерфейс и локализация
Пользовательский интерфейс TrueNAS не имеет почти ничего общего с привычным интерфейсом Windows, Linux или MacOS. В нем нет ни рабочего стола в известном смысле этого слова, ни панели задач, ни Проводника, интерфейс системы представлен расположенным слева вертикальным меню и правой рабочей областью, в которой отображены имеющие вид плиток модули управления. По умолчанию интерфейс TrueNAS имеет английский язык, но это легко исправить.

В главном меню System Setting → General → «Localization», нажмите кнопку «Setting».

И выберите нужный вам язык интерфейса и раскладки клавиатуры.

Там же можно изменить системное время и выбрать часовой пояс.
Если вы хотите сменить тему оформления, в правом верхнем углу нужно нажать кнопку с иконкой пользователя и выбрать опцию «Предпочтения». Всего в TrueNAS доступно восемь стильных цветовых тем.
Создание хранилища NAS
Первое, что следует сделать после настройки интерфейса — разобраться с дисковым пулом, то есть хранилищем пользовательских файлов.
- Перейдите в раздел «Хранилище» и нажмите кнопку «Создать пул».

- Выберите доступные физические диски, дайте пулу название на английском языке и нажмите расположенную под списком дисков кнопку-стрелку. Диски будут перемещены в раздел «VDev».

- В разделе «VDev» тип массива выберите тип RAID и нажмите «Создать». Доступно несколько вариантов, но можно оставить тот, который система предложит по умолчанию. В нашем примере это RAID-Z — тип массива, обеспечивающий наилучшую защиты данных при физических повреждениях накопителей.

В результате будет создан массив RAID, с которым вы сможете выполнять следующие операции:
- Добавлять наборы данных.
- Создавать том ZFS (zvol) указанного размера.
- Изменять такие параметры как синхронизация, степень сжатия, включать/отключать дедупликацию ZFS, добавлять комментарии и т. д.
- Просматривать права доступа.
- Настраивать квоты для пользователя и групп.
- Создавать снимки состояния массива.
Создание общей папки
Чтобы иметь возможность взаимодействовать с хранилищем по сети, внутри пула необходимо создать общую папку, после чего к ней можно будет подключаться из интерфейса Windows.
- В разделе «Хранилище» выберите созданный пул, нажатием на кнопку в виде трех точек вызовите меню управления и выберите опцию «Добавить набор данных».

- Дайте набору произвольное имя на английском, тип ресурса выберите SMB и нажмите «Сохранить».


- Переключитесь в раздел «Общие ресурсы» и нажмите кнопку «Добавить» напротив режима расшаривания «Windows (SMB) Shares».

- В поле «Путь» укажите путь к папке созданного вами набора данных. Чтобы развернуть древо каталогов, нажмите /mnt. Сохраните настройки.

- TrueNAS тут же предложит включить службу Samba, на что даем согласие.

Создание пользователя и подключение к хранилищу
Работать из-под root не самая лучшая идея, поэтому после создания общей папки желательно создать пользователя TrueNAS.
- Перейдите в раздел «Реквизиты» → «Локальные пользователи» и нажмите кнопку «Создать».


- Дайте пользователю имя, пароль, укажите общую папку и задайте, если необходимо, права доступа и нажмите «Сохранить».

Теперь дело за малым — осталось только подключиться к общему каталогу TrueNAS из среды Windows. Для этого в Проводнике Windows перейдите по локальному адресу, предоставленному TrueNAS. IP-адрес используем в формате \\192.168.0.25 (у вас он будет свой).

В открывшемся окошке вводим логин и пароль созданного пользователя и в случае удачной авторизации попадаем в сетевую папку хранилища.


Как вариант, в разделе Проводника «Этот компьютер» можете выбрать опцию «Подключить сетевой диск», указать букву диска путь к общей папке и нажать «Готово». Результат будет тот же, но с созданием ярлыка сетевого ресурса в разделе «Этот компьютер».

(Image credit: Rich Edmonds / Windows Central)
The best NAS for home are fantastic for storing files, and the easiest way to access them on Windows 10 is to map a network drive within the OS. Instead of connecting to the NAS via a browser, a mapped drive can act much like a local SSD or HDD and allow for quick access.
How to map a network drive
The top reason for mapping network drives to your Windows 10 installation is easy access. It’s far more convenient to simply open Windows Explorer and click on a mapped drive rather than logging into a browser to connect to a NAS.
If you’re using the Synology Assistant suite, it’s possible to map a network drive using the official software, but it requires a similar number of steps and I recommend doing it through Windows Explorer.
Windows Explorer
- On your Windows 10 PC, open Windows Explorer.
- Click on This Computer.
- Click on Map network drive.
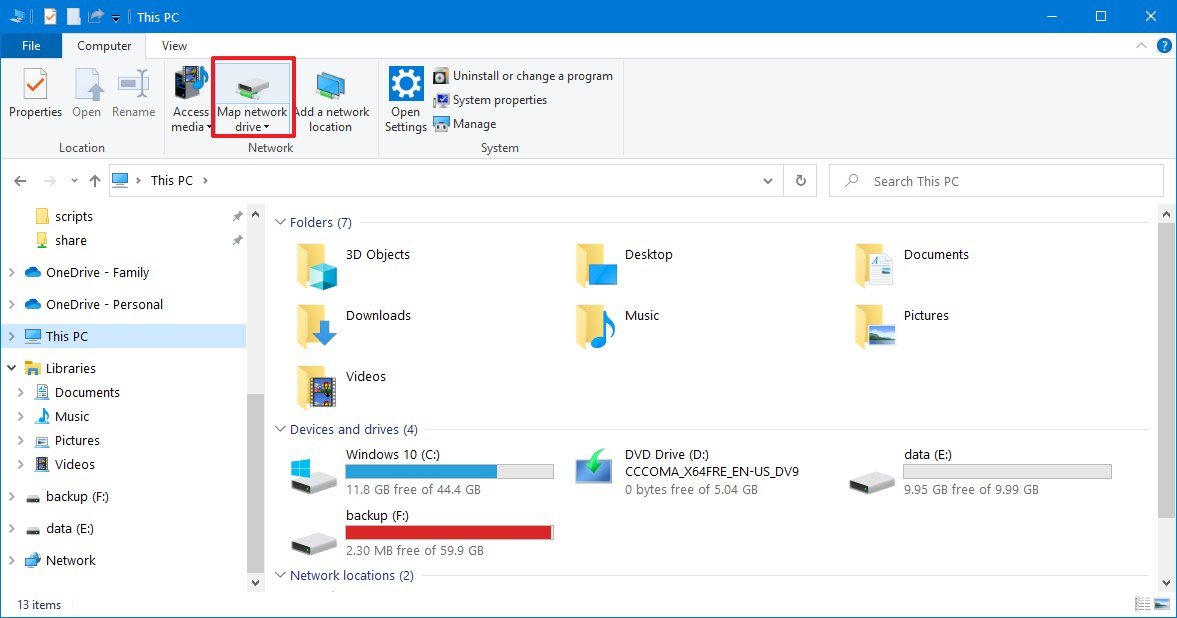
- Select a drive letter from the drop-down menu.
- Enter
\\SERVER\SHAREinto the folder field, replacing SERVER with the NAS IP address and SHARE with the shared folder name. - Click Finish.
- Enter your Synology NAS username and password in the Windows credentials pop-up prompt.
The mapped network drive will now appear within Windows Explorer as local storage, allowing you to quickly transfer files.
Synology Assistant
- On your Windows 10 PC, open Synology Assistant.
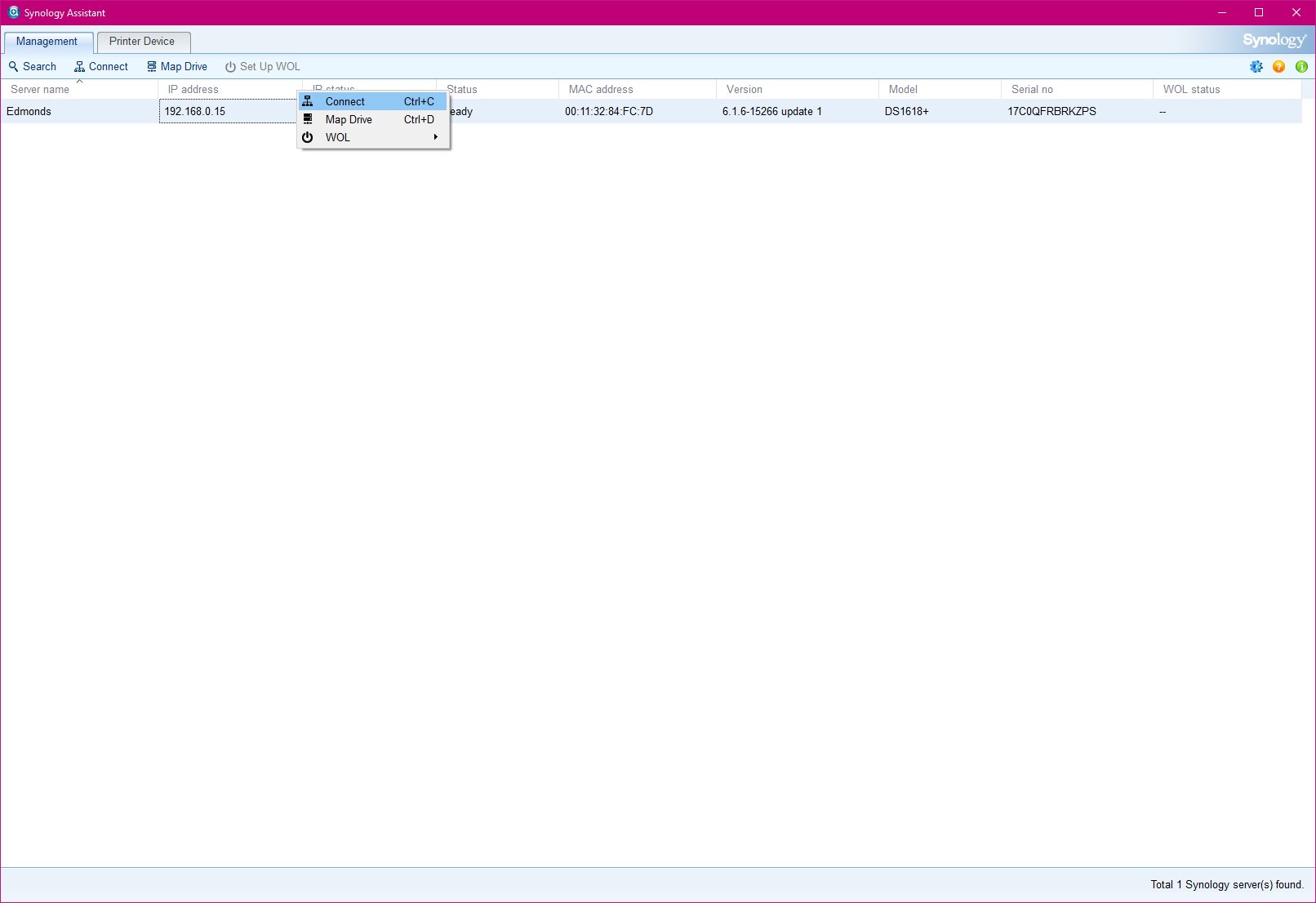
- Click on This Computer.
- Click on your Synology NAS.
- Click on Map Drive.
- Enter your NAS credentials.
- Select the Shared folder to map as a drive.
- Select an available drive letter.Tip: Check the «Reconnect at login» box to have the drive automatically mounted at boot.
- Click on Finish.
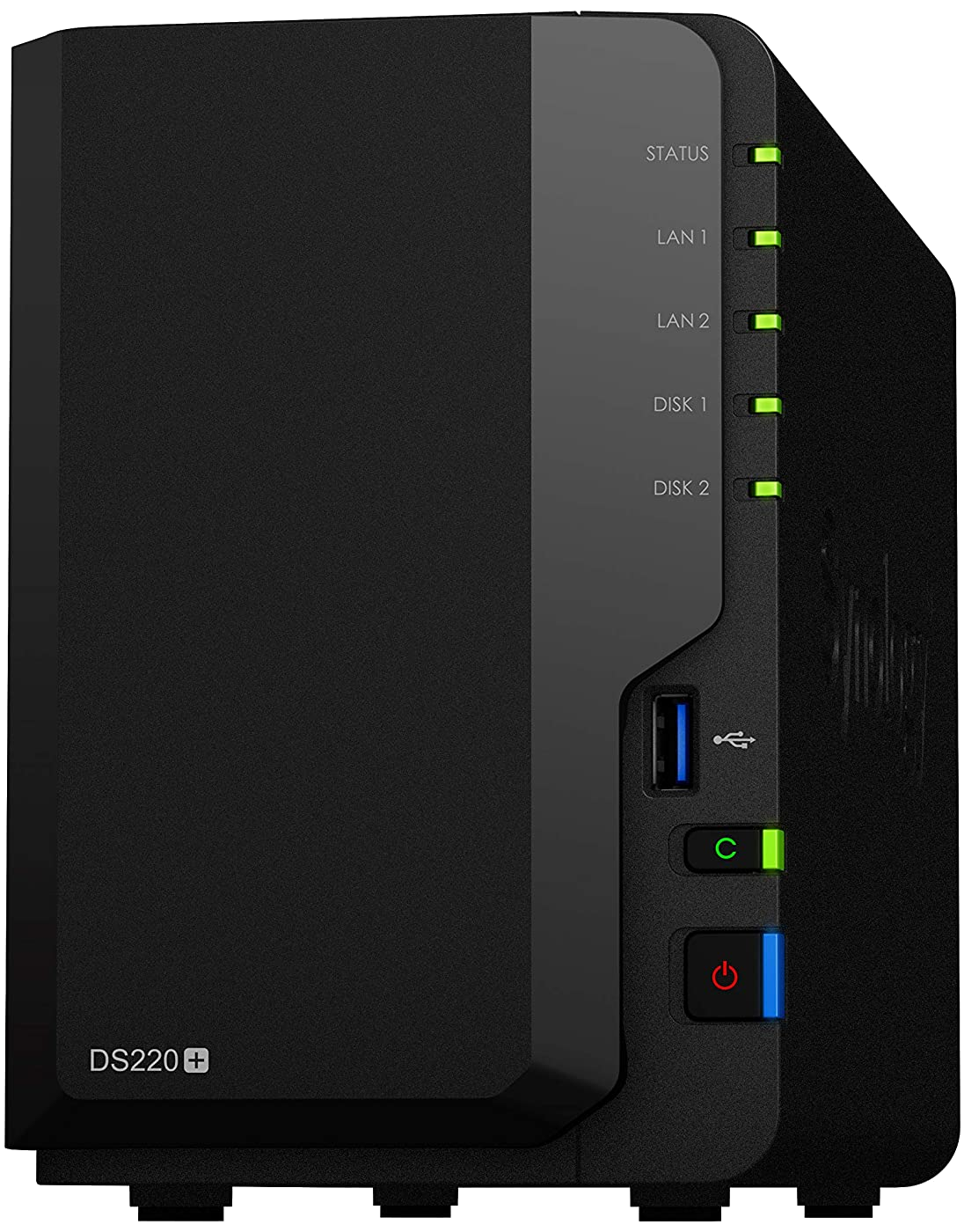
Best Overall
Synology DiskStation DS220+
The best overall Synology NAS
The latest two-bay Intel-powered NAS from Synology is a cracking example of value. The newer Intel processor is more than capable of handling some transcoding (just not 4K), as well as other tasks you wish to run on the NAS.
All the latest news, reviews, and guides for Windows and Xbox diehards.
Rich Edmonds was formerly a Senior Editor of PC hardware at Windows Central, covering everything related to PC components and NAS. He’s been involved in technology for more than a decade and knows a thing or two about the magic inside a PC chassis. You can follow him on Twitter at @RichEdmonds.
