Увеличьте пространство экрана в два раза с относительной лёгкость
Что нужно знать
Подключите монитор к ПК с помощью кабеля HDMI (на старых компьютерах используйте VGA и DVI).
В Windows 10 перейдите в «Настройки» > «Система» > «Дисплей» > «Обнаружить» > «Идентифицировать», чтобы включить и настроить монитор.
В разделе «Дисплей» > «Несколько дисплеев» выберите, как вы хотите отображать второй монитор.
Из этой статьи вы узнаете, как добавить второй монитор к вашему ноутбуку или настольному компьютеру с Windows. Инструкции подходят для Windows 10, 8 и 7.
Рекомендации по подключению
Первое, что необходимо сделать, чтобы подключить второй монитор, это физически подключить его к компьютеру.
-
Для начала посмотрите, какие порты есть на вашем компьютере. На ноутбуках они обычно расположены по бокам, но иногда их можно найти на задней панели. У настольных компьютеров они всегда расположены на задней панели.
-
Выясните, какие порты у вас есть. Некоторые из них могут быть вам знакомы, например HDMI. Другие могут быть совершенно незнакомыми.
-
Затем посмотрите, как порты есть у вашего монитора. Порты обычно находятся на задней панели монитора. Также их часто можно встретить на нижней стороне монитора.
-
Выберите правильный кабель для подключения монитора к компьютеру.
VGA и DVI: cтарые компьютеры могут иметь порты DVI или VGA. Эти разъёмы опираются на ряд металлических контактов, которые обычно находятся на кабеле. Порты, в свою очередь, имеют ряд отверстий для размещения контактов. VGA – это соединение с более низким разрешением. DVI поддерживает передачу базового HD. Если у вас более новый монитор, у вас могут возникнуть трудности с подключением, поскольку большинство производителей устройств отказались от поддержки DVI и VGA. Однако, возможно, вам повезёт найти конвертер с DVI на HDMI.
HDMI: HDMI – это наиболее широко поддерживаемый тип подключения монитора. Почти все телевизоры используют HDMI, а большинство компьютерных мониторов имеют по крайней мере один порт HDMI.
Примечание: HDMI может быть идеальным вариантом. Он широко используется, и вам не составит труда найти кабель.
Существует несколько типов кабелей и портов HDMI. Производители ноутбуков могут предпочесть меньшие по размеру разъёмы mini и micro HDMI, чтобы сэкономить место и создать устройство меньшего размера. В этом случае вы получите преимущества HDMI, и вы сможете легко найти кабели с разъёмом micro или mini на одном конце и стандартным подключением HDMI на другом.
DisplayPort и USB-C: с разъёмами DisplayPort, Mini DisplayPort и USB-C всё становится немного сложнее. Они не так широко распространены, но выделенные видеокарты и ноутбуки более высокого класса могут иметь подключения DisplayPort. Относительно новые компьютерные мониторы также поддерживают DisplayPort. Как и в случае с HDMI, подключение Mini DisplayPort экономит место на мобильных устройствах, и вы можете найти кабели с Mini DisplayPort на одном конце и стандартным DisplayPort на другом.
Вы, вероятно, знаете USB-C как соединение на современных Android-смартфонах, но это также достаточно быстрое соединение для монитора. USB-C также встречается в последних версиях Macbook. Если ваш компьютер поддерживает только видеовыход USB-C, рассмотрите монитор, поддерживающий вход USB-C. В противном случае приобретите кабель с разъёмом USB-C на одном конце и HDMI или DisplayPort на другом.
-
Подключите кабель к компьютеру и к монитору, используя соответствующую пару портов.
-
Включите монитор.
Обнаружение монитора в Windows
Теперь, когда ваш монитор физически подключён к компьютеру, пришло время настроить операционную систему Windows на распознавание монитора и его использование.
Совет: В большинстве случаев Windows автоматически обнаружит и настроит ваш второй монитор без каких-либо дополнительных запросов.
Windows 10
В каждой версии Windows процесс включения и настройки второго монитора несколько отличается. Следуйте инструкциям для той версии Windows, которая установлена на вашем компьютере. Вот как это сделать в Windows 10.
-
Откройте меню опытного пользователя (Win+X) или меню «Пуск» и выберите «Настройки».
-
В окне настроек выберите «Система».
-
В разделе «Дисплей» нажмите «Обнаружить» (если кнопка появилась), чтобы зарегистрировать второй монитор. Также есть вероятность, что монитор уже зарегистрирован.
-
Выберите «Идентифицировать» под мониторами, чтобы увидеть, какой из них является каким. Windows отобразит номер монитора на каждом экране.
Совет: Опция «Сделать этот монитор основным», «Это мой основной монитор» или «Использовать это устройство в качестве основного монитора» позволяет выбрать главный экран. На главном экране будут отображаться меню «Пуск», панель задач, часы и т.д. Однако в некоторых версиях Windows, если вы щёлкните правой кнопкой мыши или щёлкните и будете удерживать панель задач Windows в нижней части экрана, вы сможете перейти в меню свойств, где можно будет выбрать «Показывать панель задач на всех экранах», и тогда часы, меню «Пуск» и т.д. будут отображаться на обоих экранах.
-
Для того, чтобы переставить экраны местами, вы можете использовать схему мониторов. Выберите монитор и перетащите его в нужное положение относительно другого монитора.
Примечание: если на двух экранах используется разное разрешение, в окне предварительного просмотра один из них будет казаться больше другого. Вы можете либо настроить разрешение таким образом, чтобы оно было одинаковым, либо перетащить мониторы вверх или вниз по экрану, чтобы они совпадали внизу.
Windows 8 и Windows 7
-
Откройте меню «Пуск» и выберите «Панель управления».
-
В панели управления откройте опцию «Внешний вид и персонализация». Опция будет видна только в том случае, если вы просматриваете апплеты в режиме «Категория» по умолчанию (а не в классическом режиме или режиме значков).
-
Теперь выберите «Дисплей» и отрегулируйте разрешение экрана.
-
Выберите «Обнаружить», чтобы зарегистрировать второй монитор, если его там ещё нет.
-
Нажмите «Идентифицировать», чтобы увидеть номер каждого монитора.
-
Выберите и перетащите изображение на картинке, чтобы изменить его положение относительно другого.
Изменить способ работы компьютера со вторым монитором
Windows предоставляет несколько вариантов того, как она будет работать со вторым монитором, подключённым к компьютеру. Вы можете расширить свой рабочий стол на оба монитора, отразить их зеркально или выбрать использование только одного монитора.
Windows 10
-
На экране настройки дисплея, к которому вы пришли в предыдущих инструкциях, прокрутите вниз, пока не увидите «Несколько дисплеев».
-
Выберите выпадающее меню непосредственно под «Несколько дисплеев», чтобы отобразить параметры.
-
Меню расширится, и вы увидите следующие варианты:
Дублировать эти экраны: один и тот же рабочий стол будет отображён на обоих мониторах.
Расширить эти экраны: рабочий стол растянется на оба монитора, увеличив общий размер экрана.
Показывать только на 1: Использовать только монитор 1.
Показывать только на 2: Использовать только монитор 2.
Выберите что-нибудь одно.
Примечание: для того, чтобы расширить рабочий стол в Windows Vista, выберите «Расширить рабочий стол на этот монитор», в Windows XP выберите опцию «Расширить мой рабочий стол Windows на этот монитор».
-
Откроется новое окно с вопросом, хотите ли вы сохранить свои изменения. Подтвердите, чтобы сохранить новые настройки, или выберите «Вернуть», чтобы вернуться к старым настройкам.
Windows 8.1 и Windows 7
-
На странице «Разрешение экрана», на которой вы получите доступ к предыдущим инструкциям, найдите опцию «Несколько дисплеев».
-
Выберите выпадающее меню рядом с «Несколько дисплеев», чтобы отобразить доступные параметры.
-
Выберите вариант, который вам больше нравится. «Расширить рабочий стол до этого дисплея» растянет ваш рабочий стол на оба экрана.
FAQ
Как я могу использовать iPad в качестве второго монитора?
Чтобы использовать в качестве второго монитора iPad, откройте системные настройки на вашем Mac и выберите Sidecar. Выберите параметры Sidecar и выберите «Включить двойное нажатие на Apple Pencil». В раскрывающемся списке «Выбрать устройство» выберите свой iPad > на боковой панели выберите «Использовать как отдельный дисплей».
Как мне использовать телевизор в качестве второго монитора?
Чтобы использовать в качестве второго монитора телевизор, найдите порт видеовыхода вашего компьютера и параметры видеовхода вашего телевизора. Подключите один конец кабеля к порту видеовыхода вашего компьютера, а другой — к телевизору. Включите телевизор и переключите его на нужный вход (обычно HDMI). Когда вы увидите экран своего компьютера на телевизоре, отрегулируйте параметры отображения.
Почему мой второй монитор стал чёрным?
Ваш второй монитор может потемнеть из-за перегрева, особенно если вы играете или выполняете другие энергоёмкие задачи. Кроме того, проверьте, нет ли аппаратных сбоев, несовместимых настроек дисплея, проблем с драйверами и конфликтующих приложений.
If you’re working from home and you brought your laptop from your office, you might want to connect a second monitor to it. A larger screen with more space on it can definitely improve your productivity, not to mention that it’s better to have two screens on which you can work at the same time. Did you ask yourself: «How do you connect a monitor to a laptop and use both screens?» Regardless of your reasons, if you want to learn how to connect a second monitor to a laptop or tablet with Windows 10, here’s how to do it:
1. How to connect a second monitor to a laptop using HDMI
HDMI, which comes from High-Definition Multimedia Interface, is a technology that allows electronic devices to transport both video and audio streams to compatible computer monitors, TVs, video projectors, and other similar devices, using dedicated cables.
If you have a laptop with an HDMI port, you can use it to connect an external monitor and even TVs or video projectors. It’s one of the best ways to do it, as HDMI provides an excellent balance between performance, video quality, and ease of use. Many modern laptops have at least one HDMI port available on them, so there’s a good chance yours has one too.
Look at your laptop to see if you do have an HDMI port on it. HDMI ports are rectangular, with two right angles and two corners that are cut away. Here’s what an HDMI port looks like:

Secondly, check whether your external computer monitor has an HDMI port on it. It’s usually found on its back, but some can also have HDMI ports on their sides.

If both your laptop and your external monitor have HDMI ports, use an HDMI cable to connect them.

Depending on how your Windows 10 laptop and your external monitor are configured, now you might see that the monitor already displays some images. However, in most cases, you still need to configure a few settings to make the external monitor work properly.
On your external monitor, look for a physical button that’s labeled Source. If you find one, push it repeatedly until the monitor shows HDMI as the source of input. If there is no such button, open the monitor’s OSD (On-Screen Display) and navigate through the menus to find the input source. When you find it, select HDMI.
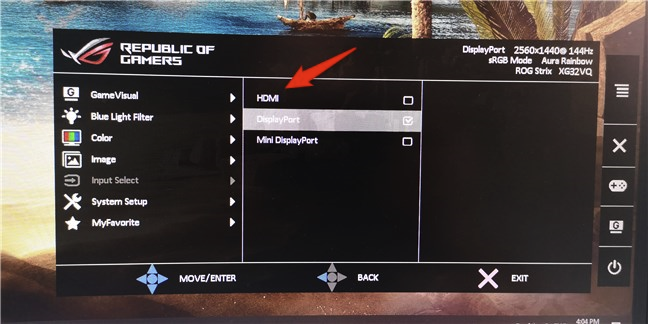
Next, you have to configure Windows 10 to let you use both displays according to your preferences. The easiest way to adjust the settings is to use Windows 10’s Project feature. Simultaneously press the Windows + P keys on your keyboard, or open the action center, Expand the quick actions, and click or tap the Project button.
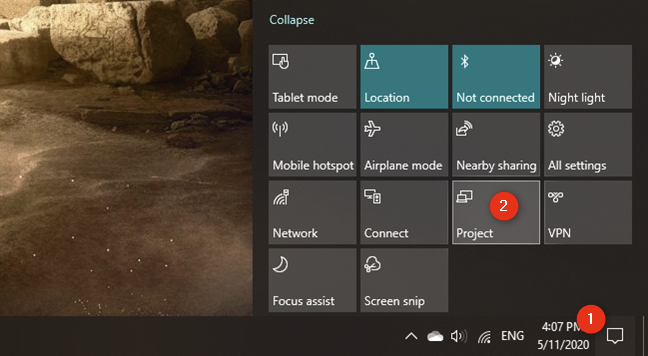
Then, Windows 10 should give you several options for how to use your displays: PC screen only, Duplicate, Extend, and Second screen only. Select the one you prefer by clicking or tapping on it. If you want to use both screens, you should choose either Extend or Duplicate.
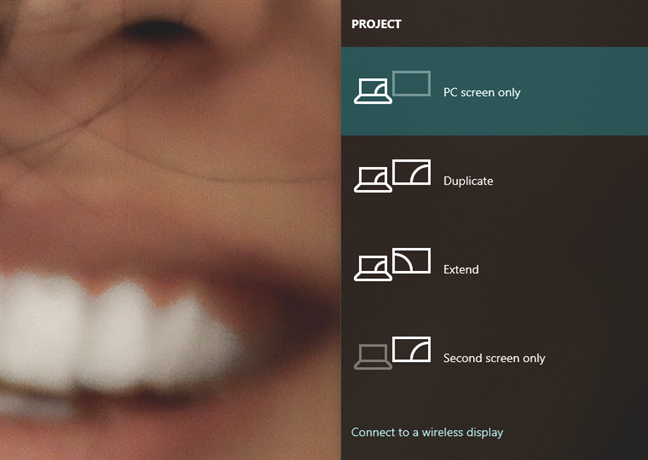
Extend increases the size of your Windows 10 desktop to cover both displays, so that’s likely what you want if you need more screen estate to work on. This is the option that lets you drag and drop windows and apps from your laptop screen to your external monitor and the other way around.
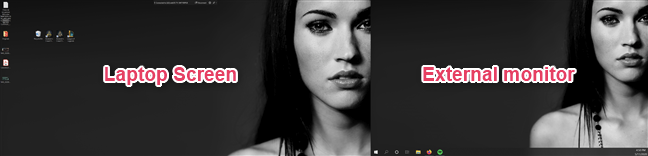
Duplicate, on the other hand, only mirrors your laptop’s screen on the external monitor, which can be useful if you want to show others what you’re doing on your laptop.
If you want to further customize the way your external monitor works together with your laptop, like adjust the resolution of the external monitor or set the order of the screens if you extend your desktop, read: Change the screen resolution and make text and icons bigger in Windows 10.
2. How to connect an external monitor using other types of ports and cables (USB-C, DisplayPort, DVI, VGA, S-Video)
If you don’t have HDMI on your laptop, you might have another type of video port on it. The reasons for laptop manufacturers to include other types of video ports differ. Some choose to use smaller video ports such as USB-C or faster and more capable DisplayPort ports. If you own an old laptop, it might not have any of the video ports we’ve mentioned, instead coming with older types of ports such as DVI, VGA, or even S-Video.
Look on the back and the sides of your laptop and check for the following details to correctly identify the type of ports available on your laptop:
- DisplayPort: looks similar to HDMI but only one of its corners is cut diagonally, while the other three corners all have right angles
- Mini DisplayPort: a DisplayPort that’s much smaller in size, but otherwise looks the same as a regular DisplayPort
- USB-C: Is a tiny port with a rectangular shape and rounded corners
- DVI: larger than DisplayPort or HDMI, with a rectangular shape and usually colored white
- VGA: looks like a trapezoid and it’s usually colored in blue
- S-Video: has a circular shape and usually a black color
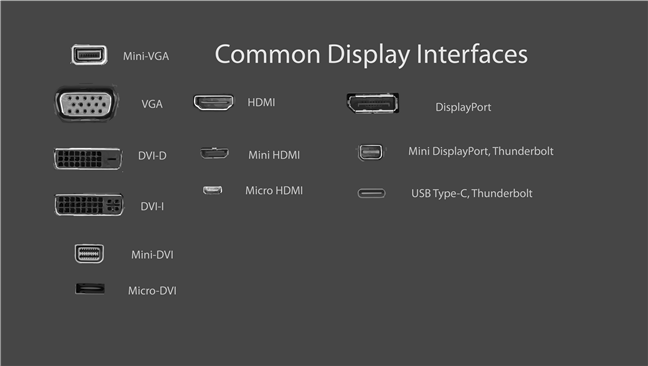
Repeat the same process to see what types of video ports are available on your external monitor. After you’ve identified what video ports are available on both your laptop and external monitor, there are two situations in which you can find yourself:
You have the same video ports available on the laptop and external monitor. In this case, you need to find a cable that matches the ports. For example, if both your monitor and your laptop have DisplayPorts, you can use a DisplayPort cable to connect them. This is the best situation, as all you need to do is get a cable that matches your video ports and use it to connect the external monitor to your laptop.

The laptop and the external monitor don’t share a common video port. In this case, connecting the external monitor to your laptop is a bit trickier, but not impossible. What you need is an adapter to convert the video signal from your laptop to the external monitor.
Depending on what video ports you have on your laptop and monitor, you might need a DisplayPort to VGA, HDMI to DisplayPort, USB-C to HDMI, VGA to HDMI, DVI to HDMI, or Mini DisplayPort to DisplayPort adapter. You can find adapters in electronics shops for almost any type of video connection, and they’re fairly cheap. Once you’ve got the adapter, plug it into the corresponding port on your laptop. Then plug an appropriate cable between the adapter and the external monitor.
For example, if your laptop has an old VGA port and your monitor an HDMI port, you can plug a VGA to HDMI adapter in your laptop’s VGA port, and then an HDMI cable between the adapter and your external monitor.

Once you’ve managed to connect your laptop to your external monitor, you might see that the monitor already displays the same things as your laptop’s screen. However, more often than not, you still have to select the monitor’s input source. On your external monitor, use its Source button (if it has one) or its OSD (On-Screen Display) to find the input Source setting and select the one that matches the port on the monitor that you’re using. For example, if you’re using a DisplayPort cable, select the Input that bears the same name.
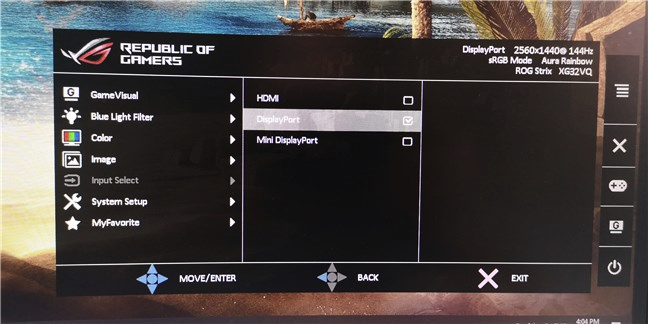
If you’re using a VGA cable, select VGA or PC. The name of the video connection can differ depending on the manufacturer of your external monitor, so if you don’t get it right the first time, try the other Source option available. In the end, when you get the right one, video from your laptop should appear on your external screen.
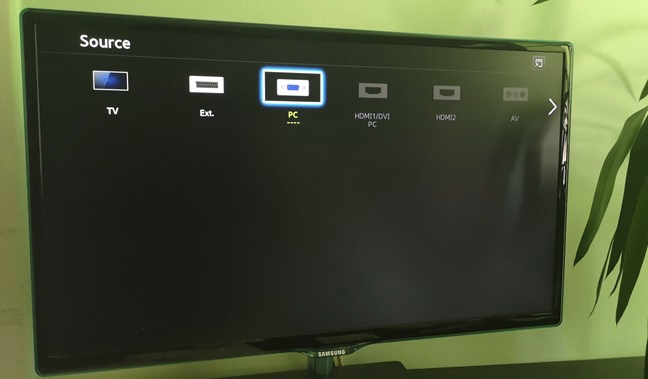
Next, you can select the way in which Windows 10 uses your screens. First, open the Project tool. You can do that in the notifications panel*: Expand* the quick actions and press the Project button. Alternatively, you can also use the Windows + P keyboard shortcut.
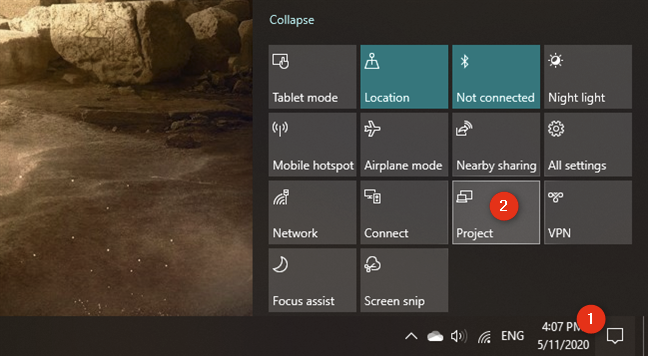
Windows 10’s Project feature shows you a few ways in which you can use your external monitor together with your laptop’s screen: PC screen only, Duplicate, Extend, and Second screen only. Select what you prefer: if you want to use both your laptop’s screen and your external monitor, choose Extend or Duplicate.
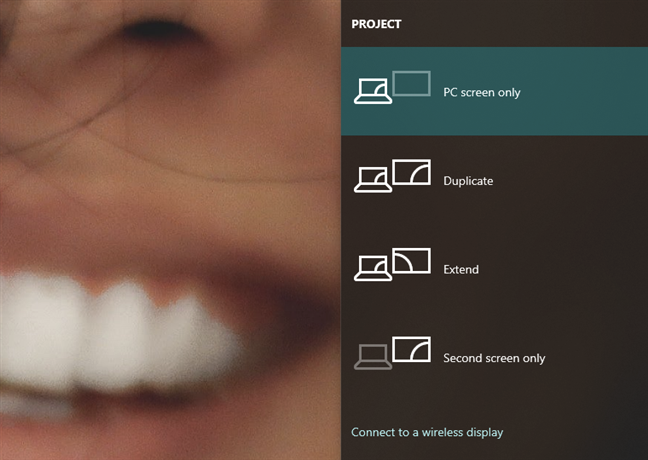
Extend expands your desktop so that it spans across both screens. If what you want is more space on your desktop and to be able to drag windows and apps from one screen to the other, select this option. Duplicate mirrors the laptop’s screen on the external monitor. In some situations, this can prove useful, like when you want others to be able to watch on the external monitor what you’re doing on your laptop.
TIP: Did you know that you can also snap Windows apps side by side and split the screen, when you’re using a dual-monitor setup?
3. How to connect an external monitor (or TV) to a laptop using a wireless connection
Some higher-end external monitors also support wireless connections, using a technology called Miracast. We’ve already published articles on what Miracast is and how to use Miracast to project from Windows 10 to a TV or monitor. You can read those if you want in-depth explanations. However, if you don’t have time to read additional material, here’s what you have to do to establish a wireless connection between your laptop and an external monitor (or TV) that supports Miracast:
Turn on your Miracast-enabled external monitor or smart TV. Keep in mind that, on some monitors (and smart TVs), you might also have to check their settings to make sure that wireless connections are enabled on it. Those settings might bear different names, and they might also be found in different places in your external monitor (or smart TV) menus, depending on its manufacturer.
NOTE: If your external monitor or TV doesn’t have built-in support for Miracast, you can also buy and use a Miracast dongle such as a Microsoft Wireless Display Adapter, Belkin Miracast Video Adapter or an ASUS Miracast Wireless Display Dongle. In this case, your external monitor (or TV) must have an HDMI port available. The Miracast adapter must also be charged using a USB port on your display or via a regular USB charger like those you use for your smartphones.
Once you’ve made sure that the external monitor (or TV) is on and that the Miracast features are enabled on it, go to your Windows 10 laptop. On it, open the Project panel: in the notifications panel, Expand the quick actions, and then press the Project button. A faster way is to use the Windows + P keyboard shortcut.
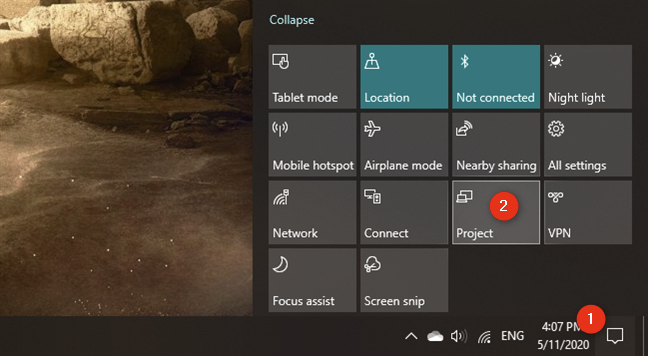
Windows 10’s Project should show up as a panel on your desktop’s right side. In some cases, it might automatically start «Searching for wireless displays and audio devices.» If it doesn’t, click or tap the «Connect to a wireless display» link.
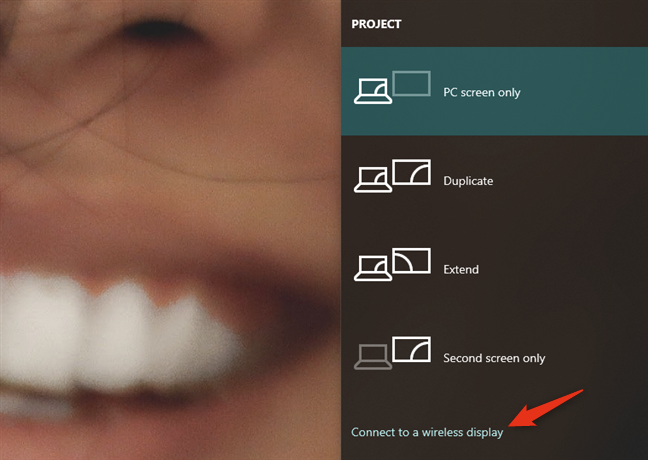
When your laptop finds the external monitor (or TV), it shows it on a list in the Project panel. Click or tap on it, and then wait for the wireless connection to be established. Note that. On some TVs, you might also have to confirm that you want to connect them to your Windows 10 laptop using Miracast.
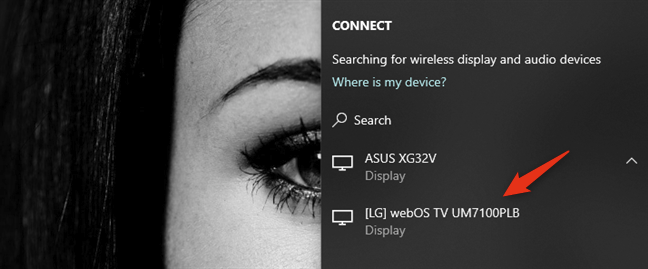
Once the wireless connection has been established, the external monitor (or TV) should display images from your laptop. To choose how the external monitor (or TV) works, either click/tap on «Change projection mode» or go back to the Project panel, and select what you prefer between the available display modes: PC screen only, Duplicate, Extend, and Second screen only.
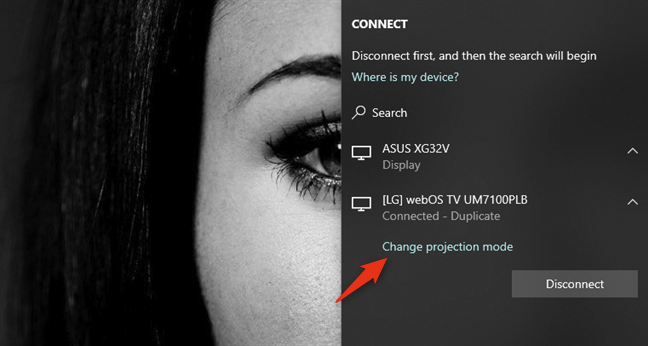
If you want to use both your laptop’s screen and the external monitor (TV), select either Extend or Duplicate. Extend your laptop’s screen if you want your desktop to span across both displays so that you can drag and drop windows and apps from one to the other. Choose Duplicate if you want to mirror your laptop screen on the external monitor (or TV).
Are you using an external monitor on your Windows 10 laptop?
Now you know how to add a second monitor, or even a TV, to your laptop. Do you find it easier to work on two screens at the same time? Did you encounter any problems when trying to connect your external monitor? We’d love to hear from you and, if you need our help, reach us using the comments below.
Габариты ноутбуков ограничивают возможности для просмотра контента или его презентации. Для решения этой проблемы лэптопы комплектуются дополнительными портами. Узнайте, как подключить монитор к ноутбуку в 2025 году.
Если вы хотите расширить рабочее пространство, транслировать презентацию или насладиться фильмом на большом экране, но у вас нет стационарного ПК, подключение монитора к ноутбуку — идеальное решение. Эта статья подробно расскажет, как подключить монитор к ноутбуку с оглядкой на классические проводные и беспроводные технологии.
Способ 1: Через кабель HDMI или другой с подходящим разъемом
Самый простой и стабильный способ подключения — использование кабеля с совместимыми разъемами. Современные устройства поддерживают HDMI, DisplayPort, USB-C и другие интерфейсы. Разберемся, как подключить монитор к ноутбуку через кабель.

1. Определить порты в устройствах
Перед покупкой и подключением кабеля проверьте, какие разъемы есть на вашем ноутбуке и мониторе:
- HDMI — прямоугольный порт с закругленными углами. Есть почти во всех современных устройствах. Если хотите приобрести крутой ноутбук, но не знаете, какую модель выбрать, в этом вам поможет наш рейтинг.
- DisplayPort — похож на HDMI, но с одним скошенным углом. Часто используется в мониторах с высокой частотой обновления.
- USB-C/Thunderbolt — овальный разъем, поддерживающий передачу видео, данных и питания. Встречается в MacBook, Ultrabooks и некоторых мониторах.
- VGA (синий) и DVI (белый) — устаревшие аналоговые порты. Используются в старых моделях.
2. Выбрать кабель
Выбирать кабель можно исходя из поставленных задач:
- HDMI — универсальный вариант для Full HD и 4K.
- DisplayPort — подходит для геймерских мониторов (поддерживает высокую частоту обновления). Более подробно о них читайте здесь.
- USB-C — оптимален для современных ноутбуков без отдельного видеовыхода.
- VGA — для подключения старых мониторов к новым ноутбукам (требует активного переходника).
ВАЖНО: Для 4K@60 Гц рекомендуем выбирать кабели версий HDMI 2.0 или DisplayPort 1.4.
3. Подключить и активировать дисплей
Пошагово разберем способ подключения:
- Выключите ноутбук и монитор перед соединением (не обязательно, но снижает риск сбоев).
- Вставьте кабель в соответствующие порты.
- Включите устройства.
- На мониторе нажмите кнопку «Выберите нужный источник сигнала» (HDMI 1, DisplayPort и т. д.).
- На ноутбуке:
- В Windows: Нажмите Win + P → выберите режим отображения.
- В macOS: Перейдите в Системные настройки → Дисплеи → Выбрать монитор → щелкните на всплывающем меню «Использовать как» и выберите «Расширенный дисплей» или «Остановить зеркалирование».
Способ 2: С помощью переходника
Если порты на ноутбуке и мониторе не совпадают, переходник станет вашим спасением. Современный рынок электроники предлагает ряд кабелей-переходников, способных «подружить» между собой устройства с разными портами подключения.

Ниже мы перечислим оптимальные комбинации форматов:
- HDMI → DisplayPort — самый распространенный формат с отличной совместимостью.
- USB-C → HDMI/DisplayPort — подходит для MacBook, Dell XPS и других тонких ноутбуков.
- HDMI → VGA — для подключения к проекторам или старым мониторам (требует отдельного аудиовыхода).
- Mini DisplayPort → HDMI — актуально для некоторых моделей Microsoft Surface.
Пошаговое подключение через переходник выглядит так:
- Подключите устройства.
- Вставьте переходник в порт ноутбука.
- Подсоедините кабель монитора к адаптеру.
- При необходимости настройте источник сигнала на мониторе.
- Если изображение не появилось, проверьте, нужно ли установить драйверы для адаптера (редко, но бывает с дешевыми моделями).
Способ 3: Без проводов через Wi-Fi
Рассмотрим беспроводные способы подключения. Беспроводное подключение удобно для презентаций и домашнего кинотеатра. Технологии: Miracast (Windows), AirPlay Apple, Wi-Fi Direct.
1. Проверить совместимость устройств
- Нажмите Win + K → в разделе «Беспроводные дисплеи» должен отобразиться монитор.
- Если опции нет, обновите драйвер Wi-Fi адаптера.

- Убедитесь, что монитор или ТВ поддерживает AirPlay (например, Apple TV или LG 2020+).
2. Установить соединение
Перейдем к установке соединения:
- На мониторе включите режим беспроводного подключения (см. инструкцию к устройству).
- На ноутбуке:
- Windows: Win + P → Подключиться к беспроводному дисплею → выберите устройство.
- macOS: Кликните на иконку AirPlay в строке меню → выберите монитор.
-
Введите PIN-код, если требуется.
При подключении по беспроводному соединению будьте готовы к некоторым проблемам: задержкам сигнала (плохо для игр), ограничение по разрешению (обычно до 1080p).
Способ 4: Через док-станцию
Док-станция с видеовыходами — идеальный выбор для ноутбуков с минимумом портов (например, MacBook или Microsoft Surface).

- Подключите устройства
- Подсоедините док-станцию к ноутбуку через USB-C/Thunderbolt.
- Вставьте кабель монитора в док-станцию.
- Дополнительно: подключите мышь, клавиатуру и внешний накопитель.
- Настройте дисплей в параметрах ОС.
Способ 5: Через сетевой адаптер (LAN/USB)
Экзотический, но рабочий метод для удаленного управления. Применяется в случае, если в роли монитора выступает планшет или телевизор. Также пользователю в обязательном порядке необходимо установить вспомогательное ПО. Например, использование SpaceDesk или Duet Display. Для подключения:
- Установите приложение на ноутбук и монитор (если это смартТВ или планшет).
- Соедините устройства через Wi-Fi или LAN-кабель.
- Запустите трансляцию экрана через программу.
Как настроить второй экран после подключения монитора к ноутбуку
После того, как вы подключили монитор к ноутбуку, важно правильно настроить режим работы дисплеев.

На Windows
Последовательность действий:
- Нажмите Win + P, чтобы открыть меню проекции.
- Выберите режим:
- Повторяющийся — дублирование экрана (подходит для презентаций).
- Расширить — рабочий стол разделен между экранами (идеально для мультизадачности).
- Только второй экран — ноутбук выключит свой дисплей.

- Кликните правой кнопкой на рабочий стол → Параметры экрана.
- Измените разрешение, ориентацию (альбомная/портретная) и масштабирование.
На MacOS
Пошаговые действия на MacOS следующие:
- Откройте «Системные настройки» → «Мониторы».
- Во вкладке «Расположение» перетащите иконки экранов, чтобы указать их физическое положение.
- Выберите «Дублировать», чтобы оба экрана показывали одно и то же.
- Нажмите «Расширить рабочий стол», чтобы использовать монитор как дополнительное пространство.
-
Настройте «Разрешение» и «Частоту обновления» во вкладке «Монитор».
Что делать, если после подключения нет изображения
Собрали для вас способы решения проблемы:
- Проверьте кабель. Убедитесь, что он плотно вставлен в порты. Попробуйте другой кабель (возможно, текущий поврежден).
- Выберите правильный источник сигнала. На мониторе нажмите кнопку Source/Input и переключитесь на нужный порт (HDMI 1, DP и т. д.).
- Обновите драйверы видеокарты. Windows: Откройте «Диспетчер устройств» → «Видеоадаптеры» → кликните правой кнопкой на «GPU» → «Обновить драйвер». Или воспользуйтесь сторонним ПО, о котором можете почитать в нашей отдельной статье.
- MacOS: Перейдите в «Системные настройки» → «Обновление ПО». Перезагрузите оба устройства. Выключите ноутбук и монитор на 1 минуту, затем включите снова.
- Проверьте настройки BIOS/UEFI. При загрузке ноутбука нажмите F2/Del (зависит от модели) → найдите опцию активации видеовыхода (например, HDMI Port). При возникновении проблем с BIOS его настройки можно сбросить. О том, как это сделать, читайте здесь.
- Протестируйте другой порт или адаптер. Возможно, один из разъемов неисправен.
Теперь вы знаете, как подключить монитор к ноутбуку любым из пяти способов, настроить расширенный рабочий стол и решить проблемы с изображением. Выбирайте метод под ваши задачи и оборудование — и наслаждайтесь комфортной работой и развлечениями!
Все способы:
- Подключение и настройка двух мониторов в Виндовс 10
- Шаг 1: Подготовка
- Шаг 2: Приоритеты
- Шаг 3: Подключение
- Шаг 4: Настройка
- Дополнительно: Быстрое переключение между режимами отображения
- Заключение
- Вопросы и ответы: 2
Несмотря на высокое разрешение и большую диагональ современных мониторов, для решения многих задач, особенно, если они касаются работы с мультимедийным контентом, может потребоваться дополнительное рабочее пространство – второй экран. Если и вы хотите подключить к своему компьютеру или ноутбуку, работающему под управлением Виндовс 10, еще один монитор, но не знаете, как это сделать, просто ознакомьтесь с нашей сегодняшней статьей.
Примечание: Отметим, что далее речь пойдет именно о физическом подключении оборудования и его последующей настройке. Если под фразой «сделать два экрана», которая вас сюда привела, вы подразумеваете два (виртуальных) рабочих стола, рекомендуем ознакомиться с представленной по ссылке ниже статьей.
Читайте также: Создание и настройка виртуальных рабочих столов в Windows 10
Подключение и настройка двух мониторов в Виндовс 10
Возможность подключения второго дисплея есть практически всегда, независимо от того, пользуетесь ли вы стационарным или портативным компьютером (ноутбуком). В целом же процедура протекает в несколько этапов, к подробному рассмотрению которых мы и приступим.

Шаг 1: Подготовка
Для решения нашей сегодняшней задачи необходимо соблюдение нескольких важных условий.
- Наличие дополнительного (свободного) разъема на видеокарте (встроенной или дискретной, то есть той, которая сейчас используется). Это может быть VGA, DVI, HDMI или DisplayPort. Аналогичный разъем должен быть и на втором мониторе (желательно, но не обязательно, и дальше расскажем, почему).
Примечание: Озвученные нами выше и ниже условия (в рамках конкретно этого шага) не имеет отношения к современным устройствам (как ПК или ноутбукам, так и мониторам) с наличием портов USB Type C. Все что потребуется для подключения в таком случае — наличие соответствующих портов на каждом из участников «связки» и непосредственно кабеля.
- Кабель, соответствующий выбранному для подключения интерфейсу. Чаще всего он идет в комплекте с монитором, но если таковой отсутствует, придется его приобрести.
- Стандартный провод питания (для второго монитора). Тоже идет в комплекте.

Если на видеокарте у вас свободен разъем одного типа (например, DVI), а на подключаемом мониторе есть только устаревший VGA или, наоборот, современный HDMI, либо же если просто нет возможности подключения оборудования к одинаковыми разъемам, дополнительно потребуется обзавестись соответствующим переходником.

Примечание: На ноутбуках чаще всего отсутствует порт DVI, поэтому «достигать консенсуса» придется с любым другим доступным к использованию стандартом или, опять же, путем использования переходника.
Шаг 2: Приоритеты
Убедившись в наличии соответствующих разъемов и необходимых для «связки» оборудования аксессуаров, следует правильно расставить приоритеты, по крайней мере, если используете мониторы разного класса. Определите, по какому из доступных интерфейсов будет подключаться каждое устройство, ведь в большинстве случаев разъемы на видеокарте будут не одинаковыми, при этом каждый из четырех обозначенных выше типов характеризуется разным качеством изображения (а иногда и поддержкой передачи аудио или отсутствием таковой).
Примечание: Относительно современные видеокарты могут быть оснащены несколькими DisplayPort или HDMI. Если у вас есть возможность использования их для подключения (мониторы оснащены аналогичными разъемами), можете сразу переходить к Шагу 3 данной статьи.

Так, если у вас есть «хороший» и «обычный» по качеству монитор (в первую очередь, типу матрицы и диагонали экрана), разъемы нужно задействовать в соответствии с этим их качеством – «хороший» для первого, «обычный» для второго. Рейтинг интерфейсов выглядит следующим образом (от лучшего к худшему):
- DisplayPort
- HDMI
- DVI
- VGA
Монитор, который будет для вас основным, должен быть подключен к компьютеру посредством более высокого стандарта. Дополнительный – по следующему в списке или любому другому доступному для использования. Для более точного понимания того, какой из интерфейсов что из себя представляет, рекомендуем ознакомиться со следующими материалами на нашем сайте:
Подробнее:
Сравнение интерфейсов DVI и HDMI
Шаг 3: Подключение
Итак, имея на руках (а точнее, на рабочем столе) необходимое оборудование и соответствующие ему аксессуары, определившись с приоритетами, можно смело переходить к подключению второго экрана к компьютеру.
- Совсем не обязательно, но все же рекомендуем для обеспечения дополнительной безопасности сначала выключить ПК через меню «Пуск», а затем и отключить его от сети.
- Возьмите кабель от основного дисплея и подключите его к тому разъему на видеокарте или ноутбуке, который для себя вы определили как основной. Аналогичное проделаете и со вторым монитором, его проводом и вторым по значимости разъемом.
Примечание: Если кабель используется вместе с переходником, его нужно подсоединить заранее. Если используете кабели VGA-VGA или DVI-DVI, не забывайте плотно закручивать фиксирующие винтики.
- Подключите провод питания к «новому» дисплею и воткните его в розетку, если ранее он был отключен. Включите устройство, а вместе с ним и компьютер или ноутбук.

Дождавшись запуска операционной системы, можно переходить к следующему этапу.
Читайте также: Подключение монитора к компьютеру
Шаг 4: Настройка
После правильного и успешного подключения второго монитора к компьютеру нам с вами потребуется выполнить ряд манипуляций в «Параметрах» Windows 10. Это необходимо, несмотря на автоматическое обнаружение нового оборудования в системе и ощущение того, что оно уже готово к работе.
Примечание: «Десятка» практически никогда не требует драйверов для обеспечения корректной работы монитора. Но если вы столкнулись с необходимостью их установки (например, второй дисплей отображается в «Диспетчере устройств» как неизвестное оборудование, а изображение на нем отсутствует), ознакомьтесь с представленной по ссылке ниже статьей, выполните предложенные в ней действия, и только потом переходите к следующим шагам.
Подробнее: Установка драйвера для монитора
- Перейдите в «Параметры» Виндовс, воспользовавшись его значком в меню «Пуск» или клавишами «WINDOWS+I» на клавиатуре.
- Откройте раздел «Система», нажав по соответствующему блоку левой кнопкой мышки (ЛКМ).
- Вы окажетесь во вкладке «Дисплей», где и можно настроить работу с двумя экранами и адаптировать их «поведение» под себя.



Далее мы рассмотрим только те параметры, которые имеют отношения к нескольким, в нашем случае двум, мониторам.
Примечание: Для настройки всех представленных в разделе «Дисплей» опций, кроме расположения и цвета, сначала нужно выделить в области предпросмотра (миниатюра с изображением экранов) конкретный монитор, и только потом вносить изменения.

- Расположение. Первое, что можно и нужно сделать в настройках, это понять, какой номер принадлежит каждому из мониторов.
Для этого нажмите расположенную под областью предпросмотра кнопку «Определить» и смотрите на цифры, которые ненадолго появятся в левом нижнем углу каждого из экранов.
Далее следует указать реальное расположение оборудования или то, которое вам будет удобно. Логично предположить, что дисплей под номером 1 – основной, 2 – дополнительный, хотя по факту роль каждого из них вы определили самостоятельно еще на этапе подключения. Поэтому просто разместите представленные в окне предварительного просмотра миниатюры экранов так, как они установлены у вас на столе или как посчитаете нужным, после чего нажмите на кнопку «Применить».
Примечание: Дисплеи можно расположить только впритык друг к другу, даже если по факту они установлены на расстоянии.
К примеру, если один монитор находится прямо напротив вас, а второй – правее от него, можно разместить их так, как это показано на скриншоте ниже.
Примечание: Размеры экранов, изображенных в параметрах «Дисплея», зависят от их реального разрешения (не диагонали). В нашем примере первый монитор – это Full HD, второй – HD.
- «Цвет» и «Ночной свет». Этот параметр применяется в целом к системе, а не к конкретному дисплею, ранее мы уже рассматривали данную тему.
Подробнее: Включение и настройка ночного режима в Виндовс 10
- «Настройки Windows HD Color». Этот параметр позволяет настроить качество изображения на мониторах с поддержкой HDR. Используемое в нашем примере оборудование таковым не является, поэтому показать на реальном примере, как происходит настройка цвета, у нас нет возможности.
Кроме того, конкретно к теме двух экранов прямого отношения это не имеет, но при желании вы можете ознакомиться с подробным описанием работы функции с правкой от Microsoft, представленной в соответствующем разделе.
- «Масштаб и разметка». Данный параметр определяется для каждого из дисплеев отдельно, хотя в большинстве случаев его изменение не требуется (если разрешение монитора не превышает 1920 х 1080).
И все же, если вы хотите увеличить или уменьшить изображение на экране, рекомендуем ознакомиться с представленной по ссылке ниже статьей.
Подробнее: Изменение масштаба экрана в Windows 10
- «Разрешение» и «Ориентация». Как и в случае с масштабированием, эти параметры настраиваются отдельно для каждого из дисплеев.
Разрешение лучше оставить неизменным, отдав предпочтение установленному по умолчанию значению.
Менять ориентацию с «Альбомной» на «Книжную» следует только в том случае, если один из мониторов у вас установлен не горизонтально, а вертикально. Кроме того, для каждого варианта доступно «перевернутое» значение, то есть, отражение по горизонтали или вертикали соответственно.
Читайте также: Изменение разрешения экрана в Виндовс 10
- «Несколько дисплеев». Это самый главный параметр при работе с двумя экранами, так как именно он позволяет определить то, как вы будете с ними взаимодействовать.
Выберите, хотите ли вы расширить дисплеи, то есть сделать второй продолжением первого (для этого и нужно было их правильно расположить на самом первом шаге из данной части статьи), или, наоборот, желаете дублировать изображение – видеть на каждом из мониторов одно и то же.
Дополнительно: Если то, как система определила основной и дополнительный дисплей не соответствует вашему пожеланию, выделите в области предпросмотра тот из них, который считаете главным, а затем установите галочку напротив пункта «Сделать дисплей основным».
- «Дополнительные параметры дисплея» и «Настройки графики», как и упомянутые ранее параметры «Цвета» и «Ночного света», мы тоже пропустим – это относится к графике в целом, а не конкретно к теме нашей сегодняшней статьи.



В настройке двух экранов, а точнее, передаваемого ими изображения, нет ничего сложного. Главное, не только учесть технические характеристики, диагональ, разрешение и положение на столе каждого из мониторов, но и действовать, по большей части, на свое личное усмотрение, иногда пробуя разные варианты из списка доступных. В любом случае, даже если вы ошиблись на каком-то из этапов, все всегда можно изменить в разделе «Дисплей», находящемся в «Параметрах» операционной системы.
Дополнительно: Быстрое переключение между режимами отображения
Если при работе с двумя дисплеями вам приходится часто переключаться между режимами отображения, отнюдь не обязательно каждый раз обращаться к рассмотренному выше разделу «Параметров» операционной системы. Это можно сделать куда более быстрым и простым способом.

Нажмите на клавиатуре клавиши «WIN+P» и выберите в открывшемся меню «Проецировать» подходящий режим из четырех доступных:
- Только экран компьютера (основной монитор);
- Повторяющийся (дублирование изображения);
- Расширить (продолжение картинки на втором дисплее);
- Только второй экран (отключение основного монитора с трансляцией изображения на дополнительный).
Непосредственно для выбора необходимого значения можно использовать как мышку, так и обозначенную выше комбинацию клавиш – «WIN+P». Одно нажатие – один шаг в списке.
Заключение
Теперь вы знаете, как подключить к компьютеру или ноутбуку дополнительный монитор, а затем и обеспечить его работу, адаптировав под свои нужды и/или потребности параметры передаваемого на экран изображения. Надеемся, данный материал был полезен для вас, мы же на этом закончим.
Наша группа в TelegramПолезные советы и помощь
Как подключить монитор к ноутбуку, чтобы всё работало и не тормозило
Есть много нюансов, о которых стоит позаботиться заранее.
Подумайте, для чего будете использовать внешний монитор
Прежде чем начнёте искать провода, следует разобраться, для чего вам вообще внешний монитор и что вы на нём планируете смотреть.
Для дублирования изображений основного монитора
В режиме дублирования на внешнем мониторе отображается в точности то же, что на экране самого ноутбука. Это удобно, если вам нужно показывать презентации и обучающие материалы на проекторе или большом экране.

Для создания второго рабочего стола и запуска разных приложений
Хотите работать с несколькими приложениями одновременно, но на разных экранах? Можно настроить систему так, что на каждом мониторе будет отображаться свой рабочий стол. Это особенно полезно для людей, работающих с графикой, видео, кодом или просто тем, кто хочет повысить продуктивность. Такой режим позволяет иметь доступ к большому количеству информации одновременно, не перегружая одно окно.

Для растягивания окна одного приложения на несколько мониторов
Если вы хотите растянуть одно приложение на два экрана или больше, это также возможно в режиме расширенного рабочего стола. Будет полезно для таких задач, как работа с большими таблицами или видеомонтаж, где необходимо видеть всю картину целиком, без прокрутки.
Для удобства работы важно, чтобы мониторы имели одинаковое разрешение и размеры. Установив соответствующие параметры в операционной системе, вы сможете растянуть одно окно на всю ширину двух экранов или больше. Такой способ может быть полезен и для игр, если они поддерживают многомониторный режим.

Выберите проводной или беспроводной способ подключения
Монитор можно подключить к ноутбуку двумя способами — по кабелю или по радиоканалу. У каждого из этих способов есть свои особенности.
Проводное подключение всегда будет надёжнее, так как не зависит от качества Wi-Fi сигнала. Провод обеспечит стабильный и быстрый сигнал без задержек. Чаще всего монитор подключается к ноутбуку именно с помощью кабеля. Но тут тоже есть свои тонкости, о которых расскажем чуть позже.
Беспроводное подключение на первый взгляд кажется самым удобным вариантом — не нужно возиться с проводами и думать о совместимости разъёмов. Но на самом деле это не так. Во-первых, мониторов, поддерживающих беспроводное подключение, очень мало. Можно было бы вообще не вспоминать о беспроводном подключении, если бы не возможность использования в качестве монитора — телевизора.
По характеристикам ТВ обычно близки к мониторам, а поддержка беспроводной передачи видеосигнала в них встречается очень часто. Но надо учитывать, что при беспроводном соединении разрешение экрана ограничено 1 920 × 1 200. Кроме того, изображение может передаваться с помехами или задержками, особенно если сигнал слабый или загружена сеть. А ещё возможность подключения зависит от того, поддерживают ли ноутбук и телевизор нужные технологии.
Расскажем, как организовать беспроводное подключение на устройствах с Windows и macOS.

Беспроводное подключение на ноутбуке с Windows
Для этого ваш ноутбук и телевизор должны поддерживать технологию Miracast. Это наиболее распространённый стандарт передачи изображения по Wi-Fi. В большинстве современных умных телевизоров поддержка Miracast есть. Уточнить, есть ли она в вашей модели, можно в инструкции к ТВ или в описании на сайте производителя.
На ноутбуке нужно зайти в панель управления, в разделе «Устройства» нажать на кнопку «Добавление Bluetooth или другого устройства». В открывшемся окне надо выбрать «Беспроводной дисплей или док-станция».

После этого в списке доступных устройств должен появиться ваш телевизор, и вы сможете выбрать его для проецирования экрана. Важно убедиться, что оба устройства подключены к одной сети Wi-Fi и имеют поддержку Miracast.
Беспроводное подключение на ноутбуке с macOS
В macOS беспроводное подключение телевизора в качестве монитора также возможно. Вы можете использовать AirPlay, чтобы передать экран ноутбука на Apple TV, iPad с M‑процессором или совместимый телевизор. AirPlay — это технология, аналогичная Miracast, но от фирмы Apple. Первоначально она работала только на Apple TV, но сегодня поддержка этого стандарта есть и на многих сторонних устройствах.
В первую очередь убедитесь, что оба устройства подключены к одной сети Wi-Fi, на Apple TV или iPad также нужно войти в тот же аккаунт Apple ID, что на ноутбуке. Если всё сделано, в строке меню на Mac нажмите кнопку пункта управления. В открывшемся окне кликните по плашке «Повтор экрана».

Появится список доступных устройств, в котором следует выбрать нужное.
Определитесь, сколько мониторов вы хотите подключить к ноутбуку
Требования к мониторам и самому ноутбуку могут меняться в зависимости от того, сколько внешних экранов вы хотите подключить. Рассмотрим разные сценарии.
Один монитор
Если вам нужен только один внешний дисплей, подключение не вызовет особых трудностей. Вам нужно подобрать кабель под разъёмы монитора и видеокарты, затем подключить через него экран и выбрать нужный режим отображения: дублирование или расширение рабочего стола.
Одного монитора часто достаточно для офисной работы, учёбы или развлечений, когда требуется больше экранного пространства, чем может предложить маленький дисплей ноутбука.
Два, три или больше
Когда нужно подключить сразу несколько мониторов, следует заранее разобраться в возможностях видеокарты и количестве видеовыходов на вашем ноутбуке. Если у вас только один разъём для внешнего монитора, то для подключения нескольких экранов видеокарта должна поддерживать технологию MST (Multi-Stream Transport — многопоточная передача). Кроме того, эту технологию должен поддерживать и каждый подключаемый монитор — на них должен быть как видеовход, так и видеовыход для продолжения цепочки.

Если видеокарта не поддерживает MST, вы сможете подключить столько мониторов, сколько видеовыходов есть на ноутбуке. Каждый монитор при этом будет подключён отдельным кабелем. Если вам нужно больше, потребуется подключить к ноутбуку внешнюю видеокарту и уже к ней — дополнительный дисплей.
Проверьте разъёмы на ноутбуке и мониторах
Чтобы подобрать кабель для проводного подключения, нужно изучить разъёмы на мониторе и ноутбуке. Часто на устройствах их бывает несколько и разного вида — в этом случае стоит выбрать самый современный.

HDMI
HDMI — это самый популярный стандарт подключения мониторов и телевизоров. Он поддерживает как видео‑, так и аудиосигнал, что делает его удобным для различных типов устройств. Большинство современных ноутбуков и мониторов имеют HDMI-порты. Но обратите внимание на стандарт HDMI вашего гаджета — это повлияет на качество изображения.
Для просмотра видео в небольшом разрешении подойдёт любой стандарт. А вот для контента высокого разрешения или игр с большей частотой обновления лучше ориентироваться на HDMI 2.0–2.1.

Важно учесть, что HDMI не поддерживает технологию адаптивной синхронизации NVidia — G‑sync. Геймерам с видеокартами GeForce лучше выбрать другой интерфейс, иначе качество картинки может ухудшиться.
DisplayPort
DisplayPort — более продвинутый стандарт по сравнению с HDMI, по популярности лишь чуть-чуть ему уступающий. У него выше пропускная способность: это значит, что он способен передавать видео большего разрешения и с большей частотой. Кроме того, DisplayPort позволяет подключать к одному порту до 6 мониторов по технологии MST.
Thunderbolt
Thunderbolt — самый скоростной современный стандарт передачи видеосигнала. Он также позволяет подключать несколько мониторов к одному порту. Но это пока довольно дорогостоящее решение, на бюджетных мониторах и ноутбуках разъём Thunderbolt не встречается.
DVI
DVI — это старый стандарт передачи видеосигнала, который всё ещё попадается на некоторых мониторах и ноутбуках. Он не поддерживает передачу звука, в отличие от HDMI, Thunderbolt или DisplayPort. DVI ограничивает разрешение до 2 560 × 1 600, а иногда и до 1 920 х 1 080 и частоту кадров до 144 fps. Это может быть проблемой для игр или работы с графикой.
VGA
VGA — это ещё более старый аналоговый стандарт, который практически не используется в современных устройствах. Качество изображения с ним будет значительно хуже по сравнению с цифровыми разъёмами, такими как HDMI или DisplayPort. Однако если у вас старый монитор или проектор, возможно, вам придётся использовать этот вариант.
Для подключения к ноутбуку с новым портом вам, скорее всего, потребуется переходник с VGA на другой стандарт.
Подберите кабели и переходники
Проще всего, если и на ноутбуке, и на мониторе разъёмы одинаковые. Тогда вам потребуется просто взять соответствующий кабель. Но обратите внимание на версию стандарта: она должна соответствовать разъёмам — быть не ниже. Например, если на ноутбуке HDMI 2.0, на мониторе HDMI 2.1, то кабель следует взять не ниже HDMI 2.0.
Чем выше версия стандарта, тем больше требования к качеству кабеля. Не факт, что изображение при использовании кабеля с низкой версией будет хуже. Но вполне вероятно, поэтому экономить тут не следует.
Кабели видео:
- Кабель HDMI Tuvio, версия HDMI 2.0, от 636 рублей →
- Кабель HDMI Tuvio, версия HDMI 2.1, от 810 рублей →
- Кабель DisplayPort Filum, версия DisplayPort 1.1, от 359 рублей →
- Кабель DisplayPort Ugreen, версия DisplayPort 1.4, от 1 963 рублей →
Ещё имейте в виду, что у одного стандарта могут быть разные виды разъёмов. Так, у HDMI их три: Full, Mini и Micro. У DisplayPort — два: DisplayPort и mini DisplayPort. А ещё на некоторых моделях DisplayPort и Thunderbolt могут работать через порт USB Type‑C.
На ноутбуках могут встречаться все типы разъёмов, но чаще попадаются миниатюрные версии. Поэтому кабель для подсоединения внешнего монитора должен иметь соответствующие контакты со стороны ноутбука.
Если разъёмы на ноутбуке и мониторе разные, потребуется переходной кабель или видеоконвертер.
Переходники и конвертеры:
- Кабель переходник HDMI–DVI‑D, от 539 рублей →
- Кабель переходник Ks-is DisplayPort–HDMI, от 560 рублей →
- Адаптер-переходник Filum HDMI-VGA, от 392 рублей →
Настройте ноутбук и мониторы
После физического подключения монитора к ноутбуку его нужно правильно настроить. Первый шаг — включение внешнего экрана с помощью клавиатурных комбинаций. Большинство ноутбуков позволяют переключаться между режимами работы с внешним дисплеем с помощью клавиши Fn в сочетании с одной из клавиш F1–F12 (обычно с иконкой экрана). Например, на ноутбуках Lenovo это может быть Fn + F7, на ASUS и Dell — Fn + F8, на Acer — Fn + F6.

Если внешний монитор не включается, попробуйте нажать комбинацию несколько раз — каждый раз будет переключаться режим отображения: только экран ноутбука, только внешний монитор, дублирование или расширение рабочего стола. Обычно операционная система сразу распознаёт подключенный монитор и выводит на него изображение. Но режим отображения может быть не тот, что нужен вам.
Настройка внешнего монитора в разных операционных системах выполняется по-разному.
Настройка мониторов в Windows
В Windows управление внешними мониторами выполняется через настройки экрана. Чтобы открыть их, нажмите Win + P — появится меню с вариантами:
- Только экран ПК — работает только экран ноутбука.
- Дублировать — внешний монитор показывает то же самое, что и экран ноутбука.
- Расширить — рабочий стол расширяется на оба экрана.
- Только второй экран — ноутбук выключает свой экран и использует только внешний монитор.

Если требуется более точная настройка, нажмите Win + I, откройте «Система» → «Экран». Здесь можно выбрать, какой из мониторов будет основным, изменить разрешение и частоту обновления. Также можно перетащить значки мониторов в настройках, чтобы их расположение соответствовало реальному положению экранов на вашем столе.

Если изображение выглядит размытым или растянутым, проверьте разрешение монитора — оно должно соответствовать его физическому разрешению, например 1 920 × 1 080 для Full HD.
Настройка мониторов в MacOS
В macOS настройки экранов находятся в «Системные настройки» → «Дисплеи». По умолчанию Mac автоматически определяет подключённый монитор и подбирает оптимальные параметры. Если нужно изменить их вручную, выберите нужный дисплей и настройте разрешение и частоту обновления.

Для выбора режима отображения нажмите Command + F1 (или F2 на новых MacBook) — это переключает между режимами дублирования и расширенного рабочего стола. Если Mac не распознаёт внешний монитор, попробуйте удерживать клавишу Option при открытии меню «Дисплеи» — в настройках появится вариант «Искать дисплеи».




























