Все способы:
- Шаг 1: Проверка интерфейсов
- Шаг 2: Установка драйверов
- Шаг 3: Настройка системы
- Шаг 4: Настройка монитора
- Вопросы и ответы: 0
Шаг 1: Проверка интерфейсов
Современные модели ноутбуков и мониторов обязательно оснащаются современным цифровым разъемом HDMI. Для их соединения потребуется специальный шнур, который может поставляться в комплекте с монитором. Нередко его приходится приобретать отдельно в специализированных магазинах.

Если монитор или лэптоп более старого образца, то, вероятно, у него будет разъем VGA или даже DVI. В этом случае потребуется специальный адаптер на порт HDMI. Осмотрите интерфейсы устройств, чтобы понять, какой переходник нужен. Например, если у монитора VGA, а у ноутбука только HMDI, к проводу придется адаптер VGA-HDMI, одна сторона которого подключается непосредственно к монитору, а другая, в свою очередь, соединяется с ноутбуком.

Читайте также: Решаем проблему с неработающим переходником HDMI-VGA
Существует большое количество переходников, которые позволяют соединять ноутбук даже со старым монитором. На изображении ниже пример переходника на HDMI для более старого разъема DVI, которые до сих пор используются на некоторых устаревших моделях устройств.

После того как нужный шнур подобран, необходимо соединить монитор и ноутбук. Делать это рекомендуется с выключенными устройствами. Вставьте один из штекеров в соответствующий разъем на лэптопе и на мониторе.

Шаг 2: Установка драйверов
Почти всегда необходимое программное обеспечение устанавливается автоматически после подключения монитора к ноутбуку. Если на дисплее отсутствует изображение, то, возможно, драйверы видеокарты отсутствует или устарел. В этом случае воспользуйтесь инструкцией по обновлению и инсталляции ПО для популярных моделей графических адаптеров.
Подробнее: Как обновить драйвер для видеокарты NVIDIA / AMD Radeon

Если неизвестно, какая видеокарта установлена в ноутбуке, то ознакомьтесь с нашим отдельным материалом, где описаны самые эффективные программы, позволяющие узнать точную модель.
Подробнее: Как определить, какая видеокарта установлена в ноутбуке

Для некоторых мониторов также требуется специальное программное обеспечение (очень редко). Кроме того, многие производители предусматривают фирменный софт для тонкой настройки отображения картинки на дисплее. Если в комплекте нет CD-диска с нужным драйвером, его придется искать и устанавливать самостоятельно. Об этом более подробно описано в другом нашем руководстве.
Подробнее: Как установить драйвер для монитора

Если на официальном сайте нет необходимого ПО, то в этом могут помочь сторонние средства. Ранее наш автор ранее разбирал программы для поиска и инсталляции драйверов. Также там представлены ссылки на скачивание.
Подробнее: Программы для установки драйверов

Для некоторых популярных моделей мониторов у нас на сайте есть инструкции по установке драйверов. В статьях есть информация, как определить модель устройства, и способы поиска необходимого программного обеспечения.
Подробнее: Скачивание драйвера для монитора Acer / Samsung / BenQ

Шаг 3: Настройка системы
Когда устройства соединены, необходимо произвести настройку операционной системы на ноутбуке. Сделать это можно несколькими способами. Если нужно определить основной экран, одновременно нажмите на клавиши «Win + P». В Windows справа отобразится панель с выбором действия: проецировать главный экран, расширить или дублировать их. При этом функция доступна во всех актуальных версиях операционной системы.
Читайте также: Решение ошибки «Другой дисплей не обнаружен» в Windows 10
Для более тонкой настройки потребуется воспользоваться системным средством Windows 10 – «Параметры»:
- Щелкните по «Пуску» на нижней рабочей панели, затем выберите раздел «Параметры», помеченный значком в виде шестерни.
- Нажмите на «Система» в новом окне.
- На вкладке «Дисплей» можно обнаружить второй монитор. Также здесь настраивается способ вывода на экран изображения, определяется частота обновления и регулируются другие параметры.


В Windows 7 через «Пуск» перейдите в «Панель управления», затем выберите «Экран». Найти и настроить второй монитор можно через раздел «Разрешение экрана».

Читайте также: Как подключить два монитора к ноутбуку
Шаг 4: Настройка монитора
Большинство моделей достаточно настроить средствами ОС, дополнительно можно порекомендовать проверить устройство на наличие физических дефектов. Обычно производители не предусматривают такие функции, поэтому в этом случае потребуется воспользоваться специализированными программами от сторонних разработчиков. У нас есть обзор на наиболее эффективный софт в специальном материале.
Подробнее: Программы для проверки монитора

Есть отдельные программные решения для выставления параметров цветовой передачи, яркости, контрастности и других параметров отображения картинки. Используйте специальный софт со всей внимательностью, чтобы не навредить зрению. Наши авторы рассматривали полезные приложения для более тонкой настройки монитора.
Подробнее:
Программы для калибровки монитора

Наша группа в TelegramПолезные советы и помощь
Габариты ноутбуков ограничивают возможности для просмотра контента или его презентации. Для решения этой проблемы лэптопы комплектуются дополнительными портами. Узнайте, как подключить монитор к ноутбуку в 2025 году.
Если вы хотите расширить рабочее пространство, транслировать презентацию или насладиться фильмом на большом экране, но у вас нет стационарного ПК, подключение монитора к ноутбуку — идеальное решение. Эта статья подробно расскажет, как подключить монитор к ноутбуку с оглядкой на классические проводные и беспроводные технологии.
Способ 1: Через кабель HDMI или другой с подходящим разъемом
Самый простой и стабильный способ подключения — использование кабеля с совместимыми разъемами. Современные устройства поддерживают HDMI, DisplayPort, USB-C и другие интерфейсы. Разберемся, как подключить монитор к ноутбуку через кабель.

1. Определить порты в устройствах
Перед покупкой и подключением кабеля проверьте, какие разъемы есть на вашем ноутбуке и мониторе:
- HDMI — прямоугольный порт с закругленными углами. Есть почти во всех современных устройствах. Если хотите приобрести крутой ноутбук, но не знаете, какую модель выбрать, в этом вам поможет наш рейтинг.
- DisplayPort — похож на HDMI, но с одним скошенным углом. Часто используется в мониторах с высокой частотой обновления.
- USB-C/Thunderbolt — овальный разъем, поддерживающий передачу видео, данных и питания. Встречается в MacBook, Ultrabooks и некоторых мониторах.
- VGA (синий) и DVI (белый) — устаревшие аналоговые порты. Используются в старых моделях.
2. Выбрать кабель
Выбирать кабель можно исходя из поставленных задач:
- HDMI — универсальный вариант для Full HD и 4K.
- DisplayPort — подходит для геймерских мониторов (поддерживает высокую частоту обновления). Более подробно о них читайте здесь.
- USB-C — оптимален для современных ноутбуков без отдельного видеовыхода.
- VGA — для подключения старых мониторов к новым ноутбукам (требует активного переходника).
ВАЖНО: Для 4K@60 Гц рекомендуем выбирать кабели версий HDMI 2.0 или DisplayPort 1.4.
3. Подключить и активировать дисплей
Пошагово разберем способ подключения:
- Выключите ноутбук и монитор перед соединением (не обязательно, но снижает риск сбоев).
- Вставьте кабель в соответствующие порты.
- Включите устройства.
- На мониторе нажмите кнопку «Выберите нужный источник сигнала» (HDMI 1, DisplayPort и т. д.).
- На ноутбуке:
- В Windows: Нажмите Win + P → выберите режим отображения.
- В macOS: Перейдите в Системные настройки → Дисплеи → Выбрать монитор → щелкните на всплывающем меню «Использовать как» и выберите «Расширенный дисплей» или «Остановить зеркалирование».
Способ 2: С помощью переходника
Если порты на ноутбуке и мониторе не совпадают, переходник станет вашим спасением. Современный рынок электроники предлагает ряд кабелей-переходников, способных «подружить» между собой устройства с разными портами подключения.

Ниже мы перечислим оптимальные комбинации форматов:
- HDMI → DisplayPort — самый распространенный формат с отличной совместимостью.
- USB-C → HDMI/DisplayPort — подходит для MacBook, Dell XPS и других тонких ноутбуков.
- HDMI → VGA — для подключения к проекторам или старым мониторам (требует отдельного аудиовыхода).
- Mini DisplayPort → HDMI — актуально для некоторых моделей Microsoft Surface.
Пошаговое подключение через переходник выглядит так:
- Подключите устройства.
- Вставьте переходник в порт ноутбука.
- Подсоедините кабель монитора к адаптеру.
- При необходимости настройте источник сигнала на мониторе.
- Если изображение не появилось, проверьте, нужно ли установить драйверы для адаптера (редко, но бывает с дешевыми моделями).
Способ 3: Без проводов через Wi-Fi
Рассмотрим беспроводные способы подключения. Беспроводное подключение удобно для презентаций и домашнего кинотеатра. Технологии: Miracast (Windows), AirPlay Apple, Wi-Fi Direct.
1. Проверить совместимость устройств
- Нажмите Win + K → в разделе «Беспроводные дисплеи» должен отобразиться монитор.
- Если опции нет, обновите драйвер Wi-Fi адаптера.

- Убедитесь, что монитор или ТВ поддерживает AirPlay (например, Apple TV или LG 2020+).
2. Установить соединение
Перейдем к установке соединения:
- На мониторе включите режим беспроводного подключения (см. инструкцию к устройству).
- На ноутбуке:
- Windows: Win + P → Подключиться к беспроводному дисплею → выберите устройство.
- macOS: Кликните на иконку AirPlay в строке меню → выберите монитор.
-
Введите PIN-код, если требуется.
При подключении по беспроводному соединению будьте готовы к некоторым проблемам: задержкам сигнала (плохо для игр), ограничение по разрешению (обычно до 1080p).
Способ 4: Через док-станцию
Док-станция с видеовыходами — идеальный выбор для ноутбуков с минимумом портов (например, MacBook или Microsoft Surface).

- Подключите устройства
- Подсоедините док-станцию к ноутбуку через USB-C/Thunderbolt.
- Вставьте кабель монитора в док-станцию.
- Дополнительно: подключите мышь, клавиатуру и внешний накопитель.
- Настройте дисплей в параметрах ОС.
Способ 5: Через сетевой адаптер (LAN/USB)
Экзотический, но рабочий метод для удаленного управления. Применяется в случае, если в роли монитора выступает планшет или телевизор. Также пользователю в обязательном порядке необходимо установить вспомогательное ПО. Например, использование SpaceDesk или Duet Display. Для подключения:
- Установите приложение на ноутбук и монитор (если это смартТВ или планшет).
- Соедините устройства через Wi-Fi или LAN-кабель.
- Запустите трансляцию экрана через программу.
Как настроить второй экран после подключения монитора к ноутбуку
После того, как вы подключили монитор к ноутбуку, важно правильно настроить режим работы дисплеев.

На Windows
Последовательность действий:
- Нажмите Win + P, чтобы открыть меню проекции.
- Выберите режим:
- Повторяющийся — дублирование экрана (подходит для презентаций).
- Расширить — рабочий стол разделен между экранами (идеально для мультизадачности).
- Только второй экран — ноутбук выключит свой дисплей.

- Кликните правой кнопкой на рабочий стол → Параметры экрана.
- Измените разрешение, ориентацию (альбомная/портретная) и масштабирование.
На MacOS
Пошаговые действия на MacOS следующие:
- Откройте «Системные настройки» → «Мониторы».
- Во вкладке «Расположение» перетащите иконки экранов, чтобы указать их физическое положение.
- Выберите «Дублировать», чтобы оба экрана показывали одно и то же.
- Нажмите «Расширить рабочий стол», чтобы использовать монитор как дополнительное пространство.
-
Настройте «Разрешение» и «Частоту обновления» во вкладке «Монитор».
Что делать, если после подключения нет изображения
Собрали для вас способы решения проблемы:
- Проверьте кабель. Убедитесь, что он плотно вставлен в порты. Попробуйте другой кабель (возможно, текущий поврежден).
- Выберите правильный источник сигнала. На мониторе нажмите кнопку Source/Input и переключитесь на нужный порт (HDMI 1, DP и т. д.).
- Обновите драйверы видеокарты. Windows: Откройте «Диспетчер устройств» → «Видеоадаптеры» → кликните правой кнопкой на «GPU» → «Обновить драйвер». Или воспользуйтесь сторонним ПО, о котором можете почитать в нашей отдельной статье.
- MacOS: Перейдите в «Системные настройки» → «Обновление ПО». Перезагрузите оба устройства. Выключите ноутбук и монитор на 1 минуту, затем включите снова.
- Проверьте настройки BIOS/UEFI. При загрузке ноутбука нажмите F2/Del (зависит от модели) → найдите опцию активации видеовыхода (например, HDMI Port). При возникновении проблем с BIOS его настройки можно сбросить. О том, как это сделать, читайте здесь.
- Протестируйте другой порт или адаптер. Возможно, один из разъемов неисправен.
Теперь вы знаете, как подключить монитор к ноутбуку любым из пяти способов, настроить расширенный рабочий стол и решить проблемы с изображением. Выбирайте метод под ваши задачи и оборудование — и наслаждайтесь комфортной работой и развлечениями!
Как подключить монитор к ноутбуку, чтобы всё работало и не тормозило
Есть много нюансов, о которых стоит позаботиться заранее.
Подумайте, для чего будете использовать внешний монитор
Прежде чем начнёте искать провода, следует разобраться, для чего вам вообще внешний монитор и что вы на нём планируете смотреть.
Для дублирования изображений основного монитора
В режиме дублирования на внешнем мониторе отображается в точности то же, что на экране самого ноутбука. Это удобно, если вам нужно показывать презентации и обучающие материалы на проекторе или большом экране.

Для создания второго рабочего стола и запуска разных приложений
Хотите работать с несколькими приложениями одновременно, но на разных экранах? Можно настроить систему так, что на каждом мониторе будет отображаться свой рабочий стол. Это особенно полезно для людей, работающих с графикой, видео, кодом или просто тем, кто хочет повысить продуктивность. Такой режим позволяет иметь доступ к большому количеству информации одновременно, не перегружая одно окно.

Для растягивания окна одного приложения на несколько мониторов
Если вы хотите растянуть одно приложение на два экрана или больше, это также возможно в режиме расширенного рабочего стола. Будет полезно для таких задач, как работа с большими таблицами или видеомонтаж, где необходимо видеть всю картину целиком, без прокрутки.
Для удобства работы важно, чтобы мониторы имели одинаковое разрешение и размеры. Установив соответствующие параметры в операционной системе, вы сможете растянуть одно окно на всю ширину двух экранов или больше. Такой способ может быть полезен и для игр, если они поддерживают многомониторный режим.

Выберите проводной или беспроводной способ подключения
Монитор можно подключить к ноутбуку двумя способами — по кабелю или по радиоканалу. У каждого из этих способов есть свои особенности.
Проводное подключение всегда будет надёжнее, так как не зависит от качества Wi-Fi сигнала. Провод обеспечит стабильный и быстрый сигнал без задержек. Чаще всего монитор подключается к ноутбуку именно с помощью кабеля. Но тут тоже есть свои тонкости, о которых расскажем чуть позже.
Беспроводное подключение на первый взгляд кажется самым удобным вариантом — не нужно возиться с проводами и думать о совместимости разъёмов. Но на самом деле это не так. Во-первых, мониторов, поддерживающих беспроводное подключение, очень мало. Можно было бы вообще не вспоминать о беспроводном подключении, если бы не возможность использования в качестве монитора — телевизора.
По характеристикам ТВ обычно близки к мониторам, а поддержка беспроводной передачи видеосигнала в них встречается очень часто. Но надо учитывать, что при беспроводном соединении разрешение экрана ограничено 1 920 × 1 200. Кроме того, изображение может передаваться с помехами или задержками, особенно если сигнал слабый или загружена сеть. А ещё возможность подключения зависит от того, поддерживают ли ноутбук и телевизор нужные технологии.
Расскажем, как организовать беспроводное подключение на устройствах с Windows и macOS.

Беспроводное подключение на ноутбуке с Windows
Для этого ваш ноутбук и телевизор должны поддерживать технологию Miracast. Это наиболее распространённый стандарт передачи изображения по Wi-Fi. В большинстве современных умных телевизоров поддержка Miracast есть. Уточнить, есть ли она в вашей модели, можно в инструкции к ТВ или в описании на сайте производителя.
На ноутбуке нужно зайти в панель управления, в разделе «Устройства» нажать на кнопку «Добавление Bluetooth или другого устройства». В открывшемся окне надо выбрать «Беспроводной дисплей или док-станция».

После этого в списке доступных устройств должен появиться ваш телевизор, и вы сможете выбрать его для проецирования экрана. Важно убедиться, что оба устройства подключены к одной сети Wi-Fi и имеют поддержку Miracast.
Беспроводное подключение на ноутбуке с macOS
В macOS беспроводное подключение телевизора в качестве монитора также возможно. Вы можете использовать AirPlay, чтобы передать экран ноутбука на Apple TV, iPad с M‑процессором или совместимый телевизор. AirPlay — это технология, аналогичная Miracast, но от фирмы Apple. Первоначально она работала только на Apple TV, но сегодня поддержка этого стандарта есть и на многих сторонних устройствах.
В первую очередь убедитесь, что оба устройства подключены к одной сети Wi-Fi, на Apple TV или iPad также нужно войти в тот же аккаунт Apple ID, что на ноутбуке. Если всё сделано, в строке меню на Mac нажмите кнопку пункта управления. В открывшемся окне кликните по плашке «Повтор экрана».

Появится список доступных устройств, в котором следует выбрать нужное.
Определитесь, сколько мониторов вы хотите подключить к ноутбуку
Требования к мониторам и самому ноутбуку могут меняться в зависимости от того, сколько внешних экранов вы хотите подключить. Рассмотрим разные сценарии.
Один монитор
Если вам нужен только один внешний дисплей, подключение не вызовет особых трудностей. Вам нужно подобрать кабель под разъёмы монитора и видеокарты, затем подключить через него экран и выбрать нужный режим отображения: дублирование или расширение рабочего стола.
Одного монитора часто достаточно для офисной работы, учёбы или развлечений, когда требуется больше экранного пространства, чем может предложить маленький дисплей ноутбука.
Два, три или больше
Когда нужно подключить сразу несколько мониторов, следует заранее разобраться в возможностях видеокарты и количестве видеовыходов на вашем ноутбуке. Если у вас только один разъём для внешнего монитора, то для подключения нескольких экранов видеокарта должна поддерживать технологию MST (Multi-Stream Transport — многопоточная передача). Кроме того, эту технологию должен поддерживать и каждый подключаемый монитор — на них должен быть как видеовход, так и видеовыход для продолжения цепочки.

Если видеокарта не поддерживает MST, вы сможете подключить столько мониторов, сколько видеовыходов есть на ноутбуке. Каждый монитор при этом будет подключён отдельным кабелем. Если вам нужно больше, потребуется подключить к ноутбуку внешнюю видеокарту и уже к ней — дополнительный дисплей.
Проверьте разъёмы на ноутбуке и мониторах
Чтобы подобрать кабель для проводного подключения, нужно изучить разъёмы на мониторе и ноутбуке. Часто на устройствах их бывает несколько и разного вида — в этом случае стоит выбрать самый современный.

HDMI
HDMI — это самый популярный стандарт подключения мониторов и телевизоров. Он поддерживает как видео‑, так и аудиосигнал, что делает его удобным для различных типов устройств. Большинство современных ноутбуков и мониторов имеют HDMI-порты. Но обратите внимание на стандарт HDMI вашего гаджета — это повлияет на качество изображения.
Для просмотра видео в небольшом разрешении подойдёт любой стандарт. А вот для контента высокого разрешения или игр с большей частотой обновления лучше ориентироваться на HDMI 2.0–2.1.

Важно учесть, что HDMI не поддерживает технологию адаптивной синхронизации NVidia — G‑sync. Геймерам с видеокартами GeForce лучше выбрать другой интерфейс, иначе качество картинки может ухудшиться.
DisplayPort
DisplayPort — более продвинутый стандарт по сравнению с HDMI, по популярности лишь чуть-чуть ему уступающий. У него выше пропускная способность: это значит, что он способен передавать видео большего разрешения и с большей частотой. Кроме того, DisplayPort позволяет подключать к одному порту до 6 мониторов по технологии MST.
Thunderbolt
Thunderbolt — самый скоростной современный стандарт передачи видеосигнала. Он также позволяет подключать несколько мониторов к одному порту. Но это пока довольно дорогостоящее решение, на бюджетных мониторах и ноутбуках разъём Thunderbolt не встречается.
DVI
DVI — это старый стандарт передачи видеосигнала, который всё ещё попадается на некоторых мониторах и ноутбуках. Он не поддерживает передачу звука, в отличие от HDMI, Thunderbolt или DisplayPort. DVI ограничивает разрешение до 2 560 × 1 600, а иногда и до 1 920 х 1 080 и частоту кадров до 144 fps. Это может быть проблемой для игр или работы с графикой.
VGA
VGA — это ещё более старый аналоговый стандарт, который практически не используется в современных устройствах. Качество изображения с ним будет значительно хуже по сравнению с цифровыми разъёмами, такими как HDMI или DisplayPort. Однако если у вас старый монитор или проектор, возможно, вам придётся использовать этот вариант.
Для подключения к ноутбуку с новым портом вам, скорее всего, потребуется переходник с VGA на другой стандарт.
Подберите кабели и переходники
Проще всего, если и на ноутбуке, и на мониторе разъёмы одинаковые. Тогда вам потребуется просто взять соответствующий кабель. Но обратите внимание на версию стандарта: она должна соответствовать разъёмам — быть не ниже. Например, если на ноутбуке HDMI 2.0, на мониторе HDMI 2.1, то кабель следует взять не ниже HDMI 2.0.
Чем выше версия стандарта, тем больше требования к качеству кабеля. Не факт, что изображение при использовании кабеля с низкой версией будет хуже. Но вполне вероятно, поэтому экономить тут не следует.
Кабели видео:
- Кабель HDMI Tuvio, версия HDMI 2.0, от 636 рублей →
- Кабель HDMI Tuvio, версия HDMI 2.1, от 810 рублей →
- Кабель DisplayPort Filum, версия DisplayPort 1.1, от 359 рублей →
- Кабель DisplayPort Ugreen, версия DisplayPort 1.4, от 1 963 рублей →
Ещё имейте в виду, что у одного стандарта могут быть разные виды разъёмов. Так, у HDMI их три: Full, Mini и Micro. У DisplayPort — два: DisplayPort и mini DisplayPort. А ещё на некоторых моделях DisplayPort и Thunderbolt могут работать через порт USB Type‑C.
На ноутбуках могут встречаться все типы разъёмов, но чаще попадаются миниатюрные версии. Поэтому кабель для подсоединения внешнего монитора должен иметь соответствующие контакты со стороны ноутбука.
Если разъёмы на ноутбуке и мониторе разные, потребуется переходной кабель или видеоконвертер.
Переходники и конвертеры:
- Кабель переходник HDMI–DVI‑D, от 539 рублей →
- Кабель переходник Ks-is DisplayPort–HDMI, от 560 рублей →
- Адаптер-переходник Filum HDMI-VGA, от 392 рублей →
Настройте ноутбук и мониторы
После физического подключения монитора к ноутбуку его нужно правильно настроить. Первый шаг — включение внешнего экрана с помощью клавиатурных комбинаций. Большинство ноутбуков позволяют переключаться между режимами работы с внешним дисплеем с помощью клавиши Fn в сочетании с одной из клавиш F1–F12 (обычно с иконкой экрана). Например, на ноутбуках Lenovo это может быть Fn + F7, на ASUS и Dell — Fn + F8, на Acer — Fn + F6.

Если внешний монитор не включается, попробуйте нажать комбинацию несколько раз — каждый раз будет переключаться режим отображения: только экран ноутбука, только внешний монитор, дублирование или расширение рабочего стола. Обычно операционная система сразу распознаёт подключенный монитор и выводит на него изображение. Но режим отображения может быть не тот, что нужен вам.
Настройка внешнего монитора в разных операционных системах выполняется по-разному.
Настройка мониторов в Windows
В Windows управление внешними мониторами выполняется через настройки экрана. Чтобы открыть их, нажмите Win + P — появится меню с вариантами:
- Только экран ПК — работает только экран ноутбука.
- Дублировать — внешний монитор показывает то же самое, что и экран ноутбука.
- Расширить — рабочий стол расширяется на оба экрана.
- Только второй экран — ноутбук выключает свой экран и использует только внешний монитор.

Если требуется более точная настройка, нажмите Win + I, откройте «Система» → «Экран». Здесь можно выбрать, какой из мониторов будет основным, изменить разрешение и частоту обновления. Также можно перетащить значки мониторов в настройках, чтобы их расположение соответствовало реальному положению экранов на вашем столе.

Если изображение выглядит размытым или растянутым, проверьте разрешение монитора — оно должно соответствовать его физическому разрешению, например 1 920 × 1 080 для Full HD.
Настройка мониторов в MacOS
В macOS настройки экранов находятся в «Системные настройки» → «Дисплеи». По умолчанию Mac автоматически определяет подключённый монитор и подбирает оптимальные параметры. Если нужно изменить их вручную, выберите нужный дисплей и настройте разрешение и частоту обновления.

Для выбора режима отображения нажмите Command + F1 (или F2 на новых MacBook) — это переключает между режимами дублирования и расширенного рабочего стола. Если Mac не распознаёт внешний монитор, попробуйте удерживать клавишу Option при открытии меню «Дисплеи» — в настройках появится вариант «Искать дисплеи».
Загрузить PDF
Загрузить PDF
Из этой статьи вы узнаете, как подключить монитор к ноутбуку под управлением Windows или Mac OS X. Большинство современных ноутбуков автоматически выведут картинку на монитор, как только вы подключите его кабель к ноутбуку, поэтому главное — это выяснить, какой кабель использовать.
-
У большинства ноутбуков есть только один видеоразъем, который расположен на боковой или задней панели. Существует несколько основных типов видеоразъемов, которые могут быть на ноутбуке:
-
Ноутбук под управлением Windows:
- HDMI: узкий шестисторонний порт, который можно найти на большинстве ноутбуков под управлением Windows.
- DisplayPort: похож на HDMI-порт, но у него скошена только одна сторона.
- VGA или DVI: порт VGA — это цветной разъем с отверстиями, а порт DVI — это черный разъем с отверстиями и щелью на одной стороне. Такие порты есть только на старых компьютерах.
-
Ноутбук Mac:
- Thunderbolt 3 (также известный как USB-C): овальный порт, расположенный на боковых панелях современных MacBook.
- HDMI: узкий шестисторонний порт, который можно найти на некоторых MacBook.
- Mini DisplayPort: шестисторонний порт, который есть на компьютерах Mac, выпущенных с 2008 по 2016 год.
-
Ноутбук под управлением Windows:
-
Как правило, у обычных мониторов есть только один видеоразъем, а на телевизорах, которые можно использовать как мониторы, — несколько видеоразъемов. В большинстве случаев монитор оснащен портом HDMI или DisplayPort, который находится на задней панели.
- Если монитор относительно старый, на его задней панели вы найдете порт VGA или DVI.
-
Если на ноутбуке и мониторе есть как минимум один однотипный разъем (скорее всего, им будет HDMI), используйте кабель, на обоих концах которого находятся одинаковые штекеры.
-
Если видеоразъемы ноутбука и монитора отличаются друг от друга, купите кабель, на концах которого находятся разные штекеры.Таким кабелем может быть:
- кабель HDMI-DisplayPort;
- кабель DisplayPort-HDMI или MiniDisplayPort-HDMI;
- кабель MiniDisplayPort-DisplayPort;
- кабель USB/C-HDMI или USB/C-DisplayPort.
- Если необходимо, купите адаптер VGA-HDMI или DVI-HDMI. К адаптеру подключаются два кабеля, поэтому для адаптера VGA-HDMI понадобятся кабель VGA-VGA и кабель HDMI–HDMI.
-
Подключите монитор к источнику питания (например, к электрической розетке), а затем нажмите кнопку включения/выключения
на мониторе.
-
Один конец кабеля подключите к ноутбуку, а другой — к монитору.
- Если вы купили адаптер, подключите его кабель питания к источнику энергии.
-
Как только на мониторе появится рабочий стол и значки, на ноутбуке настройте параметры экрана.
Реклама
-
Нажмите на логотип Windows в нижнем левом углу экрана.
-
Это значок в виде шестеренки в нижней левой части меню.
-
Это значок в виде компьютера в окне настроек.
-
Эта опция находится в левой части окна.
-
Он находится в нижней части страницы.
-
-
В меню выберите один из следующих вариантов:
- Дублировать эти экраны: показать на мониторе точную копию содержимого экрана ноутбука.
- Расширить эти экраны: растянуть рабочий стол на экран ноутбука и монитор. Если переместить указатель мыши к правому краю экрана ноутбука, а затем двигать мышь вправо, указатель перейдет с экрана ноутбука на монитор.
- Отобразить рабочий стол только на 1: картинка будет отображаться только на экране ноутбука, а монитор выключится.
- Отобразить рабочий стол только на 2: картинка будет отображаться только на мониторе, а экран ноутбука выключится.
Реклама
-
Нажмите на логотип Apple в верхнем левом углу экрана.
-
Эта опция находится в верхней части меню. Откроется окно «Системные настройки».
-
Этот значок в виде монитора находится посередине окна «Системные настройки».
-
Она находится в верхнем левом углу окна.
-
Установите флажок у «Масштабированное», а затем выберите разрешение.
- Нельзя использовать разрешение, превышающее максимальное разрешение монитора (например, 4K).
-
Перетащите ползунок у «Сжатая разверстка», который расположен в нижней левой части страницы, чтобы увеличить картинку на мониторе, или вправо, чтобы уменьшить ее.
- Так можно подогнать размер картинки, которая передается с ноутбука на монитор, если изображение на мониторе слишком большое или слишком маленькое.
-
Для этого перейдите на вкладку «Расположение» в верхней части окна, а затем уберите флажок у «Включить видеоповтор мониторов» под окном расположения экранов.
- Здесь также можно настроить положение строки меню — для этого перетащите вправо или влево белый прямоугольник, который находится в верхней части окна расположения экранов.
Реклама
Советы
- Порты DisplayPort, HDMI и USB-C поддерживают передачу аудиосигнала; это означает, что динамики монитора будут воспроизводить звук с ноутбука (если вы подключились к одному из этих портов).
- Чтобы улучшить качество картинки на мониторе, обновите драйверы ноутбука.
Реклама
Предупреждения
- Если на мониторе нет изображения с ноутбука, возможно, у вас неисправный кабель. Воспользуйтесь другим кабелем или, если возможно, другим разъемом.
Реклама
Об этой статье
Эту страницу просматривали 58 137 раз.
Была ли эта статья полезной?
Вы можете подумать, что подключить компьютер к телевизору достаточно просто: нужно просто взять кабель HDMI и подсоединить его к телевизору, верно? Но что делать, если у компьютера нет порта HDMI? Из этой инструкции вы узнаете, как подключить компьютер с ОС Windows 10 к телевизору.
Windows 10
HDMI

Все современные настольные мониторы и телевизоры оснащены HDMI портами. Часто на задней или боковой панели можно найти сразу несколько портов. Большинство настольных компьютеров и многие ноутбуки также предлагают этот вариант подключения, что делает его одним из самых простых способов подключения компьютера к телевизору, особенно учитывая, что и видео, и аудио сигналы передаются с помощью всего одного кабеля.
Сегодня также используются две меньшие версии этого интерфейса – Mini HDMI и Micro HDMI.

Чтобы соединить два устройства, подсоедините один конец кабеля HDMI вилка – вилка к порту на телевизоре, а другой конец к компьютеру. Windows 10 распознает телевизор как внешний экран, что можно проверить, щелкнув правой кнопкой мыши на рабочем столе и выбрав во всплывающем меню «Параметры экрана».
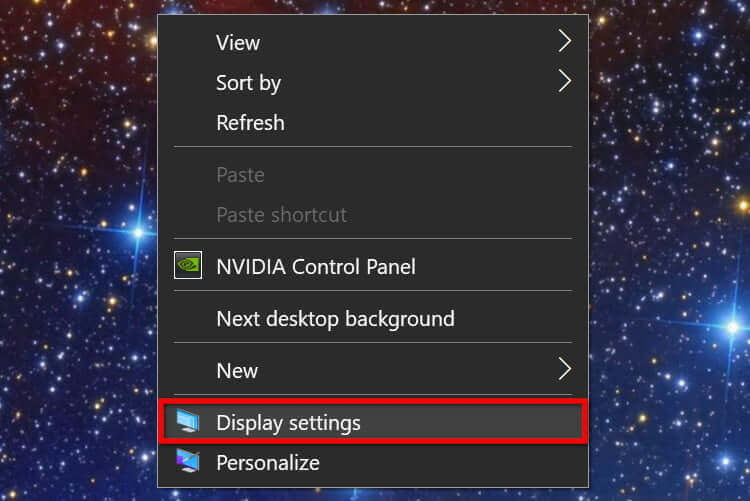
Чтобы отобразить рабочий стол Windows 10 на телевизоре, возьмите пульт и циклически переключайте соединения, пока не появится рабочий стол вашего ПК.
Если изображение искажено, сделайте следующее:
Шаг 1: Щелкните правой кнопкой мыши на рабочем столе и выберите во всплывающем меню «Параметры экрана».
Шаг 2: Выберите телевизор на схеме. На основном экране должно отображаться «1», а на телевизоре «2» или больше, если подключено более двух дисплеев.

Здесь можно изменить разрешение экрана, ориентацию и масштабирование. При необходимости вы можете изменить частоту обновления. Вот как это сделать:
Шаг 1: На панели «Дисплей» с выбранным телевизором, прокрутите вниз и щелкните «Дополнительные параметры дисплея».
Шаг 2: В следующем окне нажмите «Свойства видеоадаптера для дисплея №» – измените символ на назначенный номер телевизора.
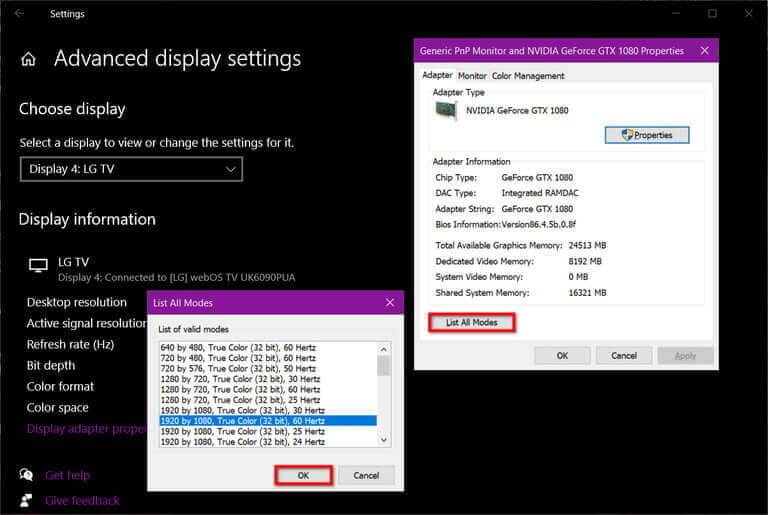
Шаг 3: Во всплывающем окне нажмите кнопку «Список всех режимов».
Шаг 4: Выберите частоту обновления и нажмите кнопку ОК.
DisplayPort

Большинство настольных ПК с выделенными графическими картами оснащены как минимум одним разъемом DisplayPort, в то время как на ноутбуках он встречается реже. Некоторые ноутбуки оснащены измененным адаптером mini-DisplayPort. К сожалению, телевизоры обычно не имеют разъемов DisplayPort – они в основном предназначены для настольных мониторов.
В этом случае требуется кабель DisplayPort вилка –HDMI вилка, или вам понадобится адаптер с вилкой DisplayPort и гнездом HDMI. В обоих случаях компьютер подключается к телевизору так же, как через HDMI.
Windows 10 должна определить телевизор как внешний экран и предлагать его в качестве расширенного или дублированного в зависимости от ваших предпочтений.
USB-C

Современные компьютеры, не имеющие разъема HDMI или DisplayPort часто имеют альтернативный вариант подключения в виде USB-C. Имейте в виду, что не все порты USB-C поддерживают вывод видео – это просто интерфейс, который не обещает никаких других технологий, кроме подключения USB 3.2. Прежде чем предположить, что порт USB-C поддерживает выход HDMI и DisplayPort, проверьте технические характеристики вашего компьютера.

В этом случае требуется кабель типа вилка – вилка с USB-C на одном конце и HDMI на другом. Адаптер USB-C с вилкой USB-C и гнездом HDMI также подойдет.
Как и при стандартном соединении HDMI, Windows 10 должна определить телевизор как внешний экран.
USB-A

Этот порт на самом деле никогда не предназначался для передачи видео. В отличие от DisplayPort и HDMI, для него требуются сторонние драйверы DisplayLink. Этот метод лучше всего работает с синими портами USB (USB 3.0, USB 3.1), показанными на изображении выше, из-за их скорости. Однако в системных требованиях DisplayLink также указаны более старые соединения USB 2.0 не синего цвета, которые работают медленнее.

Для этого метода требуется адаптер или док-станция с портом HDMI, как показано на изображении выше на Mokai Start. Большинство из них автоматически устанавливают драйверы DisplayLink при их подключении к порту компьютера USB-A. Однако эти драйверы могут быть устаревшими, поэтому необходимо загрузить и установить последнюю версию непосредственно с DisplayLink.
После того как вы подключите адаптер или док-станцию и установите драйвер, Windows 10 должна обнаружить телевизор. Имейте в виду, что качество видео может отличаться, так как ПК зависит от стороннего программного обеспечения.
VGA and DVI

VGA, сокращенно от Video Graphics Adapter (видеоадаптер), впервые появился в 1987 году и поддерживает только аналоговые видеосигналы. Он не может похвастаться универсальностью, но в некоторых он будет полезен. Используйте кабель типа вилка – вилка с VGA на одном конце и HDMI на другом, или используйте адаптер с вилкой VGA и розеткой HDMI. Mini-VGA – это меньший вариант.

Digital Visual Interface, сокр. DVI — (цифровой видеоинтерфейс) – более поздняя разработка, и он все еще используется в некоторых исключительных случаях. Существует семь вариантов этого интерфейса: DVI-I Single Link, DVI-I Dual Link, DVI-A, DVI-D Single Link, DVI-D Dual Link, Mini-DVI и Micro-DVI. Такое разнообразие затрудняет поиск подходящего адаптера, поэтому перед покупкой проверьте характеристики вашего ПК, чтобы определить подходящий кабель или адаптер.
Miracast
Убедитесь, что ваш телевизор включен, совместим, и настроен на прием трансляции с ПК. Например, на LG Smart TV с webOS владельцы сначала должны загрузить приложение Device Connector и выбрать опцию ПК, а затем Screen Share и Miracast.
Этот метод не сработает, если какое-либо устройство подключено к проводной сети.
Шаг 1: Щелкните значок «Уведомления» рядом с системными часами. Вы увидите «Центр действий».
Шаг 2: Если видны только четыре плитки, нажмите «Развернуть» внизу.
Шаг 3: Щелкните плитку «Проект».

Шаг 4. В раскрывающемся меню, которое появляется справа, выберите «Подключиться к беспроводному дисплею».
Шаг 5: Выберите совместимый телевизор из списка.
Шаг 6: Следуйте инструкциям на экране телевизора, если таковые имеются.
Шаг 7: Чтобы завершить трансляцию, нажмите «Отключить» на панели инструментов в верхней части основного экрана ПК.

Обратите внимание, что на этой панели инструментов есть значок настройки. Щелкните его, чтобы открыть настройку трех вариантов оптимизации: для игр, для работы и для просмотра видео. Первый режим уменьшает задержку для достижения оптимальной частоты кадров. Режим просмотра видео увеличивает задержку для уменьшения буферизации. Рабочий режим – это среднее между двумя другими режимами.
Чтобы изменить режим трансляции, сделайте следующее:
Шаг 1: Щелкните рабочий стол правой кнопкой мыши и выберите во всплывающем меню «Параметры экрана».
Шаг 2: На экране появится приложение «Настройки». Выберите телевизор на схеме.
Шаг 3: Прокрутите вниз до «Несколько дисплеев» и щелкните стрелку вниз, чтобы расширить выбор.

Шаг 4: Выберите режим: «Расширить», «Дублировать», «Отобразить только на телевизоре» или «Отключить».
Разрешение, масштаб и т. д. можно настроить, как и на любом другом дисплее.






















