Applies ToWindows 10 Windows 11
Превратите устройство с Windows в мобильную точку доступа, предоставив доступ к интернет-подключению с другими устройствами через Wi-Fi. Можно предоставить подключение к Wi-Fi, Ethernet или подключение для передачи данных. Если устройство имеет подключение к сотовой сети и вы используете его совместно, оно будет использовать данные из вашего плана передачи данных.
Открытие параметров мобильного хот-спота
Включение мобильного хот-спота в разделе «Параметры»
-
В приложении «Настройки» на устройстве с Windows, выберите Сеть & Интернет > мобильный хот-спот.
-
В поле Поделиться подключением к Интернету выберите подключение к Интернету, к которому вы хотите предоставить общий доступ.
-
Для параметра Поделиться через выберите способ предоставления общего доступа к подключению — по Wi-Fi или Bluetooth. Wi-Fi обычно выполняется быстрее и по умолчанию.
-
(Необязательно) Разверните раздел Свойства , затем выберите Изменить и введите новое сетевое имя, пароль и сетевой диапазон. Нажмите Сохранить.
-
Включите переключатель Мобильный хот-спот в верхней части страницы.
Примечание: Вы можете включить мобильный хот-спот удаленно, если устройство имеет сотовую связь. Чтобы разрешить компьютеру с Windows включить мобильную хот-точку доступа, оба устройства должны иметь Bluetooth и быть сопряженными.
-
Чтобы подключиться на другом устройстве, перейдите в параметры Wi-Fi на этом устройстве, найдите имя сети, выберите его, введите пароль или отсканируйте QR-код, а затем подключитесь.
Включение мобильного хот-спота с помощью быстрых параметров
-
Выберите кластер быстрых параметров на панели задач, а затем найдите быстрое действие Мобильный хот-спот. Для этого может потребоваться щелкнуть стрелку Следующая страница , чтобы перейти на вторую страницу быстрых действий.
-
При выборе быстрого действия Мобильный хот-хот-хот-спот будет включен и отключен. Он начинается со свойств по умолчанию или того, что в последний раз использовалось в параметрах.
-
Если этот параметр включен, в быстром действии отобразится количество устройств, подключенных к мобильной хот-точке доступа.
-
Чтобы подключиться на другом устройстве, перейдите в параметры Wi-Fi на этом устройстве, найдите имя сети, выберите его, введите пароль или отсканируйте QR-код, а затем подключитесь.
-
Чтобы просмотреть или управлять параметрами, такими как сетевой пароль, или, если вы еще не настроили свою мобильную точку доступа и вам нужно сделать это, щелкните правой кнопкой мыши (или долго нажмите) в быстром действии мобильной хот-спот и выберите Перейти к параметрам.
Нужна дополнительная помощь?
Нужны дополнительные параметры?
Изучите преимущества подписки, просмотрите учебные курсы, узнайте, как защитить свое устройство и т. д.
В Windows 10, Microsoft добавила «Мобильный хот-спот» — легкий способ поделиться своими Интернет с помощью Wi-Fi не используя роутер, для переносных компьютеров, телефонов и других ваших устройств.
Если у вас есть ПК, ноутбук или планшет с Windows 10, одна из лучших функций, которые у вас есть, — это возможность превратить его в мобильную точку доступа. Другими словами, вы можете поделиться своим интернет-соединением со своими устройствами с помощью Wi-Fi или даже Bluetooth. Кроме того, не имеет значения, установлено ли ваше основное интернет-соединение через Wi-Fi, Ethernet или сотовые данные. Все, что нужно, — это несколько кликов мышью или касаний в приложении «Параметры», чтобы получить работающую точку доступа Windows 10. Без лишних слов, если вопрос, который привел вас сюда, звучит так: «Как я могу использовать свой компьютер в качестве точки доступа?» вот ответ:
Как я могу использовать свой компьютер в качестве точки доступа?
Чтобы иметь возможность включить точку доступа Windows 10, ваше устройство должно соответствовать нескольким требованиям:
- На вашем компьютере должна быть установлена Windows 10 с Anniversary Update или новее (выпущенная после 2 августа 2016 г.). Если вы не знаете свою версию Windows 10, прочтите: Как проверить версию Windows 10, сборку ОС, выпуск или тип
- У него должна быть хотя бы одна сетевая карта Wi-Fi или чип Bluetooth.
- Он должен быть подключен к Интернету, используя либо карту Wi-Fi, либо любые другие средства, такие как соединение Ethernet, USB-модем для Интернета или SIM-карту.
Как включить «Мобильный хот-спот» в Windows 10.
- Откройте приложение «Параметры», с помощью меню «Пуск» или нажав сочетание клавиш Win + I.
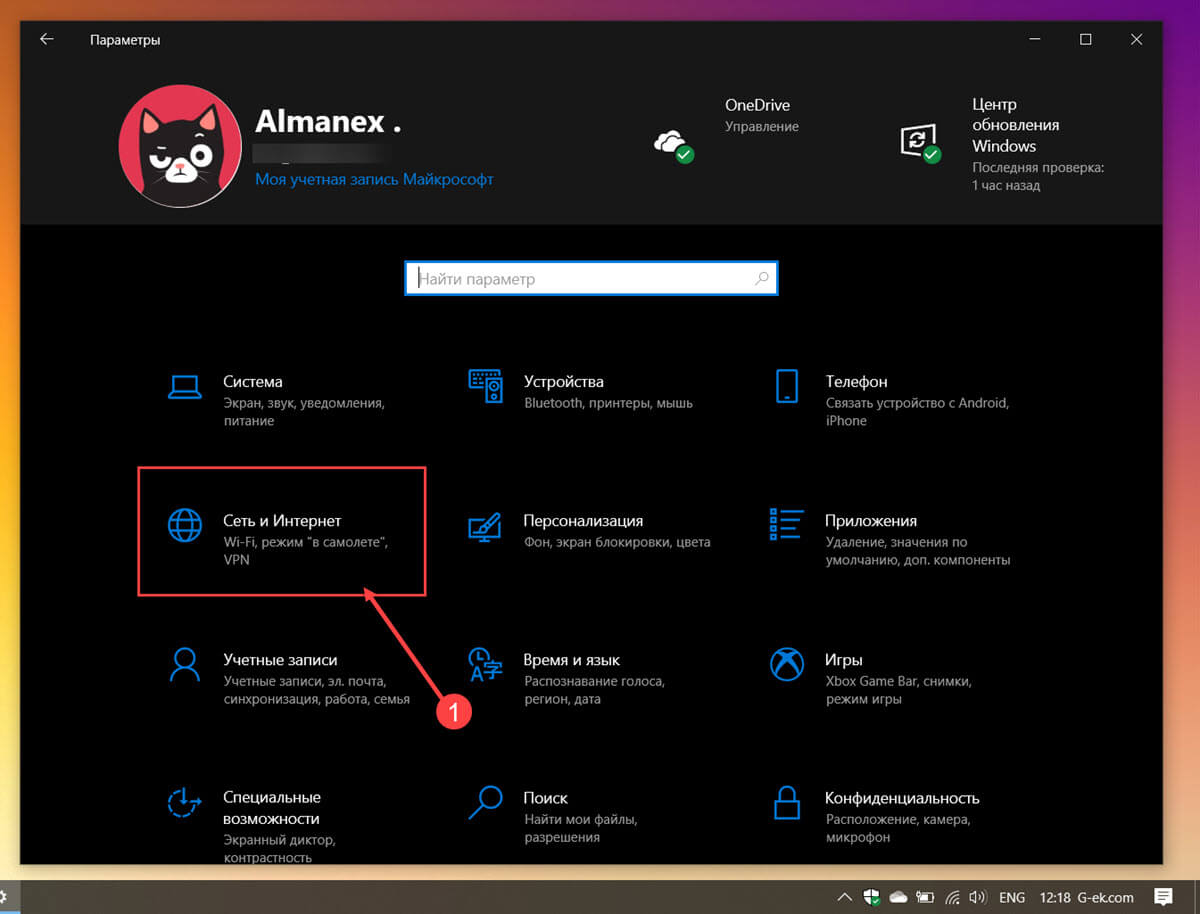
- Перейдите к следующей странице: «Сеть и Интернет» → «Мобильный хот-спот» (Мобильная точка доступа). Справа, передвиньте ползунок переключателя «Разрешить использования моего интернет-соединения на других устройствах» в положение «ВКЛ.».
Смотрите следующий скриншот:
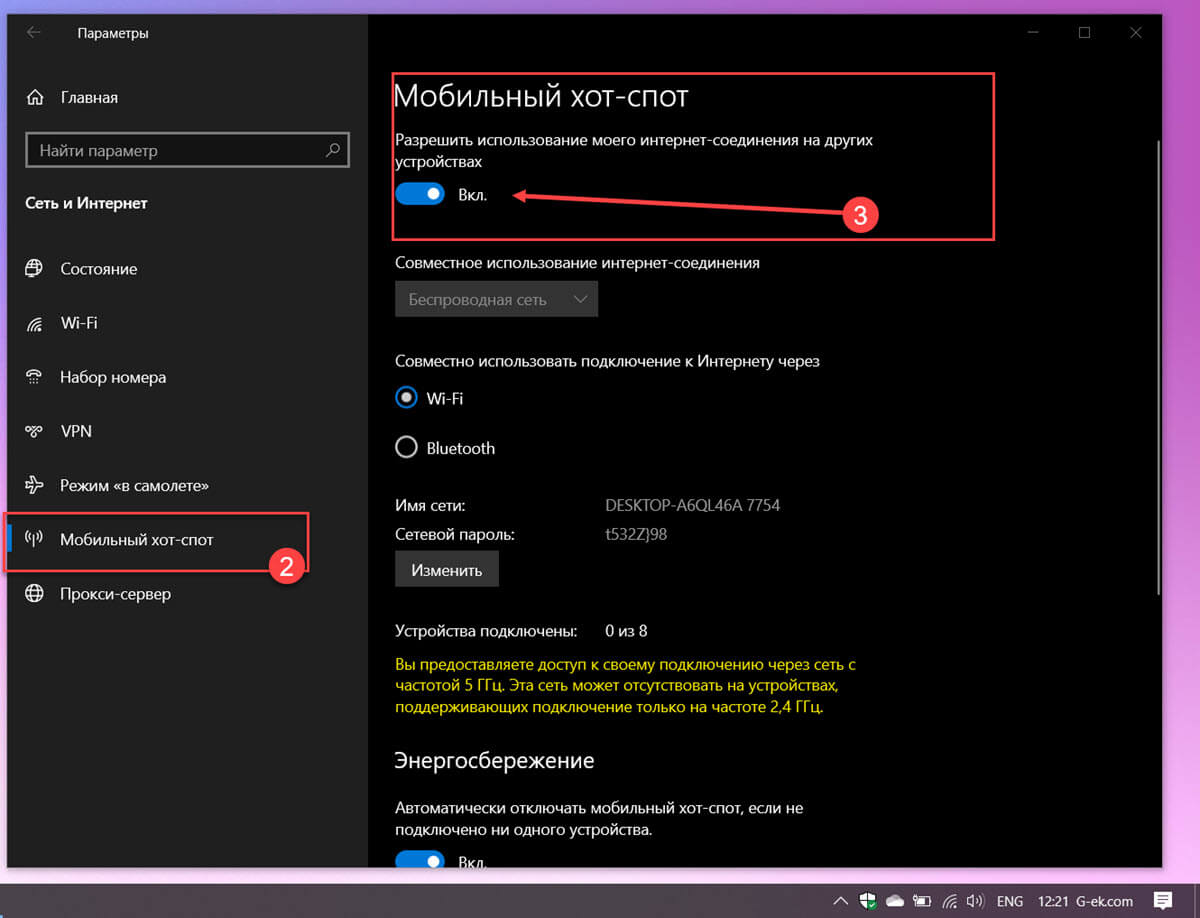
- Ниже при необходимости Вы можете выбрать, хотите ли вы поделиться своим интернет-соединением с помощью Wi-Fi или Bluetooth. Оба варианта подходят, но мы рекомендуем всегда выбирать Wi-Fi, если он доступен на вашем компьютере. Соединения Wi-Fi быстрее и имеют больший радиус действия, чем Bluetooth.
- Затем вы увидите значения по умолчанию «Имя Сети», «Сетевой пароль», которые были автоматически созданы вашим устройством Windows 10. Если вы согласны с ними и хотите использовать их как есть, используйте их для подключения новых устройств.
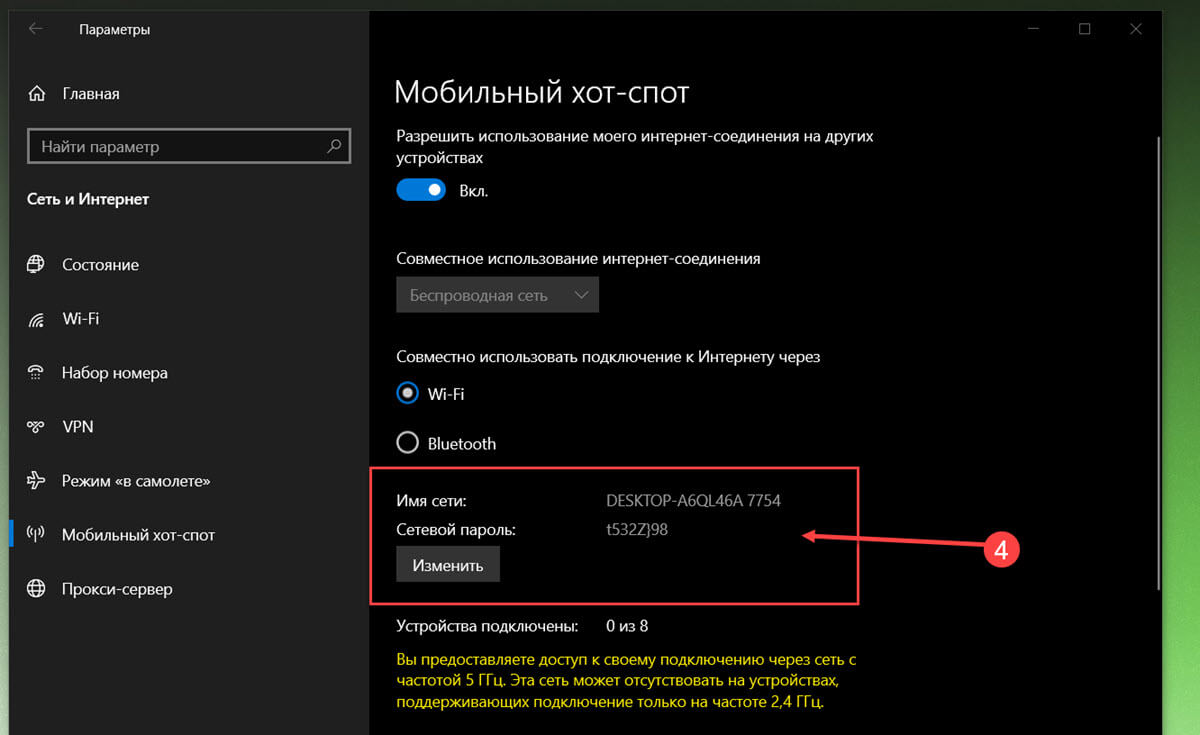
- Закройте приложение «Параметры» и найдите созданную вами мобильную точку доступа с помощью телефона или любого другого переносного устройства — планшет, нетбук и др. Введите пароль.
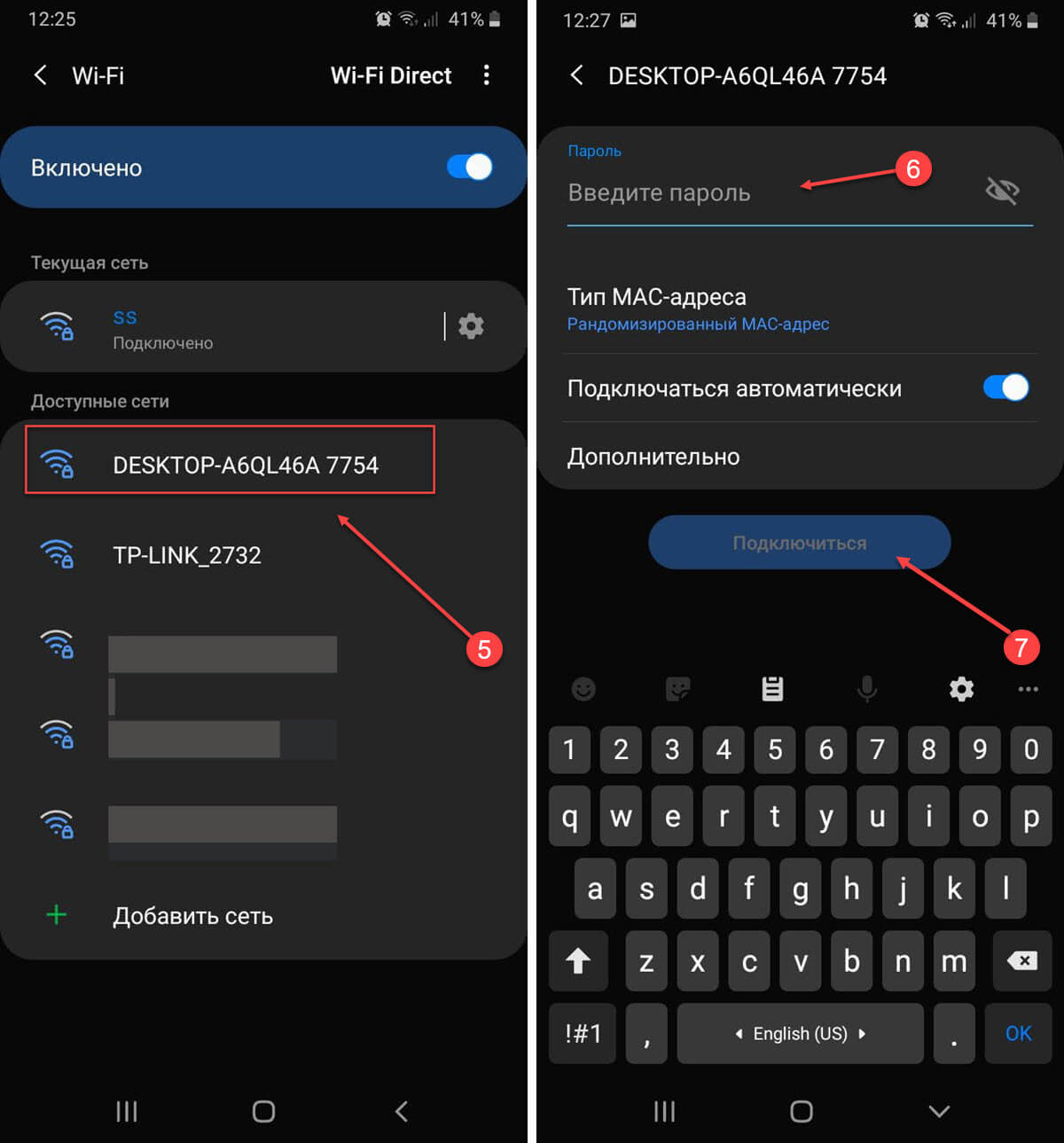
Все! теперь ваш телефон имеет доступ к сети интернет с помощью мобильного хот-спота.
Как настроить точку доступа Windows 10
- Если вы предпочитаете настроить «Имя Сети» и «Сетевой пароль» самостоятельно, кликните или коснитесь кнопки «Изменить» (см. картинку ниже).
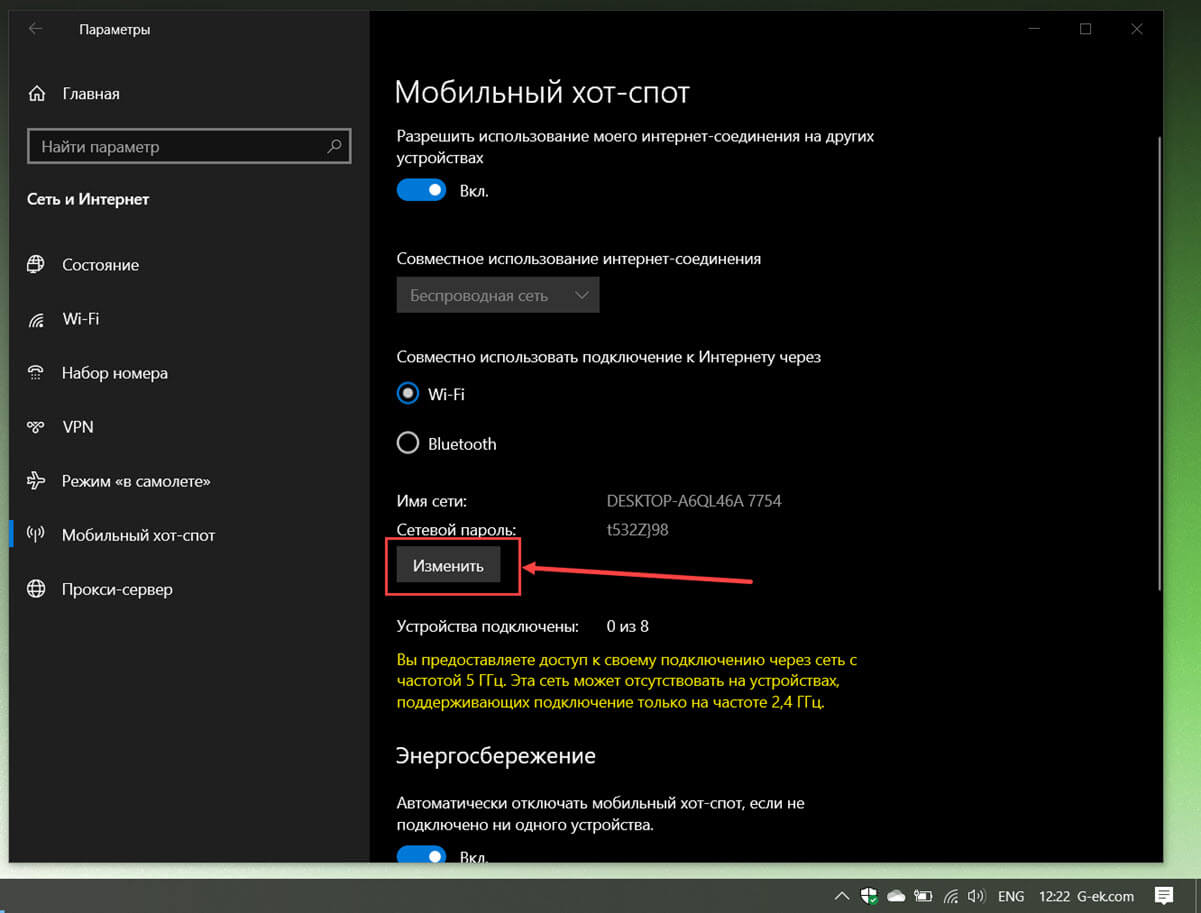
- Введите новое имя и сетевой пароль, который хотите использовать, а затем нажмите кнопку или нажмите кнопку «Сохранить».
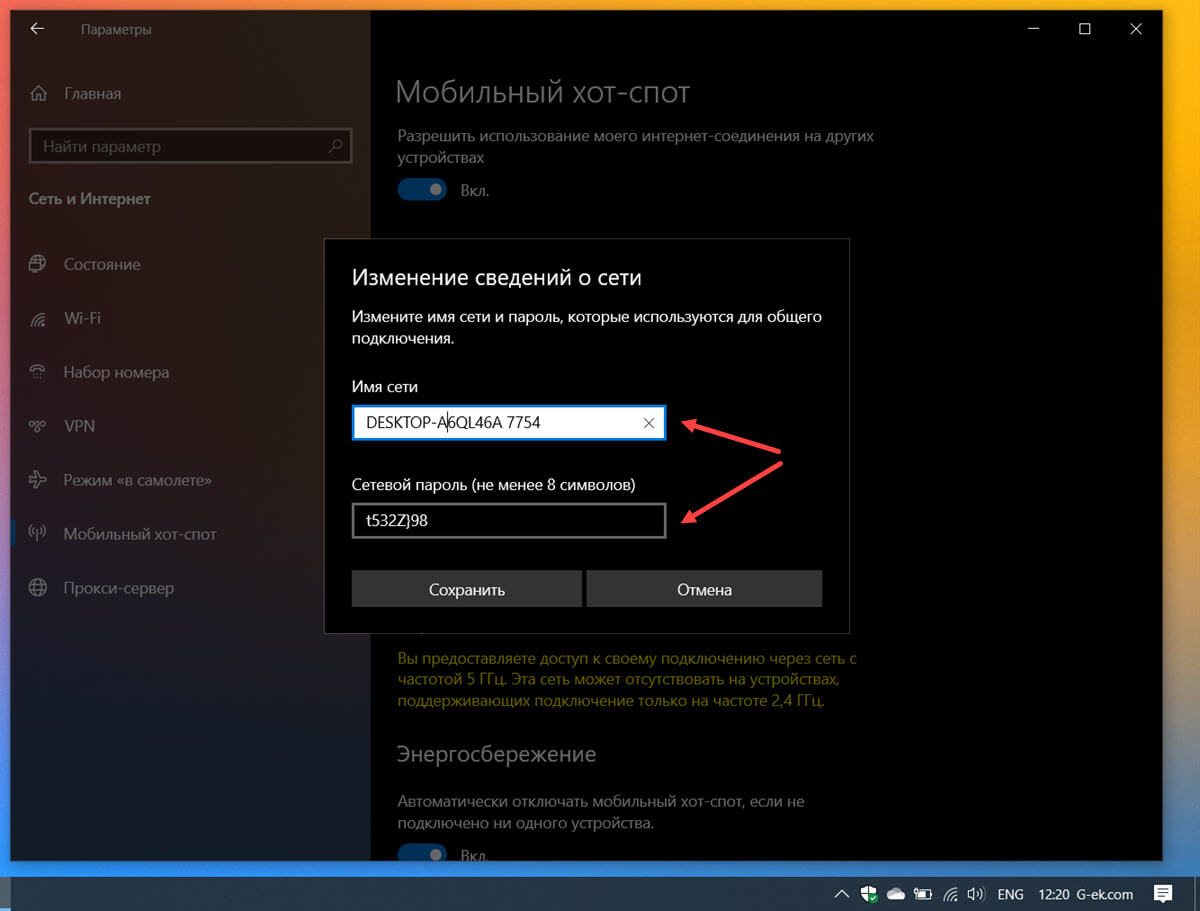
Новые данные для подключения сохраняются мгновенно, и теперь вы можете увидеть их на странице «Мобильный хот-спот» в приложении «Параметры».
Также прямо под ними вы можете увидеть информацию: количество «подключенных устройств». Обратите внимание, что максимальное количество разрешенных подключений — 8 (восемь).
После того, как вы включили точку доступа Windows 10, на странице настроек вы найдете еще один параметр «Энергосбережение», который включен по умолчанию, и работает по принципу «Если ни одно устройство не подключено, автоматически отключать мобильную точку доступа». Если вы отключите его, точка доступа Windows 10 останется активной, пока вы не отключите ее вручную.
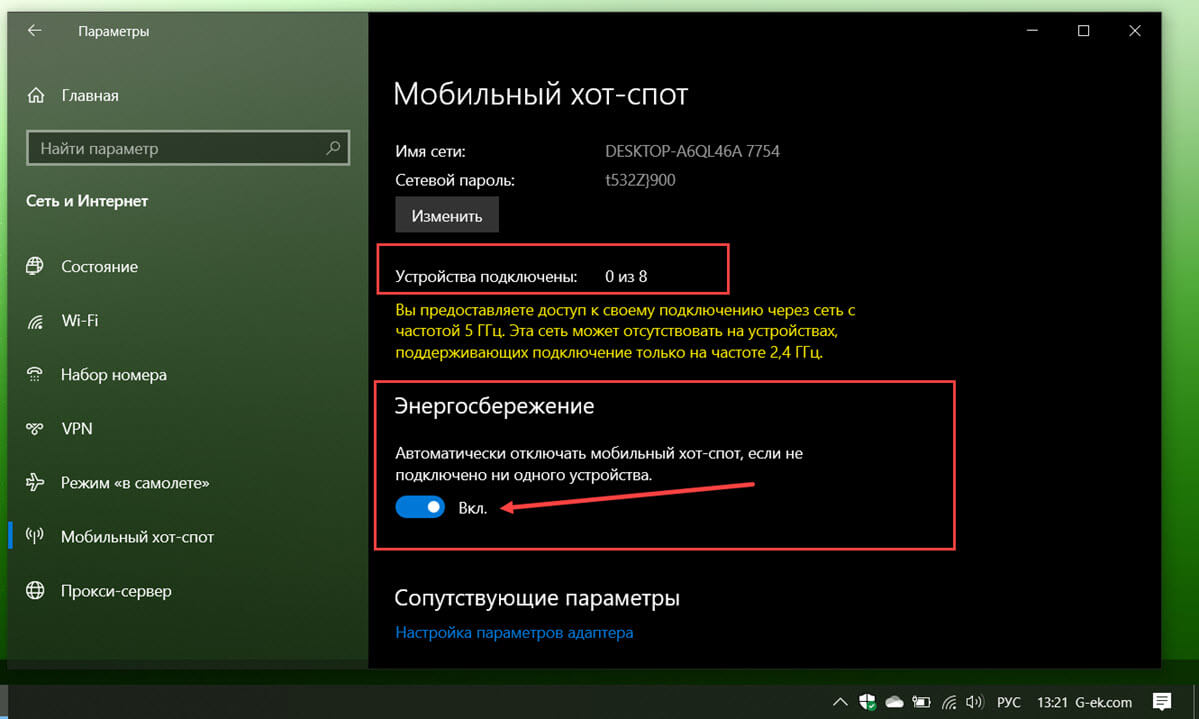
Примечание: После обновления Windows 10 или системы безопасности системы, многие пользователи жалуются, что опция «Мобильный хот-спот» не работает, и вы получаете сообщение «Мы не можем настроить мобильную точку доступа» при ее включении, вот как это исправить.
Как быстро включить точку доступа Windows 10
Теперь, когда вы настроили «Мобильную точку доступа» для работы по своему усмотрению, вы также должны знать, что есть два других, гораздо более быстрых способа ее включения или выключения. Во-первых, с помощью кнопки быстрого доступа в Центре действий — «Мобильный хот-спот».
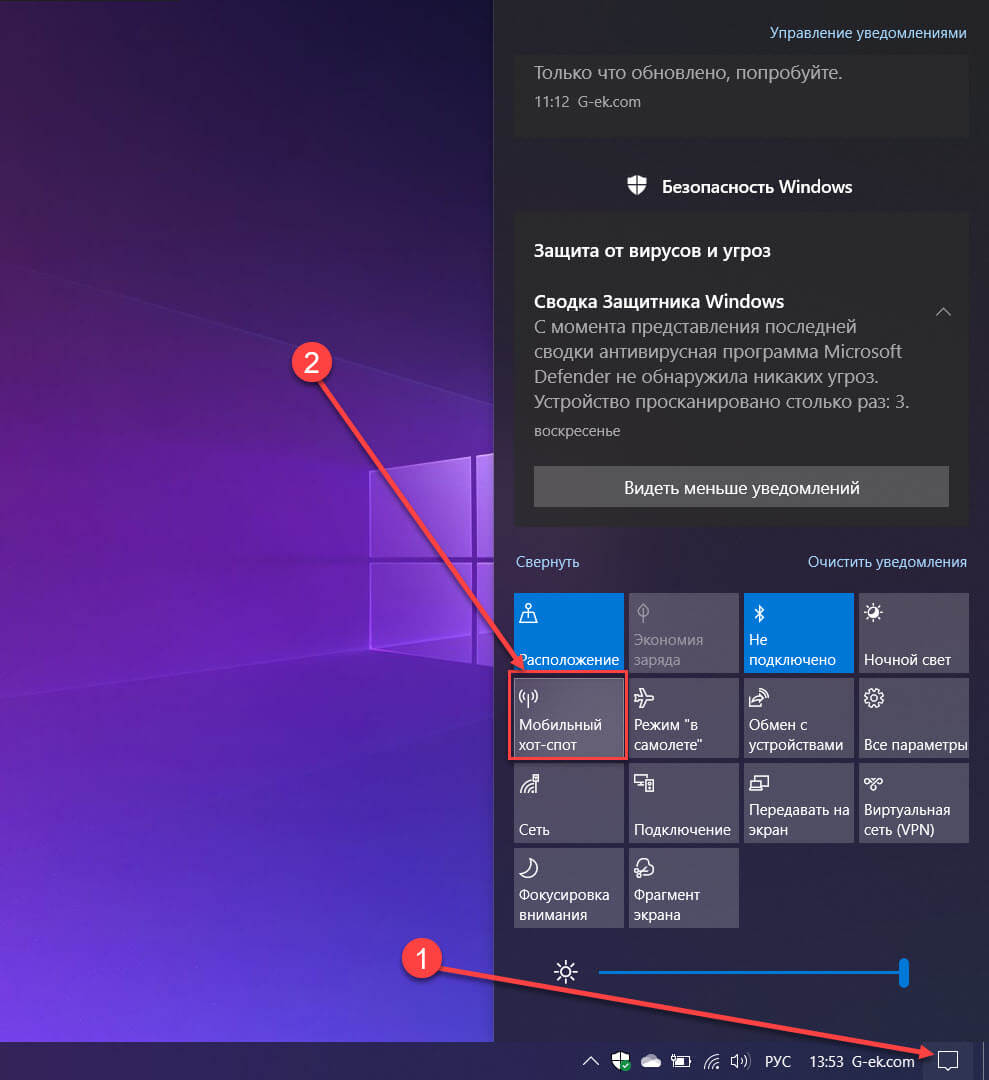
Второй способ — открыть значок сети на панели задач и кликнуть или коснуться кнопки «Мобильный хот-спот». Однако ни один из этих двух методов не отображает настройки мобильной точки доступа, поэтому вам необходимо заранее знать имя сети и пароль.
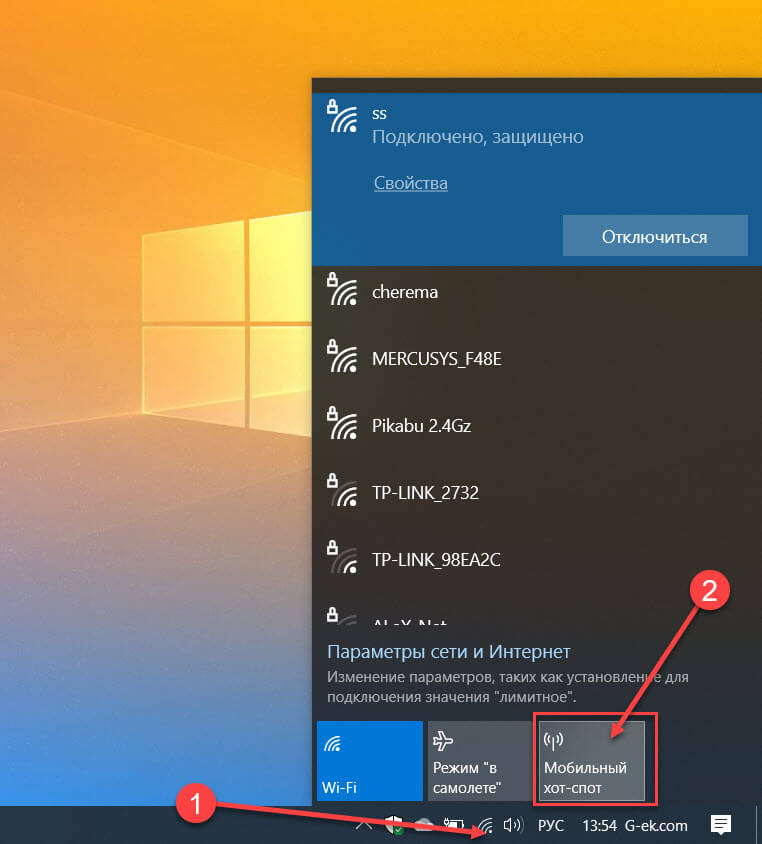
Как видите, достаточно всего нескольких кликов, чтобы превратить ваш компьютер, ноутбук или планшет с Windows 10 в мобильную точку доступа и поделиться своим интернет-соединением с другими устройствами.
Как исправить, «Мобильный хот-спот» не работает после обновления Windows 10
1. Прежде всего, откройте диспетчер устройств, выполнив команду devmgmt.msc и разверните сетевые адаптеры. Удалите все виртуальные сетевые адаптеры. Не беспокойтесь, они будут автоматически обнаружены и установлены снова.

Дальнейшие шаги будут связаны с обработкой реестра. Ошибки при манипулировании реестром могут повлиять на вашу систему. Так что будьте осторожны при редактировании записей реестра.
2. Теперь откройте — редактор реестра.
3. В левой части окна редактора реестра перейдите к следующему разделу реестра:
HKEY_LOCAL_MACHINE\SYSTEM\CurrentControlSet\Services\Wlansvc\Parameters\HostedNetworkSettings
4. Кликните правой кнопкой мыши раздел реестра «HostedNetworkSettings» и выберите «Экспортировать». Сохраните раздел реестра в удобном вам месте. Снова сделайте правый клик на том же разделе и на этот раз выберите вариант «Удалить». В строке подтверждения выберите «Да». Закройте редактор реестра.

5. Перезагрузите компьютер. Запустите средство устранения неполадок сетевого адаптера и выясните, обнаружены ли какие-либо другие проблемы в сети.
Теперь попробуйте включить «Мобильный хот-спот», все должно работать нормально.
Сообщите нам, если у вас все еще есть проблема!
Чтобы со своего Windows-ноутбука раздать интернет другим девайсам, нужно настроить точку доступа Wi-Fi. Существует два способа это сделать.
Функция мобильного хот-спота, или точки доступа, — это выход, когда дома нет роутера, а гостям нужен Wi-Fi, да и самому хочется сидеть в соцсетях и читать ЛХ со смартфона / планшета. Или когда в кафе нет бесплатного Wi-Fi, а у вас с собой лэптоп с 3G-модемом и вы хотите поделиться с друзьями интернетом.
Перед настройкой беспроводной точки доступа убедитесь, что есть подключение к интернету и работает Wi-Fi-адаптер.
Далее — пошаговая инструкция, как сделать свой Windows-ноутбук раздатчиком беспроводного интернета, используя параметры ОС и командную строку.
Как включить беспроводную точку доступа в настройках Windows 10
Чтобы настроить беспроводную точку доступа в Windows 10, можно обойтись без специальных программ и ввода команд в консоль. Достаточно сделать пару кликов в «Параметрах».
1. Кликните в меню «Пуск» на шестерёнку «Параметры» → «Сеть и Интернет» → «Мобильный хот-спот».
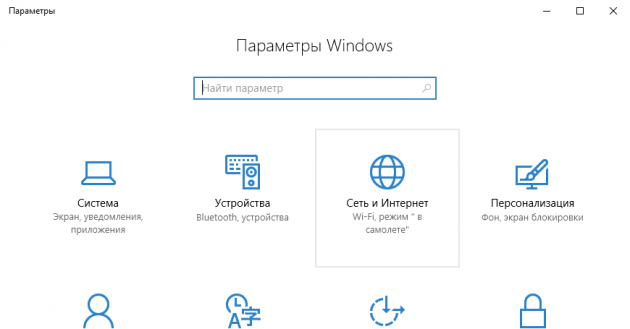
2. В «Совместном использовании интернет-соединения» укажите подключение, через которое компьютер получает доступ к интернету. Например, Ethernet.
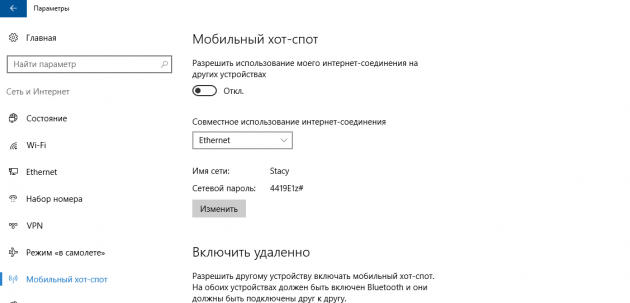
3. Под данными сети кликните на «Изменить».
4. В открывшейся форме задайте название сети и пароль — их пользователи будут вводить, чтобы подключиться. Сохраните их.
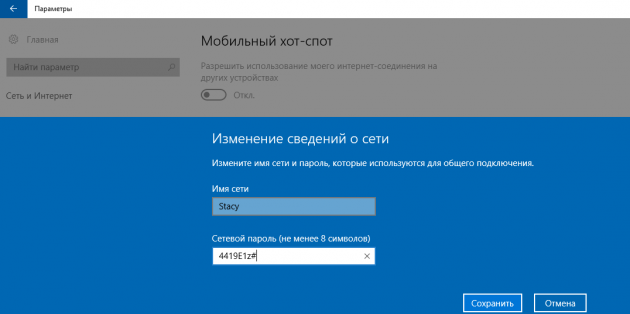
5. Вверху страницы включите «Разрешить использование моего интернет-соединения на других устройствах».
Готово. По имени сети и паролю можно подключать к хот-споту до восьми девайсов. А отключить раздачу интернета можно там же, где отключается беспроводная связь, — в окошке «Сеть» на панели задач.
И маленький лайфхак: чтобы хот-спот не трудился вхолостую, можно запускать его удалённо с другого устройства. Функция активируется в тех же настройках точки доступа и работает, если на обоих девайсах включить Bluetooth и подключить их друг к другу.
Что делать, если мобильный хот-спот на Windows 10 не включается
А здесь начинается самая интересная часть. Настроить беспроводную точку доступа в параметрах очень просто в теории, но на практике многим пользователям система выдаёт одну из ошибок.
У автора, к примеру, получилось «Не удаётся настроить мобильный хот-спот. Включите Wi-Fi». Судя по запросам в Google и темам на форумах, эта проблема встречается часто и её причина может крыться в драйвере Wi-Fi-адаптера.
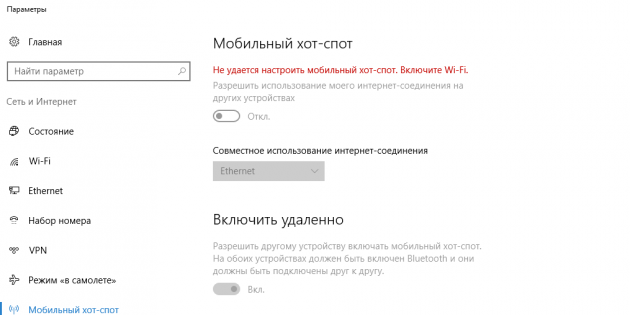
Есть несколько вариантов решения проблемы.
- Сбросить настройки: «Сеть и Интернет» → «Состояние» → «Сброс сети».
- Удалить Wi-Fi-драйвер и скачать новый на сайте производителя. Если производитель не выпустил драйверов для Windows 10 (как в случае с пятилетним ноутбуком автора), можно скачать драйвер для Windows 8.
- Посмотреть, есть ли в списке «Диспетчера устройств» виртуальный адаптер Microsoft, и включить его.
- Плюнуть на всё это и настроить хот-спот в командной строке.
Как настроить беспроводную точку доступа через командную строку Windows 10
Если лёгкий путь не сработал, то этот, скорее всего, поможет раздать интернет.
1. Кликните правой кнопкой мыши по кнопке «Пуск», в открывшемся меню выберите «Командная строка (администратор)» и поочерёдно введите в неё следующие команды.
— netsh wlan show drivers — чтобы выяснить, поддерживает ли Wi-Fi-устройство раздачу. В появившемся в окне тексте найдите строчку «Поддержка размещённой сети» и убедитесь, что в ней указано «Да». Если «Нет», попробуйте переустановку или откат драйвера и снова попытайтесь.
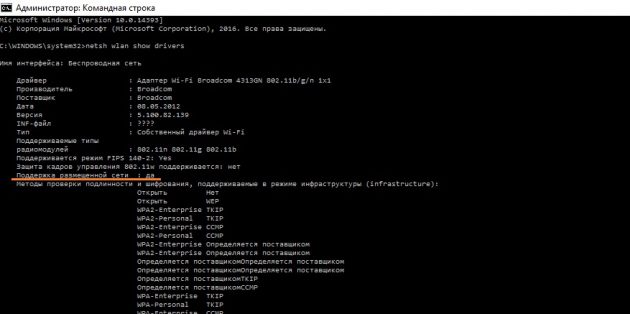
— netsh wlan set hostednetwork mode=allow ssid=Stacy key=4419E1z# — чтобы создать хот-спот. Только вместо Stacy и 4419E1z# введите своё название сети и пароль.
— netsh wlan start hostednetwork — чтобы запустить беспроводную точку доступа.
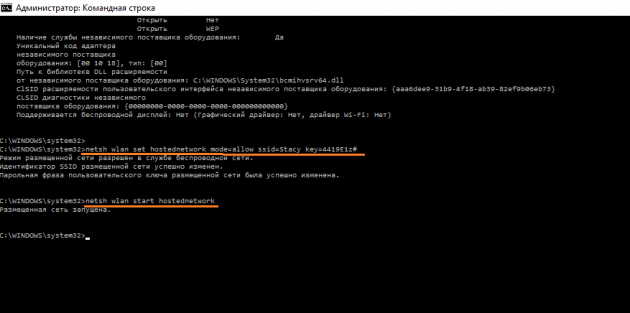
2. Снова кликните правой кнопкой мыши по кнопке «Пуск», выберите «Сетевые подключения» → правый клик на действующем подключении → «Свойства».
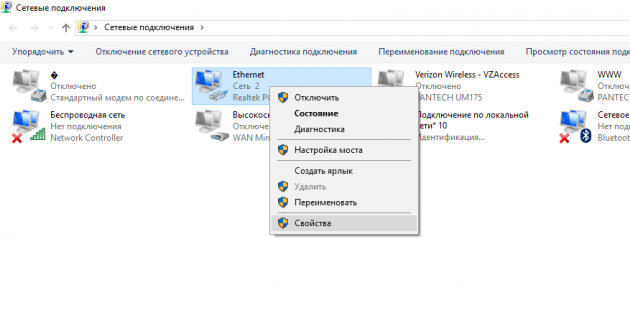
3. Откройте «Доступ», поставьте галку в пункте «Разрешить другим пользователям сети использовать подключение к интернету данного компьютера». И в поле ниже выберите оканчивающееся числом «Подключение по локальной сети…».
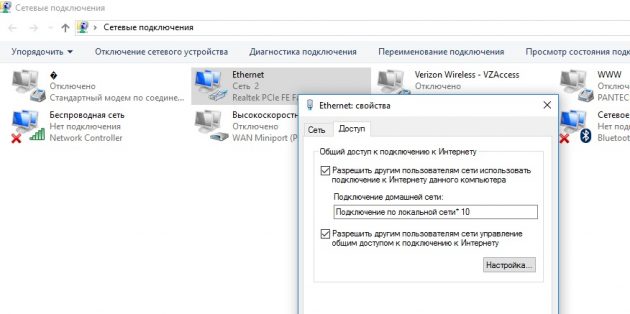
Всё, теперь можно подключать своё устройство к хот-споту, как к любым источникам Wi-Fi: выберите свою сеть в списке доступных, введите пароль и пользуйтесь.
Выключить раздачу интернета можно командой netsh wlan stop hostednetwork.
Поделитесь в комментариях, для чего используете хот-спот, как настроили, с какими сталкивались ошибками и как их исправили.
Все способы:
- Способ 1: Мобильный хот-спот
- Решение некоторых проблем
- Способ 2: Сторонние приложения
- Способ 3: Командная строка
- Решение некоторых проблем
- Вопросы и ответы: 0
Некоторые устаревшие адаптеры могут не иметь функции организации общего доступа к интернету. Из-за этого осуществить его раздачу не получится.
Способ 1: Мобильный хот-спот
В Windows 10 есть возможность раздачи интернета через «Мобильный хот-спот», чего нельзя встретить в «семерке». Пользователю достаточно включить его в настройках, по необходимости изменив пару значений.
- Откройте «Пуск» и перейдите в «Параметры».
- Здесь вам нужен раздел «Сеть и Интернет».
- Через левую панель переключитесь в «Мобильный хот-спот».
- Сперва вы можете настроить некоторые значения, если это нужно, указав тип сети, метод совместного подключения. Для удобства разрешается поменять имя и пароль сети, выставить максимально поддерживаемый обоими устройствами диапазон. 2,4 ГГц — стандартный и поддерживаемый всеми устройствами вариант, частота 5 ГГц отвечает за более стабильное и скоростное соединение, однако многими девайсами не поддерживается.
- Теперь остается нажать по переключателю, чтобы запустить работу хот-спота.
- Соедините второе устройство с раздаваемой сетью, отыскав свое подключение среди доступных.
- Подсоединенное устройство будет отображаться в списке в Windows 10. Таким образом можно осуществить до 8 подключений.






Решение некоторых проблем
- Имя сети при изменении указывайте английскими буквами. Пароль должен быть от 8 символов, не менее. В противном случае вы получите ошибку «Не удается настроить мобильный хот-спот».
- Если вы используете мобильное подключение (USB-модем), подключенный тариф должен поддерживать общий доступ к интернету, иначе отобразится ошибка с текстом «Чтобы предоставить общий доступ к подключению, необходимо сначала добавить эту функцию в тарифный план передачи данных».
- Проверьте список установленных сетевых драйверов, в том числе отключенных. Некоторые поставщики оборудования, например, D-Link, при подключении к ноутбуку дополнительно устанавливают ПО типа ANOD network security filter driver (название будет другим, ключевое слово «filter»), из-за чего раздача интернета не удается. Удалите его из сетевых подключений, даже если он отключен, и повторите процедуру раздачи интернета. Попасть в свойства можно по инструкции из Способа 3 (шаги 4-6).
- Обновите, установите или переустановите драйвер для сетевого адаптера. О том, как это сделать, мы рассказывали ранее.
Подробнее: Поиск и инсталляция драйвера для сетевой карты
- Некоторые антивирусы также могут блокировать раздачу интернета, особенно со встроенными брандмауэрами. В таком случае нужно перенастроить их работу или отключить на время.

Способ 2: Сторонние приложения
Если у пользователя возникает какая-либо ошибка при использовании предыдущего метода, и ее никак не удается устранить, можно прибегнуть к использованию различных программ, позволяющих выполнить то же самое действие. Большинство из них с очень простым интерфейсом, благодаря чему юзеру не понадобится разбираться в функциональности приложения. Сравнительный обзор такого софта мы уже делали в отдельной статье на нашем сайте.
Подробнее: Программы для раздачи Wi-Fi с ноутбука и компьютера


Если вдруг вы столкнулись с проблемами при использовании MyPublicWiFi, рекомендуем обратиться к этому материалу.
Подробнее: Почему не работает MyPublicWiFi
Способ 3: Командная строка
Сразу хотим заметить следующее: на относительно современном оборудовании этот метод не заработает, поскольку в Microsoft пользователей «десятки» стараются перевести на современный «Мобильный хот-спот», убирая из своего сетевого драйвера поддержку функции создания размещенной сети. К тому же по сравнению с остальными способами, этот совсем не удобен в использовании, однако может пригодиться тем, у кого старый ноутбук, возникли проблемы со Способом 1 и кто не хочет пользоваться сторонним софтом. То есть для небольшой части юзеров организация общей сети через консоль все еще актуальна.
- Запустите «Командную строку» или «Windows PowerShell» с правами администратора. Последнее приложение быстрее всего вызвать, кликнув ПКМ по «Пуску».
- Наберите там команду
netsh wlan set hostednetwork mode=allow ssid="lumpics.ru" key="12345678" keyUsage=persistent, где lumpics.ru — произвольное имя сети, 12345678 — пароль от 8 символов. - После создания самой сети нужно активировать ее работу. Для этого используется команда
netsh wlan start hostednetwork. - Если вы получили уведомление «Размещенная сеть запущена», значит, ваше оборудование все еще поддерживает такую возможность, и вы можете раздавать интернет таким образом. Однако на данном этапе настройка еще не закончена. Кликните правой кнопкой мыши по значку сети на панели задач и выберите пункт «Открыть «Параметры сети и Интернет»».
- Перейдите в раздел «Настройка параметров адаптера».
- Щелкните ПКМ по той сети, которую вы используете (обычно это «Ethernet», если подключение по LAN-кабелю) и зайдите в «Свойства».
- Переместитесь на вкладку «Доступ», где поставьте галочку рядом с пунктом «Разрешить другим пользователям сети использовать подключение к Интернету данного компьютера» и выберите из списка ту сеть, которую создали. Скорее всего, она будет называться «Подключение по локальной сети* «цифра»». Сохраните изменения на «ОК». На данном скриншоте такого выбора нет, потому что виртуальная сеть не была создана.
- Теперь вернитесь в консоль и напишите там команду
netsh wlan stop hostednetworkдля остановки текущей сети. И снова запустите ее уже знакомой командойnetsh wlan start hostednetwork. - Остается попытаться подключиться к созданной сети с другого устройства.








Решение некоторых проблем
- Если в шаге 7 у вас не получается выбрать созданную сеть, попробуйте снять установленную галочку, нажать «ОК», затем снова зайти на эту же вкладку и поставить там галочку. Часто это помогает операционной системе обнаружить созданную через консоль сеть. Альтернативный вариант — перейти не в свойства адаптера, а отключить его и включить, так же оба раза нажав ПКМ по нему и выбрав соответствующий пункт.
- При отсутствии вкладки «Доступ» убедитесь, что виртуальная сеть создана. Если в списке адаптеров нет «Подключения по локальной сети», значит, она не была создана, соответственно, вкладки «Доступ» не будет, так как настраивать соединение не для чего. Дополнительно проверьте другие подключения (если есть) — у них на вкладке «Доступ» должна отсутствовать галочка рядом с пунктом «Разрешить другим пользователям сети использовать подключение к Интернету данного компьютера». У некоторых подключений через USB-модемы так же может не быть такого свойства, и с этим ничего не поделать.
- Если после ввода команды
netsh wlan start hostednetworkвы получили ошибку «Не удалось запустить размещенную сеть. Группа или ресурс не находятся в нужном состоянии…», вероятнее всего, сетевой адаптер вашего ноутбука новый, и в его драйвере уже нет поддержки создания виртуальной сети таким образом.- Все же можете проверить его наличие через «Диспетчер устройств», запустив его через правую кнопку мыши по меню «Пуск».
- Через меню «Вид» активируйте показ скрытых устройств.
- Найдите вкладку «Сетевые адаптеры» и поищите там «Microsoft Hosted Network Virtual Adapter» либо «Виртуальный адаптер размещенной сети (Майкрософт)». Нажмите по нему правой кнопкой мыши и выберите пункт «Задействовать». После этого еще раз запустите сеть командой
netsh wlan start hostednetwork. Когда перечисленных названий адаптера нет, а драйвер на Wi-Fi установлен, остается сделать вывод о невозможности использования способа с командной строкой и воспользоваться альтернативными методами, предложенными в этой статье.

Наша группа в TelegramПолезные советы и помощь
Like Android, Windows 10 comes with the option to enable and use a built-in feature known as “Mobile Hotspot.” It can be used to connect your wireless Wi-Fi device directly to your Windows 10 device, just as if it were a Wireless Access Point. It is also useful for in-house LAN gaming amongst a few people without requiring a router or switch.
Let us show you 2 different ways by which you can enable, disable, and manage the SSID and password of your device’s hotspot. You can also use the 2 mentioned ways to run 2 different hotspots simultaneously from the same device.
Table of Contents
Why use Mobile Hotspot
The Mobile Hotspot feature in Windows 10 might seem useless in the 21st century. But, it might be useful in certain situations.

For example, if you are using a wired connection on your computer, you can then extend that same connection wirelessly using the hotspot onto your other Wi-Fi devices. Your PC will then act as a wireless router. This can also be used if you are using a simple broadband router and it does not broadcast wirelessly.
Another useful example of the Mobile Hotspot feature is to use it as a range extender. There might be rooms and corners where you do not receive your router’s wireless signals. In such a scenario, a Windows 10 PC can be used as a range extender to power up those signals from the router and broadcast them further ahead.
How to enable built-in Mobile Hotspot in Windows 10
Windows 10 uses the same Wi-Fi adapter it connects to the internet with, for broadcasting on its hotspot. Hence, if your PC has Wi-Fi and Windows 10, then you can certainly set up your very own hotspot.
Enable Mobile Hotspot on Windows 10 using the Settings app
The Settings application for Windows 10 has come a long way since it was first introduced. It can be used to set up Mobile Hotspot on your PC. A maximum of 8 devices can then be connected to your hotspot.
- Navigate to the following:
Start Menu -> Settings -> Network and Internet -> Mobile Hotspot - Now select which internet connection you wish to share from the dropdown menu under “Share my internet from.” This can be done if you have more than one internet adapter on your computer (wired or wireless).
- Now, click on Edit to manage the SSID and password for the users to connect to this hotspot.
- In the Edit network info window, assign your SSID and password, and then click Save.
- Now, click on the slider under “Share my internet connection with other devices” to switch on Mobile Hotspot.
You can now connect to this hotspot from other Wi-Fi devices by selecting the designated SSID and entering the password. Once the setup is done, you can disable the hotspot when required by returning to the same location within the Settings app, or simply by expanding the Notification Panel in the bottom-right corner of the screen and tap on Mobile Hotspot to enable or disable it.
If you wish to change the hotspot’s SSID or password, you can do so by clicking Edit again, just like in Step 4 above.
Enable Mobile Hotspot on Windows 10 using Command Prompt
Mobile Hotspot can also be managed, enabled, and disabled using the Command Prompt in Windows 10. However, as we were testing it out, we noticed that this hotspot is not the same as the one available through the Settings app.
After enabling the Mobile Hotspot through the Command Prompt, it had no effect on the hotspot which can be configured through the Settings app, nor any difference could be seen in the Notification Panel. This hotspot is entirely different from the one available through the GUI.
You can now use this method to enable a second hotspot in Windows 10, and use both of them separately, at the same time. Let us show you how to configure Mobile Hotspot through Command Prompt.
- Launch Command Prompt with administrative privileges.
- Enter the following command to configure the hotspot’s settings:
netsh wlan set hostednetwork mode=allow ssid=<em>HotspotSSID </em>key=<em>HotspotPassword</em>
Replace HotspotSSID with the name of the SSID you wish to keep, and HotspotPassword with the password you wish to use to connect with the hotspot. - Now enter the following command to enable the hotspot.
netsh wlan start hostednetwork
You can now connect to this hotspot from other Wi-Fi devices. You can turn it off by entering the following command:
netsh wlan stop hostednetwork
Remember that both of these methods involve 2 different wireless hotspots, broadcasting from the same wireless adapter. When both are enabled, they can be seen on other devices as two separate access points. Both can have 8 devices connected simultaneously.
Top 3 hotspot software for Windows 10
Although Windows 10 already provides 2 different ways to manage Mobile Hotspot, it still lacks certain useful features that can help you secure your hotspot and manage it even better. Here is a list of the top 3 hotspot applications to use in 2021:
Connectify Hotspot
Connectify Hotspot is a third-party utility that lets you manage your hotspot needs even better than that of Windows. Both free and paid versions of the software are available. It is a simple GUI-based application from which you can configure the broadcast SSID, configure its password, etc.
It also has some added features in the paid version such as using your computer as a wired router or a Wi-Fi repeater. You can also view and manage the devices connected to your hotspot and monitor their network usage.
Download Connectify Hotspot.
mHotspot
Our second pick is mHotspot. This application requires .NET 3.5 to run, therefore it is recommended that you install it using the guide provided in the link.
mHotspot is another nifty utility that allows you to broadcast your hotspot directly from your computer. You can choose the maximum number of devices to be connected from the hotspot. Moreover, it also displays the statistics of the hotspot once created, such as the clients connected to it, network speed and statistics, etc.
The application is currently in development for Linux as well.
Download mHotspot for Windows.
Nirsoft Hosted Network Starter
Hosted Network Starter is another hotspot-creating software that allows a user to broadcast a new SSID using their computer’s network adapter. Nirsoft Hosted Network Adapter allows a user to define the maximum number of connections at a time, along with other important configurations.
Once the hotspot is activated, the software then gives you detailed information, such as the devices connected, network traffic rate, etc.
Download Hosted Network Starter.

Closing words
The hotspot feature in Windows 10 can be a lifesaver in some situations. Moreover, with the 2 different approaches to activate it, you can broadcast 2 different SSIDs for different users to connect to. This increases network security by isolating different types of users, without the additional cost of a dedicated Wireless Access Point.
If you want to further enhance your security by limiting the number of connected devices simultaneously, you can opt to use third-party software as they allow you to do so, as well as monitor network traffic.







