Все способы:
- Как подключить ноутбук к ноутбуку через Wi-Fi
- Подключение через роутер
- Соединение компьютер-компьютер через Wi-Fi
- Вопросы и ответы: 3
Иногда бывают ситуации, когда нужно подключить друг к другу два компьютера или ноутбука (например, если требуется передать какие-либо данные или же просто поиграть с кем-нибудь в кооперативе). Наиболее простой и быстрый метод это сделать — подключиться через Wi-Fi. В сегодняшней статье мы рассмотрим, как соединить два ПК в сеть на Windows 8 и более новых версиях.
Как подключить ноутбук к ноутбуку через Wi-Fi
В данной статье мы расскажем, как при помощи стандартных инструментов системы объединить два устройства в сеть. К слову, ранее существовало специальное программное обеспечение, которое позволяло подключить ноутбук к ноутбуку, но со временем оно стало неактуальным и теперь его довольно сложно найти. Да и зачем, если все очень просто делается средствами Windows.
Внимание!
Обязательным условием для такого метода создания сети является наличие во всех подключаемых устройствах встроенных беспроводных адаптеров (не забудьте их включить). В противном случае следовать данной инструкции бесполезно.
Подключение через роутер
Вы можете создать подключение между двумя ноутбуками при помощи роутера. Создавая локальную сеть таким способом, вы сможете разрешить доступ к некоторым данным остальным устройствам в сети.
- Первым делом нужно убедиться, что оба устройства, подключаемые в сеть, имеют неодинаковые имена, но одну и ту же рабочую группу. Для этого перейдите в «Свойства» системы при помощи ПКМ по значку «Мой компьютер» или «Этот компьютер».
- В колонке слева отыщите «Дополнительные параметры системы».
- Переключитесь на раздел «Имя компьютера» и, если есть необходимость, измените данные, кликнув на соответствующую кнопку.
- Теперь необходимо попасть в «Панель управления». Для этого нажмите на клавиатуре комбинацию клавиш Win + R и впишите в диалоговое окно команду
control. - Здесь отыщите раздел «Сеть и Интернет» и кликните на него.
-
Затем перейдите в окно «Центр управления сетями и общим доступом».
-
Теперь необходимо перейти к дополнительным настройкам общего доступа. Для этого нажмите на соответствующую ссылку в левой части окна.
- Здесь разверните вкладку «Все сети» и разрешите общий доступ, отметив специальный чекбокс, а также можете выбрать, будет подключение доступно по паролю или же свободно. В случае если вы выберете первый вариант, то просматривать общие файлы смогут только пользователи с учетной записью с паролем на вашем ПК. После сохранения настроек перезагрузите устройство.
- И, наконец, расшариваем доступ к содержимому вашего ПК. Кликните ПКМ по папке или файлу, затем наведите на пункт «Общий доступ» или «Предоставить доступ» и выберите, кому будет доступна данная информация.
Теперь все ПК, подключенные к роутеру, смогут видеть ваш ноутбук в перечне устройств в сети и просматривать файлы, находящиеся в общем доступе.
Соединение компьютер-компьютер через Wi-Fi
В отличие от Виндовс 7, в более новых версиях ОС процесс создания беспроводного подключения между несколькими ноутбуками усложнили. Если ранее можно было просто настроить сеть при помощи стандартных инструментов, предназначенных для этого, то теперь придется воспользоваться «Командной строкой». Итак, приступим:
- Вызовите «Командную строку» с правами администратора — при помощи Поиска найдите указанный раздел и, щелкнув по нему ПКМ, выберите пункт «Запустить от имени администратора» в контекстном меню.
- Теперь запишите в появившуюся консоль следующую команду и нажмите на клавиатуре Enter:
netsh wlan show driversВы увидите информацию об установленном сетевом драйвере. Все это, конечно, интересно, но нам важна лишь строка «Поддержка размещенной сети». Если рядом с ней записано «Да», то все замечательно и можно продолжать, ваш ноутбук позволяет создавать соединение между двумя устройствами. В противном случае попытайтесь обновить драйвер (например, используйте специальные программы для установки и обновления драйверов).
- Теперь впишите команду, представленную ниже, где name — это название сети, которую мы создаем, а password — пароль к ней длиной не менее восьми символов (кавычки сотрите).
netsh wlan set hostednetwork mode=allow ssid="name" key="password" - И, наконец, запустим работу нового подключения при помощи команды ниже:
netsh wlan start hostednetworkИнтересно!
Чтобы прекратить работу сети, нужно ввести в консоль следующую команду:
netsh wlan stop hostednetwork
Если у вас все получилось, то на втором ноутбуке в списке доступных соединений появится новый пункт с названием вашей сети. Теперь останется подключиться к нему как к обычному Wi-Fi и ввести ранее указанный пароль.
Как видите, создать соединение компьютер-компьютер совершенно несложно. Теперь вы сможете играть с другом в игры в кооперативе или же просто передавать данные. Надеемся, мы смогли помочь с решением данного вопроса. Если же у вас возникли какие-либо проблемы — напишите о них в комментариях и мы обязательно ответим.
Наша группа в TelegramПолезные советы и помощь
Обычно, если нужно передать данные с одного ноутбука под управлением Windows 10 на другой по Wi-Fi, достаточно их подключить к доступной беспроводной сети и настроить общий доступ к папкам и файлам.
Читайте также, как перенести по частям большой файл между компьютерами.
Редко, но все еще встречается ситуация, когда нет возможности подключиться к Wi-Fi сети. К примеру, у нас недавно возникла необходимость в полевых условиях передать 60 Гб данных между двумя ноутбуками с Windows 10, используя только прямую связь по их Wi-Fi модулям.
Еще один возможный случай, когда есть общедоступная беспроводная сеть, но передавать важные данные через нее небезопасно.
В данной статье мы расскажем, как настроить безопасное прямое соединение по Wi-Fi между двумя ноутбуками с Windows 10. Стоит отметить, что, настроив по этой инструкции Wi-Fi соединение, можно объединять в сеть более двух компьютеров.
Историческая справка
В сетевых настройках Windows 7 и старше присутствовала опция создания прямого беспроводного соединения компьютер-компьютер (более известный термин – ad-hoc сеть).
В Windows 7 создать ad-hoc сеть можно с помощью Мастера настройки нового подключения или сети (опция «Настройка беспроводной сети компьютер-компьютер»).
В Windows 8, 8.1 и 10 этот пункт исчез из настроек графического интерфейса, более того, в последнем обновлении Windows 10 на момент написания настоящей статьи невозможно даже принудительно переключить создаваемую сеть в режим ad-hoc через командную строку.
Тем не менее, настроить прямое Wi-Fi соединение между двумя ноутбуками с Windows 10 остается возможным. Здесь уместно отметить, что хоть и физически такое соединение будет напрямую соединять два лэптопа, на самом деле оно будет работать через некого посредника – виртуальную точку доступа, создаваемую на одном из ноутбуков.
Начиная с Windows 7 появилась технология Virtual WiFi, позволяющая программно создавать точку доступа, то есть в систему добавляется виртуальный сетевой адаптер, использующий ресурсы физического беспроводного адаптера для связи с другими компьютерами. Ранее в блоге уже публиковалась статья о том, как настроить Virtual WiFi в Windows 7.
Эту же технологию мы будем использовать и в Windows 10 для беспроводного соединения двух ноутбуков между собой.
Настройка виртуальной точки доступа в Windows 10
Настройка через графический интерфейс
Если какой-то из ноутбуков уже подключен к Интернету (например, через сетевой кабель), то настроить виртуальную точку доступа в Windows 10 можно в панели параметров системы. Но это предусмотрено разработчиками в первую очередь для раздачи интернета другим устройствам по Wi-Fi.
Настройка через командную строку
В нашем случае, когда ноутбуки не подключены ни к одной сети, графический интерфейс параметров недоступный и настроить виртуальную точку доступа можно только с помощью командной строки.
Запустите окно командной строки с правами администратора. Для этого нажмите «Пуск», в списке программ найдите раздел «Служебные – Windows», разверните его, найдите приложение «Командная строка», кликните по нему правой кнопкой мыши и выберите подпункт контекстного меню «Дополнительно > Запуск от имени администратора».
Проверка поддержки размещенной сети
Наберите команду:
netsh wlan show drivers
и нажмите клавишу «Enter». В ответе команды найдите строку «Поддержка размещенной сети», напротив нее должно стоять значение «Да».
Если значение равно «Нет», запустить виртуальную точку доступа не получится. Проверьте поддержку размещенной сети на втором ноутбуке если и там неудача, попробуйте обновить драйверы беспроводной сетевой карты первого или второго ноутбука, скачав их с официального сайта производителя ноутбука или сетевой карты. Также может помочь не обновление драйвера, а наоборот, установка более старого или откат к предыдущему драйверу через диспетчер устройств (если он ранее обновлялся, кнопка будет активной).
Конфигурирование виртуальной точки доступа
Если режим размещенной сети поддерживается беспроводным адаптером ноутбука, выполните следующую команду, чтобы сконфигурировать беспроводную сеть:
netsh wlan set hostednetwork mode=allow ssid="Network_name" key="Password"
- Network_name – имя сети;
- Password – пароль, от 8 до 63 символов.
Запуск виртуальной точки доступа
Запустите только что созданную сеть с помощью команды:
netsh wlan start hostednetwork
Все. Теперь Вы можете найти эту сеть на втором ноутбуке и подключиться к ней, используя раннее установленный пароль. Вам осталось только настроить общий доступ к папкам и файлам для обмена данными между ноутбуками.
Остановка виртуальной точки доступа
Чтобы остановить работающую сеть, используйте следующую команду:
netsh wlan stop hostednetwork
или перезагрузите компьютер. Чтобы снова запустить сеть после перезагрузки компьютера или ее отключения предыдущей командой, снова выполните уже известную Вам команду:
netsh wlan start hostednetwork
With many advancements in technology, it is getting more leisurely day by day to connect two devices and perform file sharing. If you intend to connect two computers running on Windows operating system to transfer files, you can easily do that. You can make use of one of the native features of Windows 10, which lets two computers connect over Wi-Fi and share files. This not only makes file transfer simple but also very fast. This is a step forward from conventional modes of file transfer between two computers. It not just saves time but also utilizes lesser resources.
In this article, we look at the method to connect two computers using a wireless network and transfer files from one computer to another.
But before we proceed with the process, we would like you to look at the advantages of connecting two computers over WiFi to share files.
Table of Contents
Advantages of Connecting two Windows PC over WiFi to Transfer Files
Speedy Transfer of Data
When two computers establish a connection over WiFi, the data transfer speed inherently becomes faster. Compared to conventional modes of data transfer, through a USB data device, the speed of transfer is multiple times more quickly. Moreover, the action of copying data to the external device and then pasting it on the other device is entirely redundant. All these actions are eliminated with the help of a wireless connection between two computers.
No Need of External Data Drives
To transfer data from one PC to another, you no longer need an external data drive, such as a USB Flash Drive or a USB Hard Drive. All you need is to establish a WiFi connection between two Windows PCs.
Wireless Transfer is Secure
File Transfer through the WiFi network is highly secure. The data goes where it is meant to go. No one can breach the connection. Moreover, this eliminates the probability of the data or your PC getting infected by any virus or malware present in external flash drives or hard drives.
Method to Connect Two Computers using WiFi for File Transfer
Now that you know how good a WiFi network connection between two Windows PCs, lets us know about the method you can use to establish a connection. The primary approach that you can use is the native feature of Windows 10 called Nearby Sharing. Let us check it out.
Connect Windows Computers through Nearby Sharing
One of the most impressive features of Windows to connect computers using a WiFi network is the Nearby Sharing feature. It uses wireless communication to establish a connection between two Windows 10 devices. Just make sure that both the computers run on Windows 10 operating system. Once the connection has been made, you can very quickly transfer files and more between two PCs.
Note: It is advised to keep both the PCs that you want to share files connected to the same local network. The local network could be the same WiFi network connection or same Ethernet connection.
Following are the settings you must carry out on both the Windows computers you want to connect:
Step 1: Press the Win + I keys on the keyboard simultaneously. As the Settings app opens, select the option that says System.
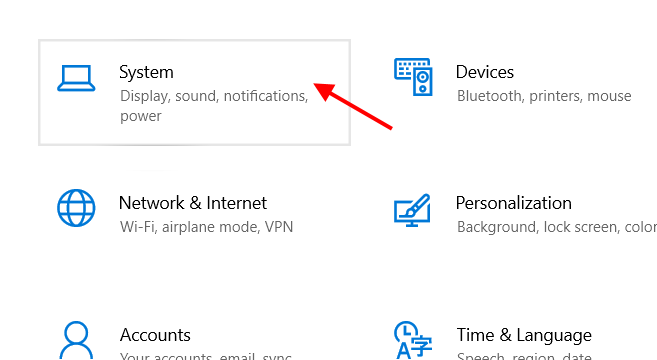
Step 2: A new Settings window will open with a bunch of options. Here, navigate to the panel available on the left side and click on the Shared experiences option. Next, navigate to the panel on the right side of the window and go to the Nearby sharing section. Here, you will find a toggle switch. Click on it to turn Nearby sharing on.
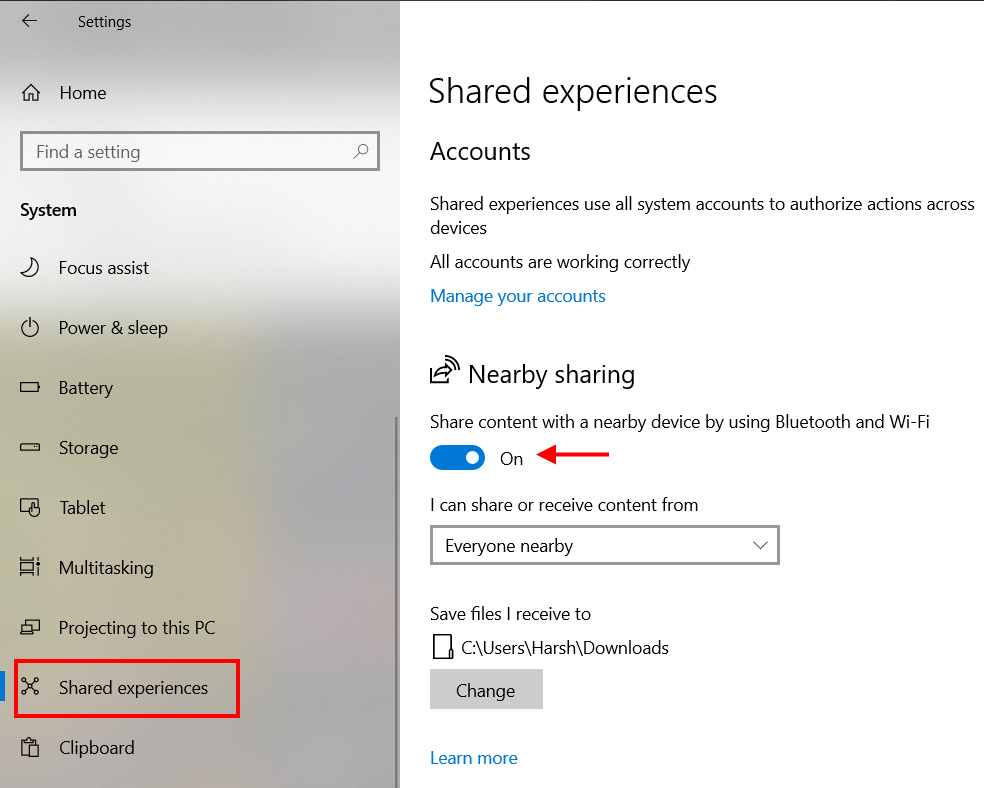
Step 3: Scroll down a bit and click on the dropdown menu available below the “I can share or receive content from” section. From the menu, make sure to select the option that says Everyone nearby.
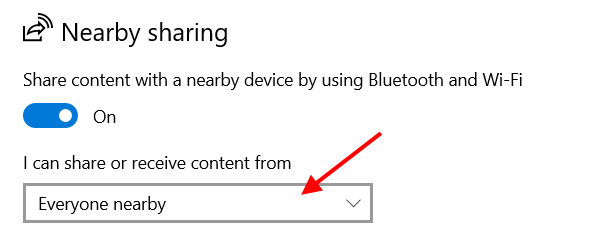
Step 4: Set the folder where you wish the shared content or files to be stored by clicking on the Change button.
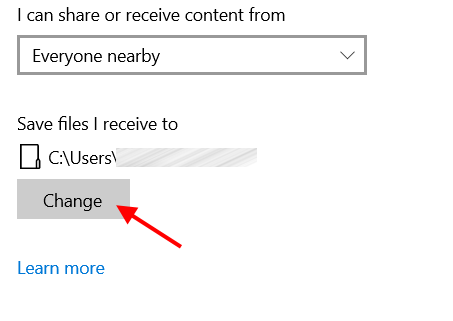
Step 5: Now, scroll down on the same window to navigate the Share across devices section. Click on the toggle switch below this section to turn it On, then click on the dropdown menu and make sure to select the Everyone nearby option.
That is it—this way, you have set up Nearby sharing to connect to other Windows 10 PCs in the vicinity. Once you have made the same changes in the Settings menu of both the PCs you want to connect, it’s time to transfer files between them.
How to Share Files Between Computers using Nearby Sharing
Unlike any other file sharing feature or application that you may have come across in the past, this one is quite simple. We find out in the steps below:
Step 1: Open File Explorer on the Windows 10 PC from which you need to share file(s). In the File Explorer, navigate to the folder containing the file(s) to share. Now, you can select a single file or multiple files in a folder to share at once. After making the selection of the files, you want to share, make a right-click. A context menu will open. Here, click on the Share option.
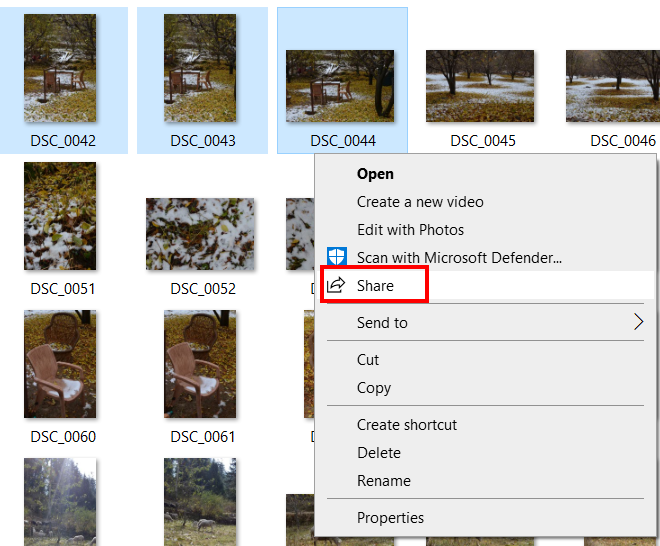
Step 2: This will open a new Sharing dialog box with a couple of sharing options. Among these options, you will be able to locate the icon with the other computer’s name on which you enabled Nearby sharing. Click on it.
Note: You will only see other computers in the sharing menu if you have enabled Nearby sharing on them.
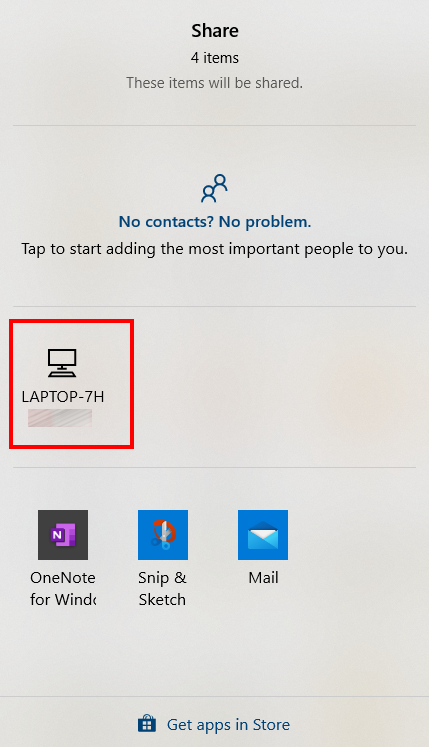
Once you have selected the Windows 10 PC on which you want to transfer files, you will get a prompt on the other PC. The prompt will be a notification about the file transfer. Here, you get three options: Decline, Save, and Save & View. You can select any of the options according to your preference.
Now, to access the file(s) that you transferred, you will need to go to the folder that you set while setting up Nearby sharing on the PC.
Now that you know how to connect two computers using WiFi, you can transfer all the files you want to share to and fro the computers. The only requirement would be that the Nearby sharing must be enabled on both the Windows 10 PCs.
How to Quickly Enable/Disable Nearby Sharing in Windows 10
If you must, you can also disable Nearby sharing on a Windows 10 computer. The process is quite simple and involves only a couple of steps. Of course, you can use the Settings app for the same, but the process is quite lengthy. Here, we tell you about a quick way to disable or enable Nearby sharing.
Open the Action Center interface on your PC. To do so, you will need to press the Win + A keys together. The Action Center interface will open on the right side of the screen.
Whenever you need to enable or disable Nearby sharing, click on the respective button as shown in the screenshot below.
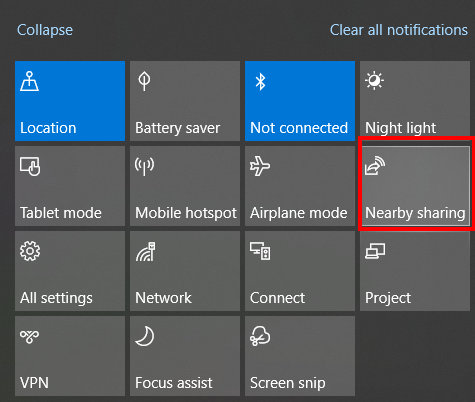
When the button is highlighted, it means that the Nearby sharing is enabled. When it’s not highlighted, Nearby sharing is disabled.
Connect Two Computers Using WiFi through Third-Party Software
Although the only method I would prefer to connect two computers is by using the Nearby Sharing method, I would like to mention one alternate method that works fine.
You can make use of third-party file transfer software to connect two computers and transfer files.
One of the best options available out there is the SHAREit app. It makes use of WiFi to establish a connection between two computers. Once the connection has been made, you can send files over Wi-Fi between two computers.
The best part of using SHAREit is that you can use it to transfer files no just between two computers but across Android mobile phones, tablets, iOS phones, MAC computers, and more.
Begin with downloading the SHAREit software on both the PC among which you want to make a connection.
You can download SHAREit for Windows 10 from here.
After the download, launch SHAREit on both PCs.
In the SHAREit menu, click on the option that says Connect to PC.
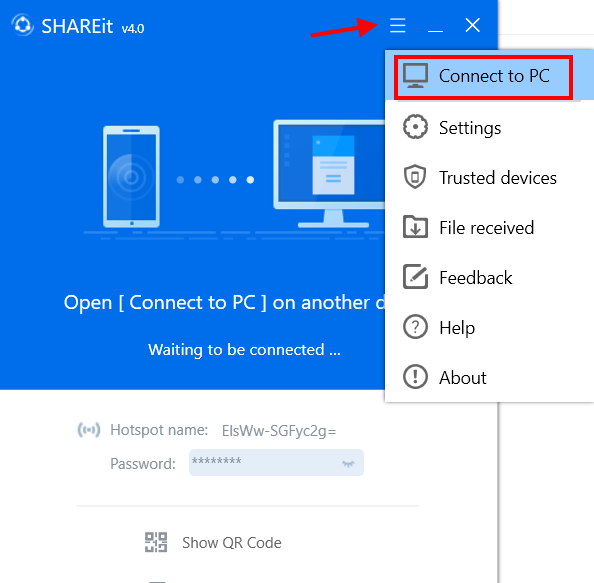
The other PC will show up on the SHAREit interface, just like in the screenshot provided below. Click on it.
You will get a prompt on the other PC to accept the connection. Select the Accept option.
When both the computers are connected through a wireless network, a new interface will open using which you can transfer files from one PC to another.
All you need to do is drag and drop the files you want to transfer or use the file explorer to select the files you have to share.
SHAREit also gives you the option to change the folder where you would want to save the files that are being transferred. This option is similar to that of Nearby sharing and can be accessed from the SHAREit menu. In the SHAREit menu, click on the Settings option. On the Settings page, you will see many options, among which you will find the option to change the transferred file storage location.
One of the SHAREit menu options that I liked is the option to view the files received on a PC through SHAREit instantly. Go to the SHAREit menu and click on the option that says File Received. You will be able to access all the files received through SHAREit instantly.
Wrapping It Up
The past times to connect two computers using WiFi or other means used to be too time-taking and redundant. All thanks go to Microsoft for introducing the Nearby Sharing option in Windows 10, using which we can now share files between two computers almost instantly and that too without the use of an external device.
Recommended for You:
How to Share Internet From Laptop to Mobile via WiFi in Windows 7
How to Transfer Files Between Two Laptops Using WiFi in Windows 10
How To Share WiFi Over Ethernet on Windows 10
521438
В предыдущей статье я писал о настройке локальной сети на Windows 7. Но, так как количество пользователей Windows 10 растет с каждым днем, то решил подготовить инструкцию по настройке локальной сети в Windows 10. По этой инструкции, вы сможете объединить в домашнюю локальную сеть все компьютеры, которые у вас подключены к одному Wi-Fi роутеру. Показывать я буду на примере настройки сети между компьютером на Windows 10 и Windows 7. Но, в этой сети так же могут участвовать компьютеры на Windows 8, или несколько компьютеров на Windows 10. Инструкция универсальная, и если у вас несколько обычных стационарных компьютеров и ноутбуков подключены к одному маршрутизатору, то вы их без проблем сможете объединить в локальную сеть. И при этом, совсем не важно, на какой версии Windows они работают (кроме Windows XP).
После создания локальной сети вы сможете:
- Обмениваться файлами между компьютерами в домашней сети.
- Использовать общий доступ к принтеру. Например: к одному компьютеру в локальной сети вы подключили принтер, а с других компьютеров можно будет пускать на печать документы.
- Играть в игры по локальной сети.
И это все можно будет делать по воздуху. Если ваши компьютеры и ноутбуки подключены к роутеру по Wi-Fi сети. Это уже как у вас получается. Можно некоторые компьютеры подключить по кабелю, а ноутбуки, например, по Wi-Fi. Все будет работать.
Я настроил локальную сеть между двумя компьютерами (стационарный ПК и ноутбук). Один работает на Windows 10, а второй на Windows 7. Настраивал я через домашнюю группу. Думаю, что это самый правильный и безопасной способ. Можно еще настроить через отключение общего доступа с парольной защитой, как я это делал в инструкции по настройке локальный сети в Windows 7.
Как работает локальная сеть, через настройку с помощью домашней группы? Очень важный момент, так как настройки там немного запутаны, то главное понять как все работает, и уже настроить будет проще. Значит, мы на одном из компьютеров создаем домашнюю группу и получаем пароль (я создавал на Windows 7, это не важно). А все другие компьютеры, которые мы хотим объединить в сеть, мы просто присоединяем к домашней группе, используя полученный пароль. Вот и все. Именно такую схему, мы сейчас рассмотрим подробнее.
Сделал небольшую схему для наглядности (у вас может быть больше, или меньше компьютеров, и принтер не обязательно подключать):

Перед тем как перейти к настройке, нужно обязательно проверить время и дату. Сверьте, что бы время и дата на всех компьютерах, которые будут участвовать в сети, было одинаковым.
Создаем домашнюю группу в Windows 7
Если у вас например все компьютеры на Windows 10, то создаем домашнюю группу на одном из компьютеров с «десяткой», там все точно так же. Или в Windows 8, например.
Нажмите павой кнопкой мыши на значок подключения к интернете, на панели уведомлений. Затем, выберите Центр управления сетями и общим доступом.

Там будет наше подключение к роутеру (по кабелю, или Wi-Fi). Важно, что бы оно было со статусом Домашняя сеть. Если у вас как у меня на скриншоте Общественная сеть, то нажмите на эту ссылку, и выберите Домашняя сеть.

Закройте окно с выбором размещения сети. Теперь, наше подключение со статусом «Домашняя сеть». Перейдите в раздел Домашняя группа.

Нажимаем на кнопку Создать домашнюю группу.

Выделите галочками нужные элементы, к которым будет открыт общий доступ (общие папки), и нажмите Далее.

Запишите, или сфотографируйте пароль, который у вас появится. С помощью этого пароля, мы будем присоединять к нашей сети другие компьютеры.

На этом, создание домашней группы завершено. Если снова зайти в Центр управления сетями и общим доступом — Домашняя группа, то можно будет вспомнить пароль, сменить его, выйти из группы, изменить параметры общего доступа и т. д.

Все, группа создана. Пароль у нас есть. Теперь подключаем к домашней группе необходимые компьютеры в нашей сети.
Настройка локальной сети в Windows 10: подключаемся к домашней группе
Переходим к другому компьютеру. Сейчас я покажу на примере компьютера с Windows 10, как подключится к домашней группе, для создания домашней локальной сети. Вы по этой схеме можете подключить не только компьютеры с установленной Windows 10, но и с Windows 7 и Windows 8.
Уже по стандартной схеме нажимаем правой кнопкой мыши на значок интернета, и выбираем Центр управления сетями и общим доступом. Переходим в Домашняя группа.

Если у вас будет сообщение «Домашняя группа недоступна, так как вы не подключены к своей домашней сети.», то нажимаем на Изменение расположения в сети, и нажимаем на кнопку Да.

Немного ждем, и видим сообщение, что мы можем присоединится к домашней группе. Нажимаем на кнопку Присоединится.

Появится запрос пароля. Указываем пароль, который мы получили при создании домашней группы на другом компьютере. Нажимаем Ok.

Появится сообщение, что вы присоединились к домашней группе. Нажмите Готово.

Если открыть Центр управления сетями и общим доступом — Домашняя группа, то можно будет настроить общий доступ, покинуть группу, посмотреть пароль и т. д.

Все, локальная сеть между компьютерами уже работает. Открываем проводник (Этот компьютер), переходим слева на вкладку сеть, и видим компьютеры в локальной сети. Мы можем открывать их, и просматривать папки, к которым открыт общий доступ. Компьютер с Windows 10 без проблем видит в сети компьютер с установленной Windows 7.

Точно так же компьютер на Windows 7, видит и заходит на компьютер с Windows 10. Таким способом вы можете подключить другие компьютеры. Одно условие, что бы они были подключены к вашему маршрутизатору.
Что делать дальше? Как пользоваться локальной сетью?
Все зависит от того, с какой целью вы объединяли компьютеры в одну сеть.
- Если вы хотите играть по сети, то уже все должно работать. Иногда, антивирусы блокируют подобные соединения. Поэтому, если возникнут проблемы, когда компьютеры не будут видеть друг друга, то просто попробуйте на время отключить антивирус.
- Для обмена файлами, вы можете использовать папки общего доступа. Просто скопируйте файлы например в папку «Мои изображения» (при условии, что мы открыли общий доступ к этой папке в процессе настройки), и они будут доступны со всех компьютеров в сети. Если вы хотите открыть общий доступ к своей папке на локальном диске, то следуйте этой инструкции. Смотрите после заголовка «Настройка общего доступа к файлам и папкам».
- А по настройке общего доступа к принтеру, я подготовлю отдельную статью.
Вот такие советы. Надеюсь, статья вам пригодилась.













