1 Нажмите кнопку «Пуск» и далее выберете «Панель управления»
2 Выберите «Сетевые подключения», далее «Сеть и подключения к интернету» Либо сразу будет возможность выбрать нужный пункт.
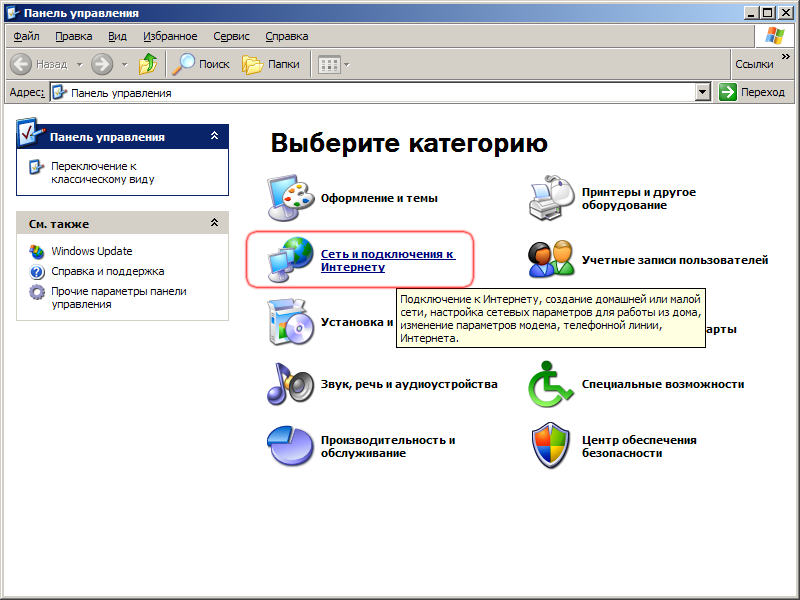
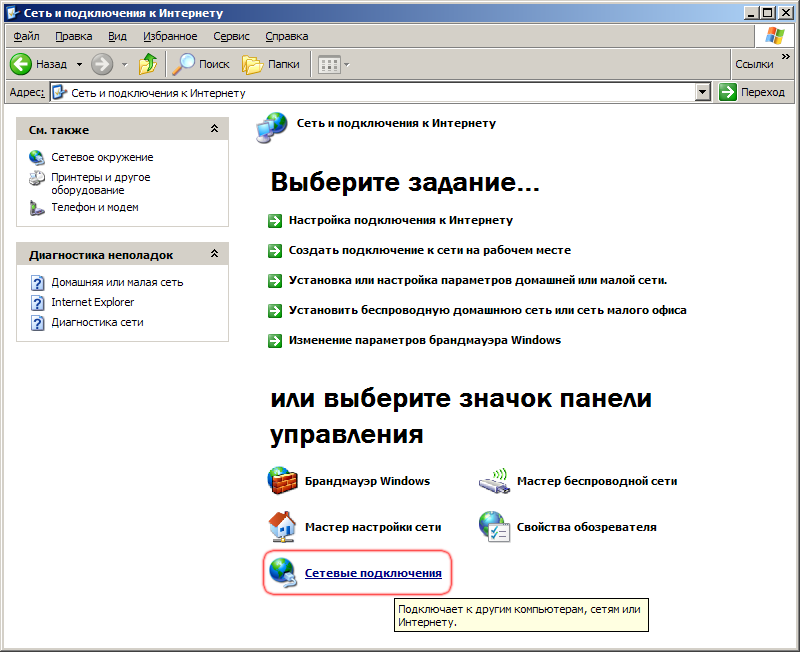
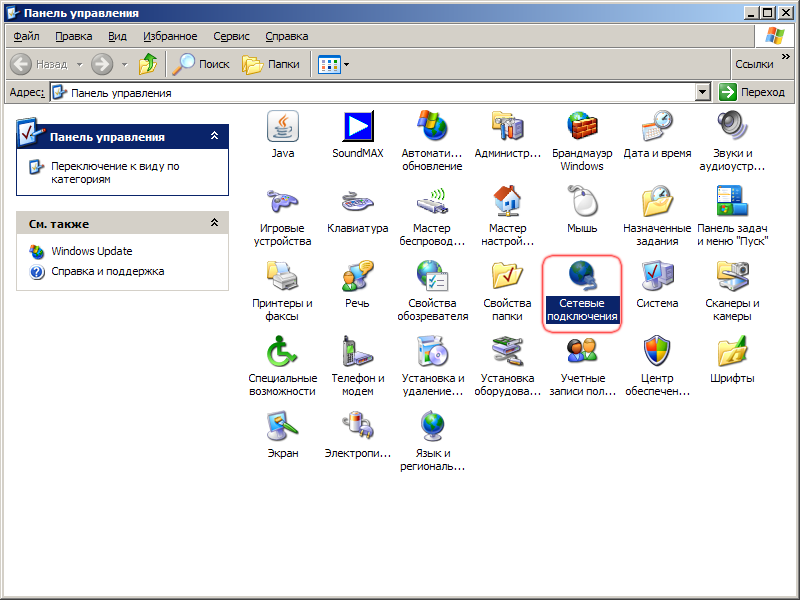
3 Откроется окно «Сетевые подключения», далее правой кнопкой мыши щелкните по значку «Подключение по локальной сети» и выберите «Свойства»
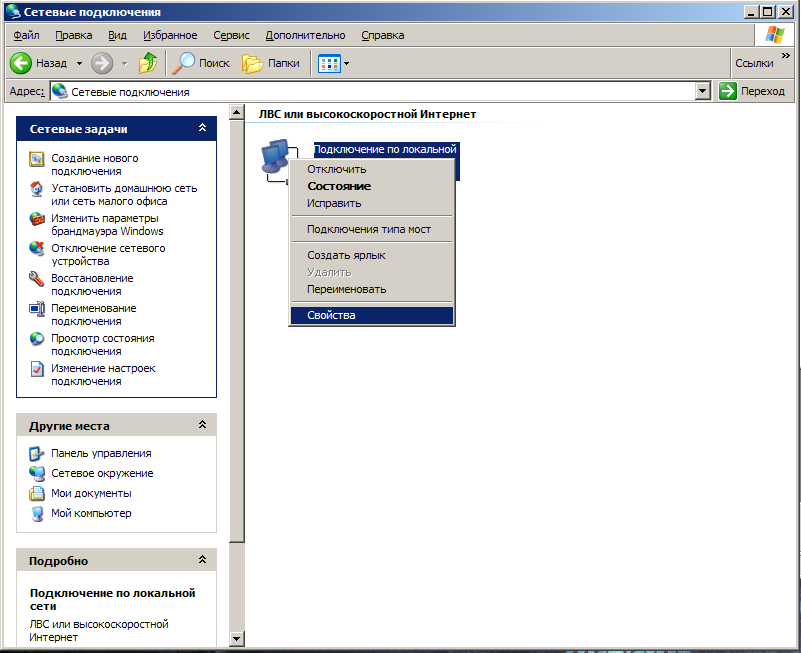
4 Выберите пункт «Протокол интернета (TCP/IP)» и нажмите кнопку «Свойства»
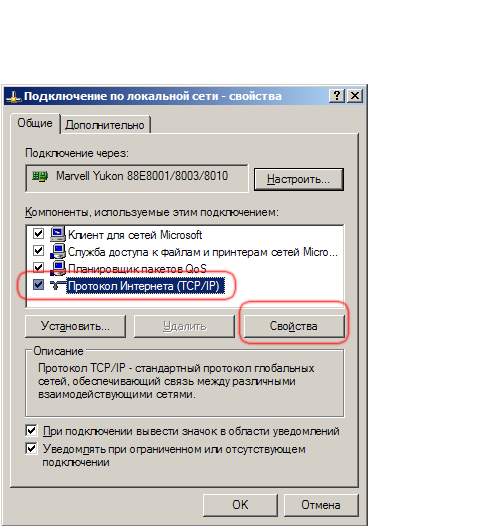
5 В свойствах укажите настройки сети: Введите Ваш IP адрес, введите маску сети 255.255.255.0. Укажите адрес Вашего шлюза. Все адреса шлюзов: 192.168.xxx.1, где xxx — номер вашей подсети. После нажмите кнопку «Дополнительно» откроется окно дополнительных настроек. Проверьте настройки IP адреса, которые Вы ввели раньше.
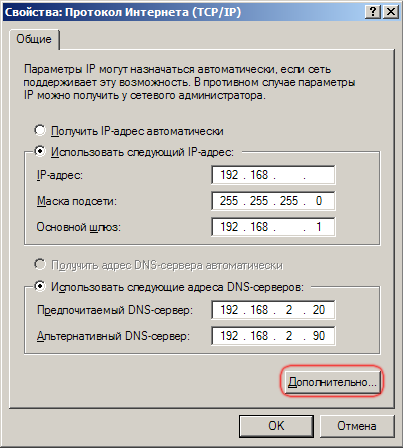
6 В дополнительных параметрах выберите вкладку «DNS»; откроется окно настройки DNS. Установите настройки в соответствии с рисунком: DNS-суффикс подключения «fryazino.net»
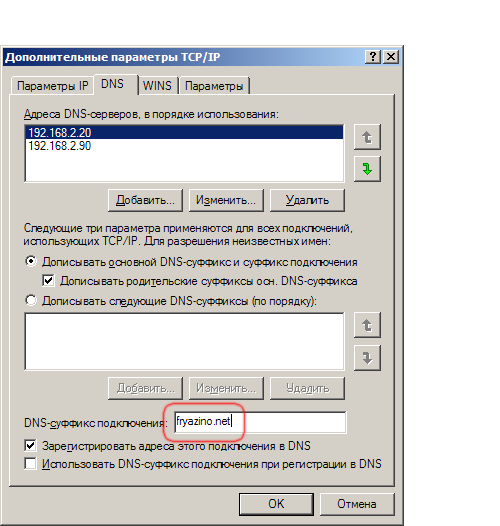
- Главная
- Помощь
- Настройка сети в Windows XP и 2000
Для настройки локальной сети и интернета в Windows XP/2000 зайдите в папку «Сетевые подключения». В зависимости от настройки интерфейса операционной системы существуют разные способы зайти в папку «Сетевые подключения».
1 способ: Нажмите кнопку «Пуск» -> «Подключение» -> «Отобразить все подключения».
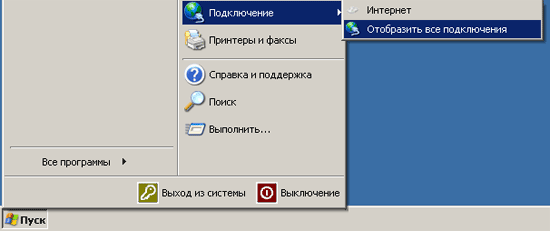
2 способ: Если в меню «Пуск» имеется иконка «Сетевое окружение» — нажмите правой кнопкой мыши на иконке и выберите «Свойства».
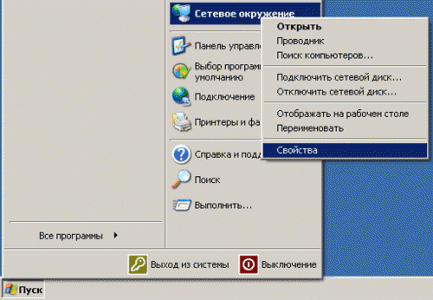
3 способ: Зайдите в «Панель управления».
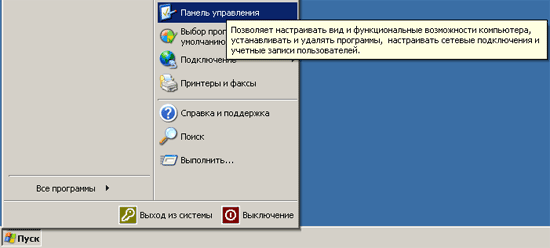
Если у Вас стоит вид «По категориям» откройте папку «Сеть и интернет» и откройте пункт «Сетевые подключения».
Если установлен «Классический вид» — просто откройте папку «Сетевые подключения».
Настройка локальной сети в WindowsXP/2000
После того как откроется папка «Сетевые подключения» найдите «Подключение по локальной сети», нажмите на иконке с изображением двух мониторов правой кнопкой мыши и выберите пункт «Свойства».
В появившемся окне перед продолжением настройки обратите внимание на пункт «Подключение через:». Здесь указан устройство, через которое устанавливается соединение.
Кроме сетевой карты здесь может также находится «Адаптер 1394″ (Подключение видеокамеры), «Bluetooth» (Адаптер для беспроводного подключения сотового телефона), «Адаптер Microsoft замыкания на себя» (Программный мост между адаптерами). Если в свойствах подключения указан один из трех вышеперечисленных адаптеров — выберите другое существующее подключение к локальной сети. При отсутствии еще одного подключения — проверьте, установлен ли драйвер на Ethernet-контроллер в «Диспетчере устройств».
Для продолжения настройки выберите пункт «Протокол Интернета (TCP/IP)» и нажмите кнопку «Свойства».
Удостоверьтесь, что у Вас стоит «Получить IP-адрес автоматически» и «Получить адрес DNS-сервера автоматически». Если нет — выберите данный пункт и примените параметры.
Для проверки работоспособности интернета попробуйте открыть сайт www.yandex.ru.
Здравствуйте! Настройка локальной сети бывает необходима многим пользователями – как для обычного домашнего использования, так и в рабочих целях. Наши администраторы довольно часто занимались решением такой задачи на it аутсорсинге, поэтому будут рады поделиться своим опытом.
Сразу отметим, что самый простой и дешевый способ соединения двух компьютеров по локальной сети, это использование сетевого кабеля UTP– 5 или UTP Category 6. Мы продемонстрируем для Вас этапы настройки локальной сети с помощью кабеля UTP– 5.
Для начала нам нужно настроить сетевое соединение Windows XP.
1 – Заходим: ПУСК => Панель управления => Сетевые подключения
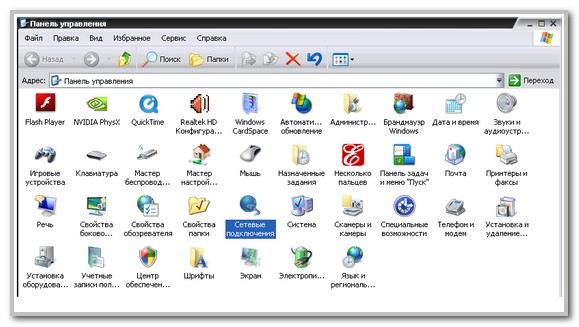
Находясь в окне «Сетевые подключения», щелкаем правой кнопкой мыши на значок «Подключение по локальной сети» и выбираем «Включить». Затем еще раз заходим в контекстное меню с помощью правой кнопки мыши и выбираем «Свойства».
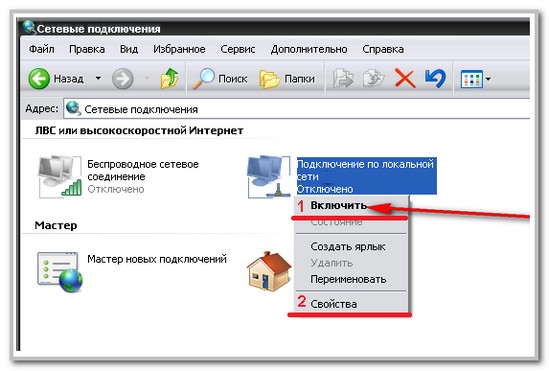
2 – Далее нам нужно выбрать «Протокол интернета версии 4 (TCP/IPv4)» и нажать кнопку «Свойства».
Здесь необходимо настроить параметры соединения – это делается вручную. В поле IP набираем адрес: 192.168.0.1. А в поле маска: 255.255.255.0, после чего нажимаем “ОК”.
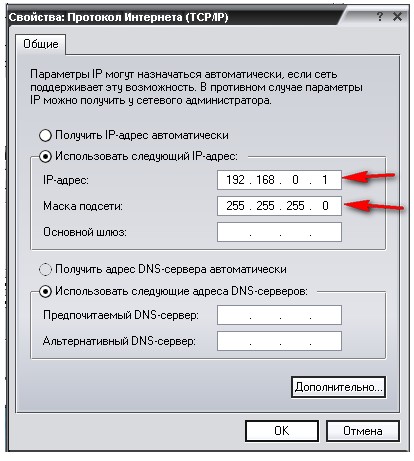
Переходим к настройке сетевого соединения на Windows 7.
Обращаем ваше внимание на то, что название рабочей группы второго компьютера должно совпадать с названием рабочей группы первого компьютера. Для правильной настройки заходим в меню “Пуск”, находим раздел “Компьютер” и вызываем контекстное меню щелчком правой кнопки – в открывшемся окне заходим в “Дополнительные параметры системы”.
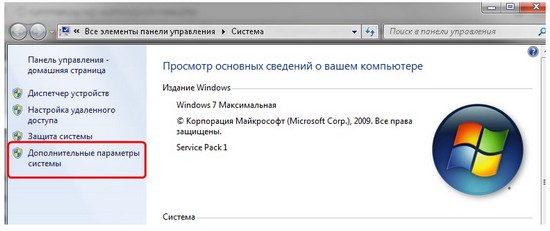
Здесь нам необходимо изменить «Имя компьютера» – выбираем нужную вкладку и вводим заданное имя рабочей группы, затем жмем кнопку «Изменить».
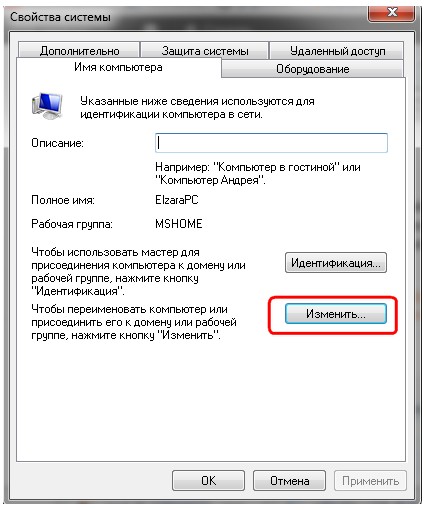
После того, как мы изменили название рабочей группы, переходим в меню «Пуск» и открываем «Панель управления» — затем нам необходимо попасть в «Центр управления сетями и общим доступом».
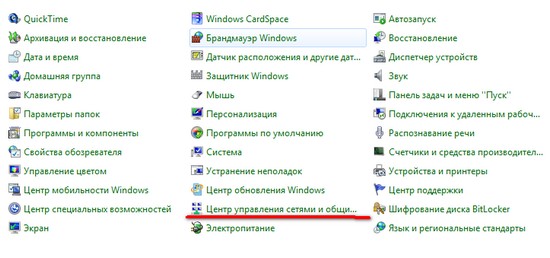
В открывшемся окне нужно открыть раздел ”Изменение дополнительных параметров общего доступа” и отметить галочкой следующие пункты:
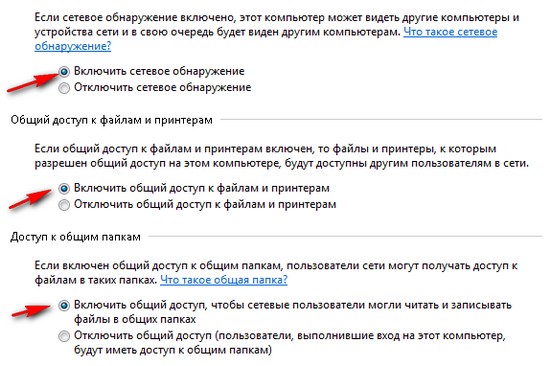
2 – На странице Сетевых подключений заходим в раздел “Изменение параметров адаптера”. Здесь выбираем нужное нам “Подключение по локальной сети”, кликаем на него правой кнопкой мыши и переходим в “Свойства”.
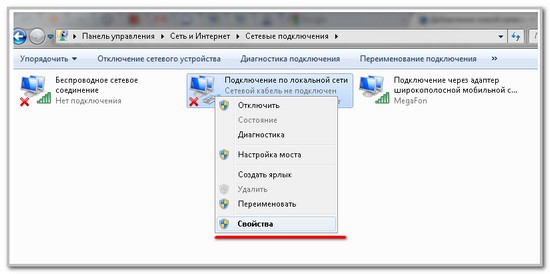
3 – В окне свойств надо снять галочки с пунктов “Служба доступа к файлам и принтерам сетей Microsoft” и ”Протокол Интернета версии 6(TCP/IPv6)”. При этом необходимо выбрать пункт ”Протокол Интернета версии 4(TCP/IPv4)” и зайти в «Свойства», чтобы задать параметры подключения.
В свойствах следует вручную заполнить поле IP адрес: 192.168.0.2. и поле Маска подсети: 255.255.255.0. – затем нажимаем “ОК”.
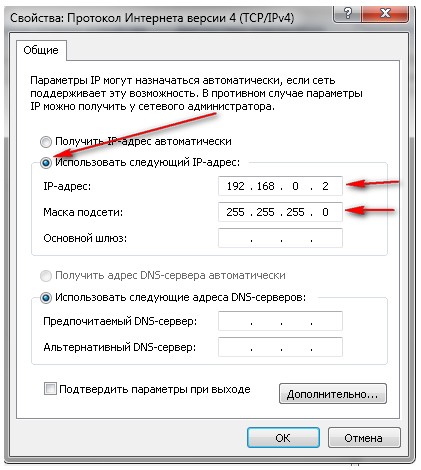
4 — Для того, чтобы один компьютер успешно распознал другой, необходимо создать домашнюю сеть. Для этого заходим в “Центр управления сетями”, и в левой нижней части находим раздел ”Домашняя группа”.
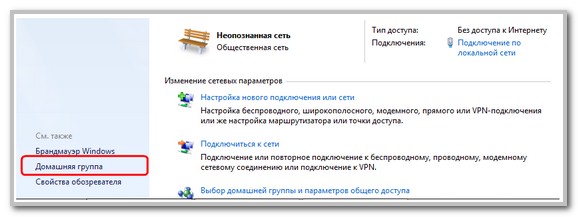
Не пугайтесь появившегося сообщения о том, что не удается подключить компьютер к домашней группе, а просто нажмите на ”Что такое расположение в сети?” => далее выберите ”Домашняя сеть” и создайте домашнюю сеть.
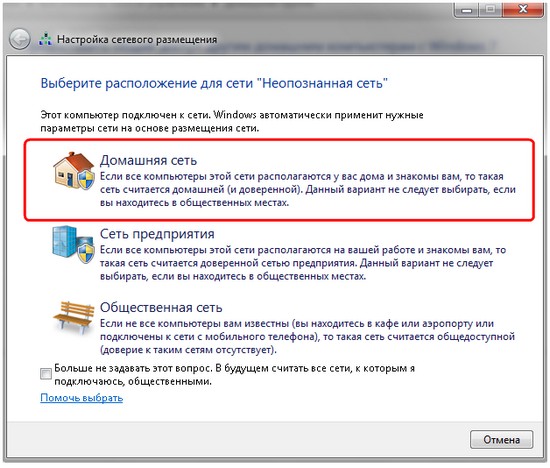
5 – Сейчас нужно перезагрузить компьютер. После перезагрузки заходим в меню ”Компьютер” и в левом нижнем углу переходим в раздел “Сеть”. Здесь будут указаны имена компьютеров, подключенных к домашней группе. Теперь вы можете открыть любой из подключенных компьютеров и посмотреть все элементы и файлы, к которым открыт доступ.
Поздравляем, локальная сеть между WinXP и Windows 7 успешно настроена!
Для начала, нам нужно убедиться, что все провода подключены верно, о чем нам скажет появившееся активное подключение по локальной сети в меню Панель управления — Сетевые подключения.
В случае отсутствия подключения, проверьте, правильно ли обжаты патч-кабеля, а также включен ли свитч в розетку. Итак, иконка компьютеров загорелась, что дает нам возможность приступить к настройке.
Выбираем активное сетевое подключение и жмем на него правой клавишей мыши — Свойства.
Открывшееся окно предлагает нам список Компонентов, используемых этим подключением, в котором мы должны выбрать Протокол Интернета (TCP/IP) и нажать кнопку Свойства.
По-умолчанию, все сетевые настройки недоступны (они определяются автоматически, что нам не подходит) — включаем переключатель Использовать следующий IP-адрес, после чего становятся доступны к редактированию поля ниже.
Первое поле IP-адрес должно указать системе виртуальный сетевой адрес компьютера (это как ваш домашний адрес в компьютерном мире), вводим следующие значения: 192.168.1.* — где * является любым целым числом от 1 до 255. Удобно задавать данные значения по порядку, чтобы в будущем не путаться с адресами компьютеров в офисе или дома.
Следующее поле, необходимое к заполнению Маска подсети — в нашем случае она едина для всех компьютеров нашей локальной сети:255.255.255.0
Остальные поля оставляем пустыми — обычно они используются для создания компьютера-шлюза Интернета, управления почтовыми записями и так далее. Жмем ОК и повторяем те же действия на всех остальных компьютерах.
После того, как IP-адреса и маски подсети заданы на всех компьютерах, нам необходимо присвоить каждому из них уникальное имя и единую рабочую группу. Это достаточно просто и быстро. Для этого нам необходимо отыскать на рабочем столе значок Мой компьютер и зайти в его Свойства, кликнув по нему правой клавишей мыши и выбрав соответствующий пункт в появившемся контекстом меню. В открывшемся окне перейдите во вкладку Имя компьютера.
Можете ознакомиться с текущим именем, после чего жмите кнопку Изменить.
В поле ввода имени компьютера задайте уникальное желаемое имя, например PK1 или OFFICE4. Ниже можете увидеть два поля, из которых нас интересует лишь второе рабочая группа: задаем единое для всех компьютеров, подключенных в сеть, имя, напримерMYGROUP. Сохраняем все изменения и перезагружаем каждый компьютер. Наша локальная сеть настроена, необходимо ее проверить.
Проверка работоспособности локальной сети
Наиболее быстрым способом проверки можно назвать системную команду PING, которая посылает сетевой запрос на заданный IP-адрес компьютера, получает ответ и выводит отчет на экран. Если посланный запрос получен обратно — связь физически существует, то ваша сеть настроена и работает корректно. Если же на экране вы увидите надпись «Превышен интервал ожидания запрос» — вы допустили ошибку либо в настройках, либо в подключении компьютеров к свитчу.
Итак, открываем меню Пуск — Выполнить и вводим команду
Ping 192.168.1.* -t
, где * — номер компьютера, с которым вы желаете проверить наличие связи
Посмотреть доступные компьютеры в сети вы сможете сделав следующее:
Заходим в Мой компьютер, переходим в папку Сетевое окружение и жмем справа кнопку Отобразить компьютеры рабочей группы.
Помимо этого, для быстрого перехода на нужный сетевой компьютер, вы можете ввести в адресной строке любого окна (сверху под панелью инструментов):
\\PK2 — где после \\ имя нужного компьютера, либо \\192.168.1.2 — где после \\ IP-адрес нужного компьютера
В следующих статьях мы рассмотрим способы подключения двух компьютеров в локальную сеть напрямую, то есть без свитча, а также создание общих ресурсов, назначение папкам общего доступа и т.д. Кроме того, стоит заметить, что пользователи Windows Vista могут испытать некоторые трудности с настройкой локальной сети используя данное руководство, так как интерфейс новой ОС несколько отличается от взятой за основу Windows XP, поэтому в ближайшее время мы подготовим руководство по настройке локальной сети вWindows Vista.
Начало » Паутинка » Настройка локальной сети — для операционной системы Windows XP и Vista
Настройка локальной сети
для операционной системы Windows XP и Vista
Человек, ответственный за работу локальной сети или её
части называется сетевой администратор. В его обязанности
входит обеспечение и контроль физической связи, настройка активного
оборудования, настройка общего доступа и предопределённого круга программ,
обеспечивающих стабильную работу сети. Но проза жизни такова, что его (а так же
инженера, лаборанта…) обязанности в школе (причем, чаще всего бесплатно)
выполняет учитель информатики. А поэтому будем делать все сами…
В прошлый раз мы рассмотрели как
соединить компьютеры в локальную сеть. Теперь займемся тем, что настроим
нашу сеть для работы.
1. Первым делом
проверим работоспособность сетевой карты.
Как это сделать? С помощью диспетчера устройств проверим правильно ли
установлена сетевая плата. Около пункта не должно быть ни каких желтых
вопросительных и восклицательных знаков. Если они все-таки есть, то необходимо
переустановить драйвер сетевой карты, либо устранить аппаратный конфликт.
Примечание: Сетевая плата (также известная как сетевая карта, сетевой адаптер,
Ethernet-адаптер)— периферийное устройство,
позволяющее компьютеру взаимодействовать с другими устройствами сети.
По физической реализации сетевые платы делятся на: внутренние, внешние и
встроенные в материнскую плату.
Примечание: Диспетчер устройств отображает установленное на компьютере оборудование в
графическом представлении. С помощью диспетчера устройств можно устанавливать и обновлять драйвера
аппаратных устройств, изменять параметры этих устройств и устранять неполадки в
их работе.
Диспетчер устройств можно запустить несколькими способами. Рассмотрим один из
способов:
Чтобы открыть диспетчер устройств с использованием интерфейса Windows Vista:
- В меню Пуск выберите команду Панель управления.
- Нажмите кнопку Оборудование и звук.
- Нажмите кнопку Диспетчер устройств.
Диспетчер устройств ОС Windows Vista

Чтобы открыть диспетчер устройств с использованием интерфейса Windows XP:
- Нажмите кнопку Пуск и выберите команду Панель управления.
- Дважды щелкните значок Система.
- На вкладке Оборудование нажмите кнопку Диспетчер устройств.
Диспетчер устройств ОС Windows XP

2. Установка сетевых
протоколов и служб.
После установки в компьютер сетевого адаптера система Windows создает для
него подключение в папке «Сетевые подключения». Для сетевого адаптера Ethernet
создается подключение по локальной сети. Для беспроводного сетевого адаптера
создается беспроводное сетевое подключение.
В папке «Сетевые подключения» содержатся все сетевые подключения. Сетевое
подключение представляет собой набор данных, необходимых для подключения
компьютера к Интернету, сети или другому компьютеру.
Чтобы открыть компонент «Сетевые подключения», нажмите кнопку Пуск,
выберите пункт Панель управления, а затем дважды щелкните значок
Сетевые
подключения. Настройка устройства, которое используется подключением, и всех
связанных с ним клиентов, служб и протоколов выполняется с помощью команды
Свойства.
Windows, по умолчанию, устанавливает
необходимые для работы в сети протоколы и службы. В свойствах сетевого
подключения можно настроить, установить или
удалить эти компоненты.
Протокол — набор правил и соглашений для передачи данных по сети. Такие
правила определяют содержимое, формат, параметры времени, последовательность и
проверку ошибок в сообщениях, которыми обмениваются сетевые устройства.
Протокол TCP/IP — набор широко используемых в Интернете сетевых протоколов,
поддерживающий связь между объединенными сетями, состоящими из компьютеров
различной архитектуры и с разными операционными системами. Протокол TCP/IP
включает в себя стандарты для связи между компьютерами и соглашения о соединении
сетей и правилах маршрутизация сообщений.
3. Настройка IP-адреса.
В большинстве случаев при выборе
протокола TCP/IP (а это наиболее часто
применяемый протокол) оказывается, что
целый ряд компьютеров «не видит» друг друга
в сети. Из-за чего это происходит и как
избежать этого? Нам придется немного более подробно
разобраться с этим протоколом.
Как известно, при подключении
хоста (хост – это любое устройство,
подключенное к сети, это может быть не
только компьютер, но и сетевой принтер,
маршутиризатор и т.д.) к сети Intranet (т.е.
сети базирующейся на протоколе TCP/IP)
получает уникальный IP-адрес. Этот адрес
может быть присвоен 2-мя способами:
-
автоматически, используя протокол DHCP (Dynamic
Host Configuration Protocol), являющийся составной
частью протокола TCP/IP;
т.е. IP-адрес называют динамическим, если он назначается
автоматически при подключении устройства к сети и используется в течение
ограниченного промежутка времени, как правило, до завершения сеанса
подключения. - в ручную.
IP-адрес (сокращение от англ. Internet Protocol Address) — уникальный
идентификатор (адрес) устройства (обычно компьютера), подключённого к локальной
сети или интернету.
IP-адрес представляет собой 32-битовое (по версии IPv4) или
128-битовое (по версии IPv6) двоичное число. Удобной формой записи IP-адреса
(IPv4) является запись в виде четырёх десятичных чисел (от 0 до 255),
разделённых точками, например, 192.168.0.1 или 10.32.123.46.
Когда речь идет о сетевом адресе, обычно имеется в виду IP-адрес.
192.168.0.1 — традиционная
десятичная форма представления адреса, а 11000000
10101000 00000000 00000001 — двоичная форма
представления этого же адреса.
Любой IP-адрес состоит из двух
частей: адреса сети (идентификатора сети,
Network ID) и адреса хоста (идентификатора
хоста, Host ID) в этой сети.
Для того чтобы отделить
идентификатор сети от идентификатора хоста,
применяется специальное 32-битное число,
называемое маской подсети (subnet mask). Она
определяет какая часть IP-адреса
представляет адрес подсети. Чисто внешне
маска подсети представляет собой точно
такой же набор из четырех октетов,
разделенных между собой точками, как и
любой IP-адрес.
Например, узел с IP-адресом 12.34.56.78 и маской подсети
255.255.0.0 находится в сети 12.34.0.0.
Чтобы получить адрес сети, зная IP-адрес и маску подсети, необходимо
применить к ним операцию поразрядной конъюнкции (логическое И). Например, в
случае более сложной маски:
| IP-адрес | :00001100 00100010 00111000 01001110 | 12.34.56.78 |
| Маска подсети: | 11111111 11111111 11111111 11100000 | (255.255.255.224) |
| Адрес сети: | 00001100 00100010 00110000 01000000 | 12.34.48.64 |
Маску подсети часто записывают вместе с IP-адресом нотации CIDR (в формате
«IP-адрес/количество единичных бит в маске»).
Запись IP-адресов вида 10.96.0.0/11 заменяет собой указание диапазона
IP-адресов. Для приведённого примера маска подсети будет иметь двоичный вид
11111111 11100000 00000000 00000000 или то же самое в десятичном виде:
255.224.0.0. 11 разрядов IP-адреса отводятся под номер сети, а остальные 32 — 11
= 21 разрядов полного адреса — под локальный адрес в этой сети. Итого,
10.96.0.0/11 означает диапазон адресов от 10.96.0.0 до 10.127.255.255
Надеюсь, что теперь Вам стало
понятно, что при использовании DHCP —
протокола автоматического присвоения IP-адресов,
компьютерам в сети могут быть присвоены
адреса с различными идентификаторами сети.
Другими словами, компьютеры как бы
принадлежат разным сетям и не будут
отображаться в окне Сетевое окружение. Каков же выход? Все очень просто – нужно присвоить IP-адреса
в ручную.
Заходим в Панель управления —
Сетевые подключения, щелкаем правой
кнопкой мыши по подключение по
локальной сети и выбираем свойства.
Откройте Сетевые подключения, выберите то подключение по локальной сети
Из списка выбираем протокол
Интернета (TCP/IP) (— это для ОС Windows XP, а для ОС Windows Vista — протокол
Интернета версии 4 (TCP/IPv4) )
— и щелкаем по кнопке свойства.
Для ОС Windows Vista
Для ОС Windows XP
В появившемся окне Свойства: Протокол
Интернет (TCP/IP) установите переключатель в
положение Использовать следующий IP-адрес (по
умолчанию переключатель находиться в
положении Получить IP-адрес автоматически).
Теперь стали
доступными поля IP-адрес и Маска
подсети.
Какие же использовать IP-адреса? В принципе IP-адрес
может быть любым, но для этих целей рекомендуются специальные
адреса, которые используются только в локальных сетях и не применяются в
сети Интернет. Такие адреса называют
локальными или серыми. Необходимость использовать такие адреса возникла из-за
того, что когда разрабатывался протокол IP не предусматривалось столь широкого
его распространение, и постепенно адресов стало не хватать. Как вариант был
придуман протокол IPv6. Однако, он пока не стал популярным и стали использовать
локальные адреса. Это, например, IP-адреса – от 192.168.0.0 до 192.168.255.255
(т.е. 192.168.0.0/16),
от 10.0.0.0 до 10.255.255.255 (т.е. 10.0.0.0/8) и 172.16.0.0/12.
Очевидно, что каждому компьютеру в Вашей сети должны быть присвоены разные
IP-адреса иначе может возникнуть конфликт адресов. Конфликт адресов — это распространённая
ситуация в локальной сети, при которой в одной IP подсети оказываются два или
более компьютеров с одинаковыми IP адресами.
При подключении школы к Интернет вам, возможно, были
предоставлены определенные IP-адреса, например, 10.32.123.45 —
10.32.123.75. Можно всем компьютерам дать адреса из этого диапазона. Если вы
желаете чтобы компьютер имел доступ в Интернет на прямую, то кроме IP-адреса и
маски подсети задайте основной шлюз и DNS-адреса (они вам были даны вместе с IP-адресами).
Но для ученических компьютеров лучше организовать доступ в Интернет не на
прямую, а через прокси-сервер.
Иначе
задайте любые серые IP-адреса, например, 192.168.1.1, 192.168.1.2, 192.168.1.3…
рис. для ОС Windows Vista
Примерные настройки без прямого доступа в Интернет с выданным адресом.

Примерные настройки с прямым доступом в Интернет с выданным адресом.

Примерные настройки с серым адресом.

Окно настроек в Windows XP такое же как и в Windows Vista.


Если Вы не выполнили правильную
идентификацию компьютера во время
установки ОС, необходимо это сделать сейчас.
Для этого нажмите правую кнопку мыши на
значке Мой Компьютер, и в появившемся
контекстном меню выберите пункт Свойства.
Откроется окошко Свойства системы. В
этой книжечке нас интересует страничка Имя
компьютера, а на ней кнопочка Изменить.

Устанавливаем имя компьютера и имя
рабочей группы.
Например, компьютерам учеников
имена: pc01, pc02 … pcNN, а компьютеру учителя (серверу)
имя «server». По имени рабочая станция
может быть распознана и зарегистрирована в
сети, следовательно, имена должны быть
уникальными.
Рабочую группу можете назвать,
например, SCHOOL.
Вернуться к оглавлению
