В этой статье расскажем, как присоединить компьютер к контроллеру домена. Эта инструкция будет актуальна для версий Windows Server 2012 R2, Windows Server 2016, Windows Server 2019 и Windows Server 2022. Пошаговое руководство будет сопровождаться скриншотами для удобства выполнения всех действий.
Контроллер домена — это сервер, который отвечает за аутентификацию и управление доступом в корпоративной сети. Он позволяет централизованно управлять учетными записями пользователей и доступом к ресурсам.
Приобрести оригинальные ключи активации Windows Server можно в нашем магазине
Windows Server — от 1190 ₽
Windows Server RDS CAL — от 3440 ₽
Шаг 1: Открытие Диспетчера серверов и создание пользователей в Active Directory
1. В Диспетчере серверов перейдите в раздел AD DS (AD).
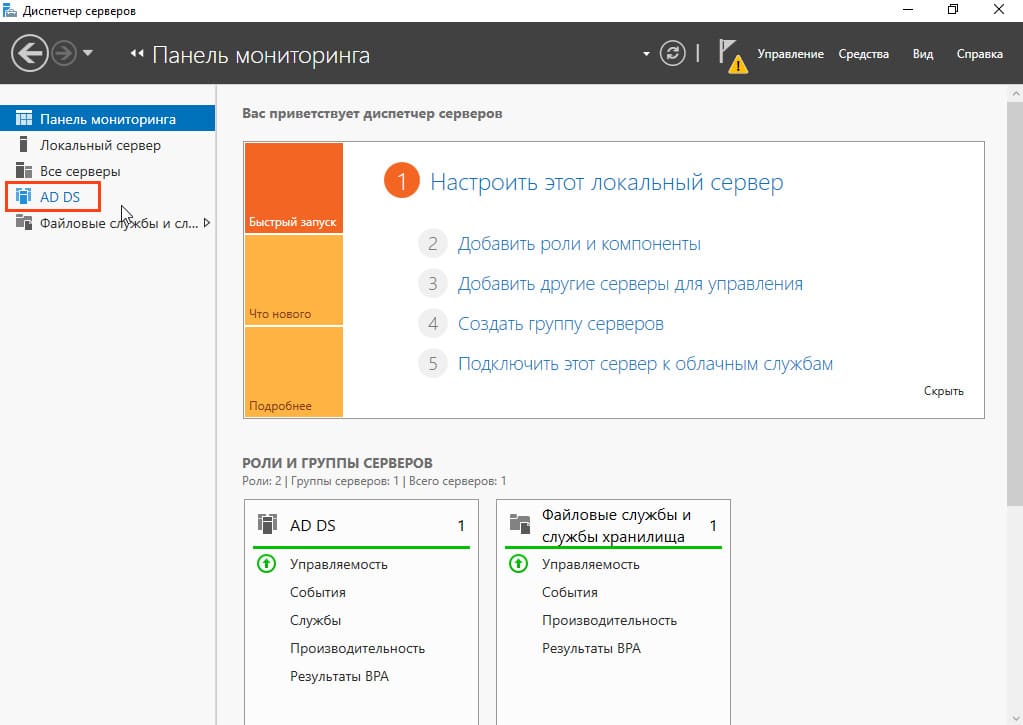
2. Щелкните правой кнопкой мыши по серверу и выберите Управление Active Directory
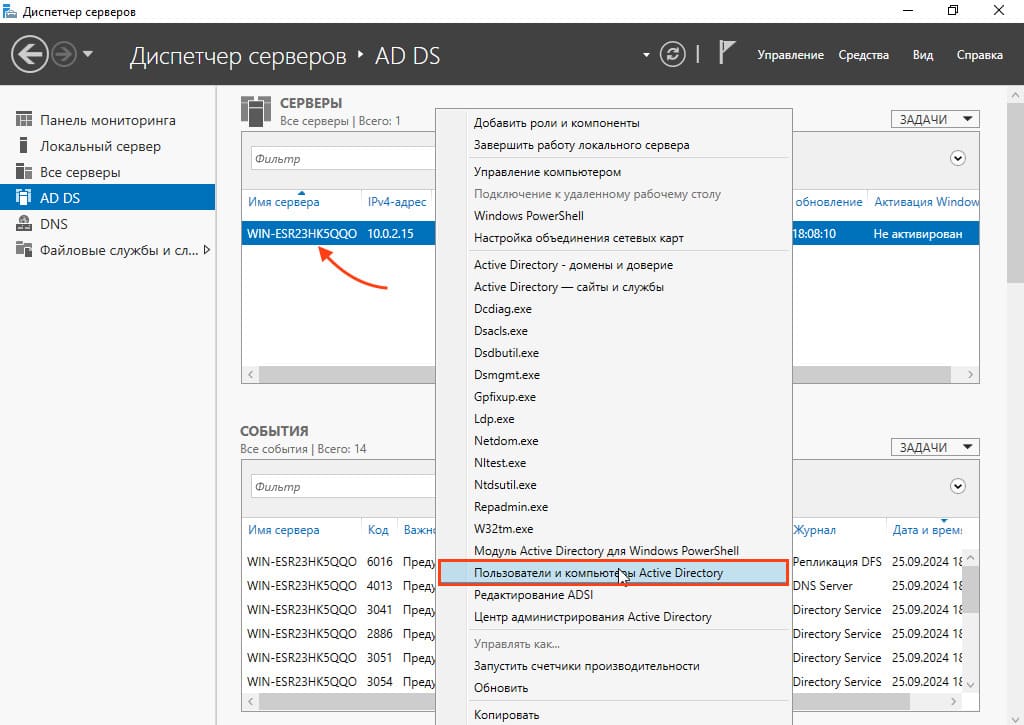
3. В разделе Пользователи щелкните правой кнопкой мыши и выберите Создать пользователь.
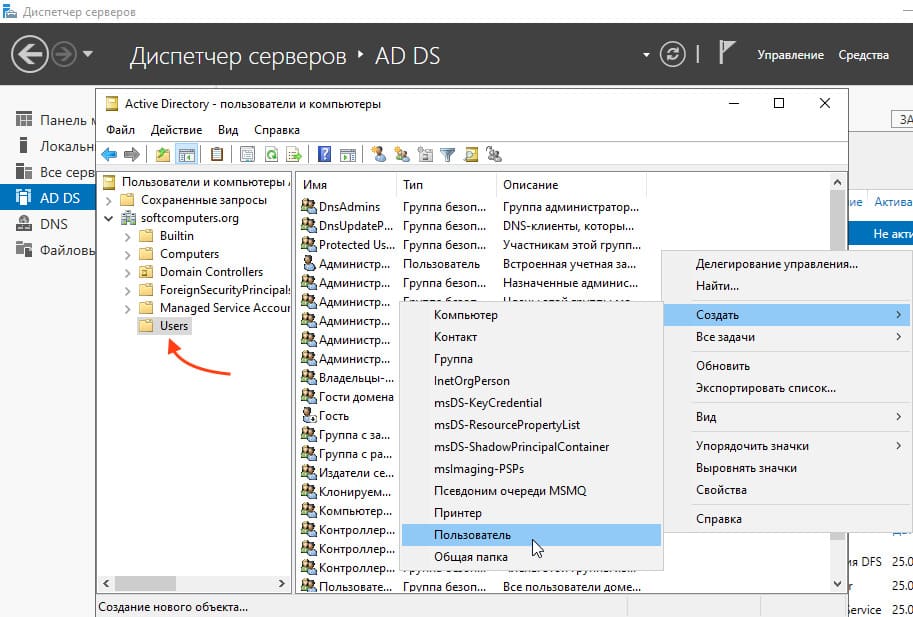
4. Введите имя, например, User 1, и имя для входа в систему — также User 1.
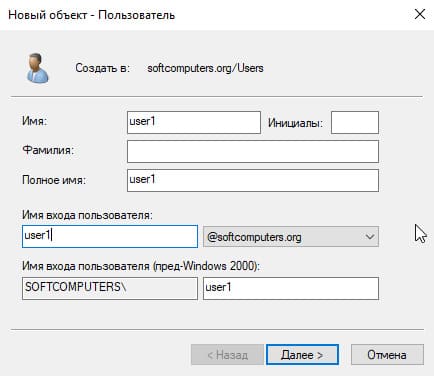
5. Введите пароль для этого пользователя.
Так же у вас есть возможность установить флажок Требовать смену пароля при следующем входе, если нужно, чтобы пользователь изменил пароль при первом входе в систему. Это удобно для корпоративных сетей. В данном примере мы не ставим галочку, а выбираем Запретить смену пароля пользователем и Срок действия пароля не ограничен.
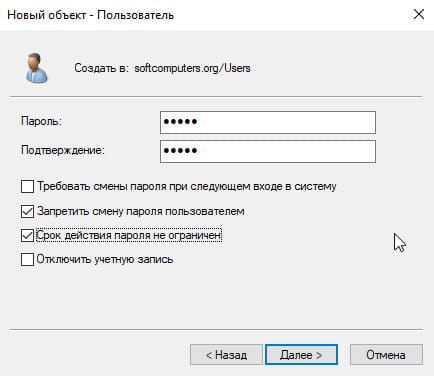
6. После нажмите «Готово»
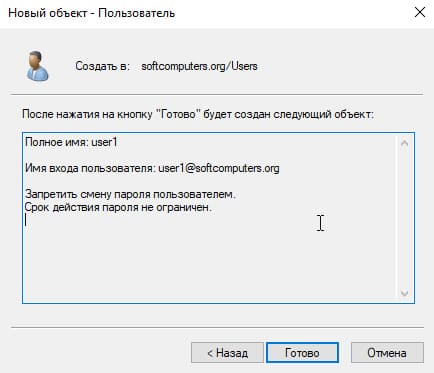
7. Аналогичным образом создайте еще одного пользователя, например, User 2, и административную учетную запись Admin1.
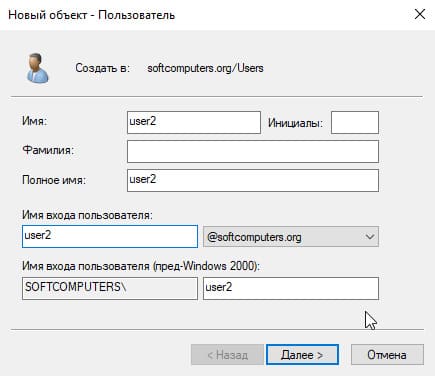
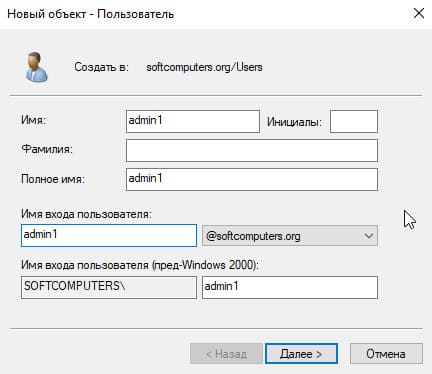
Шаг 2: Назначение ролей пользователям
1. Чтобы сделать Admin1 полноценным администратором, добавьте его в несколько групп. Откройте свойства учетной записи Admin1
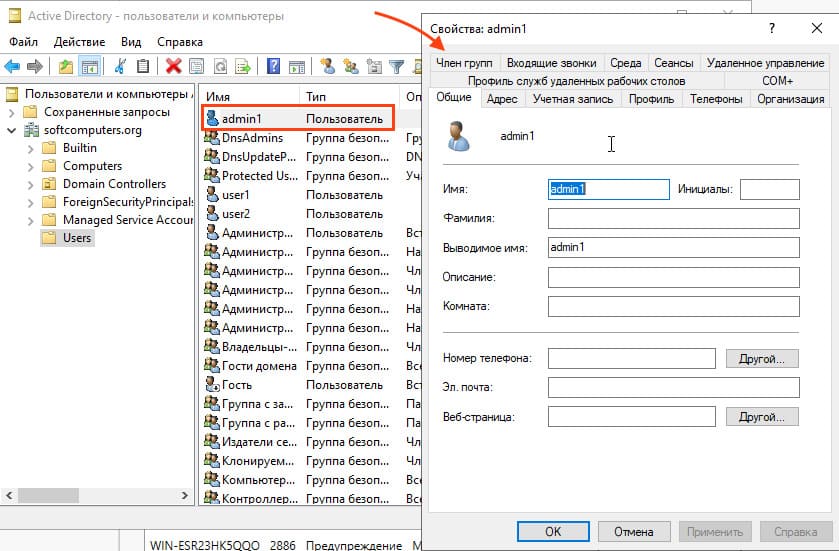
2. Перейдите в раздел «Член групп» и нажмите «Добавить»
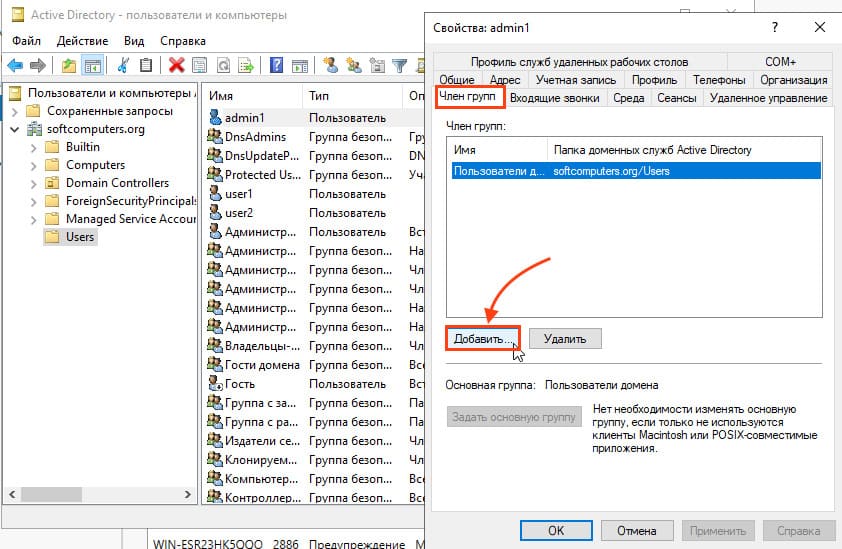
3. Далее нажмите «Дополнительно»
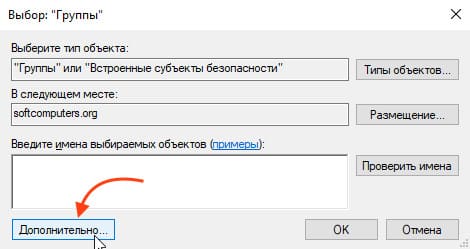
4. Теперь нажмите «Поиск»
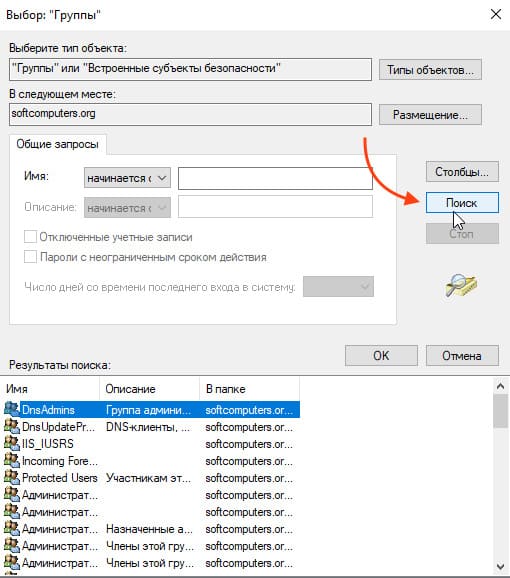
5. После чего выберите следующие группы и нажмите «ОК»:
— Администраторы
— Администраторы домена
— Администраторы предприятия
— Администраторы схемы
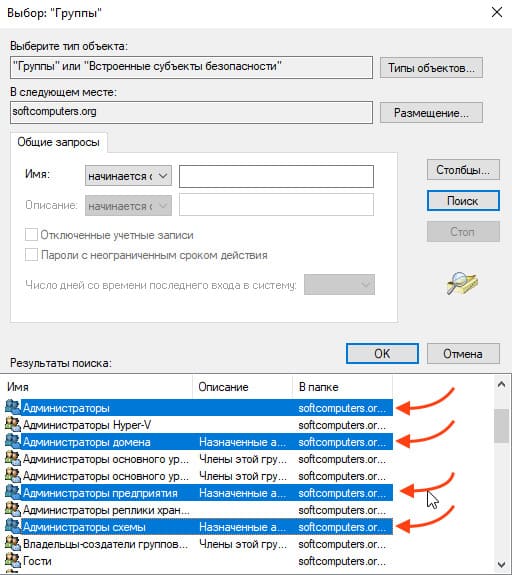
6. ОК > Применить > ОК
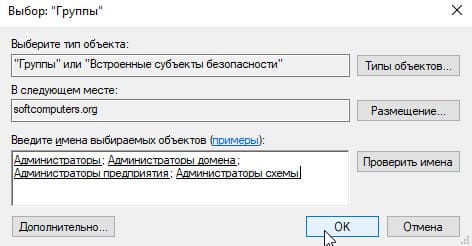
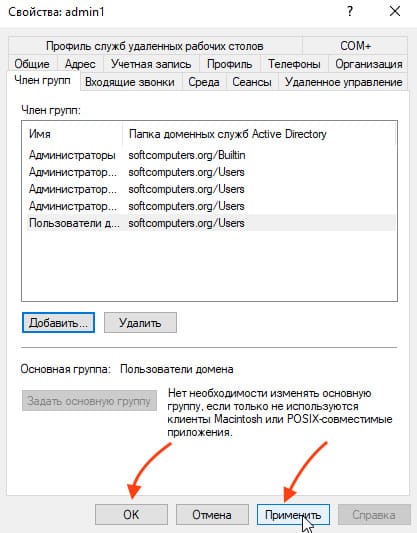
Шаг 3: Настройка подключения компьютера к домену
1. Компьютер, который необходимо подключить к домену, должен находиться в той же сети, что и контроллер домена. Также убедитесь, что IP-адрес контроллера домена используется в качестве DNS-сервера. Проверить это можно запустив «CMD» на компьютере который вы хотите подключить к домену
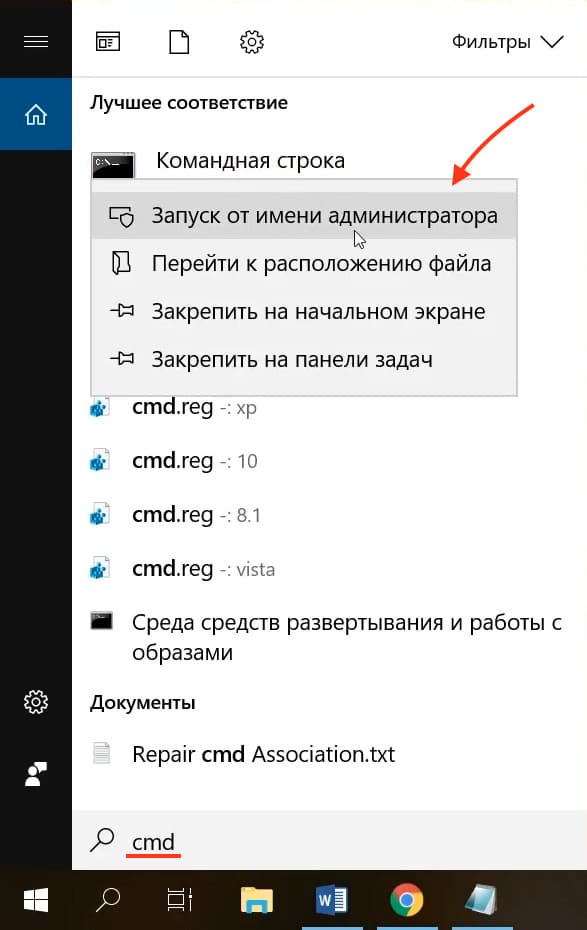
2. Далее вводите команду ipconfig /all и смотрите чтобы Основной Шлюз, DHCP сервер и DNS-сервер были те которые выдал вам ваш Windows Server.
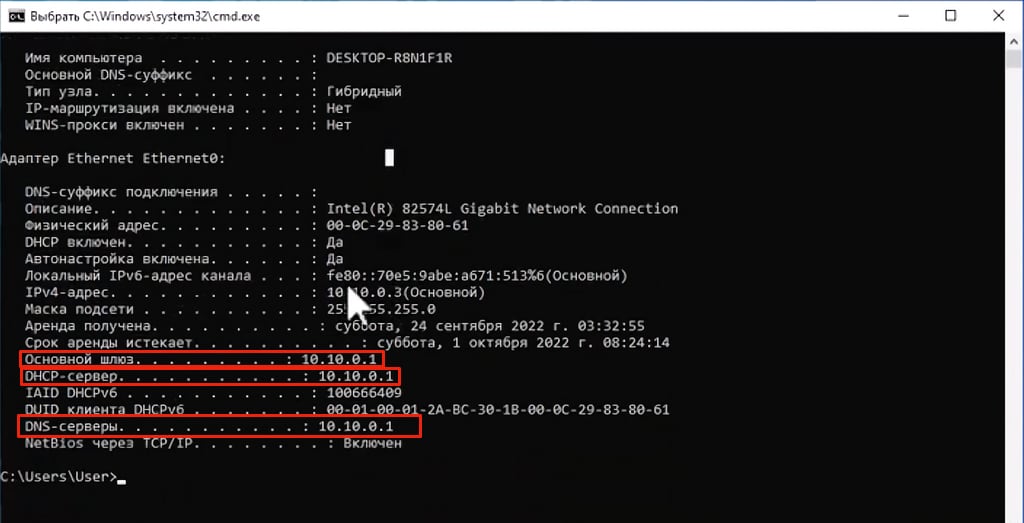
2. Щелкните правой кнопкой на Пуск, введите в поиске Система.
3. Выберите Дополнительные параметры системы.
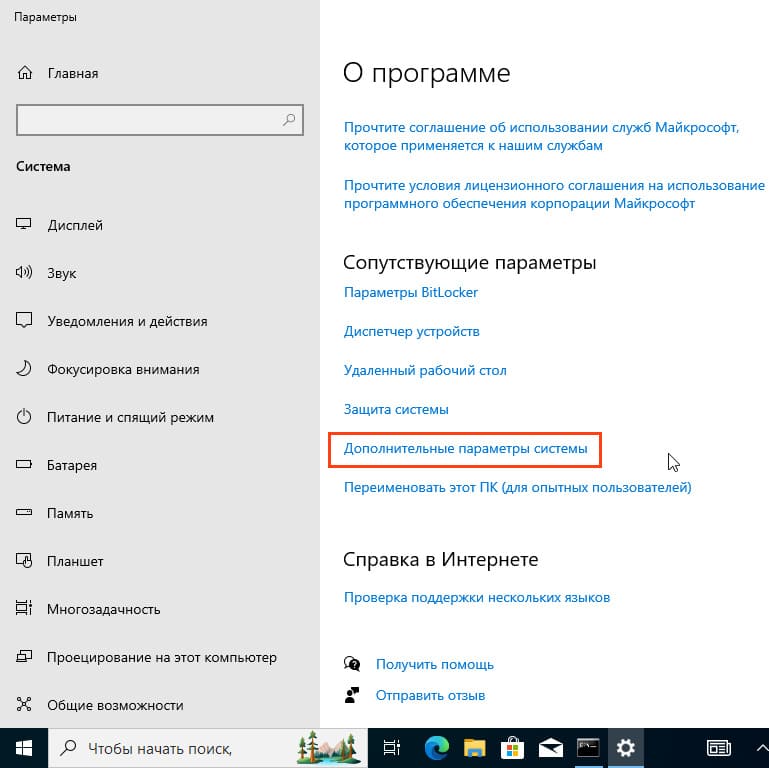
4. В разделе Имя компьютера нажмите Изменить.
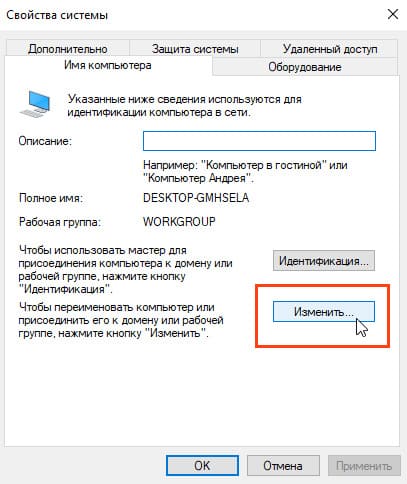
5. Выберите Домен и введите имя вашего домена.
6. Для присоединения компьютера введите учетные данные, например, Admin1, или пользователя, имеющего права на это действие, например user1.

7. После успешного присоединения к домену перезагрузите компьютер.
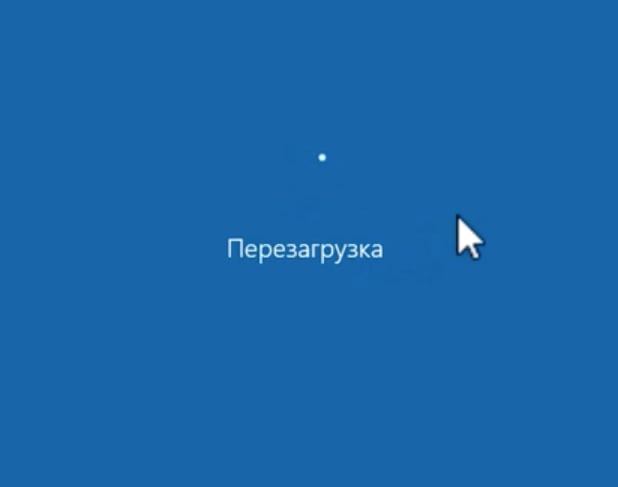
Шаг 4: Присоединение второго компьютера к домену
1. В повторном процессе подключения второго компьютера выполните аналогичные действия, указав необходимые параметры домена.
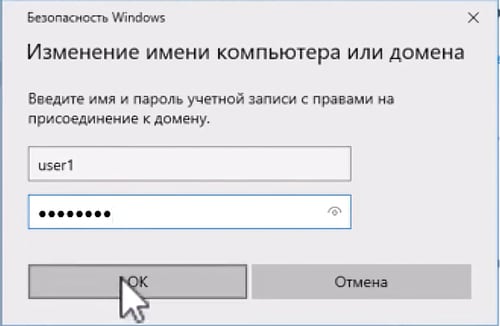
2. Если второй компьютер не присоединяется, проверьте настройки DNS-сервера.

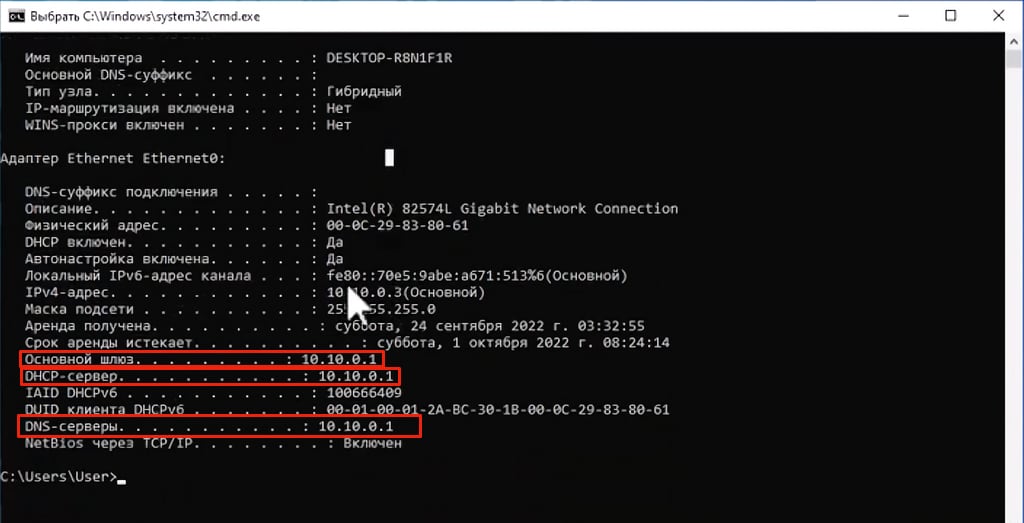
3. Если настройки DNS-сервера отличаются от Windows server, попробуйте сбросить значения, написав в командную строку ipconfig /renew, после чего перезагрузите ПК и повторно присоедините второй компьютер в домен
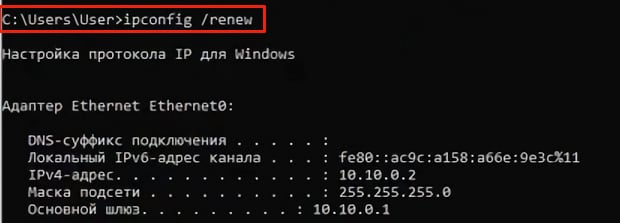
Шаг 5: Авторизация доменного пользователя
1. После того как компьютер был перезагружен и добавлен в домен, на экране входа выберите Другой пользователь.
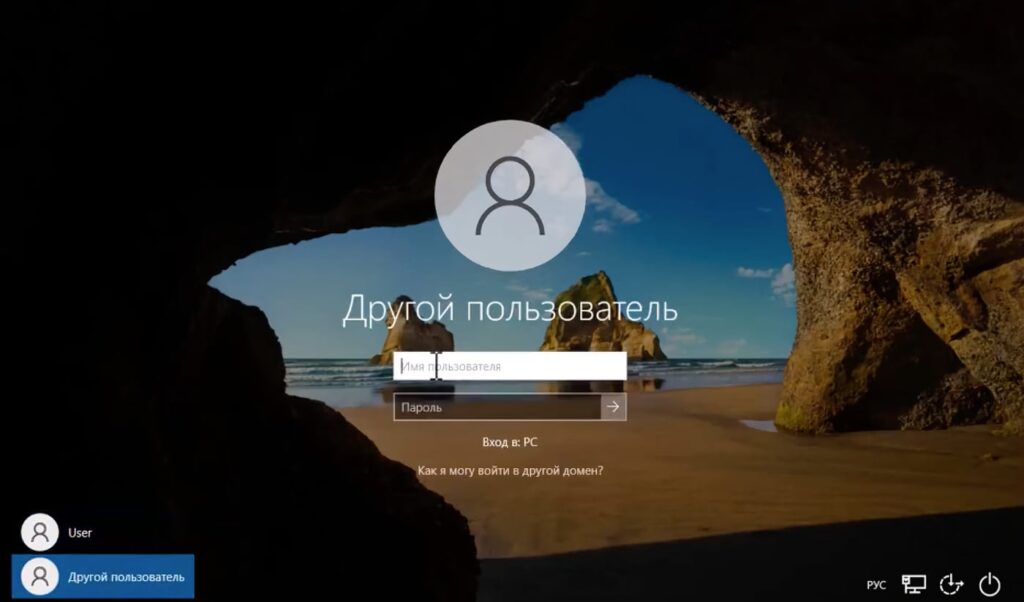
2. Введите имя пользователя из домена, например, User1, User2 или Admin1, и выполните вход в систему.
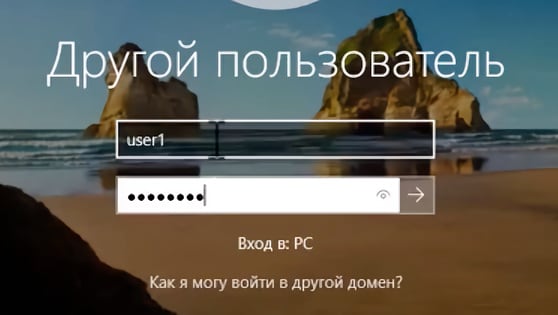
3. Теперь компьютер находится в домене, и можно проверить это через свойства системы.
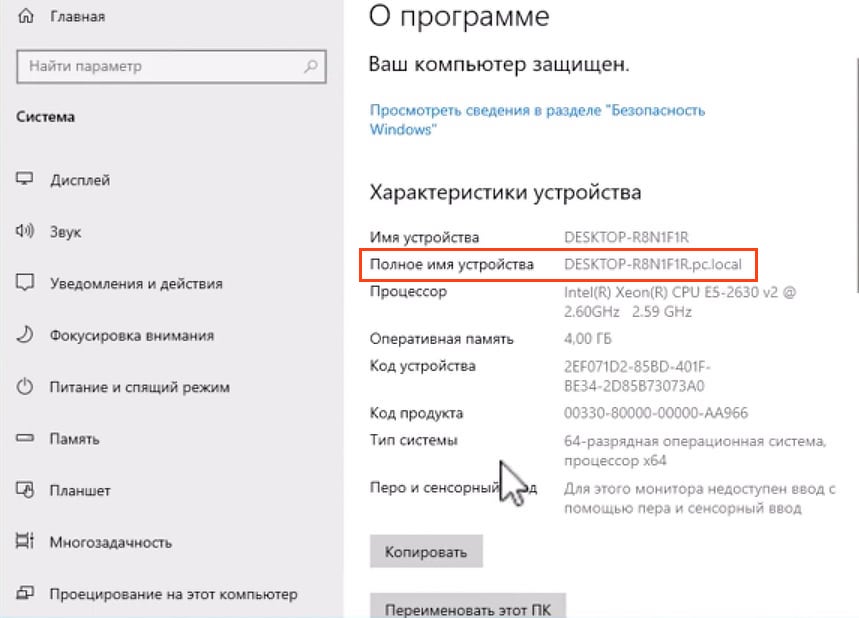
4. Так же можно проверить через командную строку, введя команду whoami
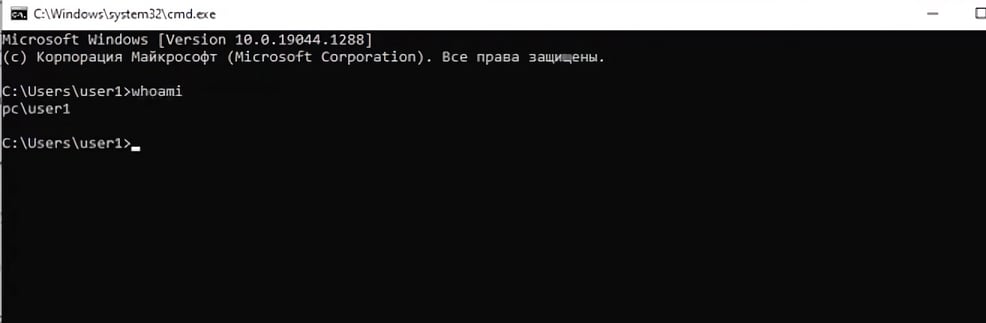
Заключение
Теперь вы знаете, как присоединить компьютер к домену, создать пользователей в Active Directory, назначить им необходимые роли и права, а также как решить возможные проблемы с настройками DNS-сервера. Эти шаги можно выполнить на версиях Windows Server 2012 R2, 2016, 2019 и 2022.
Для того, чтобы можно было управлять компьютером под управлением операционной системы Windows, необходимо провести операцию добавления ПК в домен. Тогда с помощью семейства Windows Server появится возможность проводить различные операции управления, в том числе и с помощью групповой политики. Операция подключения к домену ПК несложная.
Добавление компьютера в домен.
Начало процедуры подключения к домену семейства операционных систем Windows начинается с настройки сетевого соединения и проверки связи между сервером и ПК.
1. Нажимаем комбинацию клавиш Win+R и в открывшемся окне набираем ncpa.cpl.

2. В открывшемся окне выбираем нужный сетевой контроллер (на обычном комьютере он как правило один) и нажимаем правой клавишей мышки на этом интерфейсе. Далее в появившемся меню выбираем «Свойства«.
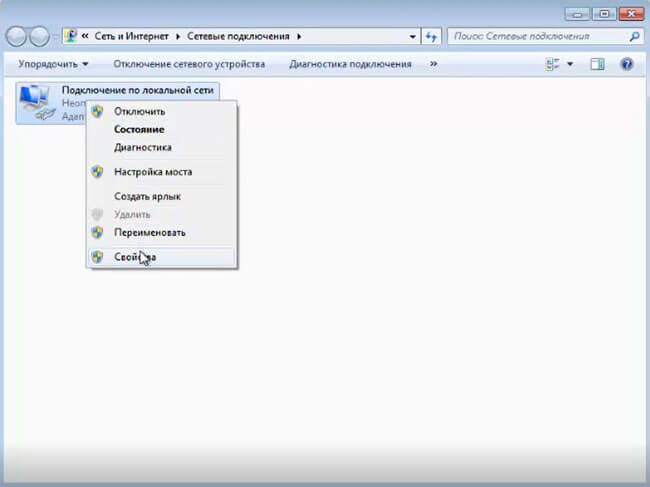
3. Затем в новом окне выделяем «Протокол Интернета версии 4 (TCP/IPv4 IP)«. Далее «Свойства«.
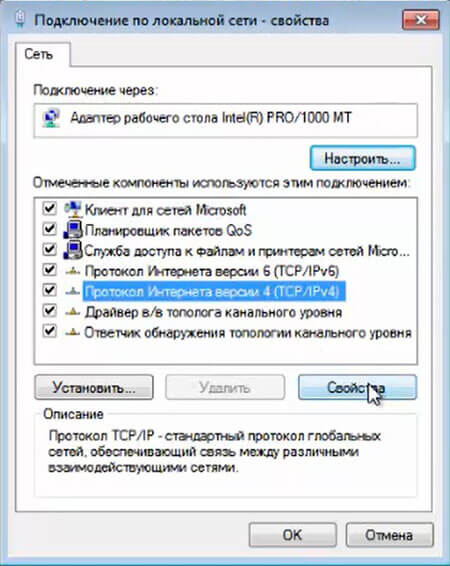
4. В открывшемся окне появится возможность настройки сетевого интерфейса. Если в домене имеется DHCP сервер и клиентам не надо настраивать статические адреса, то проверяем, что чекбоксы стоят напротив «Получить IP-адрес автоматически» и «Получить адрес DNS-сервера автоматически«. Нажимаем «ОК» и можно закрывать все открытые окна.
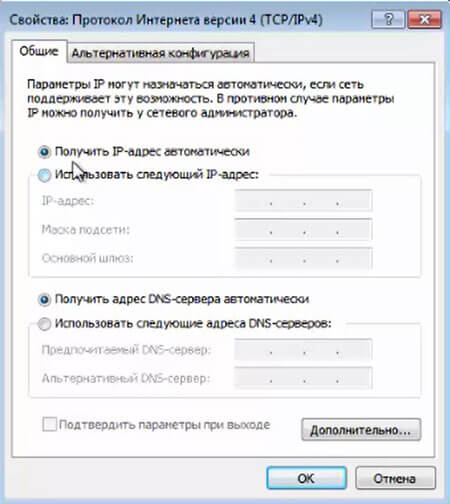
5. Если в домене не используется DHCP сервер или для клиентов настраивают статические адреса, то надо прописать необходимые сетевые настройки (например как на рисунке).

После того, как прописали IP-адрес, Маска подсети, Основной шлюз (если есть), Предпочитаемый DNS-сервер, Альтернативный DNS-сервер (если есть), нажимаем «ОК» и закрываем все окна.
6. После того, как настроили сеть, появится окно «Настройка сетевого размещения«. Выбираем «Сеть предприятия«.
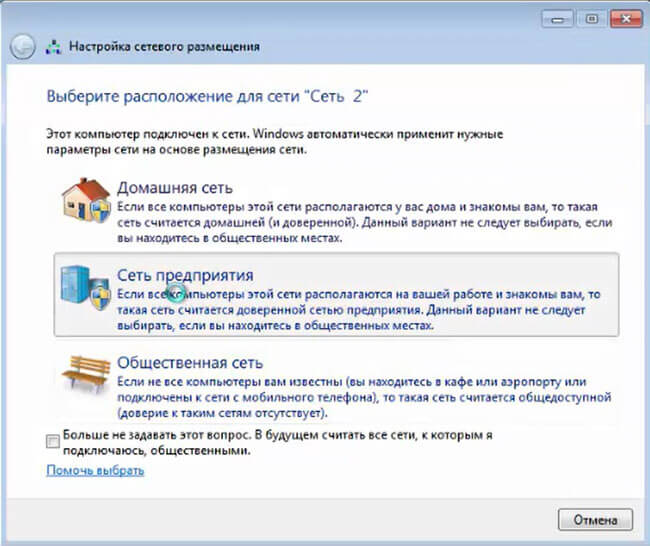
7. Появится подтверждение сети о том, что «Расположение сети изменилось на «Предприятия».
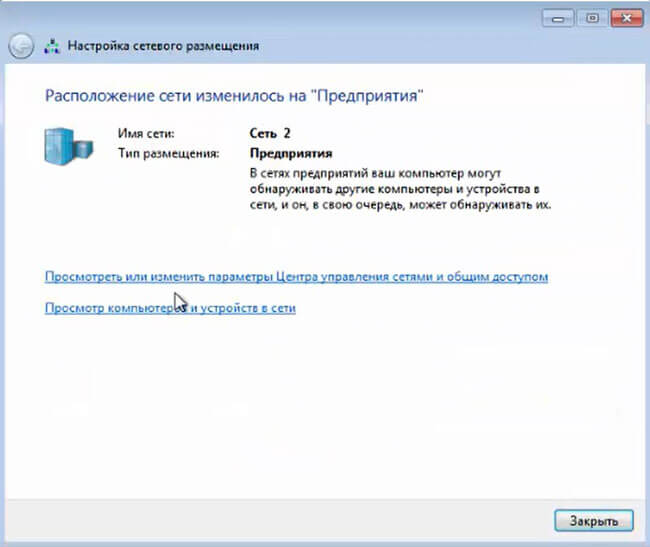
8. Снова нажимаем комбинацию клавиш Win+R и набираем cmd для того, чтобы открылась командная строка.

9. В командной строке проверяем связь с сервером. Для этого набираем ping и IP-адрес сервера (например ping 192.168.56.10). Получаем ответ от сервера.
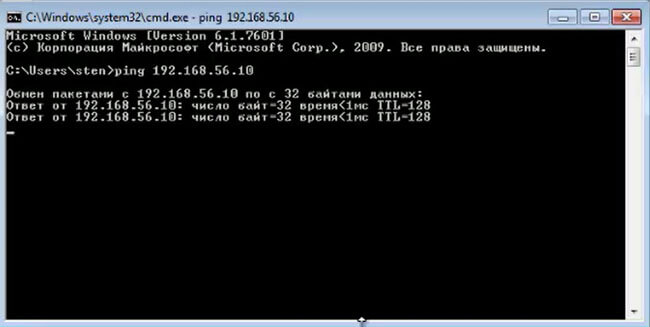
10. На клиентском компьютере правой клавишей мыши нажимаем на «Компьютер«, далее «Свойства«.
11. В открывшемся окне выбираем «Изменить параметры«.
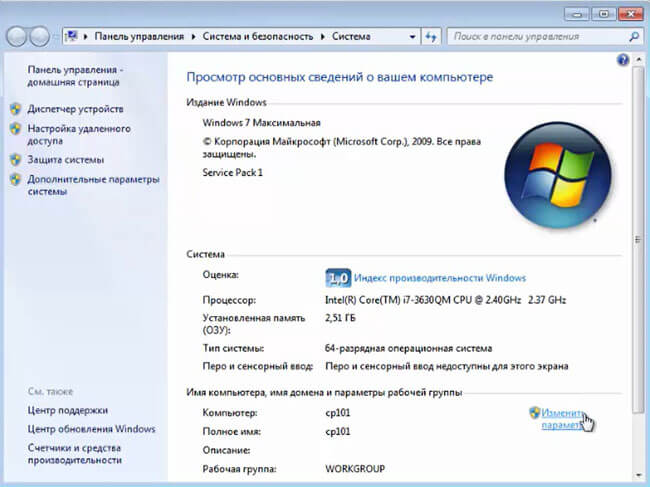
12. Затем нажимаем «Изменить«.
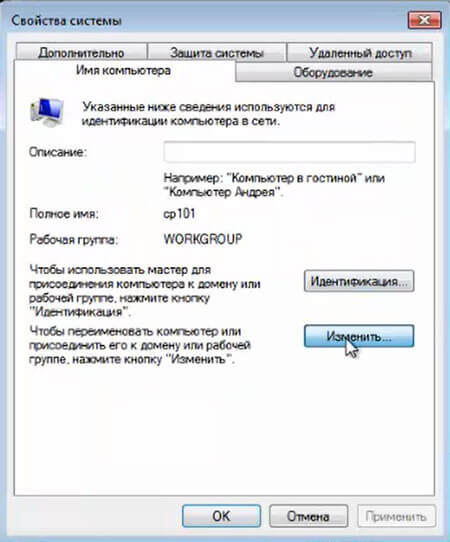
13. Выбираем «Является членом домена:» и вписываем имя домена (например syst.local), нажимаем «ОК«.
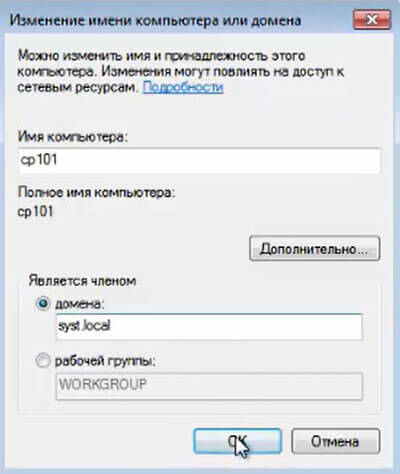
14. Для изменения имени компьютера или домена необходимо ввести логин и пароль (доменный пользователь должен иметь права для добавления компьютера в домен), далее «ОК«.

15. После успешного добавления компьютера в домен, появится соответствующее уведомление — «Добро пожаловать в домен syst.local» (вместо syst.local будет имя домена).

16. Если открыть контроллер домена, то в остнастке «Пользователи и компьютеры Active Directory» в контейнере Computers появится ПК, который был введен в домен.

На этом процедура подключения ПК к домену закончена.
Можно также посмотреть видеоролик о подключении ПК к домену здесь:
- Также читайте:
- Установка Windows server 2012
- Windows server 2012 — установка роли Active Directory
- Архивирование и восстановление GPO Windows Server 2012
- Создание пользователя в домене Windows Server 2012
- WSUS — удаление ненужных обновлений
- Создание архива сервера Windows 2012
- Создание и подключение общего сетевого ресурса в домене Windows Server 2012
- Windows server 2019 — установка и настройка WSUS, создание и настройка GPO
- Windows server 2019 — добавление и удаление компьютера в домене
- Windows server 2019 — переименование администратора домена, изменение формата выводимого имени пользователя
- Windows server 2019 — установка и настройка Active Directory, DNS, DHCP
- Windows server 2019 — создание и удаление пользователя, группы, подразделения в домене
- Windows server 2019 — GPO изменение экранной заставки, отключение монитора, изменение политики паролей

Windows Server 2012 R2 — решение для организации единой инфраструктуры в компании любого размера. WS также применяют для аутентификации и идентификации пользователей. Рассмотрим начало работы с Windows Server 2012 R2: установку, настройку и добавление новых пользователей для удаленного доступа.
Установка Windows Server 2012 R2 на VDS
На хороших хостингах установить Windows Server можно в автоматическом режиме при создании нового VDS. Посмотрим, как это работает, на примере Timeweb.
-
Открываем панель управления VDS.
-
Переходим в раздел «Список VDS».
-
Нажимаем на кнопку «Создать сервер».
-
Указываем любое имя и комментарий (опционально).
-
Выбираем в списке операционных систем Windows Server 2012 R2.
-
Настраиваем конфигурацию сервера: количество ядер процессора, объем оперативной памяти (минимум 512 МБ) и размер хранилища (минимум 32 ГБ).
-
Включаем защиту от DDoS, если она требуется.
-
Нажимаем на кнопку «Создать сервер».
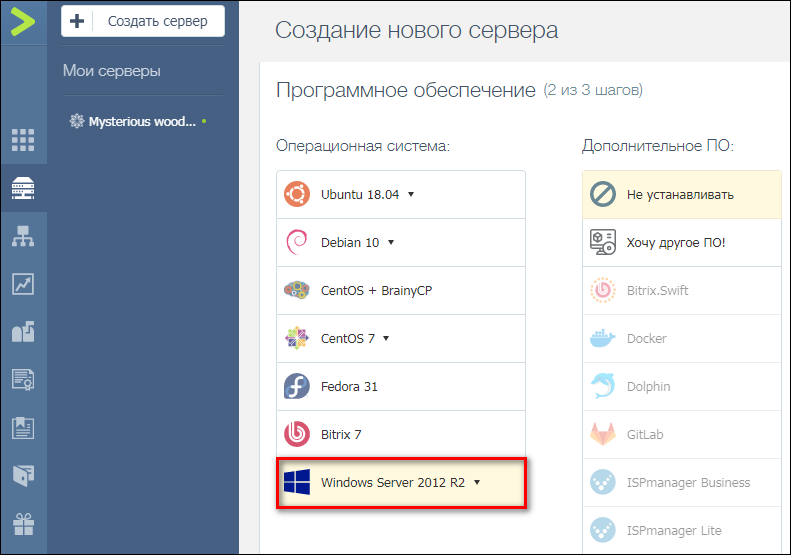
Лицензия уже входит в итоговую стоимость сервера. При создании VDS система будет установлена и активирована. Хостер отправит на почту данные для авторизации на сервере, чтобы вы могли его настроить.
Если на хостинге нет автоматической установки Windows Server, то придется инсталлировать систему вручную. Для этого нужно купить лицензию и скачать ISO-образ WS 2012 R2.
Для установки системы из ISO-образа обычно используется панель VMmanager. Порядок ручной инсталляции такой:
-
Запускаем VMmanager.
-
Открываем раздел «Виртуальные машины» в меню слева.
-
Останавливаем VDS, на который будем устанавливать WS 2012 R2.
-
Кликаем на кнопку «Диски» на верхней панели.
-
Выбираем пункт «ISO» на верхней панели.
-
В строке «Имя образа» выбираем дистрибутив Windows Server, указываем шину «IDE» и порядок загрузки «В начало».
-
Возвращаемся в раздел «Диски виртуальной машины» и ставим шину IDE для виртуального диска.
-
Жмем на кнопку «Интерфейсы» на верхней панели.
-
Выбираем интерфейс и нажимаем на кнопку «Изменить».
-
Далее – интерфейс «rtl8139». Это нужно для автоматической установки сетевого адаптера.
-
Возвращаемся в раздел «Виртуальные машины» и запускаем VDS, которую мы остановили на втором шаге.
-
Переходим в консоль VNC — на верхней панели есть соответствующая кнопка.
В VNC-консоли запустится установка Windows Server 2012 R2. Если вы ставили любую другую версию ОС от Майкрософт, то без проблем здесь разберетесь.
-
Нажимаем на кнопку «Установить».
-
Вводим лицензионный ключ для активации системы.
-
Выбираем установку с графическим интерфейсом — так будет проще разобраться с настройками.
-
Принимаем лицензионное соглашение.
-
Запускаем выборочную установку.
-
Выбираем диск и при необходимости делим его на части.
-
Ждем, пока скопируются файлы.
-
Придумываем пароль администратора.
-
Ожидаем завершения установки.
Ручная установка занимает заметно больше времени и требует опыта в администрировании. Автоматическая же инсталляция намного быстрее и проще.
Защита от DDoS + CDN в подарок при заказе VDS Timeweb
Обезопасьте свой проект и ускорьте его работу: при заказе любого тарифа вы получаете защиту от DDoS + CDN на 3 месяца бесплатно. Сообщите в поддержку промокод community3.
Заказать
Условия использования промокода
Настройка Windows Server 2012 R2
Сразу после установки рекомендуется установить обновления.
-
Открываем «Панель управления».
-
Переходим в раздел «Система и безопасность».
-
Открываем «Центр обновления».
-
Запускаем поиск и установку апдейтов.
Система установлена, обновления есть — теперь приступаем к настройке базовых параметров.
Первый шаг — изменение имени, чтобы было удобно настраивать подключения.
-
Открываем раздел «Панель управления» — «Система и безопасность» — «Система».
-
Нажимаем на ссылку «Изменить параметры».
-
В появившемся окне на вкладке «Имя компьютера» нажимаем на кнопку «Изменить».
-
В строке «Имя компьютера» указываем имя сервера, которое будет удобно использовать для настройки подключений. Например, WServer.
-
Перезагружаем машину для применения параметров.
Следующий шаг — проверка IP-адреса, по которому будет доступен сервер.
-
Открываем поисковую строку и вводим запрос «ncpa.cpl» и нажимаем на Enter.
-
Находим основной сетевой адаптер, кликаем по нему правой кнопкой и открываем «Свойства».
-
Выделяем «Протокол интернета версии 4» и нажимаем на кнопку «Свойства».
-
Прописываем IP-адрес, маску сети, шлюз по умолчанию, адреса DNS-серверов.
Теперь нужно добавить роли и компоненты.
-
Запускаем «Диспетчер серверов».
-
В «Панели мониторинга» нажимаем «Добавить роли и компоненты».
-
Выбираем тип установки «Установка ролей или компонентов».
-
На вкладке «Выбор сервера» выделяем свой VDS.
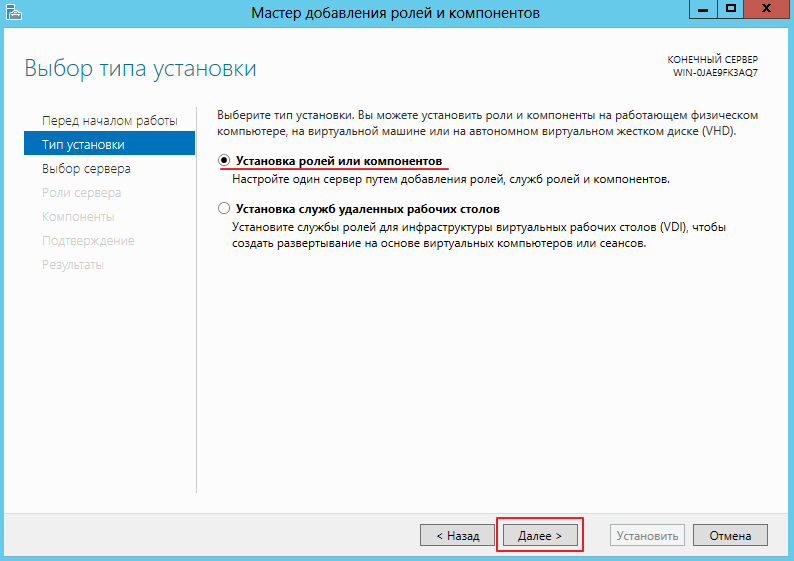
Выбираем из списка стандартные роли, которые подходят для решения большинства задач. Если вам нужны другие роли, отметьте их тоже.
-
DHCP-сервер
-
DNS-сервер
-
Веб-сервер (IIS)
-
Доменные службы Active Directory
-
Сервер приложений
-
Службы политики сети и доступа
-
Службы активации корпоративных лицензий
-
Службы удаленных рабочих столов
-
Удаленный доступ
-
Файловые службы и хранилища
На вкладке «Компоненты» оставляем стандартные отметки. Единственное возможное изменение — включение службы беспроводной локальной сети.
На вкладке «Службы ролей» отмечаем роли, необходимые для работы с удаленными рабочими столами.
-
Лицензирование удаленных рабочих столов
-
Узел виртуализации удаленных рабочих столов
-
Узел сеансов удаленных рабочих столов
-
Шлюз удаленных рабочих столов
В службах ролей удаленного доступа можно также отметить работу с прокси, если есть такая необходимость.
Доходим до вкладки «Подтверждение». Отмечаем опцию «Автоматический перезапуск конечного сервера, если требуется». Нажимаем на кнопку «Установить» и ждем завершения инсталляции.
После установки нужно все настроить. Начнем с DNS.
Настройка DNS
-
Открываем «Диспетчер серверов».
-
Жмемна флажок на верхней панели.
-
Кликаем на опцию «Повысить роль этого сервера до контроллера домена».
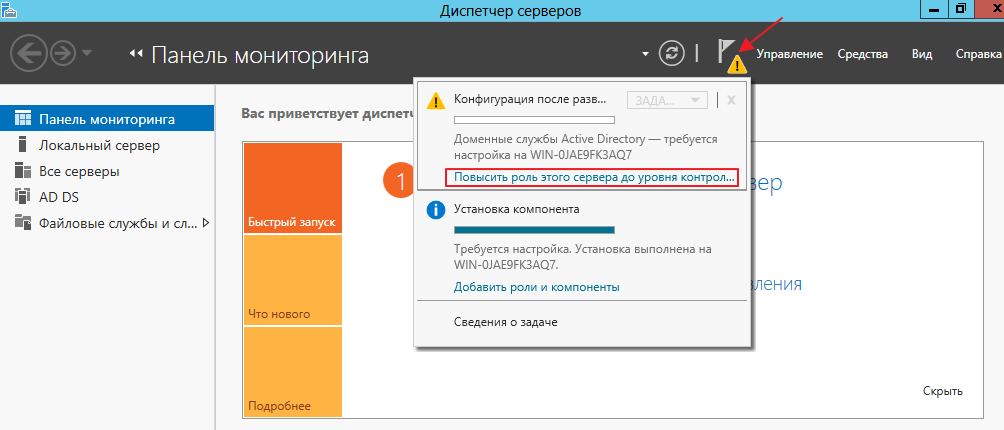
В конфигурации развертывания выбираем режим «Добавить новый лес» и придумываем корневой домен. Название может быть любым — например, domain.com.
На вкладке «Параметры контроллера» указываем новый пароль и нажимаем «Далее». Затем доходим до вкладки «Проверка предварительных требований». Если параметры установлены верно, то в окне будет сообщение о том, что все проверки готовности к установке выставлены успешно. Нажимаем на кнопку «Установить».
После завершения инсталляции перезагружаем сервер и авторизируемся под именем администратора.
После перезагрузки продолжаем настройку DNS.
-
Открываем «Диспетчер серверов».
-
Переходим в меню «Средства» на верхней панели и выбираем пункт «DNS».
-
В диспетчере DNS разворачиваем ветку DNS — Server — «Зоны обратного просмотра». Кликаем правой кнопкой мыши и выбираем пункт «Создать новую зону».
-
Выбираем тип зоны «Основная» и отмечаем пункт «Сохранять зону в Active Directory».
-
Выбираем режим «Для всех DNS-серверов, работающих на контроллерах домена в этом домене».
-
Отмечаем зону обратного просмотра IPv4.
-
В строке «Идентификатор сети» выбираем диапазон IP-адресов или имя зоны.
-
На следующем шаге разрешаем безопасные динамические обновления.
-
Жмем «Готово» для применения конфигурации.
Настройка DHCP
Следующий шаг — настройка DHCP. Это нужно для того, чтобы сервер мог раздавать диапазон IP.
-
Открываем «Диспетчер серверов».
-
Нажимаем на флажок и выбираем пункт «Завершение настройки DHCP».
-
В разделе «Авторизация» отмечаем пункт «Использовать учетные данные следующего пользователя» и нажимаем на кнопку «Фиксировать».
-
В разделе «Сводка» нажимаем «Закрыть».
-
Открываем меню «Средства» на верхней панели и выбираем пункт «DHCP».
-
Разворачиваем ветку DHCP — «Имя домена» — IPv4. Кликаем по IPv4 правой кнопкой и выбираем пункт «Создать область».
-
Задаем любое название области.
-
Прописываем диапазон IP-адресов, которые будет раздавать сервер. Он задается по желанию пользователя.
-
В следующем окне исключаем определенный диапазон адресов. Этот шаг можно пропустить.
-
Задаем срок действия IP-адреса для устройства. По истечении указанного периода адрес изменится.
-
Отмечаем пункт «Да, настроить эти параметры сейчас».
-
Добавляем IP-адрес маршрутизатора или пропускаем этот шаг.
-
Указываем имя домена в качестве родительского домена.
-
Подтверждаем, что хотим активировать область сейчас.
-
Нажимаем «Готово» для сохранения конфигурации.
Настройка сервера для подключения по RDP
Чтобы к VDS можно было подключаться по RDP, должны быть установлены следующие роли и компоненты:
-
Службы удаленных рабочих столов.
-
Лицензирование удаленных рабочих столов
-
Узел сеансов удаленных рабочих столов
-
Шлюз удаленных рабочих столов
Все эти роли и компоненты мы установили в предыдущем разделе. Теперь нужно настроить групповую политику.
-
Открываем «Поиск» на панели инструментов.
-
Находим и открываем редактор групповых политик — gpedit.msc.
-
Переходим на ветку «Конфигурация компьютера» — «Административные шаблоны» — «Компоненты Windows» — «Службы удаленных рабочих столов» — «Узел сеансов удаленных рабочих столов» — «Лицензирование».
-
Разворачиваем пункт «Использовать указанные серверы лицензирования удаленных рабочих столов».
-
В строке «Использовать серверы лицензий» указываем имя или адрес своего сервера.
-
Возвращаемся обратно в раздел «Лицензирование» и открываем пункт «Задать режим лицензирования».
-
Выбираем режим лицензирования — на пользователя или на устройство в зависимости от того, какой тип лицензии имеется.
После настройки групповых политик переходим к самому лицензированию.
-
Открываем «Панель управления».
-
Переходим в раздел «Администрирование» — Remote Desktop Services — «Диспетчер лицензирования».
-
Кликаем по серверу правой кнопкой и нажимаем «Активировать».
-
Выбираем метод подключения «Авто».
-
Вводим имя, фамилию, организацию, страну расположения сервера. Можно указать любые данные, они не проверяются.
-
Запускаем мастер установки лицензий.
-
Выбираем программу лицензирования, по которой была приобретена лицензия.
-
Вводим ключ активации, который получили после покупки лицензии.
-
Указываем количество пользователей/устройств, если оно не определилось автоматически.
-
Нажимаем «Готово», чтобы завершить работу мастера установки лицензий.
Затем нужно вернуться в раздел «Администрирование» — Remote Desktop Services — «Диспетчер лицензирования» и посмотреть, активирован ли сервер. Если да, значит, настройка успешно завершена.
На иконке сервера может быть желтый значок предупреждения. Чтобы устранить проблемы, нажимаем на ссылку «Рецензия». В меню будут пункты, которые необходимо отметить.
Добавление пользователей для подключения через RDP
После успешного лицензирования добавляем первого пользователя для подключения через RDP.
-
Открываем «Диспетчер серверов».
-
Раскрываем меню «Средства», выбираем пункт «Пользователи и компьютеры Active Directory».
-
Разворачиваем раздел «Пользователи и компьютеры».
-
Кликаем правой кнопкой по своему домену и выбираем пункт «Создать» — «Подразделение».
-
Задаем имя подразделения — например, «Пользователи».
-
Кликаем правой кнопкой по созданному подразделению и выбираем пункт «Создать» — «Пользователь».
-
В карточке пользователя задаем параметры: имя, фамилию, имя на латинице для авторизации.
-
Указываем пароль и настраиваем его параметры — например, можно запретить смену пароля пользователем и сделать срок действия неограниченным.
-
Нажимаем «Готово» для сохранения конфигурации.
Аналогичным образом добавляются другие пользователи, которые могут удаленно подключаться к серверу с Windows Server 2012.
Базовая настройка Windows Server 2012 R2 завершена.

echo -e «Все про серверы, сети, хостинг и еще раз серверы» >/dev/pts/0
How to add and join Computers to a Domain in Windows Server 2012
This article explains how to add and join Computers to a domain on Microsoft Windows Server 2012. Free step by step guide for joining Computers to a Domain on Windows Server 2012.
In this step by step study guide and tutorial you will learn the process of how to add and join computers to a domain in Windows Server 2012.
Let’s get started
1. Login to the Domain Server(Test.abc.com)
2. Now let’s start with login onto the server as shown below.

3. Give username & password (abc\administrator) & click on ok as shown below.
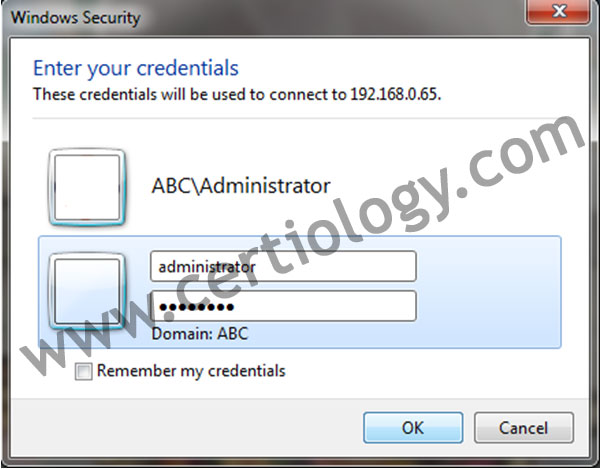
4. On the certificate verification window click on Yes button.
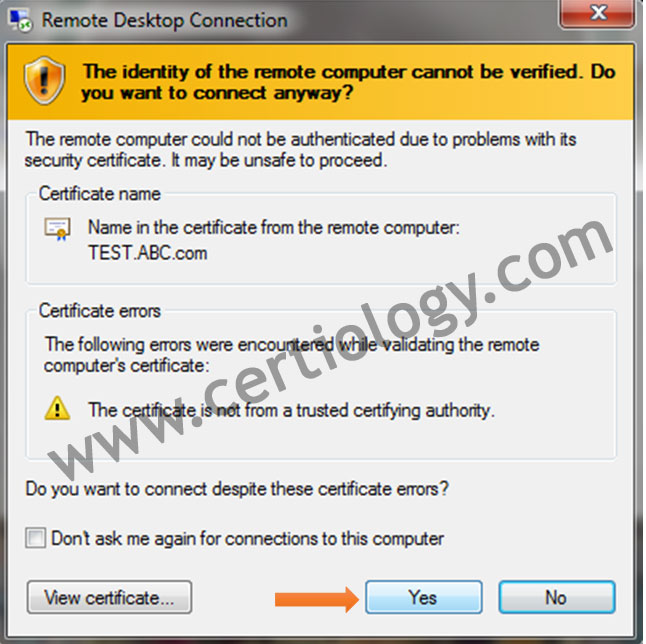
5. Click on the Left down corner to open start menu as shown below.

6. When you open start menu you can see the Active directory & Computers is pin on start menu. Click on that.

7. The next window will show you the Active directory management console.
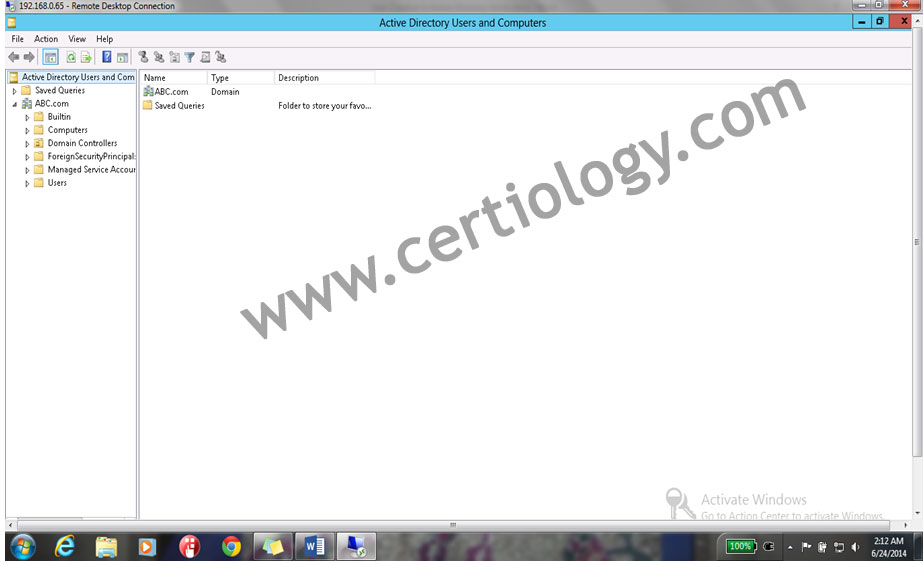
8. Now we will go to the Computers Container & check what it has stored in it, Note: whenever we add/join any computer into domain, it automatically go to the computers container.

9. You can see that Computers container is empty right now, when we join computer in domain it will automatically go to Computers container, now we go to Client computer & will see that how to get the same join in domain.
10. We will go to the Client computer to make it join the domain. For that we will open System properties in my Computer in client computer as shown below.

11. In the System Properties click on Change Settings option as shown below.

12. The Next windows will show you the Computer properties; there you have to click on change button as shown.

13. On the Next window you can see the computer name is user-PC.

14. Change the Computer name to Test1 & in the Domain option type ABC.com & click on ok as shown below.

15. As you click on OK button it will ask you the User name & password to get authenticated with domain server as shown below

16. Provide the username & password (Administrator & abc@1234)of domain server & click on OK as shown below
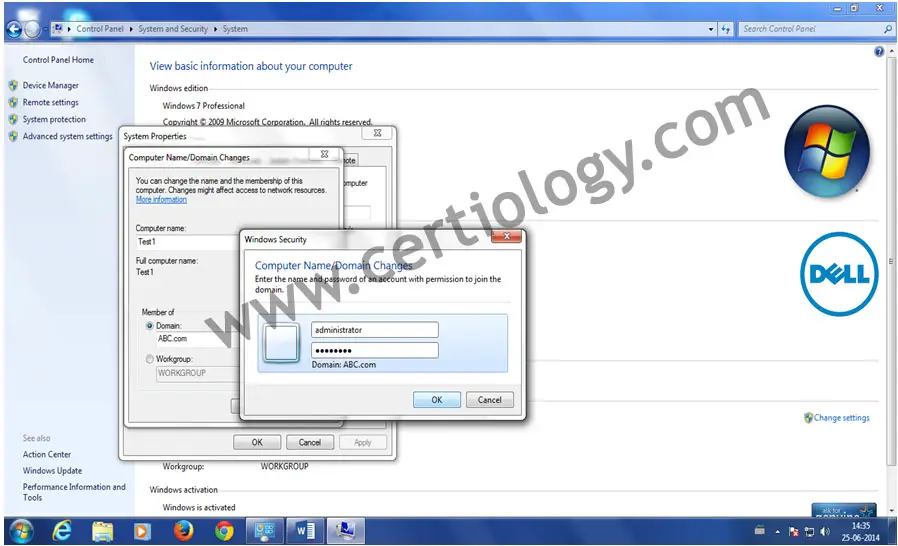
17. As you click on OK you can see the welcome message of domain joining.

18. To check & verify, go to the Active directory console on Server & see the computer container, you can see Test1 computer has joined the domain.

This is how we get other computers joined in domain.
Read more
- Windows Server 2012 System Requirements
- Windows 2012 Server Versions
- Installing Windows Server 2012 on Virtual Cloud
- File server configuration on Windows Server 2012
- Installing Active Directory in Windows 2012 Server
- Installation and configuration of printer server and network printer on Windows 2012 Server
- User Creation in Active Directory Windows 2012 Server
- How to Configure Group Policy in Windows Server 2012
- FTP Server Installation and Configuration on Windows Server 2012
- Disk Quota Management and Configuration on Windows Server 2012
- IIS Server Installation and Configuration on Windows Server 2012
- DHCP Server Configuration in Windows Server 2012
- VPN Server Installation and Configuration on Windows Server 2012
- DNS Server Installation and Configuration on Windows Server 2012
- Setup Shared Folder Permissions on Windows Server 2012
- WSUS Server Configuration on Windows Server 2012
Practice Exams
- MTA Practice Test
- MCSA, MCSE Practice Test
Tutorial
- MCSE Tutorial
Study Guide
- MCSE, MCSA Study Guide
Interview Questions
- MCSE and MCSA Interview Questions
- Networking Interview Questions
Resume
- MCSE Resume
- Network Administrator Resume
Содержание
- Подключение windows server 2012 к домену
- Добавление компьютера в домен.
- Добавление сервера в существующий домен Active Directory
- Что это такое?
- Подготовка Windows Server и настройка сети
- Создание и настройка сети
- Настройка сетевого адаптера сервера
- Предварительные требования
- Добавления сервера в домен
- Подключение к серверу
- Как ввести компьютер в домен Server 2012
- Ввод ПК в домен Server 2012:
- Подключаем компьютер к домену
- Разворачиваем контроллер домена на базе Windows Server 2012 R2. Настройка служб AD DS, DNS, DHCP.
- Установка Windows Server 2012 R2 и настройка
- Разворачиваем службы Active Directory + DNS
- Поднимаем службу DHCP и выполняем настройку ее
Для того, чтобы можно было управлять компьютером под управлением операционной системы Windows, необходимо провести операцию добавления ПК в домен. Тогда с помощью семейства Windows Server появится возможность проводить различные операции управления, в том числе и с помощью групповой политики. Операция подключения к домену ПК несложная.
Добавление компьютера в домен.
Начало процедуры подключения к домену семейства операционных систем Windows начинается с настройки сетевого соединения и проверки связи между сервером и ПК.
1. Нажимаем комбинацию клавиш Win+R и в открывшемся окне набираем ncpa.cpl.

2. В открывшемся окне выбираем нужный сетевой контроллер (на обычном комьютере он как правило один) и нажимаем правой клавишей мышки на этом интерфейсе. Далее в появившемся меню выбираем «Свойства«.
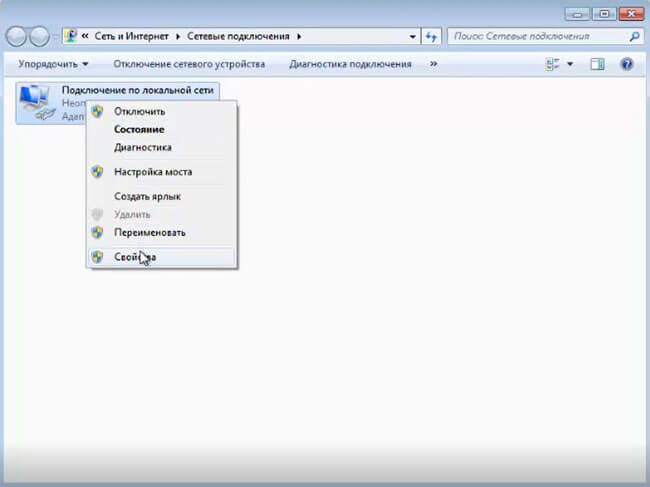
3. Затем в новом окне выделяем «Протокол Интернета версии 4 (TCP/IPv4 IP)«. Далее «Свойства«.
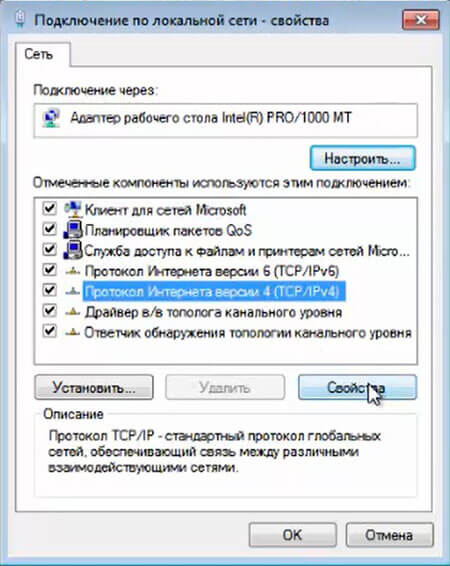
4. В открывшемся окне появится возможность настройки сетевого интерфейса. Если в домене имеется DHCP сервер и клиентам не надо настраивать статические адреса, то проверяем, что чекбоксы стоят напротив «Получить IP-адрес автоматически» и «Получить адрес DNS-сервера автоматически«. Нажимаем «ОК» и можно закрывать все открытые окна.
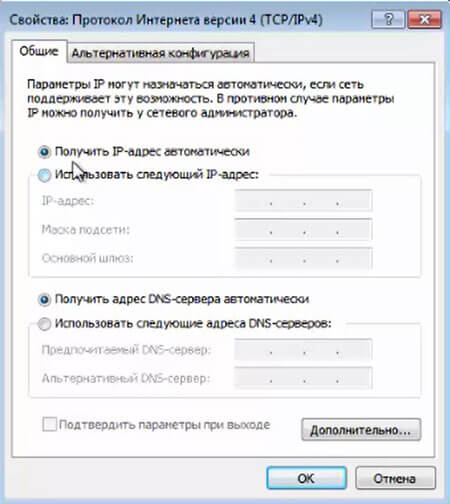
5. Если в домене не используется DHCP сервер или для клиентов настраивают статические адреса, то надо прописать необходимые сетевые настройки (например как на рисунке).

После того, как прописали IP-адрес, Маска подсети, Основной шлюз (если есть), Предпочитаемый DNS-сервер, Альтернативный DNS-сервер (если есть), нажимаем «ОК» и закрываем все окна.
6. После того, как настроили сеть, появится окно «Настройка сетевого размещения«. Выбираем «Сеть предприятия«.
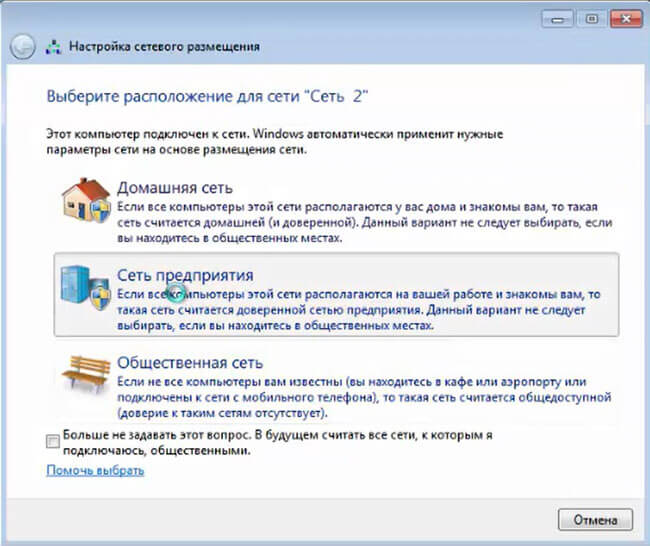
7. Появится подтверждение сети о том, что «Расположение сети изменилось на «Предприятия».
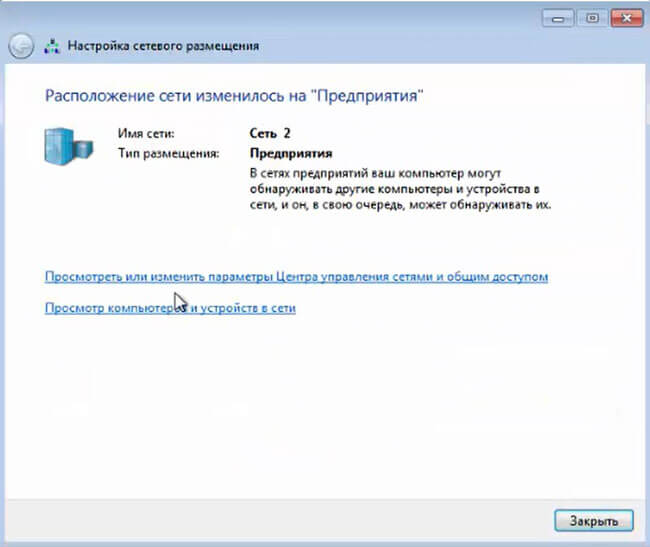
8. Снова нажимаем комбинацию клавиш Win+R и набираем cmd для того, чтобы открылась командная строка.

9. В командной строке проверяем связь с сервером. Для этого набираем ping и IP-адрес сервера (например ping 192.168.56.10). Получаем ответ от сервера.
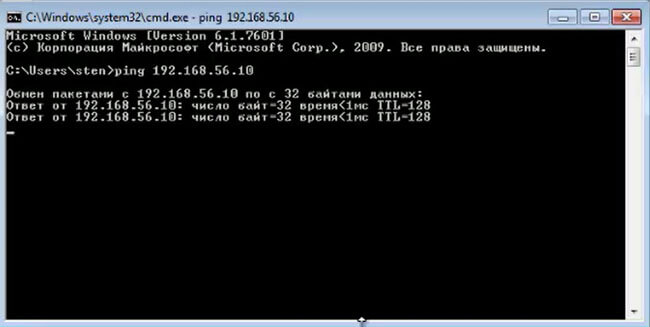
10. На клиентском компьютере правой клавишей мыши нажимаем на «Компьютер«, далее «Свойства«.
11. В открывшемся окне выбираем «Изменить параметры«.
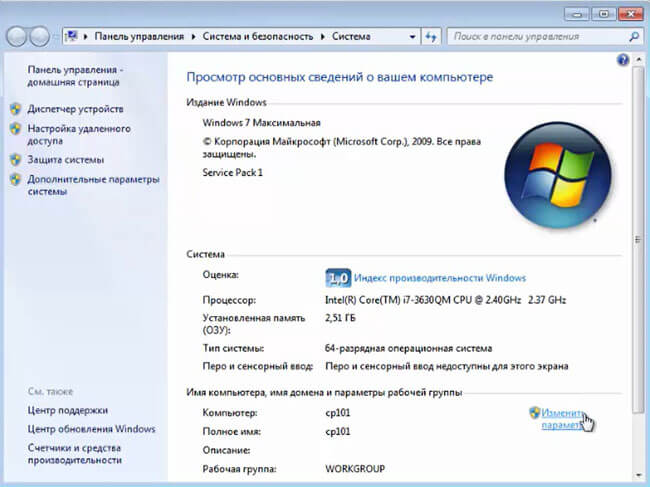
12. Затем нажимаем «Изменить«.
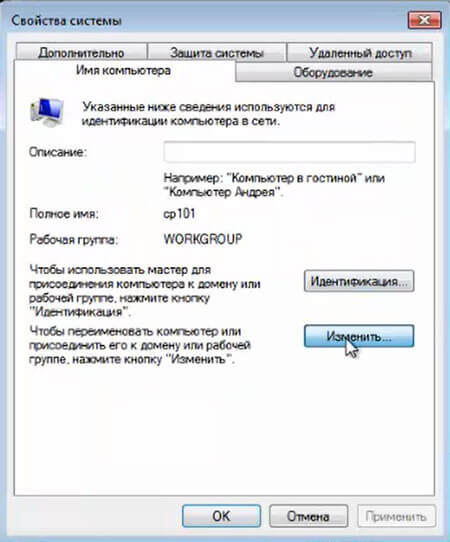
13. Выбираем «Является членом домена:» и вписываем имя домена (например syst.local), нажимаем «ОК«.
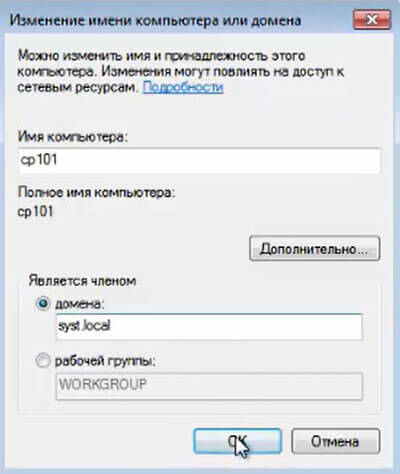
14. Для изменения имени компьютера или домена необходимо ввести логин и пароль (доменный пользователь должен иметь права для добавления компьютера в домен), далее «ОК«.


16. Если открыть контроллер домена, то в остнастке «Пользователи и компьютеры Active Directory» в контейнере Computers появится ПК, который был введен в домен.

На этом процедура подключения ПК к домену закончена.
Можно также посмотреть видеоролик о подключении ПК к домену здесь:
Источник
Добавление сервера в существующий домен Active Directory
В статье описан процесс подключения сервера к существующему домену Active Directory.
Что это такое?
Подготовка Windows Server и настройка сети
Создание и настройка сети
Для работы с Active Directory необходимо создать необходимые для сети серверы и контроллер домена.
Важно: для работы с Active Directory необходимо при заказе vds в панели управления отметить галочкой поле “выполнить системную подготовку Windows”.
После того как серверы сформированы необходимо объединить все машины в единую частную сеть разделе “Частные сети”, в результате чего они получат локальные IP-адреса и дополнительный сетевой адаптер.
Настройка сетевого адаптера сервера
Для начала подключитесь к vds по протоколу RDP.
О том как настроить сетевой адаптер написано в нашей инструкции.
Укажите локальный IP-адрес, маску подсети и шлюз по умолчанию из раздела Сети панели управления.
В качестве предпочитаемого DNS-сервера укажите IP-адрес контроллера домена
Предварительные требования
Для выполнения дальнейших действий у вас должен быть настроен контроллер домена и создан пользователь.
Добавления сервера в домен
В открывшемся окне введите краткое описание сервера в поле Computer description. Нажмите на кнопку Change для изменения рабочей группы на домен.
Введите понятное имя компьютера в поле Computer name и выберете участие в домене, в поле Domain введите ваш домен. Нажмите Ok.
В открывшемся окне введите имя пользователя, созданного при настройке контроллера, и пароль. Нажмите Ok.
В результате успеха появится следующее сообщение.
Чтобы изменения вступили в силу, перезагрузите компьютер средствами операционной системы.
Кликните Restart Now для немедленной перезагрузки.
После перезагрузки в панели управления вы увидите новые данные.
Подключение к серверу
Подключитесь по протоколу RDP используя учетные данные созданного пользователя.
Примечание: не забудьте указать ваш домен.
Сервер успешно добавлен в домен.
Источник
Как ввести компьютер в домен Server 2012
Из данной статьи вы узнаете, как ввести компьютер в домен Server 2012 что бы пользователь мог входить под учетной записью которая создается в Active Directory, помимо этого на него распространялись групповые политики и т.д
Перед тем как начать ввод компьютера в домен и создавать нового пользователя ознакомьтесь с первичными настройками Windows Server 2012 перейдя по этой ссылке
Ввод ПК в домен Server 2012:
Осуществим вход на наш сервер и откроем оснастку «Пользователи и компьютеры Active Directory» которая расположена в средствах диспетчера серверов
Зайдем в папку «Computers» и убедимся в том что пока что ни один компьютер пока что не подключен к домену
Давайте перейдем к настройкам:
Первой настройкой нам необходимо что бы на рабочих станциях был прописан IP адрес DNS сервера, в нашем случае DNS установлен на контроллере домена и если мы откроем в диспетчере сервером оснастку «DNS» то увидим, что ip адрес совпадает с адресом контроллера домена
Теперь создадим первого пользователя, и назовем его Тест. Для этого вновь откройте вкладку «Пользователи и компьютеры Active Directory» далее перейдите в парку «Uzers – Создать – Пользователь»
В появившимся окне заполняем необходимые параметры для новой учетной записи информация расположена ниже на картинке и жмем «Далее»
После чего заполняем поля с паролем. Пароль должен отвечать требованиям сложности (содержать латинские буквы с верхним регистром, символы и т.д) Для того что бы каждый раз вам не вводить сложные пароли необходимо отключить данную политику, как это сделать можете узнать их этой статьи.
После ввода паролей нажмите поставьте чекбоксы как указано на рисунке и жмите «Далее»
Кликаем «Готово» непосредственно для завершения создания нового пользователя
После чего в оснастке AD появится Тест Тестович!
Первым делом проверяем настройки сетевых подключений, ориентируйтесь на картинку приведенную ниже:
Наконец то мы добрались до основной настройки компьютера.
У пользовательского ПК жмем ПКМ по значку «Мой компьютер» и открываем «Свойства»
На этом статья закончена возникшие вопросы пишите в комментарии и не забываем подписываемся на рассылку, всем спасибо и удачи в компьютерных начинаниях!
Источник
Разворачиваем контроллер домена на базе Windows Server 2012 R2. Настройка служб AD DS, DNS, DHCP.
В статье подробно разберем процесс развертывания контроллер домена на базе Windows Server 2012 R2 и настройка служб AD DS, DNS, DHCP.
Проделываться все действия будут на виртуальной машине.
Установка Windows Server 2012 R2 и настройка
При выборе типа устанавливаемой системы, выбираем Windows Server 2012 R2 Standart with GUI. Далее саму установку я пропущу, т.к. она полностью тривиальная.
После установки системы, обязательно обновляем систему до актуального состояния. Изменяем имя ПК (прим. DC1).
В настройках TCP/IP указываем статические IP-адреса (прим. как на скриншоте ниже)

Изменяем временную зону, выбираем относящуюся к нам зону (+03:00 Moscow, St. Petersburg, Volgograd).

На этом базовая подготовка системы выполнена, можно приступать к развертыванию служб.
Разворачиваем службы Active Directory + DNS
Добавляем новую роль Server Manager — Manage — Add Roles and Features. Отмечаем галочкой пункт Skip this page by default (чтобы в будущем не видеть эту страницу) и нажимаем Next.

Выбираем первый пункт Role-based or feature-based installation (Базовая установка ролей и компонентов). Второй пункт Remote Desktop Service installtion предназначен только для установки роли удаленных рабочих столов. Нажимаем Next.

Выбираем Select a server from the server pool и выбираем сервер на котором будет развернута роль. Пункт Select a virtual hard disk позволяет указать сервер расположенный на VHD-диске. Нажимаем Next.

Отмечаем галочкой роль Active Directory Domain Services, в подтверждающем запросе добавления роли и компонентов, необходимых для установки AD нажимаем Add Features и после нажимаем Next.


В этом окне предлагается выбрать дополнительные компоненты, в моем случае дополнительные компоненты не нужны, поэтому нажимаю Next.

Информационная страница на которой обращается внимание на то что желательно иметь несколько контроллеров домена, на случай выхода из строя основного. Служба AD DS требует установленного в сети DNS-сервера, если он не установлен, то будет предложено его установить, а так же AD DS требует установки дополнительных служб DFS Namesspases (пространства имен), DFS Replication (DFS репликации) и File Replication (Файловой репликации). Нажимаем Next.

На завершающей странице мастера отображается информация по устанавливаемым компонентам. Так же здесь можно экспортировать конфигурацию в xml-файл (Export configuration settings), на случай если нужно развернуть идентичный сервер. Нажимаем Install.

После установки Роли, в Server Manager нажимаем на значок Флажка с восклицательным знаком и выбираем Promote this server to a domain controller (Повысить этот сервер до контроллера домена). Запустится мастер конфигурирования AD DS.

Необходимо выбрать вариант развертывания AD DS.
Выбираем вариант Add New Forest, указываем корневое имя домена, нажимаем Next.

В параметрах контроллера домена оставляем по умолчанию функционал леса и домена, проверяем отмечен ли галочкой пункт Domain Name System (DNS), будет автоматически поднята роль DNS и задаем пароль для режима восстановления служб каталогов. Нажимаем Next.

Не обращаем внимание на предупреждение ошибки делегирования для этого DNS-сервера, т.к. роль DNS поднимается в процессе конфигурации AD DS. Нажимаем Next.

Оставляем подставленное мастером NetBIOS имя. Нажимаем Next.

Пути к каталогам оставляем по-умолчанию. Нажимаем Next.

Вывод сводной информации по настройке AD DS. Нажимаем Next.


В ходе установки конфигурации AD DS, система будет перезагружена. После перезагрузки добавим зону обратного просмотра в DNS. Зоны обратного просмотра служат для разрешения IP-адресов в имена устройств.
Запускаем Server Manager, выбираем роль DNS и на сервере жмем правой кнопкой мыши. Выбираем пункт DNS Manager (Диспетчер DNS).

Выделяем вкладку Reverse Lookup Zones, нажимаем правой кнопкой и выбираем New Zone.

Задаем тип добавляемой зоны:
Выбираем Primary zone и нажимаем Next.

Предлагается выбрать как будет выполнятся репликация добавляемой зоны:
Выбираем То all DNS servers running on domain controllers in this domain. Нажимаем Next.

Выбираем протокол заданный по умолчанию IPv4 Reverse Lookup Zone. Нажимаем Next.

Задаем параметр Network ID. В моем случае 192.168.0. В поле Reverse Lookup Zone Name автоматически подставится адрес зоны обратного просмотра. Нажимаем Next.

Выбор параметра динамического обновления:
Выбираем Allow both nonsecure and secure dynamic updates. Нажимаем Next.

В завершении добавлении зоны обратного просмотра нажимаем Finish.

Теперь укажем Forwarders (Серверы пересылки). Серверы пересылки служат для того чтобы кэшировать и перенаправлять DNS-запросы с локального DNS-сервера на внешний DNS-сервер в сети интернет. Это нужно для того чтобы локальные компьютеры доменной сети смогли получить доступ в интернет.
В оснастке DNS Manage (Диспетчер DNS) выделяем наш сервер и нажимаем правой кнопкой мыши. Выбираем Properties. Переходим во вкладку Forwarders и нажимаем на Edit.

В поле вбиваем IP-адрес или DNS имя, например провайдера или можно 8.8.8.8 (DNS Google). Нажимаем OK.

Теперь локальные компьютеры состоящие в доменной сети, смогут выходить в интернет.
Поднимаем службу DHCP и выполняем настройку ее
Добавляем новую роль Server Manager — Manage — Add Roles and Features. Выбираем первый пункт Role-based or feature-based installation (Базовая установка ролей и компонентов). Нажимаем Next.

Выбираем Select a server from the server pool и выбираем сервер на котором будет развернута роль. Нажимаем Next.

Отмечаем галочкой роль DHPC Server, в подтверждающем запросе добавления роли и компонентов, необходимых для установки DHCP Server нажимаем Add Features и после нажимаем Next.


В моем случае дополнительные компоненты не нужны, поэтому нажимаю Next.

Информационная страница на которой обращается внимание на то что необходимо настроить на компьютере статический IP-адрес и перед установкой DHCP сервера нужно спланировать подсеть, области и исключения. Нажимаем Next.

На завершающем этапе установки, нажимаем Install.

После установки Роли, в Server Manager нажимаем на значок Флажка с восклицательным знаком и выбираем Complete DHCP configuration (Завершить конфигурацию DHCP). Запустится мастер после установочной конфигурации DHCP.

Информационная страница, на которой сообщается что будут созданы группы безопасности администратора и пользователя DHCP-сервера, и будет произведена авторизация в AD. Нажимаем Next.

На следующем экране нажимаем Commit что бы завершить процесс авторизации в Active Directory.

Если процесс создания групп безопасности и авторизация в AD прошли успешно, то получим вывод Done. Нажимаем Close.

Запускаем Server Manager, выбираем роль DHCP и на сервере жмем правой кнопкой мыши. Выбираем пункт DHCP Manager (Диспетчер DHCP).

Выполним настройку DHCP. Создадим рабочий диапазон адресов из которого будут выдаваться адреса клиентам. Создавать диапазон будем в зоне IPv4. Выбираем протокол IPv4 и нажимаем Action — New Scope… или на иконку отмеченную ниже.

Задаем имя области и ее описание. Нажимаем Next.

Определяем начальный и конечный адрес диапазона подсети. Нажимаем Next.

По желанию можно задать диапазон адресов которые не будут выдаваться клиентам. Для задания диапазона исключения указываем начальный адрес и конечный и нажимаем Add. По окончании нажимаем Next.

Задаем время аренды выданного IP-адреса. Нажимаем Next.

Указываем Yes, I want to configure these options now (Да, я хочу настроить опции сейчас). Нажимаем Next.

Указываем адрес шлюза. Нажимаем Next.

Параметры задания доменного имени, DNS сервера и WINS Servers пропускаем, оставляем указанных значения по-умолчанию. Нажимаем Next.


Соглашаемся с активацией заданной области, выбираем Yes, I want to activate thisscope now. Нажимаем Next.

На этом установка и настройка AD DS, DNS, DHCP завершена.

Сервер готов к работе, можно заводить компьютеры в домен.
Источник
