Applies ToWindows 10 Windows 11
Turn your Windows device into a mobile hotspot by sharing your internet connection with other devices over Wi-Fi. You can share a Wi-Fi, Ethernet, or cellular data connection. If your device has a cellular data connection and you share it, it will use data from your data plan.
Open Mobile hotspot settings
Turn on mobile hotspot in Settings
-
In the Settings app on your Windows device, select Network & internet > Mobile hotspot.
-
For Share my internet connection from, choose the internet connection you want to share.
-
For Share over, choose how you want to share your connection—over Wi-Fi or Bluetooth. Wi-Fi is usually faster and the default.
-
(Optional) Expand the Properties section, then select Edit and enter a new network name, password, and network band. Select Save.
-
Turn on the Mobile hotspot toggle at the top of the page.
Note: You can turn on your mobile hotspot remotely if your device has cellular. To allow your Windows PC to turn on your mobile hotspot, both devices must have Bluetooth and be paired.
-
To connect on the other device, go to the Wi-Fi settings on that device, find your network name, select it, enter the password or scan the QR code, and then connect.
Turn on mobile hotspot with quick settings
-
Select the quick settings cluster in your taskbar and then locate the Mobile hotspot quick action. You may need to select the Next page arrow to get to the second page of quick actions to do this.
-
Selecting the Mobile hotspot quick action toggles the hotspot on and off. It starts with the default properties, or whatever was last used in Settings.
-
When turned On, the quick action will display the number of devices connected to your mobile hotspot.
-
To connect on the other device, go to the Wi-Fi settings on that device, find your network name, select it, enter the password or scan the QR code, and then connect.
-
To view or manage settings like the network password, or if you have not set up your mobile hotspot yet and need to do that, right-click (or long-press) on the Mobile hotspot quick action and select Go to Settings.
Need more help?
Want more options?
Explore subscription benefits, browse training courses, learn how to secure your device, and more.
Приехали на дачу и хотите посмотреть кино на ноутбуке, а проводного интернета нет? Или, может, у вашего домашнего провайдера неполадки, а ПК все равно нужен доступ к сети? Есть очень простой выход — использовать смартфон как модем для компьютера через USB или Wi-Fi.
Как использовать смартфон в качестве модема
Любой современный смартфон, у которого есть доступ к интернету, может стать его источником и раздать сеть по Wi-Fi или же по проводу. Как правило, у гаджетов уже есть подходящие драйвера для превращения в точку доступа, а вам нужно только найти необходимые параметры в настройках своего телефона.
Важно: используя мобильный интернет, не забывайте о трафике. Если вы часто подключаете гаджет как модем, переходите на тариф, который предлагает большой пакет гигабайт. Качество и надежность связи также будет зависит от скорости интернета и расположения вышек вашего провайдера.
Как подключить Android-смартфон как USB-модем
Когда вы подключаете смартфон к компьютеру, на рабочем столе гаджета появляется меню, в котором можно выбрать режим подключения — зарядка или передача файлов. Параметры USB-модема прячутся в настройках телефона и не установлены по умолчанию, так что вам придется найти их вручную.
В качестве примера мы использовали смартфон на Android 9 в оболочке EMUI, но на всякий случай привели названия пунктов меню в других версиях Андроид.

- Подключите телефон к ПК через USB. Если это новое устройство, дождитесь завершения установки драйверов.
- Откройте настройки смартфона. В разделе «Беспроводные сети» («Сеть») найдите пункт «Режим модема» («Модем и точка доступа»).
- Активируйте USB-модем. На компьютере появится новая сеть с доступом к интернету.
Как использовать телефон Samsung в качестве модема
Для раздачи интернета гаджеты Самсунг могут использовать программу Smart Switch (Kies). Установите ее на свой смартфон и подключите его к ПК. На мониторе ПК в диспетчере устройств Windows появится новое оборудование от Samsung.

Далее в настройках смартфона выберите вкладку «Подключения» — «Модем и точка доступа» — «USB-модем».

После активации мобильного модема на компьютере появится уведомление, что Интернет доступен.
Как раздать Wi-Fi со смартфона
Еще один способ, как использовать телефон как модем — раздать интернет по Wi-Fi. В этой статье мы подробно рассказывали, как создать точку доступа на Android-смартфоне. Все очень просто — на большинстве моделей достаточно открыть шторку меню и выбрать пункт «Точка доступа».

- Чтобы настроить Wi-Fi, зайдите в параметры точки доступа — для этого тапните по иконке функции и удерживайте ее.
- Задайте имя и пароль сети, а при необходимости — тип шифрования.
- Также советуем установить лимит трафика, который можно будет использовать при подключении к сети вашего смартфона. Напоминаем, что это мобильный (и часто ограниченный и дорогой) интернет.
- Кроме того, следует задать максимальное количество возможных подключенных устройств, чтобы сеть не была перегружена.
Важно: в режиме модема или точки доступа смартфон быстрее разряжается. Поставьте гаджет на зарядку или подключите его к пауэрбанку во время раздачи интернета.
Читайте также:
- Как посмотреть пароль от Wi-Fi на Android-смартфоне
- Как вывести экран Android-смартфона на компьютер
Загрузить PDF
Загрузить PDF
В этой статье мы расскажем вам, как подключить компьютер под управлением Windows или macOS к хот-споту, например, к общедоступной точке беспроводного доступа или точке мобильного доступа.
-
-
Вы найдете его на панели задач рядом с часами (в нижнем правом углу экрана). Откроется список доступных беспроводных сетей.
- Если компьютер не подключен к сети, в левом верхнем углу этого значка отобразится символ «*».
-
Отобразится ряд опций.
-
Если точка доступа защищена паролем, введите его.
- Чтобы компьютер автоматически подключался к выбранной точке доступа (когда она доступна), установите флажок у «Подключаться автоматически».
- Если пароль вводить не нужно, скорее всего, это общедоступная сеть. Но некоторые такие сети (например, в кафе или аэропортах) требуют выполнить дополнительные действия. В веб-браузере введите адрес www.ya.ru — если открылась страница с просьбой принять правила или создать учетную запись, следуйте инструкциям на экране, чтобы получить доступ к интернету. Если же открылась главная страница Яндекса, перейдите к следующему шагу.
-
Если вы ввели правильный пароль, компьютер подключится к интернету через выбранную точку доступа.
Реклама
-
-
Вы найдете его в строке меню в верхнем правом углу экрана. Откроется список доступных беспроводных сетей.
-
Если это ваш смартфон, коснитесь его имени. Теперь введите пароль.
- Если пароль вводить не нужно, скорее всего, это общедоступная сеть. Но некоторые такие сети (например, в кафе или аэропортах) требуют выполнить дополнительные действия. В веб-браузере введите адрес www.ya.ru — если открылась страница с просьбой принять правила или создать учетную запись, следуйте инструкциям на экране, чтобы получить доступ к интернету. Если же открылась главная страница Яндекса, перейдите к следующему шагу.
-
Если вы ввели правильный пароль, компьютер подключится к интернету через выбранную точку доступа.
Реклама
Об этой статье
Эту страницу просматривали 14 320 раз.
Была ли эта статья полезной?
В Windows 10, Microsoft добавила «Мобильный хот-спот» — легкий способ поделиться своими Интернет с помощью Wi-Fi не используя роутер, для переносных компьютеров, телефонов и других ваших устройств.
Если у вас есть ПК, ноутбук или планшет с Windows 10, одна из лучших функций, которые у вас есть, — это возможность превратить его в мобильную точку доступа. Другими словами, вы можете поделиться своим интернет-соединением со своими устройствами с помощью Wi-Fi или даже Bluetooth. Кроме того, не имеет значения, установлено ли ваше основное интернет-соединение через Wi-Fi, Ethernet или сотовые данные. Все, что нужно, — это несколько кликов мышью или касаний в приложении «Параметры», чтобы получить работающую точку доступа Windows 10. Без лишних слов, если вопрос, который привел вас сюда, звучит так: «Как я могу использовать свой компьютер в качестве точки доступа?» вот ответ:
Как я могу использовать свой компьютер в качестве точки доступа?
Чтобы иметь возможность включить точку доступа Windows 10, ваше устройство должно соответствовать нескольким требованиям:
- На вашем компьютере должна быть установлена Windows 10 с Anniversary Update или новее (выпущенная после 2 августа 2016 г.). Если вы не знаете свою версию Windows 10, прочтите: Как проверить версию Windows 10, сборку ОС, выпуск или тип
- У него должна быть хотя бы одна сетевая карта Wi-Fi или чип Bluetooth.
- Он должен быть подключен к Интернету, используя либо карту Wi-Fi, либо любые другие средства, такие как соединение Ethernet, USB-модем для Интернета или SIM-карту.
Как включить «Мобильный хот-спот» в Windows 10.
- Откройте приложение «Параметры», с помощью меню «Пуск» или нажав сочетание клавиш Win + I.
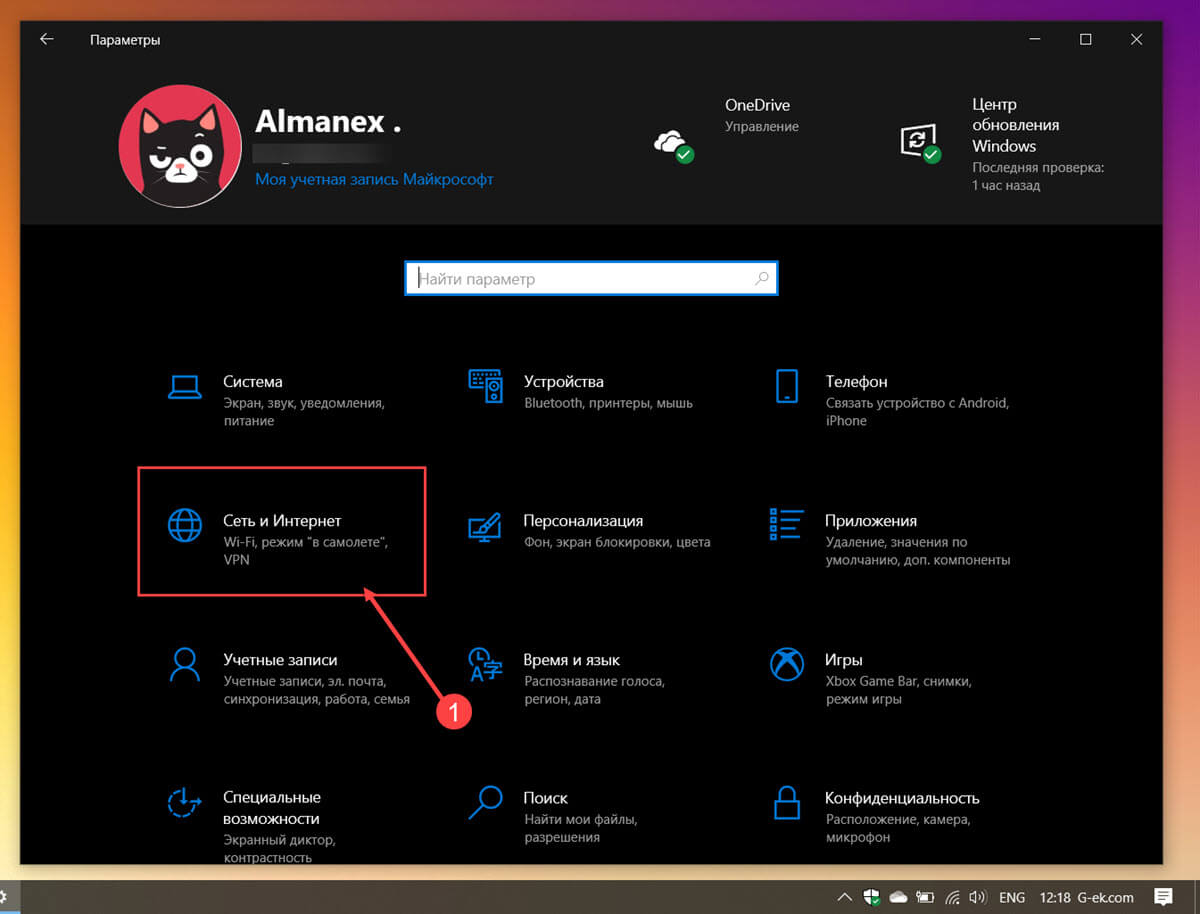
- Перейдите к следующей странице: «Сеть и Интернет» → «Мобильный хот-спот» (Мобильная точка доступа). Справа, передвиньте ползунок переключателя «Разрешить использования моего интернет-соединения на других устройствах» в положение «ВКЛ.».
Смотрите следующий скриншот:
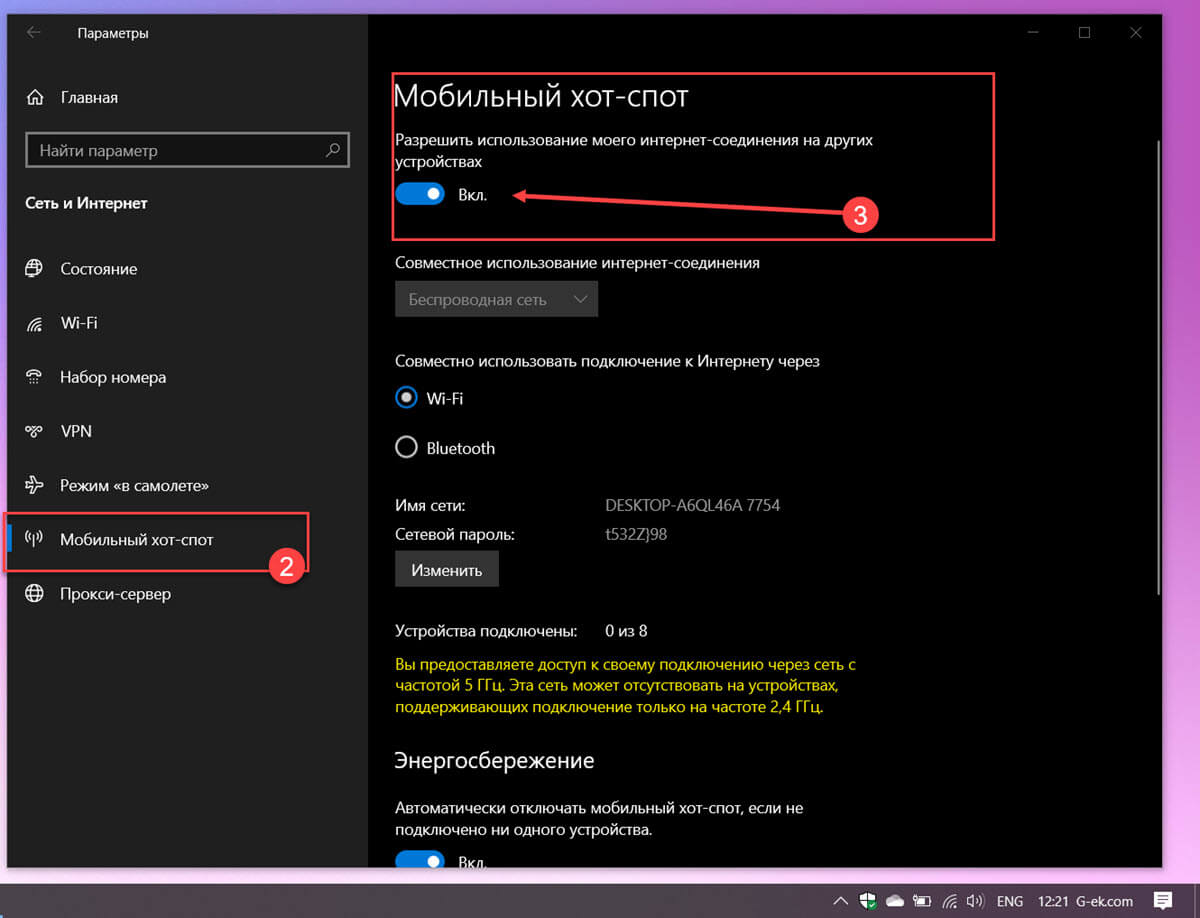
- Ниже при необходимости Вы можете выбрать, хотите ли вы поделиться своим интернет-соединением с помощью Wi-Fi или Bluetooth. Оба варианта подходят, но мы рекомендуем всегда выбирать Wi-Fi, если он доступен на вашем компьютере. Соединения Wi-Fi быстрее и имеют больший радиус действия, чем Bluetooth.
- Затем вы увидите значения по умолчанию «Имя Сети», «Сетевой пароль», которые были автоматически созданы вашим устройством Windows 10. Если вы согласны с ними и хотите использовать их как есть, используйте их для подключения новых устройств.
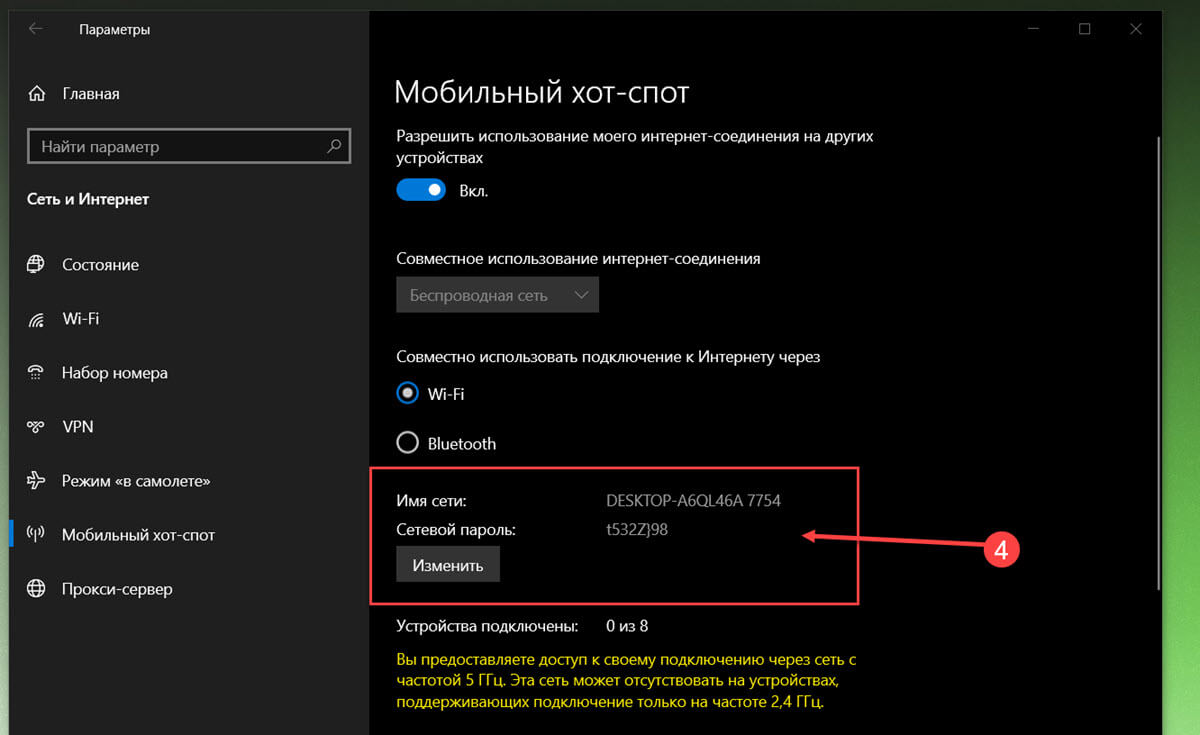
- Закройте приложение «Параметры» и найдите созданную вами мобильную точку доступа с помощью телефона или любого другого переносного устройства — планшет, нетбук и др. Введите пароль.
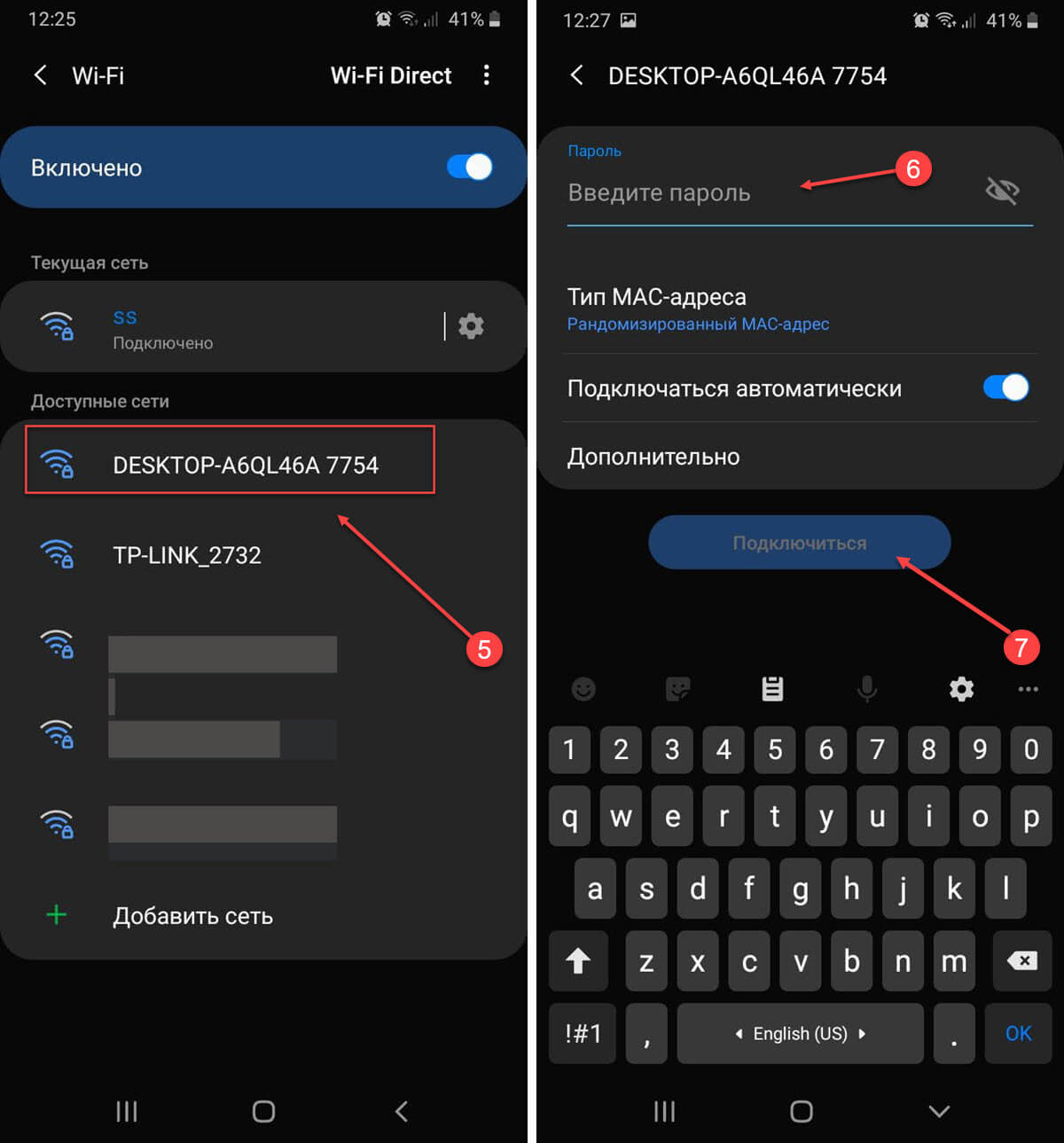
Все! теперь ваш телефон имеет доступ к сети интернет с помощью мобильного хот-спота.
Как настроить точку доступа Windows 10
- Если вы предпочитаете настроить «Имя Сети» и «Сетевой пароль» самостоятельно, кликните или коснитесь кнопки «Изменить» (см. картинку ниже).
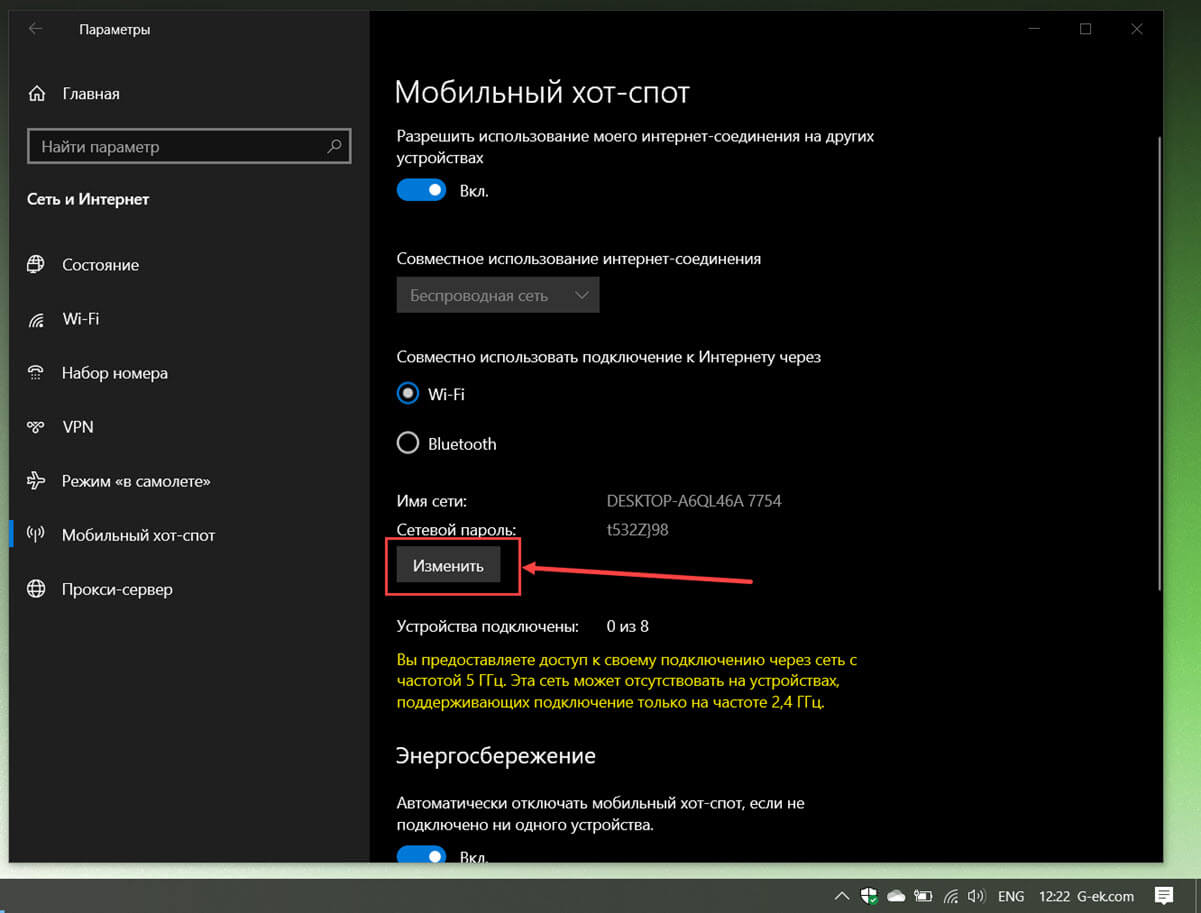
- Введите новое имя и сетевой пароль, который хотите использовать, а затем нажмите кнопку или нажмите кнопку «Сохранить».
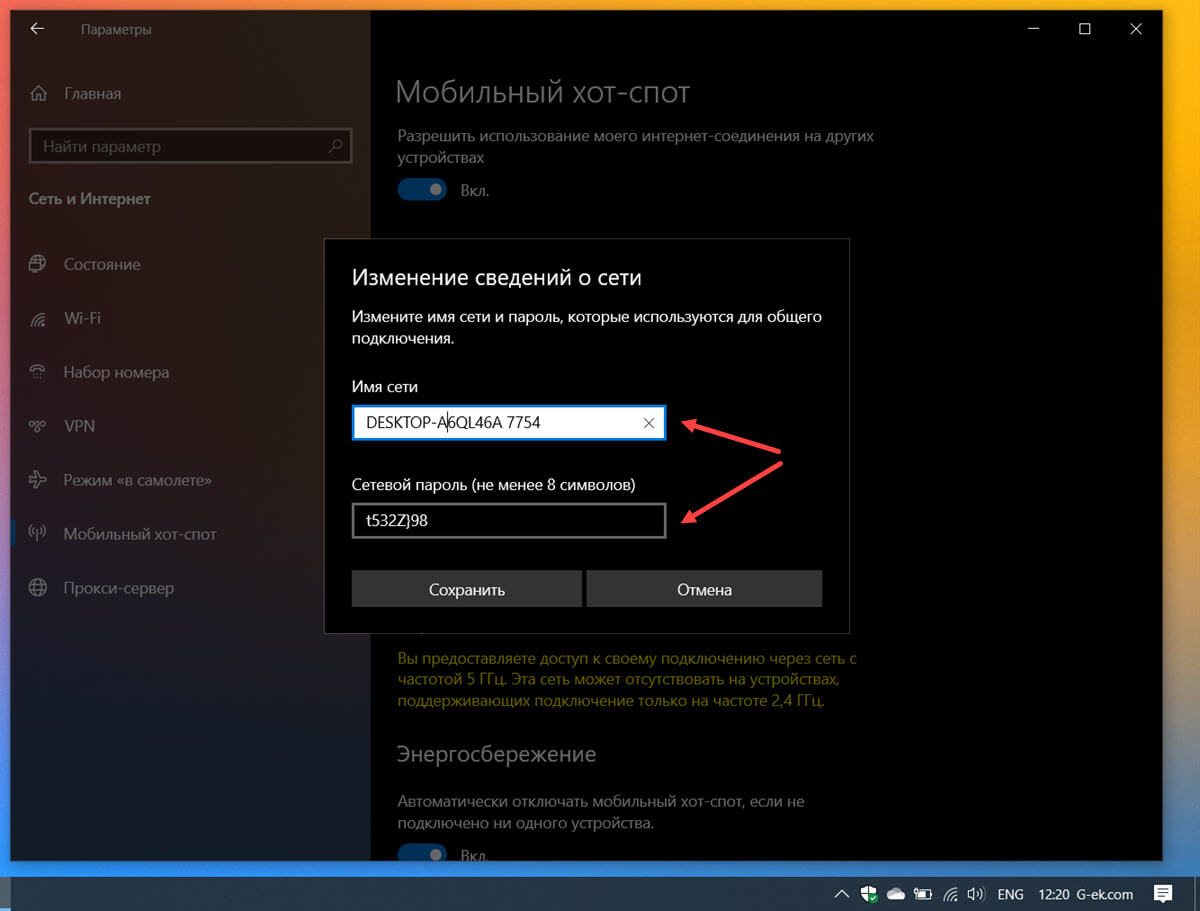
Новые данные для подключения сохраняются мгновенно, и теперь вы можете увидеть их на странице «Мобильный хот-спот» в приложении «Параметры».
Также прямо под ними вы можете увидеть информацию: количество «подключенных устройств». Обратите внимание, что максимальное количество разрешенных подключений — 8 (восемь).
После того, как вы включили точку доступа Windows 10, на странице настроек вы найдете еще один параметр «Энергосбережение», который включен по умолчанию, и работает по принципу «Если ни одно устройство не подключено, автоматически отключать мобильную точку доступа». Если вы отключите его, точка доступа Windows 10 останется активной, пока вы не отключите ее вручную.
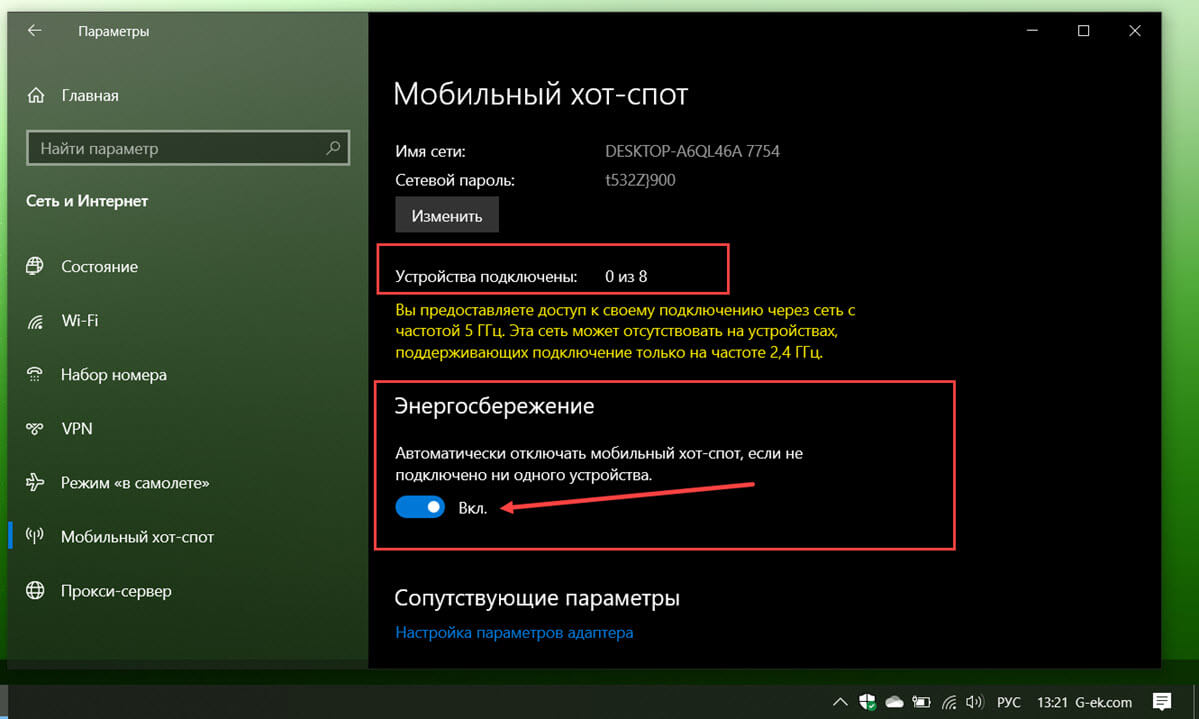
Примечание: После обновления Windows 10 или системы безопасности системы, многие пользователи жалуются, что опция «Мобильный хот-спот» не работает, и вы получаете сообщение «Мы не можем настроить мобильную точку доступа» при ее включении, вот как это исправить.
Как быстро включить точку доступа Windows 10
Теперь, когда вы настроили «Мобильную точку доступа» для работы по своему усмотрению, вы также должны знать, что есть два других, гораздо более быстрых способа ее включения или выключения. Во-первых, с помощью кнопки быстрого доступа в Центре действий — «Мобильный хот-спот».
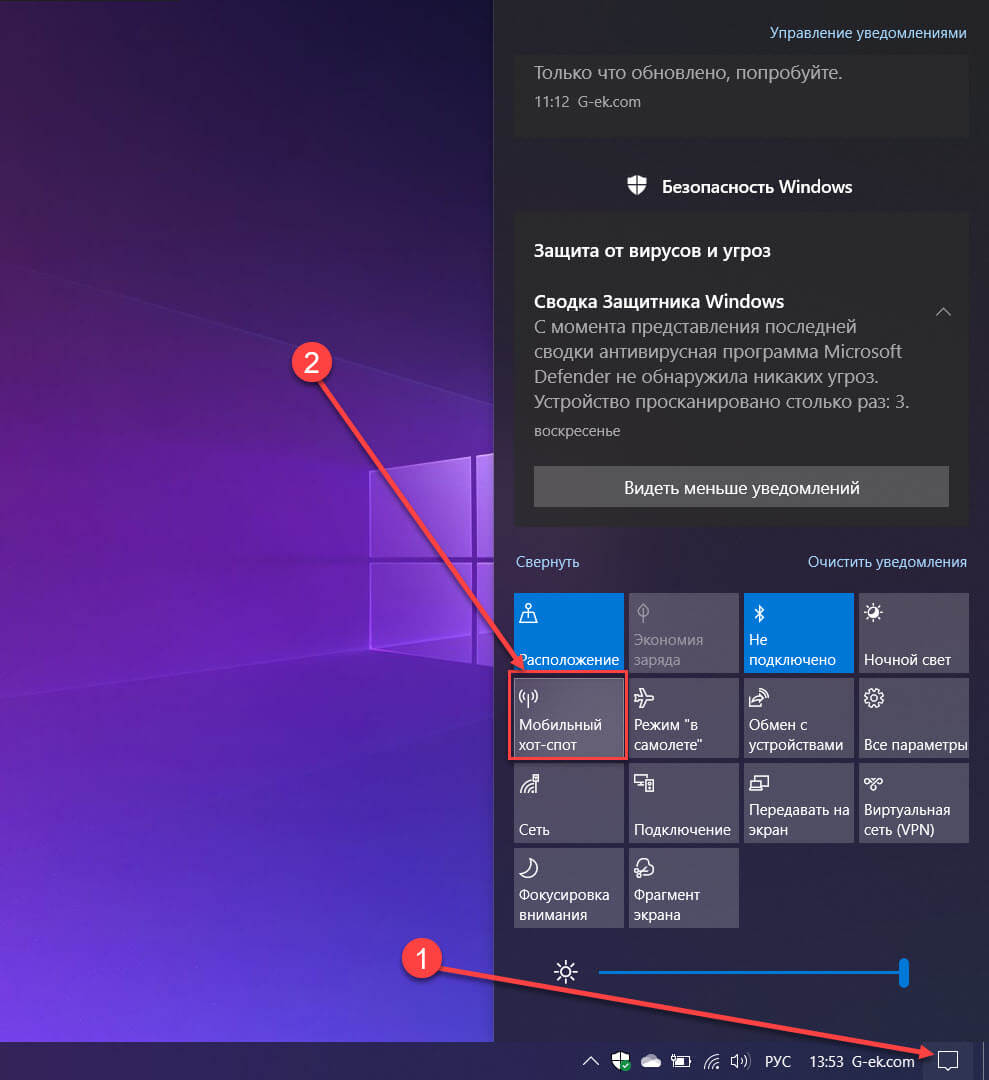
Второй способ — открыть значок сети на панели задач и кликнуть или коснуться кнопки «Мобильный хот-спот». Однако ни один из этих двух методов не отображает настройки мобильной точки доступа, поэтому вам необходимо заранее знать имя сети и пароль.
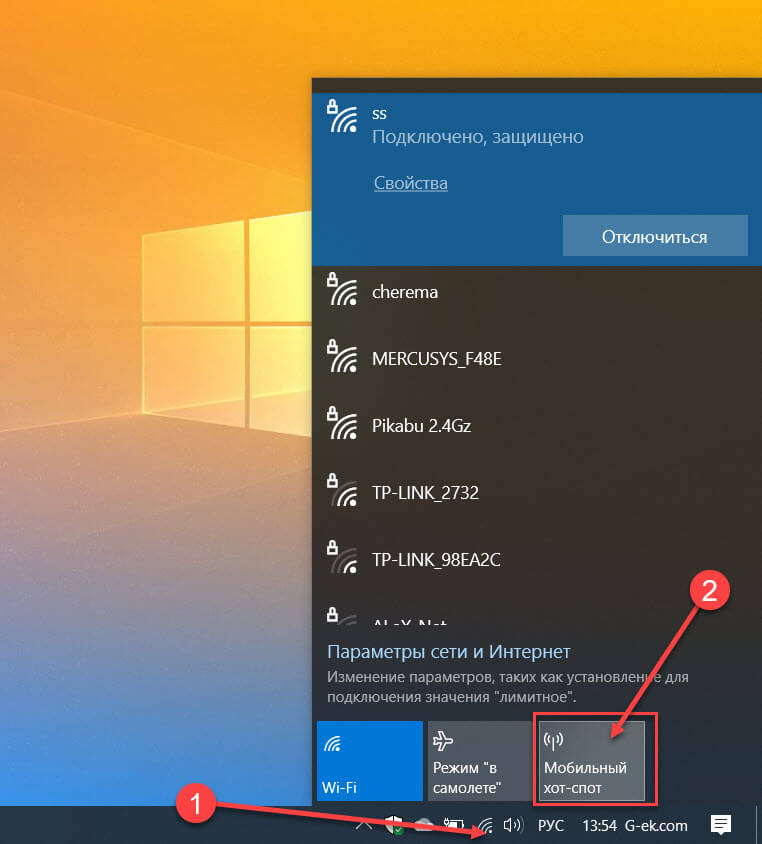
Как видите, достаточно всего нескольких кликов, чтобы превратить ваш компьютер, ноутбук или планшет с Windows 10 в мобильную точку доступа и поделиться своим интернет-соединением с другими устройствами.
Как исправить, «Мобильный хот-спот» не работает после обновления Windows 10
1. Прежде всего, откройте диспетчер устройств, выполнив команду devmgmt.msc и разверните сетевые адаптеры. Удалите все виртуальные сетевые адаптеры. Не беспокойтесь, они будут автоматически обнаружены и установлены снова.

Дальнейшие шаги будут связаны с обработкой реестра. Ошибки при манипулировании реестром могут повлиять на вашу систему. Так что будьте осторожны при редактировании записей реестра.
2. Теперь откройте — редактор реестра.
3. В левой части окна редактора реестра перейдите к следующему разделу реестра:
HKEY_LOCAL_MACHINE\SYSTEM\CurrentControlSet\Services\Wlansvc\Parameters\HostedNetworkSettings
4. Кликните правой кнопкой мыши раздел реестра «HostedNetworkSettings» и выберите «Экспортировать». Сохраните раздел реестра в удобном вам месте. Снова сделайте правый клик на том же разделе и на этот раз выберите вариант «Удалить». В строке подтверждения выберите «Да». Закройте редактор реестра.

5. Перезагрузите компьютер. Запустите средство устранения неполадок сетевого адаптера и выясните, обнаружены ли какие-либо другие проблемы в сети.
Теперь попробуйте включить «Мобильный хот-спот», все должно работать нормально.
Сообщите нам, если у вас все еще есть проблема!
Когда на телефоне включена точка доступа или он используется в режиме модема, вы можете предоставлять другим устройствам доступ к мобильному Интернету. Некоторые телефоны можно использовать в качестве модема для доступа к сети Wi-Fi.
На большинстве смартфонов Android такое подключение доступно через Wi-Fi, Bluetooth или USB.
Важно! Некоторые операторы мобильной связи ограничивают такое использование телефона или взимают за это дополнительную плату. Уточните условия у своего оператора.
Важно! Некоторые из этих действий можно выполнить только на устройствах с Android 9 и более поздних версий. Подробнее о том, как узнать версию Android…
Включите точку доступа
- Проведите по экрану сверху вниз.
- Нажмите на значок «Точка доступа» .
Подключите другое устройство к точке доступа
- На другом устройстве откройте список доступных сетей Wi-Fi.
- Выберите название точки доступа вашего смартфона.
- Введите пароль.
- Нажмите Подключиться.
Вы можете настроить точку доступа без пароля:
- Проведите по экрану сверху вниз.
- Нажмите на значок «Точка доступа» и удерживайте его.
- В разделе «Защита» выберите Нет.
Примечание. К точке доступа Wi-Fi можно подключить до 10 устройств.
Выберите тип модема
Настройте точку доступа Wi-Fi
- Проведите по экрану сверху вниз.
- Нажмите на значок «Точка доступа» и удерживайте его.
- Включите параметр Точка доступа Wi-Fi.
Совет. Чтобы изменить имя и пароль точки доступа, нажмите на нее. При необходимости сначала выберите Настройка точки доступа Wi-Fi.
Подключение по Bluetooth
- Подключите телефон к другому устройству.
- Настройте подключение другого устройства к сети через Bluetooth.
- Проведите по экрану телефона сверху вниз.
- Нажмите на значок «Точка доступа» и удерживайте его.
- Включите Bluetooth-модем.
Подключение с помощью USB-кабеля
Важно! Компьютеры Mac не поддерживают подключение к устройствам Android по USB.
- Соедините телефон и другое устройство с помощью USB-кабеля. В верхней части экрана появится уведомление.
- Проведите по экрану телефона сверху вниз.
- Нажмите на значок «Точка доступа» и удерживайте его.
- Включите USB-модем.
Продление времени работы от батареи
- Подключайте устройства к сети электропитания, когда используете их в качестве модема или точки доступа.
- отключать соединение, когда вы им не пользуетесь;
- Включите автоматическое отключение точки доступа, если эта функция доступна на устройстве.










