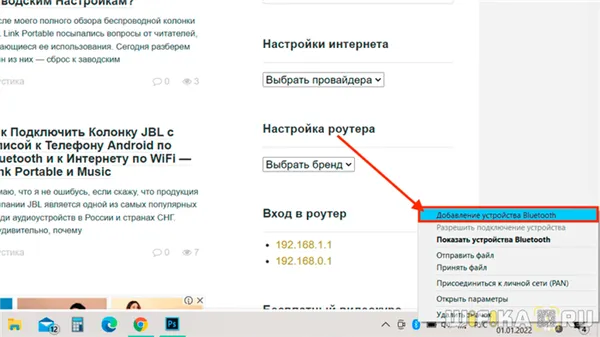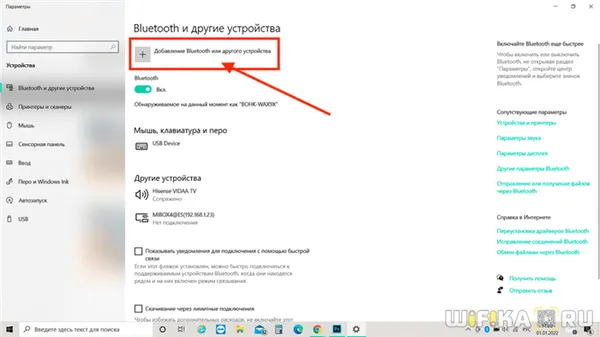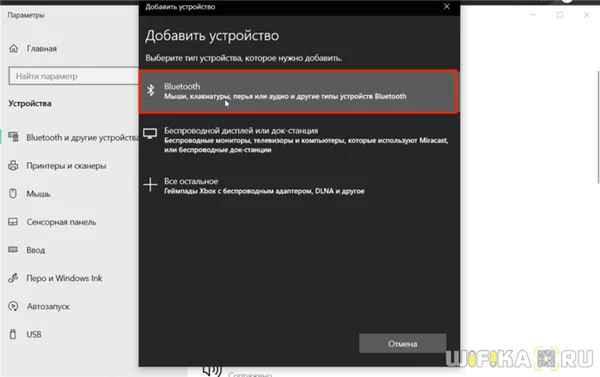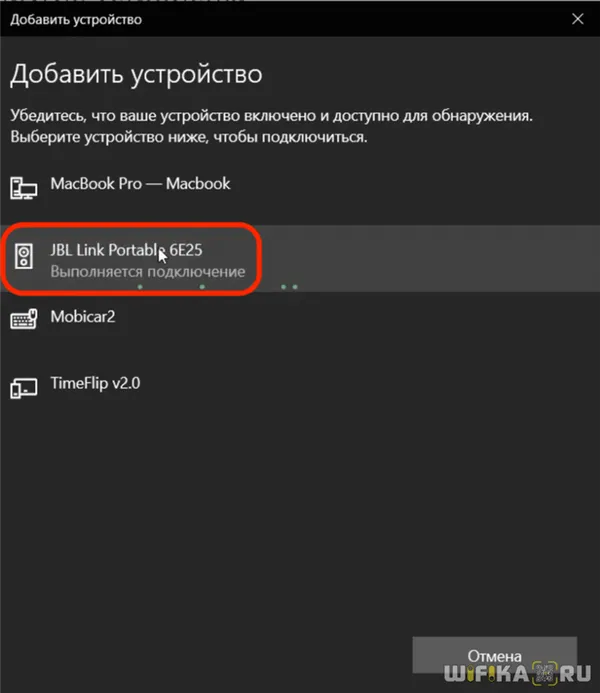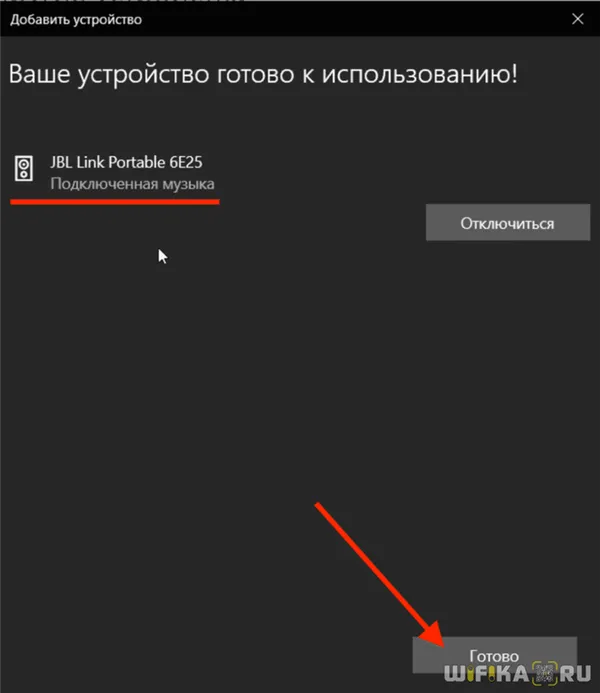Содержание
- Первый способ — по Bluetooth
- Второй способ — по USB
- Третий способ — по AUX
Подключить беспроводную колонку JBL Charge к компьютеру можно несколькими способами — по Bluetooth, USB или AUX. В этой инструкции рассмотрим все варианты подключения на примере ПК с операционной системой Windows 10.
Для того, чтобы подключить колонку JBL этим способом, в компьютере должен быть адаптер Bluetooth. Он может быть как встроенным в материнскую плату, так и внешним.
Пример внешнего адаптера представлен ниже. Приобрести его можно в любом гипермаркете электроники или заказать в интернете. Цена в районе 500 рублей.
Итак, если в компьютере имеется приёмник сигнала Bluetooth, процесс подключения следующий:
- Включите Bluetooth на колонке JBL
- Откройте на ПК «Параметры Windows»
- Перейдите в раздел «Устройства»
- Переместите ползунок «Bluetooth» в положение Вкл.
- Теперь нажмите на «Добавление Bluetooth или другого устройства» чтобы начать поиск доступных к подключению устройств
- В появившемся окне выберите самый первый пункт (мыши, клавиатуры, аудио)
- Пройдет несколько секунд и вы увидите в списке устройств название вашей колонки JBL
- Нажмите на её название, чтобы начать сопряжение устройств
Готово. Звук должен воспроизводиться из колонки. Если этого не произошло, вернитесь в меню настроек компьютера и откройте раздел «Система»

В левом меню перейдите на вкладку «Звук»
Выберите колонку JBL в качестве источника вывода звука
Аналогичным образом можно подключить к ПК или ноутбуку беспроводные наушники JBL.
Второй способ — по USB
Если на компьютере нет Bluetooth, можно подключить колонку JBL к компьютеру через USB.

Для этого:
- Возьмите USB кабель, который идёт в комплекте с колонкой
- Вставьте один его конец в USB-порт компьютера, а другой в порт колонки
- Включите колонку
- Windows автоматически начнёт установку подключенного устройства (может занять до минуты)
- По завершению установки, попробуйте воспроизвести звук
- Если звук не идёт из колонки, попробуйте обновить её драйвера
Как обновить драйвер колонки JBL на Windows 10?
Третий способ — по AUX
Если у вас есть кабель AUX, то подключить JBL к ПК или ноутбуку можно с его помощью:
- Вставьте один конец кабеля AUX в разъём 3,5 мм в колонке
- Второй конец в выход для динамиков в компьютере
- Включите колонку
- При необходимости в настройках звука ПК выберите в качестве источника звука внешние динамики
В этой инструкции мы рассказали как подключить беспроводную колонку JBL к компьютеру. Если у вас есть вопросы — напишите в комментариях, постараемся помочь.
Другие инструкции по JBL ищите в разделе Беспроводные колонки.

Содержание
- Как подсоединить через Bluetooth?
- Особенности при сопряжении с ПК
- Полезные рекомендации
- Проводное подключение
- Возможные проблемы
- Как обновить драйвер?
Мобильные гаджеты стали неотъемлемой частью нашей жизни. Это практичные и функциональные помощники в работе, учебе и повседневных делах. Также портативные устройства помогают скрасить досуг и приятно провести время. Пользователи, которые ценят высокое качество звука и компактность, выбирают акустику торговой марки JBL. Эти колонки станут практичным дополнением к ноутбуку или ПК.

Как подсоединить через Bluetooth?
Подключить колонку JBL к компьютеру можно по беспроводному протоколу Bluetooth. Главное, чтобы данный модуль был вмонтирован в ноутбук и используемую акустику. Сначала рассмотрим синхронизацию с техникой, работающей на операционной системе Windows.

Это более распространенная ОС, с которой знакомы многие пользователи (самые используемые версии – 7, 8 и 10). Синхронизация выполняется следующим образом.
- Акустику нужно подсоединить к источнику питания.
- Колонки должны находиться рядом с ноутбуком, чтобы компьютер быстро обнаружил новое устройство.
- Включите музыкальное оборудование и запустите функцию Bluetooth.
- Клавишу с соответствующим логотипом нужно зажать до мигающего светового сигнала. Индикатор начнет мигать красным и синим цветом, обозначая работу модуля.
- Теперь перейдите к ноутбуку. В левой части экрана нажмите на значок «Пуск» (на нем изображен логотип Windows). Откроется меню.
- Выделите вкладку «Параметры». В зависимости от версии операционной системы, данный пункт может находиться в разных местах. Если вы используете 8 версию ОС, нужная кнопка будет размещаться в левой части окна с изображением шестеренки.
- Кликните один раз мышкой по пункту «Устройства».
- Найдите пункт под названием «Bluetooth и другие устройства». Ищите его в левой части окна.
- Запустите функцию Bluetooth. Понадобится ползунок, расположенный вверху страницы. Рядом вы найдите строку состояния, которая укажет на работу беспроводного модуля.
- На этом этапе нужно добавить необходимое мобильное устройство. Кликаем мышкой на кнопку «Добавить Bluetooth или другое устройство». Найти ее можно верху открытого окна.
- Кликните по значку Bluetooth – опция во вкладке «Добавить устройство».
- Если все сделано правильно, в окне должно появиться название портативной колонки. Для синхронизации нужно кликнуть на него.
- Для завершения процедуры нужно нажать на «Сопряжение». Эта кнопка будет находиться рядом с названием колонки.
Теперь можно проверить акустику, запустив любой музыкальный трек или видео.
Техника торговой марки Apple работает на базе собственной операционной системы Mac OS X. Данный вариант ОС существенно отличается от Windows. Обладатели ноутбуков также могут подключить колонку торговой марки JBL. В этом случае работу нужно выполнять так.
- Акустику нужно включить, запустить модуль Bluetooth (зажмите кнопку с соответствующим значком) и поставить колонки рядом с компьютером.
- На ноутбуке тоже нужно включить данную функцию. Знак Bluetooth можно найти в правой части экрана (выпадающее меню). В противном случае искать эту функцию нужно в меню. Для этого необходимо открыть «Системные настройки» и выбрать там Bluetooth.
- Зайдите в меню настроек протокола и включите беспроводное соединение. Если вы заметили кнопку с названием «Выключить», то функция уже запущена.
- После запуска поиск устройств для подключения начнется автоматически. Как только ноутбук найдет мобильную колонку, необходимо кликнуть на название и на значок «Сопряжение». Спустя несколько секунд произойдет подключение. Теперь нужно запустить аудио или видеофайл и проверить звучание.
Особенности при сопряжении с ПК
Операционная система на ноутбуке и стационарном ПК выглядит одинаково, поэтому проблем с поиском необходимой вкладки или кнопки возникнуть не должно. Главная особенность синхронизации с домашним компьютером заключается в модуле Bluetooth. У многих современных ноутбуков данный адаптер уже встроен, а для обычных ПК его нужно приобретать отдельно. Это недорогое и компактное устройство, которое внешне напоминаем флешку.
Полезные рекомендации
Подключение по протоколу Bluetooth во время активизации питается от аккумулятора или батареи акустики. Чтобы не расходовать заряд устройства, специалисты советуют иногда пользоваться проводным способом подключения колонок. Для этого нужно использовать кабель 3.5 мм или кабель USB. Его можно приобрести в любом магазине электроники. Стоит недорого. Если вы первый раз синхронизируете акустику с ноутбуком, не ставьте колонки далеко от него. Оптимальное расстояние – не более одного метра.
В инструкции по эксплуатации обязательно указано максимальное расстояние для подключения.
Проводное подключение
Если нет возможности синхронизировать технику при помощи беспроводного сигнала, можно соединить колонки с ПК через USB. Это практичный и удобный вариант, если у компьютера нет модуля Bluetooth или нужно сохранить заряд акустики. Необходимый кабель при его отсутствии в комплектации можно приобрести в любом магазине гаджетов и мобильных устройств. Через порт USB колонка подключается достаточно просто.
- Один конец кабеля нужно подсоединить к акустике в гнездо для зарядки.
- Второй стороной (более широкой) порт вставить в нужный разъем компьютера или ноутбука.
- Колонку нужно включить. Как только ОС найдет подключенный гаджет, она оповестит пользователя звуковым сигналом.
- На экране появится уведомление о новом оборудовании.
- Название музыкального девайса может отображаться по-разному на каждом компьютере.
- После подключения нужно воспроизвести любой трек для проверки колонок.
Рекомендуется обеспечить подключение к интернету, так как ПК может попросить обновить драйвер. Это программа, необходимая для работы оборудования. Также диск с драйвером может идти в комплекте с колонкой. Обязательно установите его перед подключением акустики. В комплекте с любой моделью акустического оборудования идет инструкция по эксплуатации.
В ней подробно рассказано о функциях акустики, технических характеристиках и подключении.
Возможные проблемы
При сопряжении техники некоторые пользователи сталкиваются с различными проблемами. Если компьютер не видит колонку или при включении нет звука, причина может быть связана со следующими неполадками.
- Старые драйвера, отвечающие за работу модуля Bluetooth или воспроизведение звука. В этом случае нужно просто обновить программное обеспечение. Если драйвер вовсе отсутствует, его нужно установить.
- Компьютер не воспроизводит звук. Проблема может заключаться в поломке звуковой карты. В большинстве случаев этот элемент подлежит замене, а отремонтировать его сможет только профессионал.
- ПК не проводит автоматическую настройку устройства. Пользователю нужно открыть на компьютере параметры звука и провести работу вручную, выбрав нужное оборудование из списка.
- Низкое качество звучания или достаточная громкость. Скорее всего, причиной является большое расстояние между колонками и ноутбуком (ПК) при беспроводном подключении. Чем ближе колонки будут стоять к компьютеру, тем лучше будет прием сигнала. Также на звук влияют настройки, которые регулируются на ПК.
Как обновить драйвер?
Программное обеспечение нужно регулярно обновлять для оптимальной работы мобильного устройства. Для этого нужно потратить всего несколько минут. В большинстве случаев операционная система оповестит юзера о необходимости загрузить новую версию. Также обновление нужно, если компьютер перестал видеть акустику или возникли другие проблемы при подключении или использовании колонок.
Пошаговая инструкция такова.
- Кликните на значок «Пуск». Он находится в правом нижнем углу, на панели задач.
- Откройте «Диспетчер устройств». Найти этот раздел можно через поисковую строку.
- Далее отыщите модель Bluetooth и кликните на него один раз правой кнопкой мыши. Откроется меню.
- Нажмите на кнопку с надписью «Обновить».
- Чтобы компьютер загрузил драйвер из всемирной сети, он должен быть подключен к интернету любым способом – проводным или беспроводным.
Также рекомендуется загрузить новую прошивку для аудиооборудования.
Торговая марка JBL разработала специально для собственной продукции отдельное приложение – JBL FLIP 4. С его помощью можно быстро и легко обновлять прошивку.
О том, как подключить колонку JBL к компьютеру и ноутбуку, смотрите в следующем видео.
На чтение 5 мин Просмотров 16.4к. Опубликовано
Обновлено
В этой инструкции будем разбираться, как подключить колонку JBL к ноутбуку или компьютеру под управлением операционной системы Windows. В зависимости от конкретной модели, колонки ДжБЛ могут иметь два-три способа соединения с ПК — по кабелю USB или AUX, а также по беспроводной связи Bluetooth. Рассмотрим каждый из них, чтобы статья была полезной владельцам всех серий акустики JBL — Clip, Flip, Charge, Xtreme, Music, Portable.
Содержание
- Видео инструкция
- Bluetooth
- Как подключить колонку JBL через USB?
- AUX
- Почему колонка JBL не подключается и не работает — ноутбук не видит устройство
- Отключить и включить заново
- Устройство вывода звука Windows
- Драйверы
Видео инструкция
Bluetooth
Если у вас беспроводная колонка JBL, то лучше всего подключить ее к ноутбуку через блютуз соединение. Это избавит от необходимости при перемещении из одной комнаты в другую носить с собой не только саму акустику, но и ноутбук вместе с проводом. Поддерживаемое современным стандартом Bluetooth расстояние до 10 метров вполне хватит, чтобы колонка Джибиэль не теряла связь с компьютером почти по всей площади стандартных небольших квартир.

Однако для такого типа соединения необходимо соблюсти 2 условия:
- Колонка JBL должна быть именно беспроводная, то есть с поддержкой блютуз. Отличить ее довольно просто — на корпусе обязательно будет размещаться кнопка со значком «B», которая включает режим обнаружения по беспроводной связи.
- На компьютере или ноутбуке должен иметься bluetooth адаптер. У ноутбуков в подавляющем числе случаев он с завода установлен в корпус. Необходимо лишь его включить кнопкой на корпусе или из настроек Windows
Со стационарным ПК дело обстоит сложнее — к нему необходимо докупить USB адаптер и установить на него драйверы в операционную систему. У нас на wifika.ru есть подробная инструкция, с помощью какого устройства и каким образом можно организовать его настройку.

Если ваш ноутбук и колонка JBL соответствует этим требованиям, то начнем подключение.
- Включаем колонку кнопкой питания и зажимаем клавишу «Bluetooth» то срабатывания звукового сигнала и появления световой индикации на корпусе
- На рабочем столе Windows находим значок «BT» — кликаем мышью по нему и выбираем «Добавить устройство»
- Далее заходим в раздел «Добавление Bluetooth или другого устройства»
- И выбираем здесь блютуз
- Будет выполнен поиск беспроводных гаджетов, которые находятся рядом с ноутбуком или компьютером. Находим нашу колонку JBL и жмем на нее.
- После успешного подключение кликаем на кнопку «Готово»
Колонка появится в списке звуковых устройств. Теперь системные звуки, музыка и видео будут транслироваться именно через JBL, а не встроенные в ноутбук динамики.
При этом, если у вас умная колонка, и вы подключили JBL с Алисой к wifi сети, голосовой помощник продолжит работать в обычном режиме. То есть даже при активном соединении по блютуз с ноутбуком можно задать Алисе какой-то вопрос, и она приглушит музыку и ответит на него.
Как подключить колонку JBL через USB?
Прежде, чем пробовать подключить колонку JBL через USB порт к компьютеру или ноутбуку, убедитесь, что ваша модель поддерживает такой тип соединения. Например, моя JBL Link Portable с Алисой такой функции лишена.
Если ваша может работать через USB, то далее порядок действий крайне прост:
- Берем кабель с USB-C или microUSB на одном конце (зависит от разъема на самой колонки JBL) и с простым «USB» на другом. И подключаем в соответствующие порты на колонке и ноутбуке
- Акустическая система автоматически распознается в системе Windows, после чего звук пойдет в динамик колонки.
AUX
Точно также производится присоединение JBL к компьютеру через аудиовход AUX. Если на колонке имеется подобный разъем, то нужно взять кабель с мини-джеками на обоих концах и вставить его в звуковой порт, помеченный иконкой в виде наушников на материнской плате компьютера или ноутбука

Почему колонка JBL не подключается и не работает — ноутбук не видит устройство
Причины, по которым ноутбук или компьютер не видит колонку JBL, можно разделить на три группы.
- Неверно выбрано звуковое устройство в Windows
- Отсутствуют драйверы в системы
- Поломка колонки или провода, разъема, bluetooth адаптера
Отключить и включить заново
Если вы подключили JBL по блютуз, то можно попробовать в настройках устройства нажать на «Отключить» и повторно установить соединение.

Или просто деактивировать колонку кнопкой питания и заново включить

Устройство вывода звука Windows
Далее можно попробовать вручную выбрать аудиоустройство Windows для вывода звука с ноутбука. Этот способ подходит для любого типа подключения — беспроводного или по одному из кабелей (USB и AUX).
Находим в панели иконок Windows значок в виде динамика — жмем на него правой кнопкой мыши и выбираем в меню «Параметры звука»

В новом окне находим блок «Вывод» и из выпадающего списка выбираем колонку «JBL»

Драйверы
Наконец, неустановленные драйверы в системе Windows также могут быть причиной того, что ноутбук или ПК не видят колонки JBL.
Если вы выполняете подключение по блютуз, то нужно проверить наличие «дров» на данный беспроводной адаптер. Для этого в окне поиска по системе вводим «Диспетчер устройств» и заходим в одноименный раздел меню
Здесь в списке комплектующих компьютера ищем «Bluetooth» и раскрываем вложенную ветвь.

Если в списке есть устройство, рядом с которым стоит восклицательный знак или крестик, то жмем по нему правой кнопкой мыши и выбираем обновление драйверов.

В том случае, если подключение выполняется по кабелю USB, то нужно смотреть ветку со звуковыми устройствами. И точно также, обновить драйверы напротив неопознанного устройства.
Данная статья и видео не являются рекламой и носят исключительно нейтральный характер. Обзор (инструкция ) создан для того, чтобы продемонстрировать вам продукт или устройство, а также дать о нем подробную информацию. Любые выводы — это субъективное мнение автора, и оно может не совпадать с вашим.
Задать вопрос
- 10 лет занимается подключением и настройкой беспроводных систем
- Выпускник образовательного центра при МГТУ им. Баумана по специальностям «Сетевые операционные системы Wi-Fi», «Техническое обслуживание компьютеров», «IP-видеонаблюдение»
- Автор видеокурса «Все секреты Wi-Fi»
In most cases when a Computer/PC/Laptop has issues connecting to a Bluetooth device (Portable speaker, Headphones, Active speakers), it’s caused by your Computer/PC/Laptop’s Bluetooth driver (software).
The driver (software) should support the following Bluetooth protocols, to be able to play music/sound from your Computer/PC/Laptop:
• A2DP (Advanced Audio Distribution Profile) driver for your Computer/PC/Headphones to transfer music.
• AVRCP (Audio/Video Remote Control Profile) driver to send skip/forward/pause/play music to your device
Always get the latest driver version available for your Computer/PC/Laptop.
To download the correct driver (software), visit the manufacturer’s website of your Computer/PC/Laptop. They usually have a «Support/Download» section where you can find the correct driver. Otherwise, we advise you to contact their support.
The standard drivers provided by Microsoft/Windows system are not correct and will result in error messages (such as having to enter a PIN code), or pairing will not work.
В этом руководстве объясняется, как подключить беспроводную колонку JBL к компьютеру. Если у вас возникли вопросы, пожалуйста, задавайте их в комментариях.
Подключение Беспроводной Колонки JBL с Алисой к Ноутбуку или Компьютеру на Windows по Bluetooth, USB, AUX
В этом руководстве мы покажем вам, как подключить динамик JBL к ноутбуку или компьютеру с Windows. В зависимости от модели, колонки JBL имеют два или три способа подключения к компьютеру — через кабель USB или AUX, или через беспроводное соединение Bluetooth. Давайте рассмотрим каждый из этих способов, чтобы статья была полезна для владельцев всех серий колонок JBL — Clip, Flip, Charge, Xtreme, Music, Portable.
Если вы владелец беспроводной колонки JBL, то лучше всего подключить ее к ноутбуку через Bluetooth-соединение. Таким образом, вам не придется брать с собой не только саму колонку, но и ноутбук и кабель, когда вы переходите из одной комнаты в другую. Расстояние до 10 метров, поддерживаемое современным стандартом Bluetooth, является достаточным для поддержания связи колонки Jibiel с компьютером в большинстве небольших квартир.

Однако для такого типа соединения должны быть соблюдены два условия:
- Колонка JBL должна быть именно беспроводная, то есть с поддержкой блютуз. Отличить ее довольно просто — на корпусе обязательно будет размещаться кнопка со значком «B», которая включает режим обнаружения по беспроводной связи.
- На компьютере или ноутбуке должен иметься bluetooth адаптер. У ноутбуков в подавляющем числе случаев он с завода установлен в корпус. Необходимо лишь его включить кнопкой на корпусе или из настроек Windows
Со стационарным ПК дело обстоит сложнее — к нему необходимо докупить USB адаптер и установить на него драйверы в операционную систему. У нас на wifika.ru есть подробная инструкция, с помощью какого устройства и каким образом можно организовать его настройку.

Если ваш ноутбук и колонка JBL соответствуют этим требованиям, мы можем начать подключение.
- Включаем колонку кнопкой питания и зажимаем клавишу «Bluetooth» то срабатывания звукового сигнала и появления световой индикации на корпусе
- На рабочем столе Windows находим значок «BT» — кликаем мышью по нему и выбираем «Добавить устройство»
- Далее заходим в раздел «Добавление Bluetooth или другого устройства»
- И выбираем здесь блютуз
- Будет выполнен поиск беспроводных гаджетов, которые находятся рядом с ноутбуком или компьютером. Находим нашу колонку JBL и жмем на нее.
- После успешного подключение кликаем на кнопку «Готово»
Как подключить колонку JBL через USB?
Прежде чем пытаться подключить колонку JBL через USB-порт компьютера или ноутбука, убедитесь, что ваша модель поддерживает этот тип подключения. Например, моя колонка JBL Link Portable with Alice не имеет такой возможности.
Если ваша модель работает через USB, остальная процедура очень проста:
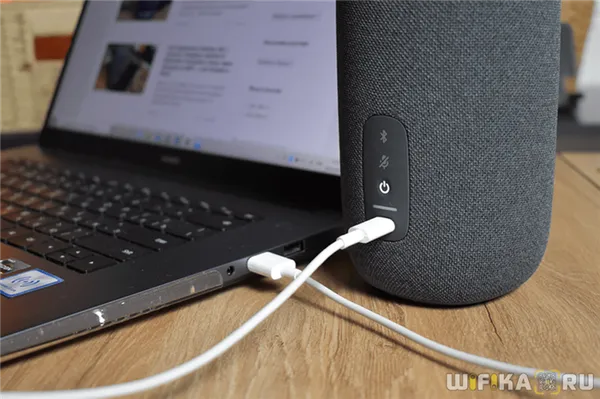
- Берем кабель с USB-C или microUSB на одном конце (зависит от разъема на самой колонки JBL) и с простым «USB» на другом. И подключаем в соответствующие порты на колонке и ноутбуке
- Акустическая система автоматически распознается в системе Windows, после чего звук пойдет в динамик колонки.
AUX
Таким же образом подключите JBL к компьютеру через аудиовход AUX. Если у вашей колонки есть такой вход, возьмите кабель с гнездами мини-джек на обоих концах и подключите его к аудиопорту с символом наушников на материнской плате компьютера или ноутбука.

Как подсоединить через Bluetooth?
Вы можете подключить колонку JBL к компьютеру без проводов через Bluetooth. Главное, чтобы это устройство было встроено в ноутбук и используемую колонку. Сначала рассмотрим синхронизацию с устройствами под управлением операционной системы Windows.
Это самая распространенная операционная система, с которой знакомы многие пользователи (наиболее часто используемые версии — 7, 8 и 10). Синхронизация выполняется следующим образом.
- Акустику нужно подсоединить к источнику питания.
- Колонки должны находиться рядом с ноутбуком, чтобы компьютер быстро обнаружил новое устройство.
- Включите музыкальное оборудование и запустите функцию Bluetooth.
- Клавишу с соответствующим логотипом нужно зажать до мигающего светового сигнала. Индикатор начнет мигать красным и синим цветом, обозначая работу модуля.
- Теперь перейдите к ноутбуку. В левой части экрана нажмите на значок «Пуск» (на нем изображен логотип Windows). Откроется меню.
- Выделите вкладку «Параметры». В зависимости от версии операционной системы, данный пункт может находиться в разных местах. Если вы используете 8 версию ОС, нужная кнопка будет размещаться в левой части окна с изображением шестеренки.
- Кликните один раз мышкой по пункту «Устройства».
- Найдите пункт под названием «Bluetooth и другие устройства». Ищите его в левой части окна.
- Запустите функцию Bluetooth. Понадобится ползунок, расположенный вверху страницы. Рядом вы найдите строку состояния, которая укажет на работу беспроводного модуля.
- На этом этапе нужно добавить необходимое мобильное устройство. Кликаем мышкой на кнопку «Добавить Bluetooth или другое устройство». Найти ее можно верху открытого окна.
- Кликните по значку Bluetooth – опция во вкладке «Добавить устройство».
- Если все сделано правильно, в окне должно появиться название портативной колонки. Для синхронизации нужно кликнуть на него.
- Для завершения процедуры нужно нажать на «Сопряжение». Эта кнопка будет находиться рядом с названием колонки.
Теперь вы можете протестировать динамик, воспроизведя любую музыкальную композицию или видео.
Оборудование под маркой Apple работает под управлением собственной операционной системы Mac OS X. Эта версия операционной системы значительно отличается от Windows. Владельцы ноутбуков также могут подключить акустическую систему марки JBL. В этом случае необходимо выполнить следующую процедуру.
- Акустику нужно включить, запустить модуль Bluetooth (зажмите кнопку с соответствующим значком) и поставить колонки рядом с компьютером.
- На ноутбуке тоже нужно включить данную функцию. Знак Bluetooth можно найти в правой части экрана (выпадающее меню). В противном случае искать эту функцию нужно в меню. Для этого необходимо открыть «Системные настройки» и выбрать там Bluetooth.
- Зайдите в меню настроек протокола и включите беспроводное соединение. Если вы заметили кнопку с названием «Выключить», то функция уже запущена.
- После запуска поиск устройств для подключения начнется автоматически. Как только ноутбук найдет мобильную колонку, необходимо кликнуть на название и на значок «Сопряжение». Спустя несколько секунд произойдет подключение. Теперь нужно запустить аудио или видеофайл и проверить звучание.
Особенности при сопряжении с ПК
Операционная система ноутбука и настольного ПК выглядит одинаково, поэтому проблем с поиском нужной вкладки или кнопки возникнуть не должно. Главной особенностью синхронизации с домашним компьютером является модуль Bluetooth. Во многих современных ноутбуках этот адаптер уже встроен, но для обычных ПК его нужно покупать отдельно. Это недорогое и компактное устройство, внешне напоминающее флэш-накопитель.
Во время активации Bluetooth-соединение питается от аккумулятора или батареи колонки. Чтобы не расходовать заряд устройства, специалисты иногда советуют подключать колонки с помощью кабеля. Для этого вам понадобится кабель 3,5 мм или USB-кабель. Его можно купить в любом магазине электроники. Его стоимость невелика. Если вы впервые синхронизируете колонки с ноутбуком, не стоит располагать их слишком далеко от ноутбука. Оптимальное расстояние — не более одного метра.
Обязательно обратитесь к руководству пользователя, чтобы узнать максимальное расстояние для подключения.
Проводное подключение
Если нет возможности синхронизировать технологию с беспроводным сигналом, можно подключить колонки к ПК через USB. Это практичный и удобный вариант, если в компьютере нет модуля Bluetooth или необходимо сохранить заряд колонок. Необходимый кабель, если он не входит в комплект, можно приобрести в любом магазине гаджетов или мобильных устройств. Колонка легко подключается через USB-порт.
- Один конец кабеля нужно подсоединить к акустике в гнездо для зарядки.
- Второй стороной (более широкой) порт вставить в нужный разъем компьютера или ноутбука.
- Колонку нужно включить. Как только ОС найдет подключенный гаджет, она оповестит пользователя звуковым сигналом.
- На экране появится уведомление о новом оборудовании.
- Название музыкального девайса может отображаться по-разному на каждом компьютере.
- После подключения нужно воспроизвести любой трек для проверки колонок.
Рекомендуется обеспечить подключение к Интернету, так как на ПК может потребоваться обновление драйвера. Это программа, которая необходима для работы устройства. Диск с драйверами также может прилагаться к колонке. Обязательно установите его перед подключением колонки. К каждой модели колонок прилагается руководство по эксплуатации.
В ней подробно описаны функции, технические особенности и подключение колонки.

Как подключить динамик JBL к компьютеру? Используйте сопряжение Bluetooth при наличии соответствующего адаптера, подключите аудиоустройство к компьютеру с помощью USB-кабеля или используйте для подключения разъем AUX. Каждый способ имеет свои особенности, о которых мы подробнее поговорим ниже.
Как подключить колонку к компу
Один из наиболее часто задаваемых в Интернете вопросов — можно ли подключить колонку JBL к компьютеру, чтобы управлять устройством с компьютера или выполнять другие задачи. Вопросы касаются Pulse 3, Extreme 2, Charge 4 и других моделей. Ответ всегда положительный, причем на выбор предлагается до трех вариантов. Давайте рассмотрим их подробнее.
Блютуз
Во-первых, рассмотрим, как можно подключить JBL Go 2 к компьютеру через Bluetooth. Этот вариант возможен, если на вашем компьютере установлен Bluetooth-адаптер и все необходимые драйверы. Стоимость такого устройства составляет около 500 рублей, а само устройство устанавливается на любой свободный USB-порт.
Чтобы подключить колонку JBL к компьютеру через Bluetooth, выполните следующие действия:

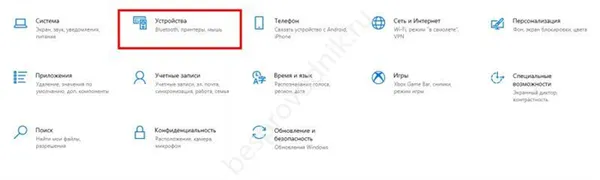
- Перейдите в «Устройства» и кликните на раздел «Bluetooth».
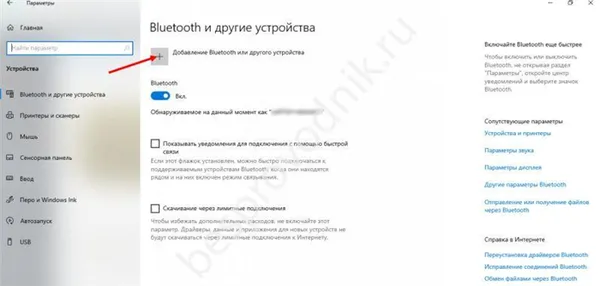

- Выберите первый пункт.
- Дождитесь, пока в списке появится колонка, которую нужно подключить.

- Кликните на ее название и дождитесь сопряжение.
Если все сделано правильно, можно соединить два устройства. Теперь вам остается только включить музыку и убедиться, что все работает. Если у вас возникли трудности, перейдите в раздел «Система», затем в раздел «Аудио» и выберите аудиоустройство в качестве источника.
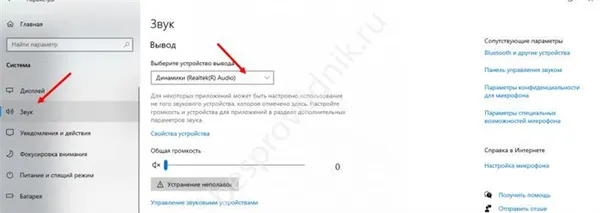
USB
Если у вас нет адаптера Bluetooth, возникает вопрос, как подключить JBL к компьютеру через USB. Это универсальный способ, который можно осуществить без покупки Bluetooth-модуля. Алгоритм следующий:
- Берите кабель USB, который идет в комплекте с портативной колонкой.
- Вставьте один конец в ПК, а второй в JBL.
- Включите аудиоустройство.
- Дождитесь, пока компьютер распознает подключенный девайс.
- Запустите какой-нибудь плеер, чтобы убедиться в работоспособности системы.

Если компьютер не распознает колонку JBL через USB, проверьте наличие драйверов. Чаще всего проблема связана с ошибками при установке необходимого программного обеспечения. В этом случае вам придется установить их самостоятельно. Действуйте следующим образом:
- Жмите на «Мой компьютер» правой кнопкой мышки.
- Кликните на «Свойства» и зайдите в «Диспетчер устройств» (найдите пункт внизу).
- Найдите раздел «Аудиовыходы и аудиовходы».
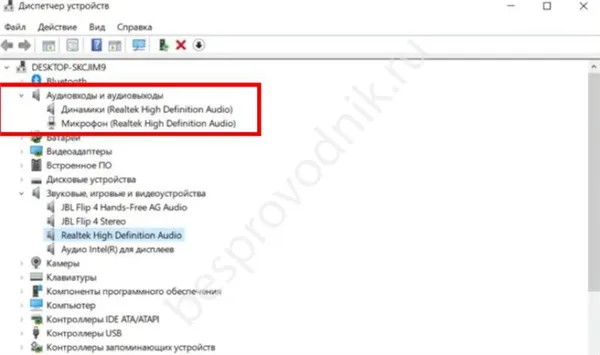
- Отыщите в списке новый девайс со знаком вопроса.
- Жмите на него правой кнопкой мышки и запустите загрузку ПО.
Затем перезагрузите компьютер и убедитесь, что устройство появилось в списке и успешно подключено.
Возможные проблемы и пути их решения
Несмотря на простоту процедуры, не всегда удается подключить два устройства. В связи с этим возникает вопрос, почему устройство JBL не может быть подключено к компьютеру. Это может быть связано с неисправным соединением, ошибкой адаптера Bluetooth, неправильными настройками, отсутствием драйверов и т.д. Чтобы заставить колонки JBL работать и подключиться к компьютеру, выполните следующие действия.
- Еще раз проверьте факт включения функции «синий зуб» на обоих устройствах.
- Разместите оба девайса как можно ближе друг к другу в момент подключения. Это актуально, если нужно подключить девайс к компьютеру по Bluetooth.
- Перезапустите компьютер и колонку, а после этого сделайте еще одну попытку. Часто такой шаг позволяет исправить ситуацию при наличии незначительного программного сбоя.
- Удалите старые сопряжения по «синему зубу». Возможно, колонка JBL уже соединена с большим количеством устройств и подключить еще один компьютер не удается.
- Убедитесь в наличии достаточного заряда на батарейке динамика.
- Удалите колонку JBL подальше от WiFi роутера, который может быть источником помех.
- Проверьте наличие драйверов на колонку JBL и адаптер USB. Если они отсутствуют, установите их вручную.
- Убедитесь в видимости портативного устройства адаптером Bluetooth.
- Обратитесь в сервисный центр, если любое из устройств (к примеру, адаптер Блютуз и колонка JBL) не подключаются ни к одному другому девайсу. Возможно, речь идет о серьезных сбоях.
- Проверьте факт включения акустики и уровень звука.
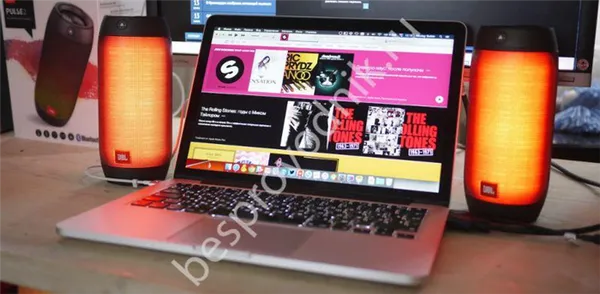
В большинстве случаев описанные выше шаги помогут устранить проблему и соединить два устройства. Если вы не можете понять, как заставить колонки JBL подключиться к компьютеру, попробуйте обратиться в службу поддержки JBL по телефону 8-800-70-004-67, чтобы выяснить возможные причины проблемы.
Сообщите нам в комментариях, удалось ли вам подключить колонку к компьютеру по приведенной выше схеме, с какими трудностями вы столкнулись при выполнении задания, и дайте нам знать, как вы вышли из ситуации.
3 способа подключить колонку JBL к компьютеру
Беспроводную колонку JBL Charge можно подключить к компьютеру несколькими способами — через Bluetooth, USB или AUX. В этом руководстве мы рассмотрим все варианты подключения на примере компьютера с Windows 10.
Чтобы подключить колонку JBL таким способом, на компьютере должен быть установлен адаптер Bluetooth. Он может быть встроен в материнскую плату или быть внешним адаптером.
Пример внешнего адаптера показан ниже. Вы можете купить его в любом магазине электроники или заказать через Интернет. Его цена составляет около 500 рублей.
Если в вашем компьютере есть приемник сигнала Bluetooth, сделайте следующее:
- Включите Bluetooth на колонке JBL
- Откройте на ПК « Параметры Windows »
- Перейдите в раздел « Устройства »
- Переместите ползунок « Bluetooth » в положение Вкл.
- Теперь нажмите на « Добавление Bluetooth или другого устройства » чтобы начать поиск доступных к подключению устройств
- В появившемся окне выберите самый первый пункт (мыши, клавиатуры, аудио)
- Пройдет несколько секунд и вы увидите в списке устройств название вашей колонки JBL
- Нажмите на её название, чтобы начать сопряжение устройств
Вот как. Звук должен воспроизводиться через громкоговоритель. Если этого не происходит, вернитесь в меню настроек компьютера и откройте раздел «Система».
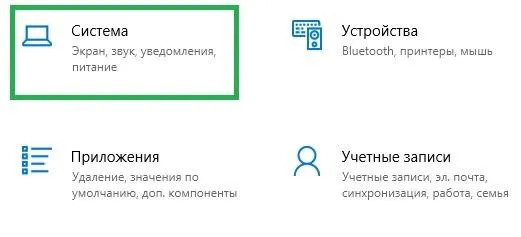
Перейдите на вкладку «Звук» в меню слева.
Выберите динамик JBL в качестве источника аудиовыхода.
Беспроводные наушники JBL можно подключить к компьютеру или ноутбуку таким же образом.
Второй способ — по USB
Если ваш компьютер не оснащен Bluetooth, вы можете подключить динамик JBL к компьютеру через USB.

- Возьмите USB кабель, который идёт в комплекте с колонкой
- Вставьте один его конец в USB-порт компьютера, а другой в порт колонки
- Включите колонку
- Windows автоматически начнёт установку подключенного устройства (может занять до минуты)
- По завершению установки, попробуйте воспроизвести звук
- Если звук не идёт из колонки, попробуйте обновить её драйвера
Зайдите в «Мой компьютер» ->нажмите на пустом поле правой кнопкой мыши ->выберите «Свойства» ->откройте «Диспетчер устройств» ->найдите в списке название колонки ->нажмите на него правой кнопкой мыши — >откройте «Свойства» ->перейдите на вкладку «Драйвера» ->Нажмите на кнопку «Обновить драйвер».
Третий способ — по AUX
Если у вас есть кабель AUX, вы можете использовать его для подключения колонки JBL к компьютеру или ноутбуку:
- Вставьте один конец кабеля AUX в разъём 3,5 мм в колонке
- Второй конец в выход для динамиков в компьютере
- Включите колонку
- При необходимости в настройках звука ПК выберите в качестве источника звука внешние динамики
В этом руководстве мы объяснили, как подключить беспроводную колонку JBL к компьютеру. Если у вас возникли вопросы, не стесняйтесь писать нам в комментариях.
Вы можете найти больше инструкций по JBL в разделе Беспроводные колонки.
Подключаем колонку JBL по Bluetooth к телефону
Синхронизация по Bluetooth — самый распространенный метод, так как для подключения не требуется дополнительных кабелей или приложений. Этот способ подключения является стандартным для всех мобильных телефонов. Самый распространенный способ подключения колонок JBL — через Bluetooth. Независимо от того, где вы находитесь, вы можете подключиться к колонке и наслаждаться любимой музыкой или радиостанцией. Для этого необходимо выполнить несколько простых шагов:

- Разместите 2 устройства рядом, телефон и колонку.
- На устройствах нужно включить Bluetooth.
Соединяем колонку JBL и ноутбук с ОС Windows по Блютуз
Теперь давайте подключим колонку к ноутбуку с установленной операционной системой Windows. Вот как это сделать:

- Подключите колонки JBL к источнику питания.
- Расположите устройство ближе к колонке, чтобы ноутбук обнаружил сигнал как можно быстрее.
Инструкция подключения колонки к ноутбуку с ОС Mac OS X

Владельцы ноутбука с операционной системой Apple также могут подключить колонку JBL, для этого необходимо выполнить несколько простых шагов:

- Включите колонку, расположите ближе к ноутбуку и активируйте Bluetooth нажатием соответствующей кнопки.
- На ноутбуке нажмите на значок «Bluetooth» в верхней правой части монитора, в выпадающем меню. Если его в меню нет, необходимо открыть общее меню, перейти в «Системные настройки» и нажать «Bluetooth».
- Откройте настройки Блютуз. Опция в самом низу меню. Включите Блютуз. Может вместо этой кнопки отображаться кнопка «Выключить» — значит, технология уже включена.
- Начнется процесс поиска устройства на ноутбуке. Когда устройство найдено, нужно нажать на кнопку «Сопряжение», чтобы подключить колонку. Через некоторое время подключение будет произведено, и вы сможете услышать музыку, воспроизводимую на ноутбуке из колонки.
Полезные советы при использовании колонки и устройства
- Технология Bluetooth при включенном режиме питается от батареи устройства. Если вы хотите сберечь заряд аккумулятора колонки, телефона или ноутбука то можно подключить колонку при помощи специального аудиокабеля с 3.5 мм штекером, который идет в комплекте с колонками JBL.
- При первом подключении колонки к одному из устройств держите их на расстоянии не дальше чем 1м. В противном случае подключить их не удастся. Максимальное расстояние приема сигнала можно уточнить в инструкции по применению колонки.