Все способы:
- Шаг 1: Подключение динамиков
- Вариант 1: Проводные динамики
- Вариант 2: Беспроводные колонки
- Шаг 2: Проверка работоспособности
- Шаг 3: Настройка динамиков
- Возможные проблемы
- Вопросы и ответы: 0
Шаг 1: Подключение динамиков
Прежде чем подключать динамики к компьютеру, необходимо посмотреть, каким интерфейсом они оснащены. Так, например, портативные колонки чаще подключаются через USB, а более продвинутые устройства – через линейный вход звуковой карты.
Также есть и беспроводные динамики, подключение которых сильно отличается от подключения обычных устройств. Они работают через модуль Bluetooth, но при этом требуются определенные манипуляции с настройками Windows 10.
Вариант 1: Проводные динамики
Разберем все возможные методы подключения динамиков к компьютеру через провод. Их существует несколько, и метод следует подбирать в соответствии с тем разъемом, который есть у конкретной техники. В некоторых случаях еще может потребоваться донастройка звукового оборудования.
Mini-jack
Основной и наиболее популярный способ вывода звука на ПК – это звуковая карта с разъемами для mini-jack. Что касается персонального компьютера, у него предусмотрены две панели с этим разъемом – сзади и спереди. Для подключения акустики рекомендуется выбирать первый вариант, поскольку это либо полноценная звуковая карта, либо прямое подключение к материнской плате. Одинаковых разъемов несколько, и все они помечены разными цветами. Для выхода звука используют зеленый цвет, он еще может помечаться надписью «Line Out».
Чтобы подключить динамики, выполните несколько простых действий:
- Если используется сабвуфер с несколькими колонками, то соедините их между собой.
- Поскольку такие колонки чаще всего требуют внешнего питания, подключите устройство к сети.
- Вставьте штекер в разъем соответствующего цвета.



Обычно, если со звуковой картой все в порядке, после этого никаких настроек не потребуется: воспроизводимый звук сразу же выведется на внешние колонки. Если ничего не происходит, переходите к Шагам 2 и 3, чтобы проверить и отрегулировать параметры звучания, а также решить возможные проблемы.
В некоторых устройствах, которые изначально предназначены для внешних звуковых карт, комбо-усилителей и профессионального использования, можно увидеть штекер, похожий на mini-jack, но диаметр его больше, чем стандартные 3,5 мм. Это, скорее всего, джек, который еще называют «толстый» или «большой» в обиходе.

Его диаметр составляет 6,3 мм, поэтому для подключения к встроенной звуковой карте ПК понадобится специальный переходник: mini-jack – jack.

Эта инструкция применима также и к динамикам, которые подключаются с помощью AUX-шнура. То есть на их корпусе присутствует разъем для мини-джека или джека. В этом случае потребуется использовать специальный провод, который вставляется как в колонки, так и в линейный выход ПК. Как правило, оба штекера AUX одинаковые, но можно использовать и адаптеры.
USB
Некоторые портативные динамики оснащаются проводом с USB, а не привычным мини-джеком. Как правило, мощность их небольшая, питание берется прямо от ПК, поэтому с подключением запутаться сложно.
Подсоедините устройство через USB-порт, который есть на задней или передней панели персонального компьютера. После этого драйвер колонок будет установлен в систему автоматически, а на экране отобразится соответствующее уведомление.

В списке звуковых устройств появится дополнительное оборудование, подключенное через USB. Отсюда же можно и переключаться между устройствами, например с USB-колонок на звуковую карту с линейным выходом.
HDMI
Через этот мультимедийный интерфейс к ПК подсоединяются различные устройства: от мониторов до телевизоров. Не часто, но бывает, что современные колонки для подключения используют цифровой разъем HDMI, который отличается высоким качеством передачи аудиосигнала. Обычно это полноценная акустическая система, которая предназначена для домашнего кинотеатра.
Достаточно подключить колонки по HDMI, подсоединив их к сети и используя специальный провод. Дополнительно может потребоваться ручной выбор устройства для вывода сигнала. Проще всего это сделать через меню иконку «Громкость», расположенную в трее. Нажмите на нее левой кнопкой мыши и из раскрывающегося меню выберите нужное оборудование.
О расширенной настройке рассказано дальше, в Шагах 2 и 3.
Читайте также: Подключаем домашний кинотеатр к ПК
Вариант 2: Беспроводные колонки
Главное преимущество беспроводных колонок – это отсутствие каких-либо проводов, кроме адаптера питания, который подключается к сети, когда устройство разрядится. Для того чтобы вывести такой звук, понадобится синхронизировать компьютер и динамики через модуль Bluetooth. В нашем отдельном материале есть детальная инструкция по подключению беспроводных колонок к ноутбуку.
Подробнее: Подключаем беспроводные колонки к ноутбуку

Руководство подойдет и для персональных компьютеров при наличии Bluetooth-модуля. Если его нет, понадобится использовать специальный адаптер (т. е. выполнить проводное подключение).

Читайте также: Почему не работает Bluetooth на ноутбуке с Windows 10
Шаг 2: Проверка работоспособности
Когда аудиоустройство окажется подключенным, останется проверять его работоспособность. Для этого нужно послушать, если ли звук на компьютере. В этом поможет как любой используемый плеер, так и штатные средства или сторонний софт. Если у вас по какой-то причине нет звука, ознакомьтесь с материалом по правильной его проверке, используя ссылку ниже.
Подробнее: Проверка звука на компьютере
Шаг 3: Настройка динамиков
Когда все подключено и проверено, можно приступать к настройке динамиков. Первое, что нужно сделать, – загрузить актуальное программное обеспечение для оборудования, если этого не произошло автоматически. Качество звучания, различные эффекты и фильтры, выбор звуковых каналов, регулировка баланса и эквалайзера – все перечисленное для настройки доступно в разделе системных настроек.
Читайте также: Увеличение громкости на ноутбуке с Windows 10
Также для настройки аудиоустройств используют сторонние программы, которые отличаются расширенными функциями и дополнительными возможностями. Переходите по ссылке далее, чтобы ознакомиться с пошаговым руководством по настройке динамиков на ПК.
Подробнее: Настройка колонок на компьютере с Windows 10

Возможные проблемы
Если вы все сделали по вышеописанной инструкции, но звука все равно нет или компьютер «не видит» устройство, то, вероятно, есть необходимость решить системные и аппаратные проблемы. Если из динамиков ничего не слышно, то можно попытаться использовать самые методы, которые детально описаны в нашем отдельном руководстве. Также у нас на сайте есть инструкции, которые объясняют, что делать, если с колонками возникли проблемы.
Подробнее:
Решение проблем со звуком в Windows 10
Решаем проблему со звуком после обновления драйверов
Решаем проблему с работой колонок на ПК
Что делать, если на компьютере не работает одна колонка
Решаем проблему с не установленными аудиоустройствами в Windows 10

Если после настройки звук есть, но он искажен, то ищите проблему в конфигурации звука, в программном или аппаратном обеспечении аудиоустройств. Например, включено слишком много эффектов или на динамики идет излишняя нагрузка. О таких неполадках мы ранее уже писали, а еще разбирали возможные решения случаев с искаженным звуком.
Подробнее:
Что делать, если хрипит звук в Windows 10
Решение проблемы с заиканием звука в Windows 10
Наша группа в TelegramПолезные советы и помощь
Как подключить колонки к компьютеру или ноутбуку
Хороший компьютер немыслим без колонок, но для того, чтобы магия сработала, нужно знать обо всех тонкостях подключения. Как подключить колонки к компьютеру или ноутбуку, расскажем в этой статье.
Основные моменты
Подключение через мини‑джек
Подключение через цифровые порты
Подключение через звуковой интерфейс
Как подключить Bluetooth‑колонки
Возможные сложности
Основные моменты
Подключение через мини‑джек
Подключение через цифровые порты
Подключение через звуковой интерфейс
Как подключить Bluetooth‑колонки
Возможные сложности
Как подключить колонки к компьютеру: Основные моменты
Если вы серьезно относитесь к звуку, который исходит из вашего компьютера, то без хорошей аудиосистемы вам не обойтись. Однако в зависимости от конкретной модели существуют разные способы, как подключить колонки к компьютеру.
Есть несколько основных интерфейсов, которые используются для подключения колонок к компьютеру. Самые распространенные из них — это мини‑джек 3,5 мм, HDMI или S/PDIF. Есть также колонки, которые подключаются через USB и беспроводному интерфейсу Bluetooth. Рассмотрим каждый из способов более детально.
Подключение колонок к компьютеру через мини‑джек
Самый распространенный интерфейс, по которому можно подключить колонку к компьютеру, — это разъем TRS 3,5 мм, который также часто именуют мини-джеком (от англ. jack — гнездо). Через него можно подключить любую недорогую двухканальную аудиосистему.

Гнездо TRS в компьютере может находиться в передней или задней частях корпуса, а в ноутбуках — сбоку.

Как подключить колонку через компьютер:
- Завершите работу операционной системы, после чего отключите питание компьютера.
- Найдите гнездо TRS в корпусе вашего ПК и вставьте в него штекер до упора, убедившись в надежности сопряжения.
- Подключите колонки в сеть и запустите компьютер.
- При наличии кнопки питания на аудиосистеме, нажмите ее и отрегулируйте уровень звука.
В случае c многоканальной аудиосистемой все немного сложнее, так как для каждого штекера нужны соответствующие разъемы.
Как подключить колонки к компьютеру проводами от аудиосистемы 2.1 (две колонки и сабвуфер)
Чтобы подключить аудиосистему 2.1, требуется отыскать красный и белый разъемы в корпусе компьютера, которые предназначены для правой и левой колонки соответственно. В гнездо синего цвета обычно подключается сабвуфер.

Аудиосистемы 5.1 и 7.1
В аудиосистемах 5.1 и 7.1 для подключения требуется совместить сразу несколько разъемов:
Гнездо зеленого цвета служит для подключения передних колонок. Черный разъем предназначен для подсоединения центрального динамика и сабвуфера. Задние колонки подключаются в гнезда оранжевого цвета, а боковые колонки аудиосистем 7.1, как правило, цепляются к гнездам серого (реже коричневого) цветов.
Подключение колонок к ПК через цифровые порты
Более продвинутые аудиосистемы, как правило, подключаются не через аналоговые штекеры, а через цифровые порты. В компьютере это обычно S/PDIF либо HDMI. S/PDIF допускает несколько типов кабеля и разъемов. Ключевые слова для электрического типа — «coaxial» и «RCA jack». Другой тип назван «оптическим» и подразумевает стандарт соединения «TOSLINK».

Существуют адаптеры для перехода с коаксиального RCA Jack S/PDIF на оптический TOSLINK S/PDIF и наоборот, однако для них необходим дополнительный внешний источник питания. Главным же достоинством оптического типа S/PDIF для подключения колонок к компьютеру является отличная устойчивость к электрическим помехам. Оптический кабель совершенно не реагирует на магнитные поля, поскольку данные передаются в виде световых импульсов.
Как подключить колонки к компьютеру через провода S/PDIF:
- Завершите работу операционной системы и отключите питание компьютера.
- Отыщите гнездо с надписью S/PDIF на панели компьютера и подсоедините в него кабель от аудиосистемы.
- Включите компьютер и настройте звук по своему усмотрению.
Подключение колонок через внешний звуковой интерфейс

Многие музыканты, геймеры и просто ценители Hi-Fi-звучания хорошо понимают, что достичь отличного, объемного и реалистичного звучания можно только с помощью дополнительного оборудования. С этой функцией превосходно справляются внешние звуковые карты с собственным ЦАПом, которые выступают своеобразным звеном между компьютером и аудиосистемой. В них может быть несколько вариантов вывода звука — через аналоговый RCA, через XLR или по S/PDIF.
Как подключить колонки к ПК:
- Перед тем, как подсоединить колонки к компьютеру, завершите работу операционной системы, отключите компьютер от сети и подсоедините к нему внешний аудиоинтерфейс. Чаще всего сделать это можно через USB‑порт или сетевой кабель.
- Подключите аудиосистему к внешнему устройству через RCA, XLR или S/PDIF.
- Запустите компьютер, скачайте и установите драйвер внешней звуковой карты с официального сайта разработчика. После этого аудиокарта должна автоматически определиться системой.
- Включите питание аудиосистемы и настройте звук по своему усмотрению.
Как подключить Bluetooth‑колонки к компьютеру или ноутбуку (пошаговая инструкция)
Подключить колонку к компьютеру можно и через Bluetooth. Bluetooth‑колонки превосходно подходят в связке с ноутбуками. Так как именно их звучание часто оставляет желать лучшего. У ноутбуков обычно уже есть встроенный модуль Bluetooth, а для настольных компьютеров может потребоваться внешний Bluetooth‑адаптер, который подсоединяется через USB‑порт и позволяет подключить колонки к компьютеру без дополнительных проводов.
Подключение портативных аудиосистем к компьютеру может незначительно отличаться от устройства к устройству, но общий принцип всегда примерно один.

Как подключить компьютер к колонке через блютуз:
- Включите Bluetooth-аудиосистему и активируйте Bluetooth, удерживая кнопку с соответствующим символом на ее корпусе в течение нескольких секунд.
- Перейдите в параметры компьютера → пункт «Bluetooth и устройства» → «Добавление Bluetooth или другого устройства».
- Из предложенного списка устройств выберите колонки и дождитесь, пока произойдет сопряжение.


Возможные сложности с подключением колонок к компьютеру
1. Разные разъёмы
В частных случаях штекеры от аудиосистемы могут не подойти ни к одному разъему в корпусе компьютера. В этом случае для подключения аудиоколонок допустимо использовать переходники.
Главное правило — стараться не использовать их больше одного. Каждый новый переходник будет требовать больше мощности от компьютера, что может привести к поломке аудиосистемы.
2. Шумы, помехи, искажения.
Если после подключения колонок к компьютеру стали доноситься хрипы или другого рода звуковые искажения, в первую очередь рекомендуем перепроверить сопряжение всех разъемов и переходников. Возможно вы не до конца вставили один из штекеров. Поврежденные и расшатанные разъемы звуковой карты также могут быть проблемой.
Кроме того, проблемы подключения динамиков к компьютеру могут возникать из-за некачественных переходников или поврежденных (перекрученных) проводов. Попробуйте расправить все кабели и переподключите устройство. Если ничего не помогает, возможно вы столкнулись с производственным браком самих колонок.
3. Отсутствие звука.
Если все подключено верно, но звука нет от слова «совсем», то скорее всего причина кроется намного глубже. В этом случае начать стоит с диагностики звуковой карты. Возможно, перед тем, как подключить динамики к компьютеру, вы установили не те драйверы или отключена громкость в настройках звуковых устройств. Попробуйте переустановить драйвер и перезагрузите компьютер.
Если это не помогло, по возможности попробуйте подключить аудиосистему на другом компьютере. Если и там колонки не работают, возможно вы столкнулись с браком. В этом случае остается отнести аудиосистему в сервисный центр на профессиональную диагностику.

Колонки – незаменимое устройство для любителей наслаждаться музыкой в хорошем качестве. Многие владельцы компьютеров задаются вопросом о том, как правильно подключить колонки Defender к компьютеру через USB. В этой статье мы расскажем вам о нескольких простых шагах, которые помогут вам наслаждаться отличным звуком с помощью ваших колонок.
Шаг 1: Проверьте наличие драйверов
Перед подключением колонок Defender к компьютеру через USB необходимо убедиться, что на вашем компьютере установлены соответствующие драйверы. Если вы уже использовали эти колонки ранее, то драйверы должны быть установлены автоматически. Однако, если вы впервые подключаете колонки к вашему компьютеру, то вам может потребоваться скачать и установить драйверы с официального сайта Defender.
Шаг 2: Подключите колонки
Теперь, когда драйверы установлены, можно приступить к подключению колонок к компьютеру через USB. Вставьте конец USB-кабеля в свободный порт компьютера и другой конец – в колонки Defender. Убедитесь, что кабель надежно подключен.
Шаг 3: Настройка звука
После того, как колонки успешно подключены, необходимо настроить звук на вашем компьютере. Введите «Панель управления» в поиск Windows и выберите соответствующий результат. Затем найдите раздел «Звук» и откройте его. Вкладка «Воспроизведение» позволит вам выбрать колонки Defender как устройство вывода звука. Выберите их и установите в качестве активного устройства.
Шаг 4: Проверьте настройки звука

После того, как вы выбрали колонки Defender как устройство вывода звука, рекомендуется проверить настройки громкости. Настройте громкость на уровне, который вам комфортен. Также стоит убедиться, что звук не выключен на компьютере и на самых колонках.
Шаг 5: Наслаждайтесь звуком!
Поздравляю! Вы успешно подключили колонки Defender к компьютеру через USB. Теперь вы можете наслаждаться отличным качеством звука во время просмотра фильмов, игр или просто прослушивания музыки. Приятного использования!
Подключение колонок Defender к компьютеру через USB – простой и удобный способ насладиться качественным звуком на своем компьютере. Следуйте нашим простым шагам, и вы сможете максимально насладиться отличным звуком ваших колонок. Не забывайте проверять обновления драйверов и настраивать звук для достижения максимального качества.
Как подключить колонки DEFENDER к компьютеру через usb
Добро пожаловать в наше изучение темы, посвященной подключению колонок DEFENDER к компьютеру через usb. В данной статье мы рассмотрим все необходимые шаги для установки и настройки подобного подключения. Уверены, что после прочтения этой статьи вы сможете наслаждаться качественным звуком от ваших колонок вне зависимости от применяемых вами музыкальных и аудиовизуальных проигрывателей.
Шаг 1: Подготовка колонок DEFENDER
Прежде чем подключать колонки, необходимо убедиться, что они находятся в исправном состоянии. Рекомендуется проверить кабель питания, разъем usb на колонках и их активацию. Убедитесь, что колонки подключены к электропитанию и готовы к работе.
Шаг 2: Подключение колонок к компьютеру
Теперь, когда колонки готовы к работе, настало время их подключения к компьютеру. Для этого возьмите usb-кабель, предоставляемый в комплекте с колонками DEFENDER, и подключите его к usb-порту вашего компьютера. Затем, вставьте другой конец usb-кабеля в соответствующий разъем на задней или боковой панели колонок. Обычно разъем usb находится рядом с другими разъемами, такими как разъем для наушников или вход для аудио-кабеля.
Шаг 3: Установка драйверов

Когда колонки подключены к вашему компьютеру, возможно потребуется установить драйверы, чтобы компьютер мог распознать колонки DEFENDER. Хотя многие операционные системы автоматически устанавливают драйверы для подключенных устройств, иногда это может не произойти.
Если вы заметили, что компьютер не обнаруживает ваши колонки, необходимо проверить наличие драйверов. Вы можете найти их на официальном сайте производителя. Просто найдите раздел «Поддержка» или «Драйверы и загрузки» на сайте и введите модель ваших колонок. Загрузите и установите соответствующие драйверы, следуя указанным инструкциям.
Интеграция в систему

После успешной установки драйверов ваш компьютер должен обнаружить колонки DEFENDER. Теперь вы можете настроить звуковые параметры, выбрав новое устройство вывода звука в настройках операционной системы или в программе управления звуком. В зависимости от операционной системы, эта настройка может располагаться в разделе «Звук» или «Устройства и звук».
Общий итог
В данной статье мы рассмотрели основные шаги для успешного подключения колонок DEFENDER к компьютеру через usb. Не забывайте, что правильная подготовка, подключение и настройка драйверов даст вам возможность насладиться качественным звуком от ваших колонок. Помните, что если у вас возникнут сложности, вы всегда можете обратиться к инструкции, приложенной к вашим колонкам или воспользоваться технической поддержкой производителя. Удачи вам в настройке и пользовании вашими новыми колонками DEFENDER!
Как подключить колонки defender к компьютеру через usb
В настоящее время компьютеры и ноутбуки стали неотъемлемой частью нашей жизни. Мы используем их для работы, развлечений и общения. Один из самых популярных способов улучшить звук нашего компьютера — подключение внешних колонок. В этой статье я расскажу вам, как правильно подключить колонки от бренда defender к компьютеру через usb и сделаю это в формате руководства.
1. Проверьте наличие usb-порта
Прежде чем начать, убедитесь, что ваш компьютер или ноутбук оснащен usb-портом. Большинство современных устройств имеют несколько usb-портов, но все же проверка не помешает. Найдите на корпусе компьютера небольшой прямоугольный отверстие, подписанное «USB». Если вы его обнаружили, переходите ко второму шагу.
2. Откройте упаковку и проверьте комплектацию

Распакуйте упаковку с колонками defender и проверьте, все ли компоненты на месте. Обычно в комплекте должны быть полноразмерные колонки, кабель usb, инструкция и дополнительные аксессуары (если предусмотрено).
3. Подключите кабель usb к колонкам
Найдите на задней панели колонок разъем usb и вставьте конец кабеля usb в него. Обратите внимание, что разъемы могут быть разного цвета или помечены соответствующими символами. Обычно разъем usb имеет плоский прямоугольный вид.
4. Подключите другой конец кабеля usb к компьютеру
Теперь найдите usb-порт на корпусе компьютера и вставьте другой конец кабеля usb в порт. Обычно порты имеют прямоугольную форму с одной из сторон срезанной или закругленной.
5. Включите колонки и настройте звук
После подключения колонок через usb, включите их питание. Это может быть кнопкой на одной из колонок или на проводе питания. После включения проверьте звуковые настройки компьютера, чтобы убедиться, что звук воспроизводится через подключенные колонки.
Общий итог

В этой статье я предоставил вам простое руководство по подключению колонок от бренда defender к компьютеру через usb. Следуйте указанным шагам, чтобы насладиться качественным звуком на вашем компьютере. Помните, что правильное подключение колонок — важный шаг для настройки и оптимизации звука.
Не забывайте экспериментировать с различными настройками, чтобы достичь желаемого звучания и наслаждаться качественным звуком ваших любимых компьютерных игр, фильмов или музыкальных композиций.
- Убедитесь в наличии usb-порта на вашем компьютере
- Проверьте комплектацию колонок перед подключением
- Подсоедините кабель usb к колонкам и компьютеру
- Включите колонки и проверьте звуковые настройки
Покупаешь новые колонки, скорее бежишь домой проверять, но из новой техники так и не удается услышать: «I’m never gonna dance again. Guilty feet have got no rhythm» и прекрасное соло саксофона.
Прежде чем сдавать технику по гарантии, попробуем разобраться, правильно ли подключены колонки, и заглянем в их настройки.
Как подключить колонки к компьютеру
Подключение проводных колонок
Полностью выключите компьютер. На задней панели найдите разъемы для подключения колонок. Вы увидите три круглых разъема. Нужен тот, что зеленого цвета. Найдите кабели подходящего цвета у колонок и соедините их с ПК.

Найдите блок питания колонок и подключите его к электрической розетке. Сначала включите питание самих колонок, затем включите компьютер. После загрузки проверьте воспроизведение звука.
Bluetooth колонки
К десктопу или ноутбуку, если ваша материнская плата поддерживает Bluetooth, можно подключить беспроводные колонки, саундбары и наушники. Если «мать» слабая и в ней нет функции «блютуз», то ничего не получится. Проверить наличие можно в карточке товара в магазине, где покупали технику.
В параметрах компьютера зайдите на вкладку «Устройства». В открывшемся меню, в самом начале списка, увидите ползунок для включения Bluetooth и иконку (+), чтобы соединиться с устройством.
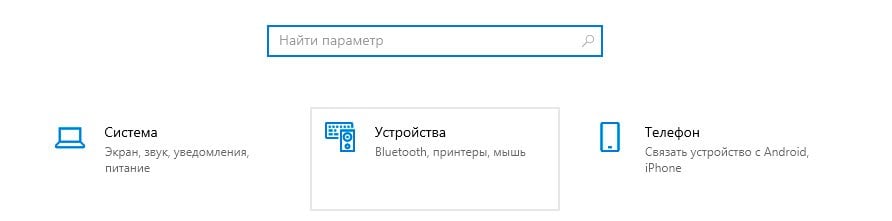
Включите колонки, должен быть характерный сигнал, который сообщает: все ок, работаем. На ПК тыкаем на (+) в параметрах и начинаем искать гаджет. Если с первого раза не получилось — пробуйте еще, бывают сбои. Как только устройства соединятся, вы услышите на колонках сигнал о подключении.
Колонки через внешнюю звуковую карту
Хотите добиться качественного и объемного звука во время игровых сессий? Внешняя звуковая карта с ЦАП в помощь! Она передает звук через аналоговые или цифровые выходы и соединяет ПК и с аудиосистемой.
- Выключите десктоп или ноутбук и отсоедините его от сети — важная мера безопасности, если не хотите попрощаться с дорогущей техникой.
- Соедините внешнюю звуковую карту с компьютером по USB или Ethernet-кабелю, все индивидуально.
- Подключите колонки к внешней карте кабелем RCA, XLR, или S/PDIF.
- Новая аудиосистема должна автоматически определиться компьютером, но если потребуется, обновите драйвера или перезагрузите компьютер.
Внешние аудиоинтерфейсы дают более чистый и детальный звук по сравнению со встроенной «звуковухой». Например, модель FocusRite Scarlett 2i2 3rd Gen имеет динамический диапазон 111 дБ и 24-битное разрешение при частоте дискретизации до 192 кГц. Это позволяет передавать нюансы музыки без искажений.

С внешней картой вы сможете насладиться любимыми треками и играми с качеством звука профессиональной студии. Выбирая модель, убедитесь, что она совместима с компьютером и разъемов хватает.
Как настроить колонки на компьютере
Первым делом, проведите простую дефектовку. Проверьте, верно ли подключены все провода, нет ли на них заломов. Потом убедитесь, что на компьютере «стоят» свежие драйвера звуковой карты. Это можно сделать через диспетчер устройств в Windows. Либо надо скачать драйвера купленных колонок, обычно производитель пишет об этом в инструкции.
Системные настройки звука Windows тоже могут барахлить, особенно после обновлений системы. Внизу справа на строке быстрого доступа, кликните правой кнопкой мыши на иконку граммофона и выберите «Открыть параметры звука».
Откроется окно с настройками. Проверьте, верно ли устройство вывода стоит в программе. При необходимости замените.
В этом же меню синим неприметным цветом написано «Свойство устройства», кликните, чтобы более детально подкрутить параметры вывода звука.
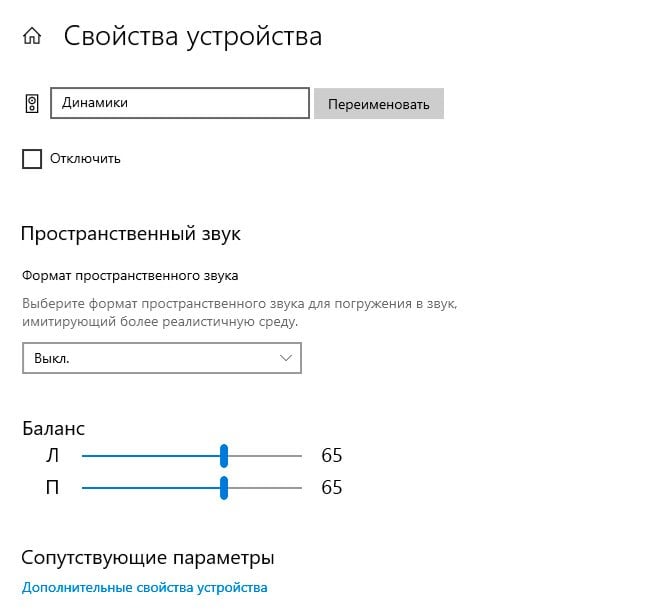
По желанию можете настроить пространственный звук. Такая форма звучания более тонко передает сцены. Например, вы играете в Skyrim, просыпаетесь в телеге и где-то со стороны от себя слышите «Наконец-то ты очнулся». Очень хорошо передает погружение и атмосферу. Подобное практикуют в кинотеатрах.
Полезно покрутить бегунки с балансом левой и правой колонки. Представим, что аудиосистема неисправна, левая сторона перестала выводить звук и заменить пока что никак не получится. Выкручивайте полоску в «здоровую» сторону и весь звук будет идти оттуда.
Перейдите в «Дополнительные свойства устройства», чтобы появилось дополнительное меню настроек.
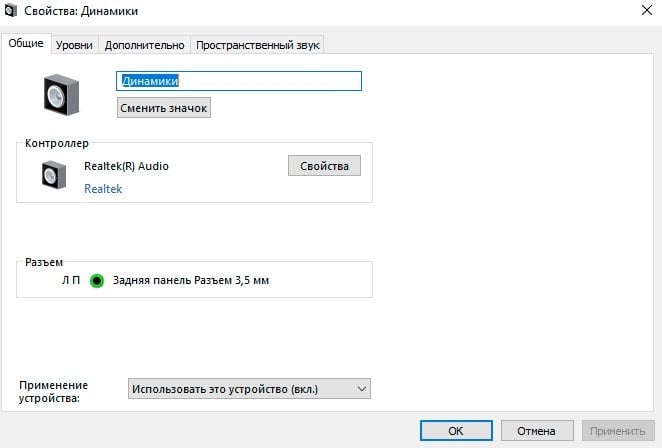
На первой вкладке «Общие» больше косметические настроек: поменять иконку, изменить название. Но есть и полезное — переключение разъемов. Бывает, что на компьютере два зеленых выхода для колонок: сзади и спереди. Иногда один из них может сломаться или вовсе не работать, тогда стоит переключиться на другой.
В этом же меню можно настроить объемное звучание на вкладке «Пространственный звук».
Настройка колонок Realtek
На видеокартах MSI есть встроенная программа настроек колонок через Realtek. Напишите в поиске Windows Realtek и откройте приложение аудиоконсоли. MSI обновили дизайн старенького «реалтек» и собрали все настройки колонок в одном приложении.
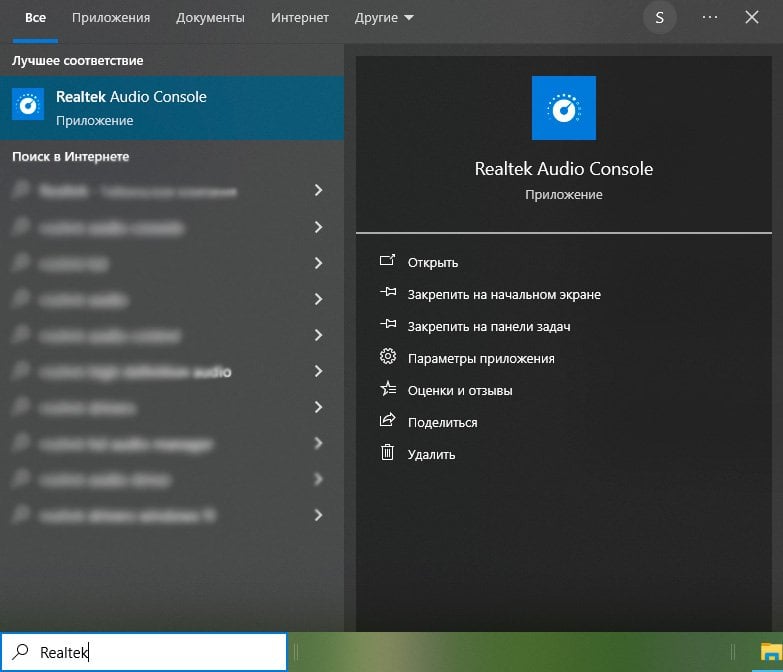
Откроется окно со всеми параметрами. Выберите тип динамика, переключайтесь между зелеными разъемами ПК, настраивайте конфигурацию динамиков. Тут же можно отрегулировать громкость, отключить или подключить зеленые гнезда.
Заглавное фото: CQ.ru
Содержание статьи:
- Подключение колонки
- Беспроводной (Bluetooth)
- Проводной (Jack 3.5)
- Вопросы и ответы: 0
Доброго времени всем!
Сегодняшняя заметка будет в форме небольшой инструкции по подкл. портативной колонки к компьютеру и телефону (кстати, судя по статистике — небольшие Bluetooth-колонки за посл. пару лет стремительно набрали популярность… и похоже, что не «думают» останавливаться…).
Хотя это и не удивительно, есть у нее и свои плюсы (🙂):
- можно расположить в любом месте комнаты (и в нужный момент передвинуть, причем, не трогая ПК / телефон);
- через нее можно разговаривать (громкая связь). Это в некоторых случаях может быть весьма удобно;
- вещь универсальная и работает с большинством современной техники (поддерживающей Bluetooth).
*
В заметке я решил рассмотрел общий случай подкл. Bluetooth колонки к устройству на Windows и Android (+ сказать пару слов о подкл. классической проводной колонки к ноутбуку/ПК, с чем иногда возникают сложности, из-за гарнитурных разъемов…).
Ладно, вступление завершено, теперь к делу… 🙂
*
📌 В помощь! (по теме)
Почему нет звука на компьютере [решение] — https://ocomp.info/pochemu-net-zvuka-na-kompyutere.html
*
Подключение колонки
Беспроводной (Bluetooth)
ШАГ 1
Итак…
Для начала проверяем комплектацию: в большинстве случаев, помимо самой колонки, в ее коробочке должен лежать кабель для подзарядки (+ иногда блок питания), и инструкция по эксплуатации (у отдельных моделей: свето-гирлянда/свето-музыка).
Примечание: в своем примере я использовал колонку от Defender S500. Но принцип подкл. будет аналогичен и с др. производителями: TG, JBL, SVEN, и пр.

Фото. Комплектация типовой беспроводной Bluetooth-колонки (на примере Defender S500)
Далее необходимо подключить колонку для подзарядки (т.к. очень часто из-за долгой транспортировки — аккумулятор колонки разряжается в ноль и произвести сопряжение с ней будет невозможно). Самый простой вариант — воспользоваться кабелем (который шел в комплекте) и подключить ее к USB-порту компьютера/ноутбука (см. пару фото ниже 👇).
Важно: обратите внимание, что после подкл. кабеля — на колонке должен загореться светодиод. Кроме этого, на некоторых устройствах есть переключать — необходимо поставить его в положение «ON» (то бишь включено). 👇👇

Фото. Подключаем колонку к компьютеру

Фото. Соединяем кабель с USB-портом и переводим переключатель в режим «ON» (то бишь включено)
Рекомендую оставить колонку на подзарядку как минимум на полчаса-час* — чтобы она успела набрать хотя бы 25+% заряда (* можно уточнить в инструкции).
*
ШАГ 2: к компьютеру / ноутбуку (на Windows)
1) Для начала посоветую отключить колонку от подзарядки (встречал такое, что во время зарядки некоторые колонки авто-откл., а из-за этого невозможно было произвести их сопряжение…).
2) Затем кликните по значку Bluetooth в трее Windows и выберите опцию «Добавить устройство Bluetooth» (если у вас Windows 10/11 — то можно открыть параметры ОС и во вкладке «Bluetooth» добавить новое устройство).
📌📌 Важно!
1) Если значка Bluetooth у вас в трее нет — прочитайте это!
2) Если у вас классич. ПК — возможно, что на нем нет адаптера Bluetooth. В этом случае ознакомьтесь с этим.

Скриншот. Добавление устройства Bluetooth (2 варианта)
3) Далее необходимо указать тип устройства: для этого нужно кликнуть по пункту «Мыши, клавиатуры, ручки, аудио-устройства…».
Спустя 5-6 сек. среди списка доступных устройств должна появиться модель колонки (в моем случае Enjoy S500 👇) — необходимо выбрать ее.

Скриншот. Добавить устройство Bluetooth — аудио-устройства
4) Всё!
Сопряжение колонки с компьютером должно произойти автоматически (по крайней мере в большинстве случаев. Впрочем, иногда нужно ввести доп. пароль* для сопряжения вручную — чаще всего это «1111» или «0000» (*этот пароль можно найти в инструкции по эксплуатации)).

Скриншот. Ваше устройство готово к использованию!
5) Чтобы настроить и отрегулировать звук из колонки — войдите в 📌 параметры звука в Windows, вкладка «Система / звук».
Также можно нажать Win+r, и воспользоваться командой mmsys.cpl (откроется вкладка «Звук» в контрольной панели Windows).

Скриншот. Регулировка звука

Скриншот. Свойства, устройство воспроизведения по умолчанию (контрольная панель Windows — вкладка звук)
*
ШАГ 2: к телефону (на Android)
1) Первый шаг аналогичен — сначала необходимо откл. колонки от подзарядки, и проверить, чтобы переключатель на них стоял в режиме «ON / вкл.».
2) Далее открыть настройки телефона — вкладку «Подключения / Bluetooth». См. скриншот ниже. 👇

Скриншот. Подключения — Bluetooth (настройки телефона)
3) Затем включить Bluetooth и подождать 10-15 сек., пока будут найдены все устройства поблизости… (кстати, на время подключения лучше не размещать далеко телефон и колонку друг от друга).
Когда в списке отобразиться модель колонки — нажмите по ней и согласитесь на установку сопряжения. 👇

Скриншот. Сопряжение колонки с телефоном, откл. аудио-вызовов
4) Теперь при открытии каких-то видео, мелодий и пр. — звук будет подаваться автоматически на колонку (а кнопки регулировки звука на аппарате будут менять громкость колонки).

Скриншот. Звук пошёл из колонки
*
Проводной (Jack 3.5)
Решил пару слов также сказать о проводных колонках, тем паче, что вопросы по этой теме также поступают…
*
Как правило, если говорим о классическом ПК, то на большинстве системных блоков есть три разъема:
- розовый — под микрофон;
- зеленый — линейный выход (наушники, колонки и т.д.);
- синий — линейный вход (можно подкл. какой-нибудь плеер и записать с него звук. Но сегодня не об этом…).
Выходы на задней стенке компьютера
Так вот, если у вас классические комп. наушники или колонки — то достаточно просто их подключить к линейному выходу / OUT (зеленый) и включить их (переключатель в режим «ON / вкл.»; если речь о колонках — подкл. их к сети).

штекера на классических компьютерных наушниках
Всё, звук в этом случае автоматически должен начать «подаваться» на это устройство… (если ничего не происходит и колонки немые — 📌см. это)

Зеленый светодиод горит (колонки подкл. к питанию). Для подкл. наушников есть отдельный разъем на корпусе
👉 Немного сложнее ситуация с ноутбуками — на них помимо классического линейного выхода может встречаться гарнитурный разъем (это когда микрофонный разъем совмещен с линейным). См. на фото ниже: гарнитурный разъем помечен особым значком «наушники совмещены с микрофоном».

Классические и гарнитурный разъем(ы)
Под гарнитурный разъем лучше всего использовать спец. наушники/колонки с родным 📌четырех-контактным штекером (Jack 3.5). 👇
Ежели колонки у вас уже есть и они под классический линейный выход — можно приобрести переходник, тут подробнее об этом…

Аудио-разъемы (jack)
Кстати, есть еще один универсальный и простой способ подключения колонок и наушников к ПК/ноутбуку — портативная мини аудио-карта (см. фото ниже 👇). Ее можно подключить к любому работающему USB-порту и сразу же использовать… (драйвера на нее ставятся автоматически… настройки никакие не нужны).
📌 В помощь!
Заказать такую мини аудио-карту можно в комп. магазинах — вот здесь моя подборка (где такое чудо точно есть).

Работа мини аудио-карты
*
Иные мнения и рекомендации — приветствуются в комментариях ниже.
За сим откланяюсь, успехов!
👋
