Сейчас в магазинах можно найти множество разнообразного оборудования для захвата изображений. Среди таких устройств отдельное место занимают USB-микроскопы. Они подключаются к компьютеру, а с помощью специального софта осуществляется мониторинг и сохранение видео, картинки. В этой статье мы подробно рассмотрим несколько самых популярных представителей подобного софта, поговорим об их преимуществах и недостатках.
Digital Viewer
Первым в списке выступит программа, функциональность которой сосредоточена исключительно на захвате и сохранении изображений. В Digital Viewer нет никаких встроенных инструментов по редактированию, черчению или расчету найденных объектов. Подходит данное ПО только для просмотра картинки в реальном времени, сохранении изображений и записи видео. С управлением справится даже новичок, поскольку все осуществляется на интуитивном уровне и не требуется наличия специальных навыков или дополнительных знаний.

Особенностью Digital Viewer является корректная работа не только с оборудованием разработчиков, но и со многими другими похожими устройствами. От вас требуется только установить подходящий драйвер и приступить к работе. К слову, настройка драйвера в рассматриваемой программе также имеется. Все параметры распределены на несколько вкладок. Вы можете перемещать ползунки, чтобы выставить подходящую конфигурацию.
Скачать Digital Viewer
AMCap
AMCap является многофункциональной программой и предназначена она не только для USB-микроскопов. Данное ПО корректно работает практически со всеми моделями различных устройств захвата, в том числе и цифровыми камерами. Все действия и настройки осуществляются через вкладки в главном меню. Здесь вам доступно изменение активного источника, настройка драйвера, интерфейса и применение дополнительных функций.

Как и во всех представителях подобного софта, в AMCap имеется встроенный инструмент по записи видео в реальном времени. Параметры трансляции и записи редактируются в отдельном окне, где вы можете подстроить под себя используемое устройство и компьютер. Распространяется AMCap платно, однако пробная версия доступна для скачивания на официальном сайте разработчика.
Скачать AMCap
DinoCapture
DinoCapture работает со многими устройствами, однако разработчик обещает корректное взаимодействие исключительно с его оборудованием. Преимущество рассматриваемой программы в том, что хоть она и разрабатывалась под определенные USB-микроскопы, скачать ее может любой пользователь бесплатно с официального сайта. Из особенностей стоит заметить наличие инструментов для редактирования, черчения и расчета на обработанных инструментах.

Кроме всего, больше всего внимания разработчик уделил работе с директориями. В DinoCapture вам доступно создание новых папок, их импорт, работа в файловом менеджере и просмотр свойств каждой папки. В свойствах отображается основная информация по количеству файлов, их типам и размерам. Присутствуют и горячие клавиши, с помощью которых работать в программе становится проще и быстрее.
Скачать DinoCapture
AmScope
Следующей в нашем списке находится AmScope. Данная программа предназначена исключительно для работы с USB-микроскопом, подключенным к компьютеру. Из особенностей софта хочется отметить полностью настраиваемые элементы интерфейса. Практически любое окно можно изменить в размере и передвинуть в необходимую область. В AmScope имеется основной набор инструментов по редактированию, черчению и замерам объектов захвата, что будет полезно многим пользователям.

Встроенная функция видеомаркера поможет откорректировать захват, а текстовый оверлей всегда будет отображать необходимую информацию на экране. Если требуется изменить качество картинки или придать ей новый вид, задействуйте один из встроенных эффектов или фильтров. Опытным юзерам будет полезна функция подключаемых плагинов и сканирование диапазона.
Скачать AmScope
ToupView
Последним представителем выступит ToupView. При запуске данной программы в глаза сразу бросается множество параметров настройки камеры, съемки, масштабирования, цвета, скорости кадров и антивспышки. Такое обилие различных конфигураций поможет вам оптимизировать ToupView и комфортно работать в этом ПО.

Присутствуют и встроенные элементы редактирования, черчения и расчетов. Все они выведены в отдельную панель в главном окне программы. ToupView поддерживает работу со слоями, наложение видео и отображает лист измерений. Недостатками рассматриваемого софта является долгое отсутствие обновлений и распространение только на дисках при покупке специального оборудования.
Скачать ToupView
Выше мы рассмотрели несколько самых популярных и удобных программ по работе с подключенным к компьютеру USB-микроскопом. Большинство из них ориентированы исключительно на работу с определенным оборудованием, но ничто не машет вам установить требуемые драйверы и подключить имеющийся в наличии источник захвата.
Наша группа в TelegramПолезные советы и помощь
Правильная настройка и подключения цифрового и электронного микроскопа
Правильная настройка и подключение цифрового и электронного микроскопа имеют огромное значение для получения точных и качественных результатов исследований. Вот почему это так важно:
- Качество изображения: Неправильная настройка и подключение микроскопа может привести к искажению изображения или плохому качеству изображения. Это может затруднить анализ и интерпретацию данных. Правильная настройка гарантирует четкость, резкость и детализацию изображения, что позволяет исследователю увидеть мельчайшие детали объекта.
- Точность измерений: Некорректная калибровка микроскопа может привести к неточным измерениям. Это особенно важно при проведении микрометрических измерений или измерений размеров клеток и тканей. Правильная калибровка микроскопа гарантирует точность и надежность получаемых данных, что важно для научных исследований и медицинских диагностических процедур.
- Удобство использования: Правильная настройка и подключение микроскопа обеспечивают удобство использования. Исследователь может быстро и эффективно получать изображения, работать с программным обеспечением и выполнять нужные операции. Это экономит время и повышает производительность работы.
- Профессиональная репутация: Неправильная настройка и подключение микроскопа может отразиться на профессиональной репутации исследователя или специалиста. Неточные или некачественные данные могут быть не признаны достоверными или принятыми, что влияет на доверие к результатам исследования или диагностики.
В целом, правильная настройка и подключение цифрового и электронного микроскопа являются основой для успешного использования этих инструментов и получения достоверных данных. Каждый исследователь или пользователь микроскопа должен быть осведомлен о необходимых шагах и рекомендациях для настройки и подключения, чтобы извлечь максимальный потенциал из своего инструмента.
Как подключить цифровой микроскоп к компьютеру?
Цифровой микроскоп – это устройство, которое позволяет получать изображения образцов и передавать их на компьютер. Правильное подключение цифрового микроскопа к компьютеру является важным шагом для его использования. В этой статье мы рассмотрим необходимое оборудование для подключения, а также предоставим подробную инструкцию по подключению цифрового микроскопа к компьютеру. Также мы дадим советы по устранению возможных проблем при подключении.
Компоненты для подключения цифрового микроскопа к компьютеру
Для подключения цифрового микроскопа к компьютеру вам понадобятся следующие компоненты:
- Цифровой микроскоп: это само устройство, которое позволяет получать изображения образцов. Убедитесь, что ваш микроскоп имеет возможность подключения к компьютеру, обычно это осуществляется через USB-порт.
- Кабель USB: вам понадобится кабель USB для подключения цифрового микроскопа к компьютеру. Обычно микроскоп поставляется с соответствующим кабелем USB.
- Компьютер: вам понадобится компьютер с операционной системой, которая поддерживает работу с цифровыми микроскопами. Обычно микроскопы совместимы с операционными системами Windows, macOS и Linux.
Подробная инструкция по подключению цифрового микроскопа к компьютеру
- Убедитесь, что компьютер выключен, а цифровой микроскоп отключен от электропитания.
- Подключите один конец кабеля USB к цифровому микроскопу.
- Подключите другой конец кабеля USB к свободному порту USB на компьютере.
- Включите цифровой микроскоп.
- Включите компьютер.
- Подождите, пока операционная система компьютера обнаружит и установит драйверы для цифрового микроскопа. Обычно это происходит автоматически, однако в некоторых случаях может потребоваться установка драйверов вручную. Если у вас возникли проблемы с установкой драйверов, обратитесь к руководству пользователя вашего микроскопа или производителю.
- После установки драйверов вы должны быть готовы к использованию цифрового микроскопа. Запустите соответствующее программное обеспечение для микроскопа на компьютере и следуйте инструкциям по его использованию.
Советы по устранению возможных проблем при подключении
Если у вас возникли проблемы при подключении цифрового микроскопа к компьютеру, вот несколько советов, которые могут помочь вам их устранить:
- Убедитесь, что кабель USB правильно подключен как к микроскопу, так и к компьютеру. Проверьте, что оба конца кабеля плотно вставлены в соответствующие порты.
- Проверьте, что драйверы для цифрового микроскопа правильно установлены на компьютере. Если драйверы не установлены или установлены неправильно, попробуйте переустановить их.
- Проверьте, что цифровой микроскоп включен и подключен к электропитанию. Убедитесь, что он получает достаточное питание.
- Попробуйте подключить цифровой микроскоп к другому порту USB на компьютере. Иногда проблемы могут возникать из-за неисправности порта USB.
- Обновите операционную систему компьютера и программное обеспечение для микроскопа до последних версий. Это может помочь исправить возможные проблемы совместимости.
Если проблемы при подключении цифрового микроскопа к компьютеру не удается решить самостоятельно, рекомендуется обратиться за помощью к производителю микроскопа или специалисту по компьютерам.
Настройка цифрового микроскопа
Настройка цифрового микроскопа может включать несколько шагов, таких как установка программного обеспечения, подключение к компьютеру, настройка параметров микроскопа и калибровка. Вот подробная инструкция по настройке.
Программное обеспечения для настройки и управления цифровым микроскопом
Электронные микроскопы обычно поставляются с программным обеспечением, которое позволяет настраивать и управлять микроскопом. Это программное обеспечение обычно имеет простой и понятный интерфейс, который позволяет легко настраивать параметры изображения, контролировать экспозицию и фокус, а также делать другие настройки для достижения качественных изображений.
Программное обеспечение для электронных микроскопов обычно предоставляет следующие функции:
- регулировка контрастности и яркости изображения;
- управление фокусом и глубиной резкости;
- калибровка и корректировка цветового баланса;
- управление экспозицией и выдержкой;
- различные режимы сканирования и увеличения;
- возможность сохранения и обработки полученных изображений.
Подробная инструкция по настройке и калибровке микроскопа
- Установите программное обеспечение, предоставленное производителем микроскопа, на свой компьютер. Запустите установщик и следуйте инструкциям по установке.
- Подключите микроскоп к компьютеру с помощью кабеля USB или HDMI, в зависимости от модели микроскопа. Убедитесь, что кабель надежно подключен к обоим устройствам.
- Включите микроскоп и дождитесь, пока компьютер его обнаружит.
- Запустите программное обеспечение микроскопа на компьютере. Обычно, оно будет доступно через ярлык на рабочем столе или в меню «Пуск».
- В программном обеспечении найдите функцию подключения к микроскопу или кнопку «Connect» (Подключиться). Щелкните по этой функции, чтобы установить соединение с микроскопом.
- Проверьте настройки программного обеспечения и настройте параметры изображения по своему усмотрению. Некоторые из наиболее распространенных параметров включают яркость, контрастность, увеличение и баланс белого. Изменение этих параметров позволит вам получить наиболее четкое и качественное изображение.
- Калибровка микроскопа может потребоваться, чтобы установить соответствие между изображением и физическими размерами объектов. В программном обеспечении микроскопа обычно есть функция калибровки, которая позволяет установить масштабные коэффициенты. Следуйте инструкциям программного обеспечения, чтобы выполнить калибровку.
Рекомендации по оптимальным настройкам для получения качественных изображений
Для получения качественных изображений с цифровым микроскопом рекомендуется ознакомиться с некоторыми настройками:
- Установите оптимальное увеличение в зависимости от объекта и деталей, которые вы хотите исследовать. Слишком низкое увеличение может не дать достаточную детализацию, а слишком высокое может привести к потере четкости.
- Настройте яркость и контрастность таким образом, чтобы объекты были достаточно яркими и видимыми, а контраст между деталями был хорошо определен.
- Установите баланс белого для достижения правильных цветов объектов. Важно иметь в виду, что цвета могут варьироваться в зависимости от освещения и типа образца.
- Используйте функцию автофокуса, если она доступна, чтобы получить максимально четкое изображение. Автофокусировка может быть особенно полезной при работе с движущимися объектами.
- Рекомендуется проводить некоторые эксперименты и настраивать параметры, чтобы достичь наилучших результатов в зависимости от вашей специфической задачи и объекта исследования.
Как подключить электронный микроскоп?
Для подключения электронного микроскопа к компьютеру вам понадобятся определенные компоненты и кабели. В этом руководстве мы рассмотрим эти компоненты и дадим подробную инструкцию по их подключению. Также мы предоставим советы по устранению возможных проблем при подключении.
Компоненты и кабели для подключения микроскопа к компьютеру
Для подключения электронного микроскопа к компьютеру вам понадобятся следующие компоненты:
- Электронный микроскоп: это устройство, которое используется для увеличения и изучения микроскопических объектов.
- Компьютер: это ваш персональный компьютер или ноутбук, на котором будет установлено программное обеспечение для работы с электронным микроскопом.
- Кабель USB: это кабель, который используется для подключения электронного микроскопа к компьютеру. Обычно электронные микроскопы поставляются с USB-кабелем в комплекте.
Программное обеспечение: вам потребуется специальное программное обеспечение, которое поддерживает ваш электронный микроскоп и позволяет вам управлять им и просматривать изображения на компьютере.
Подробная инструкция по подключению электронного микроскопа к компьютеру
- Убедитесь, что ваш компьютер включен и работает.
- Подключите один конец USB-кабеля к порту USB на задней панели компьютера или на боковой панели ноутбука.
- Подключите другой конец USB-кабеля к соответствующему порту на задней или боковой панели электронного микроскопа.
- Включите электронный микроскоп, если он не включен автоматически после подключения.
- Дождитесь, пока ваш компьютер обнаружит электронный микроскоп. Возможно, вам понадобится подождать несколько секунд или минут.
- Установите программное обеспечение, поставляемое вместе с электронным микроскопом, на ваш компьютер. Следуйте инструкциям по установке, предоставляемым производителем.
- Запустите программное обеспечение для работы с электронным микроскопом.
- Проверьте, работает ли электронный микроскоп, открыв изображение на компьютере и управляя приближением и фокусировкой.
Советы по устранению возможных проблем при подключении
-
- Убедитесь, что оба конца USB-кабеля надежно подключены к компьютеру и электронному микроскопу. Проверьте, нет ли никаких повреждений на кабеле или портах.
- Убедитесь, что ваш компьютер имеет правильные драйверы для работы с электронным микроскопом. Обычно эти драйверы поставляются вместе с программным обеспечением для электронного микроскопа или доступны для скачивания на сайте производителя.
- Если ваш компьютер не обнаруживает электронный микроскоп, попробуйте перезагрузить компьютер и повторить процесс подключения.
- Проверьте, что ваш компьютер соответствует минимальным системным требованиям для работы с электронным микроскопом. Если нет, вам может потребоваться обновить аппаратное или программное обеспечение компьютера.
- Если у вас возникли проблемы с программным обеспечением, попробуйте переустановить его или обновить до последней версии, доступной на сайте производителя.
Как настроить электронный микроскоп?
Настройка электронного микроскопа является важным шагом перед его использованием для получения качественных изображений. Правильная настройка позволяет достичь оптимальной четкости, контрастности и разрешения изображений. В этой статье мы рассмотрим программное обеспечение для настройки и управления электронным микроскопом, а также предоставим подробную инструкцию по настройке и калибровке микроскопа. Также мы дадим рекомендации по оптимальным настройкам для получения качественных изображений.
Подробная инструкция по настройке и калибровке микроскопа
Установите программное обеспечение от производителя на компьютер, подключите микроскоп и запустите программу.
- В программе выберите тип микроскопа, который вы используете (электронный, сканирующий или трансмиссионный) и убедитесь, что соединение установлено.
- Проверьте, что микроскоп находится в режиме обзора и установите начальные параметры изображения (яркость, контрастность, экспозиция и т.д.) в соответствии с вашими потребностями.
- Перейдите в режим увеличения и проверьте, что изображение четкое и резкое. Если изображение не удовлетворяет вам, отрегулируйте параметры фокуса и глубины резкости.
- Проверьте цветовой баланс и, если необходимо, выполните калибровку цвета в соответствии с руководством пользователя.
- Проверьте, что все настройки сохранены и готовы к использованию.
Рекомендации по оптимальным настройкам для получения качественных изображений
Для получения качественных изображений с помощью электронного микроскопа рекомендуется следовать некоторым рекомендациям:
- Установите оптимальную яркость и контрастность изображения. Это позволит получить четкое и контрастное изображение.
- Проверьте фокус и глубину резкости. Настройте эти параметры так, чтобы получить наилучшую четкость и детализацию изображения.
- Следите за экспозицией и выдержкой. Отрегулируйте эти параметры в зависимости от освещения и типа образца, чтобы избежать переэкспозиции или недоэкспозиции.
- Калибруйте цветовой баланс. Это особенно важно при работе с цветными образцами. Убедитесь, что цвета отображаются точно и соответствуют реальному образцу.
- Сохраните изображение в высоком разрешении. Это позволит вам в дальнейшем обрабатывать и анализировать изображение с максимальной детализацией.
Следуя этим рекомендациям и правильно настроив электронный микроскоп, вы сможете получить качественные изображения в соответствии с вашими потребностями и требованиями исследования.
Реквизиты общества с ограниченной ответственностью «Альянс Оптических Систем»:
ИНН: 7709929204
КПП: 770901001
ОГРН 1137746417170
ОКПО 17575489
ОКАТО 45286580000
ОКТМО 45381000000
ОКОГУ 4210014
ОКФС 16
ОКОПФ 12165
р/с 40702810338000134014
ПАО СБЕРБАНК
БИК044525225
к/с 30101810400000000
Генеральный Директор, Главный Бухгалтер – Плешанов Владимир Александрович
Драйвер для цифрового USB микроскопа(Китай)
Папка с файлами была скопирована с установочного диска, идущего в комплекте к цифровому микроскопу.
Все файлы проверены актуальным антивирусом Касперский и Dr. Web.
Описание цифрового микроскопа здесь — Обзор микроскопа
Устройство цифрового микроскопа здесь — Внутри цифрового микроскопа
Руководство пользователя можно скачать на этой странице
В архиве папка Driver с установочными файлами
Drivers for Bysameyee USB Digital Microscope
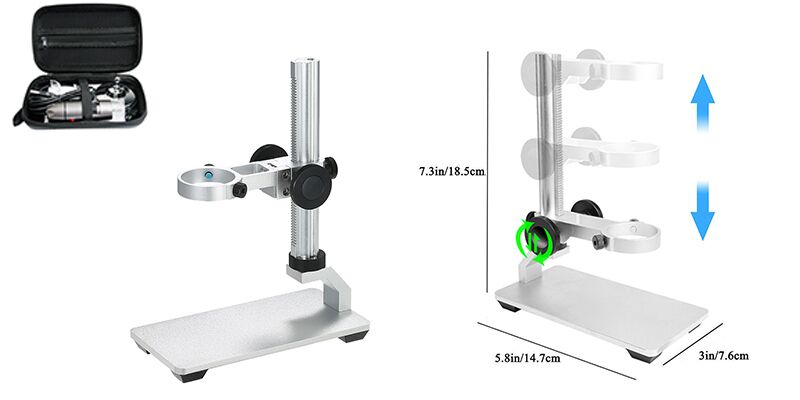
Quick Access
Windows
Mac
Chrome OS
Linux
Android
Windows
Use a standard webcam chipset, Bysameyee USB Microscope will automatically install default webcam (UVC) drivers when plugged into a host device. So it’s compatible with any webcam apps, you can choose one or more to install on your PC.
Software Comparision:
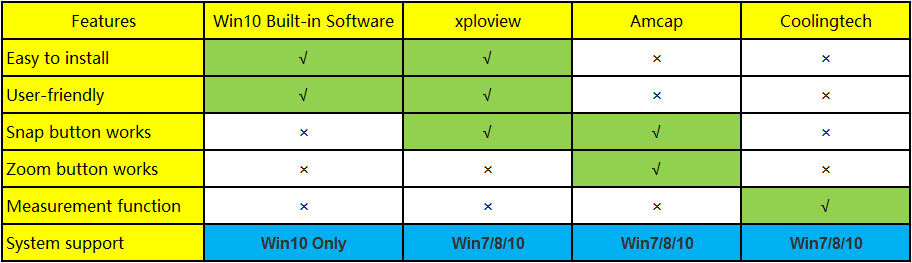
1) Win10 Built-in Software
If you are a Win10 user, you can plug the microscope into the Win10 computer and open this app to use the microscope directly. You can click the «Windows» logo on the left and find the «Camera» app.
Please note that you can’t use the snap and zoom buttons in this app.
2) xploview
Download xploview.exe via this link:
xploview.exe(3.87MB) | Windows XP, Vista, 7, 8, 10 | 32/64 bit
And then double-click the xploview.exe to install the app. Plug the USB microscope into your computer. Run the xploview app and click “Settings” – “Device” to select “USB2.0 UVC PC Camera” on the dropdown list, finally remember to click «Apply».
*Note: Zoom button doesn’t work on this software.
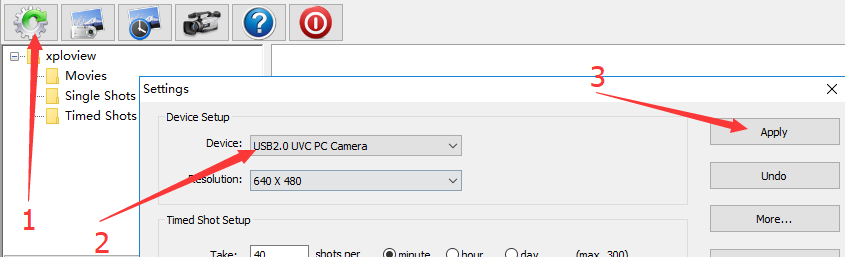
3) Amcap
Amcap is a custom Windows (XP and above) software package designed specifically to work with the microscope.
Download here:
Windows XP/Vista/7/8/10/11: Amcap.zip(3.34MB) | Windows XP, Vista, 7, 8, 10, 11 | 32/64 bit
Once the download is finished, right-click the «Amap.zip» to select Extract All… to extract files out.
We recommend you to extract the files package into C drive of your computer:
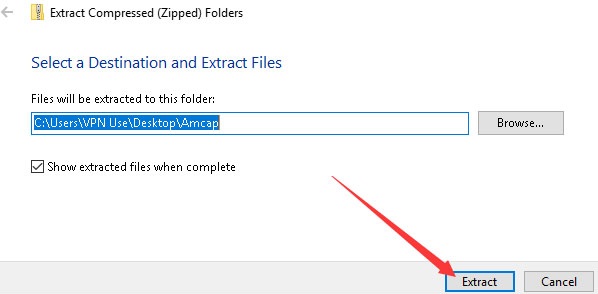
Open the Amcap folder and double click the “setup.exe” to install the Amcap app.
Select «No, I will restart my computer later».
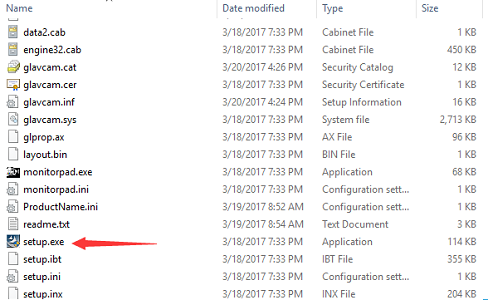
Plug the microscope into the computer.
Open the Amcap app and click “Device” on the top menu to select «GL USB2.0 UVC Camera Device».

You need to set up the snapshot location for pictures on Amcap when you first use it. Select “Capture” – Snapshot Location – Find or new a folder and click “Open”.
The pictures/videos you take will be saved here.
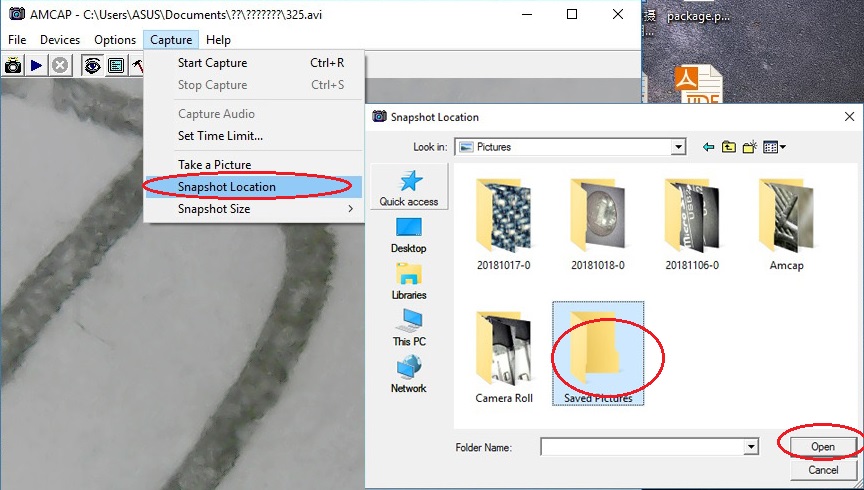
Please email us if Amcap occurs errors. We have several free microscope software that is easier to install and use, even without installation. Please email bysameyee@outlook.com to get further assistance.
4) CoolingTech
Coolingtech measurement software is compatible with Windows 7 8 10.
Download link:
Coolingtech.zip(2.55MB) | Windows XP, Vista, 7, 8, 10 | 32 or 64 bit
Once the download is finished, right-click the «Coolingtech.zip» to select «Extract All…» to extract files out.
We recommend you to extract the files package into C drive of your computer:
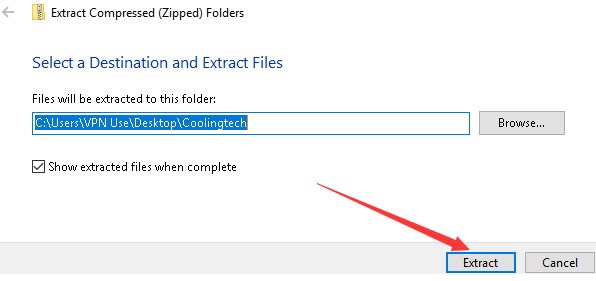
Open the Coolingtech folder and double click the “CoolingTech.exe” to use the Coolingtech measurement software.
Note: Please close the other webcam software like the camera app, xploview, and Amcap first, otherwise you can’t see anything in this software.
Please note the snap and zoom buttons don’t work in this software. If the software occurs errors or wants to get a different measurement software, please contact us via our customer service email bysameyee@outlook.com
Mac
xploview App is compatible with a general-purpose Mac microscope.
Download:
xploview.pkg(9.73MB) macOS (10.13.4 and later) | 32 or 64 bit
Step1, Double click the “xploview” to start the installation. Select your first language and click “Next”.
Step2, Click “Browse” if you want to install it to other folders. Click “Next”.
Wait for the installation to complete. Click “Finish” to complete the installation.
Step3, connect the Microscope to the computer via the USB cable
Step4, Open the xploview
Click ①»Setting» – ②»Device» to select the microscope «GENERAL — UVC» under the «Device» menu. Click ③»Apply».
Note: The zoom button doesn’t work on this software.
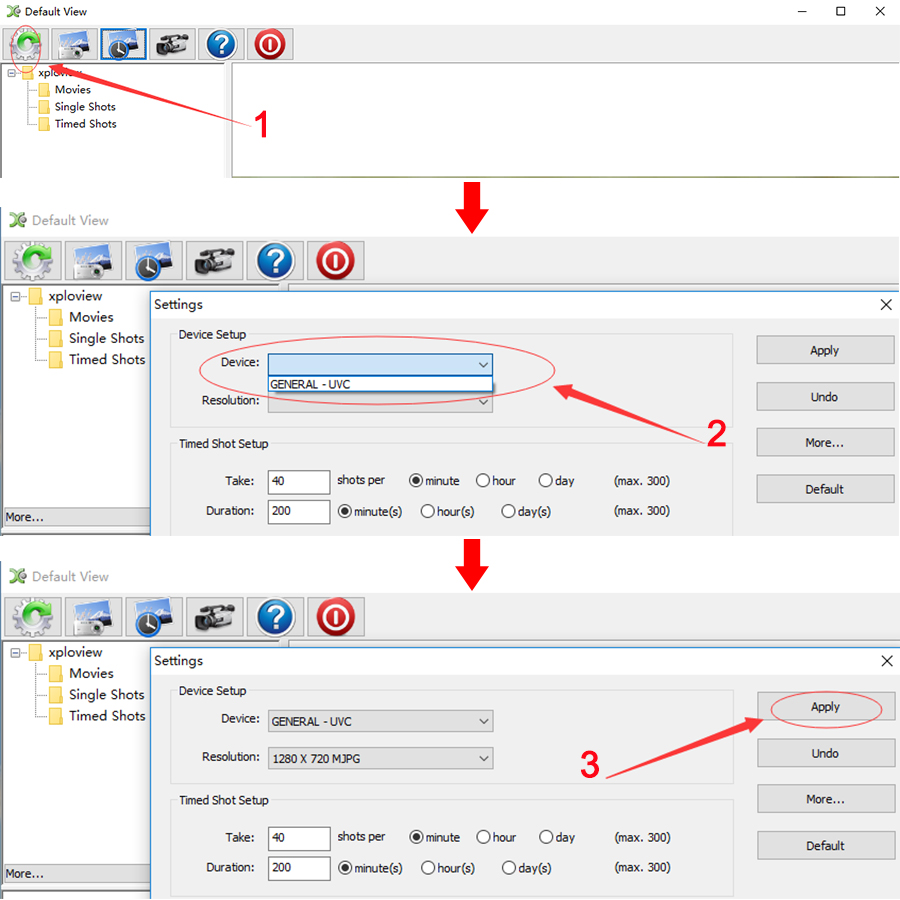
Privacy Setting:
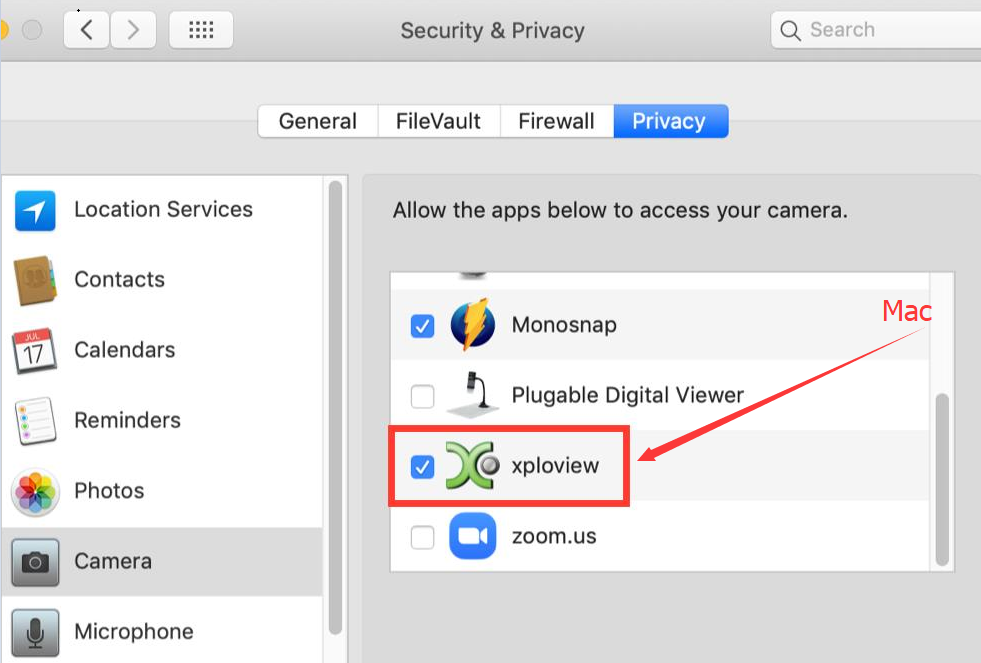
Chrome OS
Bysameyee USB Digital microscope can be used with the default Camera app that comes with Chrome.
Go to Settings > Advanced Settings > Privacy > Site Settings > Camera, and change the device in the dropdown list to “USB Microscope”. Run the camera and your magnified object should appear on the screen.
Open the Camera app on your Chromebook. You’ll find it under the launcher menu. Tap the “Search” button on the keyboard and search for “Camera”. Alternatively, click the “All Apps” button and look for the camera icon.
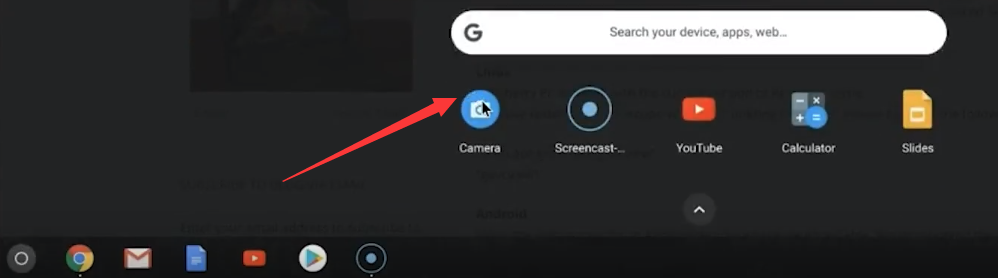
Linux
On Ubuntu, search for the application «cheese» and click install. Once the installation is completed, open the application cheese. If the program displays your other camera, click on the word cheese in the top bar to access your preferences. In the webcam tab click on the dropdown menu and select USB Microscope.

Android
Please note that Android support is on a case-by-case basis. Device manufacturers must have support for USB Video Class devices built-in otherwise this will not work. You can install the 3rd party camera app like “USB Camera”, «OTG View» as below or install from Google Play. Note: it may report unsafe as you don’t install it from Google Play. You can choose to continue the installation or install it from Google Play.
Step1: Download and install App:
Google Play link: USB Camera, OTG View, AN98
USB Camera: USBCAMERA.apk(5.42MB) Android 4.4 and above
OTG View: OTG View.apk(17.52MB) Android 4.4 and above
AN98: AN98.apk(14.01.MB) Android 4.0 and above
Step2: Connect the microscope to the Android phone
Micro USB phone user please flip a piece on the USB plug from the microscope and plug the micro USB to the phone. Type C phone user please use the type c adapter to connect the microscope to the type c phone. Open the app (USB Camera/OTG View/AN98) to use the microscope. If the microscope LED doesn’t light up, or the App recognizes the microscope but shows a black screen, please tap this email link bysameyee@outlook.com to contact us. It is a micro USB or type c connection problem. We will exchange the adapter with you.
Q&A
Q1, Why the color viewing on the screen is different from its real color?
Answer: You may install the unsuggested 3-party app, please reset the microscope to the default color.
We need to do it with the help of a pc, and the amcap or xploview software:
Amcap:
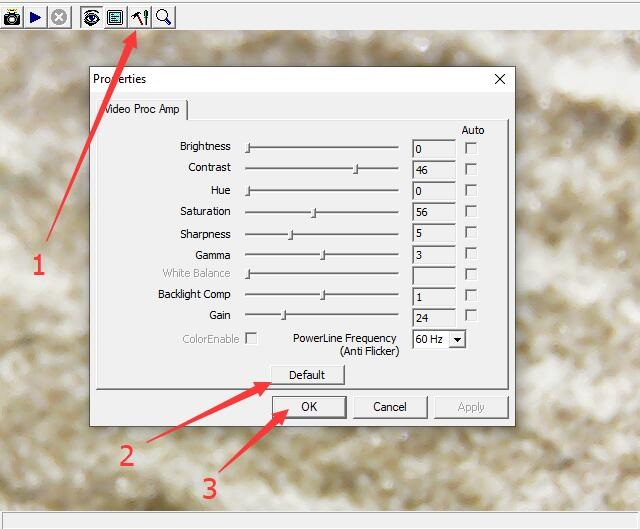
xploview:
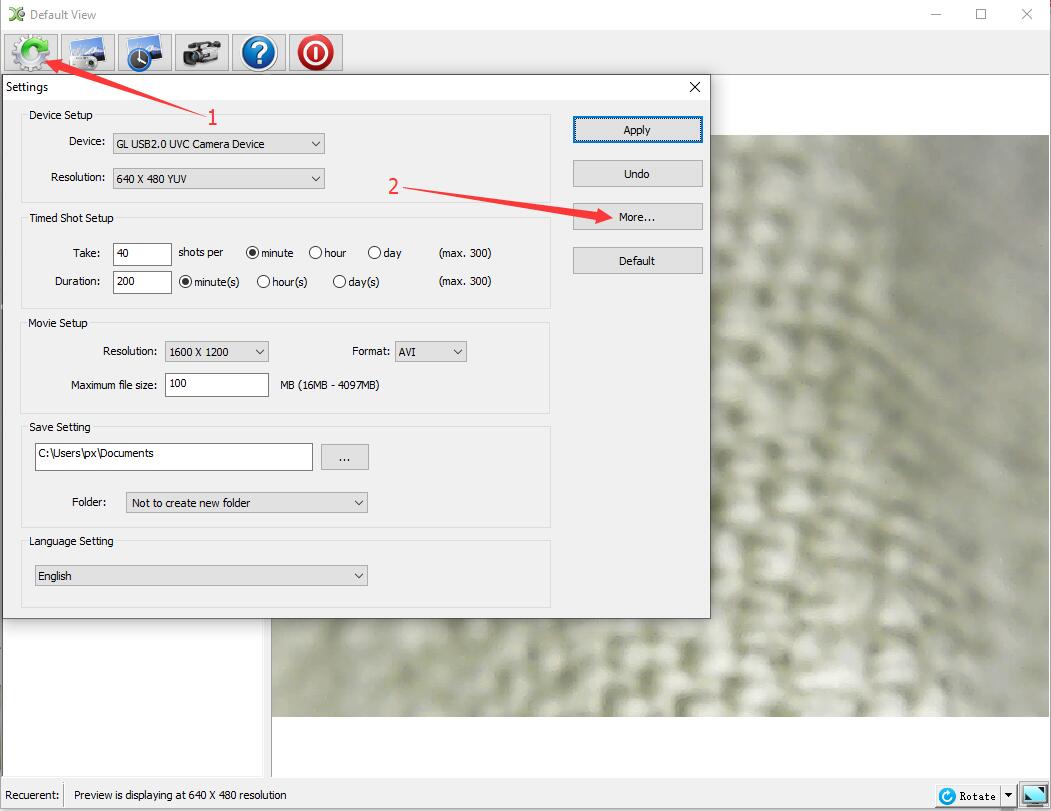
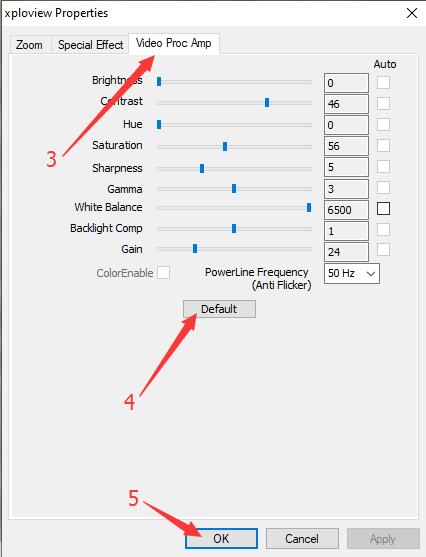
Any other unclear, welcome to email us: bysameyee@outlook.com
| Platform | Important Notes | Date | Version and Download |
|---|---|---|---|
| Windows 11, 10, 8.x, 7, Vista, and XP (for both 32-bit and 64-bit) | Digital Viewer 3.1.07 | ||
| macOS 10.13.x and Above | Digital Viewer 3.3.30 | ||
| macOS 10.5.x to 10.13.3 | Digital Viewer 3.1.08 | ||
| Linux |
We have tested our microscope with many Linux distros utilizing either the Cheese app or GTK+ UVC Viewer. These can either be installed by searching by app name through the app store in your Linux distro (if available), or by using the following terminal commands. GTK+ UVC Viewer Cheese |
||
| Chrome OS |
No additional software is needed. Please see Google’s guide to capturing photos and video, just use the microscope as your source. |
