Все способы:
- Способ 1: Переустановка USB-устройства
- Способ 2: Обновление драйверов
- Способ 3: Параметры энергосбережения
- Способ 4: Отключение быстрого запуска
- Способ 5: Устранение конфликта ПО
- Способ 6: Переназначение буквы диска
- Способ 7: Исправление аппаратных неисправностей
- Вопросы и ответы: 0
Способ 1: Переустановка USB-устройства
Как правило, ошибка «Сбой задания адреса USB» в Windows 10 возникает, когда драйвер устройства по каким-то причинам оказывается поврежден. В этом случае может помочь переустановка программного обеспечения оборудования.
- Запустите «Диспетчер устройств». Встроенное средство можно найти в главном меню Windows 10 или кликнуть правой кнопкой мыши по «Пуску» и выбрать соответствующий пункт.
- В списке оборудования найдите проблемное устройство (оно может располагаться в меню «Другие»), затем нажмите на него правой кнопкой мыши и выберите пункт «Удалить устройство».
- Подтвердите действие в системном окне.
- Далее потребуется обновить конфигурацию оборудования: раскройте вкладку «Действие» в верхней части окна «Диспетчера устройств» и выберите соответствующую функцию.


Также можно перезагрузить компьютер – чаще всего при старте следующего сеанса для проблемного оборудования, драйвер которого был удален, система автоматически ищет и инсталлирует нужное программное обеспечение.
Способ 2: Обновление драйверов
Также можно вручную обновить актуальное ПО для USB-концентратора и чипсета материнской платы. Нередко сбой в работе драйверов компонентов конфигурации ноутбука или компьютера приводят к подобной проблеме, когда USB-устройство не определяется системой.
- Запустите «Диспетчер устройств» так же, как описано в предыдущем способе, затем разверните меню «Контроллеры USB» и для всех корневых концентраторов, составных USB-устройств, Generic USB Hub проделайте следующее: кликните правой кнопкой мыши по названию компонента, затем выберите пункт «Обновить драйвер».
- В следующем окне нажмите на строку «Найти драйверы на этом компьютере».
- Далее выберите «Выбрать драйвер из списка доступных драйверов на компьютере».
- Отобразится список драйверов, где выделите базовый, который есть уже в системе, и нажмите на кнопку «Далее».




После этого необходимое и корректное программное обеспечение будет установлено. Если рассматриваемая проблема пропала после обновления одного из устройств, с другими проделывать инструкцию уже не обязательно.
Случается, что ошибка появляется, когда подключение устройства происходит через порт USB 3.0 (что обычно свойственно для ноутбуков, на которых операционная система была обновлена до Windows 10). В такой ситуации может помочь ручная установка драйвера для Generic USB Hub (расширяемого хост-контроллера) с предварительным скачиванием ПО с официального сайта производителя ноутбука.
Если обновление USB-концентраторов не помогло, попробуйте аналогичным образом инсталлировать ПО для чипсета материнской платы. Опять же, софт лучше искать на официальном сайте изготовителя лэптопа или материнской платы компьютера.
Читайте также: Просмотр модели материнской платы в Windows 10
К таким драйверам можно отнести Intel Chipset Driver, Intel Management Engine Interface, ACPI Driver, различные утилиты Firmware для некоторых ноутбуков.
Подробнее: Методы ручной установки драйверов в ОС Windows 10
Способ 3: Параметры энергосбережения
Ошибка «Сбой задания адреса» может возникать и из-за настроек энергосбережения. Для начала стоит отключить функцию автоматического отключения у проблемного драйвера. Для этого в «Диспетчере устройств» дважды кликните левой кнопкой мыши по названию оборудования и в появившемся окне перейдите на вкладку «Управление электропитанием», где нужно снять галочку у опции «Разрешить отключение этого устройства для экономии энергии».

Также можно выставить настройки в разделе с дополнительными параметрами электропитания системы:
- Одновременно нажмите на клавиши «Win + R» и введите в появившемся окне команду
powercfg.cpl, затем выполните ее, нажав на кнопку «ОК». - Вы попадете в раздел «Электропитание» классической «Панели управления». Кликните по строке «Настройка схемы электропитания» у действующего режима.
- В следующем окне нажмите на строку «Изменить дополнительные параметры питания».
- Разверните меню «Параметры USB», затем «Параметр временного отключения USB-порта» — задайте значение «Запрещено», выбрав его из выпадающего меню. В случае с ноутбуками также может быть два пункта: «От сети» и «От батареи» (для обоих выставите аналогичное значение). Примените и сохраните настройки.




Если дело было в настройках энергосбережения, то ошибка с USB должна быть исправлена.
Способ 4: Отключение быстрого запуска
Функция быстрого запуска нужна для увеличения скорости загрузки системы, но иногда при включении компьютера важные компоненты не успевают инициализироваться, отчего появляются различного рода ошибки. К тому же для мощных и современных компьютеров такая предустановленная функция не нужна. По умолчанию она отключена, но проверьте, активен ли быстрый запуск, и выключите его, если потребуется. Сделать это можно с помощью встроенных средств системы или посредством редактирования реестра – об этих способах мы писали детальнее в отдельном материале. А чтобы настройки вступили в силу, перезагрузите компьютер и проверьте работу USB.
Подробнее: Отключение быстрого запуска в Windows 10

Способ 5: Устранение конфликта ПО
Вероятно, вся проблема в том, что ранее было установлено программное обеспечение для проблемного устройства, которое является устаревшим, но при этом продолжает работать в системе. В результате возникает конфликт, решить который можно, удалив неактуальный драйвер:
- Запустите «Диспетчер устройств», затем кликните по вкладке «Вид» и отметьте опцию «Показать скрытые устройства».
- Разверните раздел «Контроллеры USB» и удалите все полупрозрачные пункты поочередно: нажатие правой кнопкой мыши по названию и выбор пункта «Удалить устройство».
- Останется подтвердить действие.


Скорее всего, понадобится также и перезагрузка самой системы, чтобы произошла полная деинсталляция программного обеспечения.
Способ 6: Переназначение буквы диска
Если проблема возникает с USB-накопителем, например флешкой, в некоторых случаях помогает переназначение для него буквы. Есть возможность сделать это вручную:
- Запустите встроенное средство «Управление дисками», к примеру кликнув правой кнопкой мыши по «Пуску» и выбрав нужный инструмент из меню.
- Нажмите ПКМ по устройству, которое выдает ошибку, и выберите пункт «Изменить букву диска или путь к диску».
- В новом окне щелкните по «Добавить».
- Далее отметьте пункт «Назначить букву диска (A-Z)», а из выпадающего меню справа выберите саму литеру, которая будет присвоена накопителю. Сохраните настройки, нажав на «ОК».



Выполнив эту инструкцию, вы исправите ошибки, связанные с буквами разделов или дисков. Настройки вступят в силу мгновенно, поэтому останется только проверить, решилась ли проблема.
Способ 7: Исправление аппаратных неисправностей
Бывает, что проблемы с USB возникают из-за «железа», например из-за перегрева компонентов или других неполадок с комплектующими. На время выключите устройство, полностью обесточив его. Обладателям ноутбуков надо сделать то же самое, а если модель старая, не лишним будет извлечь батарею. Перед включением сбросьте остаточное напряжение у выключенного лэптопа путем удержания кнопки питания зажатой примерно 30 секунд.
Не исключены и аппаратные проблемы как подключаемых устройств, так и USB-портов. Попробуйте использовать другой разъем для оборудования — это поможет понять, проблема в конкретном порте или всех.
Зачастую определить причину аппаратной поломки очень сложно, поскольку это может быть и перегрев, и другие сбои в работе комплектующих. Если опытным путем вы определили, что причина не в программных проблемах, стоит обратиться за помощью к специалистам для диагностики и возможного ремонта.
Наша группа в TelegramПолезные советы и помощь
Протокол iSCSI (Internet Small Computer System) представляет собой протокол SCSI, работающий с системами хранения данных поверх протокола IP. С помощью iSCSI вы сможете подключать ваши сервера к сетевым хранилищам по обычной TCP/IP сеть без использования FC. В этой статье мы рассмотрим, как настроить iSCSI-хранилище на одном Windows Server 2019 и использовать его на других серверах(в Windows Server 2016 и 2012 R2 все настраивается аналогично). Первый пример использования iSCSI: файловому серверу необходимо дополнительное место, и мы по сети подключаем к нему виртуальный диск с другого сервера-хранилища по iSCSI. Другой пример – построение отказоустойчивого кластера, когда для нескольких серверов необходимо общее хранилище.
Для использования ISCSI-диска нужно на сервере-хранилище настроить виртуальный диск (это обычный vhd/vhdx файл) и опубликовать его в виде iSCSI таргета, к которому подключаются iSCSI инициаторы (другие сервера и устройства).
Содержание:
- Настройка iSCSI target в Windows Server
- Настройка iSCSI Initiator в Windows Server 2019
Настройка iSCSI target в Windows Server
Сначала нужно включить iSCSI target (активировать роль iSCSI Target Server), зайдя в File and Storage Services -> File and iSCSI Services.
Теперь на iSCSI сервере нужно создать виртуальный диск. Для этого необходимо зайти в Server Manager -> File and Storage Services -> iSCSI, нажать To create an iSCSI virtual disk, start the New iSCSI Virtual Disk Wizard.

В мастере создания виртуального iSCSI диска нужно выбрать физический раздел, на котором его нужно разместить. Далее нужно присвоить имя iSCSI диска, указать размер диска и его тип (Fixed Size, Dynamically expanding или Differencing), имя iSCSI таргета.
На шаге Access Servers нужно указать серверы (iSCSI инициаторы), которые смогут подключаться к данному iSCSI таргет, выбрав один из вариантов подключения:
- IQN (придется сначала включить iSCSI initiator на сервере и скопировать IQN);
- DNS Name
- IP Address;
- MAC Address.
Пусть используется вариант с IP-адресом.

Следующий шаг в этом мастере – это настройка протокола аутентификации CHAP. Его следует использовать, если необходимо проверять подлинность подключения от инициатора. Далее он включается, вписывается имя пользователя и 12-значный пароль (или длиннее), затем Next -> Next -> Finish. Проверьте, что виртуальный диск iscsiDisk2.vhdx создался в каталоге D:\iSCSIVirtualDisks.
Можно создать iSCSI диск с помощью PowerShell. Создадим виртуальный диск размером 200 Гб:
New-IscsiVirtualDisk -Path С:\iSCSIVirtualDisks\iscsiDisk2.vhdx -Size 200GB.
По умолчанию создается динамический диск размером 4,096 Кб, независимо от того, сколько было указано параметром Size. Динамический диск будет расширяться по мере необходимости.

Если нужно использовать диск фиксированного размера (такие диске резервируют место на физическом носителе при создании), то его создать той же командой с дополнительным параметром UseFixed:
New-IscsiVirtualDisk -Path С:\iSCSIVirtualDisks\iscsiDisk2.vhdx -Size 200GB –UseFixed
Для дисков с высокой активностью и повышенными требованиями к IOPS нужно использовать диски фиксированного размера, т.к. для динамических дисков расходуются дополнительные ресурсы на операции приращения.
Далее таргету присваивается имя, здесь же можно разрешить к нему доступ с IP-адреса сервера-инициатора:
New-IscsiServerTarget -TargetName "iscsiTarget33" -InitiatorId @("IPAddress:172.17.244.8")
При желании вместо IP-адреса можно использовать IQN имя (iSCSI Qualified Name – уникальный идентификатор iSCSI устройства в сети):
New-IscsiServerTarget -TargetName iscsiTarget33 -InitiatorIds “IQN: 1991-05.com.microsoft:win2019test.ddd.com”

Затем желательно проверить результат:
Get-IscsiServerTarget | fl TargetName, LunMappings

Получить полное имя таргета можно с помощью командлета
Get-IscsiTarget
, а затем подключить таргет:
Connect-IscsiTarget -NodeAddress iqn.1991-05.com.microsoft:win2019test-iscsitarget33-target

Настройка iSCSI Initiator в Windows Server 2019
Следующий шаг – подключение к созданному iSCSI диску со второго сервера-инициатора. Перейдите в панель управления Control Panel, запустите iSCSI initiator (или выполните команду
iscsicpl.exe
).

В консоли управления службами services.msc поставьте автоматический тип запуска для службы Microsoft iSCSI Initiator Service, Или используйте команду:
Set-Service -Name MSiSCSI -StartupType Automatic
Перейдите на вкладку Discovery, нажмите на кнопку Discover Portal и введите ввести IP-адрес первого сервера (iSCSI-таргет). Чтобы трафик ходил только через определённый сетевой интерфейс, нужно нажать кнопку Advanced, и изменить значения по умолчанию в выпадающих списках: Local Adapter –> Microsoft iSCSI Initiator, Initiator IP –> 172.17.244.8.

Для подключения к iSCSI хранилищу необходимо открыть порты 860 и 3260 в Windows Firewall.
Теперь переключитесь на первую вкладку Targets, на ней появится новое подключение. Чтобы включить его, нажмите Connect -> Advanced, выберите значения из выпадающих полей, включите галочку Enable CHAP log on, укажите имя пользователя и 12-значный пароль.

Осталось инициализировать сам iSCSI-диск, который сначала находится в состоянии Offline. Для этого на сервере-инициаторе необходимо в консоли Disk Management в контекстном меню нового диска выбрать пункт Online, а затем – Initialize Disk. Создайте на новом диске один или несколько разделов, присвойте метку и букву диска. Отформатируйте в файловой системе NTFS.
Для быстрой инициализации и форматирования нового диска можно использовать следующий однострочный PowerShell (см. пример в статье об управления дисками и разделами из PowerShell):
Get-Disk |Where-Object PartitionStyle -eq 'RAW' |Initialize-Disk -PartitionStyle MBR -PassThru |New-Partition -AssignDriveLetter -UseMaximumSize |Format-Volume -FileSystem NTFS -Confirm:$false
Примечание: iSCSI-диски не поддерживают файловую систему ReFS.
Теперь этот виртуальный диск, подключенный с другого сервера по протоколу iSCSI можно использовать как обычный локально подключенный диск.

Также вы можете подключить iSCSI диск на инициаторе из PowerShell. Чтобы получить IQN таргета, используйте командлет
Get-iSCSITarget
.
Чтобы подключится к iSCSI таргет выполните команду:
Connect-IscsiTarget –IsPersistent $False и введите IQN.

Если использовалась дополнительная проверка аутентификации CHAP, то необходимо будет это указать, используя следующую конструкцию:
Get-iScsiTarget | Connect-iScsitarget –AuthenticationType ONEWAYCHAP –ChapUserName <username> -ChapSecret <secret>
Если вы хотите обеспечить высокую доступность и балансировку нагрузки для iSCSI дисков, можно использовать несколько избыточные сетевые компоненты (сетевые карты, коммутаторы) и модуль MPIO.
После подготовки диска мы сообщим вам IP-адрес диска, который нужно добавить на сервер, и IP-адрес стораджа, к которому необходимо будет осуществлять подключение.
Далее для подключения диска вам необходимо выполнить следующие действия.
- Добавьте IP-адрес диска (не стораджа), выданный для вашего сервера, на сетевой интерфейс (на отдельный сетевой интерфейс, отличный от того, на котором работает основной IP сервера).
Добавление IP-адреса описано в нашей инструкции.
- Подключитесь к стораджу, выполнив следующие шаги:
2.1. Запустите «Инициатор iSCSI», выполнив поиск по этому сочетанию или перейдя по пути «Панель управления» -> «Администрирование» -> «Инициатор iSCSI».
2.2. В разделе «Свойства» перейдите на вкладку «Конечные объекты». В поле «Объект» введите выданный вам IP-адрес стораджа и нажмите «Быстрое подключение».
2.3. Далее должно появиться окно об успешном подключении. Нажмите «Готово».
2.4. На вкладке «Тома и устройства» нажмите «Автонастройка». После этого ниже в «Списке томов» будут автоматически добавлены все доступные устройства.
При первом подключении название устройства будет отображено в следующем виде:
- Инициализируйте диск iSCSI.
3.1. Откройте раздел «Управление дисками», перейдя в меню «Администрирование» -> «Управление компьютером» -> «Управление дисками».
3.2. Убедитесь, что ваш диск отображается, его состояние — «Вне сети», далее выберите из контекстного меню пункт «В сети».
3.3. Выполните инициализацию диска.
3.4. Из контекстного меню на неразмеченном диске выберите «Создать простой том».
3.5. После открытия «Мастера создания простого тома» нажмите кнопку «Далее».
3.6. Укажите в соответствующем поле размер раздела или оставьте его без изменений, чтобы использовать весь диск под один раздел.
3.7. Назначьте букву диска для нового раздела.
3.8. Выберите тип файловой системы и метку тома.
3.9. Нажмите кнопку «Готово» и убедитесь в завершении форматирования тома.
3.10. Проверьте, что новый том находится в состоянии «Исправен».
3.11. Убедитесь, что новый том отображается среди дисков в «Проводнике».
На этом процесс подключения к iSCSI-диску завершен. Диск готов к работе.
Была ли статья полезна?
Ваша оценка очень важна
Если при подключении чего-либо по USB в Windows 11 или Windows 10 — флешки, телефона, планшета, плеера или чего-либо еще (а иногда и просто кабеля USB) вы видите в диспетчере устройств Неизвестное USB-устройство и сообщение об «Сбой запроса дескриптора устройства» с указанием кода ошибки 43, в этой инструкции постараюсь дать работающие способы исправить эту ошибку. Еще один вариант этой же ошибки — сбой сброса порта.
По спецификации сбой запроса дескриптора устройства или сброса порта и код ошибки 43 говорят о том, что не все в порядке с подключением (физическим) к USB устройству, однако по факту, не всегда причина оказывается именно в этом, часто причина в установленных драйверах Windows или их неправильной работе, но рассмотрим все и другие варианты. Есть ещё одна ошибка с тем же кодом, рассмотренная в отдельной инструкции Windows остановила это устройство (код 43).
Аппаратные проблемы

Часто причиной ошибки «Сбой запроса дескриптора устройства» являются те или иные аппаратные проблемы самого устройства или интерфейса подключения, в частности:
- Неисправность USB устройства или его коннекторов.
- Неисправность кабелей или разъёма подключения.
- Неправильная работа USB-хаба при его использовании.
Что следует попробовать, чтобы определить, в этом ли дело:
- При наличии другого ПК или ноутбука, проверьте, работает ли то же самое устройство на нём. Если там также наблюдается ошибка Код 43, проблема, вероятнее всего, не в Windows или драйверах, а в самом устройстве, его коннекторе (повреждение, грязь), кабеле подключения (если он используется).
- При отсутствии другого компьютера, попробуйте выполнить подключение к другим разъёмам: USB 2.0 вместо 3.0, к задней панели ПК вместо передней, без использования USB-хабов и понаблюдать, приведёт ли это к решению проблемы. Для кабельного подключения попробуйте использовать другие кабели.
- Визуально осмотрите коннектор устройства на наличие повреждений, окисления, загрязнений.
Если ничего из этого не помогло, либо устройство исправно работает на других компьютерах, переходим к следующим вариантам решения проблемы.
Обновление драйверов USB-контроллеров
Если до настоящего момента подобных проблем замечено не было, а ваше устройство начало определяться как «Неизвестное USB-устройство» ни с того ни с сего, рекомендую начать с этого способа решения проблемы, как с самого простого и, обычно, самого работоспособного.
- Зайдите в Параметры — Центр обновления Windows — Дополнительные параметры — Необязательные обновления — Обновления драйверов. При наличии каких-либо обновлений системных устройств в этом разделе, установите их.
- Зайдите в диспетчер устройств Windows. Сделать это можно, нажав клавиши Windows + R и введя devmgmt.msc (или через правый клик по кнопке «Пуск»).
- Откройте раздел «Контроллеры USB».
- Для каждого из устройств Generic USB Hub, Корневой USB-концентратор и Составное USB устройство выполните следующие действия.
- Кликните по устройству правой кнопкой мыши, выберите пункт «Обновить драйверы».
- Выберите пункт «Выполнить поиск драйверов на этом компьютере».
- Выберите «Выбрать из списка уже установленных драйверов».
- В списке (там, вероятнее всего будет лишь один совместимый драйвер) выберите его и нажмите «Далее».
И так для каждого из указанных устройств. Что должно произойти (в случае успеха): при обновлении (а точнее — переустановке) одного из этих драйверов ваше «Неизвестное устройство» исчезнет и снова появится, уже как опознанное. После этого, с остальными драйверами продолжать это необязательно.
Дополнительно:
- Если сообщение о том, что USB устройство не опознано появляется в Windows 11/10 и только при подключении к USB 3.0 (проблема типична для ноутбуков, обновленных до новой ОС), то здесь обычно помогает замена стандартного, устанавливаемого самой ОС драйвера Расширяемый хост-контроллер Intel USB 3.0 на тот драйвер, который имеется на официальном сайте производителя ноутбука или материнской платы. Также для этого устройства в диспетчере устройств можно попробовать и метод, описанный ранее (обновление драйверов).
- Проверьте, присутствуют ли на официальном сайте производителя ноутбука или материнской платы ПК в разделе поддержки вашей модели устройства отдельные драйверы USB. При наличии — скачайте и установите их вручную (даже если они выпущены для предыдущей версии Windows).
Параметры энергосбережения USB
Если предыдущий способ сработал, а через некоторое время ваша Windows снова начала писать о сбое дескриптора устройства и код 43, тут может помочь дополнительное действие — отключение функций энергосбережения для USB-портов.
Для этого, также, как и в предыдущем способе, зайдите в диспетчер устройств и для всех устройств Generic USB Hub, Корневой USB концентратор и Составное USB устройство откройте через правый клик «Свойства», а затем на вкладке «Управление электропитанием» отключите параметр «Разрешить отключение этого устройства для экономии энергии». Примените сделанные настройки.

Неправильная работа USB устройств из-за проблем с питанием или статического электричества
Достаточно часто проблемы с работой подключаемых USB устройств и сбоем дескриптора устройства можно решить простым обесточиванием компьютера или ноутбука. Как это сделать для ПК:
- Извлеките проблемные USB-устройства, выключите компьютер (через завершение работы, лучше, при нажатии «Завершение работы» удерживать Shift, для полного его выключения).
- Выключите его из розетки.
- Нажмите и держите кнопку питания нажатой секунд 5-10 (да, на выключенном из розетки компьютере), отпустите.
- Включите компьютер в сеть и просто включите его как обычно.
- Подключите USB устройство снова.
Для ноутбуков у которых снимается батарея все действия будут теми же, разве что в пункте 2 добавится «снимите аккумулятор с ноутбука». Этот же способ может помочь, когда Компьютер не видит флешку (в указанной инструкции есть дополнительные методы исправить это).
Драйверы чипсета
И еще один пункт, который может вызывать сбой запроса дескриптора USB-устройства или сбой сброса порта — не установленные официальные драйвера на чипсет (которые следует брать с официального сайта производителя ноутбука для вашей модели или с сайта производителя материнской платы компьютера). Те, что устанавливает сама Windows 11/10, а также драйвера из драйвер-пака не всегда оказываются полностью рабочими (хотя в диспетчере устройств вы, вероятнее всего, увидите, что все устройства работают нормально, за исключением неопознанного USB).
К таким драйверам могут относиться
- Intel Chipset Driver
- Intel Management Engine Interface
- Различные Firmware утилиты специфичные для ноутбуков
- ACPI Driver
- Иногда, отдельные драйвера USB для сторонних контроллеров на материнской плате.
- Отдельные драйверы управления электропитанием
Не поленитесь зайти на сайт производителя в раздел поддержки и проверить наличие таких драйверов — лучше всего будет установить всё из раздела «Чипсет». Если они отсутствуют для вашей версии Windows, можно попробовать установку предыдущих версий в режиме совместимости (главное, чтобы совпадала разрядность).
Некоторые дополнительные нюансы, которые могут оказаться полезными в контексте рассмотренной темы:
- Если устройство начинает работать после перезагрузки компьютера (при использовании именно опции «Перезагрузка» в меню завершения работы), но перестаёт работать после завершения работы и включения, попробуйте отключить быстрый запуск Windows.
- Если проблема появилась недавно и наблюдается только на конкретном компьютере, могут помочь точки восстановления системы.
- В ситуации, когда проблема наблюдается только на одном компьютере иногда может сработать обновление БИОС на нём.
- Может оказаться, что вы не знаете, о каком именно устройстве идёт речь: то есть подключение чего-либо дополнительного не выполнялось. В этом случае стоит обратить внимание: что из внутренних устройств компьютера или ноутбука не работает — чаще всего это кард-ридеры, датчики отпечатка пальцев, веб-камеры и другие встроенные устройства.
На данный момент это всё, что я могу предложить. Нашли собственные решения или сработало что-то из описанного? — буду рад, если поделитесь в комментариях.
If you see a message like “Unknown USB Device (Set Address Failed)” error on your Windows 11/10 computer, it means your computer is having trouble communicating with a USB device. In this guide, we’ll show you some simple steps to fix an Unknown USB Device (Set Address Failed) on Windows 11/10 and get your USB devices working again on your Windows.
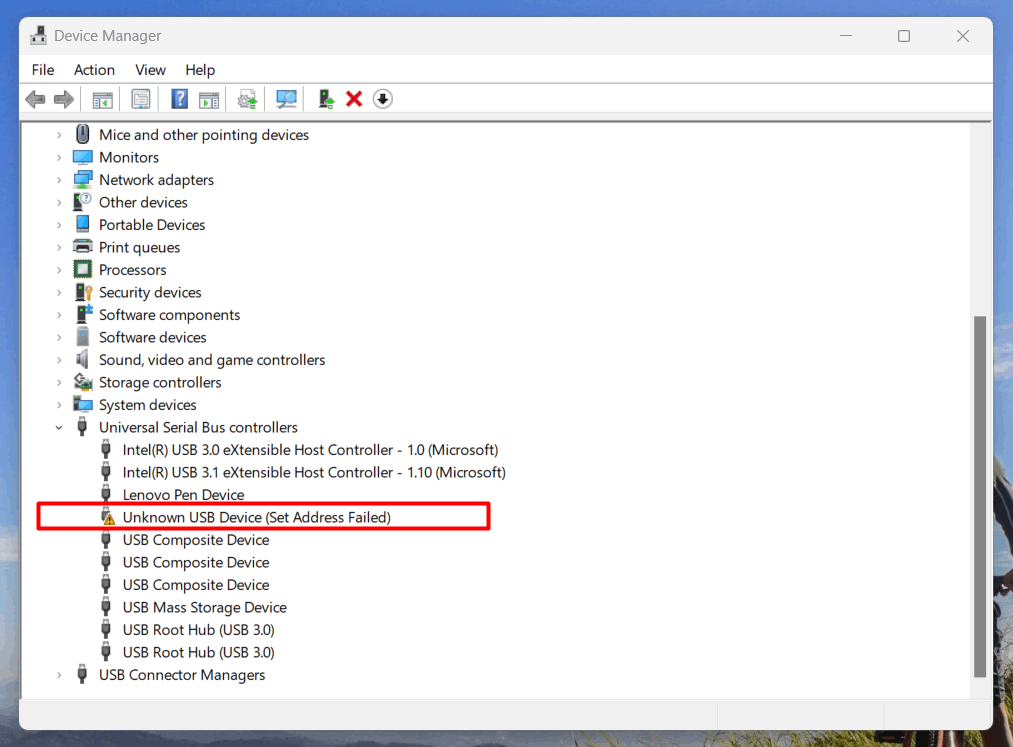
Page Contents
Unknown USB Device (Set Address Failed)
An error message occurs when a USB device connected to a computer cannot be properly identified and initialized by the operating system. This error typically appears in Windows systems and indicates a failure in the process of assigning a unique address to the USB device.
Causes of the error may include:
- Outdated, corrupted, or incompatible device drivers
- Faulty USB ports, cables, or the USB device itself
- Incorrect settings like USB selective suspend or fast startup
- Updates to the OS or drivers causing compatibility issues
- Outdated or faulty firmware on the USB device
Fix 1: Adjust Power Options
When your laptop’s battery drops to 20%, it might save power by turning off USB devices, causing the “USB (Set Address Failed)” error.
Similarly, if you connect a USB drive while your laptop is plugged in but hasn’t charged past 20%, you may encounter the same problem.
Follow the below steps to adjust the power plan settings:
1. Navigate to “Control Panel => Hardware and Sound => Power Options“.

2. After that, click on “Change plan settings“.
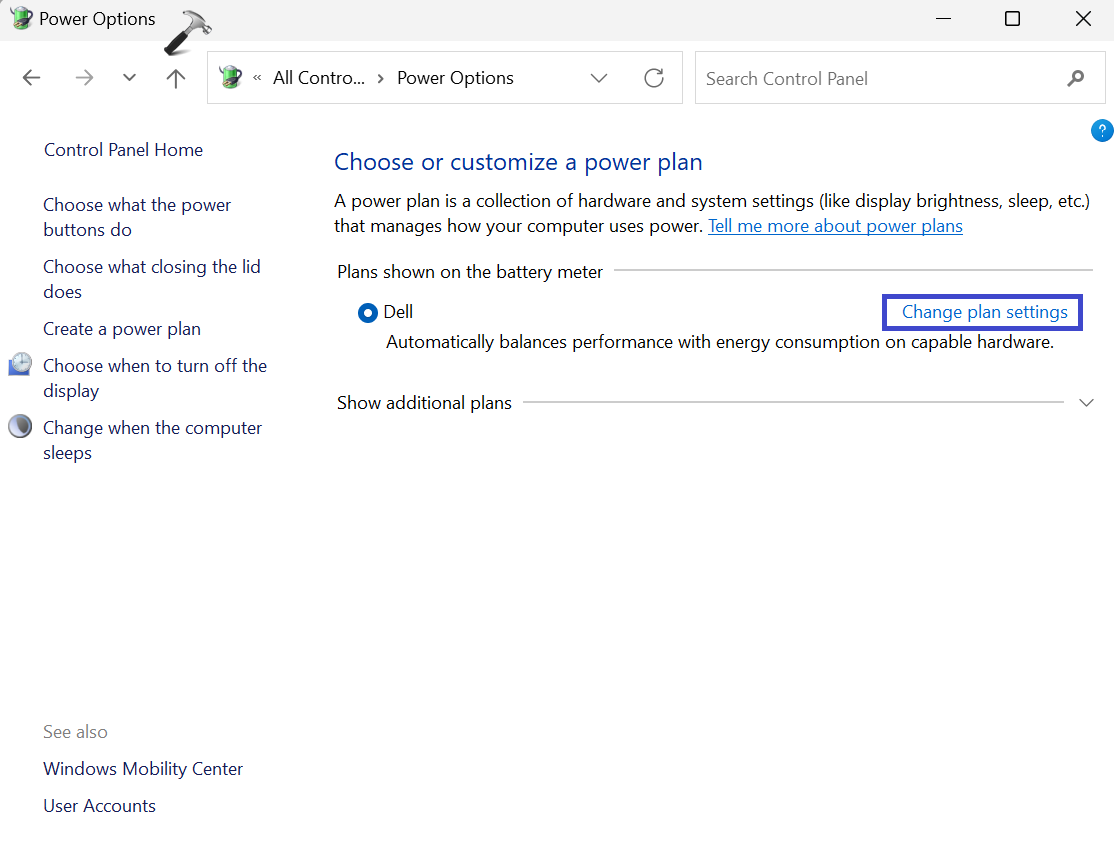
3. Now, click on “Change advanced power settings“.
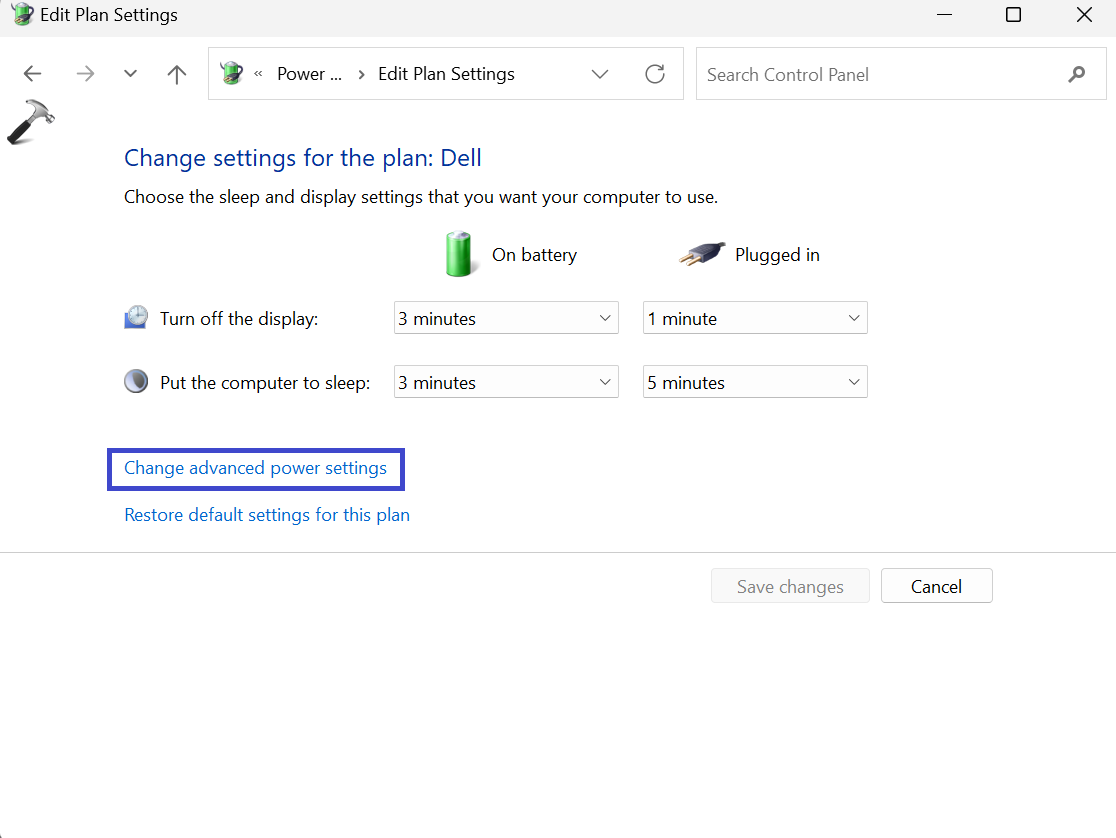
4. Expand the USB settings. Under the “USB selective suspend settings” section, disable both options.
5. Click OK followed by Apply.
Fix 2: Uninstall and Re-install the Device
1. Press the Windows key + X. Select “Device Manager“.
2. Expand the “Universal Serial Bus Controller” option.
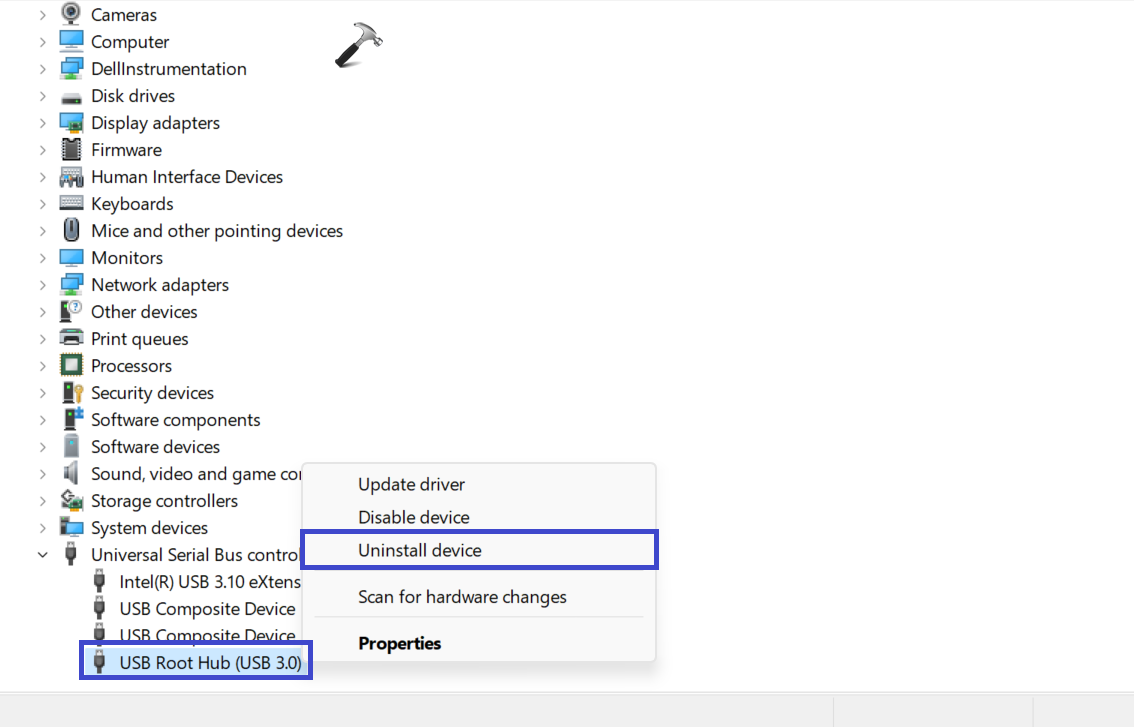
3. Click on “Uninstall device“.
Your computer will automatically reinstall the USB device driver.
Fix 3: Turn off Fast startup
Fast startup can cause issues due to its accelerated boot process. Turning it off may resolve certain problems.
Follow the below steps to do so:
1. Navigate to “Control panel => Hardware and Sound => Power Options“.
2. Now, click on “Choose what the power buttons do“.
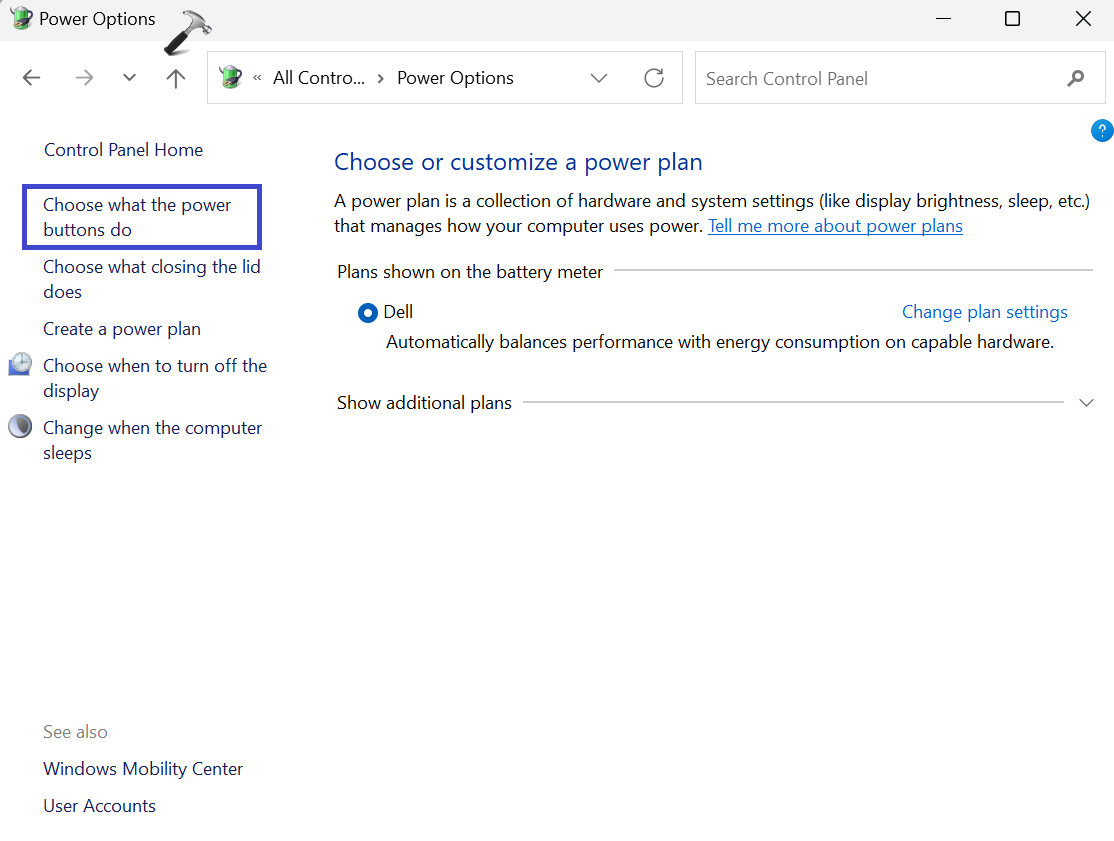
3. Under Shutdown settings, uncheck the “Turn on fast startup (recommended)” option.
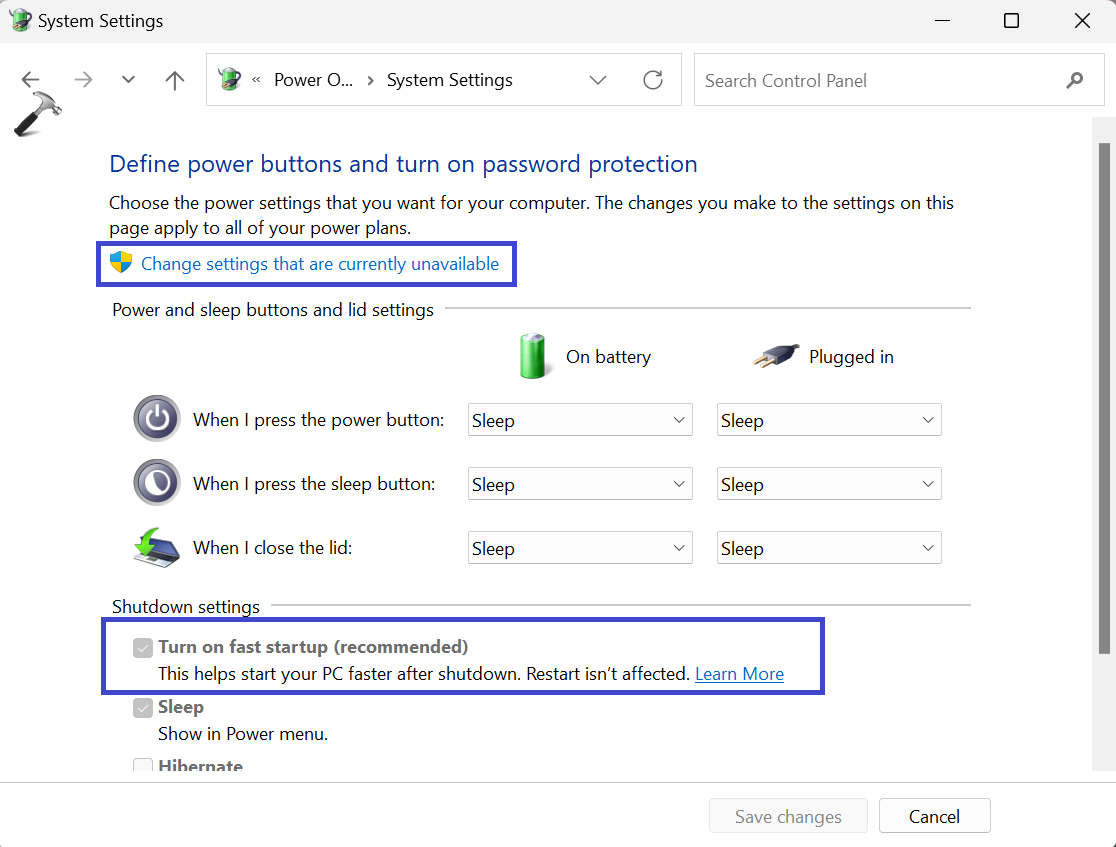
If the Shutdown settings are greyed out, click on the “Change settings that are currently unavailable” option to enable the modifications.
Fix 4: Disconnect the Charger
This method applies specifically to laptops. A faulty charger can trigger errors. Follow these steps:
1. Safely remove the USB device.
2. Disconnect the charger, then reconnect it before plugging in the USB drive again.
Fix 5: Turn Off BitLocker Encryption
BitLocker Encryption is a Windows feature that secures your data by encrypting your disk drives. You might need to turn it off temporarily for tasks like transferring files or troubleshooting.
1. Connect your USB device encrypted with BitLocker to your computer.
2. Unlock the device using your BitLocker To Go password.
3. Open File Explorer, navigate to This PC, right-click on the USB drive, and choose “Manage BitLocker“.
4. In the window that opens, expand the section corresponding to your removable drive, then select “Turn off BitLocker“, and confirm your choice.
Restart your PC after BitLocker encryption has been removed from your USB drive (this process may take some time).
Fix 6: Use a USB Troubleshooter
1. Connect your USB device.
2. Now, download the Windows USB troubleshooter from Microsoft (archived link: https://web.archive.org/web/20200722162753/http://download.microsoft.com:80/download/D/B/B/DBBF8048-0817-40DC-817D-395652B870FF/WinUSB.diagcab).
3. Right-click on the downloaded file and select “Run as administrator” from the context menu.
4. The troubleshooter tool will open. Follow the on-screen instructions and click on the “Next” button to proceed with the process.
The software will run a diagnostic scan to detect any issues related to USB devices connected to your computer.
After the scan is complete, the troubleshooter will provide you with a report detailing any problems found and suggest possible solutions.
Fix 7: Update USB Driver
When USB drivers become outdated or corrupted, they can lead to USB devices failing and triggering errors. It’s important to keep your USB drivers up-to-date to avoid such issues.
Follow the steps below to update your USB driver
1. Press the Windows key + X. Select “Device Manager“.
2. Now, expand the “Universal Serial Bus Controllers” option.
3. Right-click on a problematic USB drive, and click “Update driver“.
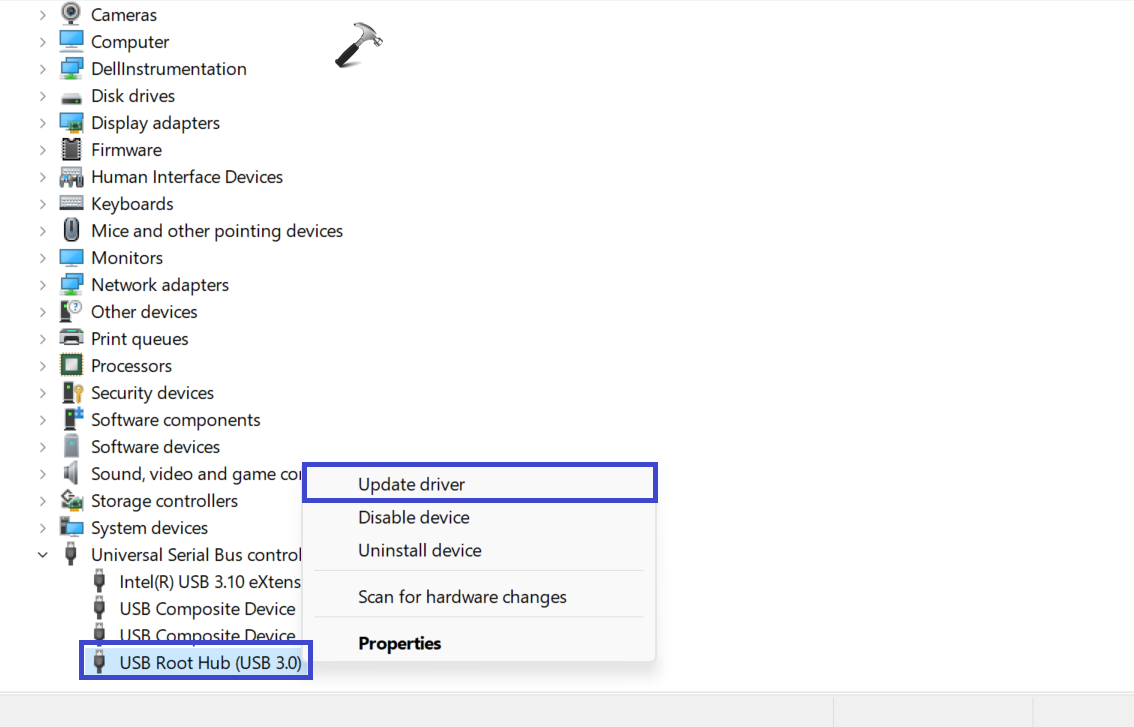
4. A prompt box will appear.
Select the “Search automatically for updated driver software” option.
Fix 8: Troubleshoot Hardware and Devices
1. Open the Settings App. Navigate to “System => Troubleshoot => Other troubleshooters“.
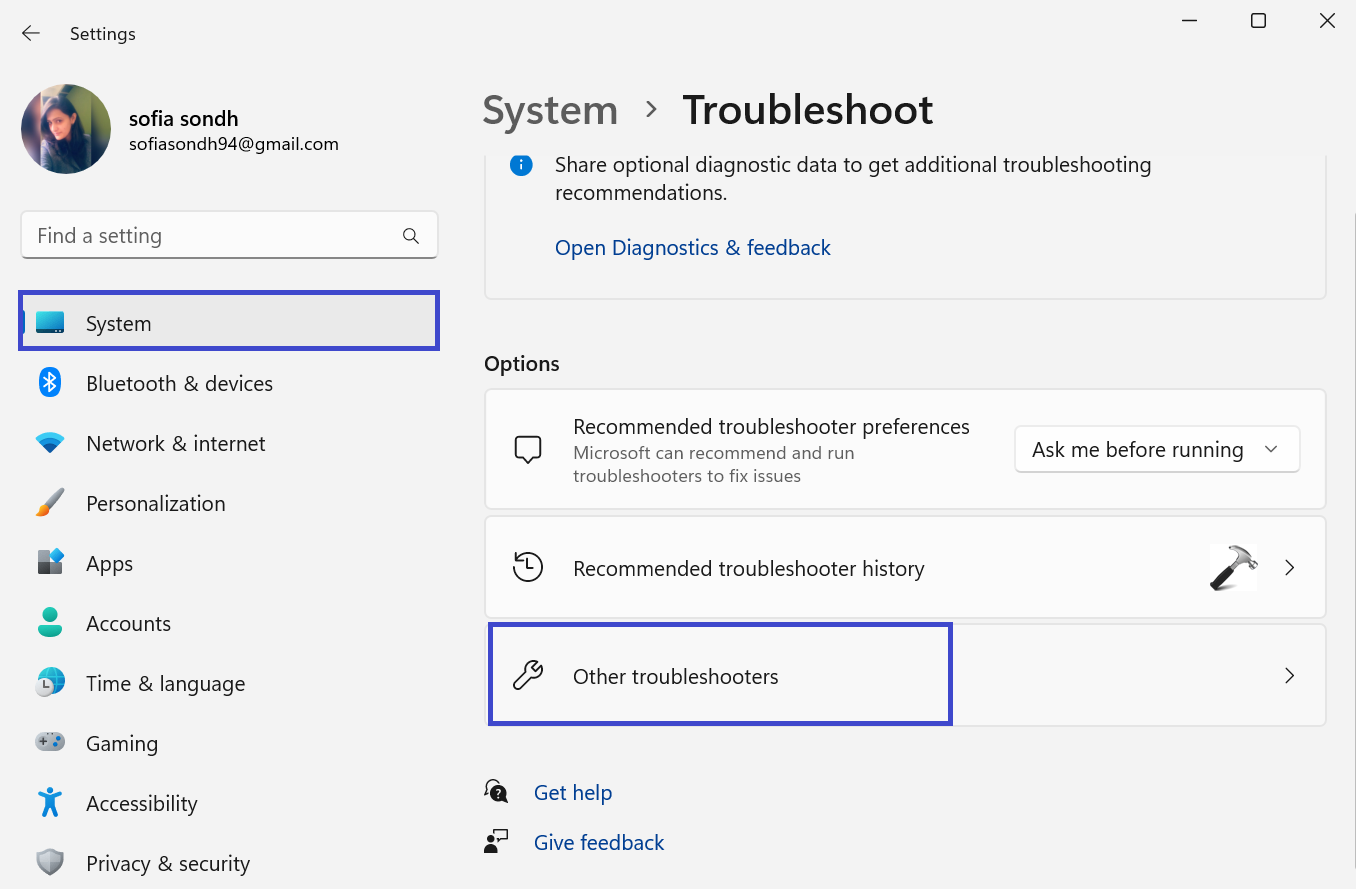
2. Click on the “Run” option to initiate the troubleshooting process.
Fix 9: Scan for Hardware Changes
Refreshing Device Manager can help reinstall the USB device driver. Here’s how:
1. Press the Windows key + X. Select “Device Manager“.
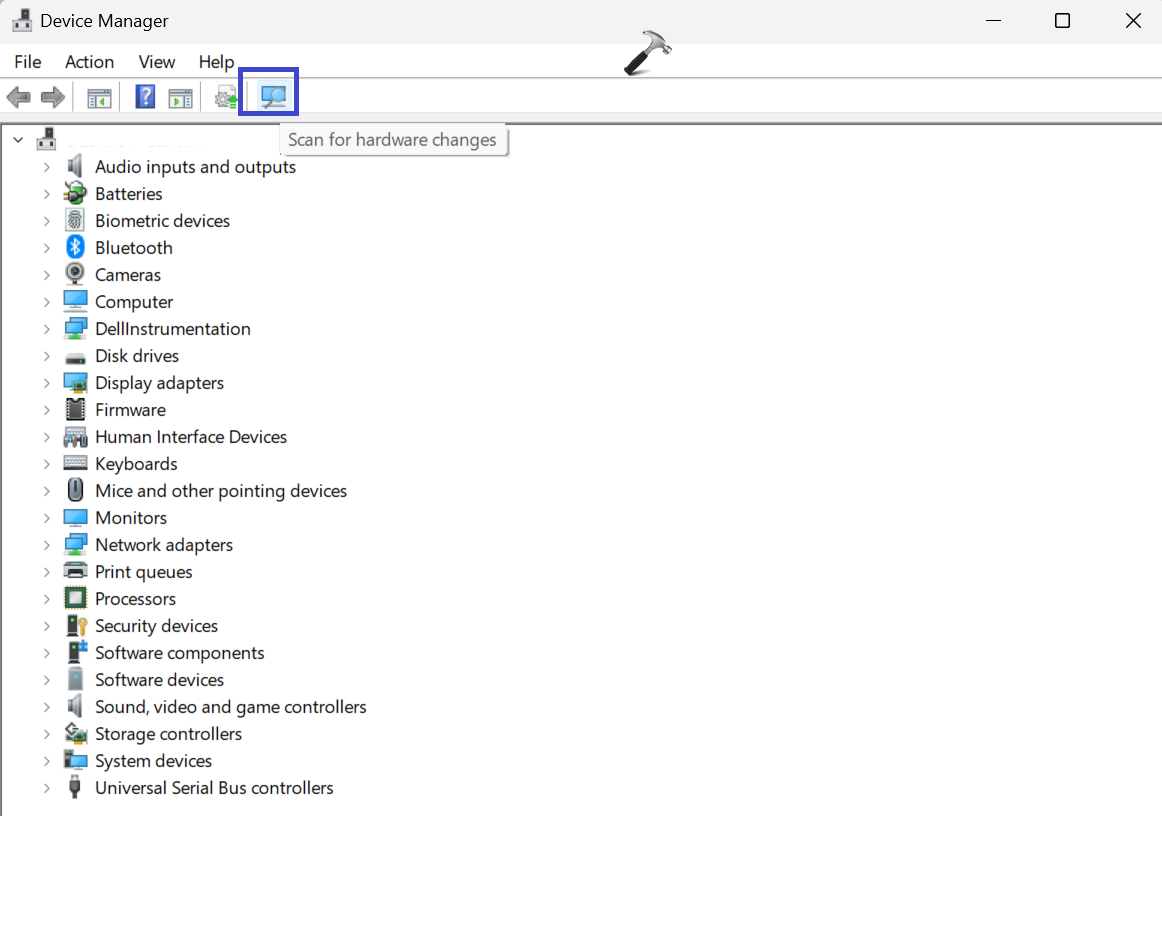
2. Click on the “Scan for hardware changes” option.
That’s It!


