Network cameras, which are Internet Protocol-based cameras that transmit video data over a local area network (LAN), are becoming increasingly prevalent – especially in surveillance and security scenarios. Windows now allows users to associate network cameras to their PC, enabling photo capture and streaming of video in camera applications. Currently Windows only supports ONVIF Profile S compliant cameras*, which are standards-compliant network cameras optimized for real-time streaming video capture.
Note: The features discussed in this article are available with Windows 10, Insider Build 18995.
Windows provides support for discovery, pairing, configuration and streaming via WinRT APIs.
To discover network cameras connected to the local subnet, create a DeviceWatcher class and follow the instructions specified in this document, connect to remote cameras.
To pair the discovered network camera, use the DeviceInformation instance returned by the DeviceWatcher. Windows supports the following pairing ceremonies: Basic and Custom, as documented in the pair-devices documentation. To briefly summarize, Basic Pairing provides a simple method for pairing to cameras that do not require authentication to access the stream. The Custom Pairing mode should be used when more advanced control over the pairing is needed or if a camera will require authentication.
To connect to a camera that requires authentication without developing a custom application, the Device Enumeration and Pairing app on the Microsoft Store can be used. Use option 9, “Custom Device Pairing”, and then choose the “Web Services on Devices (NetworkCamera)” device selector. After clicking on “Start Watcher”, the cameras discovered on the network will appear. Choose the desired camera and then click “Pair Selected Device” to begin the process.
Alternatively, for network cameras that can be accessed without authentication, users can pair using the Add a device wizard via the Windows 10 Settings page.
Step One: Open Windows Settings and choose Devices

Step Two: Inside Bluetooth & other devices → Everything else, click on Add device to discover network cameras connected to your LAN.

Step Three: Click on the network camera you want to pair, and your device should now be connected.


After pairing the network camera, you can capture photos, stream and record videos using your preferred camera app or the built-in Windows Camera App.
If the ability to pair to authenticated cameras with the Settings page is important for your use case, please let us know via the Windows Developer Feedback.
Additional Features
Network camera support in Windows is continuing to improve, with additional functionality currently available for developers enrolled in the Windows Insider Program. In the latest insider builds, developers will find improved support for more ONVIF cameras, as Windows is now fully certified by ONVIF. Additionally, there are some new APIs available in the insider builds that enable streams from a specified RTSP Uniform Resource Identifier (URI), and to perform time synchronization with cameras. The two APIs are described below.
For streaming from a URI through the MediaCapture class, assign the desired URI to MediaCaptureInitializationSettings::DeviceUri. If credentials are required, they can be set through MediaCaptureInitializationSettings::DeviceUriPasswordCredential. The API supports ONVIF and generic RTSP server URIs. This allows applications to use the standard Windows Media APIs to capture video from generic cameras that do not conform to the ONVIF standards, or from an arbitrary URI without pairing.
New APIs also exist to support time synchronization of cameras using the Network Time Protocol (NTP) as specified by the Onvif specification. Use KSPROPERTY_NETWORKCAMERACONTROL_NTP to configure the NTP server for the ONVIF camera to use. Once configured through this mechanism, the camera starts streaming, and sends NTP time through the Sender’s report ( as described in the RTP/RTCP spec) in a separate channel helping Windows adjust RTP payload timestamps it receives from the camera. This can be used to ensure synchronization of the captured video clips across multiple cameras.
*ONVIF Profile S conformant cameras that don’t adhere strictly to the WS-Discovery protocol might have issues during discovery and enumeration.
Editors note: This post has been updated to provide clarity on the pairing process
Подключение IP камеры к компьютеру
11 октября 2018, 09:30
63 просмотра

На фото купольная 2 Мп IP-видеокамера с широкоугольным объективом для помещений PD1-IP2-B2.1 v.9.4.1 — с широкоугольным объективом 2,1 мм, процессором последнего поколения и поддержкой кодеков H.264/H.264+/H.265/H.265+
Что потребуется для подключения?
Начнем как обычно, от простого к сложному. Предлагаю в этот раз рассмотреть нюансы первых шагов запуска IP видеокамеры, а именно — организация питания и подключение IP камеры к компьютеру.
Для подключения нам понадобятся.
- Сама видеокамера
- Источник питания, либо коммутатор с поддержкой стандарта PoE (опционально)
- Отрезок двужильного кабеля требуемой длины и сечения (для подачи питания)
- Штекер питания
- LAN кабель 5й категории (витая пара UTP Cat 5e)
- Разъемы RJ-45
- Сплиттер PoE (опционально)
А также небольшой набор инструмента:
Кримпер (обжимка) для монтажа разъемов RJ-45 на LAN кабель (да, знаю, можно отверткой, можно, но не нужно =)), отвертка необходимого размера для монтажа штекера питания на двужильный кабель и подключение оного к источнику питания, нож для зачистки провода, свободное время, ну и конечно желание, куда же без него.
Будем исходить из того, что видеокамера уже установлена в необходимом месте и нам осталось ее подключить.
Содержание:
- Подключение IP камеры по витой паре
- Подключение кабеля IP камеры
- Распиновка poe кабеля для IP камеры
- Подключение IP камеры к компьютеру напрямую или через коммутатор
- Компьютер не имеет подключение к сети
- Компьютер имеет подключение к сети и IP адрес
- Настройка ПО при подключении IP камеры видеонаблюдения
- Добавление IP устройств, присвоение адреса

Подключение кабеля IP камеры
Первым делом подготовим кабели для подключения IP камеры к компьютеру. Начнем с питания, так как IP видеокамеры достаточно требовательны к питанию и имеют достаточно большой ток потребления, то желательно не экономить на проводе питания. Как вариант можно взять двужильный шнур ШВВП с сечением 0,75 кв.мм, — он удобен в монтаже, так как достаточно гибкий. Но сразу предупрежу: оболочка боится солнечных лучей, поэтому прокладывать шнур снаружи помещения без дополнительной защиты не рекомендуется. В качестве оной может выступать гофротруба, но только предназначенная для наружной прокладки, в неё же можно упаковать и LAN кабель. Далее производим подключение IP камеры по витой паре.
Распиновка poe кабеля для IP камеры
Берем в руки нож и зачищаем изоляцию с одной из сторон шнура. Затем, так как данный шнур имеет индивидуальный окрас каждого провода, коричневый проводник зажимаем в клемму штекера питания с пометкой «+», а синий в клемму с пометкой «–». Последовательная распиновка кабеля для IP камеры позволит в дальнейшем не ошибиться при подключении источника питания IP камеры и поможет избежать так называемой «переполюсовки», которая может оказаться губительной для видеокамеры. Получилось? Отлично!
Пока отложим шнур в сторону и займемся LAN кабелем, зачистим внешнюю оболочку кабеля UTP 5e с одной стороны на расстояние 2 см. (можно больше, не критично) и расположим, предварительно выпрямив каждый, проводники в следующем порядке слева направо:
- бело-оранжевый
- оранжевый
- бело-зеленый
- синий
- бело-синий
- зеленый
- бело-коричневый
- коричневый
После чего обрезаем проводники до длинны 1 см и вставляем их, не меняя цветовой последовательности, в разъем RJ 45, расположив его контактной группой вверх.
После этого производим обжим кримпером, вторую сторону кабеля пока оставляем как есть.
Далее вставляем разъемы питания и LAN в соответствующие гнезда ранее установленной видеокамеры и производим протяжку проводов до места, где будет установлен коммутатор либо видеорегистратор, ну или персональный компьютер, если было принято решение использовать его в качестве устройства регистрации. После подключения кабеля IP камеры подключаем провод питания к источнику питания соблюдая полярность, это важно!
Обжимаем разъем RJ45 на вторую сторону кабеля UTP согласно вышеприведенной методике и подключаем его к видеорегистратору, либо к персональному компьютеру напрямую, либо используя коммутатор, если видеокамер несколько.
После проверки соблюдения полярности и правильности обжима UTP кабеля можно включать источник питания в сеть 220 В.
С монтажными работами покончено, вытираем трудовой пот с чела =) и приступаем к настройке.
Подключение IP камеры к компьютеру напрямую или через коммутатор
Первоначально нам необходимо ввести адреса видеокамеры и ПК в одну подсеть и тут возможны два варианта. Вариант первый — компьютер был ранее установлен, он включен в существующую локальную сеть и возможно имеет доступ к сети интернет. И второй вариант — компьютер ранее не имел подключения к локальной сети, и был только что установлен. Начнем подключение IP камеры к компьютеру со второго варианта, так как он наиболее простой. Рассмотрим настройку на примере операционной системы Windows 7 (ну потому, что она есть под рукой =)).
Компьютер не имеет подключения к сети
Современный ПК или ноутбук имеют сетевую карту, что позволяет произвести подключение IP камеры к компьютеру напрямую или через коммутатор. Первым делом подключаем видеокамеру в LAN интерфейс сетевой карты, либо же к LAN подключаем коммутатор, а видеокамеры к коммутатору, если у нас их используется несколько.
После того как мы это сделали, в правом нижнем углу экрана должен появится значок сетевого подключения.
Кликаем на него правой кнопкой мыши и выбираем пункт «Центр управления сетями и общим доступом»
В появившемся окне выбираем «Изменение параметров адаптера».
Далее правой кнопкой жмем значок «Подключение к локальной сети» и выбираем пункт меню «Свойства», вот так.

Затем, жмем на «Протокол интернета версии 4 и опять, а что делать, жмем «Свойства».
И видим примерно следующую удручающую картину, которая нам намекает, что адрес для данного ПК в общем-то и не назначен и есть вариант получить его автоматически, что нас немного не устраивает, так как выдавать его собственно нечему. Исправим это недоразумение.
Первым делом ставим крыжик напротив «Использовать следующий IP-адрес»

и нам становятся доступны для правки данные поля:
В которые мы, помятуя, что видеокамера имеет адрес по умолчанию 192.168.1.10, то бишь находится в первой подсети (о чем говорит предпоследняя цифра адреса), незамедлительно вписываем следующие значения:
В строку IP-адрес вводим значение 192.168.1.2 (ну потому, что 2й адрес у нас свободен, в принципе последним числом может быть любой незанятый адрес в пределах 1й подсети) получается что-то подобное:
Далее банально кликаем левой кнопкой по полю «Маска подсети» и данное значение получаем (и это не может не радовать на самом деле) автоматически:
Остался пункт «Основной шлюз», но в данный момент у нас к нему интереса нет, за сим можно вписать туда любой адрес, ну скажем 192.168.1.1 и на выходе будем иметь вот такую картину:
Жмем «ОК» в нижней части окна и считаем, что настройки сетевого интерфейса, для данного варианта окончены.
Компьютер имеет подключение к сети и IP адрес
Но возможен и первый вариант, когда ПК уже имеет подключение к локальной сети и присвоенный IP-адрес и тогда нам необходимо поступить следующим образом:
Ровно так, как и было описано выше, добираемся до сетевого адаптера и правой кнопкой выбираем пункт «Состояние».
Затем, жмем кнопку «сведения».
И видим следующее: здесь нас интересуют выделенные мной значения, у вас они будут другие, но суть от этого не меняется, переписываем их, ибо лучшая память — это карандаш.
Затем выходим из данного меню вышеописанной процедурой (не буду повторяться), добираемся до вот этого окна, которое мы уже видели.
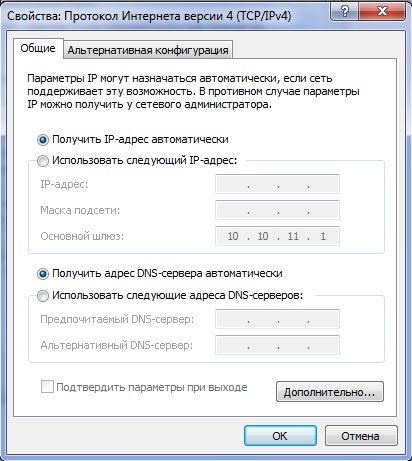
В нем, с большей вероятностью, будет либо так, как в примере, либо же будет фигурировать какой-то адрес.
Если в нем все пункты доступны для редактирования и в них уже вписаны адреса, то подключение ip камеры видеонаблюдения к компьютеру закончено и дальше можно не читать. Если же все как в примере, то поступаем следующим образом: ставим крыжики напротив «Использовать следующий IP адрес» и «Использовать следующие адреса DNS серверов», и вписываем значения которые мы сохранили на листе бумаги. В качестве альтернативного DNS сервера можно указать четыре восьмерки. Готово.
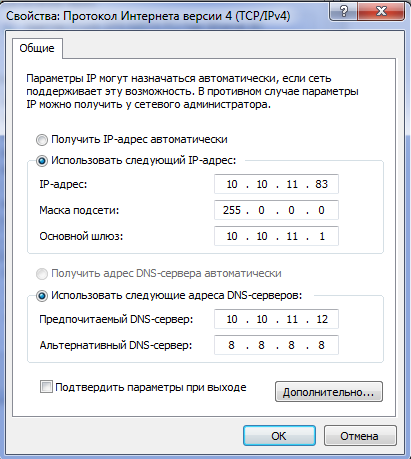
Далее выполним настройки, которые необходимы в независимости от того, были ли уже введены ранее данные IP адреса, маски подсети и DNS серверов, либо мы сделали это самостоятельно только что.
В этом же окне кликаем по кнопке «дополнительно» и в появившемся окне жмем «добавить».
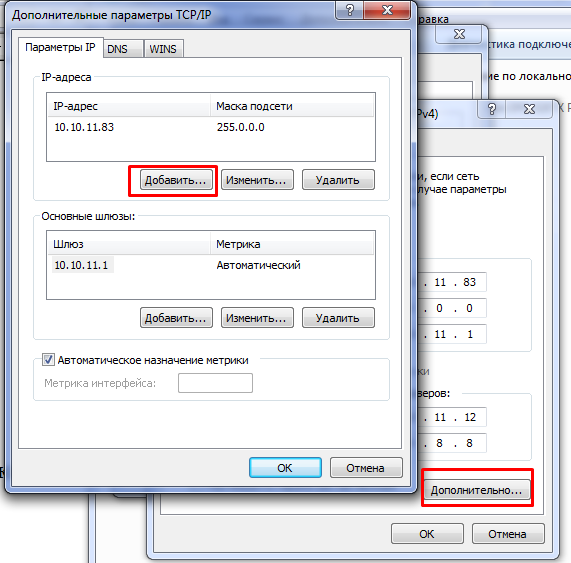
В открывшимся окошке вводим свободный адрес в пределах первой подсети, например, 192.168.1.3
Маска подсети пропишется автоматически, достаточно кликнуть по данному полю, после чего жмем кнопку «Добавить» и «ОК» на всех предыдущих окнах. Готово.
Данные действия были необходимы для того, чтобы ПК имел возможность работать в двух подсетях одновременно, что необходимо для дальнейшей смены IP адреса видеокамеры и ее добавления в программное обеспечение, которым мы сейчас и займемся.
Пришло время скачать и установить программное обеспечение. Несмотря на то, что оно поставляется в комплекте с оборудованием на компакт диске, я рекомендую скачать его с официального сайта www.polyvision.ru.
Почему?
Во-первых, компакт диск на сегодняшний день уже является анахронизмом и привод компакт дисков присутствует далеко не везде, а во-вторых, имеющаяся на нем версия наверняка морально устарела и почему бы нам не разжиться свежей версией.
Настройка ПО при подключении IP камеры видеонаблюдения
Итак, переходим по вышеуказанной ссылке, выбираем пункт ПО, затем Windows.

После чего напротив пункта «CMS» жмем «Подробнее».
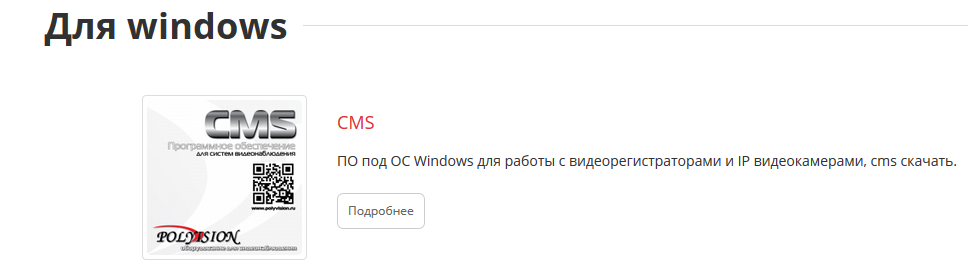
Возможно у кого-то появится вопрос, почему именно «CMS», хотя существует и альтернатива в виде «VMS»?
Все просто: Данное ПО появилось на свет первым и почему бы не отдать ему пальму первенства, и вообще, оно мне импонирует строгостью линий и аскетичностью интерфейса, а «VMS» мы рассмотрим как-нибудь потом.
Итак, несмотря, что есть более свежие версии, скачиваем версию от 7.03.16 года, ибо она самодостаточна для Win 7 и не требует установки плагина.

После чего запускаем установку.
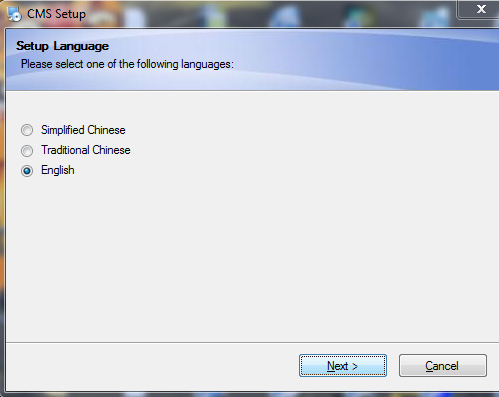
Выбираем каталог для размещения ПО (можно оставить по умолчанию)

В дальнейшем все время жмем кнопку «Next» пока не увидим данное окно:

в котором нажимаем «Finish», после чего получаем приглашение выбрать язык интерфейса установленного ПО. Лично я предпочитаю русский, ну а вы на свое усмотрение.
И ожидаемо жмем «ОК». Готово, ПО установлено и более того, запущено. Мы должны увидеть вот такое окошко
В нем все оставляем как есть, единственное можно поставить крыжик напротив «Автовход», чтобы не получать это приглашение в дальнейшем и нажимаем «Вход». Если на ПК запущен стандартный брандмауэр, получаем вот такое предупреждение
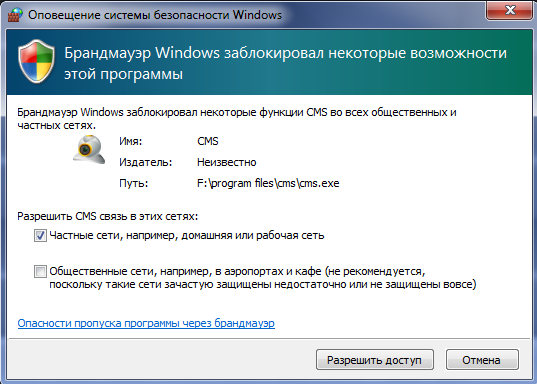
Разрешаем доступ и видим следующее

Жмем «ОК», в правом нижнем углу выбираем пункт меню «Система».
Добавление IP устройств, присвоение адреса
Итак, в правом нижнем углу выбираем пункт меню «Система».
А затем, чуть выше «Устройства».
Далее выбираем пункт «Добавить область».
Произвольно называем ее и вновь жмем «ОК».
После чего кликаем по созданной области и переходим к пункту меню «Добавить устройство».
Где, в свою очередь, жмем «IP поиск» и получаем примерно такой перечень всех подключенных к данному ПК видеокамер и/или видеорегистраторов.
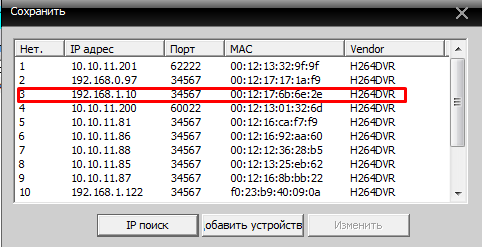
В вашем случае, так как исходим из того что все настраиваем с нуля, будет одно или несколько устройств с адресом 192.168.1.10. Если устройство одно, то кликаем по нему левой кнопкой, после чего данные должны переписаться в нижнюю область окна.
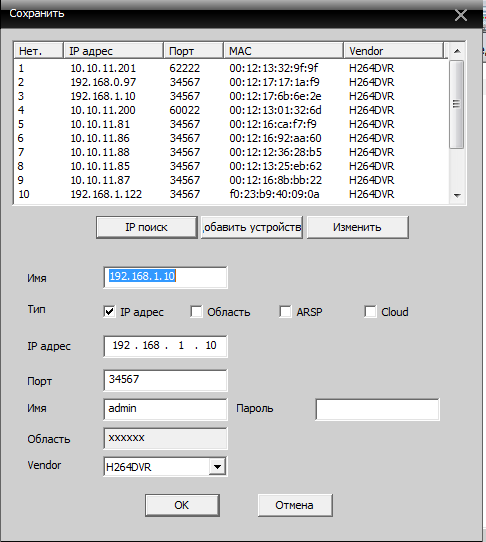
Если же устройств несколько, и они имеют идентичный сетевой адрес, то нам необходимо присвоить каждому устройству любой свободный индивидуальный адрес. Для этого выбираем одно из устройств и нажимаем «Изменить».

После чего присваиваем индивидуальный адрес, допустим 192.168.1.11 для второго устройства, 192.168.1.12 для третьего и т.д. Не забываем нажать кнопку «Изменить» после смены адреса и так поступаем необходимое количество раз, исходя из общего количества подключенных устройств.
После этого получаем список устройств каждое из которых имеет уникальный адрес. Нам достаточно выбрать одно из устройств и нажать кнопку «Добавить устройство», и так поступить для каждого нового устройства.
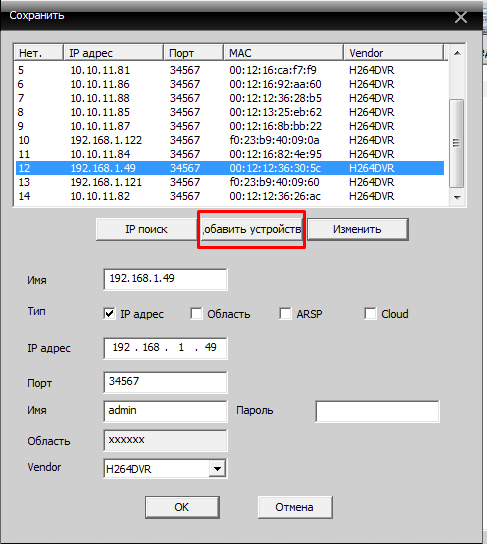
Затем жмем «ОК» и считаем, что процедура добавления окончена.
Далее в левом столбце дважды кликаем по добавленному устройству для его подключения и перетаскиваем выпавший значок видеокамеры в необходимую область экрана.
После чего в данной области появляется изображение с выбранного устройства. Так поступаем для каждого добавленного устройства.
Основные моменты подключения мы рассмотрели. Мне кажется на данном этапе имеет смысл остановится, чтобы не раздувать формат повествования, дальнейшие настройки мы рассмотрим в следующих циклах.
У веб-камеры куча проблем — плохое качество, невозможность ее использовать когда компьютер выключен и много сего еще. И только одно держало их на плаву это то, что только веб-камеру можно было использовать для общения в Windows для дальнейшей передачи видеоизображения по сети Интернет. Например, в программах для видеосвязи типа Skype.
Но монополия веб-камер уже разрушена, подробнее об это в нашей статье.
Наверно наиболее популярный способ использовать IP-камеру как вебку — это использование медиаплеера VLC в связке с плагином, который эмулирует виртуальную web-камеру.
На техническом жаргоне такие решения называются — «костыль». Мы в «Интемс» костыли очень не любим, так как такой метод решения проблемы сам по себе становится источником новых проблем и причиной отказа системы в будущем.
15 октября 2019 года все изменилось и костыли больше не нужны. В этот день Microsoft добавил в Windows 10 поддержку ONVIF Profile S.
ONVIF это отраслевая международная организация, которая занимается разработкой стандартизованных протоколов для взаимодействия различного оборудования и программных средств, входящих в состав систем безопасности (IP-камер, видеорегистраторов, контроллеров доступа и т.п.).
Профиль S используется в устройствах передачи потокового видео и предназначен его отображения и настройки.
Это значит, что любую IP-камеру с поддержкой ONVIF Profile S вы сможете использовать как веб-камеру в Windows 10. Для работы ONVIF Profile S у вас должны быть установлены обновления как минимум до Windows 10 build 18995, а вообще-то лучше устанавливайте все обновления, как только они приходят.
Делаем это вместе с вами в 4 приема.
Подключить IP камеру к вашей локальной сети или напрямую к компьютеру.
Я не буду здесь подробно рассказывать, как подключить IP-камеру, во-первых, потому что может быть она у вас вообще уже подключена. А во вторых способ настройки зависит от производителя, так что смотрите в инструкцию.
Заходим в «Параметры» компьютера и выбираем раздел «Устройства»

В «Устройствах» выбираем пункт бокового меню «Bluetooth и другие устройства» и нажимаем на кнопку Добавление «Bluetooth или другого устройства»

После этого у вас появится всплывающее окно «Добавить устройство», в котором три пункта, нужно выбрать третий — «Все остальное»

После этого запустится поиск устройств в вашей локальной сети, и далее если ваша камера правильно подключена вы увидите окно в котором windows покажет вашу IP-камеру, в Моем случае это камера N8071, выбираете ее, и дальше вы сможете ее использовать.

Если ONVIF на вашей IP-камера требует аутентификации т.е. защищена паролем, вам потребуется использовать приложение Device Enumeration and Pairing из Microsoft Store.

Выберите пункт 9 «Custom Device Pairing» из бокового меню, а затем в выпадающем меню «Choose device selector» выберите «Web Services on Devices (NetworkCamera)».
После нажатия на «Start Watcher» появятся камеры, обнаруженные в сети. Выберите желаемую камеру и нажмите «Подключить выбранное устройство» потом введите логин и пароль пользователя ONVIF.
Некоторые IP-камеры имеют возможность отключения аутентификации для ONVIF (что в целом плохая идея). А некоторые всегда используют дефолтные логин / пароль, есть и те камеры которые требуют создания логина и пароля для .
Вот и все, вы превратили IP-камеру в веб-камеру в Windows 10.
После сопряжения вашей IP-камеры вы можете снимать фотографии, транслировать и записывать видео с помощью встроенного приложения камеры Windows как и в любых других приложениях поддерживающих работу с камерой, например Skype.
Если ваша IP-камера не поддерживает ONVIF Profile S?
Запросите у производителя последнюю версию прошивки, и обновите вашу камеру согласно инструкции (Инструкция это важно, так как есть все шансы превратить камеру в кирпич).
Если это не помогает, просто сожгите это дерьмо. Так как это означает что вы владелец китайской дешевки (мне жаль, возможно, при покупке вам говорили другое), и ваша камера кроме всего прочего имеет кучу проблем с кибербезопасностью. Вот тут проблемы одного такого китайского героя мы разбираем подробно.
IP-камеры с поддержкой ONVIF Profile S — цена от 4590 рублей.
Если в характеристиках написано, что камера поддерживает ONVIF, но камера все равно не подключается?
Реализовать поддержку ONVIF в каком-то виде может любой рукожоп. Но его реализация может не на 100% соответствовать стандарту.
Проверить соответствие стандарту ONVIF можно на официальном сайте проекта, в разделе совместимые продукты.

Если у вас более старая версия Windows?
Многие пользователи до сих пор используют Windows 7 или упаси господи Windows XP. Проблема с ними в том, что и ХР и 7 уже давно сняты с поддержки. Это значит, что злые дяди со скриптами могут получить доступ ко всему, что хранится на вашем компьютере.
В общем, это еще +100501-ый повод наконец-то поставить Windows 10.
Что делать если у вас MacOS?
Посыпать голову пеплом, и смирится, сегодня доминируем мы виндузятники.
Что делать если у вас Linux?
Уверен вы уже решили эту проблему с помощью костылей и самописных скриптов, еще до того как дочитали до этого места, если нет переходите на Windows.
Важное
16 июля 2020 мы в «Интемс» запустили ежемесячный розыгрыш одного комплекта видеонаблюдения за 29 733 рубля. С тех пор мы каждый месяц разыгрываем один комплект видеонаблюдения.
Чтобы подробнее узнать о разыгрываемом комплекте, смотрите это видео, подробные условия розыгрыша в описании к этому видео.
Это наша маленькая попытка сделать этот мир безопаснее, ведь научные исследования подтверждают, что видеонаблюдение предотвращает преступность, и немного справедливее ведь видеонаблюдение реально помогает расследовать преступления.
Особенно это важно для тех, кто по каким-то причинам, не может позволить себе такое купить. Ведь именно люди с низким уровнем дохода чаще становятся жертвами преступников.
Если вам нравится наша идея, поддержать нас очень просто обязательно почитайте эту статью — 7 самых распространенных способов «развода», с которыми вы столкнетесь при покупке видеонаблюдения.
Ну и конечно по возможности делитесь этой информацией с друзьями в социальных сетях.
Ну, и самое важное — ваше мнение
Ничто так сильно не мотивирует меня писать новые статьи как ваша оценка, если оценка хорошая я пилю статьи дальше, если отрицательная думаю, как улучшить эту статью. Но, без вашей оценки, у меня нет самого ценного для меня — обратной связи от вас. Не сочтите за труд, выберете от 1 до 5 звезд, я старался.
Оцените мою статью:
(15 оценок, среднее: 4.27 из 5)
Устанавливая самостоятельно современную систему видеонаблюдения, следует обеспечить ее функционирование, разобравшись, как подключить IP камеру к компьютеру и правильно настроить оборудование. Разные способы подключения и современные технологии видеоконтроля, их использование пошагово — тема этой статьи.
Содержание
- Подготовка оборудования
- Выбор кабелей
- Установка одной IP камеры
- Как узнать IP
- Как поменять IP адрес
- Проверка системы видеонаблюдения
- Подключение IP камеры к регистратору
- P2pWiFicam
- Видео
- Подключение нескольких камер
- LAN
- WiFi
- Облачный сервис
Подготовка оборудования

Руководство по подключению IP камеру к компьютеру поможет успешно справиться с задачей только в том случае, если в наличии имеется полный комплект оборудования, составляющий единую систему видеонаблюдения, все элементы которой совместимы.
Если для организации видеоконтроля будет использоваться всего одна айпи камера, набор компонентов системы минимален:
- Собственно IP видеокамера.
- Блок питания.
- Видеорегистратор.
- Жесткий диск для регистратора.
- Кабели.
- Диск с ПО для оборудования.
В этом случае подключение напрямую к компьютеру либо ноутбуку и начальная настройка камеры осуществляется гораздо проще. Но предпочтительны регистратор и X series camera одного производителя, будь то китайская компания Hikvision или другая.
Если для видеонаблюдения необходимо большое количество IP камер, их предстоит подключать через роутер, который также называют маршрутизатором, иногда свитчем, либо коммутатором. Альтернативой роутеру при желании может служить видеоустройство для подключения к облачному ресурсу (см. ниже).
В состав системы видеонаблюдения рекомендуется также включить GSM-информатор — устройство, подающее сигнал тревоги звонком либо SMS.
Специальная компьютерная программа для просмотра камер не нужна, в их web интерфейс можно входить через обычный браузер. IP камеры собственно и созданы для передачи данных в видеоформате в сеть, так что для просмотра интернет с хорошим качеством соединения необходим. Нужен также статический IP-адрес. При необходимости поменять динамический айпи на статический, следует обратиться к провайдеру.
Установка и использование IP камер с вай фай интерфейсом требует наличие ноутбука либо стационарного компьютера с исправным WiFi адаптером.
Выбор кабелей

Выбор в пользу китайских видеокамер, поддерживающих технологию Power over Ethernet (сокращенно PoE), позволяет наладить электропитание с помощью Ethernet-кабелей, которые также называют «витыми парами». Это очень удобно и выгодно, ведь на каждую IP камеру не нужна отдельная розетка.
Витые пары делятся на 9 категорий.
| Категория | Полоса частот, МГц | Применение |
|---|---|---|
| CAT1 | 0.1 | Для передачи аудиосигнала |
| CAT2 | 1 | 2 пары проводников, все еще используется в телефонных сетях, в системах видеомониторинга не применяется |
| CAT3 | 16 | 4-парный, используется как Ethernet-кабель протяженностью не более 100 метров |
| CAT4 | 20 | 4-парный, использовался в сетях token ring, в настоящее время не применяется |
| CAT5 | 100 | 4-парный, для подключения локальных вычислительных сетей (ЛВС) и телефонных линий |
| CAT5e | 125 | 4-парный, самый распространенный кабель для компьютерных сетей |
| CAT6 | 250 | 4-парный, для ЛВС |
| CAT6a | 500 | 4-парный без экранирования, для высокоскоростных ЛВС |
| CAT7 | 700 | 4-парный с экранированием, для высокоскоростных ЛВС |
Существует и три вида Ethernet-кабелей по месту применения, которые легко различаются по цвету внешней оболочки кабеля.
| Цвет оболочки кабеля | Место прокладки |
|---|---|
| Серый | Внутри помещений |
| Черный | Снаружи |
| Оранжевый | В помещениях с повышенными требованиями пожарной безопасности |
Также следует различать витые пары по экранированию, то есть защите от помех:
- UTP — без экранирующей оболочки.
- FTP — с экранирующей оболочкой из фольги.
- STP — с медной оплеткой и в оболочке из фольги.
Если сильных помех в месте расположения IP камер не наблюдается, рекомендуется прокладывать кабеля UTP, не требующие заземления, удобные в монтаже и при этом стоящие дешевле других.
Остается выделить два варианта витой пары по обжиму разъема:
- Прямой кабель — для соединения порта сетевой карты с маршрутизатором.
- Перекрестный кабель — для соединения двух сетевых плат.
Для подключения к компьютеру роутера нужен прямой. Чтобы подключиться камере, если будет применяться одна, — перекрестный.
Установка одной IP камеры
Пошаговый алгоритм, как подключить IP камеру к компьютеру без роутера:
- Узнать IP адрес видеокамеры.
- Узнать IP локальной сети.
- Установить вебкамеру, подключить питание, подсоединить ИП камеру к компьютеру перекрестным кабелем. Убедиться, что на видеоустройстве загорелись лампочки, подтверждающие, что подсоединение выполнено правильно.
- Вставить диск с ПО для web камеры с программами подключения и настройки в дисковод и запустить.
- Поменять адрес камеры.
- Прописать видеокамере порт.
- Отключить ай пи камеру и перезагрузить компьютер.
Как узнать IP
Выяснить IP своей камеры владелец может без труда несколькими способами:
- С этикетки устройства, если на ней эти цифры указаны.
- Из инструкции.
- С помощью программы на упомянутом диске.
- Если диска с ПО нет, скачать подходящую утилиту в интернет (для этого желательно зайти на веб сайт производителя).
Верный способ узнать за ноутбуком (компьютером) ИП локальной сети:
- Нажатием клавиш Windows + R открыть командную строку.
- Ввести в нее текст cmd, нажать OK.
- В появившемся черном окне ввести ipconfig, нажать Enter.
Система выдаст все необходимые цифры. Рекомендуем записать их на бумаге.
Как поменять IP адрес

Необходимость смены адреса вебкамеры доказать легко — пока это не сделано, пользователь обречен жаловаться, что компьютер не видит устройство.
Чтобы видеонаблюдение работало, IP камеры нужно привести в соответствие с ИП локальной сети. Последний состоит из цифр и трех точек между ними. Цифры до третьей точки в двух айпи адресах должны полностью совпадать, после третьей точки — отличаться.
Поменять видеокамере цифры можно:
- При помощи той программы (утилиты) от производителя — с диска или сайта — через которую их можно узнать.
- Через web интерфейс устройства.
Утилита от вышеупомянутой китайской компании Hikvision именуется SADP. Если куплена камера другой фирмы, найти нужную программу поможет инструкция к устройству или меню прилагающегося диска с ПО.
Как изменить IP через интерфейс вебкамеры пошагово:
- Открыть Панель управления, перейти в Сеть и Интернет — Центр управления сетями.
- В строке «Подключения» выбрать «По локальной сети» либо «Ethernet».
- В появившемся окне кликнуть «Свойства» — «Протокол IP версии 4 Ipv4».
- Выбрать свойства протокола и прописать в качестве IP адреса ай пи локальной сети, а в поле «Основной шлюз» — придуманный пользователем новый IP web камеры.
- Сохранить настройки и выйти.
- Открыть браузер, задать в поисковой строке новый IP камеры. Если предыдущие шаги пройдены верной дорогой, будет запрошен логин и пароль.
- Ввести логин с паролем из инструкции. Перейти на вкладку «Network».
- Прописать все тот же новый IP камеры, стандартную маску подсети, IP модема либо роутера в поле «шлюз» и те же цифры — в поле «DNS IP адрес».
- Прописать номер порта, сменив значение по умолчанию «80», например, на «801».
- Сохранить настройки и перезагрузить web камеру.
Перед установкой на объекте нескольких единиц или десятков видеокамер эту процедуру необходимо проделать со всеми. Каждой следует присвоить отдельный ай пи адрес с уникальными цифрами после вышеупомянутой третьей точки и для каждой прописать номер порта.
Проверка системы видеонаблюдения
На заключительном этапе настройки камеры после процедуры подключения остается проверить систему, убедиться, что установленное и настроенное видеонаблюдение действительно работает.
Для этого нужно всего лишь задать в адресную строку браузера
http://IP_адрес_web_камеры:номер_порта
Например: http://764.538.49.21:801
Если все сделано корректно, во вкладке браузера будет отображено видео с камеры, айпи и порт которой вбиты в адресную строку.
Подключение IP камеры к регистратору

Далее IP камеру необходимо подключить к видеорегистратору.
Эта процедура состоит из следующей последовательности действий:
- Подсоединяется регистратор к модему.
- В адресную строку браузера вбивается веб адрес видеорегистратора.
- В появившемся окне вводится логин и пароль от этого устройства.
- Вебкамера привязывается к регистратору в настройках конфигурации.
- Нажимается «Save».
- Web камера перезагружается.
Если система видеонаблюдения включает немалое количество видеокамер, к видеорегистратору привязывается каждая этим же способом.
После подключения потребуется также синхронизация работы устройств, которая производится в браузере — настройках системы. Следует зайти в «Управление каналами» — «Режимы», выбрать канал и добавить устройство, задать его поиск, а дождавшись его завершения, ввести пароль и сохранить настройки.
P2pWiFicam

Альтернативный способ видеонаблюдения с использованием одной вебкамеры и смартфона вместо компьютера — покупка P2P камеры и скачивание приложения P2pWiFicam. Это оборудование обеспечивает видеомониторинг с удаленным подключением к видеоустройству по номеру ID — без статического ай пи адреса.
С вебкамерой P2P и смартфоном доступ к системе видеонаблюдения открыт из любой точки планеты.
Видео
Подключение нескольких камер
Инструкция, как подключить IP камеры к компьютеру, если их две и более, не отличается сложностью. Потребуется потратить тем больше времени, чем больше устройств необходимо для системы видеонаблюдения.
Прежде чем подключать к ноутбуку либо компьютеру и настраивать, следует:
- Определиться с целями видеоконтроля — только мониторинг территории или идентификация лиц, виновных в незаконном проникновении на объект.
- Спланировать расположение IP камер, охватывающее все зоны наблюдения в соответствии с задачами.
- Установить необходимое количество web камер в нужных местах. Важно: устройства нужно размещать таким образом, чтобы в объектив не попадал яркий свет от прожекторов, прямых солнечных лучей и др., а также свести к минимуму вероятность повреждения камер.
- Подсоединить видеоустройства к электропитанию.
Источником питания может выступать маршрутизатор (роутер, коммутатор), если подсоединить к нему видеокамеры через порты LAN.
LAN
Аббревиатура LAN расшифровывается как Local Area Network, по-русски — ЛВС (локальная вычислительная сеть). Все камеры подсоединяются витыми парами к роутеру через LAN порты, а маршрутизатор / коммутатор подключается к компьютеру прямым кабелем.
WiFi
Для правильного подключения IP камер через Wi Fi необходимо:
- в программе настройки вебкамер ввести данные доступа к беспроводной сети.
- настроить вай фай интерфейс в Виндовс.
- отключить камеры и перезагрузить компьютер.
В остальном процесс настройки производится так же, как для использования одной видеокамеры.
Облачный сервис
Если с сетью WiFi обеспечить полноценное видеонаблюдение проблематично или невозможно, применим еще один способ, как подключить IP камеры к компьютеру — по облачному методу.
Облачные сервера с ПО, обеспечивающим обработку и хранение данных с web камер, существуют бесплатные и платные. Бесплатные принадлежат производителям видеооборудования и рассчитаны на покупателей продукции определенной компании. Платные обслуживают владельцев оборудования от разных производителей.
Для самостоятельного подключения к бесплатному облаку нужен видеорегистратор с поддержкой облачной технологии.
После подсоединения регистратора и установки вебкамер следует:
- запустить программу подключения (утилиту), которая прилагается к видеорегистратору.
- через браузер зайти на портал бесплатного облачного сервиса.
- выбрать меню Cloud ID.
- внести код устройства, определенный утилитой.
Если пользователь системы видеонаблюдения решит прибегнуть к услугам коммерческого облачного ресурса, подключить камеры помогут текстовые и видеоинструкции на сайте сервиса, а также сотрудники саппорта.
После прочтения статьи самостоятельное подключение и настройка ай пи камер представляется слишком трудным делом? Что ж, эта процедура действительно под силу не каждому, нередко покупателям оборудования приходится обращаться к специалистам. Выбор за вами.
Популярные статьи:
Цифровые технологии уверенно завоевывают сферу видеонаблюдения. Ввиду неоспоримого преимущества IP камер, заключающегося в возможности удаленного наблюдения, им отдает предпочтение все большее количество частных пользователей. Но многих из них пугает сложность подключения и настройки цифровых видеокамер. И хотя эта задача, действительно, сложнее, чем подключение аналоговых камер, любой пользователь ПК сможет с ней справиться. Далее вы найдете алгоритм процесса подключения цифровой камеры и ее настройки, что позволит вам убедиться, что данная задача вполне выполнима.
Подключение
Первое подключение видеокамеры осуществляется через кабель типа Ethernet. При создании системы, состоящей из нескольких камер, сначала необходимо выполнить настройку каждой из них отдельно, а затем осуществить подключение через роутер.
Сразу после подключения камеры к ПК, зайти в ее интерфейс, используя браузер компьютера, не удастся из-за разности в их настройках. Поэтому необходимо узнать адрес IP-камеры и привести его в соответствие с адресом локальной сети.
Как узнать адрес видеокамеры и локальной сети
Его следует искать непосредственно на этикетке аппаратуры или в прилагаемой к ней инструкции. Адрес сети можно найти в ПК, выполнив цепочку входов: Центр управления … доступом и сетями→Ethernet (искать в разделе «настройки подключений») → Сведения. Принажатиипоследней кнопки откроется новое окно, где в разделе «Шлюз по умолчанию IPv4» он и находится.
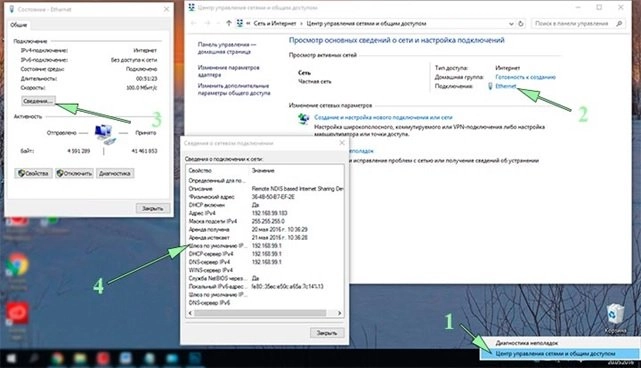
Предположим, адрес сети, в которой работает ПК: 192.168.99.22, а видеокамеры — 192.168.0.24. То есть одно из устройств работает в подсети «.99.», а другое – в подсети «.0.». Синхронизация их работы возможна при условии функционирования в одной подсети, это и есть основная цель настройки.
Существует два варианта такой настройки:
- Посредством программы, поставляемой в комплекте с камерой, изменить его на 192.168.99.24, т.е. в существующем адресе видеокамеры изменить номер подсети.
- Изменить номер подсети в адресе локальной сети, получив в результате 192.168.0.22. Для этого выполняем вход: Центр управления …доступом и сетями→Ethernet →Свойства→«Протокол IP версии 4 IPv4». После нажатия последней кнопки выскакивает еще одно окно. В его верхней строке вручную вписываем 192.168.0.22., а в разделе «основной шлюз» указывается адрес самой видеокамеры, остается только сохранить настройки.
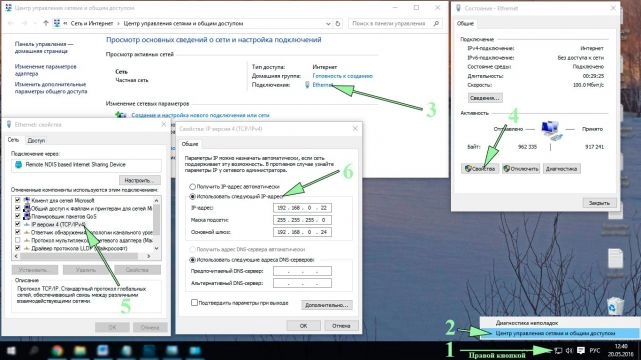
Теперь в Webинтерфейс видеокамеры становится доступным с любого браузера, используемого ПК. Для входа следует в поисковую строку вбить адрес камеры (для нашего примера это 192.168.0.24). Далее в открывшееся окно, следует ввести идентификационные данные, предоставляемые в инструкции к видеоаппаратуре. При правильном выполнении всех операций, откроется доступ к настройкам.
Следующий шаг – синхронизация адресов видеокамеры и локальной сети. Осуществить ее можно посредством настроек, которые, как правило, находятся во вкладке «Network». После ее открытия, следует найти «Настройки IP». Далее решаем, нужен ли удаленный просмотр видеосъемки, и осуществляем соответствующую настройку посредством галочки напротив одной из строк:
- «Фиксированный IP адрес», если необходимо обеспечить возможность просмотра через Интернет.
- «Dynamic IP (DCHP)», в случае, когда такой просмотр не нужен (при необходимости потом можно будет изменить настройки).
В первом случае также вручную внести информацию в соответствующую форму, где:
- в качестве IP-адреса указывается адрес, присвоенный видеокамере;
- маска подсети указывается стандартная (255.255.255.0);
- в графах «Шлюз» и «DNSсервер» указывается один и тот же адрес, принадлежащий локальной сети.
Назначение порта
Если соответствующая настройка отсутствует, это значит, что данной камере присвоен стандартный порт «80». Если же настройка данного рода присутствует, следует вручную прописать порт для каждой видеокамеры, которая будет подключена к системе видеонаблюдения, подключая их к ПК по очереди. Первой камере можно присвоить порт, например 8081, второй – 8082 и т.д.
После сохранения изменений, камера отключается от компьютера и подключается к роутеру посредством сетевого кабеля. После подсоединения видеокамеры к роутеру, необходимо все осуществленные ранее ручные настройки сбросить на автоматические (путем отметок напротив строчек получения IP или DNS адреса автоматически).
Если предполагается использовать Wi-Fiсвязь, нужно через роутер войти в Web-интерфейс камеры (ввести для этого присвоенный ей адрес) и осуществить соответствующие настройки.
Все описанные операции следует последовательно осуществить со всеми камерами, задействованными в организации видеонаблюдения.
Настройка роутера
К работе с роутером можно приступать только после настройки всех видеокамер и подсоединения их к роутеру. Далее осуществляется вход в Web-интерфейс роутера и внесение информации о каждой камере, чтобы устройство могло ориентироваться, картинку из какой видеокамеры выводить по их адресу.
Настройки данного рода следует искать в разделе: «WAN», «Port Forwarding» или «Routing» (в зависимости от модели). Вам необходимо найти вкладку под названием «Виртуальный сервер». Ее необходимо активировать, поставив галочку. Далее необходимо присвоить определенное имя каждой видеокамере, например, «камера №1», «камера №2» и т.д. и прописать в списке виртуальных серверов свойства каждой камеры следующим образом:
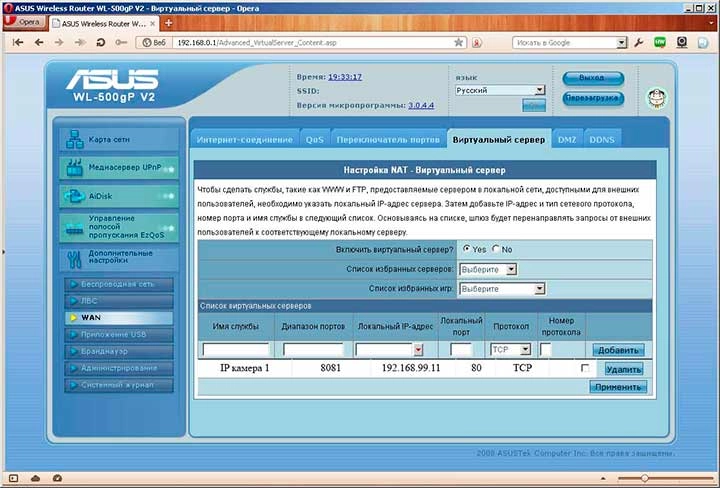
Протокол ТСР вписывается для каждой камеры, его номер указывать не обязательно. Все остальные данные записываются индивидуально для каждой видеокамеры.
Удаленное наблюдение посредством смартфона или другого устройства, поддерживающего Интернет, обеспечивается при условии наличия статического IP адреса. Его можно запросить у провайдера за дополнительную плату или присвоить посредством DynDNS сервиса.
Проверка корректности настроек
Легче всего осуществить проверку посредством ПК, который использовался для настроек видеокамер. Для этого их адреса необходимо поочередно вводить в поисковик. Результатом ввода является изображение, передаваемое соответствующим устройством видеосъемки. Чтобы проверить настройки с помощью удаленного устройства, необходимо осуществлять поиск по запросу следующего типа: http: статический IPадрес: номер присвоенного камере порта.
Следует также понимать, что разные производители имеют разные критерии настройки оборудования, но основной принцип не отличается.
В каталоге нашего магазина представлены IP-камеры от ведущих мировых производителей, а наши менеджеры помогут подобрать подходящее под ваши требования видеооборудование.
