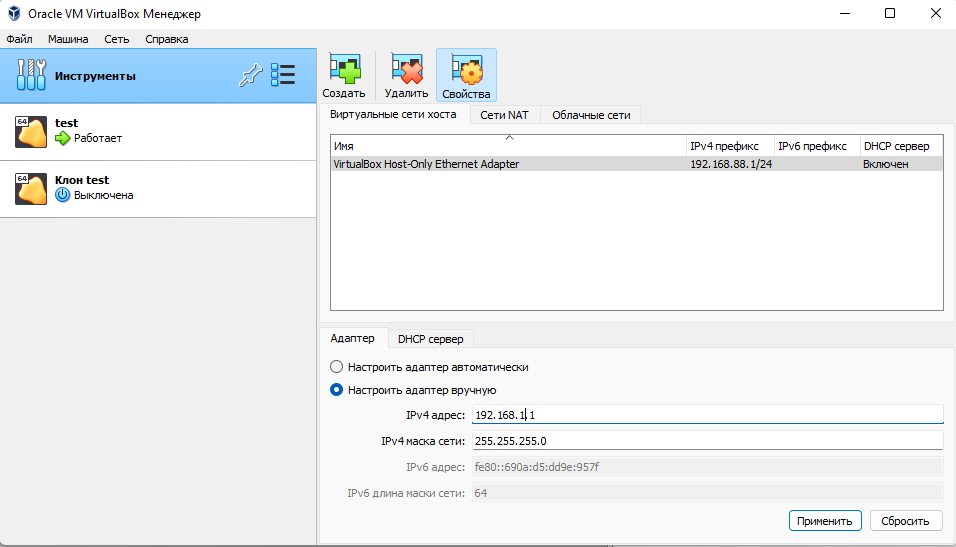Правильная настройка сети в виртуальной машине VirtualBox позволяет связать хостовую операционную систему с гостевой для наилучшего взаимодействия последних.
В данной статье настроим сеть на виртуальной машине под управлением Windows 7. Настройка VirtualBox начинается с установки глобальных параметров.
- Перейдем в меню «Файл – Настройки».
- Затем откроем вкладку «Сеть» и «Виртуальные сети хоста». Здесь выбираем адаптер и нажимаем кнопку настройки.
- Сперва устанавливаем значения IPv4 адреса и соответствующей маски сети (см. скриншот выше).
- После этого переходим на следующую вкладку и активируем DHCP сервер (вне зависимости от того, статический или динамический вам присвоен IP-адрес).
- Следует задавать значение адреса сервера, соответствующее адресам физических адаптеров. Значения «Границ» обязаны охватывать все использующиеся в ОС адреса.
- Теперь о настройках ВМ. Заходим в «Настройки», раздел «Сеть».
- В качестве типа подключения устанавливаем подходящий вариант. Рассмотрим эти варианты подробнее.
- Если адаптер «Не подключен», VB сообщит пользоваелю о том, что он имеется, однако подключения нет (можно сравнить с тем случаем, когда Ethernet-кабель не подключен в порт). Выбор этого параметра может симулировать отсутствие подключения кабеля к виртуальной сетевой карте. Таким образом, можно информировать гостевую операционную систему о том, что соединения с интернетом нет, однако его можно настроить.
- При выборе режима «NAT» гостевая ОС сможет выходить в интернет; в этом режиме происходит перенаправление пакетов. Если необходимо из гостевой системы открывать веб-страницы, читать почту и скачивать контент, то это подходящий вариант.
- Параметр «Сетевой мост» позволяет осуществлять больше действий в интернете. К примеру, сюда входит моделирование сетей и активных серверов в виртуальной системе. При выборе этого режима VB осуществит подключение к одной из доступных сетевых карт и начнет прямую работу с пакетами. Сетевой стек хост-системы не будет задействован.
- Режим «Внутренняя сеть» применяется для организации виртуальной сети, к которой можно получить доступ из ВМ. Эта сеть не имеет отношения к программам, запущенным на главной системе, или сетевому оборудованию.
- Параметр «Виртуальный адаптер хоста» используется для организации сетей из главной ОС и нескольких ВМ без задействования реального сетевого интерфейса основной ОС. В главной ОС организуется виртуальный интерфейс, посредством которого устанавливается подключение между ней и ВМ.
- Реже остальных используется «Универсальный драйвер». Здесь пользователь обретает возможность выбрать драйвер, входящий в VB либо в расширения.
- Выберем Сетевой мост и назначим для него адаптер.
- После этого осуществим запуск ВМ, откроем сетевые подключения и зайдем в «Свойства».
- Следует выбрать протокол интернета TCP/IPv4. Жмем «Свойства».
- Теперь нужно прописать параметры IP-адреса и т.д. Адрес реального адаптера выставляем в качестве шлюза, а в качестве IP-адреса может быть значение, следующее за адресом шлюза.
- После этого подтверждаем свой выбор и закрываем окно.











Настройка Сетевого моста завершена, и теперь можно выходить в интернет и взаимодействовать с хостовой машиной.
Наша группа в TelegramПолезные советы и помощь
- Какие типы подключения доступны в VirtualBox
- Как включить и отключить адаптер
- Как подключить виртуальную машину к интернету
- Как настроить сеть между хостом и виртуальной машиной VirtualBox
- Настройка сети между виртуальными машинами в VirtualBox
VirtualBox позволяет на одном устройстве запустить несколько виртуальных машин с разными операционными системами. Виртуальные машины используют для тестирования нового ПО, для знакомства с особенностями разных ОС, а также для запуска программ, которые созданы для определённой операционной системы.
Какие типы подключения доступны в VirtualBox
В VirtualBox можно разными способами настроить интернет:
- на отдельной виртуальной машине,
- в локальной сети между несколькими виртуальными устройствами.
Для VirtualBox 6.1 доступны инструменты:
- NAT,
- сетевой мост,
- внутренняя сеть,
- виртуальный адаптер хоста,
- универсальный драйвер,
- сеть NAT,
- Cloud Network.
На одной виртуальной машине можно использовать до 4 сетевых адаптеров. Для каждого адаптера есть возможность выбрать любой тип подключения. Благодаря этому можно комбинировать настройки, выбирать разные варианты работы сети. Например, комбинировать NAT и сетевой мост. Ниже мы рассмотрим, как включить/отключить адаптер.
Как включить и отключить адаптер
1. Выберите гостевую ОС, кликните на неё правой кнопкой мыши. Нажмите Настроить:

2. В появившемся меню выберите Сеть:

3. Выберите адаптер, который хотите добавить или удалить. Затем переключите чек-бокс Включить сетевой адаптер в нужное положение. Если вы включаете новый адаптер, в выпадающем списке выберите тип подключения и нажмите OK:

Готово, гостевая ОС будет работать с выбранными адаптерами.
Как подключить виртуальную машину к интернету
Если вам нужен доступ только в интернет, можно использовать NAT-подключение. NAT изолирует виртуальную машину от соединений извне, поэтому доступа к другим гостевым ОС при таком подключении не будет. Проводником в интернет выступает хост-система, через которую и проходят все входящие и исходящие запросы.
В VirtualBox при создании каждой виртуальной машины подключение к интернету с помощью NAT происходит автоматически. Поэтому это самый простой способ подключения гостевой ОС к интернету.
Чтобы включить или отключить интернет с помощью NAT в VirtualBox:
1. Выберите нужную виртуальную машину и кликните по ней правой кнопкой мыши. Нажмите Настроить:

2. В появившемся меню выберите Сеть. Поставьте галочку напротив «Включить сетевой адаптер». Выберите тип подключения NAT и нажмите OK:

Настройка сети на виртуальной машине VirtualBox
Готово, теперь вы знаете, как включить интернет на виртуальной машине VirtualBox.
Как настроить сеть между хостом и виртуальной машиной VirtualBox
Для подключения между основной и гостевой ОС нужно использовать тип подключения «Сетевой мост». В этом случае виртуальная машина подключается напрямую к основной сети как полноценное устройство. Для подключения используется сетевая карта хост-системы.
Чтобы включить сетевой мост:
1. Выберите виртуальную машину, которую хотите подключить к сети. Кликните по ней правой кнопкой мыши и нажмите Настроить:

2. В появившемся меню выберите вкладку «Сеть».
3. В настройках адаптера в строке «Тип подключения» выберите Сетевой мост и нажмите OK:

Готово, гостевая ОС теперь доступна для основной.
Настройка сети между виртуальными машинами в VirtualBox
Иногда нужно объединить в одну сеть несколько виртуальных машин. Для этого используется подключение «Сеть NAT». Она объединяет необходимые виртуальные машины в локальную сеть. Как и в случае с обычным NAT, у каждой есть доступ в интернет, но от доступа извне они изолированы.
Чтобы создать сеть из виртуальных машин VirtualBox:
1. На главной странице VirtualBox нажмите Файл ― Настройки:

2. Перейдите во вкладку Сеть и нажмите на кнопку с зеленым плюсом:

3. Нажмите OK:

4. Выберите виртуальную машину, которую хотите добавить в сеть, и кликните по ней правой кнопкой мыши. Нажмите Настроить:

5. Выберите тип подключения Сеть NAT. В строке «Имя» выберите имя созданной сети. Нажмите OK:

Как создать сеть из виртуальных машин VirtualBox
6. Если вы хотите подключить другие виртуальные машины к сети, повторите действия с 4 шага.
Готово, локальная сеть из виртуальных машин создана.
There are various types of Network Mode available with Oracle VirtualBox. These two are the most used Virtualization Software by end users for performing R&D and testing.
Before we jump into out main topic on how to connect virtual machine to internet connection, you must have Oracle VirtualBox installed on your environment Server and also you must be familiar with the different types of Network Modes and which one would help us connect to internet using our Linux or Windows OS from the Virtual Machine.
I have written another article with detailed explanation of different network mode available with Oracle VirtualBox. So in this article I will be very brief and touching only those areas to cover our primary agenda to enable and connect virtual machine to internet connection.
Pre-requisite
To be able to connect your VM to internet, the easiest way is to configure your interface for DHCP instead of static IP. Although static IP also can be used if you are familiar with the networking concepts.
But here let me assume that you are new to the networking configurations in Linux and we will use DHCP.
Login to your Linux VM and use nmcli to list available interfaces
$ nmcli device status DEVICE TYPE STATE CONNECTION enp0s3 ethernet connected Wired connection 1 lo loopback unmanaged --
Check if DHCP is enabled on your interface:
$ nmcli con show "Wired connection 1" | grep ipv4.method ipv4.method: auto
In my case the DHCP is already enabled but in your case you can enable DHCP if not enabled:
sudo nmcli con modify "Wired connection 1" ipv4.method auto
Next you need to refresh the network configuration so you can connect to your VM directly (if you are using SSH then your connection may break):
nmcli con down "Wired connection 1" nmcli con up "Wired connection 1"
Verify that DHCP is Enabled and Working
nmcli con show "Wired connection 1" | grep ipv4.method
Steps to connect VM to Internet in Oracle VirtualBox
Network Address Translation (NAT) is one of the ways to connect a Virtual Machine (VM) to the internet in VirtualBox. NAT allows your VM to operate as if it’s a private device in a local network, but it can still access external networks, including the internet. Here’s how you can configure NAT for your VM:
Step 1: Open VirtualBox
![Connect VM to internet in Oracle VirtualBox [10 Steps] Connect VM to internet in Oracle VirtualBox [10 Steps]](https://www.golinuxcloud.com/wp-content/uploads/step-1-1.jpg)
Launch VirtualBox on your computer.
Step 2: Select Your VM
![Connect VM to internet in Oracle VirtualBox [10 Steps] Connect VM to internet in Oracle VirtualBox [10 Steps]](https://www.golinuxcloud.com/wp-content/uploads/step-2-1.jpg)
Choose the VM you want to configure for NAT from the list of available VMs on the left sidebar.
Step 3: Access Settings
![Connect VM to internet in Oracle VirtualBox [10 Steps] Connect VM to internet in Oracle VirtualBox [10 Steps]](https://www.golinuxcloud.com/wp-content/uploads/step-3-3.jpg)
With the VM selected, click on the «Settings» button, represented with a gear icon. It is located in the main toolbar.
Step 4: Navigate to Network Settings
![Connect VM to internet in Oracle VirtualBox [10 Steps] Connect VM to internet in Oracle VirtualBox [10 Steps]](https://www.golinuxcloud.com/wp-content/uploads/step-4.jpg)
In the settings window, click on the “Network” tab.
Under the Network tab, you will see multiple adapters. Usually, «Adapter 1» is used to connect to the internet.
Make sure that the «Enable Network Adapter» checkbox is checked.
Step 5: Configure NAT
![Connect VM to internet in Oracle VirtualBox [10 Steps] Connect VM to internet in Oracle VirtualBox [10 Steps]](https://www.golinuxcloud.com/wp-content/uploads/step-5.jpg)
Next to «Attached to:», open the dropdown menu.
Select «NAT» from the list of options.
Step 6: Advanced Settings (Optional)
![Connect VM to internet in Oracle VirtualBox [10 Steps] Connect VM to internet in Oracle VirtualBox [10 Steps]](https://www.golinuxcloud.com/wp-content/uploads/step-6.jpg)
Click on the «Advanced» dropdown. Here, you can customize:
— Adapter Type
— Promiscuous Mode
— Cable Connected option
These settings can usually be left at their default values unless you have specific needs.
Step 7: Port Forwarding (Optional)
![Connect VM to internet in Oracle VirtualBox [10 Steps] Connect VM to internet in Oracle VirtualBox [10 Steps]](https://www.golinuxcloud.com/wp-content/uploads/step-7-1.jpg)
In the «Advanced» settings, you’ll also find the «Port Forwarding» button.
This option allows you to set up rules to forward network ports from the host to the guest VM.
I have configured this to forward all traffic on 1001 to port 22 which allows me to SSH into the Linux container. You can choose to skip this.
Step 8: Save and Exit
![Connect VM to internet in Oracle VirtualBox [10 Steps] Connect VM to internet in Oracle VirtualBox [10 Steps]](https://www.golinuxcloud.com/wp-content/uploads/step-8.jpg)
Click «OK» to close the settings window after making the necessary adjustments.
Step 9: Start Your VM
![Connect VM to internet in Oracle VirtualBox [10 Steps] Connect VM to internet in Oracle VirtualBox [10 Steps]](https://www.golinuxcloud.com/wp-content/uploads/step-9.jpg)
Back in the main VirtualBox window, start your VM by clicking the «Start» button.
Once the VM boots up, you should be able to access the internet.
Step 10: Verification
![Connect VM to internet in Oracle VirtualBox [10 Steps] Connect VM to internet in Oracle VirtualBox [10 Steps]](https://www.golinuxcloud.com/wp-content/uploads/step-10-1.jpg)
Verify the internet connection by opening a web browser in your VM and trying to access a website.
Summary
In this article, the focus has been solely placed on connecting a Virtual Machine (VM) to the internet in VirtualBox using the Network Address Translation (NAT) network mode. A meticulous step-by-step guide has been crafted to assist users in navigating through the process of configuring NAT, from the initiation steps of opening VirtualBox and selecting the preferred VM, to advanced configurations such as port forwarding.
NAT, acting as a private gateway for VMs, allows them to operate within a private internal network, where each VM accesses the external network (internet) by sharing the host’s IP address. This method ensures that VMs can connect to the internet securely and efficiently without requiring a unique IP address for each VM.
- Official VirtualBox Documentation
- VirtualBox User Manual
- Here, you can find detailed official documentation that covers various aspects of VirtualBox, including network configurations.
- VirtualBox Networking Modes Explanation
- VirtualBox Networking
- An in-depth explanation of various networking modes available in VirtualBox.
- NetworkManager Command Line Interface (nmcli)
- Nmcli Documentation
- Official documentation of
nmcli, a command-line client for NetworkManager.
- DHCP Lease Management
- DHCP Client Wiki
- A resource to understand DHCP lease renewal and other client operations.
Can’t find what you’re searching for? Let us assist you.
Enter your query below, and we’ll provide instant results tailored to your needs.
На сегодняшний день существует уже куча приложений для виртуализации. И VirtualBox один из них, и как правило почти каждая вторая виртуальная машина имеет доступ по сети. У каждой виртуальной машины своё предназначение, например, кому-то нужно просто протестировать ОС или просто запустить приложение, требующее определенную ОС.
Зачастую использование виртуализации без сети для виртуальных машин затрудняет работу с ними, а иногда они и вовсе не нужны без доступа по сети к ним.
И сегодня рассмотрим, как настроить эту чертову локальную сеть и ваше приложение наконец-то будет доступно из вне по локальной сети.
Требования
Для начала убедитесь, что у вас уже установлен сам VirtualBox и создана виртуальная машина.
Типы сетей
В таблице ниже рассмотрим какие типы сетей вы можете использовать в VirtualBox и какие доступы вы будете иметь.
| Тип сети | VM > Host | Host > VM | VM1 > VM2 | VM > LAN | LAN > VM |
|---|---|---|---|---|---|
| NAT | + | Port forwarding | — | + | Port forwarding |
| Bridged | + | + | + | + | + |
| Internal | — | — | + | — | — |
| Host-Only | + | + | + | — | — |
| NATservice | + | Port forwarding | + | + | Port forwarding |
Когда вы создаёте новую виртуальную машину (сервер) ему автоматом добавляется виртуальный сетевой адаптер (1 активный и 3 неактивных). Как правило хватает только одного сетевого активного адаптера. По умолчанию тип адаптера выставлен в NAT.
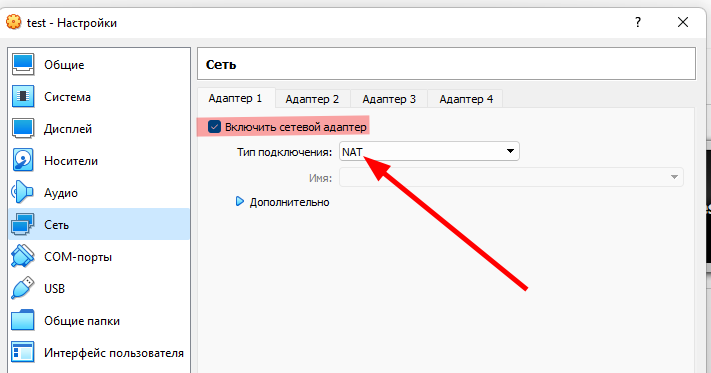
NAT
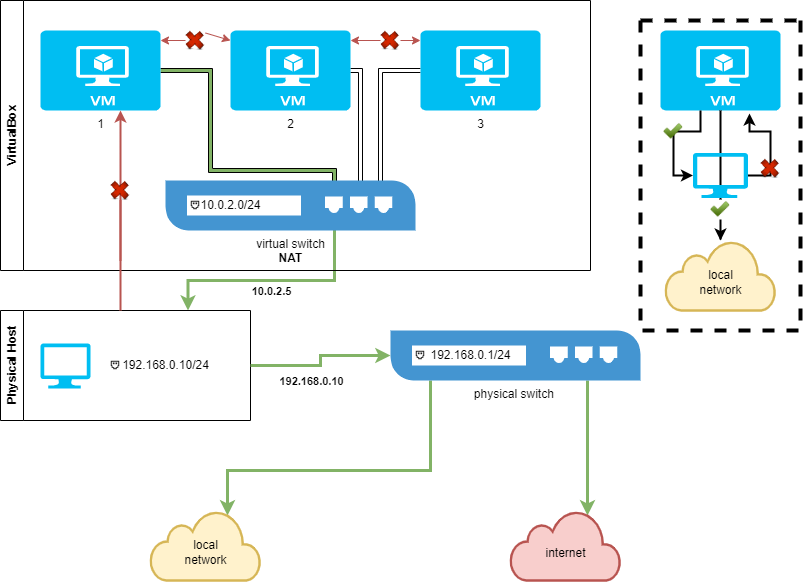
Не буду сильно расписывать о том, что это такое просто скажу, что при использовании такого типа происходит сопоставление IP-адреса с другим путем изменения заголовка IP-пакетов. И в этом случае IP-адрес вашей виртуальной машины будет из подсети 10.0.2.0. Отмечу что это самый простой способ дать доступ виртуальной машине к внешней сети.
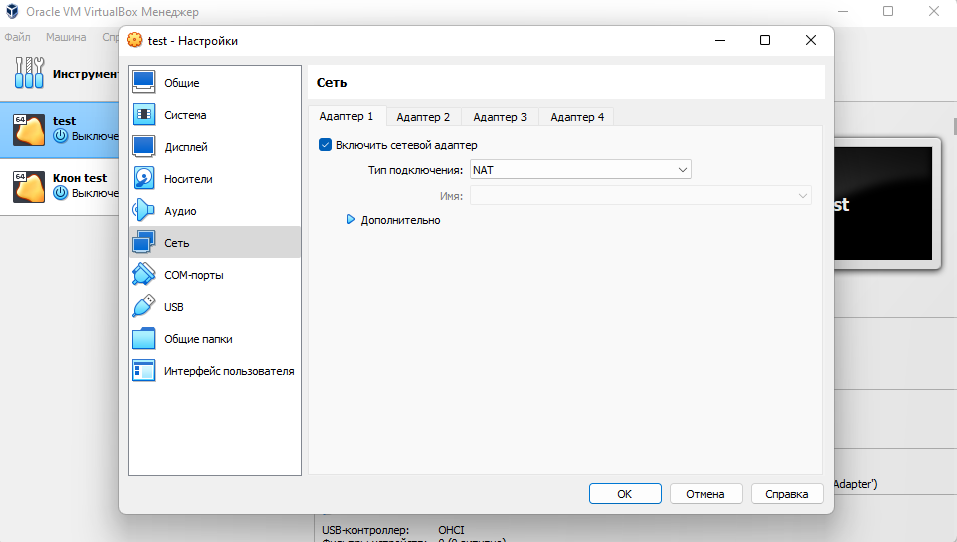
В таком режиме ваша виртуальная машина при выходе во вне через локальную сеть, например, выход в интернет будет прикидываться вами. Т.е. весь трафик будет идти с вашего локального IP-адреса. И понятное дело, что вы не сможете в таком режиме получить доступ к вашему виртуальному серверу по IP-адресу из подсети 10.0.2.0. Т.е. по сути у вашего виртуального сервера будет только исходящие соединения, но не входящие. Зато не надо ничего настраивать ни на хосте, ни на виртуальной машине.
Т.е. если вам просто нужен доступ в интернет и вас совсем не беспокоит что в итоге весь траффик по сети идёт от вашего локального компьютера то используем NAT.
Также если вам вдруг всё же очень сильно нужен NAT и доступ к виртуальной машине из вне или локальной сети вы можете настроить Port Forwarding. Но в таком случае для доступа к виртуальной машине нужно будет обращаться к IP-адресу хоста.
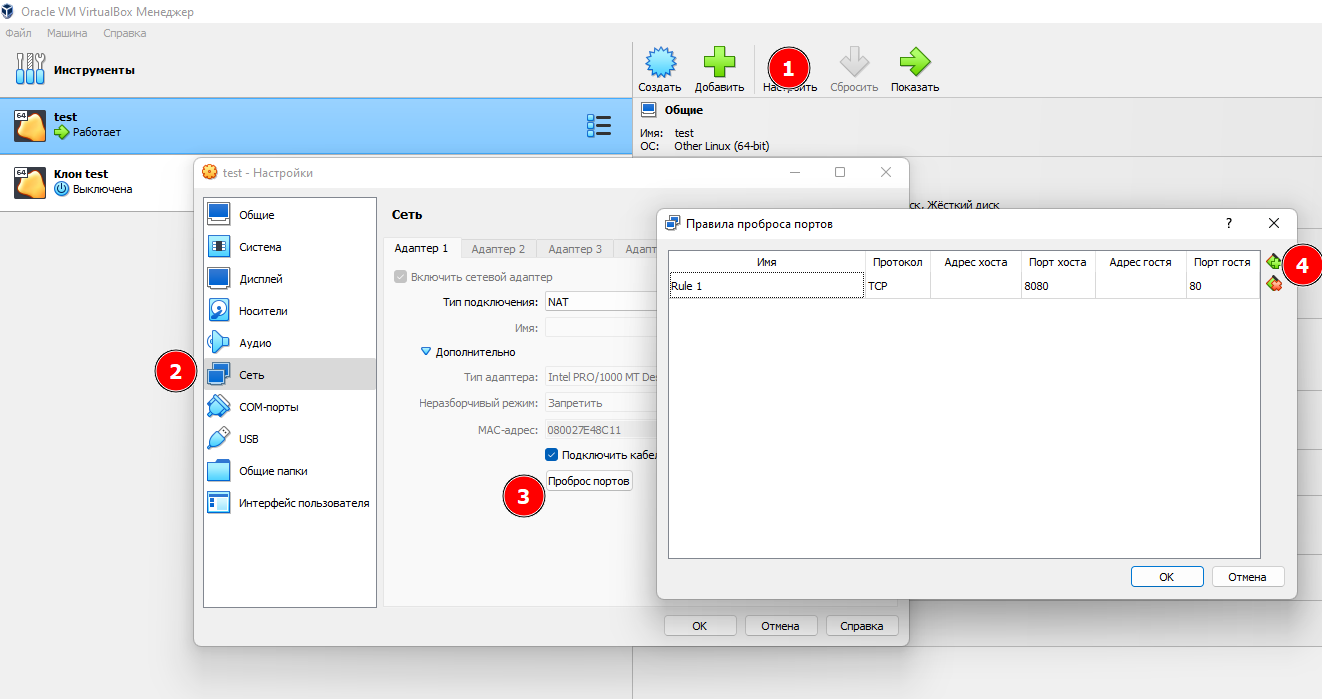
Если вдруг вам не нравится какие IP-адреса назначаются вашим виртуальным машинам можете изменить это в настройках VirtualBox (Менеджер сетей > NAT).
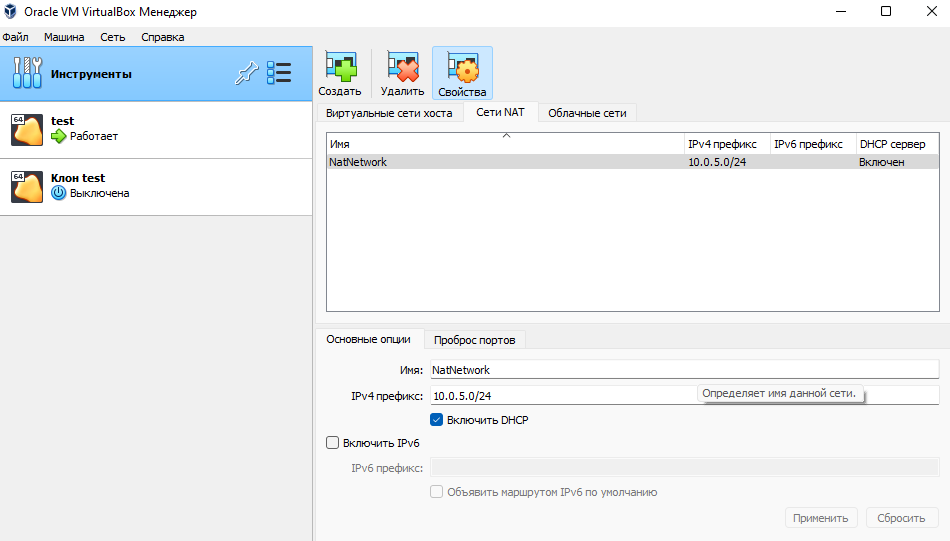
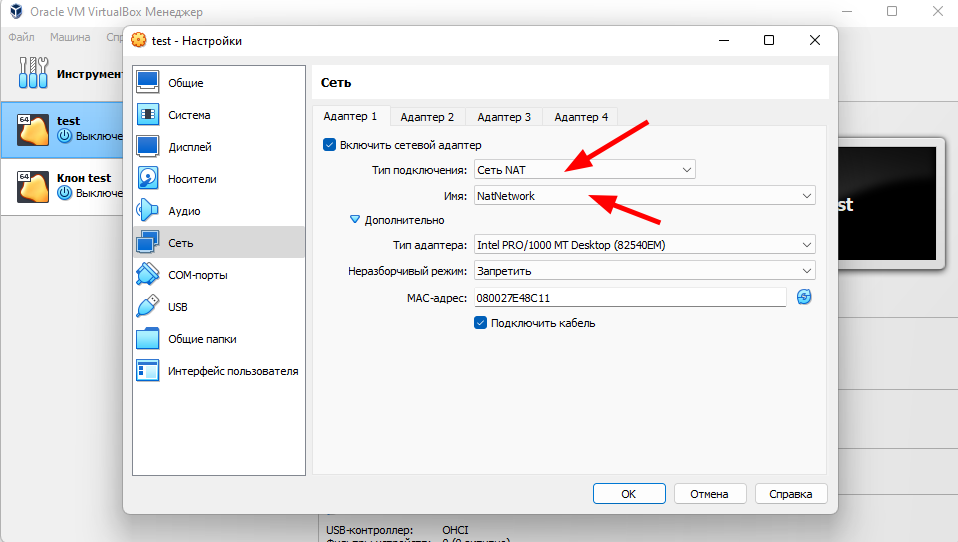
NATservice
По сути тоже самое что и NAT но плюс ещё вам станет доступна сеть виртуальных машин. Т.е вы сможете обратиться по сети с одной виртуальной машины на другую. Правда, чтобы был такой доступ эти виртуальные машины должны быть в одной сети.
Сама сеть настраивается в (Менеджер сетей > NAT).
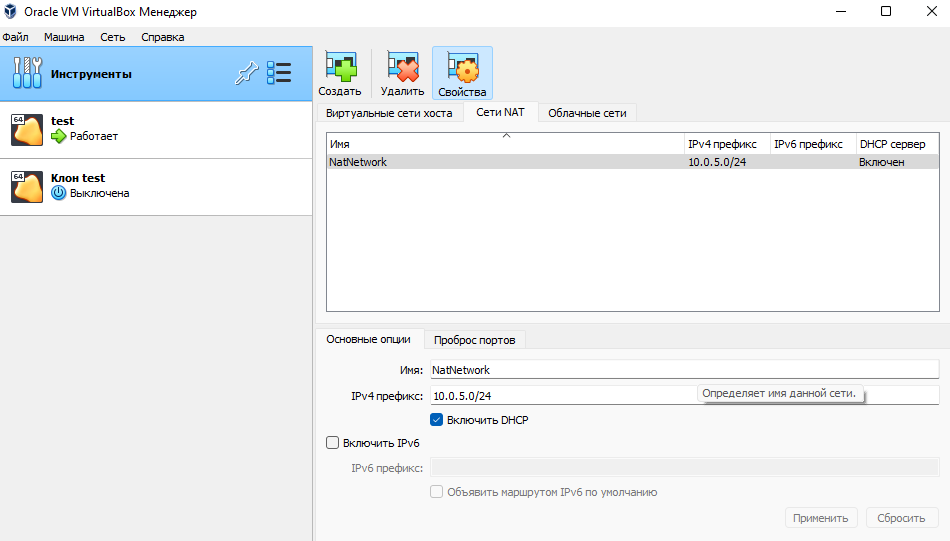
Также как и в NAT доступен Port Forwarding.
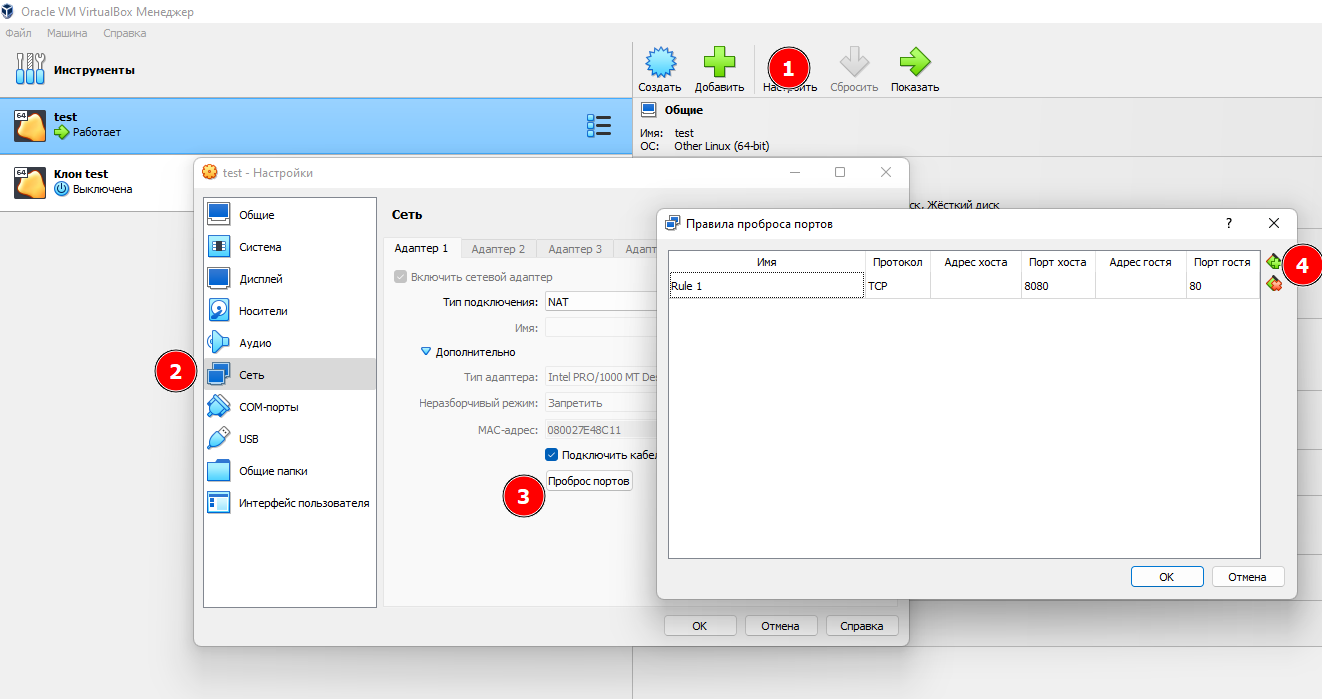
Bridged networking (Сетевой мост)
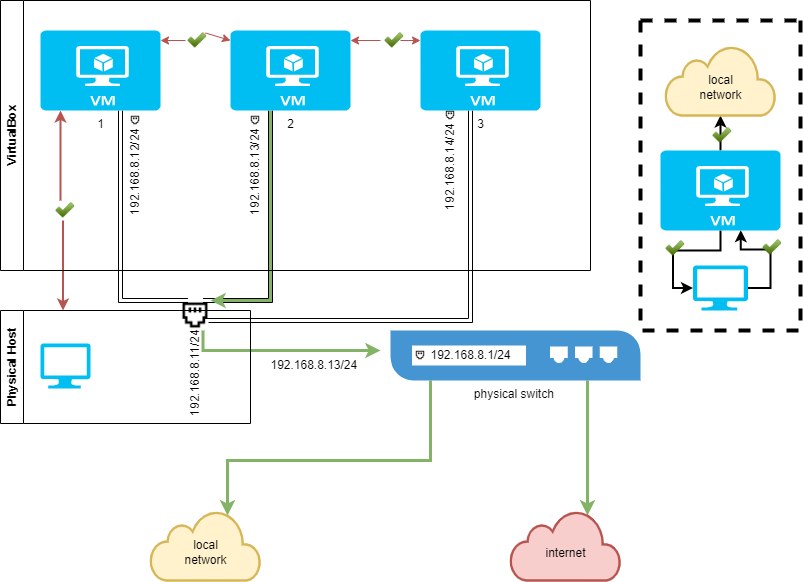
Тут уже немного посложнее, суть в том, что виртуальная машина VirtualBox подключается к одной из ваших сетевых карт на локальном хосте и обменивается сетевыми пакетами напрямую, минуя сетевой стек операционной системы хоста.
Тут если у вас в сети нет DHCP сервера, то придётся прописывать IP-адрес на виртуальной машине вручную. IP-адрес как правило из той же подсети что и IP-адрес на локальном хосте, с тем же шлюзом.
При использовании такого типа подключения помимо доступа к интернету с виртуального хоста вы еще получаете и входящие подключения по IP-адресу виртуального хоста.
Для примера представим ситуацию что у меня нет DHCP сервера в следствии чего мои настройки будут следующими:
- Локальный хост
DNS-суффикс подключения . . . . . : IPv4-адрес. . . . . . . . . . . . : 192.168.8.11 Маска подсети . . . . . . . . . . : 255.255.255.0 Основной шлюз. . . . . . . . . : 192.168.8.1 - Виртуальная машина
DNS-суффикс подключения . . . . . : IPv4-адрес. . . . . . . . . . . . : 192.168.8.12 Маска подсети . . . . . . . . . . : 255.255.255.0 Основной шлюз. . . . . . . . . : 192.168.8.1
С такими настройками я легко смогу попасть в интернет через виртуальную машину, но также буду иметь доступ по локальной сети к локальному хосту (192.168.8.11) и наоборот, если только не включен файрволл.
Internal networking (Внутренняя сеть)
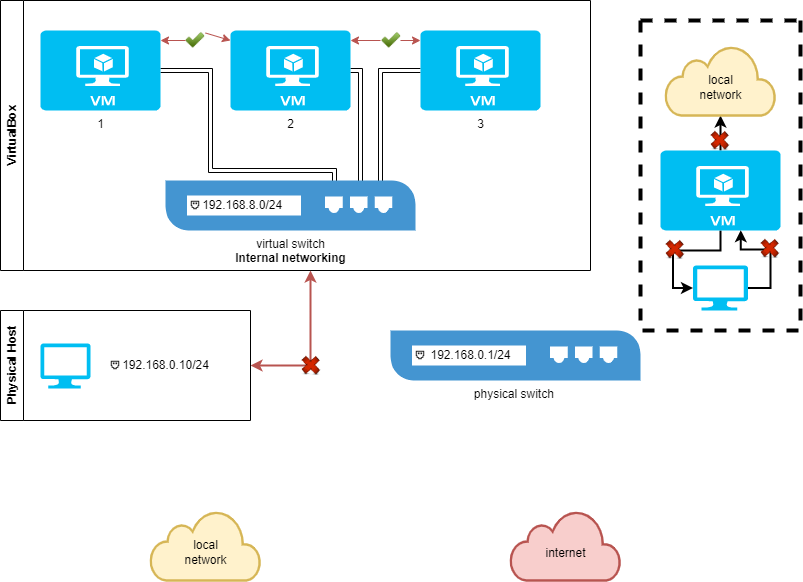
При использовании такого типа соединения доступ по сети будет доступен только внутри сети образованной из ваших виртуальных машин. Т.е. это локальная сеть, которая будет доступна только для виртуальных машин.
Естественно ни, а какой речи доступа к интернету тут не может идти и речи так как доступа у вириальных машин к вашей сети нету и соответственно наоборот тоже.
Для примера представим мои настройки сети будут следующими:
- Локальный хост
DNS-суффикс подключения . . . . . : IPv4-адрес. . . . . . . . . . . . : 192.168.8.11 Маска подсети . . . . . . . . . . : 255.255.255.0 Основной шлюз. . . . . . . . . : 192.168.8.1 - Виртуальная машина
DNS-суффикс подключения . . . . . : IPv4-адрес. . . . . . . . . . . . : 192.168.8.12 Маска подсети . . . . . . . . . . : 255.255.255.0 - Виртуальная машина 2
DNS-суффикс подключения . . . . . : IPv4-адрес. . . . . . . . . . . . : 192.168.8.13 Маска подсети . . . . . . . . . . : 255.255.255.0
При таких настройках я с легкостью смогу получить доступ с одной виртуальной машины на другую через локальную сеть, например, запущу ping с 192.168.8.12 на 192.168.8.13 или наоборот. Но я никак не смогу получить доступ с локального хоста (192.168.8.11) до виртуальных машин и наоборот (даже если пропишу шлюз 192.168.8.1).
Host-Only Networking (Виртуальный адаптер хоста)
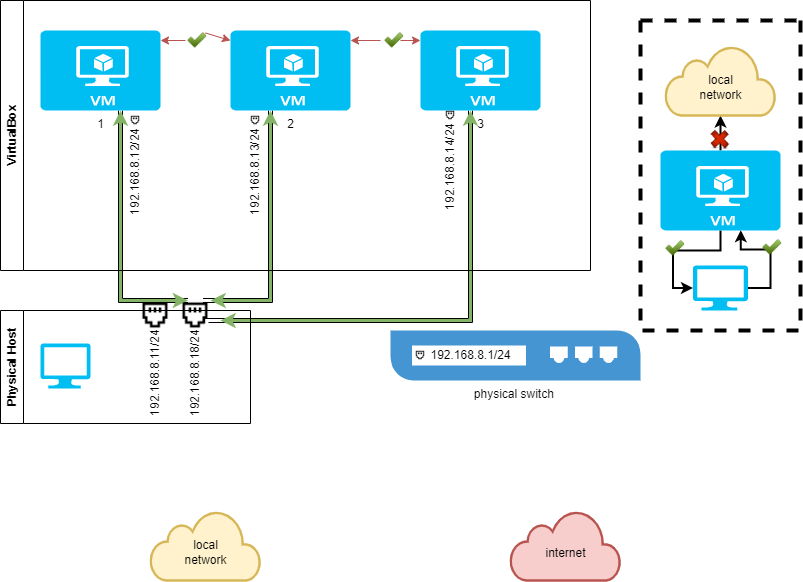
Виртуальный адаптер хоста можно рассматривать как что-то среднее между Internal networking (Внутренняя сеть) и Bridged networking (Сетевой мост).
Когда используется Host-Only Networking (Виртуальный адаптер хоста) VirtualBox создаёт новый виртуальный адаптер, благодаря которому ваши виртуальные машины соединяются с вашим локальным хостом и наоборот. Только тут отличие в том, что вы должны подключаться не к IP-адресу вашего хоста, а к IP-адресу, который вы должны задать в настройках VirtualBox (Менеджер сетей).
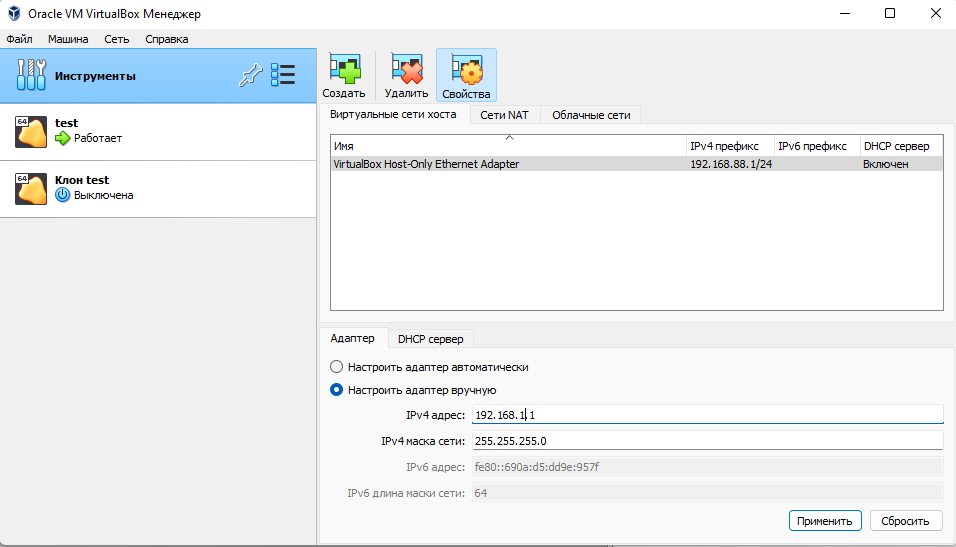
IP-адреса для виртуальных машин будут назначаться DHCP сервером, настройки которого вы можете задать также в настройках VirtualBox (Менеджер сетей).