Продолжая цикл статей посвященный виртуализации, сегодня мы поговорим о настройке сети в Hyper-V. Основное внимание мы уделим теории, а именно разберем как устроены виртуальные сети и как они взаимодействуют с реальными. Потому что, как показывает практика, многие администраторы, в отсутствие простых и понятных материалов по данному вопросу, вынуждены осваивать настройку сети в Hyper-V методом «научного тыка».
Онлайн-курс по устройству компьютерных сетей
На углубленном курсе «Архитектура современных компьютерных сетей» вы с нуля научитесь работать с Wireshark и «под микроскопом» изучите работу сетевых протоколов. На протяжении курса надо будет выполнить более пятидесяти лабораторных работ в Wireshark.
С одной стороны, ничего сложного в настройке сетей для виртуальных машин нет, с другой многие начинают путаться во всех этих адаптерах, с трудом понимая, где реальный, где виртуальный, и чем они друг от друга отличаются. Постараемся внести ясность.
За настройку сетей в Hyper-V отвечает Диспетчер виртуальных коммутаторов, если мы откроем его, то увидим следующую картину:

Как видим, нам доступно создание трех типов сетей: внешней, внутренней и частной. Разберемся подробнее, для чего нужны эти сети и в чем разница между ними.
Внешняя сеть
Самый распространенный тип сети, который позволяет виртуальным машинам взаимодействовать с внешними сетями и хостом. При ее создании необходимо выбрать один из физических сетевых адаптеров, через который данная виртуальная сеть будет соединяться с внешними сетями.

Как мы уже писали, основу виртуальной сети составляет виртуальный коммутатор. При создании внешней сети, Hyper-V создает виртуальный коммутатор, к которому через виртуальные сетевые адаптеры (vNIC) подключаются как виртуальные машины, так и хост. Физический адаптер отключается от хоста и по сути становится физическим портом виртуального коммутатора, через который он подключается к внешней сети.
В этом нетрудно убедиться, после создания внешней сети на хосте появляется Адаптер Ethernet для виртуальной сети Hyper-V, на который переносятся все настройки с физического адаптера.

А в свойствах физического адаптера остался только Расширяемый виртуальный сетевой коммутатор в Hyper-V.
В случае с внешней сетью следует четко понимать, что хост, точно также как и виртуальные машины, подключается к виртуальному коммутатору через виртуальный сетевой адаптер. Физический сетевой адаптер, после создания внешней сети становится портом виртуального коммутатора, через который он подключается к внешней сети. Поэтому все сетевые настройки хоста следует производить только на виртуальном сетевом адаптере.
Также имеется возможность создания внешних сетей, изолированных от хоста, в этом случае виртуальный сетевой адаптер не создается, а физический интерфейс отключается от хоста, обслуживая только виртуальный коммутатор. Для этого при создании внешней сети необходимо снять галочку Разрешить управляющей операционной системе предоставлять общий доступ к этому сетевому адаптеру.

Данная конфигурация позволяет успешно виртуализировать пограничные сетевые устройства, надежно отвязав их от внутренней сети и хоста. Например, мы можем создать две внешних сети, одна из которых будет подключена к локальной сети, вторая к интернет и осуществлять выход во внешнюю сеть через роутер на виртуальной машине, при этом и хост, и локальная сеть будут надежно изолированы от интернет, несмотря на то, что кабель внешней сети физически будет подключен к сетевому адаптеру хоста.
Внутренняя сеть
Как следует из ее названия, внутренняя сеть предназначена для подключения виртуальных машин и хоста и не предусматривает соединения с внешними сетями. При ее создании также создается виртуальный сетевой адаптер для хоста, который оказывается подключен к виртуальному коммутатору внутренней сети и должен быть сконфигурирован в соответствии с настройками виртуальной сети.

К внешней сети хост остается подключен через физический адаптер, настройки которого не затрагиваются. Данная конфигурация чаще всего используется для учебных и исследовательских целей, позволяя создавать и моделировать различной сложности сетевые конфигурации не затрагивая рабочие сети предприятия.
Внутренняя сеть c NAT
Данная возможность появилась начиная с Windows Server 2016, Hyper-V Server 2016 и Windows 10. Подробнее читайте в нашей статье: Настраиваем сеть NAT в Hyper-V
Частная сеть
Частная сеть отличается от внутренней тем, что виртуальный коммутатор может быть подключен только к виртуальным машинам и изолирован от хоста.

Данный вид сетей может быть использован также в учебных и исследовательских целей, а также для создания изолированных участков сети, например DMZ.

В этом случае связь между внешней и частной сетью будет осуществляться через одну из виртуальных машин, которая должна быть подключена к обеим сетям.
Как видим, Hyper-V дает в руки администратора весьма гибкий и мощный инструмент, позволяющий создавать весьма сложные сетевые конфигурации и управлять ими.
Онлайн-курс по устройству компьютерных сетей
На углубленном курсе «Архитектура современных компьютерных сетей» вы с нуля научитесь работать с Wireshark и «под микроскопом» изучите работу сетевых протоколов. На протяжении курса надо будет выполнить более пятидесяти лабораторных работ в Wireshark.
This article will illustrate the steps for connecting or disconnecting virtual machines operating on the Hyper-V virtualization platform, which is integrated into Windows 10 or Windows 11, from the local network to the Internet. By following this guide, you can effortlessly manage the connectivity of your virtual machines.
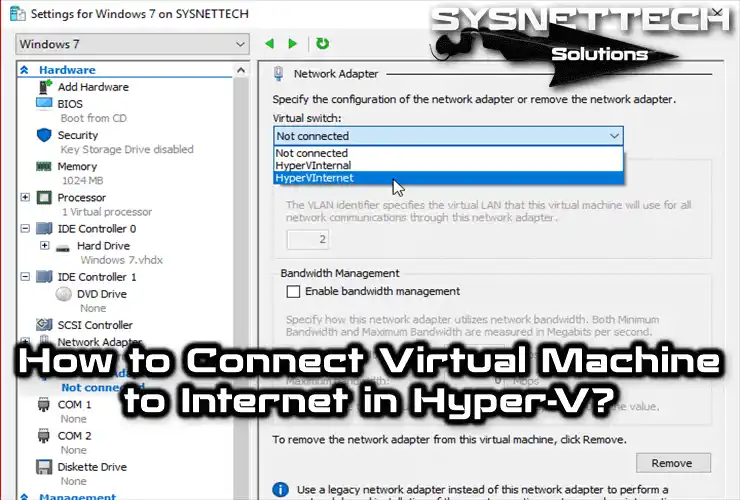
How to Connect the VM to the Internet on Hyper-V
After installing a virtual machine on Hyper-V, the initial step is to generate a Network Adapter utilizing the Virtual Switch Manager. Once the Network Adapter is created, you can add this network card to the virtual machine. Doing so lets you establish a network connection for your virtual machine.
Virtual Switch Manager can be used in different scenarios according to your network topology. However, you can apply two other virtual machine Internet connection methods. You can use the following two methods for the Internet connection.
- I am adding only one External Virtual Switch to the virtual machine.
- I am adding both Internal and External Virtual Switches to the virtual machine.
This article supports utilizing the 2nd method to connect the virtual computer to the Internet. By following this way, you can ensure that your virtual computer is correctly connected to the Internet.
How to Create Internal and External Virtual Switch on Hyper-V
Follow the steps below for the virtual machine’s Internet settings.
Step 1
Run the Hyper-V Manager virtualization program.
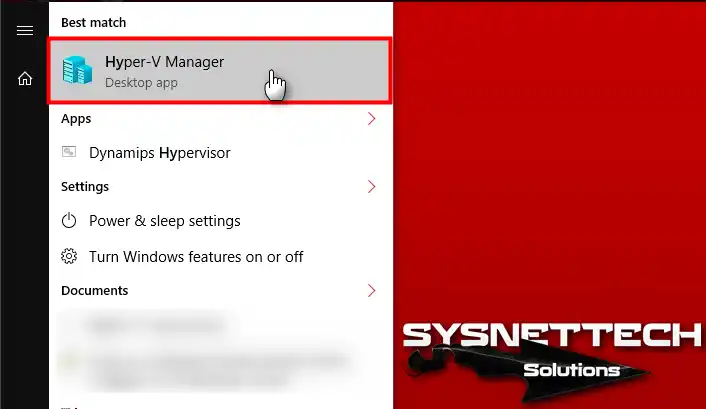
Step 2
Click the Virtual Switch Manager from the Actions panel.
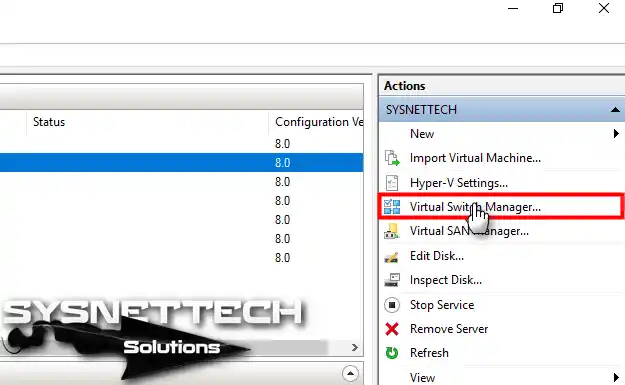
Step 3
First, add the Internal Virtual Switch to the virtual machine.
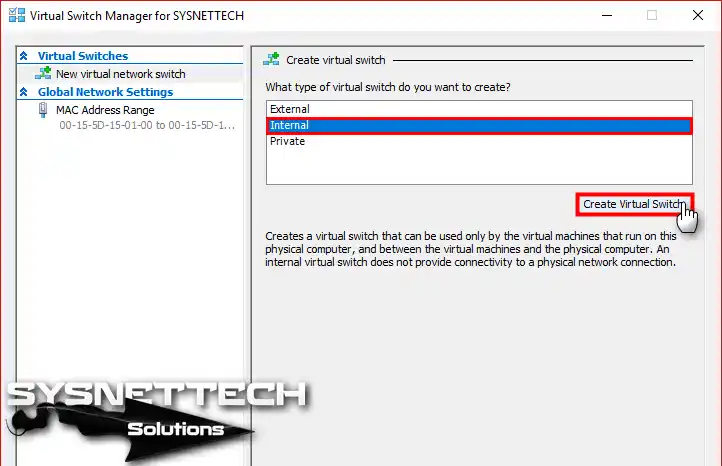
Step 4
Name the Internal Virtual Key and then click the OK button.

Step 5
To enhance the Windows 7 virtual machine with a network adapter, click on it and select the Internal Virtual Switch that you created by clicking the Network Adapter in the left panel of the pop-up window. Then, confirm your selection by clicking OK. It will add the network adapter to your virtual machine.

Step 6
Connect and run the Windows 7 virtual machine.
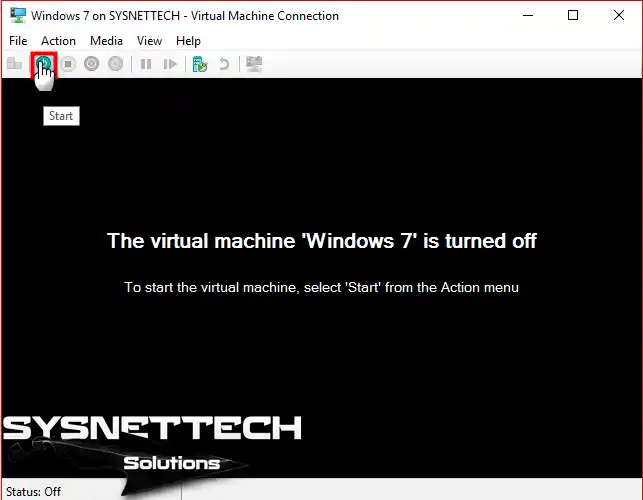
Step 7
When opening the virtual machine, configure the TCP/IP configuration of the vEthernet network card created by Hyper-V on your physical computer as follows.
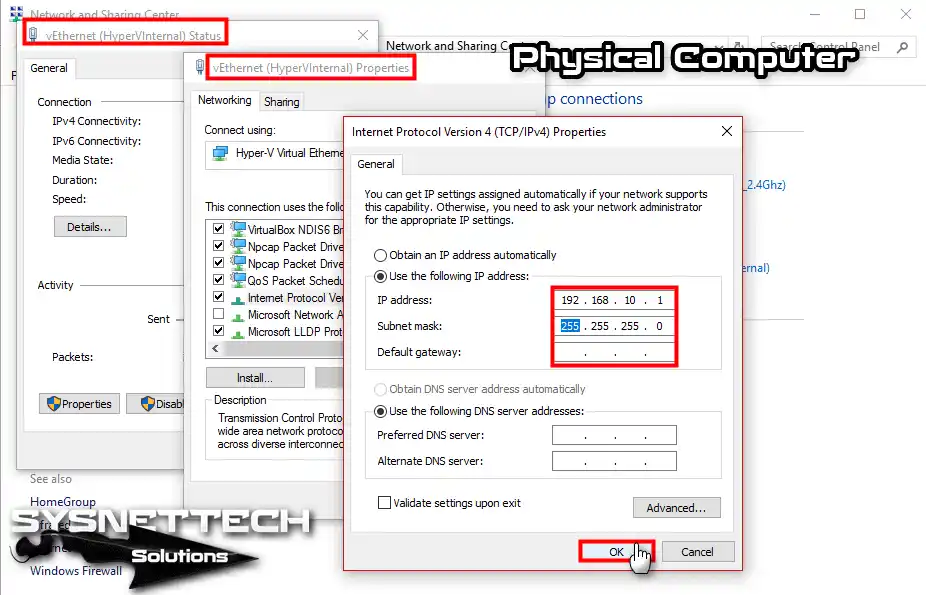
Step 8
To configure the TCP/IP settings of the Windows 7 VM, refer to the image provided below and follow the steps accordingly. It will ensure that your virtual machine’s TCP/IP settings are appropriately set up.

Step 9
Pinging from the virtual machine to the default gateway (192.168.10.1) will succeed as follows.
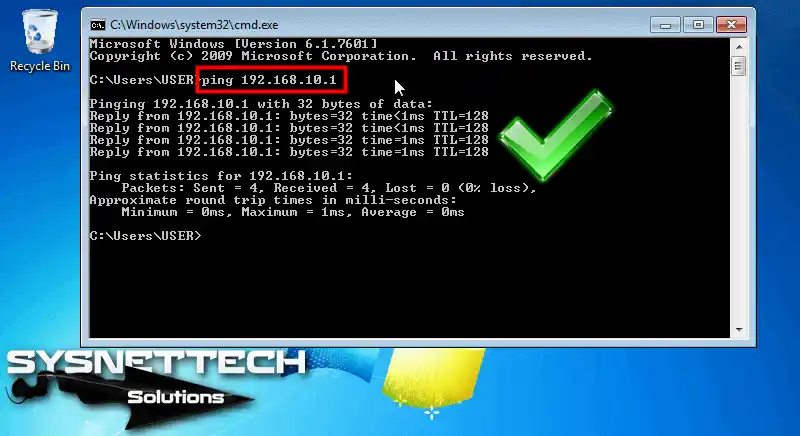
Step 10
From Step 1 to Step 9, we configured an Internal Virtual Switch. It shows you how to get an internal VM for the Internet.
In this step, we will add an External Virtual Switch to the Internal VM and bring it to the Internet. Open Virtual Switch Manager similarly, select External as below, and click Create Virtual Switch.
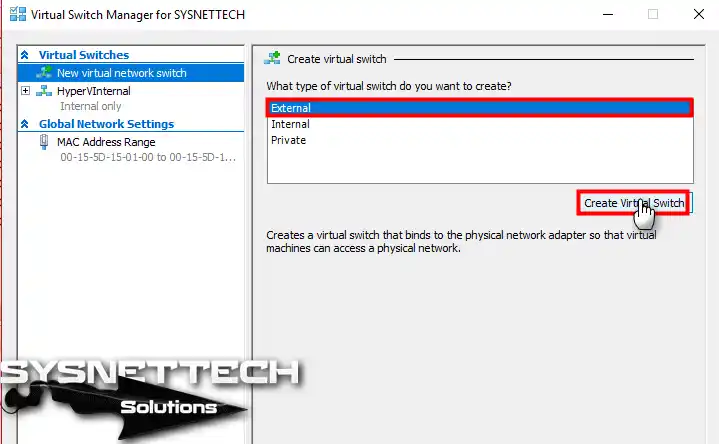
Step 11
Type a name for the External Virtual Switch and fill in the description. When adding an external network, you must select the network card of your physical machine connected to the Internet.

Step 12
Open the Windows 7 machine network settings again and add a new Network Adapter by clicking Add Hardware.
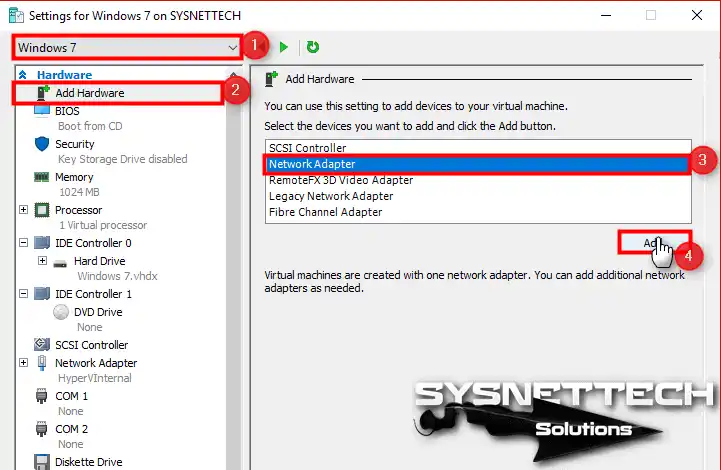
Step 13
Add the External Virtual Switch that you created to the virtual machine.

Step 14
Check the virtual machine network settings. It needs to get an IP address from our local network, as in the image below. You may need to check your DHCP settings if it does not obtain an automatic IP address.
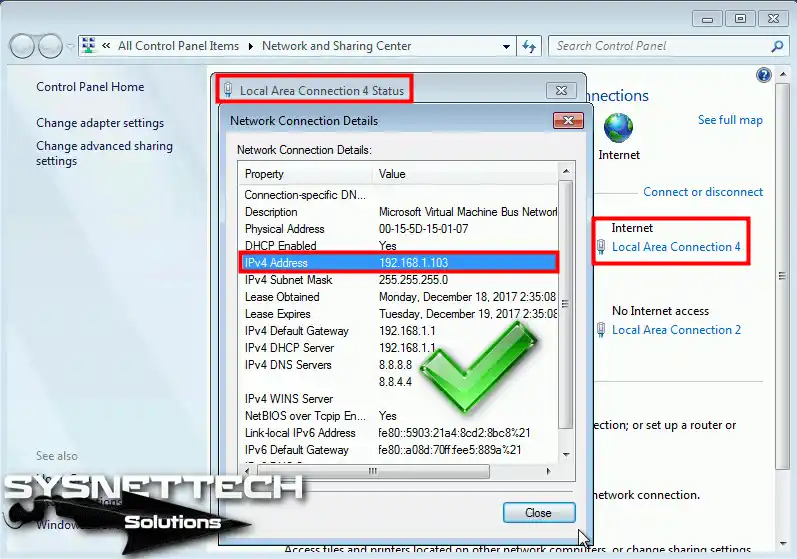
Step 15
Run the CMD command prompt on the Windows 7 machine and test the Internet connection by pinging the Modem IP address to the Google DNS server.
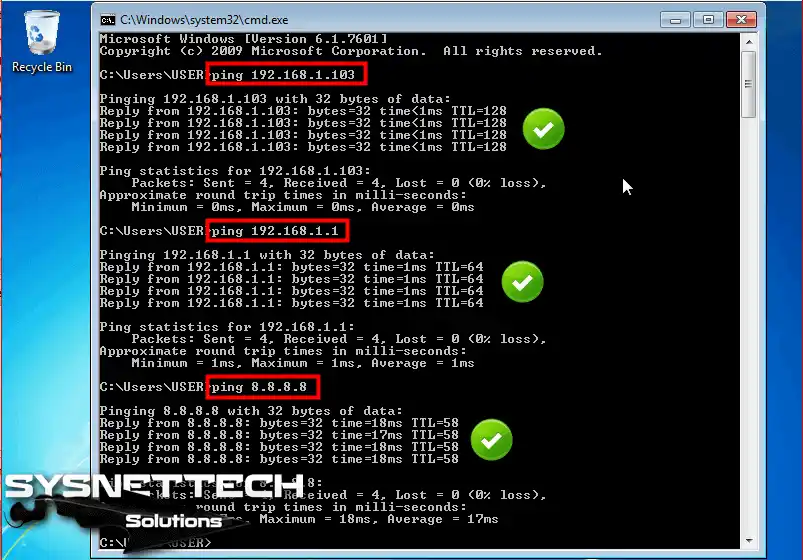
Step 16
Finally, you can check the VM Internet connection by viewing any website by opening an Internet browser from the virtual machine.
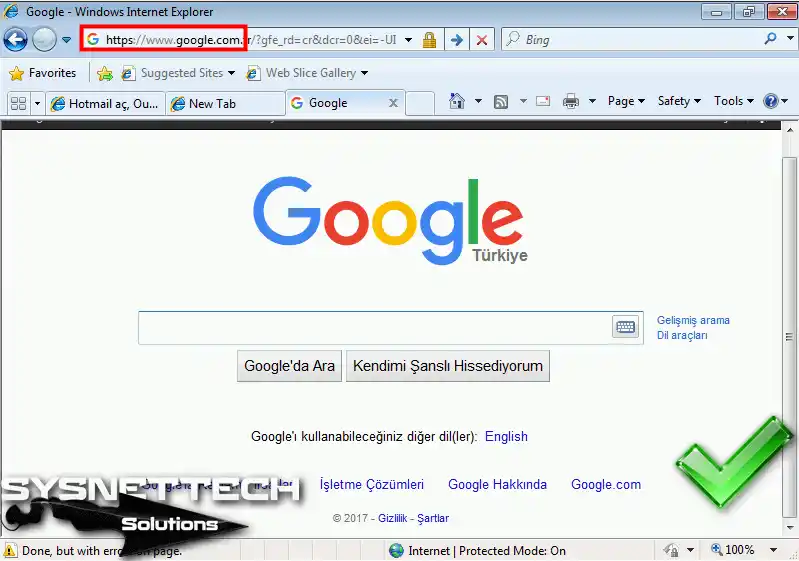
How to Configure Internet Settings in Hyper-V ⇒ Video
You can watch the video below to connect a virtual computer to the physical network and subscribe to our YouTube channel to support us!
Conclusion
This article has demonstrated how to configure an Internet connection for a virtual machine on the Windows 10 operating system by utilizing the Microsoft virtualization program. You can successfully establish an Internet connection for your virtual machine through this guide.

TolgaBagci
Hi, I’m Tolga, a computer expert with 20 years of experience. I help fix computer issues with things like hardware, systems, networks, virtualization, servers, and operating systems. Check out my website for helpful info, and feel free to ask me anything. Keep yourself in the loop about the newest technologies!

Virtual Machine How To Setup Internet On Windows Xp Hyper V Vm Windows 8 hyper v how to give vm internet access? however, i still don’t have internet access on the winxp vm. i tried also by adding legacy network adapter and making it use the created virtual switch. Could the hyper v host access the internet? if yes, please follow the steps below to enable vm access internet: a. create an external virtual switch on the hyper v host and bind to the physical nic: b. make the vm connect to the external virtual switch: c.

Virtual Machine How To Setup Internet On Windows Xp Hyper V Vm A better way to confirm internet connectivity is to ping an ip address on the public internet such as 8.8.8.8. you can also install a newer browser and try loading the web page from it. share. This article will illustrate the steps for connecting or disconnecting virtual machines operating on the hyper v virtualization platform, which is integrated into windows 10 or windows 11, from the local network to the internet. As per below article, you can create an internal virtual switch and first connect it to the vm before you associating it with the wifi nic. please kindly read below article for detailed steps to enable wireless network for a hyper v virtual machine. Save the file in your downloads folder, then boot the xp vm. open the installer and install it within the xp vm. now you should be able to access the internet from your xp device.
Hyper V Add Windows Xp Mode Virtual Machine In Windows 10 Tutorials As per below article, you can create an internal virtual switch and first connect it to the vm before you associating it with the wifi nic. please kindly read below article for detailed steps to enable wireless network for a hyper v virtual machine. Save the file in your downloads folder, then boot the xp vm. open the installer and install it within the xp vm. now you should be able to access the internet from your xp device. The most important thing when using an xp vm in hyper v is to use the legacy network adapter. the default switch should give you internet access. To enable internet access for a virtual machine in hyper v, you need to configure a virtual switch and attach it to the virtual machine as the following: press win s, search for hyper v manager, and open it. I have setup a virtual switch manager external connected to my physical ethernet network card. in my hardware settings for the windows xp virtual machine, i have added a network adapter which i have connec to the above mentioned switch. Enabling internet connection on a windows xp vm in hyper vhelpful? please support me on patreon: patreon roelvandepaarwith thanks & praise t.
Hyper V Add Windows Xp Mode Virtual Machine In Windows 10 Tutorials The most important thing when using an xp vm in hyper v is to use the legacy network adapter. the default switch should give you internet access. To enable internet access for a virtual machine in hyper v, you need to configure a virtual switch and attach it to the virtual machine as the following: press win s, search for hyper v manager, and open it. I have setup a virtual switch manager external connected to my physical ethernet network card. in my hardware settings for the windows xp virtual machine, i have added a network adapter which i have connec to the above mentioned switch. Enabling internet connection on a windows xp vm in hyper vhelpful? please support me on patreon: patreon roelvandepaarwith thanks & praise t.

Configure Hyper V Virtual Machine With Internet Connection I have setup a virtual switch manager external connected to my physical ethernet network card. in my hardware settings for the windows xp virtual machine, i have added a network adapter which i have connec to the above mentioned switch. Enabling internet connection on a windows xp vm in hyper vhelpful? please support me on patreon: patreon roelvandepaarwith thanks & praise t.
Hyper V Windows Xp Vm Beginner Windows 11 Forum
В этой статье, мы рассмотрим пример организации подключения к Интернету на виртуальной машине Hyper-V. Хостовая ОС (это ОС сервера Hyper-V) может быть подключена к интернету через физический адаптер или беспроводное подключение Wi-Fi.
- Проводное подключение к Интернету
- Настройка доступа в Интеренет через WiFi подключение
Содержание:
Итак, предполагаем, что вы уже создали виртуальную машину Hyper-V и теперь нам нужно настроить виртуальный коммутатор, к которому она будет подключена. Есть три типа виртуальных коммутаторов Hyper-V:
- External (внешний): – этот коммутатор используется для подключения виртуальных машин к внешней сети и Интернету. Хост и виртуальная машина при этом находятся в одной сети. Если хост имеет несколько сетевых адаптеров, то для виртуальных машин можно настроить несколько сетей.
- Internal (внутренний): – этот тип коммутатора используется для создания внутреннего сетевого соединения только между виртуальными машинами и гипервизором Hyper-V.
- Private (частный): — данный тип коммутатора используется для создания сетевого соединения только между виртуальными машинами.
Проводное подключение к Интернету
Создадим виртуальный коммутатор. Мы будем использовать его для подключения к физическому сетевому адаптеру Ethernet сервера Hyper-V. Откройте консоль управления Hyper-V. В меню действий выберите пункт Virtual Switch Manager.
В качестве типа коммутатора выберите External и нажмите кнопку Create Virtual Switch.
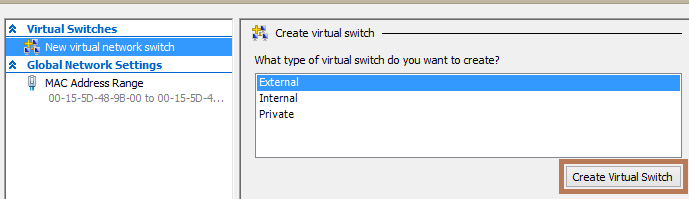
В свойствах виртуального коммутатора укажите его имя, в свойствах подключения укажите физический Ethernet адаптер, через который должен работать данный коммутатор (в моем случае это контроллер Realtek PCIe GBE).
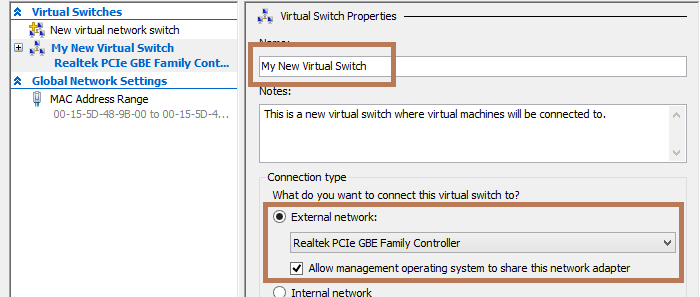
Затем откройте настройки ВМ, которой вы хотите предоставить доступ в Интернет. В разделе Network Adapter выберите, что данная ВМ подключена к созданному нами ранее виртуальному коммутатору.
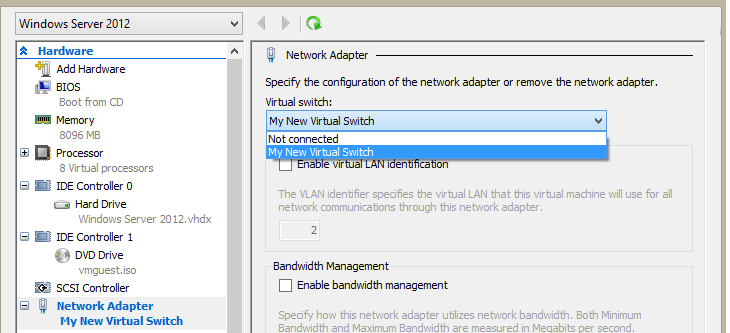
В моем случае я подключен к интернету через широкополосное соединение. Найдите это подключение в панели управления хоста Hyper-V и откройте его свойства. Перейдите на вкладку Sharing в секции Internet Connection Sharing выберите опцию Allow Other Network Users to Connect Through This Computer’s Internet Connection. В выпадающем списке выберите ваш виртуальный коммутатор, созданный ранее. Сохраните изменения.
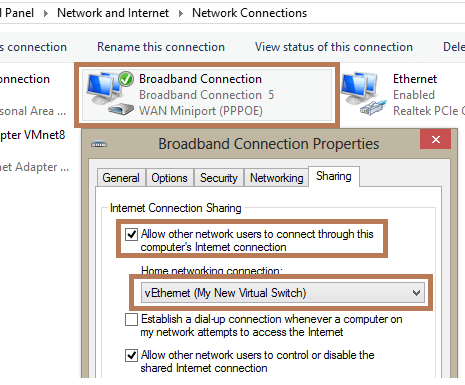
Теперь в вашей виртуальной машине должен появится доступ в интернет.
Настройка доступа в Интеренет через WiFi подключение
В том случае, если вы подключаетесь к Интернету через беспроводное WiFi подключение, доступ гостевой ОС виртуальной машины к Интернету настраивается по аналогии.
С помощью консоли Hyper-V Manager создайте новый внешний виртуальный коммутатор. В качестве внешней сети для виртуального коммутатора выберите свой WiFi адаптер (у меня это Intel Centrino Wireless-N 1030).
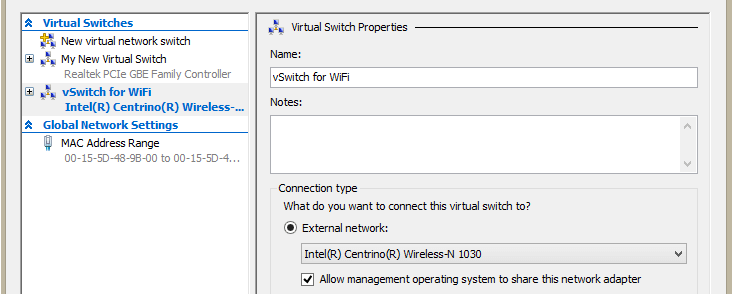
Теперь в свойствах ВМ укажите, что она подключена к Интернету через данный коммутатор.
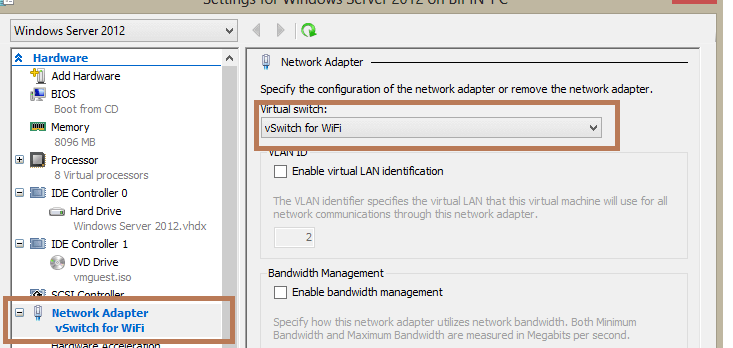
В том случае, если точка доступа, к которой вы подключаетесь работает как сервер DHCP, то виртуальная машина должно получить от сервера DHCP динамический IP адрес (он будет отличатся от адреса, полученным хостовой ОС). Теперь вы можете пользоваться подключением к интернету внутри ВМ.
Одним из вариантов организации внешнего подключения является NAT (см статью Как настроить NAT в Hyper-V 2016).
В данной инструкции мы рассмотрим варианты настройки сетей Hyper-V, расскажем для чего служат каждый тип виртуального коммутатора и базовую настройку каждого из них.
Используются 2 виртуальные машины на ОС Windows Server 2019. Для выполнения действий ниже необходимо иметь процессор с поддержкой аппаратной виртуализации, а также в настройках BIOS/UEFI включить виртуализацию. Также необходимо установить Hyper-V.
Для того, чтобы создать виртуальное сетевое устройство необходимо зайти в Диспетчер Hyper-V → Диспетчер виртуальных коммутаторов. На выбор Hyper-V предлагает 3 типа коммутаторов: внешний, внутренний и частный. Разберемся для чего нужен каждый из них.
Настройка внешней сети
Если вам необходимо, чтобы ваша виртуальная машина была доступна в вашей локальной сети и могла выходить в интернет, то выберите тип внешний.
Для этого в диспетчере виртуальных коммутаторов выберете внешний коммутатор, нажмите создать виртуальный коммутатор присвойте ему имя, а затем подключите его к вашей виртуальной машине.

Рисунок 1 — Диспетчер виртуальных коммутаторов
Для этого зайдите в параметры виртуальной машины, выберите слева пункт Установка оборудования, затем в списке справа сетевой адаптер → добавить.

Рисунок 2 — Параметры сетевого адаптера
Далее перейдите в пункт слева сетевой адаптер и в списке виртуальный коммутатор выберете ваш новый виртуальный коммутатор. Теперь он должен появиться внутри ВМ.
Принцип работы с ним практически не отличается от работы с сетевым адаптером на обычном компьютере. В настройках сети вам необходимо будет прописать IP вашего сетевого шлюза (роутера/свича) и назначить IP машины.
Для этого нужно открыть выполнить ввести и открыть ncpa.cpl на виртуальной машине, нажать ПКМ на сетевой адаптер vEthernet (в случае, если на вашей ВМ установлен только один виртуальный сетевой адаптер, то в оснастке он будет единственным), зайти в Свойства → IP версии 4 → Свойства и прописываем IP-адрес, маску подсети и адрес сетевого шлюза.
Далее на ВМ включите сетевое обнаружение. Зайдите в Панель управления → Центр управления сетями и общим доступом → Изменить дополнительные параметры общего доступа и в каждом профиле сети включите сетевое обнаружение.

Рисунок 3 — Настройка общего доступа
Затем попробуйте запустить ping до машины по этому внешнему адресу. Если ВМ пингуется, значит она доступна для других устройств в локальной сети.
Настройка внутренней сети
Если вы хотите настроить доступ с вашей хост-машины и между виртуальными машинами, то выбирайте тип внутренний.
В данном случае сетевой шлюз указывать не нужно; только прописать IP-адрес и маску подсети и включить сетевое обнаружение на ВМ.
Также после того, как вы создали внутренний коммутатор, на хост-машине зайдите в выполнить (Win+R) → введите ncpa.cpl → Enter. Там вы обнаружите Hyper-V Virtual Ethernet Adatpter, зайдите в свойства этого устройства и также пропишите IP-адрес и маску подсети в свойствах IPv4 в свойствах адаптера, чтобы хост-машина смогла взаимодействовать с ВМ по внутренней сети.
Обратите внимание! Для того, чтобы виртуальные машины и хост-машина смогли общаться между собой по внутреннему виртуальному коммутатору, необходимо, чтобы они были в одной подсети.
Например:
Вы назначили ВМ1 IP-адрес 187.255.1.1 и маску подсети 255.255.255.0
Значит, у ВМ2 и хост-машины должен быть IP-адрес в диапазоне 187.255.1.2-254 и такая же маска подсети.
Проверяем работу внутренней сети так же через PING.

Рисунок 4 — Скриншот с хост-машины
Настройка частной сети
Если вам нужна сетевая коммуникация только между ВМ, то выберите частную сеть.
Частная сеть практически ничем не отличается от внутренней; только тем, что хост-машина не может подключаться к виртуальным машинам.
Действия для настройки частной сети идентичны таковым при внутренней, с тем отличием, что виртуальный сетевой адаптер не появится на хост-машине, и вам нужно будет только прописать сетевые конфигурации ВМ в ncpa.cpl.
Что такое Default Switch?
Этот тип виртуального коммутатора создаётся гипервизором автоматически и использует технологию NAT для выхода в интернет.
Подходит только в тех случаях, когда на ВМ вам нужен только выход в интернет.
IP-адрес назначается автоматически и динамически, что значит, что он будет постоянно меняться, а hostname не успевать обновляться, поэтому не подходит для настройки сетевого взаимодействия между виртуальными машинами и устройствами в локальной сети.
