Applies ToWindows 10 Windows 11
С помощью домашней беспроводной сети можно получить доступ к Интернету в разных местах вашего дома. В этой статье описаны основные действия по настройке беспроводной сети и началу ее использования.
Приобретение необходимого оборудования
Чтобы создать собственную беспроводную сеть, необходимы указанные ниже компоненты.
Широкополосное подключение к Интернету и модем. Широкополосное подключение к Интернету — это высокоскоростное подключение. Оптоволокно и кабель являются наиболее распространенными широкополосными подключениями. Чтобы получить услуги широкополосного подключения, обратитесь к поставщику услуг Интернета. Часто поставщики услуг Интернета предлагают широкополосные модемы. Кроме того, в дополнение к модемам некоторые поставщики услуг Интернета предлагают беспроводные маршрутизаторы. Вы также можете найти это оборудование в магазинах электроники и компьютерной техники или в интернет-магазинах.
Беспроводной маршрутизатор. Маршрутизатор пересылает данные между вашей сетью и Интернетом. При использовании беспроводного маршрутизатора вы можете подключить компьютеры к своей сети, используя радиосвязь вместо проводов. Существует несколько различных типов технологий беспроводной сети, которые включают 802.11a, 802.11b, 802.11g, 802.11n, 802.11ac и 802.11ax.
Беспроводной сетевой адаптер. Адаптер беспроводной сети — это оборудование, которое подключает устройство к беспроводной сети. Чтобы подключить портативное или классическое устройство к беспроводной сети, оно должно иметь адаптер беспроводной сети. Большинство ноутбуков и планшетов и некоторые настольные компьютеры поставляются с уже установленным адаптером беспроводной сети.
Чтобы проверка, есть ли на устройстве Windows адаптер беспроводной сети, выполните указанные действия.
-
Нажмите кнопку Пуск , введите диспетчер устройств в поле поиска, а затем выберите диспетчер устройств.
-
Разверните узел Сетевые адаптеры.
-
Найдите необходимый сетевой адаптер. В его имени может встречаться слово беспроводной.
Настройка модема и подключения к Интернету
После того как у вас будет в наличии все необходимое оборудование, вам потребуется настроить модем и подключение к Интернету. Если ваш модем не был настроен для вас поставщиком услуг Интернета, следуйте инструкциям, которые поставляется с модемом, чтобы подключить его к устройству и Интернету.
-
Для оптоволоконных подключений: подключите модем к оптоволоконной розетке, как правило, с помощью соединителя SFP (Small Form-factor Pluggable).
-
Для подключения к кабелю. Подключите модем к разъему кабеля с помощью коаксиального кабеля.
-
Для подключений цифровой абонентской линии (DSL): подключите модем к разъему телефона с помощью фильтра DSL и телефонного кабеля.
Размещение беспроводного маршрутизатора
Разместите беспроводной маршрутизатор в месте, в котором уровень его сигнала будет максимальным, а уровень помех — минимальным. Для достижения наилучших результатов следуйте указанным ниже советам.
Разместите беспроводной маршрутизатор в центре дома или квартиры. Разместите маршрутизатор как можно ближе к центру дома или квартиры, чтобы его радиосигнал равномерно охватывал все уголки дома.
Разместите беспроводной маршрутизатор над полом вдали от стен и металлических объектов, например от металлических шкафов. Чем меньше физических препятствий между компьютером и беспроводным маршрутизатором, тем сильнее будет его сигнал.
Уменьшите уровень помех. Некоторое сетевое оборудование использует радиоканал с частотой 2,4 ГГц. Эту же частоту использует большая часть микроволновых печей и многие беспроводные телефоны. Если вы включите микроволновую печь или вам позвонят на беспроводный телефон, то сигнал беспроводного маршрутизатора может быть временно прерван. Вы можете избежать большей части таких проблем, используя беспроводный телефон, работающий на более высокой частоте, например на частоте 5,8 ГГц.
Совет: Дополнительные сведения о Wi-Fi диапазонах, каналах и силе сигнала см. в статье Wi-Fi и макет вашего дома.
Обеспечение безопасности беспроводной сети
Безопасность сети всегда важна. При использовании беспроводной сети этот вопрос становится еще более актуальным, так как сигнал вашей сети может выходить за пределы дома. Если вы не обезопасите свою сеть, посторонние люди с компьютерами могут получить доступ к вашим подключенным к сети компьютерам и воспользоваться вашим подключением к Интернету.
Чтобы повысить безопасность своей сети, выполните указанные ниже действия.
Измените имя пользователя и пароль по умолчанию.Это помогает защитить маршрутизатор. Большинство производителей маршрутизаторов имеют имя пользователя и пароль по умолчанию на маршрутизаторе и сетевое имя по умолчанию (также известное как SSID). Посторонние могут воспользоваться этой информацией для доступа к вашему маршрутизатору втайне от вас. Чтобы избежать этого, измените имя пользователя и пароль по умолчанию для маршрутизатора. Инструкции см. в документации по сетевому устройству.
Настройте ключ безопасности (пароль) беспроводной сети. В беспроводных сетях используются ключи безопасности сети, позволяющие защитить сети от несанкционированного доступа. Мы рекомендуем использовать безопасность Wi-Fi защищенный доступ 3 (WPA3), если маршрутизатор и компьютер поддерживают ее. Дополнительные сведения см. в документации по маршрутизатору, в том числе о том, какой тип безопасности поддерживается и как его настроить.
Использование WPS
Некоторые маршрутизаторы поддерживают протокол WPS. Если ваш маршрутизатор поддерживает протокол WPS и подключен к сети, выполните следующие действия, чтобы настроить ключ безопасности сети:
-
В зависимости от того, какая версия Windows установлена на вашем компьютере, выполните одно из следующих действий.
-
В Windows 10 нажмите кнопку Пуск, а затем выберите Параметры > Сеть & Интернет > Состояние > Центр управления сетями и общим доступом.
-
В Windows 11 нажмите кнопку Пуск, введите панель управления, а затем выберите панель управления > Сеть и Интернет > Центр управления сетями и общим доступом.
-
-
Выберите Настройка нового подключения или сети.
-
Выберите Создание и настройка новой сети, а затем нажмите кнопку Далее.
Мастер поможет вам создать имя сети и ключ безопасности. Если маршрутизатор поддерживает его, мастер по умолчанию будет обеспечивать безопасность защищенного доступа Wi-Fi (WPA2 или WPA3). Мы рекомендуем использовать WPA3, если это возможно, так как он обеспечивает лучшую безопасность, чем безопасность WPA2, WPA или WEP. При использовании WPA3, WPA2 или WPA также можно использовать парольную фразу, поэтому вам не нужно запоминать зашифрованную последовательность букв и цифр.
-
Запишите ключ безопасности и храните его в надежном месте.
-
Используйте брандмауэр. Брандмауэр — это оборудование или программное обеспечение, защищающее ваш компьютер от несанкционированного доступа и вредоносного программного обеспечения (вредоносных программ). Запуск брандмауэра на каждом компьютере в сети помогает контролировать распространение вредоносных программ в сети и защищать компьютеры при доступе к Интернету. Брандмауэр Windows входит в состав Windows.
Статьи по теме
Подключение устройства к сети Wi-Fi
Нужна дополнительная помощь?
Нужны дополнительные параметры?
Изучите преимущества подписки, просмотрите учебные курсы, узнайте, как защитить свое устройство и т. д.
Подключение интернета к компьютеру – простое дело, которое в Windows 10 чаще всего автоматизировано. В ранних версиях операционной системы нам приходилось искать драйверы, выставлять многочисленные настройки, вызывать мастера и только потом получать долгожданный выход в сеть. Сейчас мы смотрим на это, как на страшный сон, но для некоторых он так и не закончился. Нередко бывает, что Windows 10 начинает подводить, и приходится самостоятельно настраивать интернет. Чаще всего это возникает при подключении через PPPoE.
Как все настроить и получить связь со всемирной паутиной – об этом и многом другом поговорим в сегодняшней статье.
Ethernet: подключение к интернету через LAN-кабель
Ethernet – это одна из самых распространенных технологий передачи данных, которая используется многими интернет-провайдерами. Суть заключается в прокладывании обычных сетевых кабелей в квартиры пользователей. Подключение может осуществляться как напрямую, так и через Wi-Fi роутер. Чаще всего достаточно просто вставить кабель в ноутбук или компьютер, и соединение будет установлено.

Но так бывает не всегда: многие пользователи сталкиваются со статусами подключения «Ограничено» или «Неопознанная сеть». Подобные проблемы обозначаются восклицательным знаком в иконке интернета, которая расположена в панели задач.
Решить подобную неполадку можно с помощью следующих манипуляций:
- Открываем окно «Выполнить» с помощью комбинации клавиш «WIN+R», где Win – клавиша с логотипом Windows. В отобразившееся окно вводим запрос ncpa.cpl.
- Таким образом мы попадаем в «Сетевые подключения» – здесь находится вся информация о текущих подключениях. Выбираем иконку с желтым восклицательным знаком и кликаем по ней правой кнопкой мыши, затем переходим в «Свойства».
- Во вкладке «Сеть» открываем дополнительное окно «IP версия 4 (TCP/IPv4)». В нем должны быть установлены автоматические режимы – если это не так, то выставите их и не забудьте сохраниться кнопкой «ОК».
Проверьте, изменился ли статус подключения – интернет должен заработать. Если никаких результатов нет, то попробуйте перезагрузить компьютер. Если и это не помогло, то можно пойти еще одним путем – узнать у провайдера, есть ли привязка по MAC-адресу. Если есть, то он попросит вас сообщить MAC-адрес компьютера, чтобы вбить его в свои настройки.
Что такое MAC-адрес и как его узнать? Можете не беспокоиться, провайдер поможет разобраться в этом и все настроить.
Комьюнити теперь в Телеграм
Подпишитесь и будьте в курсе последних IT-новостей
Подписаться
Подключение через PPPoE в Windows 10
PPPoE характеризуется высокоскоростным интернет-соединением, которое также часто используется провайдерами. Подключение осуществляется с помощью логина и пароля, которые выдаются индивидуально каждому клиенту. Отличие этого соединения от Ethernet, по сути, только в более расширенной настройке: если просто вставить провод в компьютер, то никакого соединения не произойдет. Однако если вы пытаетесь подключиться через роутер, все настройки уже будут внесены.
Если же кабель идет напрямую, то необходимо добавить высокоскоростное подключение в Windows 10. Сделать это можно следующим образом:
- Кликаем правой кнопкой мыши по иконке интернета и выбираем «Открыть “Параметры сети и Интернет”».
- Переходим во вкладку «Ethernet» и в правой части открываем окно «Центр управления сетями и общим доступом».
- В отобразившемся окне выбираем «Создание и настройка нового подключения или сети».
- Выделяем пункт «Подключение к Интернету» и жмем «Далее».
- Выбираем «Высокоскоростное (с PPPoE).
- Осталось ввести данные, которые были предоставлены интернет-провайдером – это имя пользователя и пароль. По желанию вы также можете изменить имя подключения. В завершение жмем «Подключить».
Если все данные были введены правильно, то проблем возникнуть не должно. Управлять соединением вы также можете через значок интернета в панели задач.
Как подключиться к Wi-Fi-роутеру
Самый простой способ, который требует минимум усилий – достаточно открыть нужное меню, выбрать роутер и ввести необходимые данные. Рассмотрим на примере:
- Обращаем внимание на нижний правый угол рабочего стола – там должна отображаться иконка интернета со знаком блока. Кликаем по ней левой кнопкой мыши и в отобразившемся окне выбираем «Wi-Fi».
- В списке будут показаны все ближайшие Wi-Fi роутеры – находим свой и кликаем по нему левой кнопкой мыши. Затем жмем «Подключиться». Если вы хотите, чтобы данная процедура всегда выполнялась автоматически, то отметьте галочкой соответствующий пункт.
- Вводим пароль от роутера и наслаждаемся успешным подключением.
Вот так все просто – теперь вы знаете, как подключиться к Wi-Fi роутеру на ноутбуке с Windows 10.
Как подключиться к беспроводному модему
Сегодня модем – это высокоскоростной 4G-интернет, который может пригодиться в поездах или для жизни в отдаленных районах, где нет проводного интернета. Да, конечно, сейчас есть мобильный интернет с раздачей, но если нужно выжать максимум скорости, то это, безусловно, модем. Подключить его можно практически так же, как и высокоскоростной интернет.
- Переходим в окно подключения к интернету, которое мы успешно открыли в разделе с PPPoE, отмечаем пункт «Показать варианты подключения, которые не настроены для использования» и кликаем по «Коммутируемое».
- Вводим все данные, необходимые для подключения модема и жмем «Создать».
- После этого соединение должно быть установлено. Подключить или отключить интернет можно в разделе «Набор номера» параметров сети.
Как видите, подключение к интернету – несложная процедура, которая посильна даже неопытным пользователям.
Что делать, если на Windows 10 не работает интернет
В некоторых случаях компьютер никак не реагирует на подключение LAN-кабеля и показывает красный крест и надпись «Сетевой кабель не подключен».
Первым делом рекомендуется проверить, корректно ли установлены драйверы:
- Кликаем правой кнопкой мыши по иконке «Этот компьютер» и выбираем «Свойства».
- Раскрываем окно на весь экран и в правой части кликаем по кнопке «Диспетчер устройств».
- В отобразившемся окне раскрываем пункт «Сетевые адаптеры» и смотрим, все ли корректно. Если все нормально, то ни один из элементов не будет отображаться с желтым восклицательным знаком.
- Если же проблемы есть, то можно попробовать переустановить драйвер, предварительно удалив старый. Для этого выбираем конфликтный драйвер и кликаем по нему правой кнопочкой мыши, в отобразившемся меню жмем «Удалить устройство».
Перезагружаем компьютер и смотрим на устранение проблемы: Windows 10 способен автоматически устанавливать новые драйверы. Если же драйвер не установился (проверить это можно в «Диспетчере устройств», что мы открыли выше), то придется позаботиться об этом самостоятельно. Загружать драйвер нужно для сетевой карты, которая установлена в вашем компьютере или ноутбуке.
Проблема может быть не в драйвере, а в самой сетевой карте – в таком случае рекомендуем обратиться к специалисту, если своими руками не получается ничего решить. Возможны и проблемы со стороны провайдера – свяжитесь со службой поддержки, чтобы это уточнить.
На что еще можно обратить внимание, так это на сам LAN-провод. Проверьте, плотно ли он подсоединен к роутеру или компьютеру, нет ли никаких дефектов и прочих оплошностей.
Сценариев предостаточно, но стоит сказать, что их часто решает сам провайдер. Обычно за это берут дополнительную плату, но иногда бывает, что все это входит в ежемесячный тариф. Если инструкция не помогла, то уточните все детали у службы поддержки – с проблемой вы точно не останетесь.
Как подключиться без проводов
Для раздачи интернета у вас должна быть точка доступа к Wi-Fi. Создать её можно с помощью обычного или мобильного роутера с SIM-картой. Ещё один вариант — раздать интернет со смартфона.
Подключить ПК к этой точке доступа немного сложнее, чем ноутбук. Дело в том, что если вы пользуетесь ноутбуком, то адаптеры для Wi-Fi приобретать не нужно — в портативных устройствах они всегда встроены. Но адаптер для ПК недорог, его просто найти, купить и установить.
Адаптеры для подключения ПК к Wi-Fi
Адаптеры бывают внешними и внутренними. Разберём, в чём их отличия.
Внешние адаптеры
Внешние адаптеры подключаются к ПК через USB-порт. Главное преимущество таких модулей — вам не нужно разбирать корпус системного блока и искать порты для подключения на материнской плате.
Самый простой, компактный и доступный вариант такого устройства — в виде флешки. Как правило, такие адаптеры не отличаются высокой мощностью сигнала. Однако для раздачи интернета в пределах одной комнаты их хватает.
Более габаритные и мощные адаптеры выпускают в виде антенн, которые тоже подключают к ПК через USB-кабель. Чтобы внешний адаптер раздавал на персональный компьютер быстрый интернет, обращайте внимание на модели с разъёмом USB 3.0. Такие устройства поддерживают довольно высокую для внешних адаптеров скорость — до 430 Мбит/с. Но в USB 3.0 нет смысла, если этот стандарт не поддерживает ваш ПК.
Однако в самом общем смысле о совместимости внешнего адаптера с ПК можно не переживать. Современные устройства содержат все необходимые драйвера, которые автоматически устанавливаются в операционную систему при первом подключении. Кроме того, адаптер с поддержкой USB 3.0 будет работать и в гнезде USB 2.0, просто не сможет выдать максимальную скорость.
Внутренние адаптеры
Это адаптеры в виде небольшой сетевой карты с микросхемами и антеннами. Чтобы подключить Wi-Fi к компьютеру с помощью такого устройства, придётся немного повозиться — вскрыть корпус ПК и подключить адаптер к материнской плате. Однако не делайте этого, если не имели никогда дела со сборкой ПК — лучше позвать знающего человека и для начала один раз посмотреть. Следующий абзац — тоже для людей знающих.
Самый распространённый тип встроенных адаптеров оснащают интерфейсом для разъёма PCI-E. Сам интерфейс может быть коротким или длинным — на это указывает маркировка PCI-E х 1 или PCI-E х 16. Если вы приобрели адаптер с коротким интерфейсом, а на материнской плате вашего ПК установлен длинный разъём PCI-E, это не проблема — передатчик Wi-Fi всё равно получится установить.
Главные преимущества встроенных адаптеров — высокая мощность и скорость трафика. Устройство после подключения способно обеспечить интернет на приличном расстоянии от роутера в пределах квартиры на скорости до 4 Гбит/с. Если скорость в сотни мегабит в секунду важна, то ваш выбор — только внутренний адаптер.
Какую частоту выбрать для адаптера Wi-Fi
Сегодня все современные Wi-Fi-роутеры и адаптеры работают с частотами 2,4 ГГц или 5 ГГц. Первый вариант обеспечивает больший радиус охвата сигнала, второй — более быстрое подключение. В идеале адаптер должен поддерживать оба диапазона и автоматически переключаться между ними.
Подключение и настройка в Windows
Итак, вы подключили адаптер. У вас есть точка доступа Wi-Fi, логин и пароль от неё. Что дальше?
Ваша задача — «поймать» Wi-Fi-сигнал адаптером. Для этого:
- Включите компьютер, который вы подключаете к интернету.
- Нажмите на меню «Сеть» — оно обозначается иконкой в виде глобуса на панели задач в правом нижнем углу.
- Выберите пункт «Параметры сети и Интернет».
- Найдите вашу домашнюю Wi-Fi-сеть и нажмите «Подключиться».
- Если вы задавали логин и пароль в настройках роутера или точки доступа на смартфоне, их нужно будет ввести при подключении.
Подобрать подходящий роутер, подключающийся к проводному интернету или мобильной сети МТС, вы можете в нашем интернет-магазине.

Содержание
- Что потребуется?
- Что лучше?
- В виде USB-носителя
- Адаптер-приставка
- Встраиваемый адаптер
- Подключение беспроводного интернета к компьютеру
- Windows XP
- Windows 7
- Windows 8 и 8.1
- Windows 10 и 11
- Что делать, если компьютер не подключается к Wi-Fi?
С наступлением эпохи беспроводного интернета проводной тип подключения начал терять популярность у пользователей. Безусловно, даже сегодня только кабель способен полностью раскрыть потенциал быстрых тарифов и обеспечить стабильность соединения, но многие люди ставят комфорт на первое место и стремятся избавиться от проводов по максимуму.
Но реально ли это в случае с ПК? А если да, то как подключить Wi-Fi к стационарному компьютеру? Рассказываем в нашей статье.
Что потребуется?
Уже давно прошло то время, когда возможность принимать сигнал беспроводных сетей считалась прерогативой только нетбуков и ноутбуков, а полноразмерные десктопные устройства довольствовались только соединением через кабель.
То есть подключить к вайфаю сегодня можно совершенно любой стационарный ПК с более-менее актуальной версией операционной системы и аппаратным обеспечением, выпущенным не позднее 20–25 лет назад.
Так, чтобы установить вайфай на компьютер, потребуются:
- высокоскоростное подключение к интернету. За ним можно обратиться к любому интернет-провайдеру. Например, к билайну;
- персональный компьютер. Главное, чтобы он поддерживал интерфейс USB или же имел в материнской плате шину семейства PCI. Скорее всего, в вашем случае это будет PCI Express одной из версий. Впрочем, первую версию начали применять около 20 лет назад, поэтому такое соединение есть даже на очень старых «стационарах»;
- приёмник беспроводного сигнала (он же Wi-Fi-адаптер или Wi-Fi-модуль). Как мы упомянули выше, в зависимости от пожеланий пользователя и аппаратного обеспечения ПК он может выбрать либо USB-модуль, либо встраиваемый адаптер. Первые выглядят, как миниатюрные USB-носители или же приставки, похожие на роутер. Внутренние адаптеры представляют собой специальные платы с одной или несколькими антеннами;
- программное обеспечение. Многие модули распознаются современными компьютерами автоматически — операционная система сама находит и устанавливает нужные драйвера. На тот случай, если этого не происходит, производители кладут в коробку установочный диск с необходимым ПО.
Стоит отметить, что предпремиальные или флагманские материнские платы зачастую имеют интегрированный Wi-Fi-приёмник. Но сборка десктопа с подобным аппаратным обеспечением только ради беспроводного интернета — радикальная мера, которая потребует немалых финансовых затрат. Поэтому подробно и всерьёз её рассматривать бессмысленно.
Что лучше?
Все устройства обладают конкретными техническими характеристиками, которые могут совпадать у разных моделей вне зависимости от их форм-фактора. Тем не менее у каждого из типов есть свои преимущества и недостатки.
В виде USB-носителя
Главное достоинство — маленькие габариты (буквально 1 x 1 x 0,5 см), благодаря которым они не портят внешний вид ПК и не мешают пользователю, даже если установлены на лицевой или верхней грани корпуса. Однако за компактность приходится платить.


- Посредственным сигналом. Связано с отсутствием полноценной внешней антенны.
- Невысокой пропускной способностью. Обусловлено аппаратными ограничениями.
Особенно сильно недостатки ощущаются, если:
- адаптер установлен в тыльный разъём ПК, направленный в стену. Сигналу роутера сложно «обходить» большое количество препятствий. Кроме того, для компонентов ПК характерно обилие металлов, а само устройство генерирует электромагнитное излучение — вайфай-сигнал всё это очень не любит;
- используется беспроводная периферия — мышь и/или клавиатура с подключением по Bluetooth или радиоканалу. Такие устройства работают на частоте 2,4 ГГц. Собственно, это один из рабочих диапазонов Wi-Fi-сетей.
Да, есть USB-модули с антеннами, в которых эти проблемы частично устранены. Но в контексте подобных решений уже не приходится говорить о компактности.

Адаптер-приставка
Такие внешние модули похожи на маршрутизаторы, но гораздо меньше их по размеру. Одно из преимуществ заключается в антеннах, которые способны «ловить» стабильный сигнал. Второе достоинство — размеры корпуса. Они открывают перед производителями возможность использования более мощного «железа» для обеспечения высоких технических характеристик устройства.
Но в габаритах кроется и недостаток. Адаптер придётся ставить на корпус ПК или на стол, что может портить внешний вид компьютера или рабочего места. Спрятать — не лучший вариант. Желательно, чтобы адаптер находился в «зрительном контакте» с роутером. В противном случае нивелируется большинство преимуществ.
А ещё не стоит забывать о проблемах, которые способна доставить беспроводная периферия.
Встраиваемый адаптер
Представляет собой плату, которая устанавливается внутрь системного блока — как правило, в слот PCI Express. Оснащается одной или несколькими антеннами, которые выводятся на тыльную сторону корпуса ПК. Такие модули хороши тем, что их не видно. Кроме того, сам форм-фактор и интерфейс подключения позволяют производителям закладывать в них максимальный потенциал.

Недостатки:
- При использовании слабых антенн могут возникать проблемы, характерные для предыдущих видов адаптеров.
- Случаются аппаратные конфликты с другими комплектующими компьютера. Частые «симптомы» — самопроизвольное выключение ПК и «синий экран смерти».
- Чтобы установить модуль, нужно иметь представление об устройстве десктопа.
Существуют комбинированные адаптеры, представляющие собой встраиваемую плату и внешнюю приставку с антеннами. Они обеспечивают стабильное и быстрое соединение, но и сочетают некоторые минусы обоих типов оборудования. Например, габариты и сложность установки.
Так какой же адаптер для ПК лучше? Ответим: все решения — это компромиссы между чем-то и чем-то. Поэтому при выборе оборудования нужно отталкиваться от своих потребностей и технических характеристик устройства.
Подключение беспроводного интернета к компьютеру
Как правило, современные версии операционных систем, в частности Windows, самостоятельно находят нужные драйвера для подобных устройств. Если же этого не произошло, то придётся воспользоваться установочным диском, который идёт в комплекте с оборудованием.
После этого можно приступать к подключению Wi-Fi на стационарном компьютере.
Windows XP
У этой версии операционной системы есть особенность — нет быстрого доступа к Wi-Fi-подключениям. Для того чтобы настроить соединение с беспроводной сетью, нужно открыть «Панель управления», перейти в раздел «Сетевые подключения», найти наименование точки доступа и авторизоваться.
Дальнейшая настройка выполняется по аналогии с Windows 7.
Windows 7
- Запускаем «Панель управления».
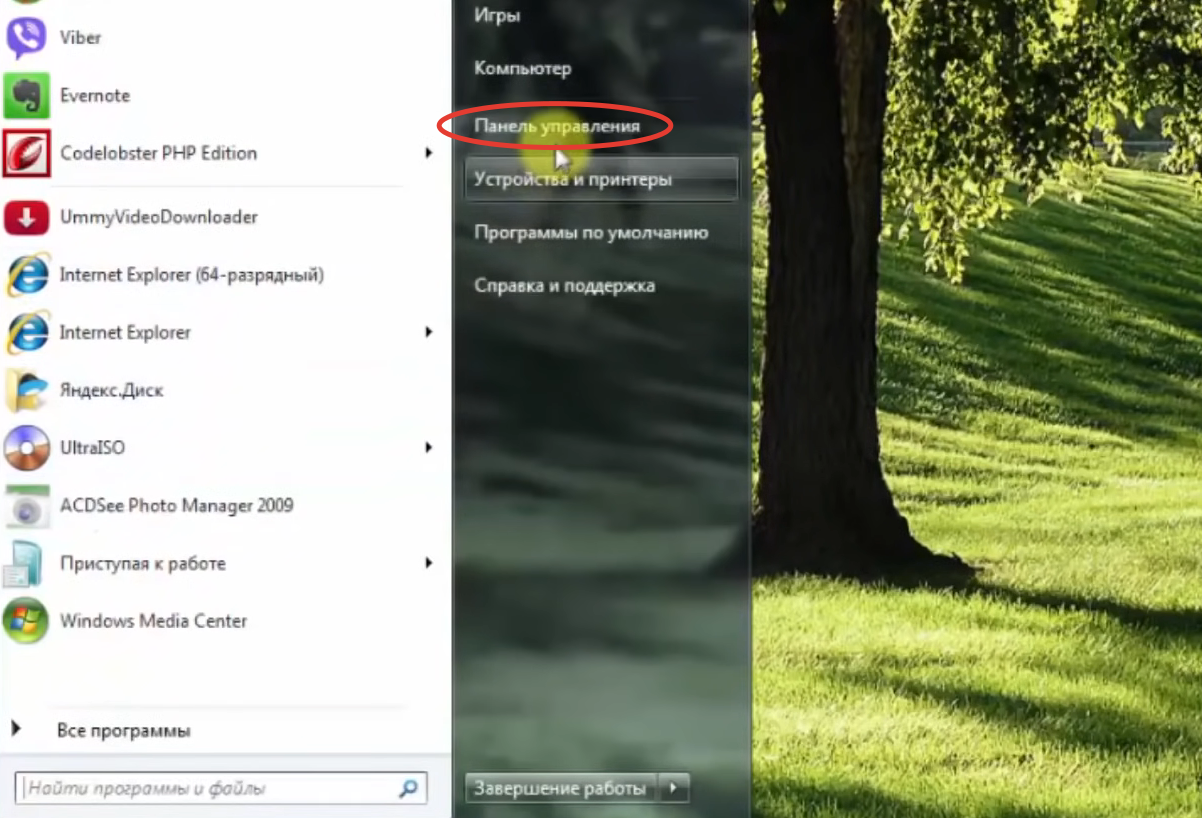
- Переходим в раздел «Сеть и интернет».
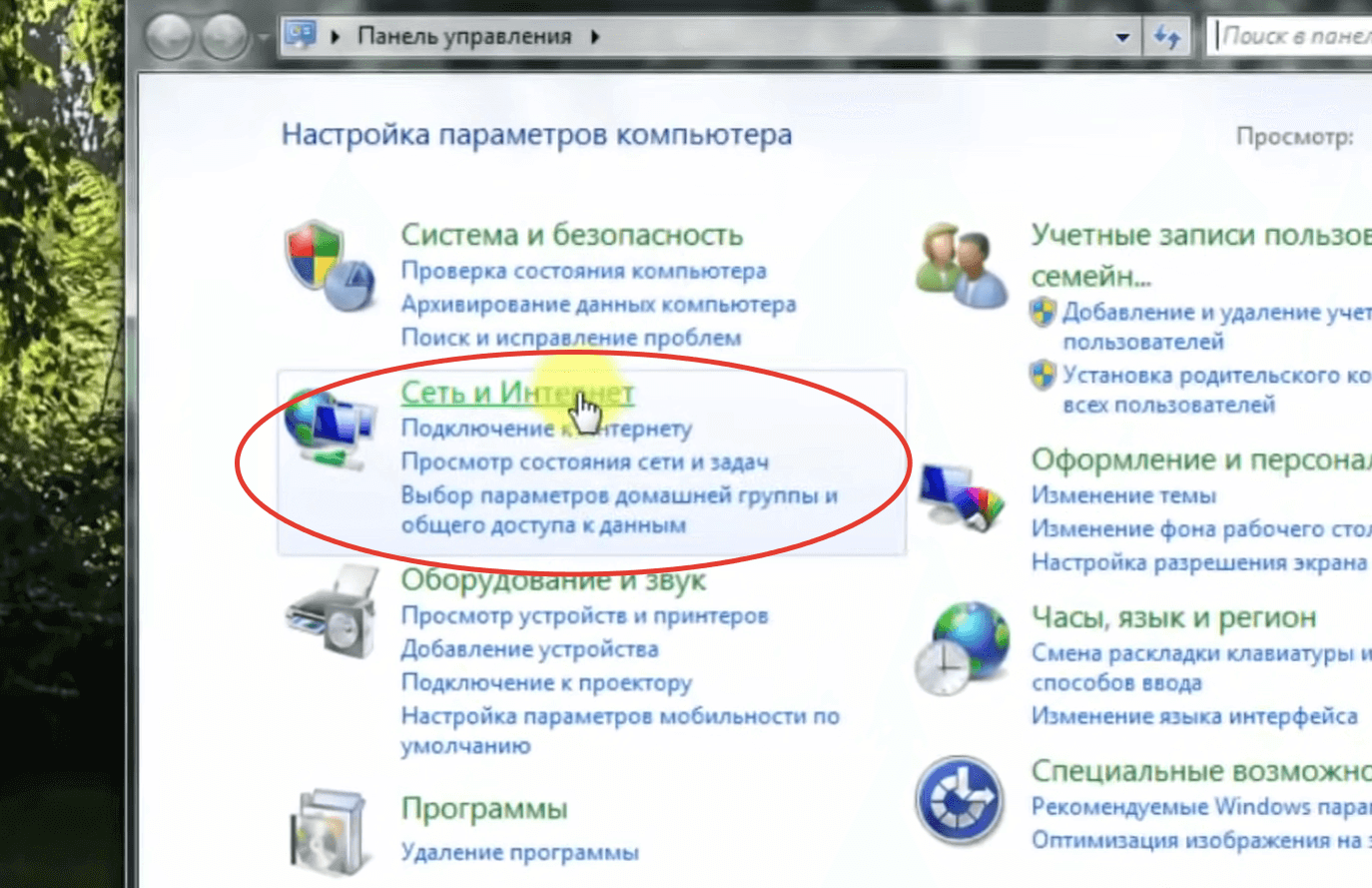
- Открываем подраздел «Центр управления сетями и общим доступом».
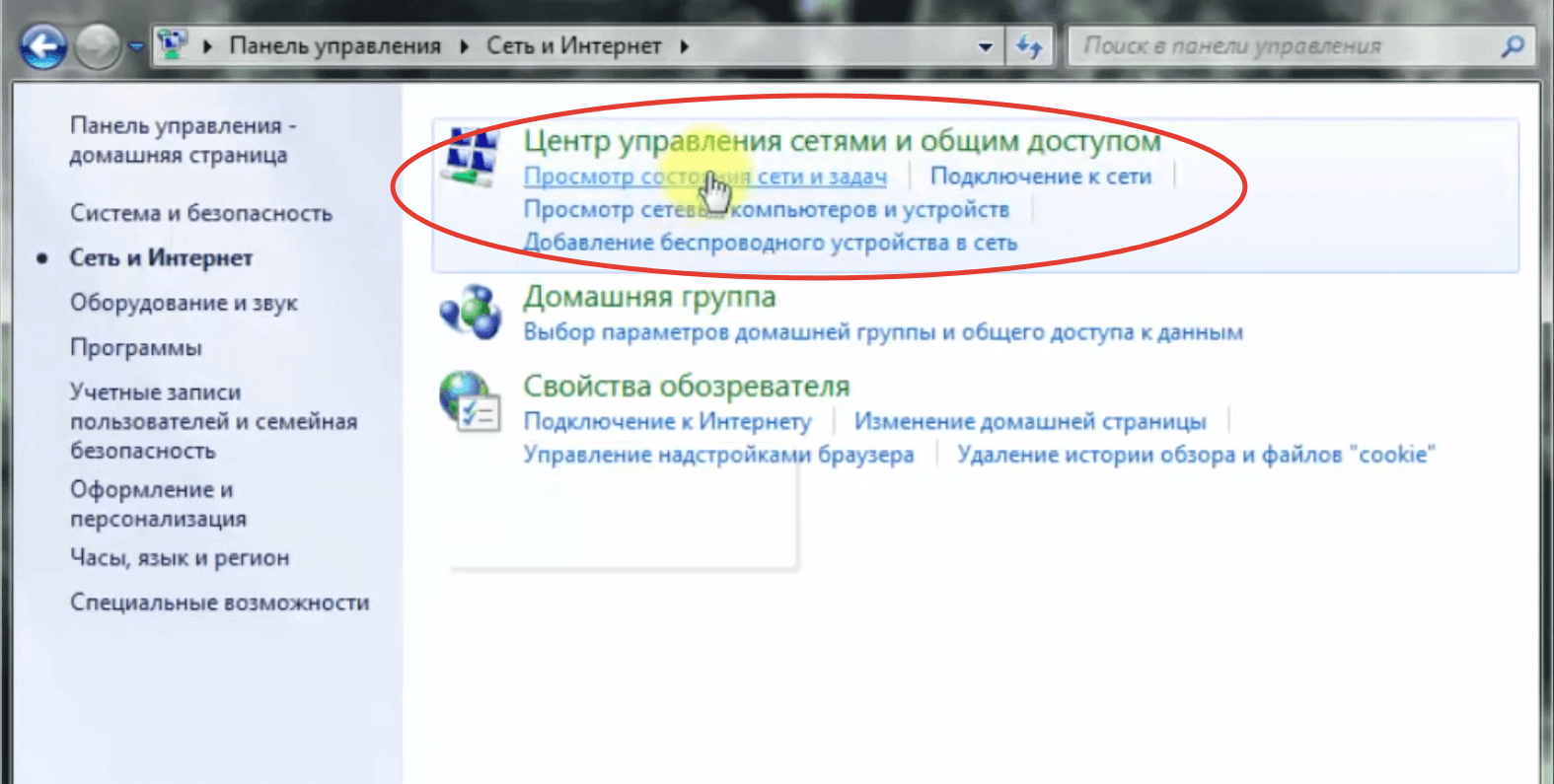
- Кликаем по интерактивной надписи «Изменение параметров адаптера» в боковом меню.
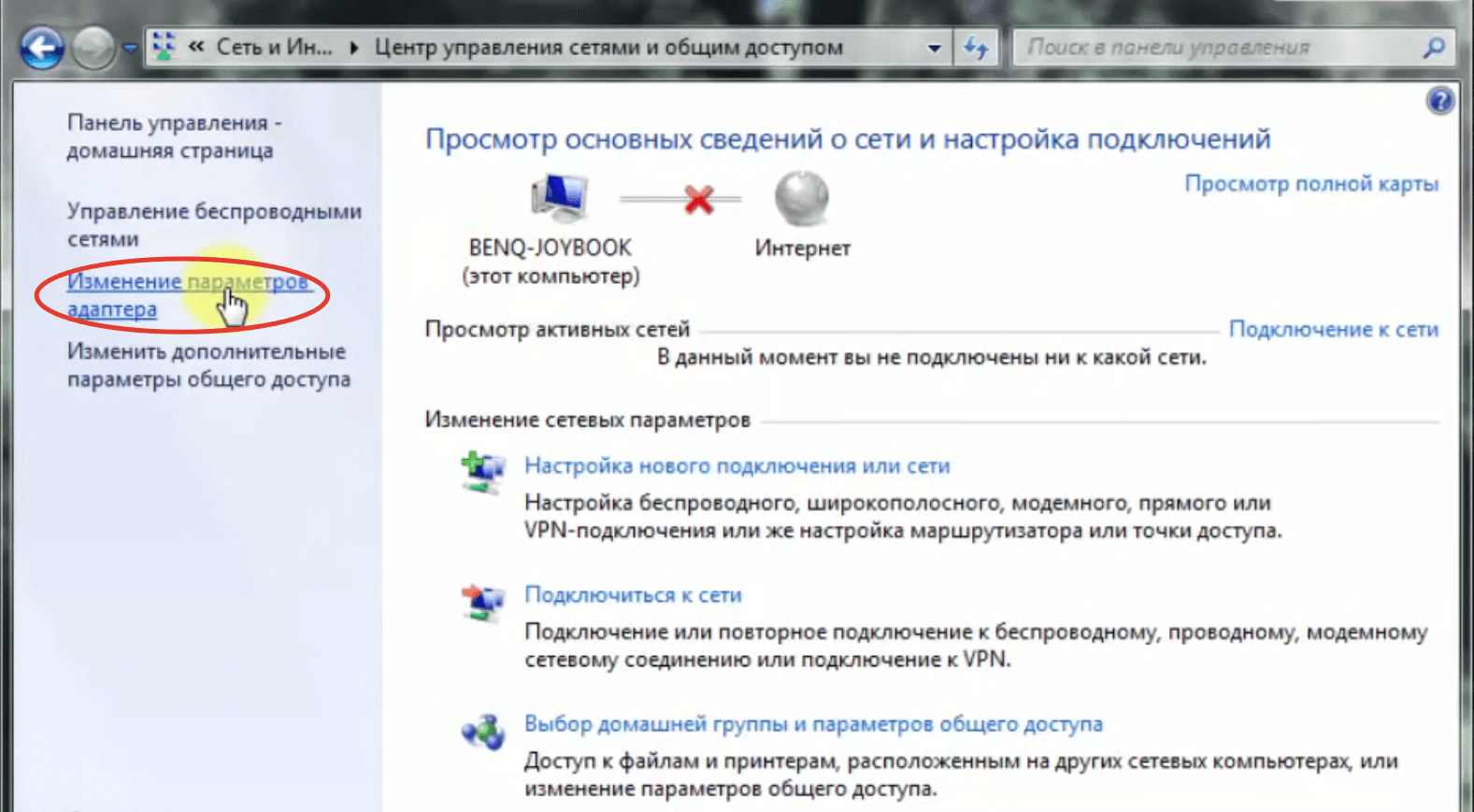
- Кликаем дважды по активному подключению.
- В открывшемся окне кликаем по кнопке «Свойства».
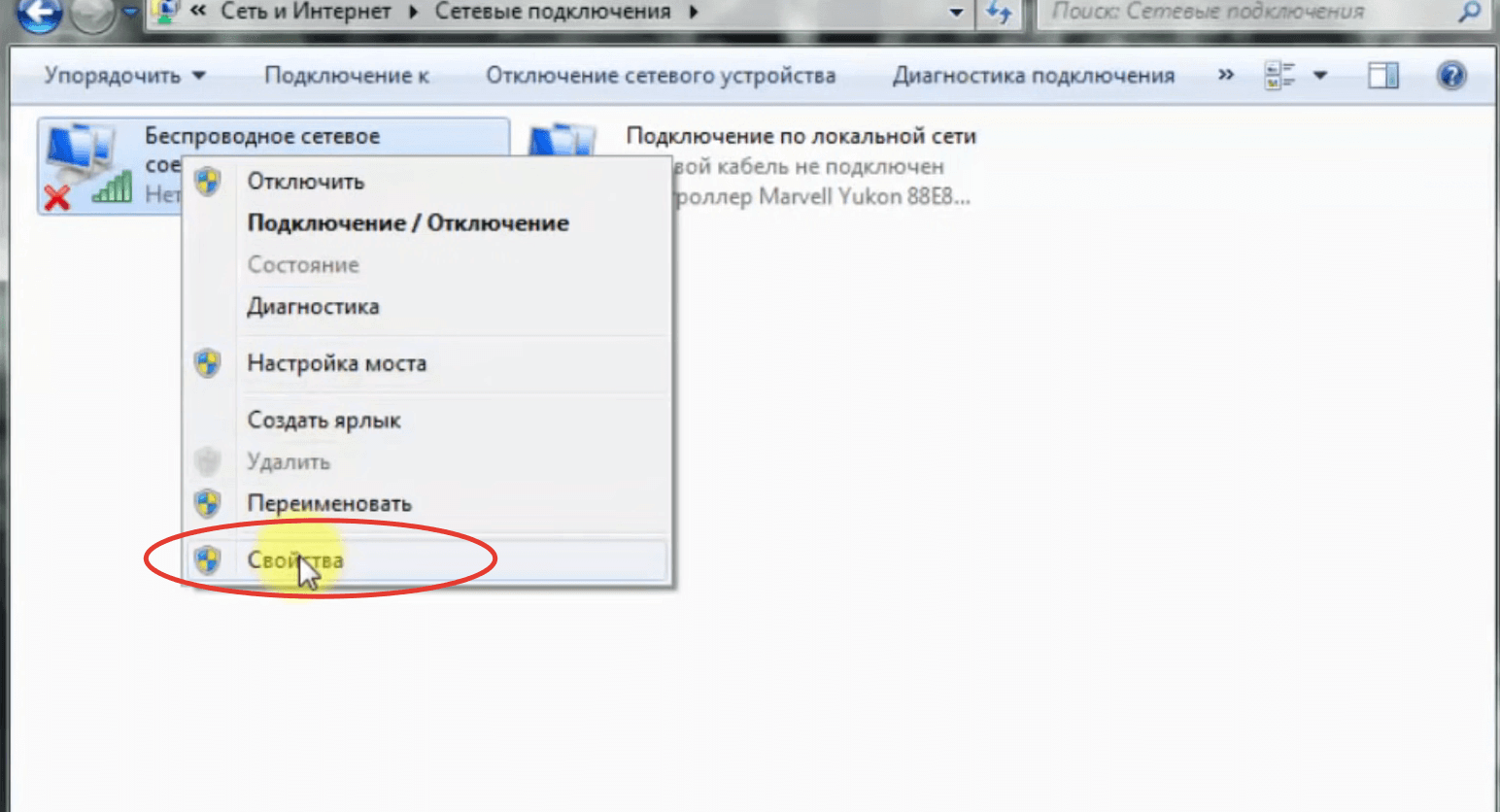
- Находим в списке строку «Протокол интернета версии 6 (TCP/IPv6)» и снимаем галочку напротив неё. Если галочки нет, то переходим к следующему шагу.
- Находим в списке строку «Протокол интернета версии 4 (TCP/IPv4)» и отмечаем её галочкой. Если галочка уже стоит, этот шаг пропускаем.
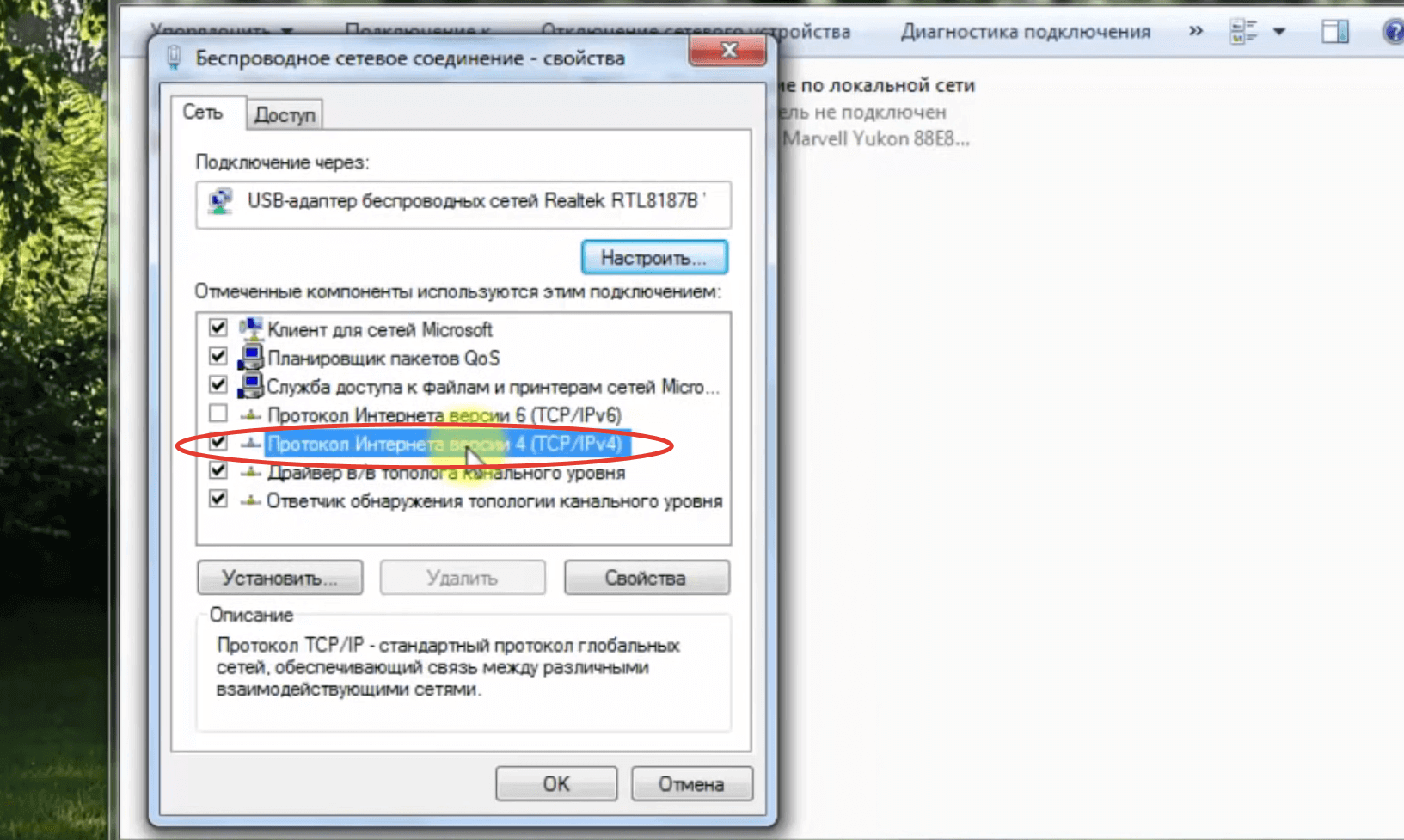
- Дважды кликаем по строке «Протокол интернета версии 4 (TCP/IPv4)» — откроются свойства IPv4.
- Отмечаем маркером опции «Получать IP-адрес автоматически» и «Получать адрес DNS-сервера автоматически», если у вас динамический IP. Если же IP статический, то вводим соответствующие данные. Узнать их можно из договора с провайдером или в службе технической поддержки.
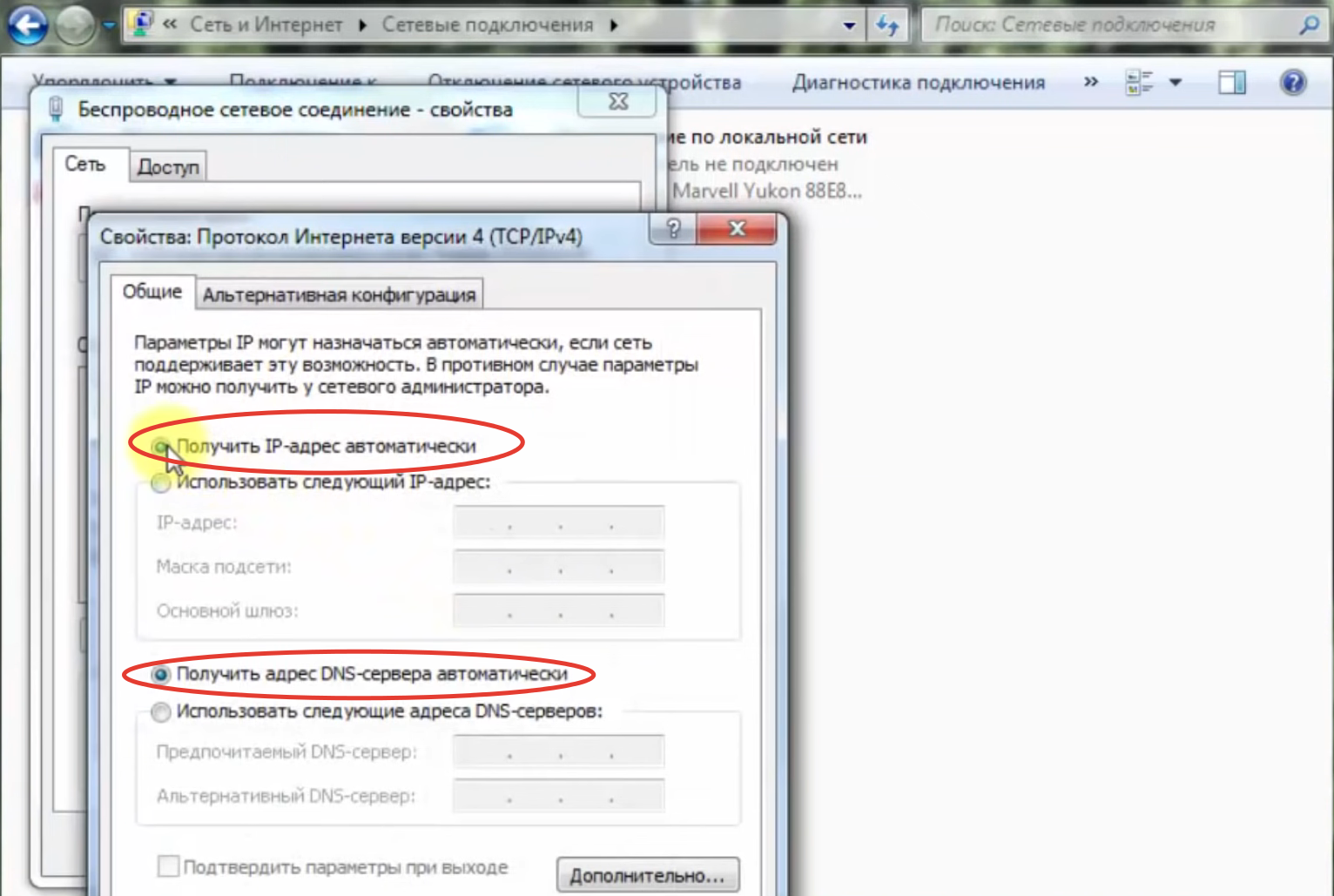
- Нажимаем Ок — подключение должно заработать. Если нет, то активируйте соединение в подразделе «Изменение параметров адаптера».
Windows 8 и 8.1
- Открываем меню «Пуск» мышью или кнопкой Win на клавиатуре.
- Нажимаем на иконку в виде окружности с точками и линиями (под значком размещена надпись «Все приложения»).
- Открываем «Панель управления».
- Переходим в раздел «Сеть и интернет».
- Повторяем шаги 3–11 из предыдущей инструкции.
Windows 10 и 11
- Кликаем правой кнопкой мыши по значку интернет-подключения. Он расположен в правой части «Панели задач» — около блоков времени/даты, раскладки клавиатуры и регулировки громкости.
- В контекстном меню кликаем по строке «Открыть параметры сети и интернет».
- В блоке «Дополнительные сетевые параметры» нажимаем на «Центр управления сетями и общим доступом».
- Повторяем шаги 4–11 из инструкции для Windows 7.
Что делать, если компьютер не подключается к Wi-Fi?
В первую очередь убедитесь, что всё сделали правильно. Для этого пройдите все шаги по инструкции ещё раз. Если ошибки не обнаружены, то:
- выключите роутер на несколько минут, а затем включите снова;
- переподключите адаптер в другой USB-разъём или другую PCIe-шину (зависит от типа модуля);
- убедитесь, что вводите правильный пароль для подключения к точке доступа. Возможно, используете русскоязычную раскладку или включён Caps Lock;
- убедитесь, что в настройках роутера выставлены правильные параметры. Уделите внимание параметру «Методы проверки подлинности» (может называться «Метод шифрования»). Как правило, в домашних сетях используется стандарт WPA2-Personal;
- убедитесь, что компьютер не попал в перечень запрещённых устройств. Не исключено, что в настройках маршрутизатора включена фильтрация по MAC. Проверить это можно в веб-конфигураторе сетевого оборудования;
- переустановите драйверы, предварительно удалив их. Для этого зайдите в «Диспетчер устройств», найдите блок «Сетевые адаптеры», разверните его и дважды кликните по названию модуля. Откроется окно «Свойства» — в нём нужно открыть вкладку «Драйвер», после чего нажать «Удалить». Название устройства сменится на «Сетевой контроллер», а рядом появится иконка в виде восклицательного знака в жёлтом треугольнике. Далее перезагрузите ПК и установите драйвер с фирменного диска. Если его нет, то скачайте программное обеспечение с сайта производителя, воспользовавшись другим устройством (ноутбук, смартфон или планшет на Android);
- попробуйте разместить ПК в непосредственной близости к роутеру. Возможно, попросту «не добивает» сигнал. Если подозрения подтвердились, то остаётся только использовать Wi-Fi-репитер или же обустроить рабочее место рядом с модемом;
- подключите другой роутер. Да, придётся его искать и настраивать. Но это самый простой способ снять подозрения с адаптера;
- подключите другой приёмник. Сложности те же, но это самый простой способ проверить работоспособность маршрутизатора и интерфейсов в ПК;
- позвоните провайдеру. Возможно, проблема на его стороне — произошёл сбой или ведутся технические работы.
В этой статье расскажу о том, как можно подключить компьютер к Интернету по Wi-Fi. Речь будет идти о стационарных ПК, которые, в большинстве своем, не имеют такой возможности по умолчанию. Тем не менее, их подключение к беспроводной сети доступно даже начинающему пользователю.
Сегодня, когда почти у каждого дома есть Wi-Fi роутер, использование кабеля для подключения ПК к Интернету может быть нецелесообразным: это неудобно, расположение роутера на системном блоке или столе (как это обычно бывает) — далеко не оптимальное, а скорости доступа в Интернет не такие, чтобы с ними не справилось беспроводное соединение.
Что требуется для подключения компьютера к Wi-Fi
Все, что нужно, чтобы подключить компьютер к беспроводной сети — это оснастить его Wi-Fi адаптером. Сразу после этого он, так же, как и ваш телефон, планшет или ноутбук, сможет работать в сети без проводов. При этом, цена такого устройства совсем не высока и самые простые модели стоят от 300 рублей, отличные — около 1000, а очень крутые — 3-4 тысячи. Продается буквально в любом компьютерном магазине.
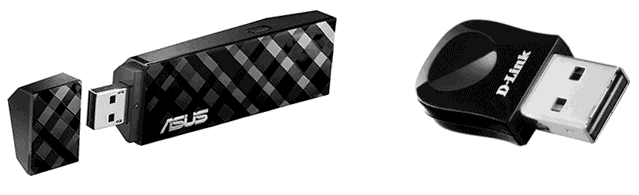
Wi-Fi адаптеры для компьютера бывают двух основных видов:
- USB Wi-Fi адаптеры, представляющие собой устройство, похожее на флешку.
- Отдельная плата компьютера, которая устанавливается в порт PCI или PCI-E, к плате может подключаться одна и более антенн.

Несмотря на то, что первый вариант дешевле и проще в использовании, я бы рекомендовал второй — особенно, если вам требуется более уверенный прием сигнала и хорошие скорости Интернет-подключения. Однако, это не значит, что USB адаптер — это плохо: для подключения компьютера к Wi-Fi в обычной квартире его в большинстве случаев будет вполне достаточно.
Большинство простых адаптеров поддерживают режимы 802.11 b/g/n 2.4 ГГц (если вы используете беспроводную сеть 5 ГГц, учтите это при выборе адаптера), также в продаже появились и такие, которые обеспечивают работу 802.11 ac, но мало у кого есть маршрутизаторы, работающие в этом режиме, а если и есть — эти люди и без моей инструкции знают, что к чему.
Подключение Wi-Fi адаптера к ПК
Само подключение Wi-Fi адаптера к компьютеру не является сложным: если это USB адаптер, достаточно просто установить его в соответствующий порт компьютера, если внутренний — то открыть системный блок выключенного компьютера и поставить плату в соответствующий разъем, ошибиться не получится.
В комплекте с устройством поставляется диск с драйверами и, даже если Windows автоматически определила и включила доступ к беспроводной сети, рекомендую все-таки установить поставляемые драйвера, так как они могут предупредить возможные проблемы. Обратите внимание: если вы еще используете Windows XP, то перед приобретением адаптера, убедитесь, что эта операционная система поддерживается.
После того, как установка адаптера завершена вы сможете видеть беспроводные сети на в Windows, кликнув по значку Wi-Fi в панели задач и подключаться к ним, введя пароль.



















