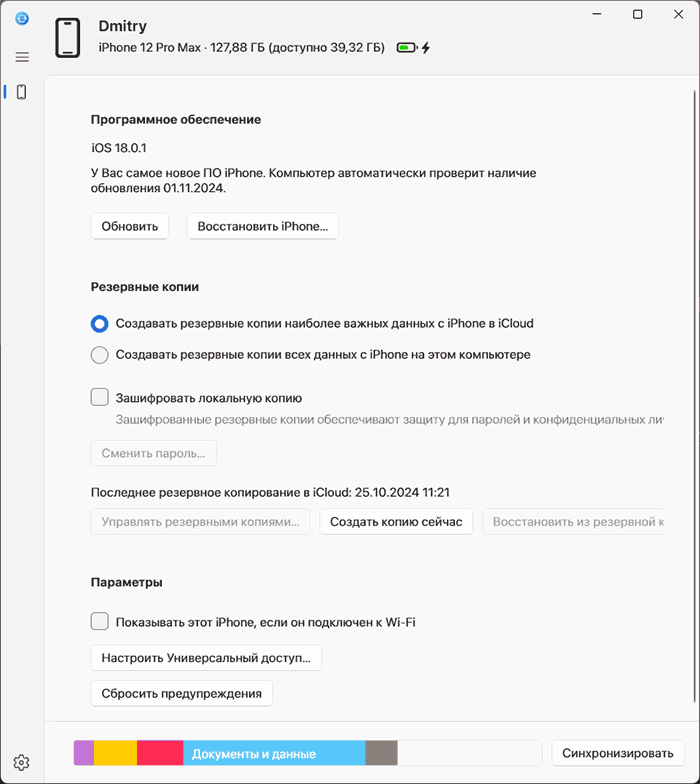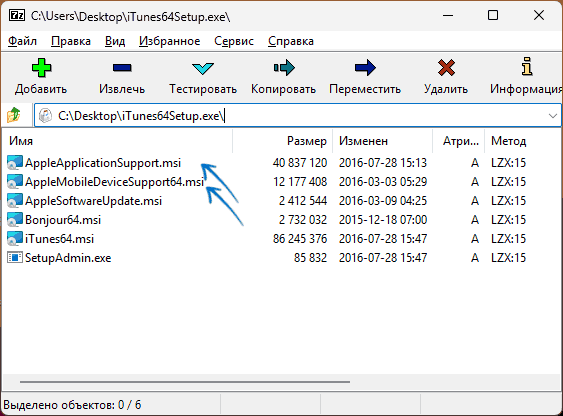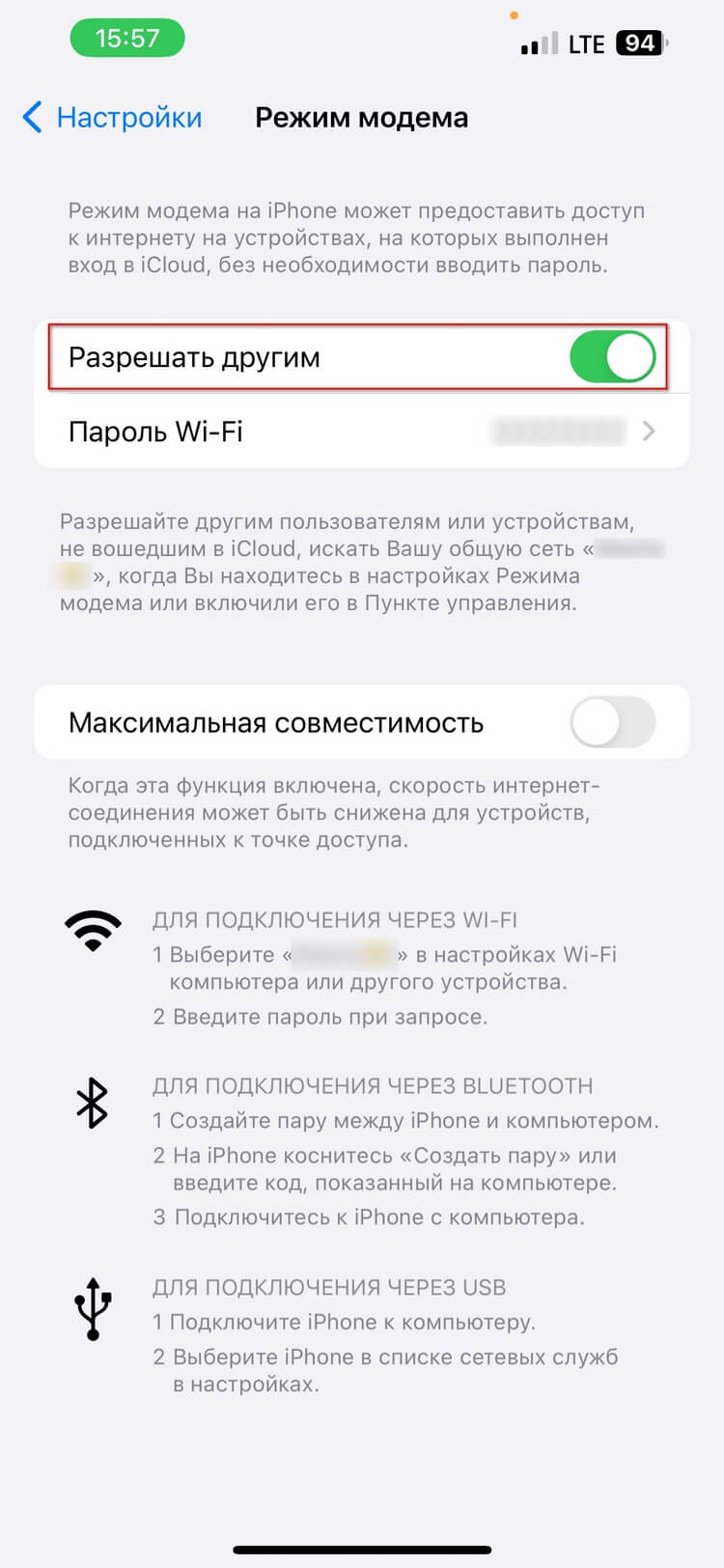Возможность раздавать Интернет по Wi-Fi, Bluetooth или USB со смартфона с использованием мобильной сети — отличная и полезная функция, которая может пригодиться в различных ситуациях. На iPhone функция называется Режим модема, и её работа обычно не вызывает вопросов, пока не возникает необходимость использовать подключение по USB и раздать Интернет на компьютер или ноутбук с Windows.
В этой инструкции подробно о том, почему режим модема iPhone через USB не работает в Windows 11/10 или предыдущих версиях системы и о способах заставить его работать, в том числе без iTunes или приложения «Устройства Apple».
Режим модема iPhone по USB
Для включения режима модема на iPhone достаточно зайти в «Настройки» и включить соответствующую опцию — «Разрешать другим».
Это автоматически включит возможность подключения по Wi-Fi и Bluetooth (при условии, что соответствующие беспроводные интерфейсы включены на телефоне) или с использованием USB-кабеля.
Однако, если в MacOS достаточно подключить iPhone с включенным режимом модема кабелем, чтобы Интернет заработал (может потребоваться подтвердить «доверие» компьютеру на экране телефона), в Windows вам будет предложено лишь посмотреть фото на телефоне, доступ в Интернет не появится автоматически.
Причина — использование нестандартных (относительно, например, подключения Android смартфона для тех же целей) компонентов, которые по умолчанию отсутствуют в Windows:
- Драйверов мобильной сети Apple.
- Службы поддержки мобильных устройств Apple, без которой взаимодействие Windows с iPhone кроме как для целей передачи файлов фото и видео невозможно.
- Компонентов «Поддержки приложений Apple», без которых служба из предыдущего пункта не может быть запущена.
Как можно получить эти компоненты? Есть следующие варианты:
- Установить официальное приложение «Устройства Apple» из Microsoft Store для Windows 11 и Windows Оно пришло на замену iTunes (точнее iTunes разделили на несколько приложений) и установит всё необходимое. Минус: если режим модема нам потребовался из-за того, что на компьютере нет Интернета, воспользоваться способом мы не сможем.
- Установить iTunes с официального сайта Apple если у вас более ранняя версия ОС. Способ может быть нежелательным, если вы не хотите иметь это достаточно громоздкое ПО на своём компьютере.
Можно ли заставить работать режим модема по USB без iTunes и «Устройств Apple». Да, такой способ есть, но установка дополнительных компонентов в любом случае потребуется. Где взять эти компоненты?
- Скачать установщик iTunes с официального сайта Apple, открыть его в архиваторе (например, 7-Zip), извлечь из него два файла: AppleApplicationSupport.msi и AppleMobileDeviceSupport64.msi после чего по порядку запустить их установку.
- Найти указанные файлы по их имени в Интернете (небезопасно: они выложены в различных местах и не всегда можно быть на 100% уверенным, что полностью чистые) и установить их.
Проделать это (если доступа в Интернет на компьютере нет), возможно, придётся на другом устройстве — компьютере или Android телефоне, после чего перенести файлы на текущий компьютер без Интернета и затем запустить установку.
После установки (перезагрузка компьютера обычно не требуется) переподключите ваш iPhone с включенным режимом модема, подтвердите подключение и «доверие» на экране iPhone, и Интернет-подключение заработает автоматически:
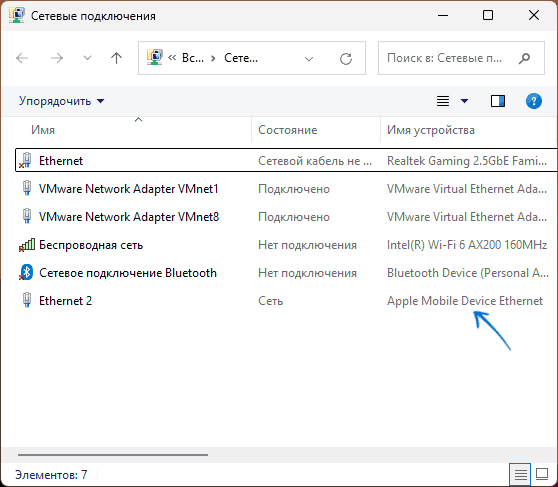
Если у вас остались вопросы, касающиеся раздачи Интернета по USB с iPhone на Windows, вы можете задать их в комментариях ниже, я постараюсь подсказать.
Quick Answer
- This was all about how to share and tether your iPhone mobile data to your Windows 11 or 10 PC using a hotspot, Bluetooth, or USB tethering.
- In this article, let us look at three methods to use the iPhone internet on a PC running Windows 11 or 10.
- All you need to do is turn on the personal hotspot and connect to the network created by your iPhone, as shown below.
Want to share your iPhone internet connection with your laptop or desktop? Besides just Wifi hotspot, you can tether your iPhone internet to a computer via USB cable and Bluetooth. In this article, let us look at three methods to use the iPhone internet on a PC running Windows 11 or 10.
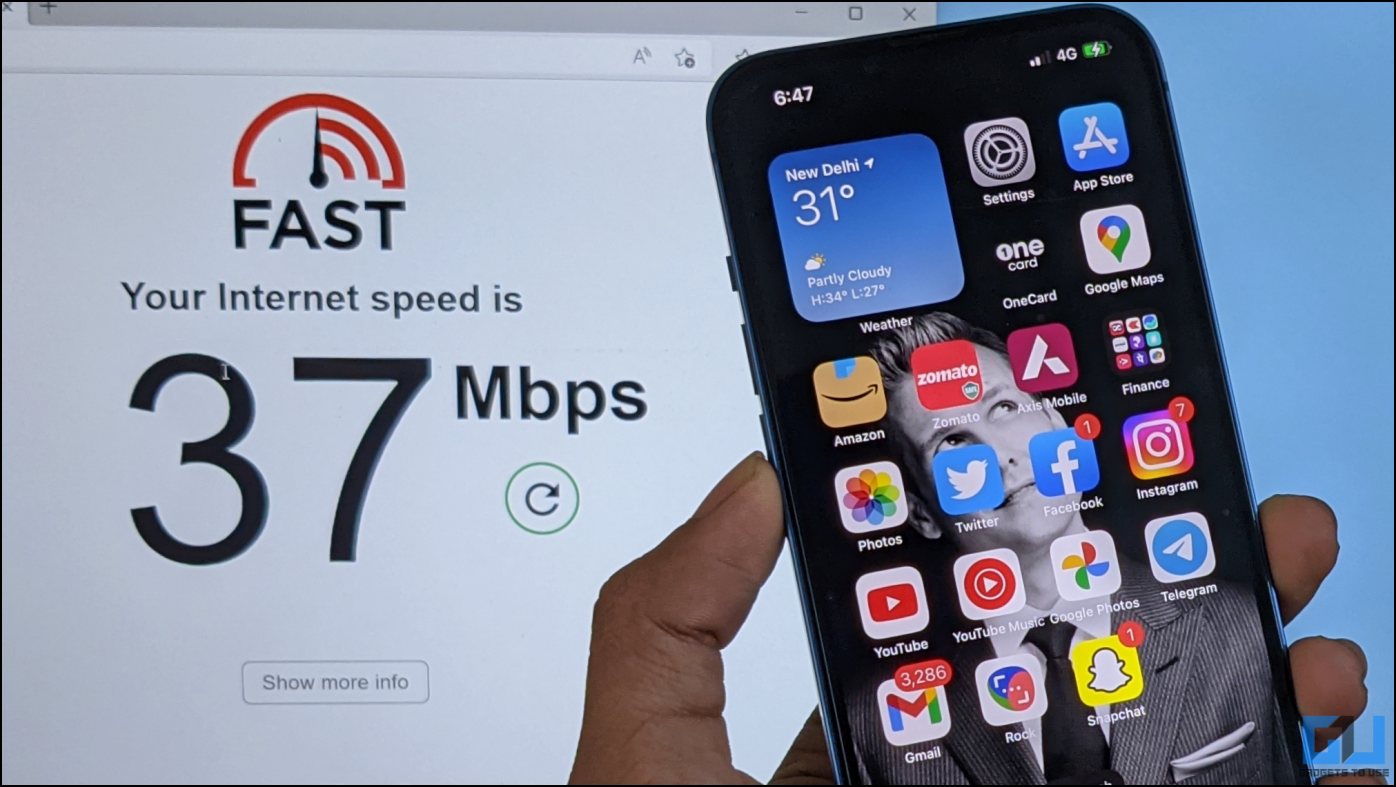
How to Use iPhone Internet On Windows 11 or 10 PC
You can connect and tether your iPhone’s mobile data to your Windows PC using three ways- Wifi Hotspot, sharing the internet via Bluetooth, and USB tethering. All three methods are detailed below.
Method 1- Using Wifi Hotspot
The easiest way to share your iPhone internet with your Windows 11 or 10 computer is through Wifi hotspot. All you need to do is turn on the personal hotspot and connect to the network created by your iPhone, as shown below:
1. Open Settings on your iPhone.
2. Click on Personal Hotspot.
3. Turn on the toggle to Allow Others to Join and Maximize Compatibility.
4. On your Windows PC, open the action center and tap the Wifi icon.
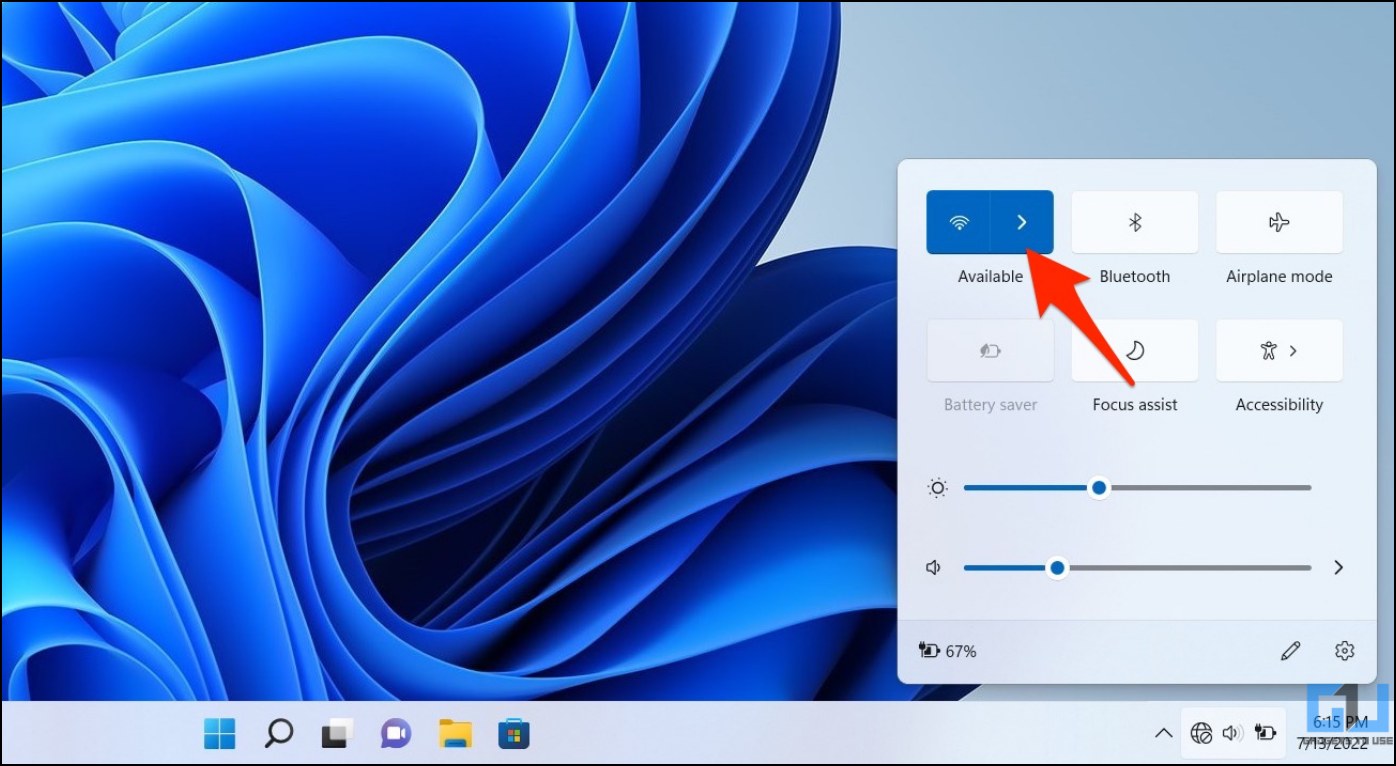
5. Select your iPhone name (for example, Ritik’s iPhone) from available wireless networks.
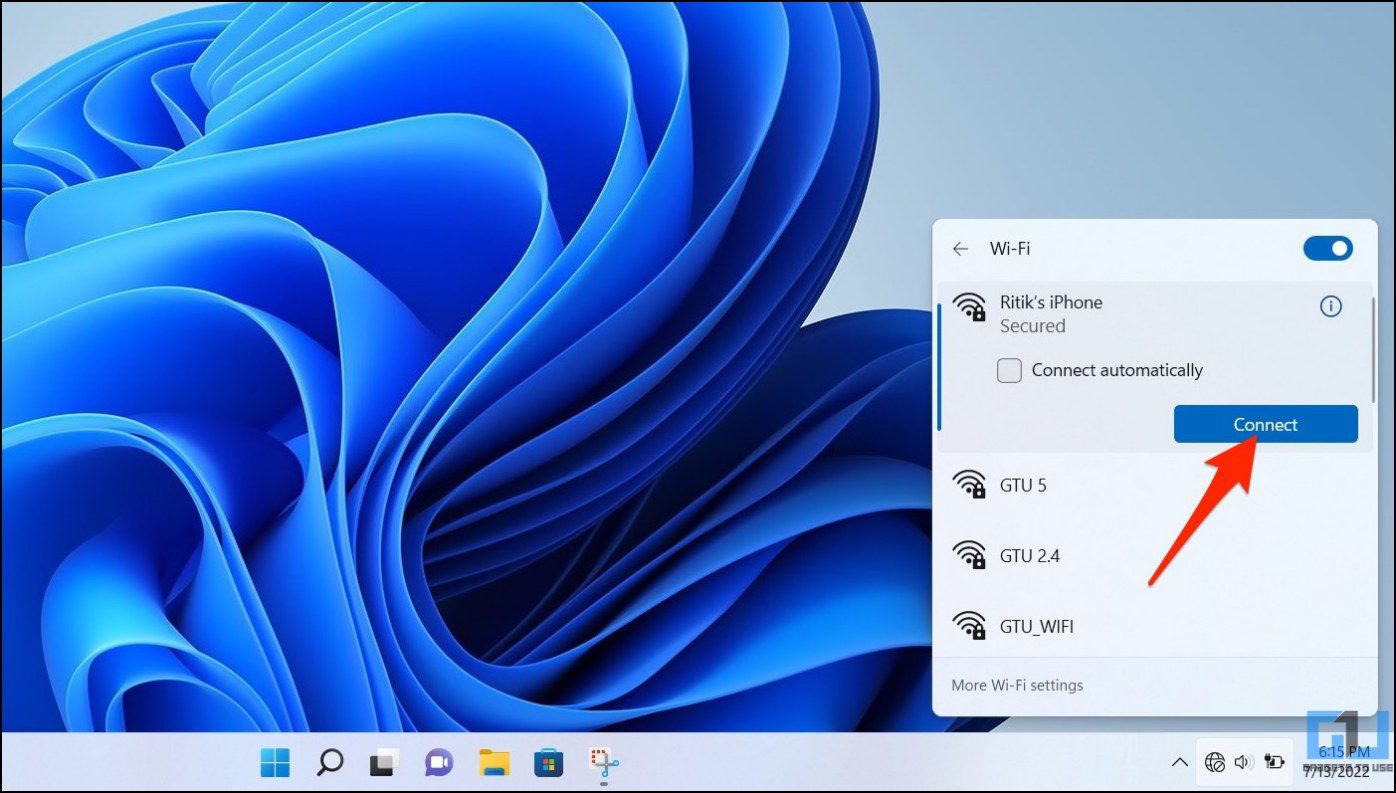
6. Enter the hotspot password (shown on your iPhone), and you’re good to go.
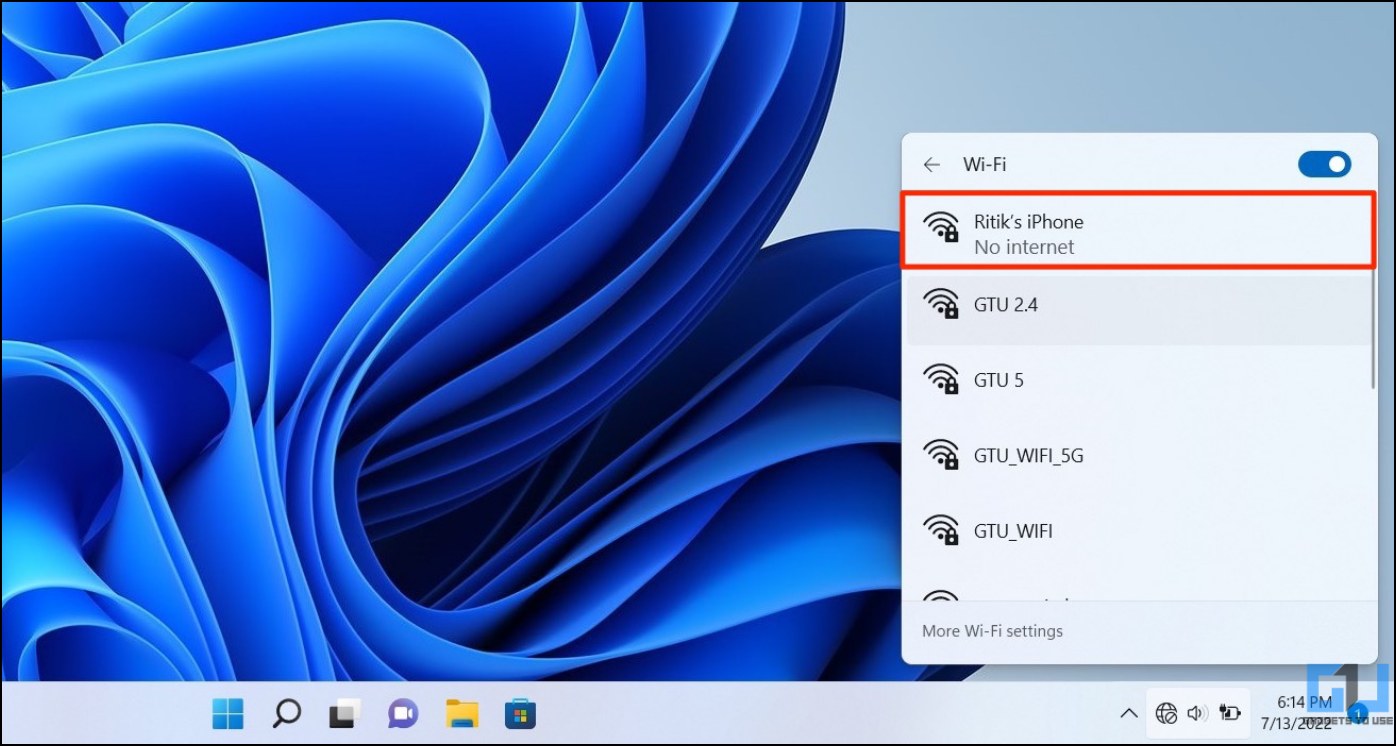
Method 2- Using Bluetooth
Sharing iPhone internet to PC via Bluetooth is as easy as Wifi. However, it requires both iPhone and PC to be paired over Bluetooth. Also, the data speed will not be as fast as other tethering options for obvious reasons. Here’s how it works:
1. Turn on Personal Hotspot on your iPhone.
2. Next, enable Bluetooth and Allow New Connections on your iPhone.
3. Open Bluetooth settings on your Windows PC.

4. Tap Add Device > Bluetooth > select your iPhone.
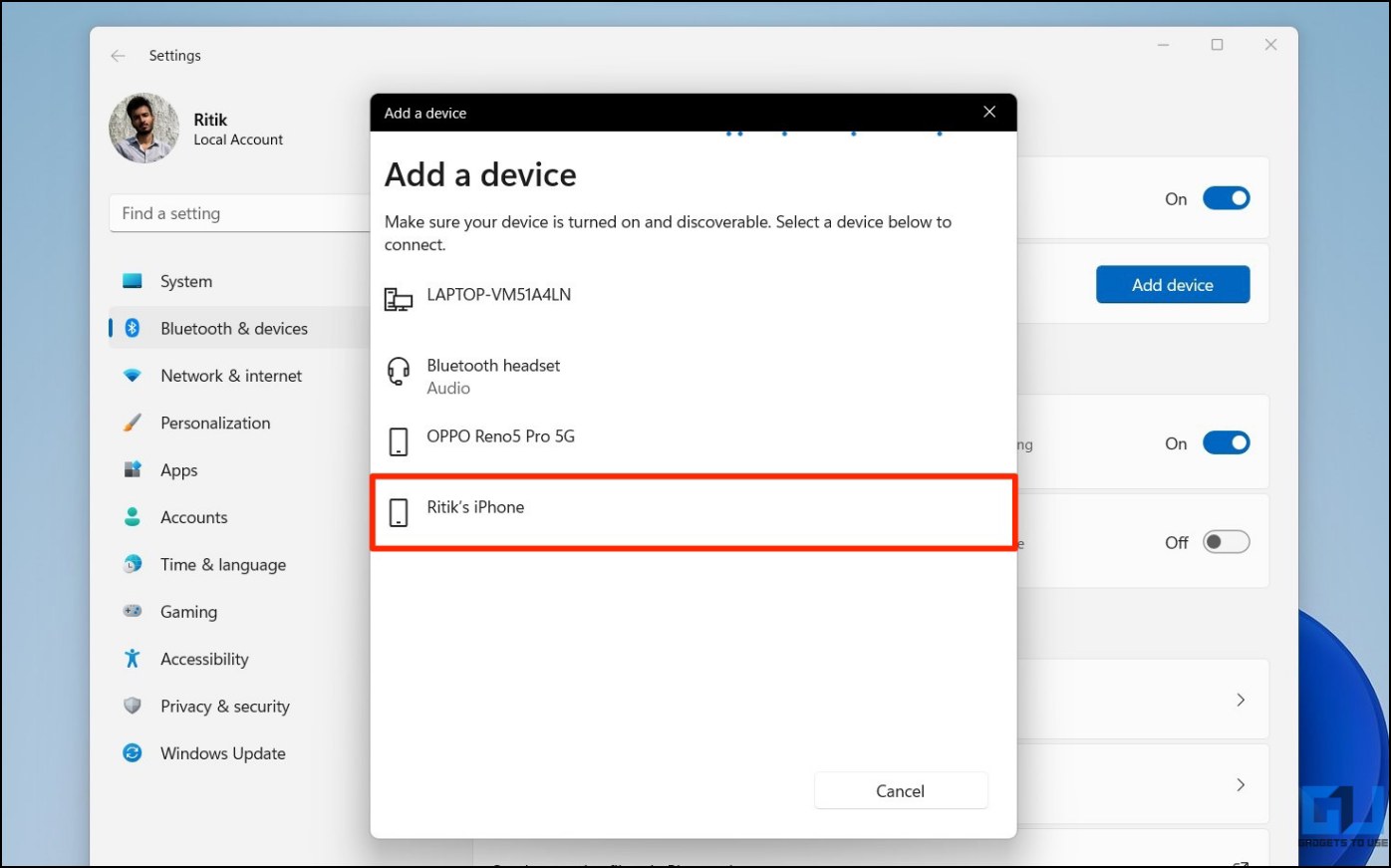
5. Confirm the pairing request on both PC and iPhone when prompted.
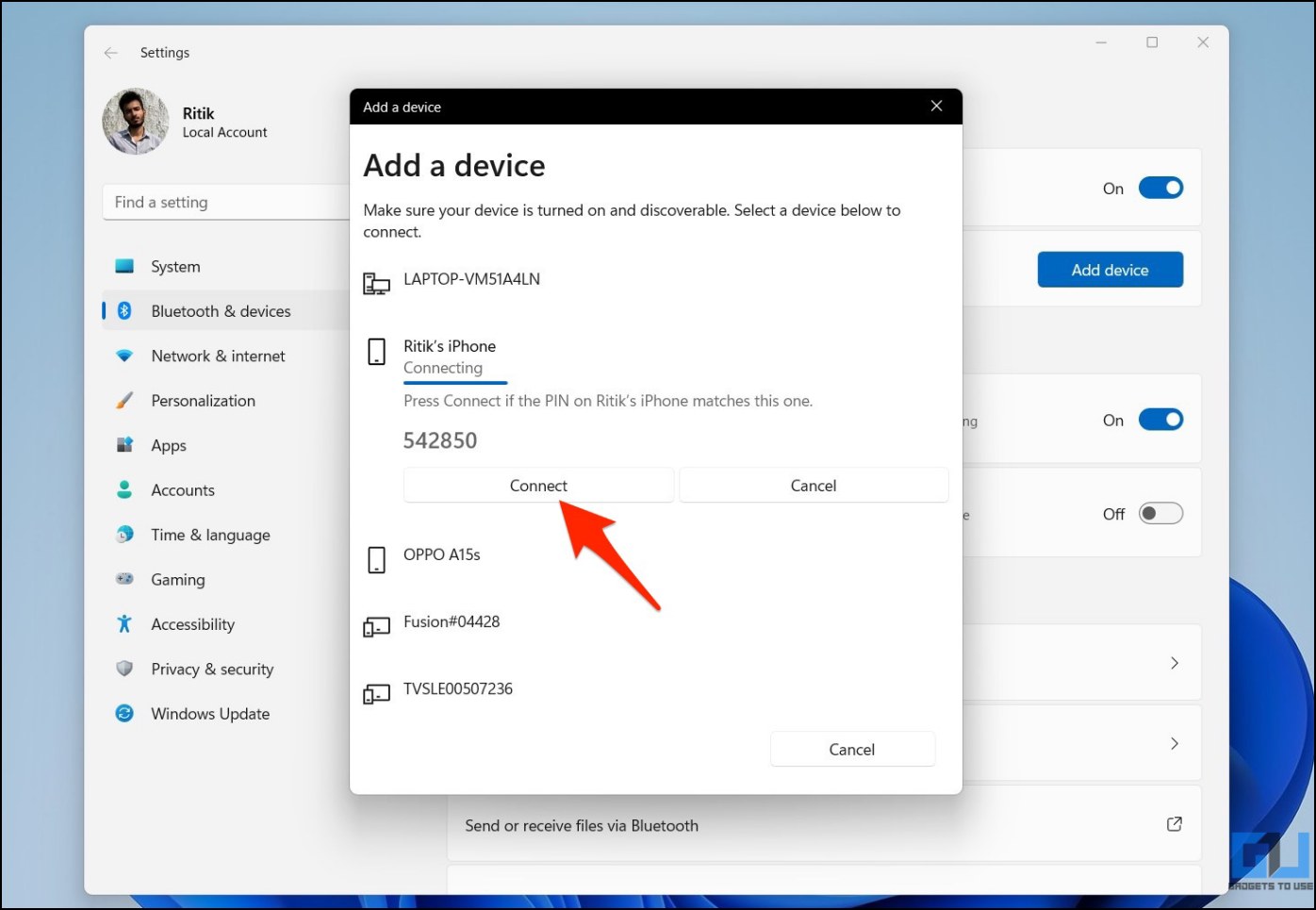
Once your iPhone and Windows PC are paired over Bluetooth:
1. Right-click the Bluetooth icon in the system tray.
2. Click on Join a personal network.
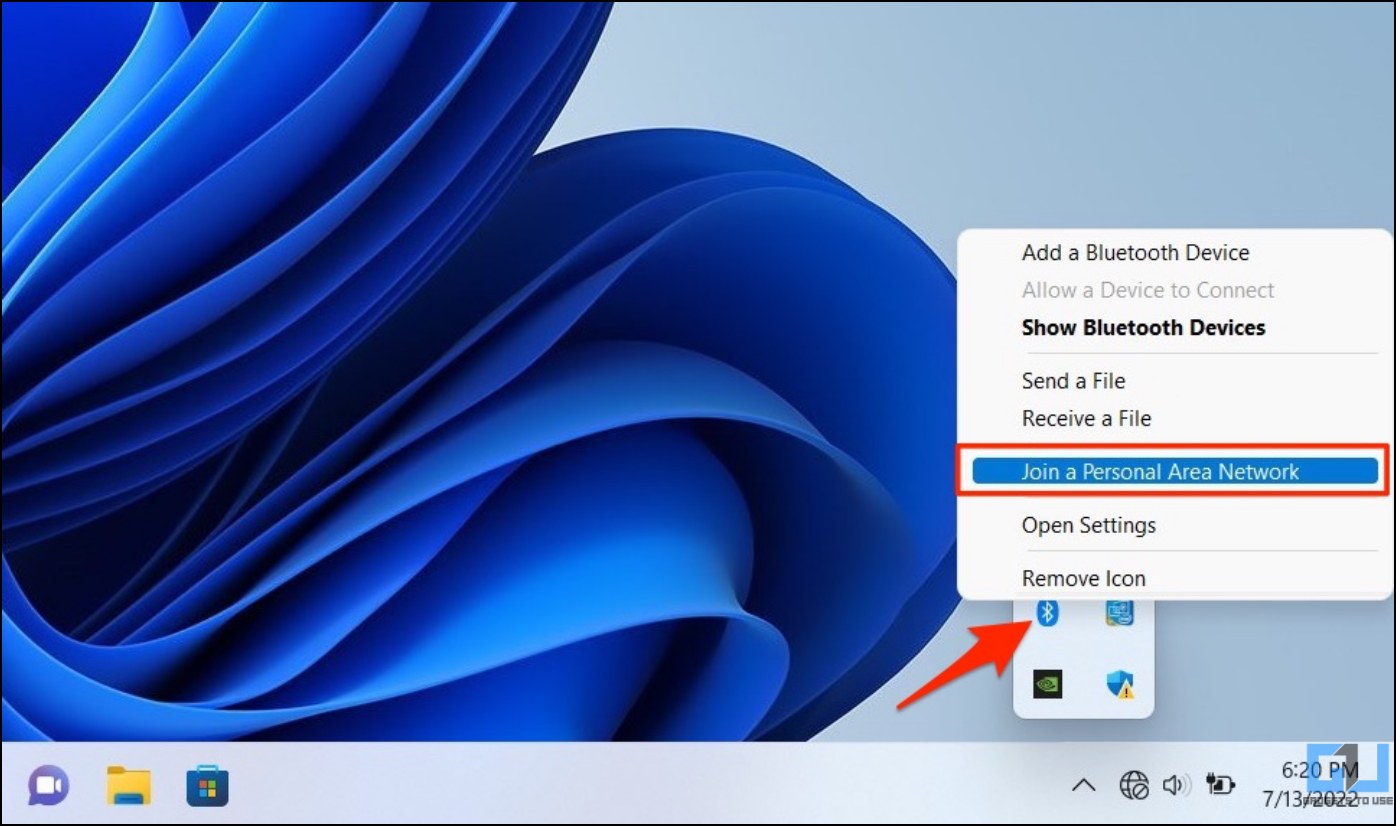
3. On the next screen, right-click the iPhone name. Select Connect using > Access point.
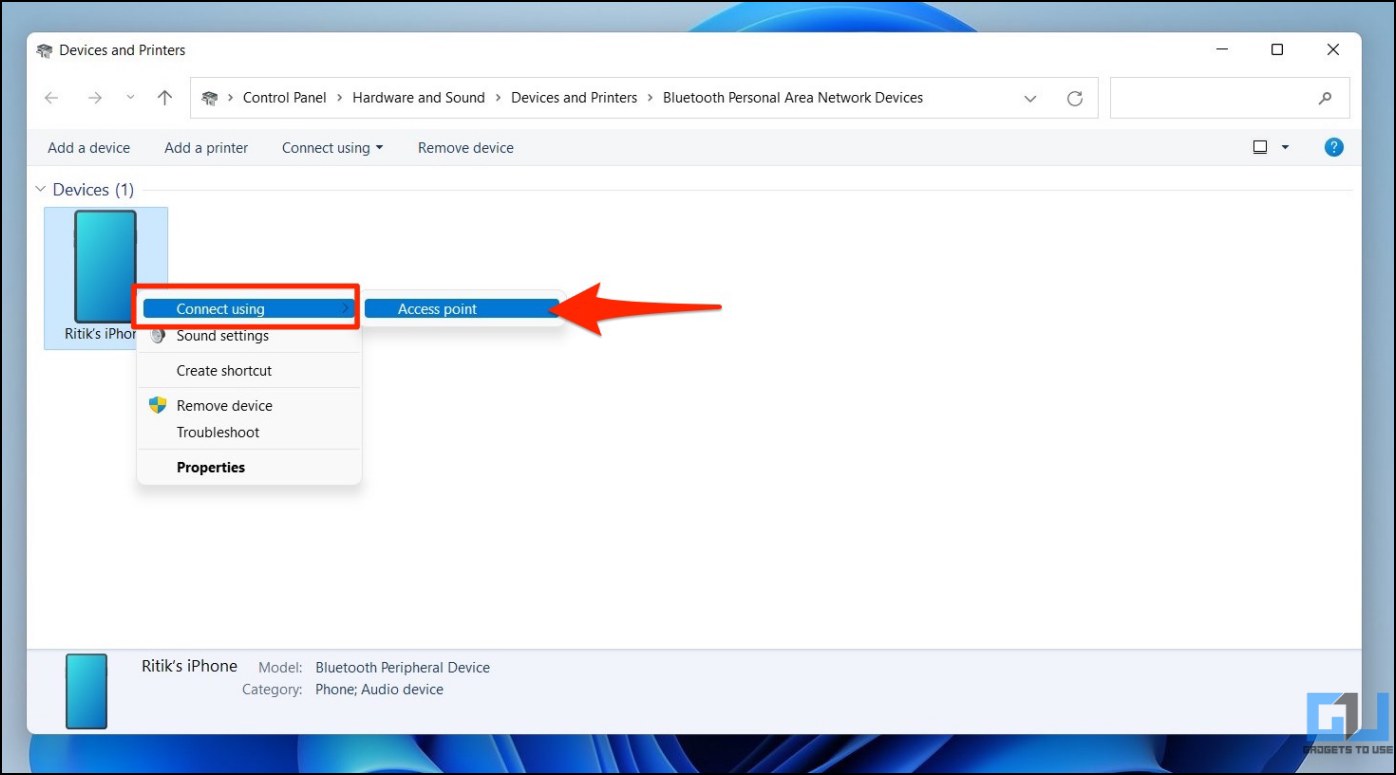
Your iPhone is now connected and tethered to your PC. Check the ethernet connectivity icon in the system tray to verify the same. You can now freely use your iPhone’s mobile data on your computer without any hassle.
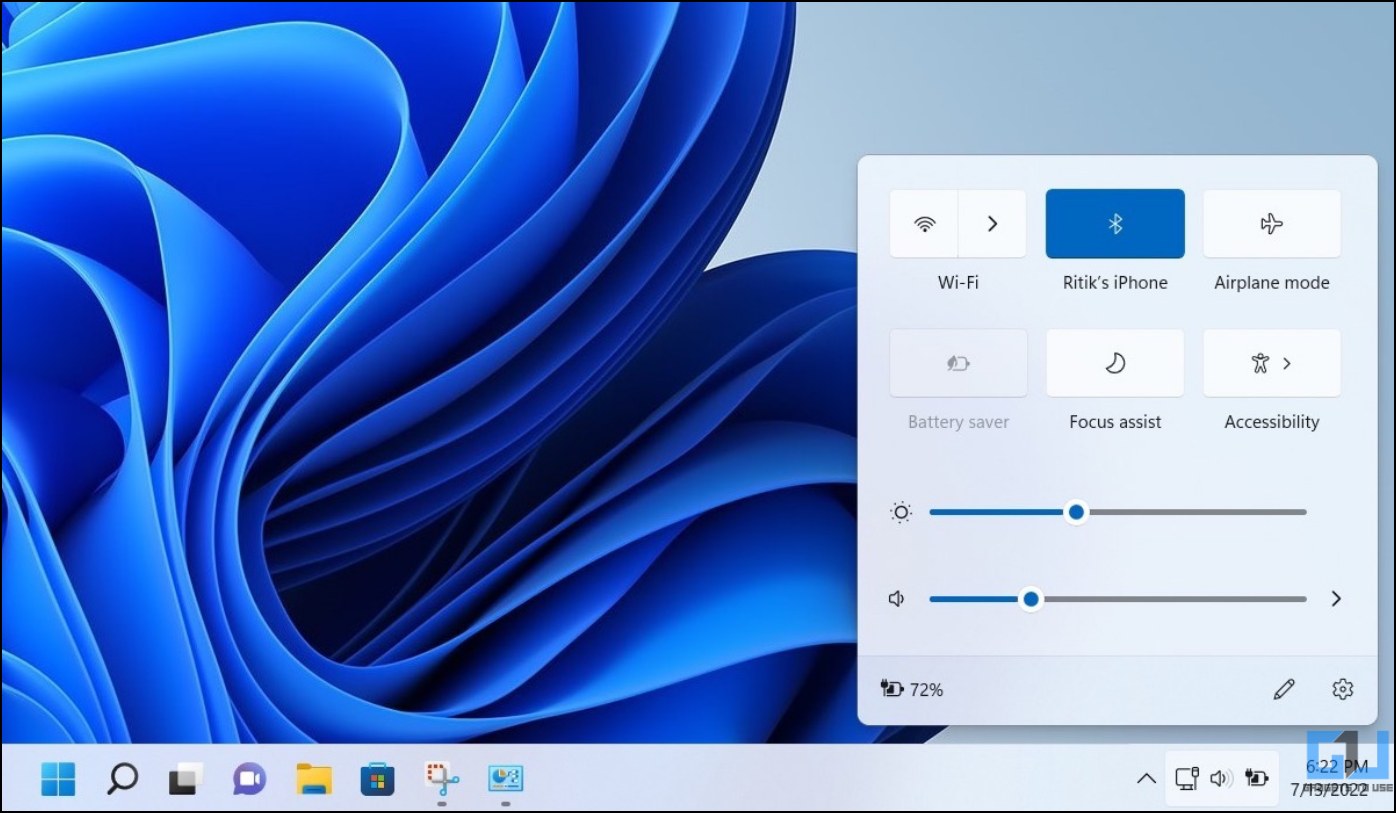
Method 3- Using USB Tethering
You can also share your iPhone mobile data with your PC via USB tethering. But before you proceed, make sure iTunes is installed on your Windows PC, and your iPhone shows up inside the tool.
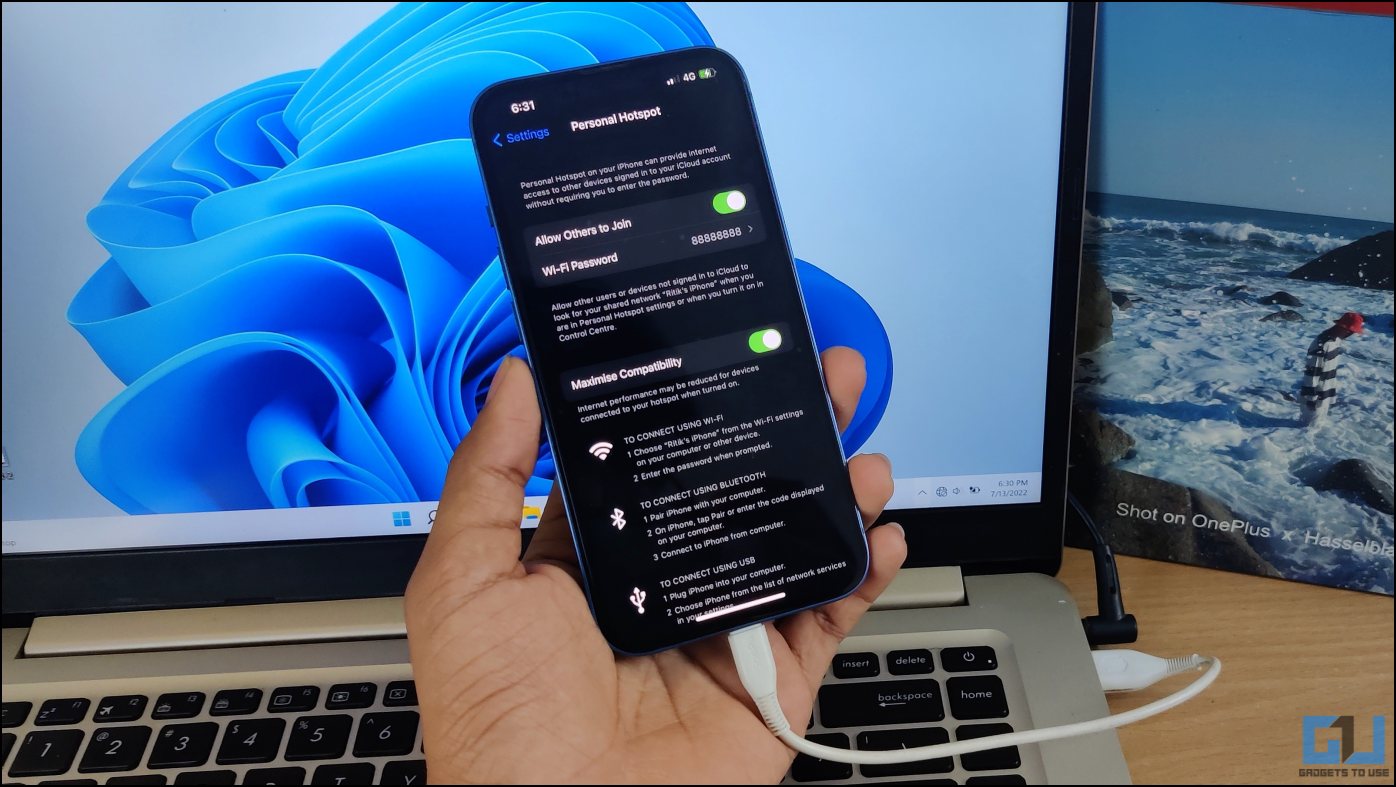
1. Turn on Personal Hotspot on your iPhone.
2. Connect your iPhone to your PC via USB cable.
3. That’s it. You should now be able to use your iPhone’s internet on your PC.
If it does not work, check Settings > Network & Internet > Advanced Network Settings. Here, see if Apple Mobile Device Ethernet is connected. If not, ensure you have the latest iTunes and required drivers installed on your PC.
iPhone Internet Tethering Not Working On Windows?
- Make sure you’ve enabled “Allow others to Join” in iPhone Settings.
- If your PC does not support 5GHz Wifi, turn on “Maximize Compatibility” in iPhone Settings.
- For Bluetooth tethering, iPhone needs to be paired to a PC via Bluetooth first.
- For USB tethering, use a USB cable that supports data transfer. And ensure that iTunes is installed and set up on your PC.
- Check the fixes for the iPhone hotspot turns off automatically.
Wrapping Up
This was all about how to share and tether your iPhone mobile data to your Windows 11 or 10 PC using a hotspot, Bluetooth, or USB tethering. I hope this helps you use the internet on your laptop or desktop with ease. Stay tuned for more such troubleshooting guides and how-tos.
Related | How to Fix Power Button Ends Call on iPhone (2022)
You can also follow us for instant tech news at Google News or for tips and tricks, smartphones & gadgets reviews, join GadgetsToUse Telegram Group or for the latest review videos subscribe GadgetsToUse Youtube Channel.
Was this article helpful?
YesNo
Что такое режим модема на телефоне
Это опция, которая позволяет использовать телефон в качестве маршрутизатора, то есть раздать интернет на другие устройства: ноутбуки, планшеты, другие телефоны. Естественно, чтобы воспользоваться такой возможностью, в телефоне должна быть установлена SIM-карта с мобильным интернетом.
На iPhone режим модема доступен через Wi-Fi, Bluetooth и USB, поэтому сигнал сможет принять любое устройство, на котором есть поддержка выхода в интернет: от старого ПК до умных часов.
Как работает режим модема на айфоне и где его найти
Найти опцию можно в настройках iPhone в разделе «Сотовая связь» — «Режим модема». Однако в России без предварительных действий функция не отображается на новых айфонах, начиная с iPhone 14.
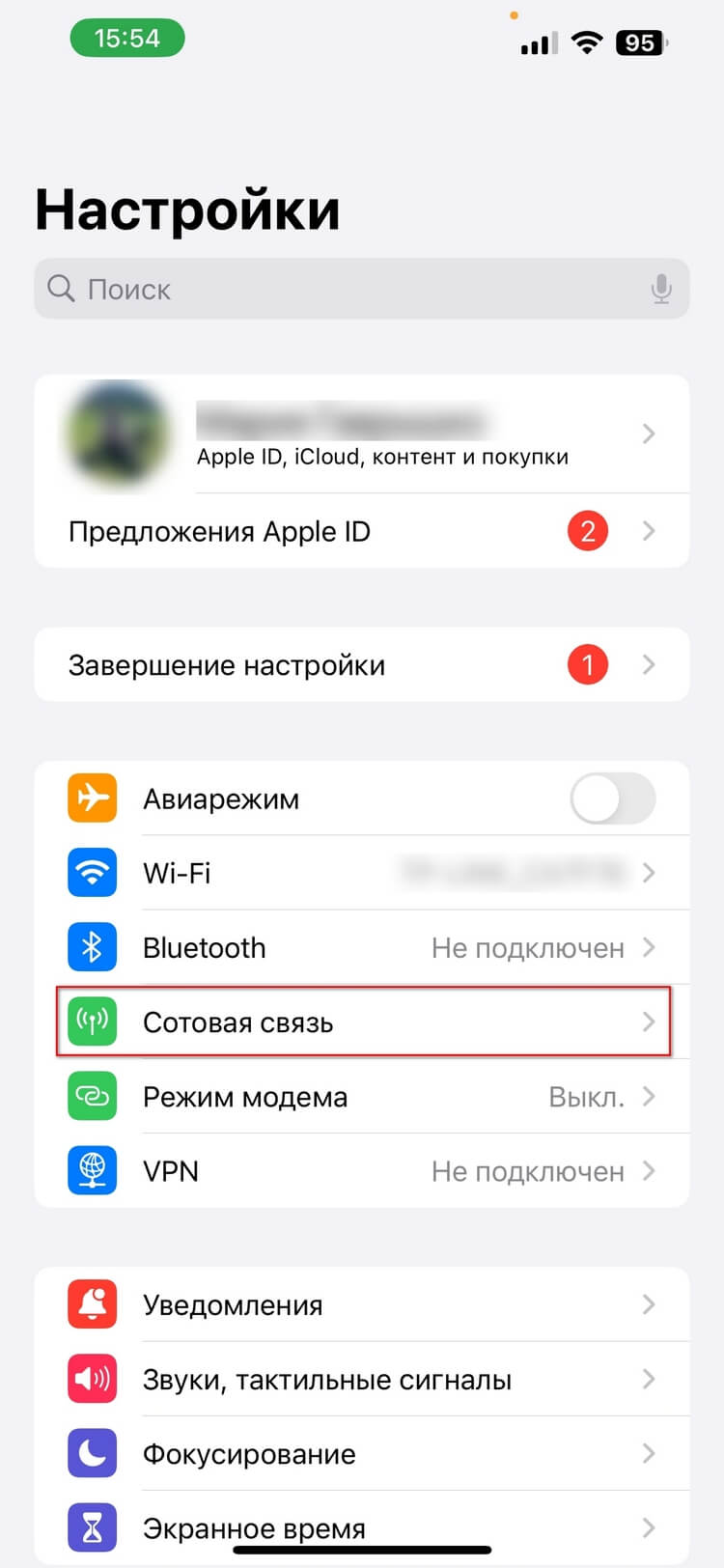
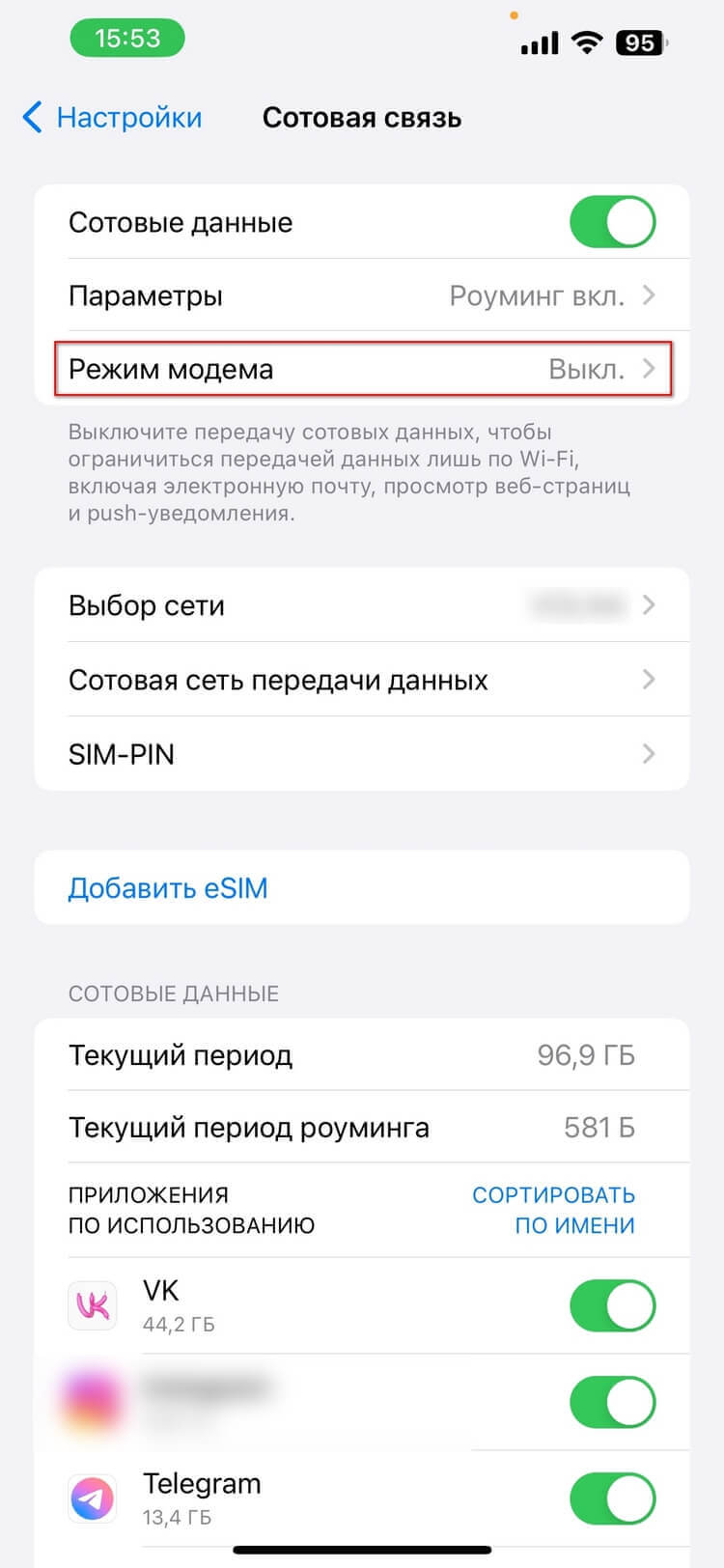
Обойти это ограничение можно, указав настройки сети вручную. Для этого нужно:
- Зайти в «Настройки» — «Сотовая связь».
- Выбрать нужную симку и тапнуть «Сотовая сеть передачи данных».
- Пролистать вниз, зайти в «Режим модема» и задать параметры своего оператора — данные можно найти на сайте оператора или узнать в службе поддержки.
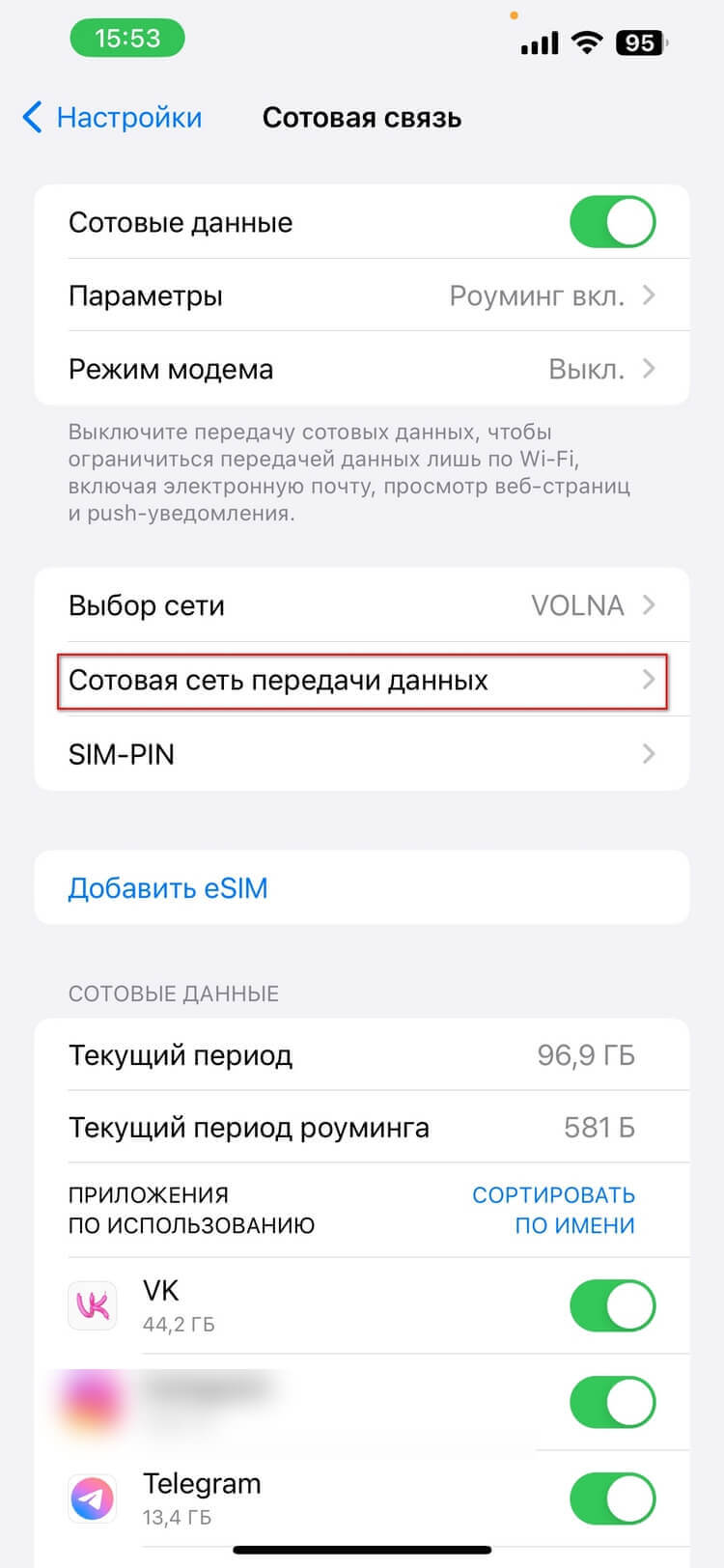
Для МТС указываем:
- APN — internet.mts.ru
- Имя пользователя — mts
- Пароль — mts
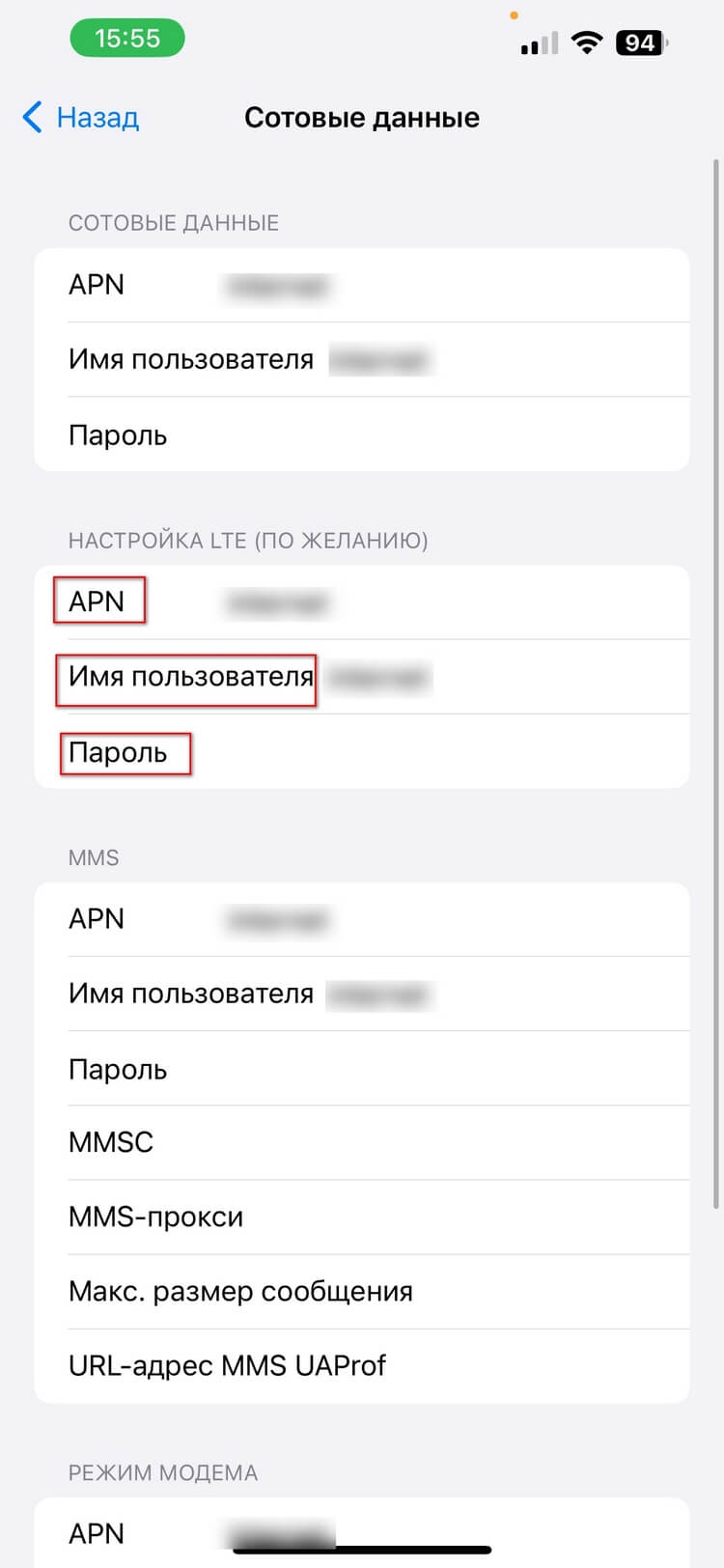
Как включить режим модема на iPhone через Wi-Fi, Bluetooth или USB
Первый шаг одинаков для любого способа — нужно проверить, что iPhone отключён от Wi-Fi и в нём включена передача данных. Опустите шторку вниз от верхнего правого угла и проверьте, чтобы иконка сотовой сети светилась зелёным, а Wi-Fi — белым.
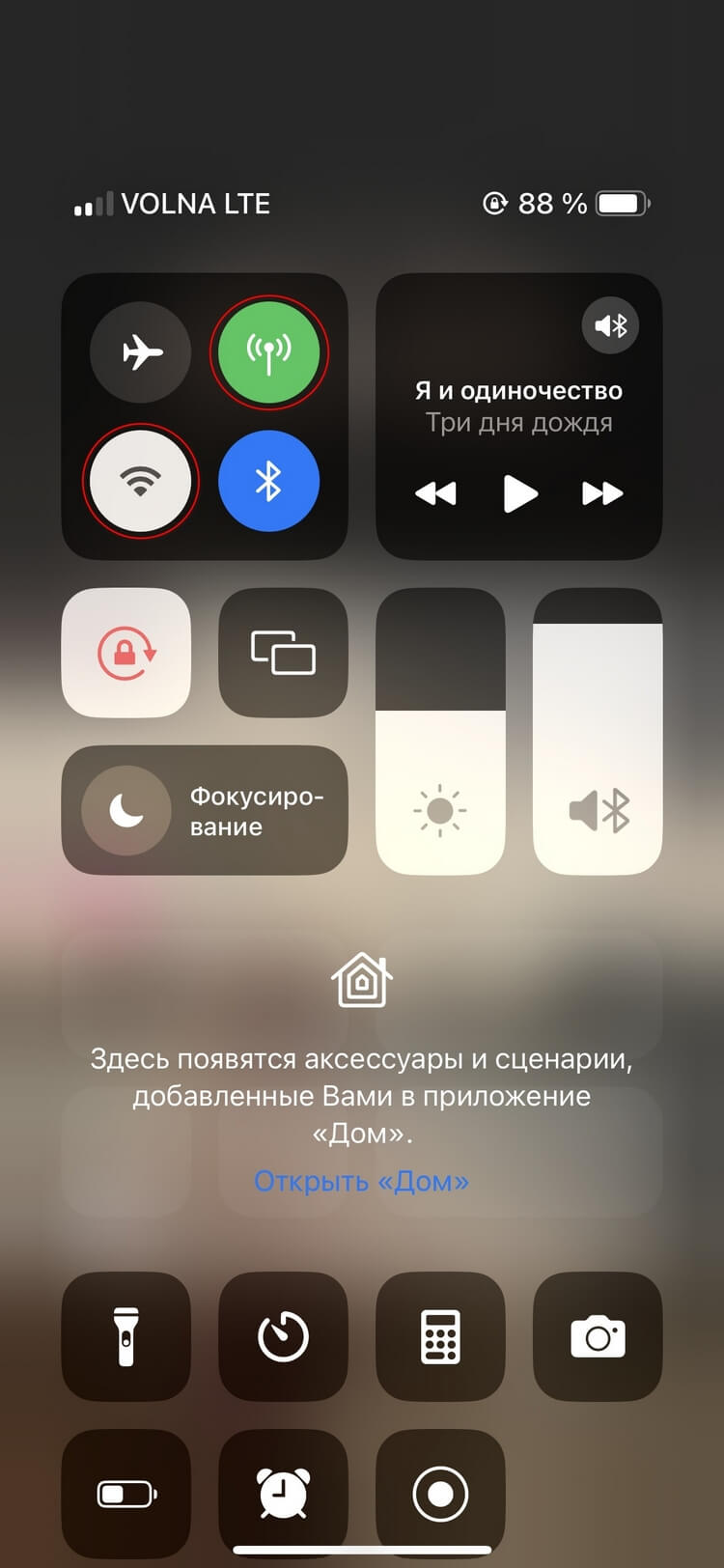
Wi-Fi
Через Wi-Fi можно раздавать интернет сразу нескольким устройствам — это удобно.
Зайдите в «Настройки» — «Сотовая связь» — «Режим модема».
- Активируйте переключатель «Разрешать другим», телефон создаст точку доступа к сети. Запишите пароль, он потребуется для подключения устройств. Пароль можно изменить на своё усмотрение — как это сделать, расскажем ниже.
- Подключитесь с другого устройства к этой точке доступа, введя пароль. Процесс такой же, как при обычном подключении к Wi-Fi-сети. Если на устройстве используется тот же Apple ID, что и на iPhone, раздающем интернет, пароль вводить не придётся.
Есть упрощённый способ включения режима модема: опустите шторку и задержите палец на блоке связи с иконками Wi-Fi и Bluetooth. Появится окно, где можно активировать режим.
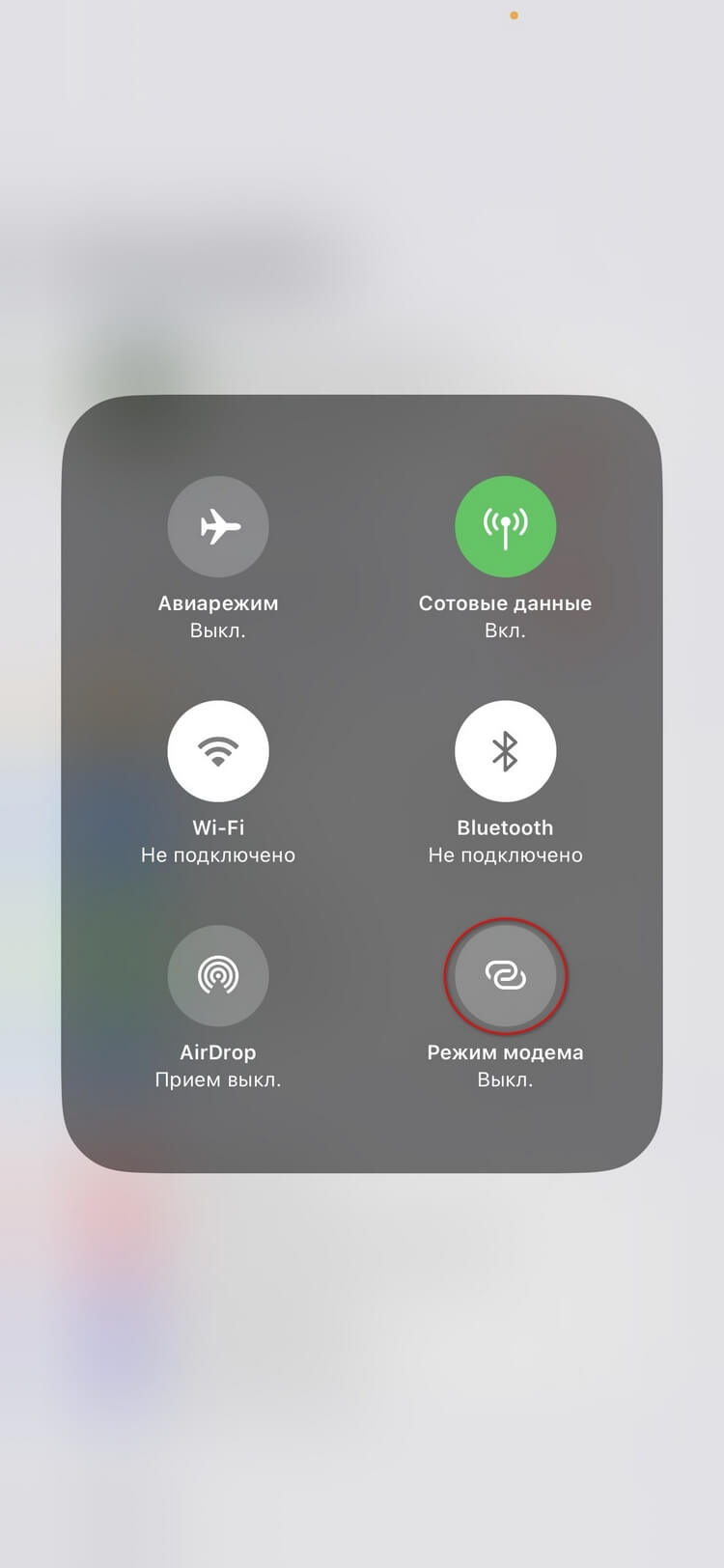
Bluetooth
Минус этого способа — медленная скорость интернета: до 1 Мбит/c, это ограничение протокола Bluetooth. Но при наличии адаптера таким способом можно подсоединить к сети старый ПК без модуля Wi-Fi.
- Зайдите в «Настройки» — «Сотовая связь» — «Режим модема» и активируйте переключатель «Разрешать другим».
- Включите Bluetooth на айфоне и на устройстве, которое будет принимать сигнал. Нажмите на айфоне «Создать пару» и введите код, который высветится на компьютере. Это нужно, чтобы вы удостоверились, что связываете нужные устройства. Подтвердите подключение.
- Теперь нужно подключиться к айфону с компьютера.
- На ПК и ноутбуке с ОС MacOS кликните по значку Bluetooth в меню, выберите iPhone, затем «Подключить к сети».
- На ПК и ноутбуке с ОС Windows 10, 11 перейдите в «Пуск» — «Параметры ПК» — «Сеть и интернет» — «Настройка параметров адаптера» и выберите точку доступа iPhone.
- На устройствах с более ранней версией ОС Windows кликните по значку Bluetooth на нижней панели, затем «Показать устройства Bluetooth» — <имя iPhone> — «Подключаться через» — «Точка доступа».
USB
Этот способ поможет подключить к интернету компьютер без Bluetooth и Wi-Fi-модуля, если на нём установлено приложение iTunes.
Для сопряжения устройств понадобится кабель либо Lightning — USB С / USB А, либо USB С — USB С / USB А, в зависимости от того, какая у вас модель iPhone и какой разъём USB в компьютере.
Подойдёт кабель, у которого есть функция передачи данных. Если покупаете, то такая информация обычно указывается на упаковке.
- Зайдите в «Настройки» — «Сотовая связь» — «Режим модема» и активируйте переключатель «Разрешать другим».
- Подключите устройства друг к другу с помощью кабеля. На вопрос от iPhone «Доверять этому компьютеру?» ответьте «Да».
- Проверьте в iTunes, что iPhone обнаружен — значок высветится на левой панели.
- Подключение будет выполнено автоматически. Если по какой-то причине этого не случилось, задайте точку доступа сами: перейдите в «Пуск» — «Параметры ПК» — «Сеть и интернет» — «Настройка параметров адаптера» и выберите iPhone.
Установка или смена пароля Wi-Fi
Пароль при Wi-Fi-подключении нужен, чтобы обезопасить сеть от постороннего вмешательства. При активации точки доступа iPhone автоматически задаёт пароль, но его можно изменить.
В разделе «Режим модема» тапните на «Пароль Wi-Fi» и задайте свою кодовую комбинацию. Она должна включать не менее восьми символов: буквы разного регистра, цифры, спецсимволы (скобки, математические знаки, знаки препинания и др.).
Когда пароль будет изменён, все устройства, которым iPhone раздаёт интернет, отключатся. При последующем подключении нужно будет ввести новый пароль.
Как отключить режим модема на iPhone
Чтобы отключить раздачу интернета, нужно просто деактивировать эту опцию.
Перейдите в «Настройки» — «Сотовая связь» — «Режим модема» и переведите переключатель «Разрешать другим» в неактивное положение.
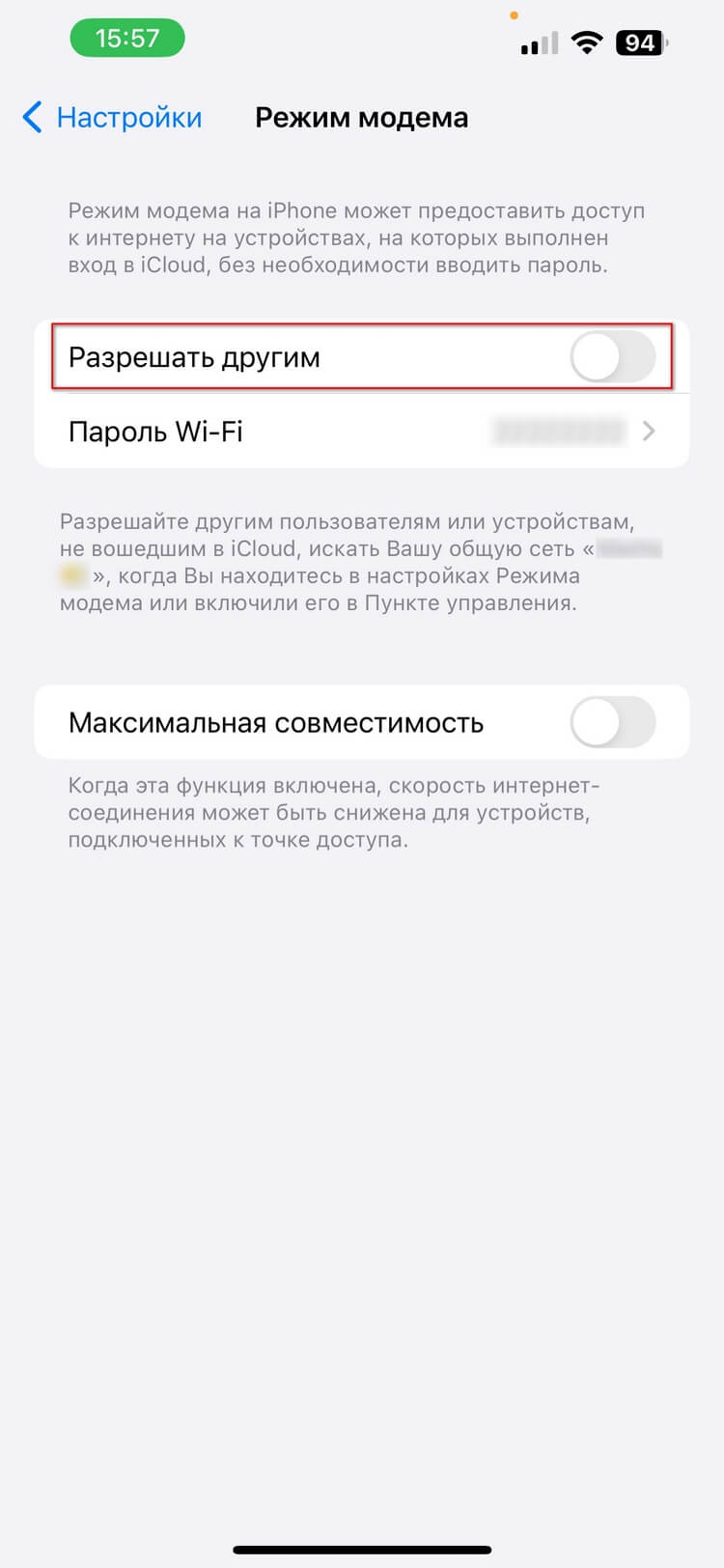
Мы уже снизили цену на новый iPhone 16! Это хороший повод задуматься о замене вашего гаджета. У нас есть рассрочка и щедрый кешбэк.
Загрузить PDF
Загрузить PDF
iPhone можно превратить в беспроводную точку доступа, но только если ваш оператор предоставляет такую возможность. Чтобы подключить к этой точке доступа другие устройства, используйте беспроводную сеть, USB кабель или Bluetooth подключение.
-
Оно может находиться в папке «Утилиты».
-
-
В противном случае вы не сможете включить беспроводную точку доступа.
-
Эта кнопка появляется только в том случае, если вы прежде не использовали режим модема.
- Когда вы закончите впервые настраивать личную точку доступа, на первом экране настроек появится пункт «Режим модема».
- Если он неактивен или вовсе отсутствует, значит, либо ваш оператор не поддерживает создание личной точки доступа, либо вам необходимо обновить свой тарифный план. Список операторов, которые поддерживают беспроводные точки доступа, можно найти на странице поддержки Apple.
-
-
-
-
Она находится на панели задач в правом нижнем углу экрана.
-
Вам нужна та, что будет называться «[Ваше имя] iPhone».
-
Введите пароль, который до этого создали на iPhone. В результате ваш компьютер сможет открывать интернет-страницы, используя подключение вашего iPhone.
Реклама
-
Если вы пытаетесь привязать свой iPhone к компьютеру с ОС Windows, то для его подключения на нем должен быть установлен iTunes.
-
Оно может находиться на одном из рабочих столов или в папке «Утилиты».
-
-
Без него компьютер не сможет использовать интернет-подключение на iPhone.
-
Если этот пункт отсутствует, значит, либо ваш оператор не поддерживает создание личных точек доступа, либо эта функция не входит в ваш текущий тарифный план.
- Когда вы закончите впервые настраивать личную точку доступа, на главном экране настроек появится пункт «Режим модема».
-
-
-
В ОС Windows она находится на панели задач.
-
С этого момента на компьютере можно будет просматривать интернет-страницы, используя подключение на iPhone.[1]
Реклама
-
Оно выглядит как набор шестеренок и может находиться в папке «Утилиты».
-
-
Без него компьютер не сможет использовать общий доступ к интернету через Bluetooth-соединение.
-
Если этот пункт отсутствует или неактивен, значит, либо ваш оператор не поддерживает создание личных точек доступа, либо эта функция не входит в ваш текущий тарифный план.
- Когда вы закончите впервые настраивать личную точку доступа, на главном экране настроек появится пункт «Режим модема».
-
-
Нажмите на кнопку < в верхнем левом углу, чтобы вернуться в меню «Настройки».
-
-
-
Если иконка Bluetooth отсутствует, возможно, на компьютере не установлен адаптер Bluetooth.
-
-
Эта опция находится вверху окна.
-
Оставьте это окно открытым.[2]
-
Вам будет предложено ввести код, который появится на другом устройстве.
-
-
-
Наведите курсор на пункт «Подключаться через», а затем выберите «Точка доступа». Ваш компьютер с ОС Windows теперь будет использовать подключение к интернету вашего iPhone через Bluetooth-соединение.[3]
Реклама
Советы
- Найдите место с устойчивым сигналом. Это улучшит скорость соединения.
Реклама
Предупреждения
- Сидя в интернете с компьютера, намного проще сжечь месячный лимит трафика. Версии сайтов для ПК и крупные файлы могут достаточно быстро превысить возможности вашего тарифного плана. Не забывайте следить за трафиком.
Реклама
Об этой статье
Эту страницу просматривали 53 094 раза.
Была ли эта статья полезной?
Через Wi-Fi раздавать интернет удобнее всего — получится поделиться трафиком сразу с несколькими устройствами. Правда, модуль Wi-Fi есть не на всех компьютерах — в таком случае придется использовать другой способ.
В разных iPhone порядок действий почти одинаковый: чтобы раздать интернет, нужно активировать «Режим модема». В более старых моделях — версии iOS 12 и младше — могут быть незначительные отличия.
Откройте настройки iPhone и зайдите в подменю «Режим модема». В некоторых устройствах порядок может быть такой: «Настройки» → «Сотовые данные» → «Режим модема». В открывшемся меню включите функцию «Разрешать другим».
Чтобы раздать интернет с iPhone, активируйте в настройках «Режим модема»
Режим модема также можно включить через быстрое меню — шторку уведомлений. Для этого проведите по экрану сверху вниз, а в открывшемся меню нажмите на блок с элементами связи, который находится в верхнем левом углу, выберите значок «Режим модема» и нажмите его. Если он загорелся зеленым, значит, режим модема активирован.
После того как активируете режим модема, получится подключить другие устройства любым из трех способов.
В шторке уведомлений зайдите в блок с элементами связи и выберите в нем «Режим модема»
Перед тем как раздать интернет через Wi-Fi, зайдите в меню «Режим модема» и запомните имя вашего iPhone с паролем к точке доступа Wi-Fi — они понадобятся для подключения. Затем возьмите ноутбук или смартфон, на который хотите раздать интернет, включите Wi-Fi, найдите в списке сетей имя вашего смартфона и нажмите «Подключиться». Далее введите пароль — интернет должен заработать.
После того как закончите работу, не забудьте отключить раздачу интернета на своем смартфоне. Если этого не сделать, можно незапланированно израсходовать весь лимит трафика: например, если на принимающем устройстве запустится автоматическое обновление системы.