Все способы:
- Процедура настройки наушников
- Способ 1: Управление аудиокартой
- Способ 2: Штатные средства ОС
- Заключение
- Вопросы и ответы: 2
Многие пользователи предпочитают подключать к компьютеру наушники вместо колонок, хотя бы из соображений удобства или практичности. В некоторых случаях такие пользователи остаются недовольно качеством звука даже в дорогих моделях – чаще всего такое происходит, если девайс настроен неправильно или не настроен вовсе. Сегодня мы расскажем о способах конфигурации наушников на компьютерах под управлением Windows 10.
Процедура настройки наушников
В десятой версии Виндовс отдельное конфигурирование устройств вывода звука обычно не требуется, но эта операция позволяет выжать максимум из возможностей наушников. Проделать её можно как посредством интерфейса управления звуковой картой, так и системными средствами. Давайте разберёмся, как это делается.
Читайте также: Настройка наушников на компьютере с Windows 7
Способ 1: Управление аудиокартой
Как правило, диспетчер карты вывода звука предоставляет возможность более тонкой настройки, чем системная утилита. Возможности данного инструмента зависят от типа установленной платы. В качестве наглядного примера воспользуемся популярным решением Realtek HD.
- Вызовите «Панель управления»: откройте «Поиск» и начните набирать в строке слово панель, после чего кликните левой кнопкой мыши по результату.
Подробнее: Как открыть «Панель управления» на Windows 10
- Переключите отображение значков «Панели управления» в режим «Крупные», после чего найдите пункт под названием «Диспетчер HD» (может также называться «Диспетчер Realtek HD»).
Читайте также: Скачиваем и устанавливаем звуковые драйвера для Realtek
- Настройка наушников (равным образом как и колонок) производится на вкладке «Динамики», открытой по умолчанию. Основными параметрами являются установка баланса между правым и левым динамиками, а также уровень громкости. Маленькая кнопка с изображением стилизованного человеческого уха позволяет установить ограничение максимальной громкости для защиты слуха.
В правой части окна находится настройка разъёма — на скриншоте отображена актуальная для ноутбуков с совмещённым входом для наушников и микрофона. Клик по кнопке с иконкой папки вызывает параметры гибридного звукового порта.
- Теперь переходим к специфичным настройкам, которые располагаются на отдельных закладках. В разделе «Конфигурация динамиков» расположена опция «Объёмный звук в наушниках», которая позволяет довольно правдоподобно имитировать звучание домашнего кинотеатра. Правда, для полноты эффекта потребуются полноразмерные наушники закрытого типа.
- Вкладка «Звуковой эффект» содержит в себе настройки эффектов присутствия, а также позволяет воспользоваться эквалайзером как в виде пресетов, так и путем изменения частоты в ручном режиме.
- Пункт «Стандартный формат» пригодится меломанам: в этом разделе можно установить предпочитаемую частоту дискретизации и разрядность воспроизведения. Наилучшее качество получается при выборе варианта «24 бит, 48000 Гц», однако не все наушники могут его адекватно воспроизводить. Если после установки этой опции вы не заметили улучшений, имеет смысл выставить качество пониже для экономии ресурсов компьютера.
- Последняя вкладка специфична для разных моделей ПК и ноутбуков, и содержит в себе технологии от производителя устройства.
- Сохранить настройки можно простым нажатием кнопки «ОК». Обратите внимание, что для применения некоторых опций может потребоваться перезагрузка компьютера.






Отдельные звуковые карты предоставляют собственное ПО, но ничем принципиальным оно не отличается от диспетчера аудиооборудования Realtek.
Способ 2: Штатные средства ОС
Простейшую настройку звукового оборудования можно произвести как с помощью системной утилиты «Звук», которая присутствует во всех версиях Виндовс, так и с помощью соответствующего пункта в «Параметрах».
«Параметры»
- Открыть «Параметры» проще всего с помощью контекстного меню «Пуска» – наведите курсор на кнопку вызова этого элемента, кликните правой кнопкой, затем щёлкните левой по нужному пункту.
Читайте также: Что делать, если не открываются «Параметры» в Windows 10
- В главном окне «Параметров» кликните по варианту «Система».
- Затем с помощью меню слева перейдите к пункту «Звук».
- Настроек здесь на первый взгляд немного. Первым делом из выпадающего списка сверху выберите ваши наушники, затем кликните по ссылке «Свойства устройства».
- Выбранное устройство можно переименовать или отключить, отметив чекбокс с наименованием этой опции. Также доступен выбор движка пространственного звука, который может улучшить звучание на дорогих моделях.
- Самый важный пункт находится в разделе «Сопутствующие параметры», ссылка «Дополнительные свойства устройства» — кликните по ней.
Откроется отдельное окошко свойств девайса. Перейдите ко вкладке «Уровни» – здесь можно задать общую громкость вывода наушников. Кнопка «Баланс» позволяет отдельно настроить громкость для левого и правого каналов.
- Следующая вкладка, «Улучшения» или «Enhancements», выглядит по-разному для каждой модели звуковой карты. На аудиокарте Realtek настройки имеют следующий вид.
- Раздел «Дополнительно» содержит уже знакомые нам по первому способу параметры частоты и битности выводимого звука. Однако в отличие от диспетчера Реалтек, здесь можно прослушать каждый вариант. Кроме того, рекомендуется отключить все опции монопольного режима.
- Вкладка «Пространственный звук» дублирует такую же опцию из общего средства «Параметров». После внесения всех желаемых изменений воспользуйтесь кнопками «Применить» и «ОК» для сохранения результатов процедуры настройки.








«Панель управления»
- Подключите наушники к компьютеру и откройте «Панель управления» (см. первый способ), но на этот раз найдите пункт «Звук» и перейдите в него.
- На первой вкладке под названием «Воспроизведение» находятся все доступные устройства вывода звука. Подключённые и распознанные подсвечены, отключённые отмечены серым цветом. На ноутбуках дополнительно отображаются встроенные динамики.
Убедитесь, что ваши наушники установлены как устройство по умолчанию – под их наименованием должна отображаться соответствующая надпись. Если таковая отсутствует, наведите курсор на позицию с девайсом, нажмите правую кнопку мыши и выберите вариант «Использовать по умолчанию».
- Для настройки элемента выделите его однократным нажатием левой кнопки, после чего воспользуйтесь кнопкой «Свойства».
- Появится то же окошко с вкладками, что и при вызове дополнительных свойств устройства из приложения «Параметры».


Заключение
Мы с вами рассмотрели методы настройки наушников на компьютерах под управлением Windows 10. Подводя итоги, отметим, что некоторые сторонние приложения (в частности, музыкальные проигрыватели), содержат в себе настройки наушников, которые не зависят от системных.
Наша группа в TelegramПолезные советы и помощь
Разъемы для подключения
Для подключения наушников с микрофоном к компьютеру предназначены два штекера на гарнитуре и такое же число разъемов на системном блоке. Справиться с задачей помогает разделение по цветам — аудиовход и аудиоштекер зеленые, а для обозначения микрофона используются оттенки розового. После соединения кабелей с соответствующими входами гарнитура часто начинает работать автоматически.
Подключение наушников с микрофоном к ноутбуку в большинстве случаев ничем не отличается от аналогичных действий на ПК. Входы могут находиться на передней панели или с одной из сторон (обычно слева). Для повышения срока службы разъемов производители часто делают их более тугими, чем на ПК, так что при подключении штекера понадобится приложить небольшое усилие.
Используя наушники с микрофоном, следует учесть, что подключать их к двум разъемам придется только в том случае, если они предназначены для компьютера. У гарнитуры для телефона штекер только один, но вместо 2 разделяющих контакты полосок на нем их будет уже 3. Выполнять подключение такого кабеля придется в комбинированный вход, который есть у новых ноутбуков. Если такого порта нет, работать будут только наушники. Пользоваться микрофоном получится только через переходник.
Проблемы с подключением могут появляться не только при несоответствии разъемов, но и из-за их количества. Если на компе только один комплект гнезд для подключения аудиоустройств, в него обычно уже включены колонки. Пользователю придется периодически отключать из одно устройство и подключать другое. Решить задачу в этом случае тоже поможет переходник.
Беспроводное соединение
Наушники без проводов легко соединяются с подходящим устройством. Для подключения следует использовать инструкцию и убедиться в наличии на компьютере подходящего модуля — Wi-Fi или Bluetooth. Настройка гарнитуры выполняется автоматически или после установки драйверов.
Подключение беспроводного устройства к ноутбуку обычно происходит без проблем за счет наличия всех необходимых встроенных адаптеров. Однако пользователю ПК или бюджетного лэптопа без Bluetooth придется купить переходник, подключаемый к USB-входу.
Способы решения проблем с подключением гарнитуры
После того как подключить наушники с микрофоном получилось в правильные разъемы следует проверить их работоспособность. Если звук появляется, а запись работает (для проверки в Windows можно запустить программу «Звукозапись»), то подключение прошло нормально и настройка не нужна. Но, если гарнитура не работает, придется выполнить проверку по следующим шагам.
1. Наушники подключают к другому компьютеру, телефону или планшету. Запускают аудиофайл или видеоролик, включают звукозапись. Для компьютерной гарнитуры с двумя штекерами получится проверить только воспроизведение. Если ни прослушать, ни записать звук не вышло, проблема заключается в наушниках, которые придется ремонтировать или менять.
2. Если на другом устройстве гарнитура заработала, к тому же разъему компьютера подключают колонки. При наличии звука проблема может решаться установкой драйверов для выбранной модели наушников. Если колонки тоже не работают, проверяют драйвера аудиоплаты или BIOS, неправильная настройка которого может привести к отключению передней звуковой панели.
3. Проверить отсутствие управляющих программ поможет диспетчер устройств, открывающийся через свойства компьютера или в панели управления. Наличие в списке пункта с изображением в виде восклицательного знака показывает, что установленный драйвер не подходит или отсутствует. После обновления программного обеспечения гарнитура должна заработать.
4. Причиной отсутствия звука или возможности записи может оказаться сниженная до нуля громкость. Убедиться в этом можно по зачеркнутому значку в виде динамика в панели задач Windows. Похожая ситуация может возникать при запуске программы-плеера с отключенным звуком.
Иногда микрофон и наушники настраиваются отдельно для определенной программы. Например, после установки и первого запуска Skype на ноутбуке для видео- и аудиосвязи, скорее всего, будут по умолчанию использоваться встроенные динамики и звукозаписывающее устройство. Чтобы переключить звук на гарнитуру, придется изменить настройки программы.
Настройка системы
Если звуковая карта работает, наушники и микрофон в порядке, а драйвера установлены, причину стоит искать в настройках звука операционной системы. Для решения проблемы выполняют такие действия:
- Переходят к списку подключенных аудиоустройств. В Windows это можно сделать, кликнув правой кнопкой мыши на значке динамика и выбрав «Устройства воспроизведения».
- В появившемся списке проверяют наличие работающих колонок и наушников. Красной стрелкой отмечается только подключение, зеленой — нормальная работа.
- При наличии в перечне наушников открывают кликом правой клавиши свойства и настраивают их для работы.
Выполнить похожие действия придется и в том случае, если звук по-прежнему не записывается, хотя получилось подключить микрофон от наушников к компьютеру. В этом случае после нажатия на значок динамика выбирают «Записывающие устройства». Микрофон устанавливают по умолчанию, проверив его работу в следующем меню. Для этого остаточно сказать любую фразу, убедившись, что на шкале отображается пульсация.
Читайте также:
- Телевизор Samsung не реагирует на пульт дистанционного управления — что делать?=«content_internal_link»>
- 5 причин почему перегорают лампочки (и как с этим бороться)=«content_internal_link»>
Редактор направлений «Мобильные устройства» и «Техника для дома»
Как подключить проводные и беспроводные наушники к компьютеру
Даже в такой простой операции есть свои нюансы.
Какие способы подключения существуют
Есть несколько вариантов подключения аудиоустройств. Какой из них выбрать, зависит от разъёмов самих наушников и имеющихся в компьютере интерфейсов. Всего есть три основных способа.
Мини-джеки
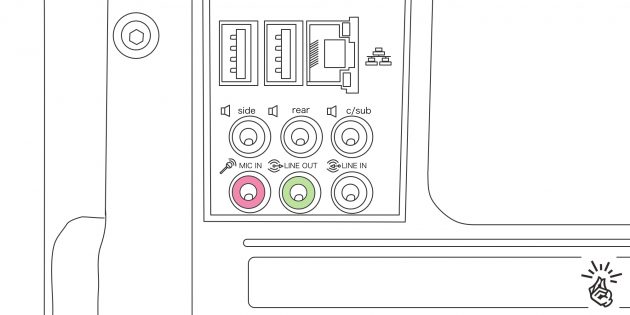
Самый распространённый вид подключения — 3,5‑миллиметровые аудиоразъёмы звуковой карты. В стационарных компьютерах для наушников и микрофона используются отдельные гнёзда (Mic и Line out), в ноутбуках ради экономии места — одно, комбинированное.
Bluetooth
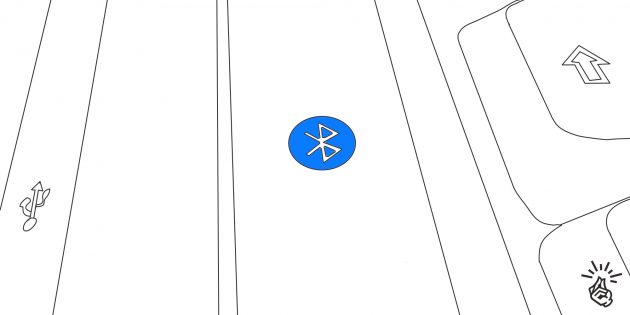
Проводные наушники постепенно вытесняются беспроводными, которые обычно подключаются по Bluetooth. Для работы нужен соответствующий модуль. В ноутбуках он есть по умолчанию, в стационарных компьютерах, как правило, только в дорогих моделях материнских плат.
USB

К универсальному разъёму USB можно подключить массу различных устройств, в том числе и наушники. Довольно экзотический вариант, применяется чаще всего в стационарных ПК для подключения игровых гарнитур.
Как подключить проводные наушники без микрофона к компьютеру
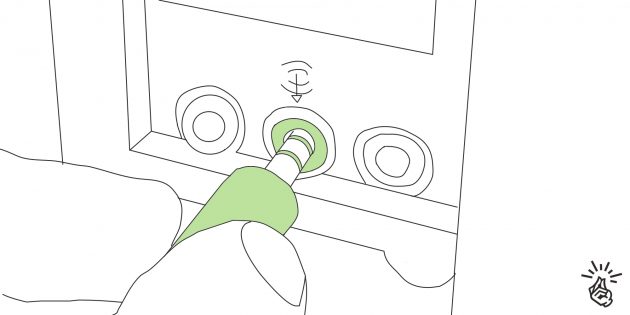
Проблем с подключением таких наушников, скорее всего, не возникнет, но на всякий случай рассмотрим и этот вариант. Поскольку микрофона нет, провод будет всего один. Вставить его нужно в аудиоразъём зелёного цвета на задней или передней панели компьютера. В ноутбуках цветовой маркировки может не быть, а в качестве обозначения используется символ наушников.
Как подключить проводные наушники с микрофоном к компьютеру
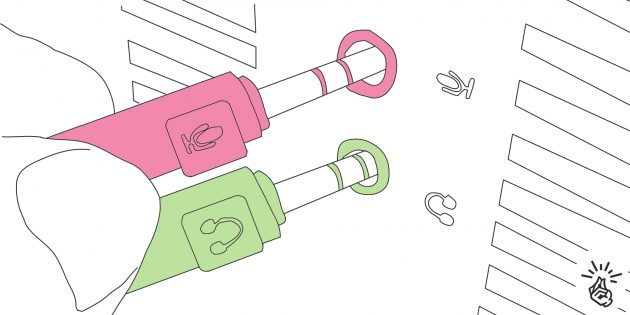
Подключение гарнитуры не намного сложнее. Если провода два, то нужно лишь вставить их в аудиоразъёмы в соответствии с цветовой или символьной маркировкой. Провод наушников обычно зелёный, микрофона — розовый.
Затруднение вызывают ситуации, когда количество проводов и доступных гнёзд не совпадает. В таком случае понадобятся соответствующие переходники.

Например, для подключения стандартной гарнитуры с двумя проводами к ноутбуку с одним комбинированным аудиоразъёмом понадобится адаптер, с одной стороны которого два гнезда 3,5 мм, а с другой — штекер.
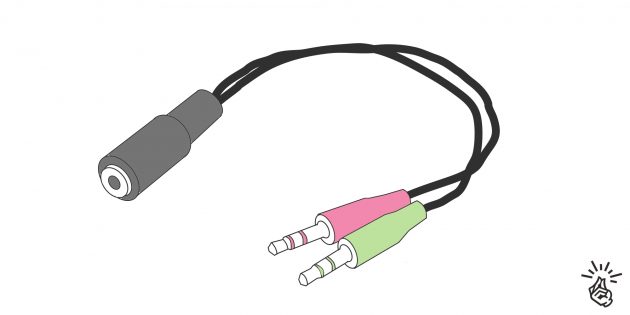
Для подключения гарнитуры с одним проводом к стационарному ПК с двумя разъёмами нужен обратный переходник: с одной стороны гнездо на 3,5 мм, с другой — два штекера.
Как подключить USB-наушники к компьютеру
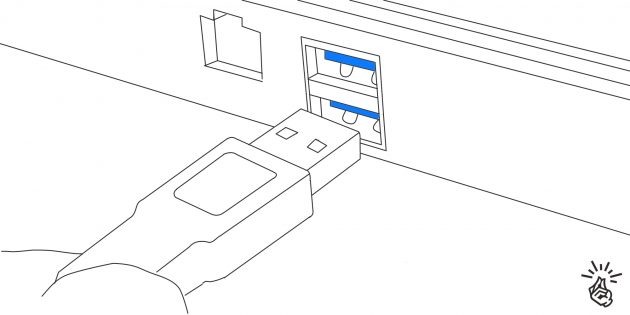
Наушники с USB-кабелем подключаются предельно просто. Для этого нужно найти свободный разъём USB и вставить в него штекер. Через несколько секунд аудоустройство автоматически определится в системе и заработает.
В теории для подключения наушников подходят любые разъёмы, но иногда гнёзда на передней панели могут не поддерживаться. В таком случае следует переключить штекер в один из разъёмов материнской платы сзади компьютера.
Как подключить беспроводные наушники к компьютеру
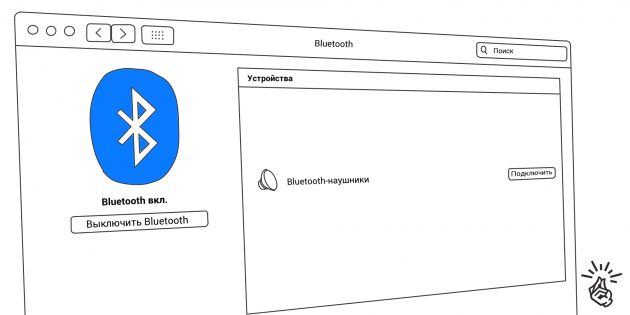
Для работы беспроводных наушников в компьютере должен быть встроенный или внешний Bluetooth-модуль. Для подсоединения убедитесь, что он активирован, включите наушники, а затем перейдите в настройки Bluetooth. Дождитесь, пока система обнаружит наушники, найдите их в списке и нажмите «Подключить».
Как проверить работу наушников
Протестировать работу наушников можно, если включить воспроизведение звука в любом приложении. Например, запустив видео на YouTube или музыку в плеере. Для проверки микрофона можно записать звук в стандартном диктофоне или позвонить кому-то в Telegram либо другом мессенджере.
Если наушники по какой-то причине не работают, воспользуйтесь советами из статьи Лайфхакера для решения проблемы.
Игровые наушники с микрофоном стали неотъемлемой частью геймерского опыта. Они позволяют погрузиться в игровую вселенную, общаться с командой и наслаждаться качественным звуком. Однако, чтобы получить максимум от своих наушников, необходимо правильно настроить звук на компьютере.
Windows 10 Pro предлагает широкие возможности по настройке звука, которые помогут достичь идеальной акустической подачи. В этом руководстве мы расскажем о нескольких ключевых настройках, которые помогут вам настроить игровые наушники с микрофоном для получения наилучшего звучания.
Первым шагом в настройке наушников является выбор правильного аудиоустройства. Это можно сделать в настройках Windows 10 Pro. Перейдите в раздел «Управление звуком» и выберите ваше аудиоустройство — игровые наушники с микрофоном. Убедитесь, что они установлены как основное устройство воспроизведения и записи.
Содержание
- Основные настройки игровых наушников на Windows 10 Pro
- Подключение наушников и настройка звука
- Дополнительные настройки для идеального звука
- Настройка аудиоэффектов и эквалайзера
Основные настройки игровых наушников на Windows 10 Pro
Настройка игровых наушников с микрофоном на Windows 10 Pro может быть ключевым шагом для достижения идеального звука при игре. В этом руководстве мы предоставим вам основные настройки, которые помогут вам получить максимальное удовольствие от игрового звука и обеспечить комфортную коммуникацию с вашей командой.
- Проверьте подключение: Убедитесь, что ваш игровой наушник правильно подключен к компьютеру. Проверьте, что ваши наушники подключены к правильным разъемам на задней или передней панели компьютера.
- Настройте уровень громкости: Используйте регуляторы громкости, как внешние наушники, так и внутри Windows, чтобы настроить громкость звука по вашему вкусу.
- Используйте эффекты и эквалайзер: Windows предлагает ряд эффектов и эквалайзеров, которые позволяют настроить звук под свои предпочтения. Исследуйте эти функции и попробуйте различные настройки, чтобы достичь идеального баланса звука.
- Настройте микрофон: Если ваш игровой наушник имеет встроенный микрофон, убедитесь, что он настроен и работает исправно. Увеличьте громкость микрофона, если вас не хватает на вашем коммуникационном приложении.
Следуя этим основным настройкам, вы сможете достичь идеального звучания ваших игровых наушников на Windows 10 Pro. Примените их, чтобы получить улучшенный опыт игры и командной работы. Удачи!
Подключение наушников и настройка звука
Настройка игровых наушников с микрофоном на Windows 10 Pro может значительно повлиять на качество звука при игре или общении в онлайн-чате. В этом руководстве вы узнаете, как правильно подключить наушники и настроить звук.
1. Подключение наушников:
Перед тем как начать настраивать звук, необходимо правильно подключить наушники к компьютеру. Если ваши наушники имеют разъем 3.5 мм, подсоедините их к аудиоразъему на компьютере. Если наушники поддерживают USB-подключение, подключите их к любому свободному USB-порту.
2. Выбор наушников в настройках:
После подключения наушников откройте меню «Пуск» и щелкните правой кнопкой мыши на пиктограмме «Звук» в правом нижнем углу панели задач. Выберите пункт «Звуковые настройки».
В разделе «Воспроизведение» выберите ваши наушники в качестве устройства по умолчанию. Для этого щелкните на них правой кнопкой мыши и выберите «Установить по умолчанию».
3. Настройка звука:
Для достижения идеального звука в играх или при общении в онлайн-чате необходимо правильно настроить звуковые параметры. В разделе «Запись» найдите ваш микрофон и щелкните на нем правой кнопкой мыши. Выберите «Установить по умолчанию».
Затем откройте вкладку «Уровни» и установите оптимальные значения громкости для микрофона. Регулируйте громкость так, чтобы ваш голос был слышен четко и без искажений, но не создавал шума или эха.
В разделе «Воспроизведение» также можно настроить параметры звука. Установите оптимальную громкость для наушников и проверьте, что звук воспроизводится четко и без искажений.
Примечание: для более точной настройки звука рекомендуется использовать дополнительные программы или плагины, предоставляемые производителем наушников или звуковой карты.
Следуя этим рекомендациям, вы сможете настроить игровые наушники с микрофоном на Windows 10 Pro для достижения идеального звука в играх и коммуникации.
Дополнительные настройки для идеального звука
После базовой настройки игровых наушников с микрофоном на Windows 10 Pro, вы можете попробовать внести некоторые дополнительные настройки, чтобы достичь идеального звука для игр.
1. Уровень громкости микрофона
Выберите идеальный уровень громкости для вашего микрофона. Чрезмерно высокий уровень громкости может вызвать искажения и фоновый шум, в то время как слишком низкий уровень может сделать ваш голос тихим или неуловимым в играх. Настройте уровень громкости микрофона, используя соответствующие параметры в настройках звука Windows 10.
2. Эквалайзер и обработка звука
Игровые наушники обычно имеют встроенные функции эквалайзера и обработки звука. Используйте эти функции, чтобы настроить звуковое пространство, усилить частоты или добавить эффекты, которые улучшат ваше игровое впечатление. Получите уникальный звуковой профиль, соответствующий вашим предпочтениям, пробуя различные настройки на вашем геймерском программном обеспечении или настройках звука Windows 10.
3. Шумоподавление
Если ваш микрофон подвержен шумам извне, вы можете включить функцию шумоподавления или обработки шума на вашем геймерском программном обеспечении или настройках звука Windows 10. Это позволит снизить фоновый шум и сделает ваш голос более четким и разборчивым во время игры.
4. Пространственный звук
Если ваша игра поддерживает пространственный звук, вы можете настроить его на вашем игровом программном обеспечении или в настройках Windows 10. Пространственный звук создает эффект трехмерного звука, который позволит вам лучше ориентироваться в игровом мире и услышать звуки из разных направлений. Это может дать вам преимущество в многопользовательских играх и создать более реалистичный звук.
Следуя этим дополнительным настройкам, вы сможете добиться идеального звука с вашими игровыми наушниками с микрофоном на Windows 10 Pro, что повысит ваше игровое впечатление и обеспечит вас преимуществом в многопользовательских сражениях.
Настройка аудиоэффектов и эквалайзера
1. Откройте настройки звука:
Перейдите в панель управления и выберите раздел «Звук». В открывшемся окне перейдите на вкладку «Воспроизведение».
2. Выберите свои игровые наушники:
На вкладке «Воспроизведение» найдите свои игровые наушники в списке доступных аудиоустройств. Щелкните на них правой кнопкой мыши и выберите «Свойства».
3. Откройте вкладку «Усиление» и настройте уровни:
На вкладке «Свойства» переключитесь на вкладку «Усиление». Здесь вы можете настроить уровни звука для разных аудиоэффектов, таких как усиление басов, расширение звука и т. д. Попробуйте разные комбинации и настройте уровни в зависимости от ваших предпочтений.
4. Настройте эквалайзер:
На той же вкладке «Свойства» найдите секцию «Эквалайзер». Включите эквалайзер и настройте уровни для разных частотных диапазонов. Настройте эквалайзер так, чтобы звук был более насыщенным и сбалансированным.
5. Примените изменения и проверьте звук:
После настройки аудиоэффектов и эквалайзера нажмите кнопку «Применить», чтобы сохранить изменения. Затем проверьте звук, воспроизведя некоторые аудиофайлы или запустив игру. Оцените результат и внесите необходимые корректировки, если это требуется.
Настройка аудиоэффектов и эквалайзера может значительно улучшить звук в ваших игровых наушниках. Экспериментируйте с разными настройками, чтобы найти идеальное сочетание для вашего вкуса и наслаждайтесь глубоким, качественным и мощным звуком во время игры.
Игровые наушники с микрофоном — это необходимый инструмент для комфортной игры в компьютерные игры, общения в голосовых чатах и участия в онлайн-турнирах. Однако, чтобы наслаждаться всеми возможностями и функциями этих наушников, необходимо правильно настроить их на компьютере с операционной системой Windows 10.
В этой подробной инструкции мы расскажем, как подключить и настроить игровые наушники с микрофоном на компьютере с операционной системой Windows 10. Мы покажем, как правильно подключить наушники к компьютеру, как настроить системные настройки звука, как проверить работу микрофона и как настроить наушники для использования в различных приложениях.
Примечание: перед настройкой игровых наушников с микрофоном, убедитесь, что драйверы вашего устройства установлены и обновлены. Если вы не уверены, скачайте и установите последнюю версию драйверов с официального сайта производителя наушников.
Приступим к настройке игровых наушников с микрофоном на Windows 10!
Содержание
- Как правильно настроить игровые наушники с микрофоном на Windows 10
- Установка наушников и драйверов
- Настройка звука и микрофона
- Проверка настроек и тестирование
Как правильно настроить игровые наушники с микрофоном на Windows 10
Шаг 1: Подключение наушников
Сначала убедитесь, что игровые наушники правильно подключены к вашему компьютеру. Они должны быть подключены к аудио разъему на компьютере, а микрофон — к микрофонному разъему.
Шаг 2: Проверка уровня громкости
Правильный уровень громкости является важным аспектом при работе с игровыми наушниками с микрофоном. Чтобы проверить уровень громкости, щелкните правой кнопкой мыши на звуковой иконке в панели задач и выберите «Звуки».
Затем перейдите на вкладку «Воспроизведение» и выберите наушники в списке доступных устройств. Нажмите на кнопку «Свойства» и откройте вкладку «Уровни». Убедитесь, что уровень громкости установлен на подходящем уровне.
После этого перейдите на вкладку «Запись» и выберите микрофон наушников в списке доступных устройств. Убедитесь, что уровень громкости микрофона также установлен правильно.
Шаг 3: Настройка микрофона
Для настройки микрофона в Windows 10, откройте панель управления и найдите «Звук». Нажмите на ссылку «Настроить микрофон» в разделе «Работа с аудио».
Следуйте инструкциям мастера настройки микрофона, чтобы правильно настроить его параметры, такие как уровень чувствительности и шумоподавление.
Шаг 4: Проверка наушников
Проведите тестовый звонок или протестируйте наушники с микрофоном в игре, чтобы убедиться, что они правильно настроены и работают корректно. При необходимости отрегулируйте уровень громкости или другие параметры настройки.
Теперь ваши игровые наушники с микрофоном должны быть готовы к использованию на Windows 10.
Установка наушников и драйверов
Перед началом настройки игровых наушников с микрофоном на Windows 10 необходимо убедиться, что наушники правильно установлены в компьютер.
1. Подключите наушники к соответствующему аудиоразъему вашего компьютера. Обычно это разъем 3,5 мм. Если у вас есть USB-наушники, вставьте их в USB-порт.
2. Убедитесь, что наушники были правильно подключены к компьютеру и включены. Проверьте, что кабель наушников не поврежден и плотно вставлен в разъем.
Далее, проверьте, установлены ли на компьютере необходимые драйверы для наушников и микрофона.
1. Откройте меню «Пуск» и перейдите в «Панель управления».
2. В панели управления найдите раздел «Устройства и звук» и откройте его.
3. В разделе «Звук» найдите подраздел «Управление звуковыми устройствами». Также может быть назван «Воспроизведение устройств» или что-то подобное.
4. В открывшемся окне выберите нужные наушники и микрофон, если они отображаются в списке устройств.
5. Если в списке нет нужных устройств, значит, на компьютере отсутствуют драйверы. В этом случае вам необходимо установить драйверы для наушников и микрофона. Обычно они поставляются вместе с наушниками на диске или доступны для загрузки на сайте производителя.
6. Чтобы установить драйверы, откройте веб-браузер и найдите сайт производителя наушников. Перейдите на страницу загрузки драйверов и найдите соответствующую модель наушников. Загрузите и установите драйверы, следуя инструкциям на сайте.
7. После установки драйверов перезагрузите компьютер, чтобы изменения вступили в силу.
После установки наушников и драйверов вы сможете приступить к настройке звука и микрофона в Windows 10.
Настройка звука и микрофона
Когда ваши игровые наушники с микрофоном подключены к компьютеру, необходимо настроить звук и микрофон, чтобы получить наилучшее качество звука и обеспечить правильное функционирование микрофона.
Для начала, откройте панель управления звуком, нажав правой кнопкой мыши на значок громкости в правом нижнем углу экрана и выбрав «Звуковые настройки».
В открывшемся окне перейдите на вкладку «Воспроизведение». Здесь вы увидите список доступных аудиоустройств. Выберите свои игровые наушники с микрофоном в качестве устройства по умолчанию.
После выбора устройства, нажмите на кнопку «Свойства», чтобы открыть дополнительные настройки. Здесь вы можете регулировать громкость звука, баланс каналов и другие параметры для достижения желаемого звукового качества.
Теперь перейдите на вкладку «Запись». Здесь вы должны выбрать свои игровые наушники с микрофоном в качестве устройства записи по умолчанию.
После выбора устройства, нажмите на кнопку «Свойства», чтобы открыть дополнительные настройки микрофона. Здесь вы можете регулировать уровень чувствительности микрофона и другие параметры, чтобы получить наилучшее качество звука при использовании микрофона.
При необходимости вы также можете настроить другие параметры, такие как усиление микрофона или эффекты звука, применимые к вашим игровым наушникам с микрофоном. Для этого перейдите на вкладку «Эффекты» и внесите необходимые изменения.
После завершения всех настроек сохраните изменения и закройте окно настроек звука. Теперь ваше аудио- и микрофонное устройство должно быть полностью настроено и готово к использованию в играх или других приложениях.
Если у вас возникли проблемы при настройке звука или микрофона, проверьте, что драйверы для вашего аудиоустройства и микрофона установлены и обновлены до последней версии. В противном случае, обратитесь к руководству пользователя или поддержке производителя для получения дополнительной помощи.
Проверка настроек и тестирование
После всех предыдущих шагов необходимо проверить, правильно ли настроены ваши игровые наушники с микрофоном на Windows 10. Для этого можно выполнить следующие действия:
- Откройте любое приложение, которое использует аудио и микрофон, например, программу Skype или Discord.
- В настройках приложения убедитесь, что в качестве аудио-устройства выбраны ваши игровые наушники.
- Попробуйте воспроизвести звук в наушниках, например, прослушайте музыку или видео.
- Проверьте работу микрофона, произнесите несколько слов и убедитесь, что его звук слышен в выбранном приложении.
Если звук в наушниках и звук с микрофона работают корректно, значит настройка ваших игровых наушников с микрофоном на Windows 10 выполнена успешно. Если же возникли проблемы, вернитесь к предыдущим шагам и повторите настройку еще раз.





