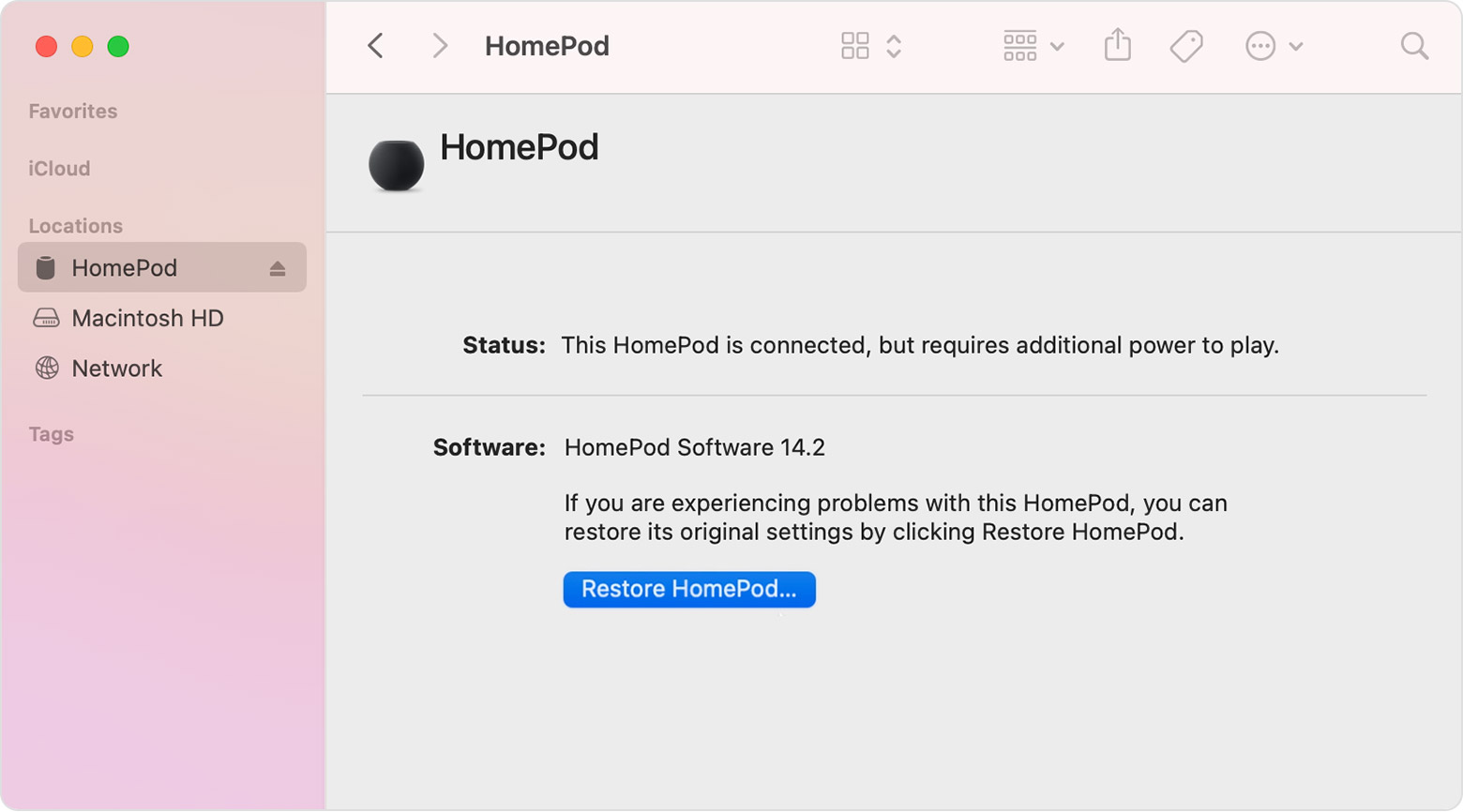How to Connect Your PC to a HomePod Mini: A Simple Guide
Have you ever wondered what it would be like to fill your room with the high-quality sound of a HomePod Mini while using your PC? Imagine the crisp, clear audio from your favorite movies, games, and music emanating from this compact yet powerful speaker. Well, wonder no more! In this article, we’re going to explore the surprisingly simple steps on how to connect the PC to a HomePod Mini. So, let’s dive in and turn your workspace into an audio haven!
Content
- Understanding the Basics
- What You’ll Need
- Step-by-Step Guide to Connecting Your PC to a HomePod Mini
- Using Bluetooth
- Using AirPlay with iTunes or Apple Music
- Troubleshooting Common Issues
- Enhancing Your Experience
- Unleashing the Power of HomePod Mini with Your PC
- Step-by-Step Guide to Connecting Your PC to a HomePod Mini
- You Just Bought An Apple HomePod Mini: User Guide
- What are the steps to connect a PC to a HomePod Mini using Bluetooth?
- Can I use AirPlay to connect my Windows PC to a HomePod Mini, and if so, how?
- Is there any third-party software required to connect a PC to a HomePod Mini for audio streaming?
Understanding the Basics
Before we get into the nitty-gritty, let’s understand what a HomePod Mini is. It’s a smart speaker developed by Apple that not only plays music but also helps with everyday tasks using Siri. Now, you might be thinking, «Isn’t it just for Apple products?» Not necessarily! With a few workarounds, you can enjoy its features with your PC too.
What You’ll Need
- A HomePod Mini
- A PC with Bluetooth or Wi-Fi capability
- Apple Music or iTunes (for a more seamless experience)
Step-by-Step Guide to Connecting Your PC to a HomePod Mini
Ready to connect? Follow these steps:
Using Bluetooth
- Ensure your HomePod Mini is set up and connected to the same Wi-Fi network as your PC.
- On your PC, go to ‘Settings’ and then ‘Devices’.
- Select ‘Bluetooth & other devices’ and make sure Bluetooth is turned on.
- Choose ‘Add Bluetooth or other device’ and select ‘Bluetooth’.
- Your PC will search for devices. Select your HomePod Mini from the list.
- Follow any additional prompts to complete the pairing process.
Note: The HomePod Mini doesn’t officially support Bluetooth streaming, so this method may involve using third-party software or workarounds that could change over time.
Using AirPlay with iTunes or Apple Music
- Open iTunes or Apple Music on your PC.
- Play the audio you’d like to stream to your HomePod Mini.
- Click on the ‘AirPlay’ icon near the top of the window.
- Select your HomePod Mini from the list of available devices.
- Enjoy your music or audio through the HomePod Mini!
Remember: AirPlay requires both your PC and HomePod Mini to be on the same Wi-Fi network.
Troubleshooting Common Issues
If you run into problems, don’t worry. Here are some quick fixes:
- Make sure your PC’s Bluetooth drivers are up to date.
- Restart both your PC and HomePod Mini.
- Check if your firewall is blocking the connection.
- Ensure that your Wi-Fi network is stable and strong.
Enhancing Your Experience
Now that you’re connected, here’s how to make the most out of your new setup:
- Use voice commands to control playback through Siri.
- Create a multi-room audio setup if you have more than one HomePod Mini.
- Adjust the settings in iTunes or Apple Music for optimal sound quality.
Unleashing the Power of HomePod Mini with Your PC
Connecting your PC to a HomePod Mini is a game-changer for audio enthusiasts and casual listeners alike. By following the steps outlined above, you can unlock a world of high-fidelity sound that will transform your multimedia experiences. Whether you’re jamming to tunes, getting lost in a movie, or immersed in a gaming session, the HomePod Mini is sure to impress.
But wait, there’s more to explore! Have you considered the possibilities of using your HomePod Mini for more than just audio? Stay tuned for our next article where we delve into the smart features of the HomePod Mini and how they can enhance your daily life. From setting reminders to controlling smart home devices, the potential is endless. Don’t miss out on discovering all that your HomePod Mini has to offer!
Step-by-Step Guide to Connecting Your PC to a HomePod Mini
Connecting your PC to a HomePod Mini can enhance your audio experience while watching movies, playing games, or listening to music. Here’s a step-by-step guide to help you set up this connection:
Step 1: Check Your PC’s Bluetooth Capability
Ensure that your PC has Bluetooth functionality. Most modern PCs come with built-in Bluetooth, but if yours doesn’t, you’ll need to get a Bluetooth adapter.
Step 2: Update Your HomePod Mini
Make sure your HomePod Mini is running the latest software version. You can check for updates through the Home app on an iOS device.
Step 3: Enable Bluetooth on Your PC
Go to the Start menu, click on Settings, then go to Devices, and select Bluetooth & other devices. Turn on Bluetooth.
Step 4: Put Your HomePod Mini in Pairing Mode
To connect to a non-Apple device, you’ll need to put your HomePod Mini into pairing mode. Unfortunately, as of my knowledge cutoff in early 2025, HomePod Minis do not officially support Bluetooth pairing mode for audio streaming from a PC. They are designed to work within the Apple ecosystem using AirPlay. However, some users have found workarounds by using third-party apps or software that emulate AirPlay on a PC.
Step 5: Connect Using Third-Party Software
If you’re determined to connect your PC to a HomePod Mini, you may need to use third-party software like AirParrot or 5KPlayer that can mimic AirPlay functionality. Install the chosen software on your PC following the provider’s instructions.
Step 6: Stream Audio from Your PC to HomePod Mini
Open the third-party software and look for the option to connect to an AirPlay device. Your HomePod Mini should appear in the list of available devices. Select it to establish a connection.
Remember, since this is not an officially supported feature, your experience may vary, and functionality might be limited compared to using a HomePod Mini with Apple devices. Always ensure that any third-party software you use is from a reputable source to avoid security risks.
You Just Bought An Apple HomePod Mini: User Guide
What are the steps to connect a PC to a HomePod Mini using Bluetooth?
The HomePod Mini does not support direct Bluetooth streaming like typical Bluetooth speakers. Instead, it uses AirPlay, Apple’s proprietary wireless protocol, to stream audio from Apple devices and PCs running iTunes or Apple Music. To connect a PC to a HomePod Mini, ensure your PC has iTunes or Apple Music installed, and both devices are on the same Wi-Fi network. Then, open the music application on your PC, click the AirPlay icon, and select your HomePod Mini from the list of available devices.
Can I use AirPlay to connect my Windows PC to a HomePod Mini, and if so, how?
No, you cannot natively use AirPlay to connect a Windows PC to a HomePod Mini. AirPlay is designed for Apple devices. However, third-party applications like 5KPlayer or AirParrot can enable similar functionality on Windows to stream audio to an AirPlay-compatible device like the HomePod Mini.
Is there any third-party software required to connect a PC to a HomePod Mini for audio streaming?
No, third-party software is not required to connect a PC to a HomePod Mini for audio streaming. You can use AirPlay, which is built into Apple’s devices and software, to stream audio directly from your PC if it’s running iTunes or Apple Music on Windows. However, for direct streaming outside of the Apple ecosystem, third-party software might be necessary.
Are you an Apple fan who wants to use a HomePod with Windows 10? If so, you’re in luck! Although the HomePod was designed for use with Apple products like Macs and iPhones, it can actually be used with Windows 10 devices as well. Here’s a comprehensive guide to using your HomePod with Windows 10.
The frst step is to ensure that both your HomePod and your Windows 10 computer are connected to the same Wi-Fi network. Once this is done, make sure you have the latest version of iTunes downloaded and installed on your computer.
Once everything is set up, launch iTunes on your computer and look for the AirPlay icon at the bottom of the window. Click on it to open up a list of available audio output devices. Select your HomePod from the list and click “Connect”. You should then be able to stream audio from your computer through your HomePod.
If you want to take advantage of all the features of your HomePod, such as Siri voice control, you need to use an Apple device like an iPhone or iPad in conjunction with it. You can connect these devices via Bluetooth or AirPlay, depending on whch device you have. With this setup, you can control your HomePod using voice commands or via the Apple Music app on your device.
Finally, if you want to use your HomePod Mini as an external speaker for your Mac, there are a few steps you need to take first. First of all, make sure that both devices are connected to the same Wi-Fi network and that they both have Bluetooth enabled (this is not necessary if you’re connecting via AirPlay). Then open up Sound settings in System Preferences on Mac and select “HomePod Mini” from the list of available output devices. Your Mac should then be able to play audio through your HomePod Mini!
Using a HomePod with Windows 10 isn’t necessarily straightforward but it is possible! By following these steps, you sould be able to easily enjoy music from any Apple device through a quality speaker system – no matter what operating system you’re using!
Using HomePod with Windows 10
Yes, you can use HomePod with Windows 10! To do so, both the HomePod and your computer must be connected to the same Wi-Fi network. Additionally, you need to make sure you’re running the latest version of iTunes. Once both are connected and updated, launch iTunes on your Windows PC and look for the AirPlay icon at the top of the window. Click on it and select your HomePod from the list of availale devices. You can then start playing music through your HomePod!
Can HomePod Be Connected to a PC?
Unfortunately, HomePod cannot be directly connected to a PC. HomePod is designed to work exclusively with Apple devices such as iPhone, iPad, iPod touch, or Apple TV. You can use your PC to sync content with iTunes and then stream that content to your HomePod via AirPlay 2.
Using Apple HomePod as a Computer Speaker
Yes, you can use an Apple HomePod or HomePod mini as an external speaker for your Mac. To do so, you will need an audio cable that is compatible with your Mac, such as a 3.5mm headphone jack or a USB-C to 3.5mm adapter. Connect the cable from your Mac’s output (usually on the headphone jack or USB-C port) to the HomePod’s input (on the back of the device). Once connected, select “HomePod” as your device in System Preferences > Sound and then all sound coming out of your Mac will be played throuh the HomePod’s speakers.
Using HomePod Mini as a Bluetooth Speaker for Windows
No, you cannot use a HomePod Mini as a Bluetooth speaker for Windows. HomePod Mini only works with Apple devices like iPhone, iPad, Macbook, iMac, and Apple TV. To use audio with Windows, you will need to find a Bluetooth speaker that is compatible with your device.
Can the HomePod Be Used as a Bluetooth Speaker?
Unfortunately, HomePod cannot be used as a standard Bluetooth speaker with non-Apple devices. HomePod is designed to work with an Apple Music subscription and can play content from some third-party services usig AirPlay from an iOS device or Mac. However, it does not have the ability to connect directly via Bluetooth to external devices.
Source: 9to5mac.com
Using HomePod Mini as a PC Speaker
Yes, you can use HomePod mini as PC speakers. To do this, open the Apple Music app on your Mac, select the AirPlay icon in the top-right corner, and select the stereo-paired HomePod minis as the default speakers. Be sure to deselect your computer’s speakers to ensure that audio is coming though the HomePods.
Using HomePod Mini as a Bluetooth Speaker
To use your HomePod mini as a Bluetooth speaker, you will need to first put it in pairing mode. To do this, open the Home app on your iOS device, tap and hold the top of the HomePod mini until you hear a chime, then release. Next, select “Bluetooth Pairing” from the list of options that appears onscreen. Then enable Bluetooth on your device and select the HomePod mini from your list of available devices. You should then be connected and ready to play audio through your HomePod mini!
Using HomePod as a Sound Bar
To use HomePod as a sound bar, you’ll first need to set it up in the Home app on your iPhone, iPad, or iPod touch. Once it’s set up, you’ll need to go into the Home app and press and hold Apple TV, then scroll down and tap Default Audio Output. Select the HomePod or stereo pair that you want to use for home theater audio. After making your selection, tap Back, then tap Done.
Once this is done, you can launch any video on your Apple TV and the sound will be routed though the HomePod or stereo pair. You can also adjust the volume of the HomePod by using Siri commands such as “Hey Siri, turn up/down the volume” or by using the volume buttons on your Apple TV remote.
Source: theverge.com
Playing Music on HomePod Mini Without an iPhone
No, unfortunately you cannot play music on the HomePod Mini without an iPhone. The HomePod Mini is designed to work exclusively with Apple’s ecosystem, and requires an iOS device in order to set it up and use the features. As such, you will need an iPhone to be able to stream music from services like Apple Music or Spotify, or use AirPlay from anoter device. The HomePod Mini does support Bluetooth, however this is not for audio streaming; instead, it is used for control functions like adjusting the volume or switching tracks.
Conclusion
In conclusion, Apple’s HomePod and HomePod Mini offer a great way to enjoy high-quality audio from your Windows PC. While the HomePod Mini does not support Bluetooth, it can be used with an Apple device such as an iPhone, iPad, Macbook, iMac or Apple TV. To use your HomePod with iTunes on Windows 10 both the HomePod and the computer must be connected to the same Wi-Fi network and you must have the latest version of iTunes installed. With teir excellent bass, clear mids and treble that doesn’t pierce through your brain, these speakers are sure to enhance any listening experience on your Windows PC.
- Download and install AirParrot on your computer.
- Make sure your HomePod and computer are on the same wifi network.
- Launch AirParrot on your PC.
- Under the “To” section in the AirParrot menu, select the name of your HomePod(s) to begin streaming.
People ask also, can HomePod mini be used with PC? It’s surprisingly difficult to use two HomePods or two HomePod minis as your Mac’s computer speakers. But it’s not impossible. … You’d think it’d be easy to set up two of Apple’s smart speakers, either two HomePod minis or two HomePods, and use them as dedicated computer speakers for your MacBook Pro or iMac.
Correspondingly, can I connect my HomePod to my PC? Click the AirPlay button at the top of the iTunes window, then select the checkbox next to HomePod. Whatever song you were playing in iTunes on your computer now plays on HomePod too.
Additionally, can I use HomePod with Windows 10? Stream Audio from iTunes for Windows to HomePod iTunes runs natively in Windows and offers its own built-in AirPlay functionality. … Uncheck “My Computer” to have the audio play only from the HomePod. You can adjust the volume of your HomePod individually by using its small volume slider in the AirPlay list.
You asked, can you pair 2 HomePod mini? First of all, it’s only possible to stereo pair a HomePod to another HomePod or a HomePod mini to another HomePod mini. You can’t stereo pair a HomePod to a HomePod mini. You will also need to make sure the two HomePods you want to stereo pair are assigned to the same room.While your HomePod Mini uses Bluetooth for some connectivity, you can’t use one as a Bluetooth speaker. The only way to use audio with a HomePod Mini is by using an Apple device like an iPhone, iPad, Macbook, iMac, or an Apple TV.
Can you connect HomePod with Bluetooth?
You can play audio from iPhone on wireless devices like HomePod, Apple TV, AirPlay 2-enabled smart TVs, and Bluetooth headphones and speakers.
Can I use a HomePod as a computer speaker?
It is currently possible to turn a HomePod stereo pair into a set of desktop Mac speakers, though the process is much more complicated and limited. You need to use the AirPlay menu to select the pair as an output, and can then only use it for playback through the AirPlay and Music apps.
Does Windows 10 have AirPlay?
Yes, you can stream music and videos via Apple AirPlay on a Windows PC.
Can I connect Windows laptop to HomePod mini?
It’s easy to stream music from your Windows PC to your Apple HomePod. You don’t need any other devices made by Apple to stream audio to the HomePod smartspeaker as long as you follow this guide. In just a few minutes, you can play songs and other audio to one or many HomePods from nearly any computer.
Does the HomePod Mini have Bluetooth?
HomePod does support Bluetooth 5.0, but it is not able to play music from non-iOS devices using a Bluetooth connection.
How do I sync HomePod mini?
Is it worth getting 2 HomePod minis?
I do hope they eventually update tvOS to allow you to set your HomePod mini stereo pair as your Apple TV 4K’s default audio target. But the reason two HomePod minis are worth considering for this purpose is that they do sound quite good for their size, and they integrate really well with your iPhone and Siri.
Is HomePod mini stereo pair worth it?
The stereo feature was well worth it to me. Yes, these devices sound great by themselves, but paired with another takes it to a new level.
How do I make my HomePod mini discoverable?
What can I ask HomePod mini?
For example, you can ask your HomePod Mini to find your phone if you’ve misplaced it in your home. You can even use it to make or receive phone calls.
Can you use a HomePod mini without WiFi?
From now on, you can use your HomePod without the need for a WiFi connection. You just have to use the playback app on your iPhone or iPad, press the AirPlay icon to send it to the HomePod, and you will see how despite not having WiFi the speaker will appear among the options.
После обзора HomePod поступило множество вопросов про гаджет, решил собрать информацию в отдельный материал. Если вас интересует еще что-то, пишите, [email protected]
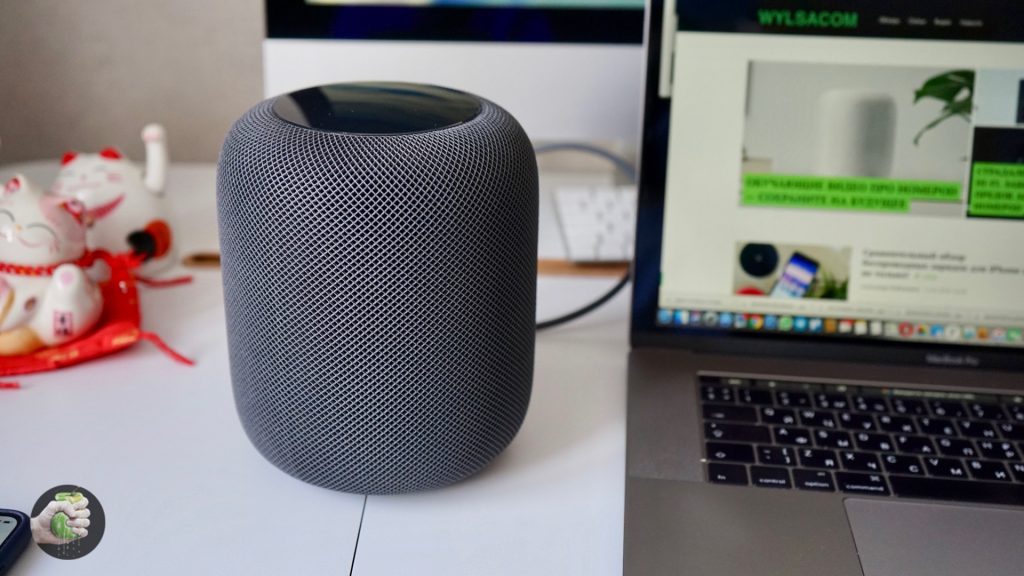
Как настроить HomePod?
Вам нужно открыть коробку, подключить HomePod к сети (если купили в США, заранее подумайте о переходнике для наших розеток), положить рядом устройство на iOS и ждать, когда появится всплывающее меню на экране смартфона. Вам будет предложено выбрать комнату, где находится HomePod (либо придумать для нее название), пройти небольшой туториал, связанный с Siri, и начать слушать музыку. По сравнению с другими программами и акустическими системами настройка максимально проста — вам даже не нужно вводить данные домашней сети, все это HomePod берёт самостоятельно.
Говорят, слушать HomePod можно только со смартфоном?
Если у вас есть компьютер Apple или другое устройство с iTunes, то там вы можете выбрать в списке доступных устройств HomePod и передать звук (только из iTunes). Например, дома, если мне захочется послушать какой-нибудь любимый альбом, я волен выбрать, передать ли мне звук с iMac или задействовать айфон.
У HomePod есть Bluetooth? Если нет, то почему?
Нет, Bluetooth здесь нет, ответ на вопрос кроется в назначении гаджета. Ведь HomePod, как и следует из названия, устройство для домашнего использования, для работы с домашней сетью. У HomePod нет сильных ограничений по дальности, как у Bluetooth-девайсов, передавая звук с компьютера или смартфона, вы не заметите потери качества, «просадок» во время потокового воспроизведения. Да, Bluetooth вроде бы и проще для понимания и использования, но создатели HomePod максимально облегчили нам жизнь.
HomePod работает со смартфонами на Android?
Да, для этого вам понадобится приложение doubleTwist, вроде бы нужна версия Pro. Я читал на ряде сайтов, что для работы с Windows понадобится приложение AirServer (например). Прошу простить, что сам не потестировал эту функциональность, меня устраивают возможности работы HomePod с устройствами Apple.

Из HomePod можно выдернуть кабель?
Не нужно этого делать.
Я могу слушать на HomePod музыку из вконтактика?
Вы можете передавать с айфона на HomePod музыку из любого приложения, просто выбираете среди устройств «бочонок» и полетели. Ограничения касаются использования Siri, но и тут я могу вас успокоить, в России голосовой ассистент пока не локализован и даже если вы хорошо знаете язык, понимать она вас будет через раз. Все дело в акцентах и каких-то глубинных настройках.
В какую комнату лучше поставить HomePod?
Один сооснователей Sonos (почти восемьдесят процентов американского рынка домашнего аудио) очень сильно похвалил HomePod за качество звука и назвал идеальным гаджетом для одной комнаты, понятно, пока еще не нет возможности объединить две HomePod, но, ничего, подождем конца года. В любом случае, одна колонка легко способна озвучить комнату размером метров сорок, запаса громкости хватит, HomePod быстро адаптируется к местности и нет такого, что хочется постоянно регулировать громкость.
Почему силиконовая ножка оставляет следы на столе?
Действительно, на некоторых покрытиях HomePod оставляет след, но этот след, судя по отзывам, легко и быстро очищается. В любом случае, другие устройства с «ножкой» из мягкого силикона тоже способны оставлять следы, ничего нового в этом нет. Если вас это сильно волнует — купите оригинальный «чулок» для HomePod. У меня стол Woodframe, сверху белый шероховатый пластик, так что никаких следов я не вижу.
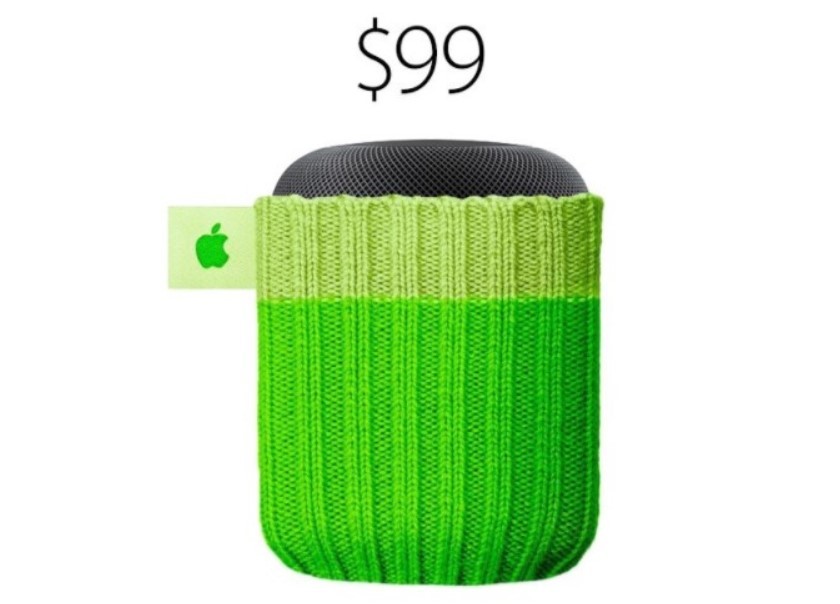
Так от Siri есть какая-то польза?
В США — да, в России пока нет. Серьезно, у нас Илья Казаков говорит на английском как американец, так и его HomePod порой плохо понимала, запиналась, выдавала не те результаты. Хотя, судя по видео, где с HomePod разговаривают носители языка, проблем с пониманием нет. В будущем можно будет попросить HomePod почитать новости, заказать такси, подсказать погоду, включить любимые треки и кто его знает, что еще.
Как переключать треки в плеере?
Можно использовать сенсорную панель на колонке, но проще использовать смартфон, ноутбук или комьютер — тянуться до HomePod бывает тяжело, особенно вы сидите на диване, а она стоит где-то в уголке.
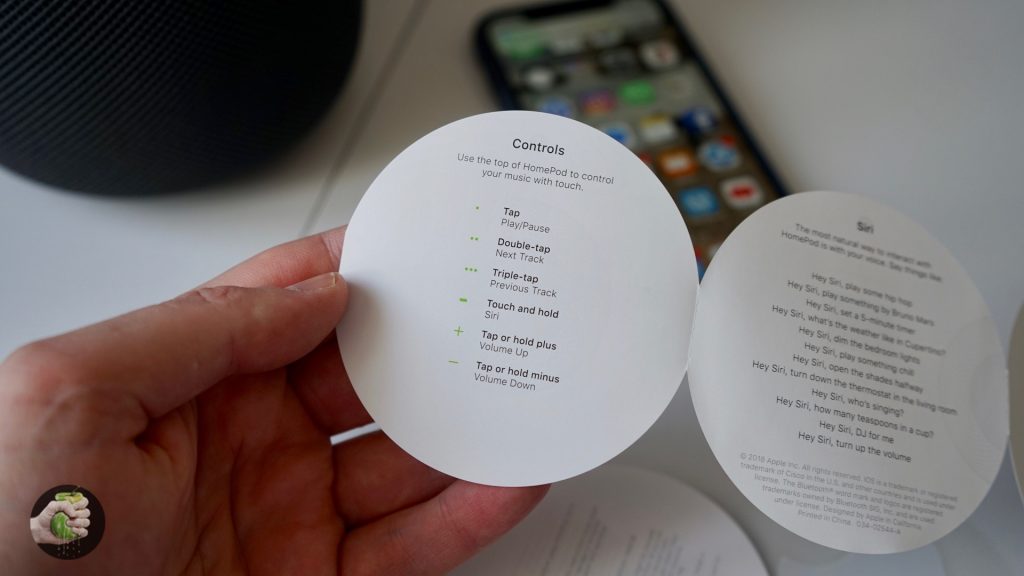
Где лучше всего поставить HomePod дома?
Я бы советовал ставить HomePod так, чтобы вокруг было много пустого места, таким образом вы обеспечите оптимальное качество настройки системы и, конечно, звука. То есть, запихивать ее в стенку между книг не нужно.
А в ванной поставить можно?
Если только подальше от воды, в сухом месте, но все-равно не самая удачная комната для HomePod — конденсат и все такое. Я бы не рекомендовал.
Имеет смысл покупать несколько HomePod для загородного дома?
Пока еще мультирум Apple не работает, обещают запустить в этом году — тогда можно будет объединять устройства и делать другие штуки. Но уже сейчас можно поставить в комнатах по HomePod и наслаждаться хорошим качеством звука и легким управлением, особенно если у вас много техники Apple.
А если в Apple не сделают AirPlay 2?
Пока в Apple выполняют все обещания, причин не доверять официальной информации нет.
Как обновить HomePod?
Скорее всего, HomePod будет получать обновления как и AirPods — не особо заметно для пользователя. Изначально AirPods тоже обладали не ахти какой функциональностью, но уже сейчас можно назначить свои действия на каждый наушник и не только. В любом случае, я активно использую HomePod и планирую вам рассказывать про все новое, связанное с устройством.
Можно как-то подключить HomePod к телевизору?
Пока нет, но есть у меня мысли, что в Apple могут каким-то образом дать возможность передавать звук из Apple TV на свою колонку. Поживем — увидим.
Я читал, что HomePod отвратительно звучит и все обзоры — ложь
Со звуком вообще всё очень субъективно и то, что нравится одному человеку, не подойдет другому. Тем не менее, для видео и текстового обзора мы раздобыли несколько устройств для сравнения (это и Bowers & Wilkins Zeppelin Wireless, и Bang&Olufsen Beoplay M3, и еще несколько сравнимых по размеру и цене устройств), раздобыли пару HomePod, все это дело подключали, слушали одни и те же треки, гоняли плейлисты, спорили, причем было нас семь человек, каждый со своим опытом и со своими любимыми аудио-девайсами.
Да, HomePod не идеальна. Но в Apple постарались создать оптимальный звук за эти деньги и затея, на наш взгляд, удалась на все сто. Если вы не аудиофил и ищете для дома универсальную колонку за 20000 рублей (HomePod стоит 350 долларов), если у вас есть айфоны и макбуки — короче, тогда вы скажете всей команде Wylsacom media большое спасибо за совет. Я и сам притащу себе второй HomePod, потому что очень понравилось.
Вообще, друзья, рассчитываю на вашу сознательность и толковость — если речь идет про колонки или наушники, всегда сперва слушать, а потом уже покупать.
Дополнение
Искренне рад, что наши читатели внимательно просматривают тексты на предмет ошибок и поэтому решил сделать дополнение к тексту на базе комментария пользователя c ником Мама, я разработчик». Выделены цитаты, ну а дальше мой ответ.
Говорят, слушать HomePod можно только со смартфоном?» Для первичной настройки понадобится iOS-устройство. А вот чтобы включить и слушать музыку (подписка Apple Music или собственная медиатека в iCloud, подкасты или радио) не требуется вообще ничего: HomePod работает как самостоятельное устройство (в зоне доступа сети WiFi, к которой подключен).
Вероятно, я неправильно выразился — вы не сможете подключить к HomePod USB-флешку, аудиокабель или еще что-то, вам понадобится смартфон, планшет, компьютер или ноутбук для передачи контента. Действительно, вы можете попросить Siri включить плейлист из Apple Music и это будет сделано (как я и говорил, Siri пока не локализована).
У HomePod есть Bluetooth? Если нет, то почему?» В HomePod ЕСТЬ Bluetooth 5.0 (откройте что-ли apple.com и сами убедитесь, а?). Служит для настройки и управления умным домом HomeKit.
Да, действительно, у HomePod есть Bluetooth для настройки и управления. И снова я выразился не совсем правильно, так как в основном задают вопросы, можно ли по Bluetooth подключить смартфон или другое устройство для передачи музыки — нет, нельзя.
Как переключать треки в плеере?» Треки можно переключать через Siri – это очень удобно, т.к. HomePod отлично слышит.
Можно использовать для этого и Siri, и сенсорную панель, но мне показался оптимальным вариант, когда вы управляете музыкой со смартфона.
Почему силиконовая ножка оставляет следы на столе?» Во-первых, на деревянных поверхностях покрытых маслом, а во-вторых, следы на таких поверхностях оставляют все силиконовые ножки, например, у Sonos. Относительно легко стирается безворсовой тряпкой, следов не остается. Про «носок» шутку поймут не многие, кстати, потому что шутить надо так, чтобы было смешно.
«Носок» для HomePod представлен как оригинальный аксессуар, не понял, при чем тут шутки — ранее такие вещи выпускались для iPod. Насчет следов мы уже не раз писали на сайте — в любом случае, их легко устранить. (ладно, насчет носка это шутка, простите, пожалуйста)
Можно как-то подключить HomePod к телевизору?» МОЖНО через Apple TV. Все работает великолепно, ЕДИНСТВЕННОЕ упущение/неудобство в этом смысле – после прослушивания музыки вам опять надо в настройках AppleTV подключить HomePod
Да, все верно — в меню «Аудиовыход» выбираем HomePod и, вуаля, все работает, поддерживается регулировка громкости с пульта ДУ. Видимо, в будущем можно будет подключить к Apple TV две HomePod как стереопару, чтобы получить домашний кинотеатр. Насчет упущения не совсем понял, при подключении к Apple TV вы в полной мере использовать все возможности Apple TV, воспроизведение музыки в том числе.
А если в Apple не сделают AirPlay?» Давно сделан. Если вы имели в виду «AirPlay 2» с возможностью передачи музыки на несколько устройство одновременно, то не поленитесь добавить цифру «2», чтобы не вводить людей в заблуждение
Добавил.
Где лучше всего поставить HomePod дома?» Учитывая всенаправленность источников звука в колонке, то лучше ставить максимально центрее, чтобы звук равномерно заполнял все помещение.
На самом деле без разницы, можно поставить и в угол — главное, как я и написал, не ставить устройство куда-нибудь «в стенку», между книг и так далее, чем больше вокруг будет места, тем лучше.
Ребята, видно что вы стараетесь, но старайтесь, пожалуйста, лучше. P.S. Сергей, все давно поняли, что у вас стол Woodframe. А то у вас, видимо, сомнения, что не все еще в курсе)) И, кстати, эти столы – откровенно так себе, присмотрите получше – вы же все-таки профессионал.
Спасибо большое за ваши советы!
Если у вас есть дополнительная информация или советы по использованию HomePod, пишите на почту [email protected]
User profile for user:
Nimrod333
Nimrod333
Author
User level:
Level 1
8 points
can you connect home pod mini to PC
Posted on May 10, 2021 3:13 PM
Reply
Similar questions
-
home pod mini setup using Mac
Can someone please tell me if there is a way to setup a home pod mini setup using Mac
240
1
-
help hooking up home pod mini first time
need help first time installation home pod mini? and iPhone or MacBook Air or iPad pro466
1
-
how to set up home pod mini using Mac mini
how to set up home pod mini using Mac mini
324
1
1 reply
Loading page content
User profile for user:
drake211
drake211
User level:
Level 5
5,793 points
May 10, 2021 3:16 PM in response to Nimrod333
Hello,
yes you can connect HomePod mini to a PC or Mac but you can’t do much when it is connected. It will appear in iTunes or finder but you can’t play music to it while it’s plugged in, below are instructions from Apple on how to reset HomePod mini with a Mac
- Plug HomePod mini into your computer using the USB-C cable that came with it.
- Wait a few seconds. If you’re using a Mac, open a Finder window. If you’re using a PC, open the latest version of iTunes.
- Select your HomePod when it appears on your computer.
- Click Restore HomePod.
-
Your computer will prepare to restore the software on your HomePod mini. HomePod mini is finished restoring when you no longer see the orange flashing light on top of it.
—Drake
Reply
This thread has been closed by the system or the community team.
You may vote for any posts you find helpful, or search the Community for additional answers.
home pod connection to computer