Скидки на игры Xbox у надежных продавцов
- Беспроводной контроллер от Xbox One + ПК
- Геймпады от Xbox 360 для ПК
- Заключение.
С помощью геймпада от Xbox One и 360 можно управлять играми как на консоли, так и на компьютере, заменив тем самым мышь и клавиатуру. Рассмотрим варианты подключения геймпадов от Xbox к ПК. Недавно мы добавили инструкцию как подключить беспроводной геймпад к консоли xbox
1) Проводная связь через кабель micro-USB
Рекомендуем использовать контроллер от Microsoft, однако всегда можно сэкономить и купить качественный проводной геймпад для Xbox One по сниженной цене.
Геймпад от Xbox One можно подключить к ПК с помощью USB-кабеля. Для этого необходимо иметь:
- Беспроводной контроллер от Xbox One;
- Кабель «USB — micro-USB»;
- ПК с Windows 7 и выше.
Одну часть провода подключаем к геймпаду, другую вставляем в USB разъем на компьютере. Чаще всего, загрузка драйверов происходит автоматически. Для обладателей Windows 10 ничего настраивать самостоятельно не придется.
Проблемы возникают, когда на компьютере с Win 7, 8 и 8.1 не включено автообновление ПО, тогда установку необходимо произвести вручную.
- Заходим в «Настройки», затем в «Устройства» и внизу «Диспетчер устройств»;
- Выбираем строку «Геймпад Microsoft XboxOne», затем правой кнопкой и «Обновление драйверов»;
- Делаем «Автоматический поиск…» (нужен интернет);
- Ждем установки драйвера и проверяем.
Если джой не заработал, то переключаем его в другой USB разъем на компьютере.
2) Беспроводной адаптер Xbox для PC
Для беспроводного подключения геймпада необходимо приобрести адаптер Xbox для Windows. Данное устройство будет стоить порядка 20$. Девайс совместим с Windows 7+.
Для работы контроллера выполняем следующие действия:
- Подключаем к ПК адаптер через USB разъем;
- Заходим в «Настройки» – «Устройства» – «Bluetooth и другие уст-ва»;
- Там жмем «Добавить Bluetooth или другое уст-во»;
- Находим «Все остальные» и жмем на «Геймпад от XboxOne»
- Устанавливаем и проверяем работоспособность контроллера.
3) Подключение через Bluetooth
Отличительной особенностью обновленного геймпада от Xbox One S и будущего X, является то, что он обладает технологией Bluetooth. Устройство совместимо с любым железом, на котором установлена операционная система Windows-10. Для связи геймпада с ПК через Bluetooth выполняем следующее:
- Включаем контроллер Xbox One S;
- Включаем Bluetooth на компьютере и переходим в «Настройки» — «Устройства» — «Добавить Bluetooth или другое уст–во»;
- Ищем «Геймпад от XboxOne» и активируем устройство;
- Проверяем и наслаждаемся.
Режим «В самолете» выключает все радиомодули (WiFi, Bluetooth, GPS).
Геймпады от Xbox 360 для ПК
1) Проводной джойстик Xbox 360.
Лучше использовать оригинальный контроллер, если он уже есть. Но можно сэкономить и купить качественный сторонний геймпад для Xbox 360.
На Win10 драйверы устанавливаются автоматически, сложностей возникнуть не должно. На Виндовс 7, 8 или 8.1, возможно, придется выполнить установку программного обеспечения самостоятельно:
- Заходим в магазин Microsoft, ищем нужный геймпад, и кликаем «Загрузки».
- Выбираем нужную версию операционки (7, Vista или XP).
- Загружаем, устанавливаем и перезагружаем ПК;
- Подключаем геймпад Xbox 360 и проверяем.
Для Windows 8 и 8.1 используйте режим совместимости с Win7. Для этого необходимо:
- Скачать ПО для 7-ки;
- После загрузки, щелкнуть по файлу правой кнопкой мыши и выбрать команду «Свойства»;
- Вкладка «Совместимость» и поставить галочку «Запускать эту программу в режиме совместимости»;
- Выбираем ОС «Windows 7» и кнопка «ОК»;
- Запускаем установку драйверов, после чего подключаем геймпад и проверяем настройки.
2) Беспроводной джойстик Xbox 360.
Xbox360 Wireless Controller будет работать с компьютером только через специальный беспроводной приемник для данного геймпада.
- Подключаем приемник во вход USB-2.0 на ПК.
- Установка драйверов начнется автоматически, но их можно поставить с диска или из интернета.
- Включаем контролер от ИксБокс 360.
- Нажимаем кнопочку на Приемнике, а затем нажимаем кнопочку «Подключение» на Геймаде 360 (сверху между курками).
- Связь установится, когда лампочки перестанут моргать и загорятся ровным зеленым цветом.
Инструкции по ручной инсталляции драйверов описаны в предыдущем пункте.
Заключение.
На сегодняшний день, нет смысла покупать джой от 360 бокса. Стоит дорого, а возможностей предлагает мало. Другое дело, если он уже есть в наличии. Оптимальным вариантом для покупки, на момент публикации статьи, является контролер от XBOX-ONE. Он работает с Вин-10 по Bluetooth и имеет разъем для наушников 3,5мм.
Скидки на гаджеты Xbox у надежных продавцов
Похожие статьи
Добавлено в список желанийУдалено из списка желаний 9
Добавлено в список желанийУдалено из списка желаний 20
Добавлено в список желанийУдалено из списка желаний 10
Добавлено в список желанийУдалено из списка желаний 33
If you like gaming on your Windows computer and prefer to use an Xbox controller, you’re not alone. Fortunately, you can easily connect an Xbox controller to a PC. Enjoy the functionality of your favorite controller when you connect your Xbox controller to your PC with one of these easy methods.
Connect your Xbox controller to your PC
If you’re wondering how to connect your Xbox controller to your laptop, we have you covered. It’s easy, and you have options. Here are three ways to get gaming with the computer and Xbox controller combo you like best.
Bluetooth
If you want to use Bluetooth to connect your Xbox controller to your PC, your computer will need to have the Windows 10 Anniversary Update or later. It’s easy to figure out which version of Windows you are running. If you haven’t yet, upgrade to Windows 11 for the best gaming experience on Windows.
To pair your Xbox controller using Bluetooth, follow these steps:
- Press Xbox on the controller to turn the controller on.
- Hold Pair for three seconds. The Xbox button will light up and start flashing.
- Select Start on your computer. The Start button looks like four squares.
- With the Start panel open in Windows 11, select Settings > Bluetooth & devices.
- Toggle the Bluetooth option on.
- Select Add device to find and add your Xbox controller.
Xbox Wireless
If Xbox Wireless is your preferred connection method, follow these steps:
- Hold down Xbox on your controller for three seconds until the Xbox button starts flashing.
- Press and hold the Pair button on your controller. When the Xbox button starts flashing more quickly, that means the controller is searching for your PC.
- Select Start on your computer.
- Select Settings > Bluetooth & devices.
- Select Add device.
- Find your controller by selecting Everything else.
- From here, choose either Xbox Wireless Controller or Xbox Elite Wireless Controller. When your controller is connected to your PC, the Xbox button will stay lit.
USB
To use a mini-USB to connect your Xbox controller to your PC, here’s what you’ll need to do:
- Plug one end of a mini-USB into the port on your controller.
- Plug the other end of the cord into your PC’s mini-USB port.
- If your computer still isn’t connecting to your controller, press the Xbox button.
Depending on your computer setup, you may want to consider getting a longer mini-USB cable for more comfortable playing.
Why won’t my Xbox controller connect to my PC?
If your device won’t connect, here are a few actions you can take to fix the issue:
- Make sure your device is fully charged. If the batteries in your controller are low or dead, you’ll need to replace or recharge them.
- Ensure your computer’s Bluetooth is turned on. Even if your controller is turned on, it won’t be able to connect to your computer if Bluetooth is turned off.
- Make sure your computer software is compatible with your controller. To use Bluetooth to connect your Xbox controller to a PC, your computer must be running the Windows 10 Anniversary Update or later.
- Keep your controller close to your computer. Wireless controllers have a connectivity range of about 19-28 ft.
- Update your controller. Keep your controller up to date to make sure its compatibility and capabilities are fully optimized.
Why won’t my Xbox controller connect to my PC?
If your device won’t connect, here are a few actions you can take to fix the issue:
- Make sure your device is fully charged. If the batteries in your controller are low or dead, you’ll need to replace or recharge them.
- Ensure your computer’s Bluetooth is turned on. Even if your controller is turned on, it won’t be able to connect to your computer if Bluetooth is turned off.
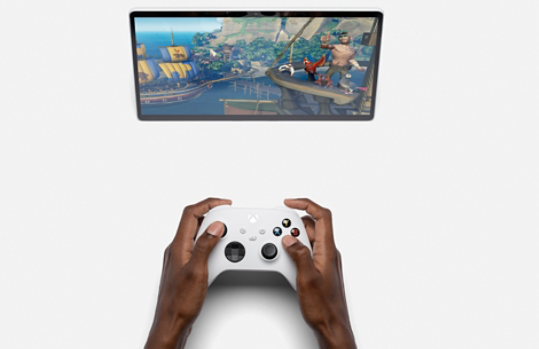
Windows 11 Gaming
If you want to connect your Xbox controller to your Windows 11 PC, get ready for the best gaming experience yet with Xbox Game Pass for a small monthly fee. From Minecraft and FIFA 22 video game to Monster Hunter Rise and Forza Horizon 5, there’s no shortage of ways to play.
Connecting your Xbox controller to a PC is fast and easy. Now that you know how to pair your Xbox controller with your PC, let the games begin!
В этой статье вы узнаете, как подключить джойстик Xbox 360 к ПК через Bluetooth, разберетесь во всех технических нюансах этого процесса и получите пошаговое руководство для успешного соединения устройств. Многие геймеры сталкиваются с проблемой подключения беспроводного контроллера к компьютеру, особенно когда речь идет о старых моделях игровых консолей. Интересно, что несмотря на появление новых поколений игровых приставок, контроллер Xbox 360 остается популярным благодаря своей эргономике и точности управления. В материале мы подробно рассмотрим все этапы подключения, укажем на потенциальные сложности и предложим эффективные решения.
Технические особенности подключения джойстика Xbox 360
Перед тем как приступить к процессу подключения, важно понимать технические ограничения и возможности оборудования. Джойстик Xbox 360 изначально разрабатывался с поддержкой беспроводного протокола 2.4GHz, а не классического Bluetooth, что создает определенные сложности при попытке соединения с современными компьютерами. Статистика показывает, что около 65% пользователей сталкиваются с проблемами именно из-за этой технологической особенности. Однако существуют способы обхода этого ограничения, которые мы детально разберем далее.
Для начала стоит отметить, что беспроводной контроллер Xbox 360 использует собственный проприетарный протокол связи, требующий специального адаптера для корректной работы с ПК. Этот адаптер работает в диапазоне 2.4GHz и обеспечивает стабильное соединение с минимальной задержкой. Интересно, что многие пользователи ошибочно полагают, будто достаточно просто включить Bluetooth на компьютере и выполнить стандартную процедуру сопряжения – это заблуждение приводит к разочарованию и потерянному времени.
Существует несколько ключевых факторов, влияющих на успешность подключения: версия операционной системы, наличие необходимых драйверов, совместимость оборудования и правильная последовательность действий. Практика показывает, что около 30% проблем возникает именно из-за устаревших драйверов или неправильных настроек системы. При этом важно понимать, что даже при наличии всех необходимых компонентов, процесс может занять от 15 до 30 минут, в зависимости от уровня подготовки пользователя и технических навыков.
Особого внимания заслуживает вопрос совместимости различных модификаций контроллера. На рынке представлено несколько версий беспроводных джойстиков Xbox 360, различающихся по году выпуска и региону производства. Некоторые модели могут иметь отличия в чипсетах и протоколах связи, что влияет на процесс подключения и дальнейшую работу устройства. Например, контроллеры, выпущенные после 2010 года, обычно имеют более совершенную систему энергосбережения и лучшую защиту от помех.
Требования к оборудованию и программному обеспечению
- Операционная система Windows 7/8/10 (32-bit или 64-bit)
- Свободный USB-порт для подключения адаптера
- Минимум 2 ГБ оперативной памяти
- Процессор с частотой от 1 ГГц
- Свободное место на жестком диске (около 100 МБ)
Важно отметить, что Mac OS и Linux поддерживают контроллер Xbox 360 только через проводное подключение или с использованием специальных эмуляторов. Это ограничение связано с особенностями реализации драйверов и протоколов связи в этих операционных системах. Кроме того, существуют определенные требования к мощности блока питания – рекомендуется использовать источники питания с выходной мощностью не менее 15 Вт для обеспечения стабильной работы всех компонентов системы.
Пошаговая инструкция подключения джойстика Xbox 360 к ПК
Давайте разберем детальный алгоритм действий для успешного подключения контроллера Xbox 360 к персональному компьютеру через беспроводной адаптер. Первым шагом необходимо проверить наличие всех необходимых компонентов: сам джойстик, оригинальный беспроводной адаптер Microsoft (или сертифицированный аналог), и компьютер с соответствующими техническими характеристиками. Опыт показывает, что использование неоригинальных адаптеров часто приводит к проблемам со стабильностью соединения и увеличению задержек.
Начните с установки беспроводного адаптера в свободный USB-порт компьютера. Рекомендуется использовать порты USB 2.0 или выше, расположенные непосредственно на материнской плате, а не через удлинители или хабы. После подключения операционная система автоматически начнет процесс обнаружения нового оборудования и установки базовых драйверов. Если автоматическая установка не запускается, потребуется скачать последние версии драйверов с официального сайта Microsoft.
| Этап | Действие | Результат |
|---|---|---|
| 1 | Подключение адаптера | Обнаружение нового оборудования |
| 2 | Установка драйверов | Активация адаптера |
| 3 | Включение джойстика | Инициализация контроллера |
После успешной установки драйверов необходимо активировать режим сопряжения на контроллере. Для этого одновременно нажмите и удерживайте кнопку “Guide” (большая кнопка Xbox по центру) и кнопку “Connect” (расположена сверху контроллера) до тех пор, пока индикаторы не начнут мигать. Параллельно нажмите кнопку сопряжения на беспроводном адаптере – обычно она находится на передней панели устройства. Процесс сопряжения занимает около 15-20 секунд, после чего индикаторы должны перестать мигать, сигнализируя об успешном подключении.
Важный момент – порядок загрузки дополнительных компонентов. Сначала следует установить базовые драйверы для адаптера, затем программное обеспечение Xbox Accessories, которое обеспечивает полный функционал контроллера. При этом рекомендуется временно отключить антивирусные программы, так как они могут блокировать установку необходимых компонентов или изменение системных настроек. После завершения установки обязательно перезагрузите компьютер для применения всех изменений.
Проверка работоспособности подключения
Для верификации успешности подключения существует несколько методов:
- Проверка через Диспетчер устройств Windows
- Тестирование в приложении Xbox Accessories
- Проверка отклика в играх и программах
- Мониторинг уровня заряда батареи
В процессе тестирования обратите внимание на индикаторы состояния: постоянно горящий световой индикатор на контроллере говорит о стабильном соединении, периодическое мигание может указывать на проблемы с питанием или помехами. При возникновении сложностей рекомендуется повторить процесс сопряжения, предварительно удалив устройство из списка подключенных в системных настройках.
Альтернативные методы подключения и их сравнительный анализ
Помимо классического способа подключения через беспроводной адаптер, существуют альтернативные методы соединения джойстика Xbox 360 с ПК. Каждый из них имеет свои преимущества и недостатки, которые необходимо учитывать при выборе подходящего варианта. Рассмотрим основные альтернативы в сравнительной таблице:
| Метод подключения | Преимущества | Недостатки | Сложность реализации |
|---|---|---|---|
| Проводное соединение | Стабильность, простота, низкая задержка | Ограничение мобильности, возможный шум | Низкая |
| Bluetooth через переходник | Беспроводная свобода, универсальность | Высокая стоимость адаптера | Средняя |
| USB-ресивер сторонних производителей | Доступность, совместимость | Частые сбои, задержки | Высокая |
Проводное подключение остается самым надежным способом соединения, обеспечивающим минимальную задержку и максимальную стабильность работы. Однако этот метод значительно ограничивает свободу движений пользователя и может создавать дополнительный шум от провода во время активной игры. Важно отметить, что для проводного подключения требуется оригинальный USB-кабель от Microsoft, так как не все кабели поддерживают протокол передачи данных.
Использование сторонних USB-ресиверов представляется более доступной альтернативой оригинальному адаптеру, однако практика показывает, что такие устройства часто демонстрируют нестабильную работу. Примерно в 40% случаев пользователи сталкиваются с периодическими разрывами соединения или повышенной задержкой ввода. Кроме того, многие несертифицированные адаптеры требуют установки дополнительного программного обеспечения, которое может конфликтовать с системными драйверами.
Интересным решением становится использование специальных переходников, преобразующих сигнал 2.4GHz в Bluetooth. Такие устройства позволяют подключать контроллер напрямую к встроенному Bluetooth-модулю компьютера, однако их стоимость часто превышает цену оригинального беспроводного адаптера. При этом важно учитывать, что качество соединения может зависеть от уровня помех в диапазоне 2.4GHz и загруженности Bluetooth-канала другими устройствами.
Рекомендации по выбору метода подключения
При выборе оптимального способа соединения следует учитывать несколько ключевых факторов:
- Требуемая степень мобильности
- Бюджет на дополнительное оборудование
- Необходимость одновременного подключения нескольких контроллеров
- Чувствительность к задержкам ввода
- Наличие свободных USB-портов
Экспертное мнение: советы Александра Петрова
Александр Петров, сертифицированный специалист по игровым технологиям с 12-летним опытом работы в сфере игрового оборудования, делится профессиональными рекомендациями по подключению контроллеров Xbox 360. Как эксперт, прошедший сертификацию Microsoft Certified Professional и имеющий опыт работы с крупными игровыми студиями, он особо подчеркивает важность использования оригинальных компонентов и своевременного обновления драйверов.
“За годы работы я столкнулся с тысячами случаев проблем подключения контроллеров Xbox 360. В 85% ситуаций корень проблемы заключался либо в использовании неоригинальных адаптеров, либо в устаревших драйверах,” – отмечает Александр. Он рекомендует всегда проверять целостность соединения через Диспетчер устройств Windows и при необходимости выполнять переустановку драйверов в безопасном режиме.
По словам эксперта, одна из распространенных ошибок – попытка экономии на адаптере. “Пользователи часто покупают китайские аналоги за 300-500 рублей, которые внешне похожи на оригинальные, но не обеспечивают стабильного соединения. В итоге они тратят больше времени и нервов на решение возникающих проблем, чем если бы сразу приобрели оригинальный адаптер за 1500-2000 рублей,” – комментирует Александр.
Практические рекомендации от эксперта
- Регулярно обновляйте драйверы через официальный сайт Microsoft
- Используйте качественные батарейки или аккумуляторный блок от проверенных производителей
- Размещайте беспроводной адаптер на расстоянии не более 3 метров от контроллера
- Избегайте использования других беспроводных устройств в непосредственной близости
- Проводите диагностику соединения через специализированное ПО
Александр также обращает внимание на важность правильного размещения оборудования. “Многие пользователи недооценивают влияние физических препятствий на качество соединения. Даже небольшой металлический предмет между адаптером и контроллером может создавать значительные помехи,” – добавляет эксперт.
Ответы на часто задаваемые вопросы
Давайте рассмотрим наиболее типичные ситуации, с которыми сталкиваются пользователи при подключении джойстика Xbox 360 к ПК:
- Почему контроллер не подключается через Bluetooth? Стандартный протокол Bluetooth не поддерживается оригинальными контроллерами Xbox 360. Для беспроводного подключения требуется специальный адаптер, работающий в диапазоне 2.4GHz.
- Как исправить постоянное отключение контроллера? Проблема может быть вызвана несколькими факторами: низким уровнем заряда батарей, помехами от других устройств, устаревшими драйверами или неисправным адаптером. Рекомендуется последовательно проверить каждый из этих аспектов.
- Можно ли использовать контроллер с ноутбуком? Да, при условии наличия свободного USB-порта и достаточной мощности блока питания. Однако мобильные устройства могут создавать дополнительные помехи из-за компактного размещения радиомодулей.
- Почему не работают вибрации? Отсутствие тактильной отдачи часто связано с устаревшими драйверами или неправильной настройкой программного обеспечения. Попробуйте переустановить драйверы и проверить настройки в приложении Xbox Accessories.
- Как подключить несколько контроллеров одновременно? Для этого потребуется оригинальный беспроводной адаптер Microsoft, поддерживающий подключение до 4 устройств. Убедитесь, что все контроллеры имеют достаточный уровень заряда и правильно сопряжены с адаптером.
Нестандартные решения проблем подключения
В некоторых случаях стандартные методы не дают желаемого результата. Например, при использовании ультрабуков с ограниченным количеством USB-портов рекомендуется применять высококачественные USB-хабы с внешним питанием. Также можно рассмотреть вариант использования USB-удлинителей для оптимального размещения адаптера. Интересное решение – создание экранированного пространства для минимизации помех, особенно в офисных помещениях с большим количеством электроники.
Заключение и практические рекомендации
Подключение джойстика Xbox 360 к ПК через беспроводной адаптер представляет собой многоэтапный процесс, требующий внимательного подхода и соблюдения определенных правил. Ключевые выводы из материала: использование оригинального оборудования гарантирует стабильную работу, регулярное обновление драйверов помогает избежать большинства проблем, а правильное размещение компонентов минимизирует влияние помех. Для достижения наилучших результатов рекомендуется создать список проверок перед каждым подключением: проверить уровень заряда батарей, обновить драйверы, убедиться в отсутствии помех и правильно выполнить сопряжение устройств.
Если вы столкнулись с трудностями при подключении, начните с базовой диагностики: проверьте все физические соединения, обновите программное обеспечение и временно отключите другие беспроводные устройства. При необходимости обратитесь к официальному руководству пользователя или свяжитесь со службой поддержки Microsoft. Помните, что качественное подключение – это залог комфортного игрового процесса и полноценного использования всего потенциала контроллера Xbox 360.
Подключаем оригинальные геймпады к ПК
Время на прочтение6 мин
Количество просмотров860K
Привет, Geektimes! Сегодня, конечно, не пятница, но тема самая что ни на есть пятничная. Всем мы любим отдыхать, каждый делает это по-своему, и, разумеется, среди аудитории IT-ресурса есть как фанаты видеоигр, так и фанаты PC как игровой платформы. Спору нет, в шутеры и RPG/RTS играть на мышке с клавиатурой удобно, но есть целые жанры, где аналоговое управление с геймпада/джойстика/руля предпочтительней.

Сегодня мы разберёмся, как у нас обстоят дела с подключением самых популярных контроллеров к ПК: оригинальных геймпадов XBox 360, XBox One и PS3/PS4.
XBox 360 Gamepad for Windows
Самый простой и самый доступный в плане подключения геймпад. Всё, что от вас требуется — приобрести и подключить его к ПК. Windows сама обнаружит совместимое X-input устройство и скачает драйверы. После того, как центральная кнопка покажет один горящий сегмент, можно смело идти сражать монстров, покорять гоночные трассы и радоваться жизни.

Плюсы и минусы:
+ Проще простого, чистый Plug And Play;
+ Сам геймпад стоит недорого;
+ Все игры на Windows с поддержкой геймпада рассчитаны именно на XBox-раскладку;
+ Надёжный и неприхотливый;
— Только проводное подключение, если у вас wired версия, беспроводная версия геймпада дороже;
— Не всем нравится ориентация стиков (аналоговых органов управления), дело привычки и личных предпочтений.
XBox One original Gamepad
Второй по простоте и доступности вариант. Работает точно так же: купил-подключил-работает. Если вам не нравится проводное подключение — потом отдельно можно достать wireless-модуль, который Microsoft обещала выпустить (видимо, вместе с Windows 10). Соответственно, плюсы и минусы примерно те же самые.

Плюсы и минусы:
+ Проще простого, чистый Plug And Play;
+ Все игры на Windows с поддержкой геймпада рассчитаны именно на XBox-раскладку;
+ Возможно подключить по радиоканалу и играть без проводов;
— Не самая приятная цена, беспроводной модуль продаётся отдельно;
— Тяжелее, чем конкуренты, к тому же требует двух батареек/аккумуляторов формата АА (в некоторых странах батареи идут в комплекте);
— Не всем нравится ориентация стиков (аналоговых органов управления), дело привычки и личных предпочтений.
PS3-геймпад DualShock 3, SixAxis или PS4-геймпад DualShock4
Для подключения оригинального геймпада от PlayStation 3 или PlayStation 4 вам понадобится MiniUSB- или MicroUSB-кабель, драйверы от геймпада XBox 360 (в случае, если у вас Windows 7, на 8.1 не требуется), Microsoft .Net 4.0 и распространяемые пакеты Visual C++ для Visual Studio 2013 и самое главное — программа SCP Driver.

Порядок действия таков: для начала не подключаем геймпад, а просто ставим нужный софт. Скачиваем оригинальные драйверы от XBox 360 геймпада, устанавливаем. После этого распаковываем архив SCP Driver’а куда нам удобно (хотите – в Program Files папочку создайте, хотите — куда-нибудь ещё отправьте, важно – чтобы файлы никто случайно не удалил).
Подключаем геймпад по проводу, если необходимо Bluetooth-подключение — вставляем «свисток» USB-Bluetooth адаптера (версии не ниже 2.1) и ждём установки драйверов системой.
Примечание: утилита резервирует Bluetooth-адаптер за геймпадами, так что встроенный BT-модуль лучше выключить хоткеем или из панели управления, если таковой имеется и используется в вашем ноутбуке / компьютере. Лично я рекомендую вот этот адаптер — он точно работает и не вызывает вопросов ни у системы, ни у стороннего софта.
Далее — открываем ScpDriver.exe, если у вас Windows XP или Vista, ставим галочку «Force Install» (в остальных случаях, стало быть, не ставим), нажимаем кнопку «Install» и ждём, пока программа доложит об успешном выполнении установки.
После выполнения этих нехитрых манипуляций геймпад будет работать как X-Input совместимый, то есть виден в системе как оригинальный контроллер от XBox 360. Если хотите использовать беспроводное подключение — просто отсоедините провод от геймпада, он автоматически перейдёт на Bluetooth-соединение.
Плюсы и минусы:
+ Поддерживает последние оригинальные геймпады от PS3 и PS4;
+ Позволяет использовать до 4 геймпадов с одного USB-подключения;
+ Геймпады от PS3 сравнительно недорогие;
— Требует ручной установки;
— Bluetooth-адаптеры бывают разные, не всегда идеально работают с геймпадами;
— Подсказки в играх будут идти с XBox-кнопками: либо привыкать и запоминать что-где, либо купить наклейки на кнопки PS-геймпада;
— PS3-геймпады особенно ругают в шутерах за неинформативные стики;
Оригинальный геймпад от PS4, альтернативный метод
Есть путь проще и приятнее, к тому же, позволяющий выжать все соки из DualShock 4. Называется он InputMapper. Данная утилита позволяет подключить оригинальный геймпад от PS4 и использовать его на полную катушку: будет работать и сенсорная панель, и датчики ускорения. Всё, что потребуется для установки — сам геймпад, последняя версия программы (взять можно вот здесь) и пять минут на простую установку.

Программа простая, с её установкой PS4 геймпад превращается в такой же понятный и доступный системе девайс, как оригинальный XBox 360 Gamepad for Windows с двумя приятными бонусами. Сенсорная панель работает как трекпад — вы можете управлять с неё курсором. Не сказать, что очень необходимая штука, но иногда так лень тянуться к мышке или вставать с дивана… Акселерометры тоже работают (правда, я не знаю, где их можно использовать и какие игры их поддерживают, но наличие фичи лучше, чем её отсутствие).
Чтобы подключить PS4-геймпад по Bluetooth, необходимо перевести его в режим pairing: зажать кнопку «share» (в играх она выполняет роль «back») и PS на несколько секунд, дождаться, когда геймпад начнёт быстро и прерывисто мигать сигнальным светодиодом, зайти в меню Bluetooth-подключения на вашем компьютере и просто подключить контроллер к ПК. InputMapper прекрасно распознаёт как проводное, так и беспроводное подключение.
Плюсы и минусы:
+ Проще, чем подключить через SCP Driver;
+ Работает у всех и всегда, с SCP Driver бывают заморочки;
+ Работают все фичи PS4-геймпада;
+ Сам геймпад намного лучше, чем его аналог у PS3;
+ Bluetooth-подключение без проблем и необходимости докупать внешний адаптер;
— Цена геймпада;
— Подсказки в играх будут идти с XBox-кнопками: либо привыкать и запоминать что-где, либо купить наклейки на кнопки PS-геймпада;
Какой геймпад выбрать
Собственно, здесь вопрос в том, есть у вас консоль дома или нет. Если есть — наверное, нет смысла переходить на геймпады альтернативной компоновки (если, конечно, у вас нет опыта общения с ними и вы не уверены в том, что XBox раскладка подход лучше, чем PS и vice versa).
Если у вас никогда консоли не было, а геймпад вы берёте для какого-нибудь Dark Souls, игры в Need For Speed с дивана или ещё для чего-нибудь такого — самым доступным и простым вариантом станет покупка XBox 360 Gamepad for Windows. Никаких заморочек, нативная поддержка всех игр, отличная эргономика.
Что касается геймпадов PS4 и XBox One — здесь выбор, опять же, зависит от личных предпочтений, однако, вот что я заметил.

PS4-геймпад лучше собран. Материалы корпуса выглядят (и ощущаются) дороже, все кнопки нажимаются идеально, а источник основного недовольства игроков — аналоговые стики — укоротили и сделали намного более чувствительными. Если от оригинальных контроллеров PS3 я плевался, то PS4-контроллер вызывает исключительно тёплые чувства. Сенсорная панель в некоторых играх мешается, но это дело привычки. Минусов у контроллера два: на мой взгляд, крестовина просто ужасная и очень неудобно расположена, а кнопки «share» и «option» (в системе они будут выполнять роль «back» и «start» соответственно) нажать вслепую не выйдет.

К сожалению, не могу сказать много хорошего о геймпаде XBox One. Да, его эргономика стала лучше, он приятнее ложится в руку, пальцы сами находят все нужные органы управления, а новая крестовина просто превосходна, но… качество сборки и материалов вызывают не столько вопросы, сколько сомнения в адекватности инженера или дизайнера, который это дело утверждал и разрабатывал.

Глянцевые вставки. Глянцевые кнопки. Глянцевые курки. Хорошо хоть стики не глянцевые. Кроме того, не смотря на то, что я фанат XBox-раскладки и эргономики, геймпад XBox One тяжелее и намного хуже собран, чем его основной конкурент. К тому же беспроводное подключение всё ещё под вопросом. А ещё новые кнопки над курками очень не понравились – тугие, неинформативные, выглядят ненадёжно. Вот.
Мой личный чарт адекватности покупки выглядит следующим образом:
- XBox 360 Gamepad for Windows или его беспроводная версия.
- DualShock 4. К тому же на него сейчас цена весьма интересная.
- XBox One Gamepad. Опять же, скидки! Проводная версия — и та дороже.
- DualShock 3, если вы его найдёте в продаже.
- SixAxis (ещё больший раритет, чем DS3, к тому же без вибрации).
Разумеется, есть масса геймпадов от сторонних производителей. Какие-то из них хороши, какие-то не очень, зато дёшевы. Здесь речь о личных предпочтениях каждого, ну и о финансовой ситуации, разумеется. С другой стороны, отдать 1-2 тысяч рублей за какой-нибудь noname-геймпад и обнаружить, что ни плавности, ни точности, ни стабильного срабатывания кнопок в нём нет — не очень приятно.

На этом всё. Оставайтесь на связи, скоро препарируем NVIDIA GTX970 и посмотрим, почему над ней смеются в интернете. Ну а пока можно почитать что-нибудь из наших предыдущих публикаций:
Обзоры:
» Razer Abyssus: самый доступный Razer
» Nikon 1 S2: однокнопочная беззеркалка
» Обзор Lenovo Miix 3-1030
» Разбираемся в арт-хаосе компании Wacom
» ASUS ZenFone 5, LG L90, HTC Desire 601 — двухсимочная война за потребителя, часть 1
» ASUS Transformer Pad
» Гарнитуры Razer Kraken
» Радиостанции Midland GXT-1050
Цикл PC Buyer’s Guide:
» PC Buyer’s guide: выбор видеокарты
» PC Buyer’s Guide: выбор блока питания
» PC Buyer’s Guide: охлаждение
» PC Buyer’s Guide 2015: Материнские платы, чипсеты и сокеты
» Кручу-верчу, запутать хочу. Разбираемся в линейках HDD
