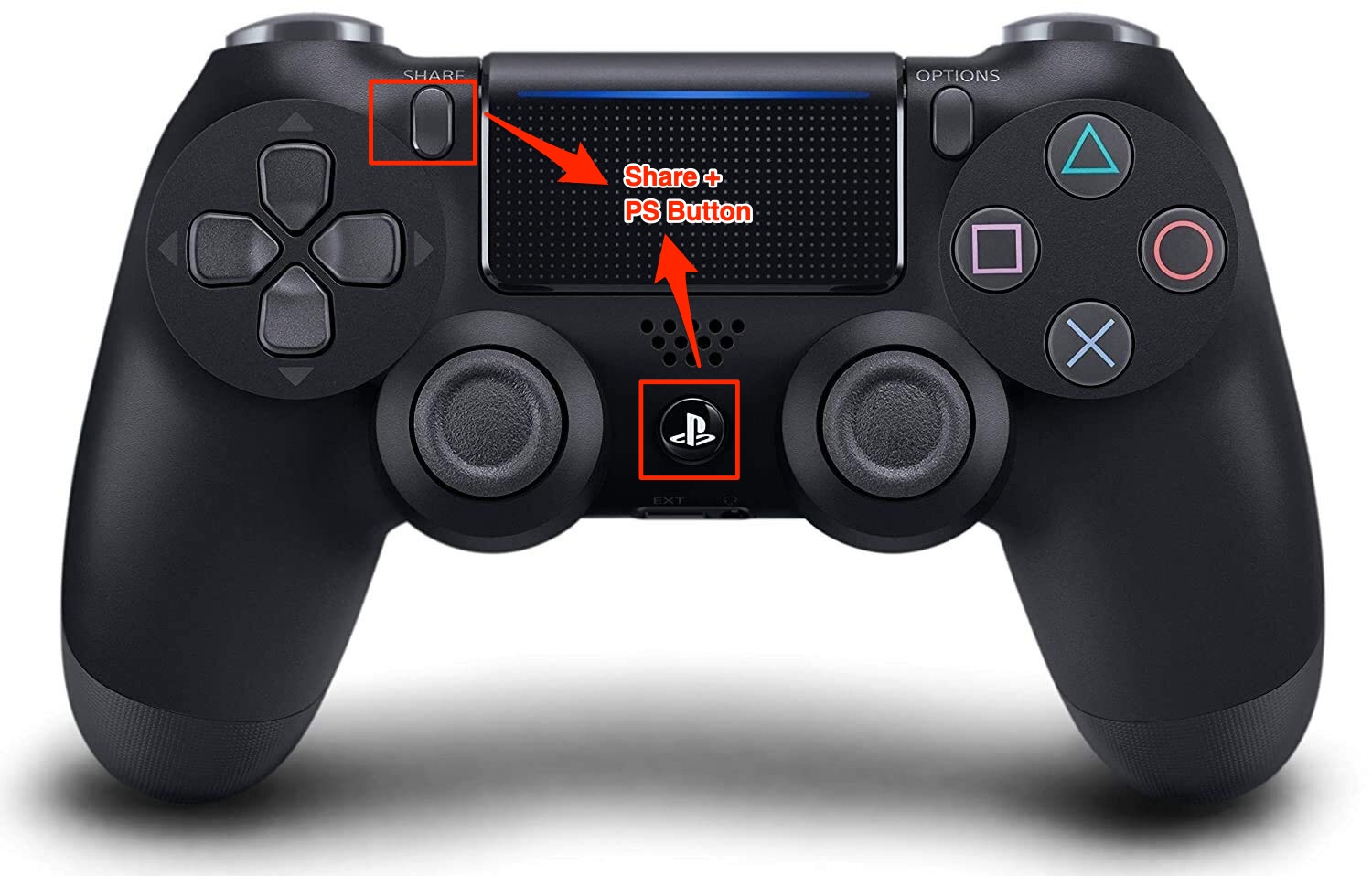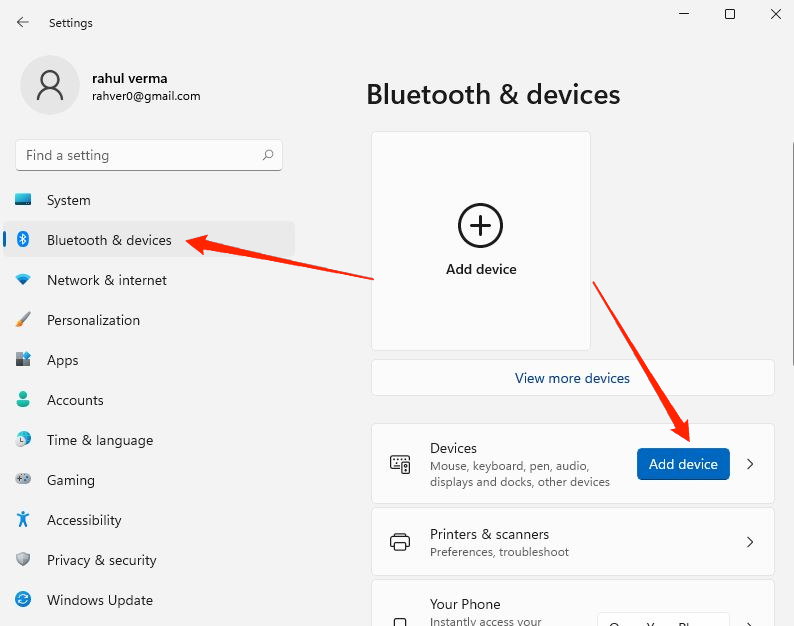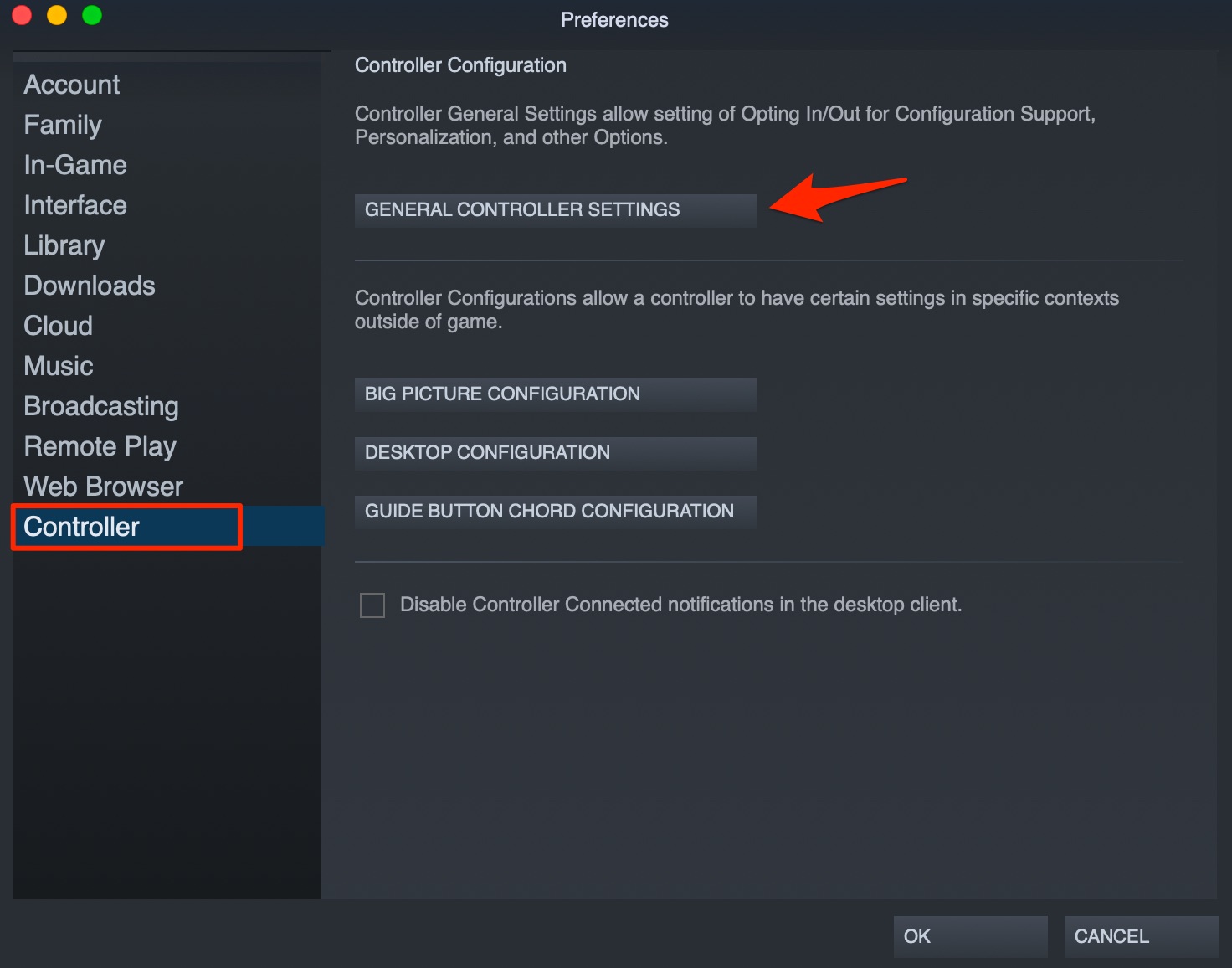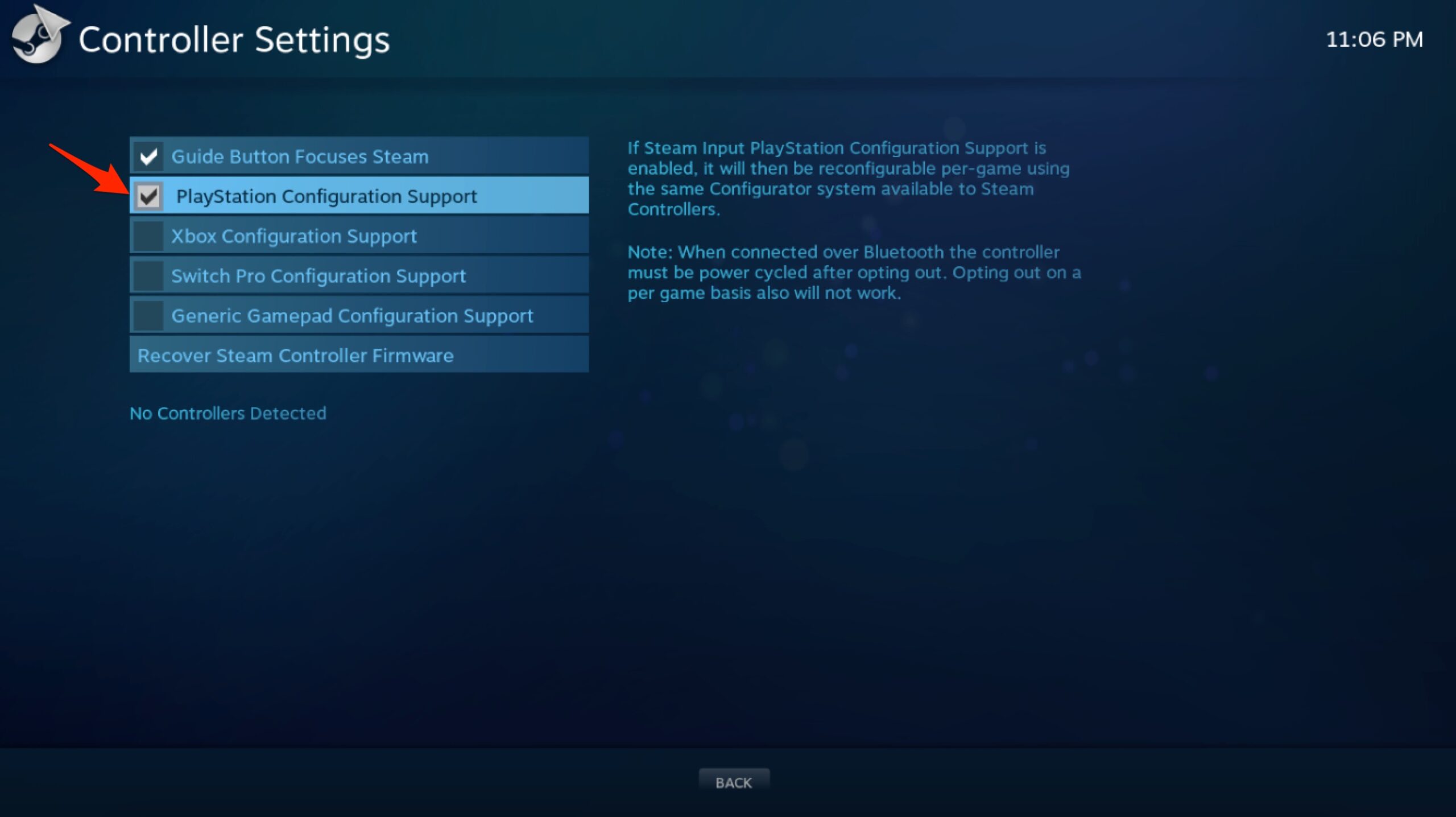Геймпад от PlayStation 4 — один из самых удобных консольных контроллеров прямо сейчас. DualShock 4 остаётся таковым даже после выхода PlayStation 5 и появления следующего поколения геймпада для консолей Sony, DualSense. Секрет популярности DualShock 4 простой: у него много крутых технических возможностей вроде обратной отдачи, тачпада и моушн-управления, и стоит он при этом куда дешевле того же DualSense.
Учитывая то, что Sony активно выпускает игры с PlayStation на ПК, возникает логичный вопрос: можно ли подключить к компьютеру геймпад от PS4 и играть с его помощью в те экшены, которые изначально создавались именно под него? И можно ли использовать этот контроллер в других играх? И если это возможно, как же всё-таки подключить DualShock 4 к ПК? На эти и другие вопросы редакция «Геймдев» Skillbox Media отвечает в этом гайде.
Содержание:
- Есть ли возможность подключить геймпад от PS4 к ПК
- Как подключить геймпад по проводу
- Как подключить контроллер через Bluetooth
- Какие ещё способы подключить геймпад от PS4 к компьютеру существуют
Мы завели телеграм-канал «Чекпоинт». Делимся там впечатлениями от новых игр, рассказываем о культовых разработчиках и делаем подборки на любые случаи жизни (вы ведь наверняка искали список 40 лучших хорроров?). Подписывайтесь!
Есть ли возможность подключить геймпад от PS4 к ПК
Да, владельцы геймпада DualShock 4 могут подключить его к компьютеру и использовать в тех играх на ПК, которые поддерживают контроллер. При этом подключить геймпад можно не только к ПК с Windows, но и к компьютерам с macOS, а также мобильным устройствам с iOS (от тринадцатой версии и новее), iPadOS (от тринадцатой версии и новее) и Android (от десятой версии и новее).
Чтобы подключить геймпад от PS4 к компьютеру с помощью провода, потребуется кабель USB — MicroUSB. Один такой кабель поставляется в комплекте с консолью PlayStation 4, однако использовать именно его вовсе не обязательно — подойдёт любой аналогичный провод.
В операционных системах Windows 10 и Windows 11 уже есть драйверы, необходимые для корректной работы контроллера. После подключения геймпада достаточно будет просто запустить игру — и, возможно, переключить способ управления в настройках.
Чтобы подключить геймпад по беспроводной связи, вам понадобится компьютер с Bluetooth-адаптером. В случае с ноутбуками проблем быть не должно — в них такие адаптеры установлены по умолчанию. В стационарных же компьютерах Bluetooth-адаптер может быть встроен в материнскую плату, но если его не предполагается, то придётся воспользоваться официальным беспроводным адаптером от Sony.
Пошаговое руководство по подключению контроллера через Bluetooth:
- В первую очередь следует убедиться, что геймпад не включён — сенсорная панель и световой индикатор на задней стенке устройства должны быть выключены.
- Затем проверьте, включён ли Bluetooth-адаптер на компьютере и не подключён ли к ПК сторонний адаптер. Это можно сделать в настройках операционной системы в разделе Bluetooth, куда ведут кнопки «Параметры» и «Устройства».
- После этого зажмите на геймпаде кнопки Share и PS — они выделены на изображении ниже.
- Среди новых устройств в разделе Bluetooth должен появиться пункт Wireless Controller — это и есть контроллер DualShock 4.
- Свяжите его с компьютером и дождитесь настройки драйверов.
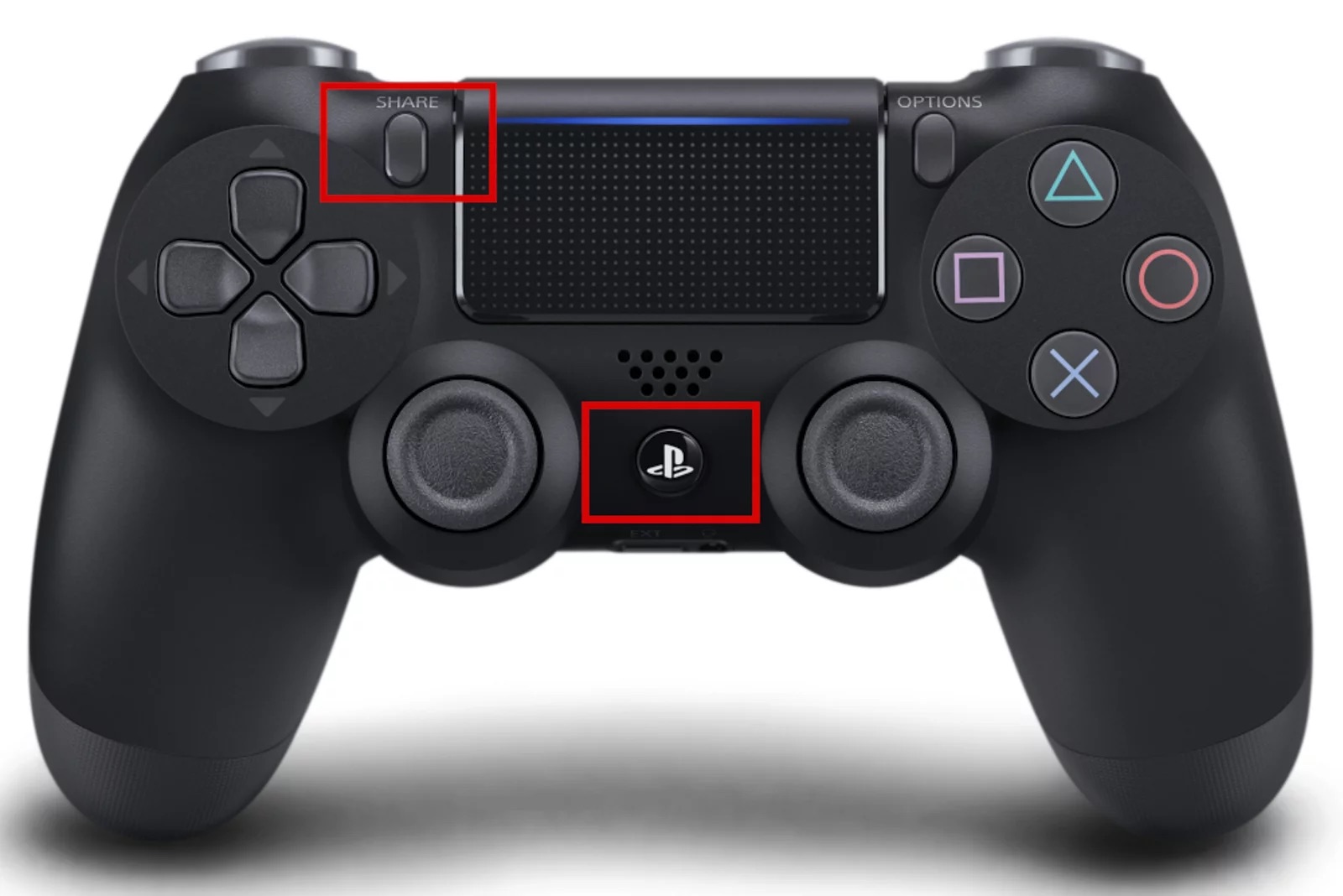
Есть ещё как минимум два способа использования геймпада от PS4 с компьютером: через программы Xpadder и DS4Windows. Обе утилиты неофициальные, однако они позволяют значительно тоньше настроить контроллер перед использованием в играх — перераспределить значение кнопок, привязать к контроллеру любые клавиши клавиатуры и даже включить или отключить дополнительные функции геймпада вроде обратной отдачи.

Как подключить DualShock 4 к PC на Windows?
Многие обладатели Playstation 4 однажды задавались вопросом: можно ли присоединить контроллер Dualshock 4 к персональному компьютеру, или для игры на ПК придется приобретать отдельный геймпад?
Короткий ответ: можно. Дуалшок без особых трудностей подключается к ПК, использующему операционную систему Windows. Правда, в зависимости от установленной версии программного обеспечения процесс подключения будет выглядеть по-разному, и включать дополнительные шаги.
В этом материале мы расскажем о разных способах подключения контроллера PlayStation 4 к ПК, и поведаем о тонкостях этого процесса.
Самый простой способ подключения DualShock 4 к Windows
Самый легкий способ подключения контроллера Дуалшок 4 к ПК – беспроводной USB-адаптер Sony для DualShock 4. Это официальная продукция Sony, гарант качества и простоты эксплуатации. Можете не переживать о версии Windows или скачивании дополнительных дайевров. Просто воткните устройство в USB-порт, быстро настройте геймпад, и играйте! USB-адаптер от Sony можно приобрести в нашем интернет-магазине по привлекательной цене.
Это – самое удобное решение проблемы. Но если вы не ищете легких путей и вас интересуют другие варианты, то читайте дальше.
Как подключить DualShock 4 к Windows 10?
Подключение контроллера PlayStation 4 к самой актуальной версии Windows производится максимально просто через кабель. Если у вас имеется USB провод для геймпада, достаточно воткнуть его в соответствующий порт компьютера. Система автоматически распознает контроллер и скачает необходимые драйверы. Можно играть!
Но провод не всегда удобен, да и вообще это прошлый век. Возможна ли игра без кабеля? Да, возможна, но тут предстоит немного потрудиться. Во-первых, нужно проверить, установлен ли на ПК Bluetooth-адаптер. Если нет, то смотрите пункты 4 и 5. Если да, то включите Bluetooth на компьютере и одновременно зажмите на контроллере кнопки Share и PlayStation. Через несколько секунд Windows распознает устройство. Однако это еще не значит, что геймпад сразу заработает. Для полного функционала в беспроводном режиме следует скачать бесплатную стороннюю программу DS4Windows, в которой контроллер можно настроить. После этого играйте в свое удовольствие.
Как подключить DualShock 4 к старым версиям Windows?
Первым делом – небольшой совет. Если вы пользуетесь устаревшими версиями Windows, то пришло время задуматься о переходе на Windows 10. Срок официального обслуживания старых операционных систем стремительно подходит к концу – обновления для Windows 7 перестанут выходить с 14 января 2020 года.
Но если вы все же решили подключить DualShock 4 к компьютеру с одной из этих версий Windows, то приготовьтесь немного поработать. Дело в том, что эти операционные системы по умолчанию не поддерживают контроллеры Sony, и при прямом подключении обеспечивают лишь самый ограниченный функционал.
Как это лечится? На самом деле, просто. Как и в случае с Windows 10, нужно скачать бесплатную утилиту DS4 Windows, и в ней настроить геймпад.
Что делать, если компьютер не поддерживает Bluetooth?
К сожалению, Bluetooth-адаптер далеко не всегда входит в комплектацию ПК по умолчанию. Как это исправить – неужели нужно заказывать девайс и разбирать компьютер, чтобы его установить?
Совсем не обязательно. На рынке компьютерной перифирии предусмотерно специальное устройство – адаптер для беспроводного подключения, или USB-Bluetooth-донгл. Это устройство устанавливается в USB-разъем и работает как съемный Bluetooth-адаптер для ПК.
Какой адаптер для беспроводного подключения DualShock 4 стоит купить?
На рынке представлен огромный выбор подобных устройств. При приобретении Bluetooth-донгла лучше следовать золотому правилу: не пытаться сэкономить слишком много. Самый дешевый товар обычно быстро ломается или начинает барахлить. А самым надежным вариантом, пожалуй, остается продукция самих Sony – речь идет о беспроводном USB-адаптере Sony для DualShock 4, который специально разработан для присоединения контроллера Дуалшок к ПК. К тому же он предельно прост в обращении – достаточно воткнуть его в USB-порт и настроить контроллер. И не надо никаких ухищрений со сторонними программами!
Что делать, если контроллер работает, но в играх отображается раскладка контроллера XBOX?
Окей, контроллер работает. Но вот беда: вместо знакомых «треугольника» и «квадрата» игра выдает подсказки в формате контроллера Иксбокс: X, Y и т.п. Как это исправить?
Самый простой способ – воспользоваться услугами популярного онлайн-сервиса Steam. Он поддерживает раскладку DualShock 4. Чтобы ее активировать, нужно войти в режим сервиса Big Picture и в его настройках указать раскладку DualShock 4. Теперь «треугольники» и «квадраты» вернутся.
Даже если вы используете игру из сторонней библиотеки, Steam готов прийти на помощь: просто добавьте приложение в список Steam, и с большой вероятностью функционал Big Picture сработает и там.
Итак, мы рассмотрели основные особенности подключения DualShock 4 к Windows. Можно сделать выводы: способов присоединения геймпада к ПК действительно много. Но лучшим вариантом, как обычно, остается фирменное решение – беспроводной USB-адаптер Sony для DualShock 4.
Впрочем, что бы вы ни выбрали, интернет-магазин ИгроРай предоставляет широкий выбор официальных геймпадов и аксессуаров Sony по низким ценам. Удачи вам в гейминге на всех платформах!
Любители игр почему-то до сих пор ссорятся в интернете, когда речь заходит про выбор между геймпадом и «клавомышью». Одни ругают остальных, что система автоматически наводит им прицел в шутерах, а другие хвастаются, что у них все доступные кнопки находятся в руках, а не под руками. Так или иначе, наше мнение такое: если вы любите играть в компьютер, то у вас должна быть и клавиатура с мышкой, и геймпад. К примеру, в «Доту» вы не сыграете на контроллере, а геймплей в файтингах на «клавомыши» — такое себе удовольствие. В этой статье мы расскажем, как подключить джойстик PS4 к компьютеру. Если у вас Dualsense для PS5, то вам это руководство тоже подходит.
Содержание:
- Можно ли подключить контроллеры Sony к ПК?
- Как подключить джойстик без использования стороннего софта?
- Подключаем геймпад к компьютеру по Bluetooth
- Используем DS4Windows или PlayStation® Accessories
Можно ли вообще подключать контроллеры PS4 и PS5 к ПК?
Конечно же, да. Сони не запрещает использовать свои девайсы на ПК. По крайней мере те, у кого нет консоли Sony, могут спокойно купить геймпад от PlayStation и использовать его исключительно на компьютере. В этой статье мы расскажем, как это делается.
Как подключить джойстик PS4 к компьютеру без стороннего софта?
Популярные площадки цифровой дистрибуции игр Epic Games, Steam, GOG, Origin, Ubisoft Connect, Rockstar Social поддерживают контроллеры Sony — достаточно лишь воткнуть USB-провод в ПК и соединить его с геймпадом. Все. Даже в процессе игры управление быстро перейдет на джойстик. Чтобы настроить использование под себя, предположим, в Steam это делается так:
- Отрываем Steam слева вверху и переходим в «Настройки».
- В разделе «Контроллер» сверху отобразится название вашего девайса. Если вы его еще не подключили, то сделайте это.

- В нашем случае, это DualSense от PS5. Если вас интересует подключение джойстика PS4 к компьютеру, то там будет написано DualShock. Чтобы настроить использование под себя, перейдите в «Калибровка и дополнительные настройки».

- Также обратите внимание на эту строчку. Здесь должно быть установлено значение «Включена».

Настройка геймпада в Epic Games происходит прямо в меню игры, в которой есть совместимость с девайсом.
Как подключить геймпад PS4 к компьютеру по Bluetooth?
Не самый популярный вид соединения, но все же… Если у вас ноутбук или ПК с купленным Bluetooth-адаптером, или же вы вообще приобрели официальный «маячок» Sony DualShock, то вы без проблем можете подключить контроллер по беспроводному соединению.
- Для начала давайте убедимся, что Bluetooth активен на нашем компьютере. Если у вас адаптер, то переключите его в положение ON, а если у вас встроенный блютуз, то перейдем в настройки (меню «Пуск»).
- Переходим в «Устройства».
- Открываем раздел «Bluetooth и другие устройства» и смотрим, чтобы было активно положение «Вкл.».
- Теперь перейдем к манипуляциям на самом контроллере: зажмите сначала и удерживайте кнопку Share, а следом — удерживайте кнопку PS, не отпуская Share. На картинке показан DualShock, но для геймпадов DualSense — те же кнопки.
- Удерживайте эти 2 кнопки, пока не заморгает сенсорная панель.
- Мерцание цветовой панели значит, что контроллер находится в поиске доступных для сопряжения устройств по беспроводной связи. В том же меню «Bluetooth и другие устройства» найдите ваш геймпад и подключитесь.
- Как только сопряжение состоится, цветовая панель перестанет моргать — геймпад можно использовать в игре, которая поддерживает такую опцию.
Используем DS4Windows или официальное приложение PlayStation® Accessories
DS4Windows — это специальный софт, который позволит произвести более детальную настройку контроллера DualShock или DualSense. Плюс ко всему, это поможет в тех случаях, когда геймпад не поддерживается в игре на площадке Steam или другой. Если вас интересует, джойстик как подсоединить PS4 к компьютеру, то мы рекомендуем прибегнуть к этому софту. PlayStation® Accessories — это официальное ПО от Sony. Очень простое в использовании и не требует от вас каких-либо дополнительных знаний.
Что такое DS4Windows и как скачать?
Это очень простая в использовании программа, которая позволяет не только использовать геймпад в большинстве игр, но и настроить его так, как вам угодно.
- Нажимаем сюда, если у вас 64-разрядная система, или сюда, если установлена 32-битная Windows. Узнать разрядность ПО можно так: Параметры → Система → О программе. В строке «Тип системы» вы увидите нужное вам значение: помните, что х86 это и есть 32 бита.
- Установите DS4Windows и сопутствующие драйвера, которые предлагаются. Если программа не запускается, то нужно установить библиотеку .NET 5.0 Runtime. Нажмите сюда, если у вас 64-битное программное обеспечение, или сюда, если установлена «винда» 32 бита.
- Подключите геймпад любым удобным способом и начинайте играть.
Что делать, если в самой игре отображаются кнопки А, В вместо тех, которые отпечатаны на DualShock или Dualsense? Это случается особенно часто в пиратских версиях игр. Система читает ваш геймпад, как контроллер от Xbox. Есть решение, но иногда оно приводит к тому, что джойстик перестает работать в игре. Ничего критичного — просто вернем эти настройки обратно.
- Выйдите из игры и зайдите в DS4Windows. Около слова Deafault есть кнопочка «Редактировать (Edit)» — жмем по ней.
- Переходим в раздел «Другой (Other)». Здесь мы видим строчку Emulated Controller — выбираем DualShock 4 вместо Xbox 360. После этого ОБЯЗАТЕЛЬНО жмем «Сохранить (Save)».
Заходим и проверяем в игре, не поменялись ли кнопки вместо А, В — крестик и кружок, как положено. Если геймпад перестал работать, то возвращаем как было — в Emulated Controller выбираем Xbox 360. Придется запомнить кнопки консоли Microsoft:
- A и B — X и ◯.
- X и Y — □ и △.
- RT и LT — R2 и L2.
- RB и LB — R1 и L1.
- LS и RS — левый и правый стики.
Чем хороша PlayStation® Accessories?
В отличие от DS4Windows, программы, которую разрабатывали и дополняли энтузиасты за донаты, PlayStation® Accessories — это официальный и бесплатный продукт. Скачать его можно здесь (автоматическая загрузка с официального сайта). В отличие от DS4Windows, в PlayStation® Accessories не получится что-либо настроить — программа обеспечивает стабильную работу геймпада, но настроить конфигурацию или переназначить кнопки не получится. Простота в использовании — главное преимущество продукта от Sony. Интерфейс выглядит лаконично и интуитивно понятен.
Если вы хотите более детальной настройки контроллера, то между PlayStation® Accessories и DS4Windows рекомендуем остановить выбор на последней. Но бывает и так, что пользователь не хочет заморачиваться и что-то дополнительно изучать — выбирайте PlayStation® Accessories в таком случае. Здесь все сделано за вас. Можно дополнительно к PlayStation® Accessories скачать утилиту Xpadder, которая позволяет переназначать кнопки джойстика. Она платная, к сожалению, и стоит около 1000 рублей.
Больше полезных советов — на нашем сайте:
- Как пополнить Стим в России в 2024 году?
- Как найти и удалить большие файлы на диске: способы для ПК и облака
- Как создать точку восстановления Windows
Looking to Connect PS4 DualShock 4 Controller with Windows 11 PC. Here is the Simple Guide to Connect PS4 Controller to Windows 11 PC.
The experience of playing games on a dedicated gaming console such as a PlayStation is simply outstanding. Yes, you can play games on your Windows PC or laptop, but the quality and texture of games on consoles are just next level. Not long ago, Sony introduced the PlayStation 5 to the market.
However, it is still struggling to meet the supply demands in some regions. Whatever the case may be, a sizable number of people are still sticking with their PS4 and not upgrading. Since, Microsoft also introduced its latest OS, Windows 11, people want to know how to connect the PS4 controller to Windows 11. If you are one of such users, then you have landed in the right place.
Because, in this guide, we will show you how you can connect your PS4 controller to your Windows 11 PC or laptop and use it to play games on your computer. With that having said, let us jump straight into the article itself and look how you can connect Connect PS4 Controller with Windows 11 PC
1. Connect PS4 DualShock 4 with Steam
Since Steam is a popular gaming platform, it comes with support for connecting DualShock 4. You can follow the steps below to connect your PS4 controller with your PC using Steam.
- Download the latest Steam client on your PC and open it.
- Login with your account.
- Now, plug your controller into the PC. You can use the wired USB connection or use Bluetooth for wireless gameplay.
- If you are connecting it with Bluetooth, then you need to pair your PS4 controller with a PC. To do that, simply press the PS button and Share button together, till the lightbar starts blinking.
- Open Windows 11 Settings (Windows+I) and navigate to Bluetooth & devices option. Here click on Add device option.
- Under the Bluetooth option, select the discovered PS4 controller and connect it. It will be called a “Wireless Controller or PS4 Dual Shock Controller”.
- Head back to Steam and click on the Steam button on the top-left corner. Press Settings.
- Select Controller and then click on the General Control Settings button on the right-side.
- Check the box for PlayStation configuration support.
- You can now customize your controller for Steam.
- That’s it! Your PS4 controller is now ready to be used with your PC.
But for many, this method doesn’t work, and even though Steam detects your controller, the game that you wish to play won’t detect your PS4 controller. In such a case, the next method could be useful.
2. Connect a PS4 controller using DS4Window
Using the DS4Window software requires a number of extra steps before you can actually enjoy your PS4 controller on your PC. The main purpose of using the DS4Window tool is to fool your PC into believing that you’re using an Xbox 360 controller. Don’t worry, it works perfectly fine with PS4 controllers as well.
- Visit the official website and download the latest version of the DS4Window software.
- Extract it on your PC and open the DS4Windows file.
- On the new window, follow the on-screen instructions to begin the installation process.
- After the installation is complete, you are now ready to connect your controller to the PC. Plugin your PS4 controller into the USB port or use Bluetooth.
- For a USB connection, as soon as you connect it, your PC will detect your controller and you are ready to play games.
- On the other hand, for Bluetooth connections, you need to hold the PS and Share buttons together till the light starts blinking.
- Connect your PC to the controller and then click Finish on the DS4Window to start using the controller.
If the PS4 Controller is Displayed as an Xbox Controller on Steam
Using a PS4 controller on Windows has its perks and some issues. In some games, you will notice that your PS4 controller has an Xbox controller layout. This is because your PS4 controller has to rely on Steam’s emulation of the connected controller.
Do not worry. All you need to do is get familiar with the Xbox button layout.
- Cross = A
- Circle = B
- Triangle = Y
- Square = X
- R1= RT
- R2 = RB
- L1 = LT
- L2 = LB
This is why we recommend you connect your PS4 controller to your Windows PC to get the correct PlayStation buttons set up.
If you’ve any thoughts on How to Connect the DualShock 4 Controller to Windows 11?, then feel free to drop in below comment box. Also, please subscribe to our DigitBin YouTube channel for videos tutorials. Cheers!