Подключайте контроллеры с помощью кабеля USB Type-C® или по Bluetooth®, чтобы играть на таких устройствах, как компьютеры Windows PC и Mac®, а также мобильные телефоны с Android и iOS.
- Поддерживаемые способы подключения
- Регистрация по Bluetooth
- Подключение через USB
- Обновление системного программного обеспечения
- Совместимые игры
- Повторное подключение на консоли PS5
- Возникли проблемы?
Устройства, совместимые с беспроводным контроллером DualSense
Подключение беспроводного контроллера DualSense® по Bluetooth и USB поддерживают устройства с перечисленными ниже версиями ОС или более современными. Подключив беспроводной контроллер, вы можете использовать его для управления в совместимых играх и приложениях.
|
Windows 10 (64-разрядная) |
iPadOS 14.5 |
|
Windows 11 |
tvOS 14.5 |
|
macOS Big Sur 11.3 |
Android 12 |
|
iOS 14.5 |
В зависимости от устройства, некоторые функции контроллера могут быть недоступны.
- Адаптивные триггеры поддерживается не всеми играми. Она не поддерживается мобильными устройствами на базе Android.
- Функция тактильной отдачи поддерживается не всеми играми и может потребовать подключения через USB при игре на PC. Эта функция не поддерживается компьютерами Mac и мобильными устройствами.
- Встроенные микрофон и динамик доступны на Windows PC, если поддерживаются в игре. Они не поддерживаются компьютерами Mac и мобильными устройствами.
- Для использования разъема гарнитуры PC и Mac требуется проводное подключение. Не поддерживается мобильными устройствами.
Как зарегистрировать беспроводной контроллер DualSense на совместимых устройствах
При первом использовании беспроводного контроллера на совместимом устройстве с использованием Bluetooth включите режим регистрации:
- Индикатор игрока на контроллере должен быть выключен.
Если индикатор игрока включен, нажмите и удерживайте кнопку PS, пока он не выключится. Если к контроллеру подключен кабель USB, отключите его. - Удерживая кнопку создания, нажмите и удерживайте кнопку PS, пока световая панель не замигает.
- Включите Bluetooth на устройстве, а затем выберите контроллер в списке устройств Bluetooth.
Когда регистрация контроллера будет завершена, световая панель мигнет, а затем загорится индикатор игрока.
Контроллер можно одновременно зарегистрировать только на одном устройстве. При смене устройства нужно зарегистрировать контроллер на новом устройстве.
Узнайте, как подключить беспроводной контроллер DualSense к совместимым устройствам через USB
Вы можете подключить контроллер к совместимому устройству с помощью кабеля USB с разъемом Type-C.
Как обновить программное обеспечение беспроводного контроллера DualSense на PC
Вы можете использовать PC для обновления программного обеспечения контроллера DualSense. Чтобы обновить контроллер, загрузите приложение PlayStation®Accessories.
Игры и приложения, поддерживающие беспроводной контроллер DualSense
Контроллер можно использовать в играх, которые передаются потоком с консоли PS5® или PlayStation®4 на ваше совместимое устройство с помощью приложения PS Remote Play.
Также беспроводной контроллер можно использовать в играх, поддерживающих обычные контроллеры.
Как снова подключить беспроводной контроллер к консоли PS5
Чтобы снова подключить беспроводной контроллер к PS5, подключите его к консоли с помощью совместимого кабеля USB и нажмите кнопку PS на беспроводном контроллере. После этого можно отключить кабель USB и использовать контроллер в беспроводном режиме.
Возникли проблемы с беспроводным контроллером DualSense?
Если вы выполнили вышеприведенные инструкции, но подключить контроллер все равно не удается, попробуйте сбросить настройки контроллера.
Если вы сбросили настройки контроллера, но это не решило проблему, перейдите на страницу «Ремонт PlayStation».
Нужна помощь?
Получите помощь и поддержку для ваших продуктов PlayStation

The
PlayStation 5
‘s DualSense controller is Sony’s best in a long time. It’s comfortable, good for large and medium-sized hands, textured and has clicky, responsive buttons. On the PS5, it even offers detailed haptic feedback and triggers with resistance that can adjust based on the game you’re playing.
Just because you game on PC doesn’t mean that you need to use a keyboard and mouse. Some games make more sense with a controller, or perhaps you just want to kick back on the couch with your PC connected to a television. And you can connect a PS5 controller to your PC.
Microsoft and PlayStation may be rivals in the gaming space, but ultimately, the PS5 controller connects over Bluetooth, so it’s pretty easy to connect it to your PC for gaming. With this tutorial, we’ll get you connected and help you set up your PS5 controller for use on a PC.
Here’s how to connect a PS5 controller to a PC:
Connect a PS5 Controller to PC via Bluetooth or Wire
There are two ways to connect your PS5 controller to a PC. The first way is to use the wire that came with it. Plug the USB Type-C end into the DualSens, like you’re going to charge it, but put the USB Type-A end into one of your PC’s USB ports. Boom — your controller is connected in wired mode. By PlayStation’s definition, this is how you get official support.
The biggest advantage of connecting to a PC this way is that some PC games can use the PS5 controller’s haptics, but they typically require a wired connection.
That being said, it’s more comfortable to play wirelessly. For that, you need to use Bluetooth. To connect a PS5 controller to a PC over Bluetooth:
1. Go to Settings > Bluetooth & Devices in Windows.
2. Click «Add device.»
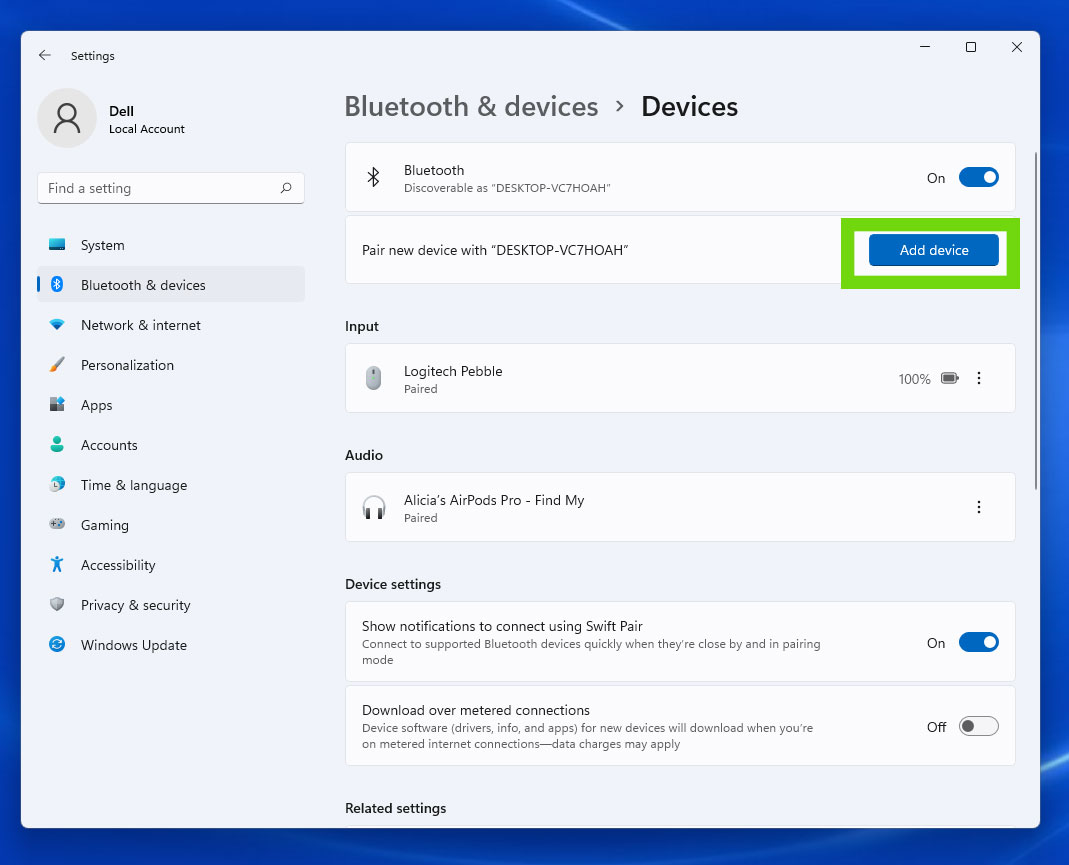
3. Choose «Bluetooth.»
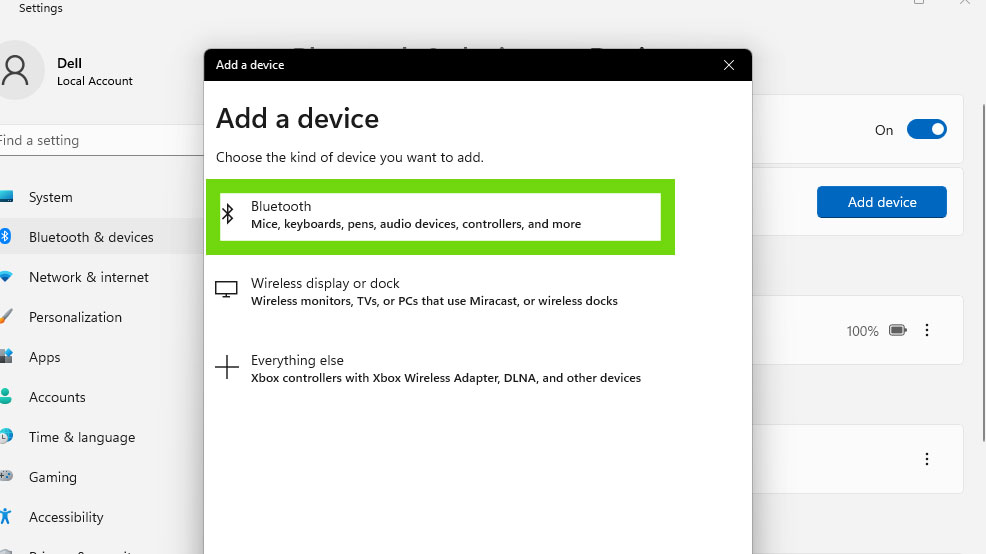
4. Hold the PS and Share buttons on your PS5 controller until the lighting around the touchpad turns blue and starts to flash quickly. The share button is the one just to the left of the touchpad.
Get Tom’s Hardware’s best news and in-depth reviews, straight to your inbox.

5. Select «Wireless Controller» from the list of Bluetooth devices.
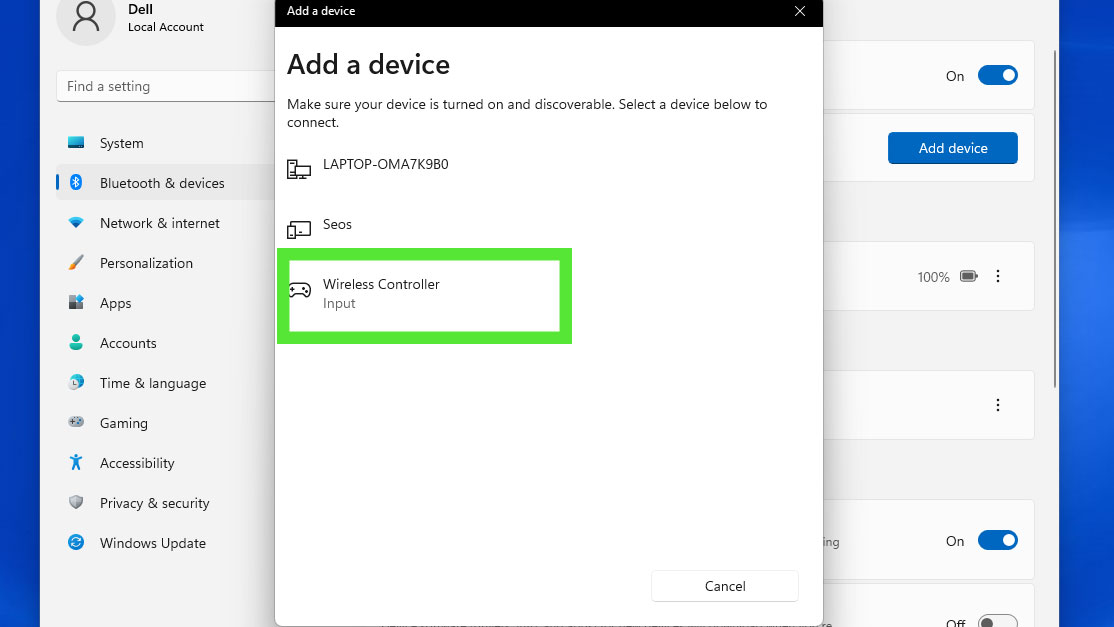
The PS5 controller will connect to your PC, and you’ll get a confirmation message indicating that you’re ready to go. Some games will recognize the PlayStation’s DirectInput drivers and even allow for key remapping. But many require a bit of extra work.
On a Mac? Go to Settings > Bluetooth and press the same buttons on the PS5 controller. macOS Ventura immediately recognizes it as a DualSense controller, rather than something generic.
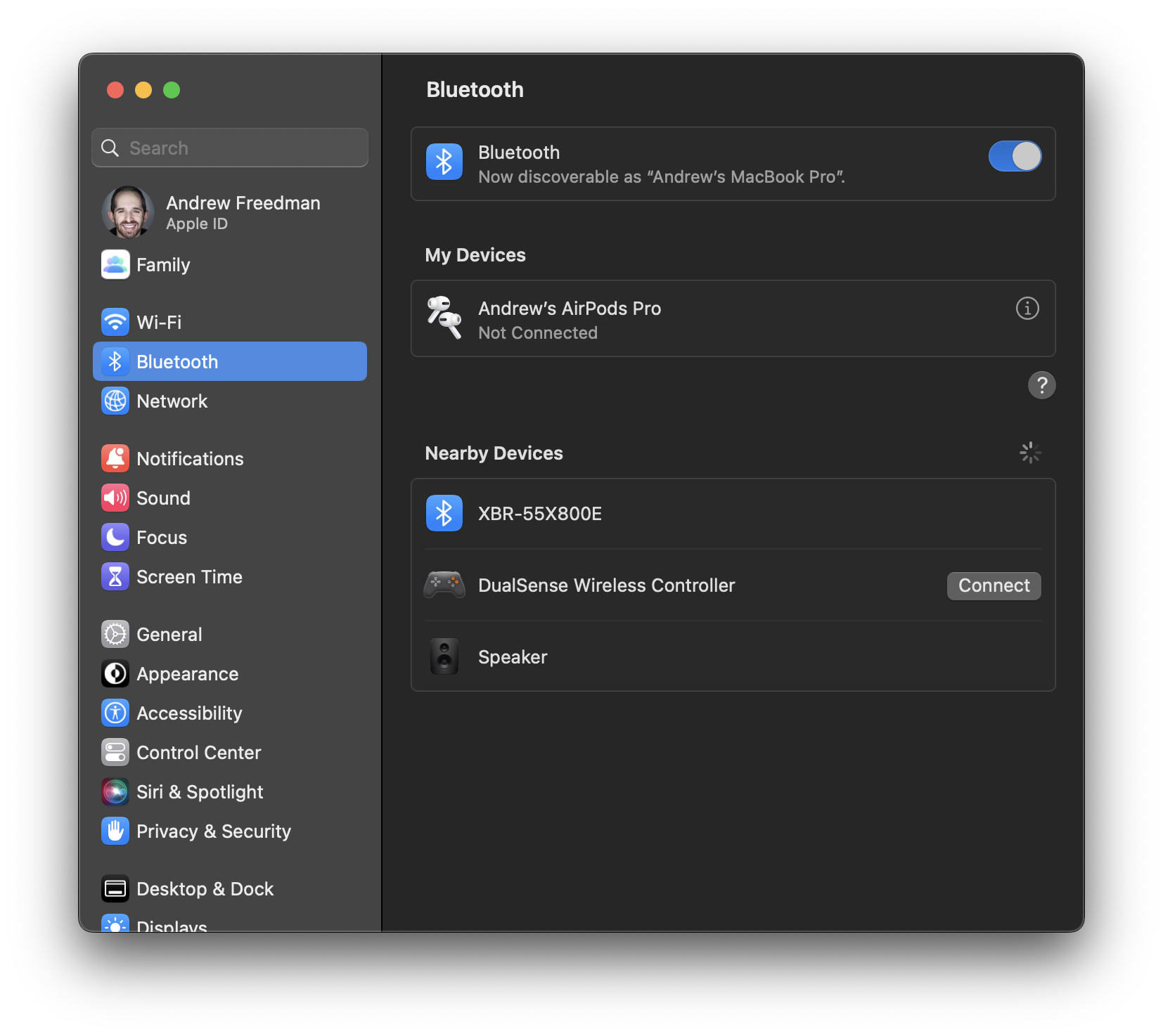
Setting Up the PS5 Controller in Steam
On Windows, the best way to set up a PS5 controller is to use Steam, specifically its «Big Picture Mode.»
1. Enter Big Picture Mode by going to View > Big Picture or clicking the icon for it in the top-right corner of the Steam Window.
2. From here, you’ll be able to move around with the PS5 controller. Go to Settings > Controller Settings.
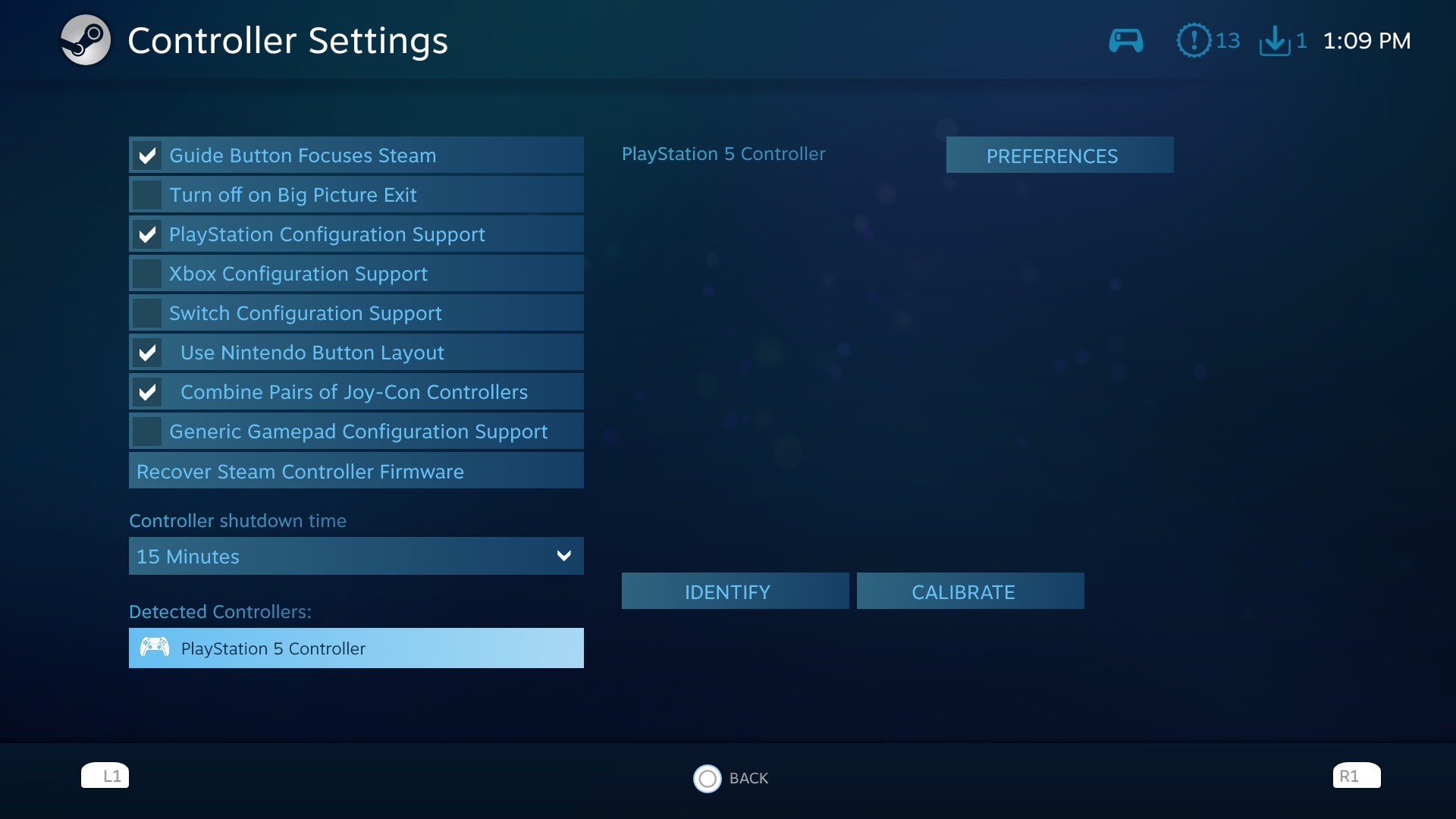
3. Check «PlayStation Configuration Support.» This is especially important because it will let you customize your PS5 controls for Steam games and big picture mode back in the main settings menu.
From here, you can also click «Preferences» to give your controller a name, change rumble options and change its light color. (I like to turn the brightness all the way down to save battery life.)
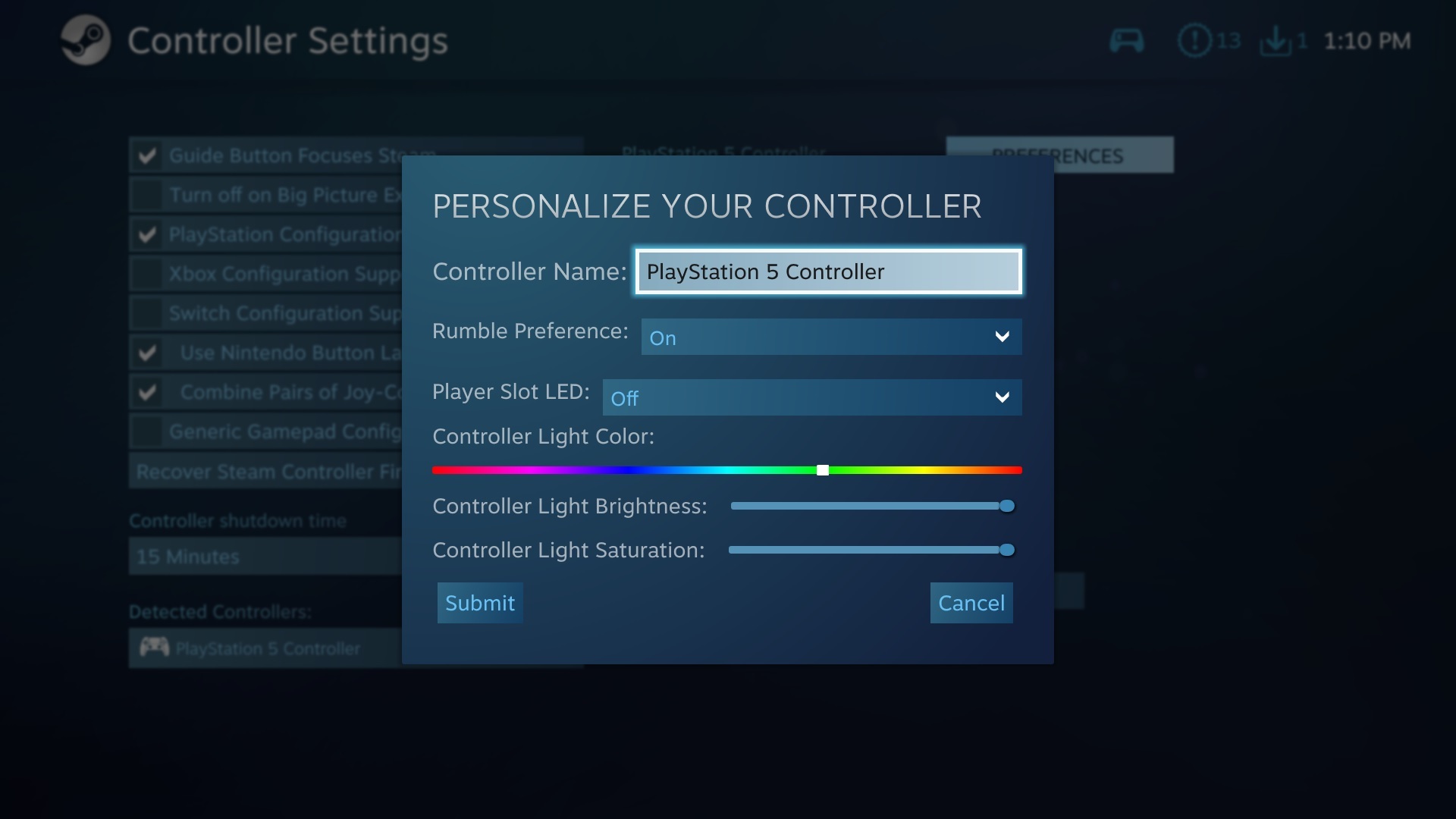
There’s also a «calibrate» option, though you shouldn’t need to touch that unless you’re having issues with the joysticks or gyros.
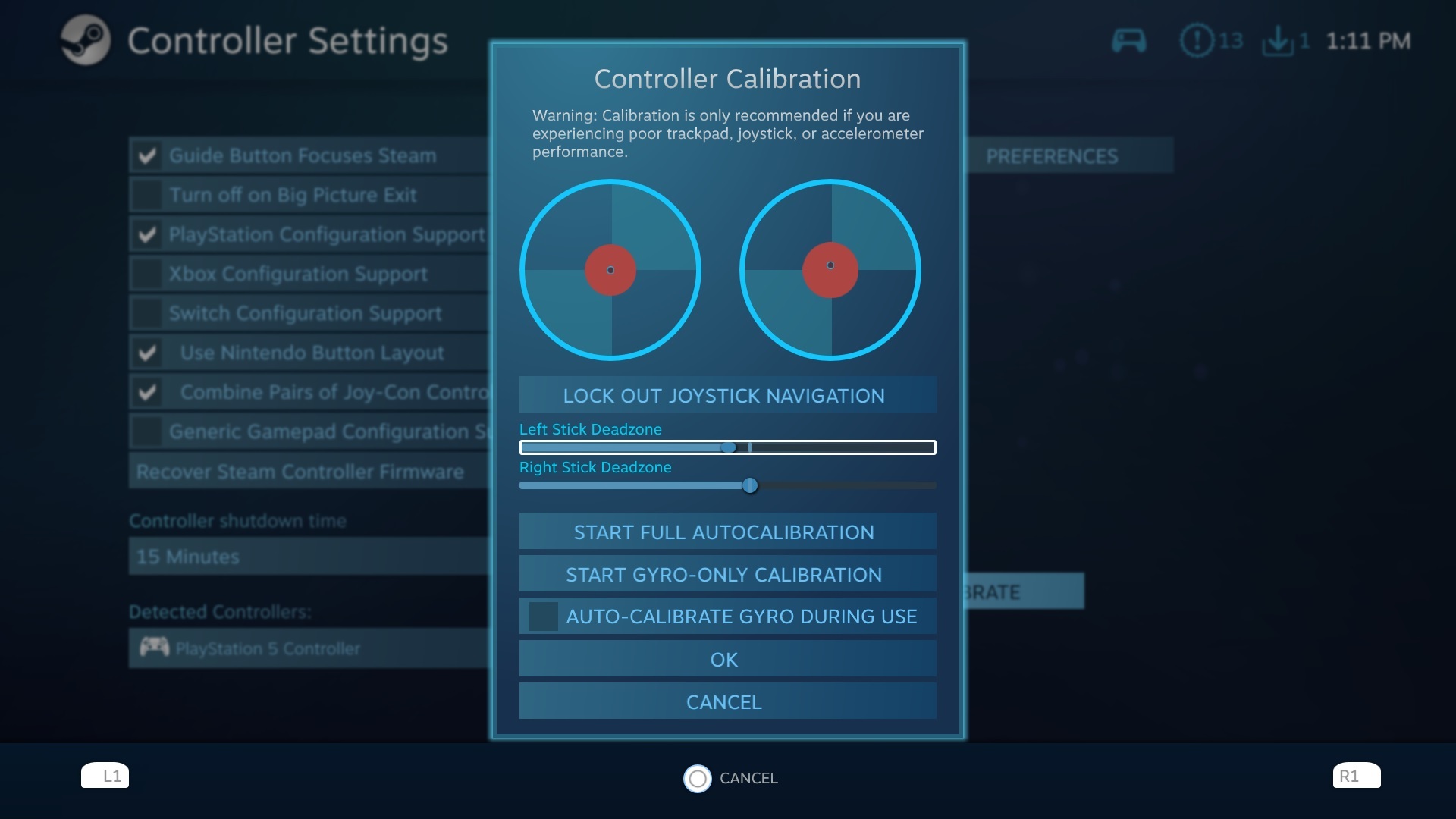
Using the PS5 Controller Outside of Steam
Not every game is on Steam, but you can still use Steam’s excellent DualSense support for games from other launchers, like the Epic Games Store. From Steam, go to Games > Add a Non-Steam Game to My Library…» and search for titles you want to use through the Steam Overlay.
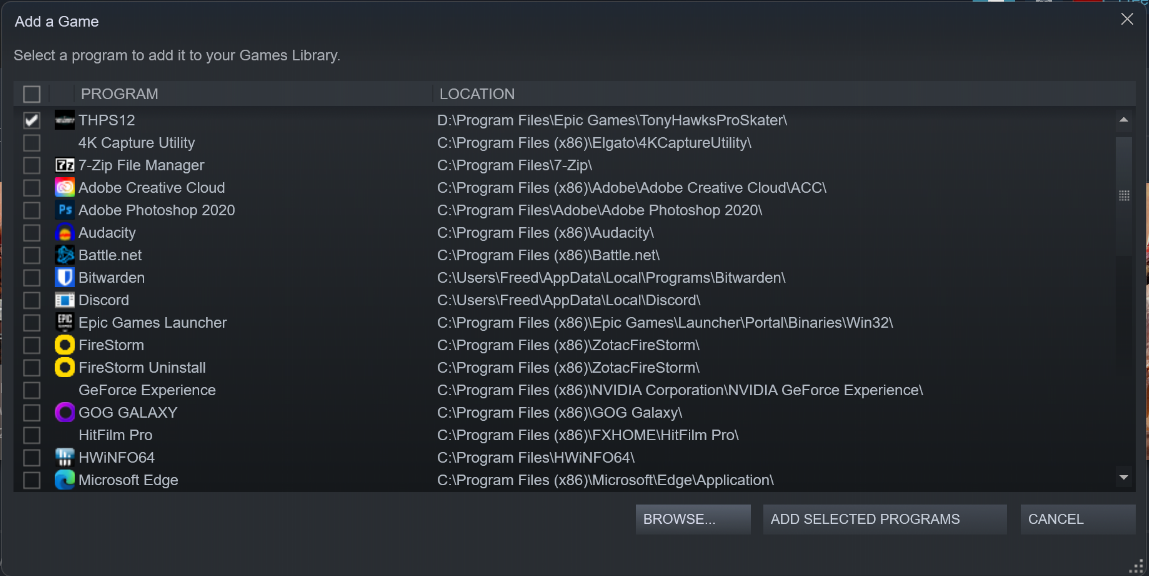
Alternatively, you can try other programs. A favorite I’ve tried is DS4Windows, which takes the inputs from your gamepad and maps them onto a «virtual» one supported in Windows. This route is one to try if you don’t want to add games through Steam, or perhaps if you’re playing emulated games.
Some games with button prompts might not have support for the PlayStation 5 controller’s buttons. Sometimes, community mods can handle that, but in other cases it might be more helpful to memorize which PS5 buttons correspond to which Xbox controller buttons.
What to Do If You Have Sound Issues
If your sound stops working while using a PS5 controller on a PC, check your audio settings. The PS5 controller has a built-in speaker that sometimes plays sounds during games. It doesn’t, however, play nice as a Windows speaker, though your PC may recognize it as one. Be sure to switch back to your speakers, headset or monitor if this happens.
I have only ever had this happen while the PS5 controller is connected with a USB cable.
Andrew E. Freedman is a senior editor at Tom’s Hardware focusing on laptops, desktops and gaming. He also keeps up with the latest news. A lover of all things gaming and tech, his previous work has shown up in Tom’s Guide, Laptop Mag, Kotaku, PCMag and Complex, among others. Follow him on Threads @FreedmanAE and BlueSky @andrewfreedman.net. You can send him tips on Signal: andrewfreedman.01
DualSense — это беспроводной контроллер для консоли PlayStation 5, который также можно использовать на ПК. Рассказываем о том, как подключить устройство к стационарному компьютеру или ноутбуку с операционной системой Windows 10 или 11.
Как подключить DualSense к ПК через Bluetooth
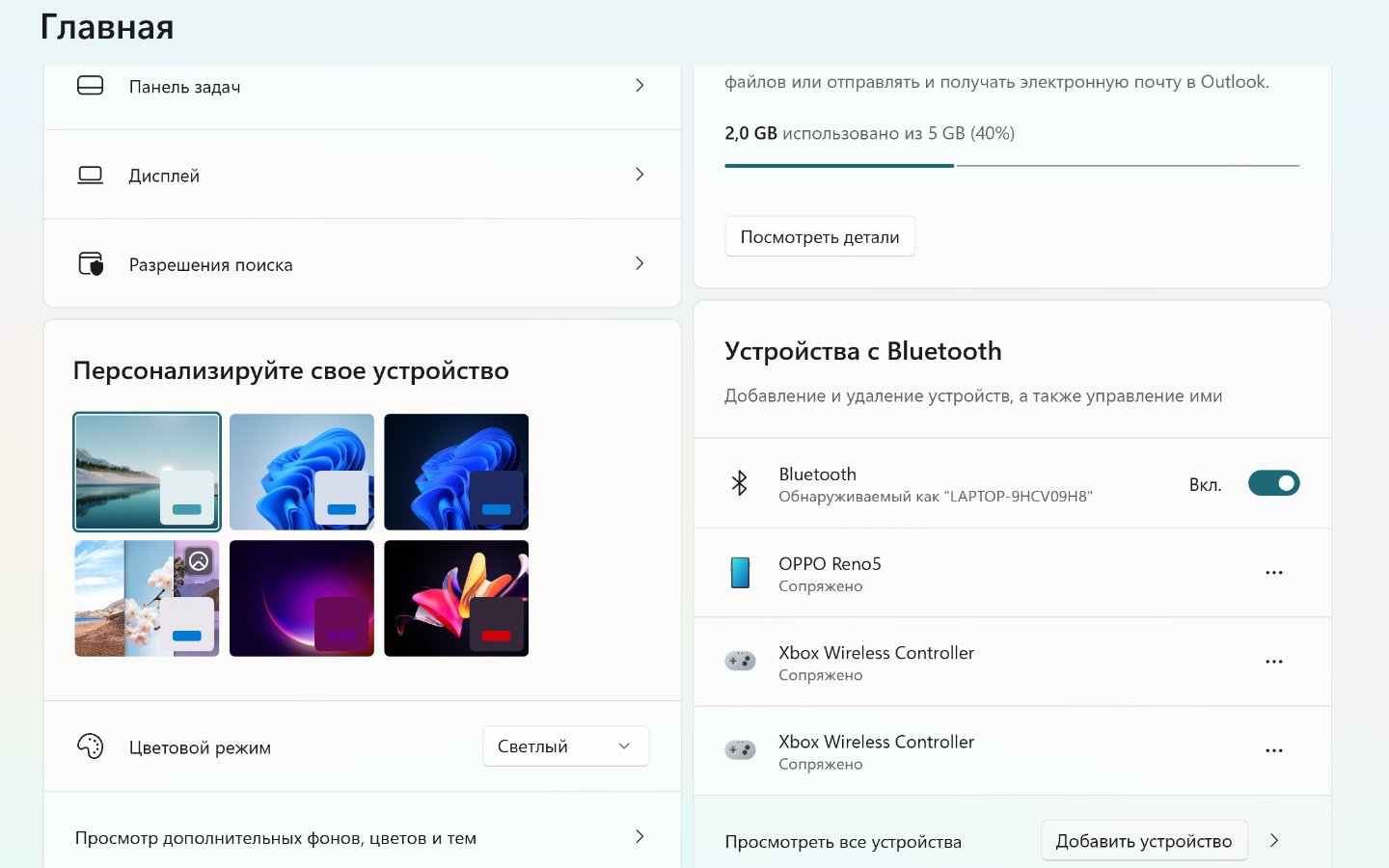
Источник: CQ / Настройка DualSense для ПК
На современных ПК и ноутбуках есть модуль Bluetooth. И DualSense без проблем подключается с его помощью. Вот что надо сделать на компьютере с Windows 10 или Windows 11:
- Нажмите на правую часть панели управления внизу (там, где значок Wi-Fi);
- Найдите значок Bluetooth и нажмите на кнопку рядом;
- Внизу найдите DualSense и подключите его.
Если не получилось, то можно поступить иначе:
- Нажмите на «Пуск»;
- Затем «Параметры»;
- После «Bluetooth и устройства»;
- Вверху нажмите на «Добавить устройство»;
- На DualSense зажмите одновременно кнопки PS (посередине снизу) и Create (рядом с крестовиной сверху);
- Подождите пару секунд, устройство отобразится в списке.
Редко система запрашивает код пары — надо просто ввести 0000.
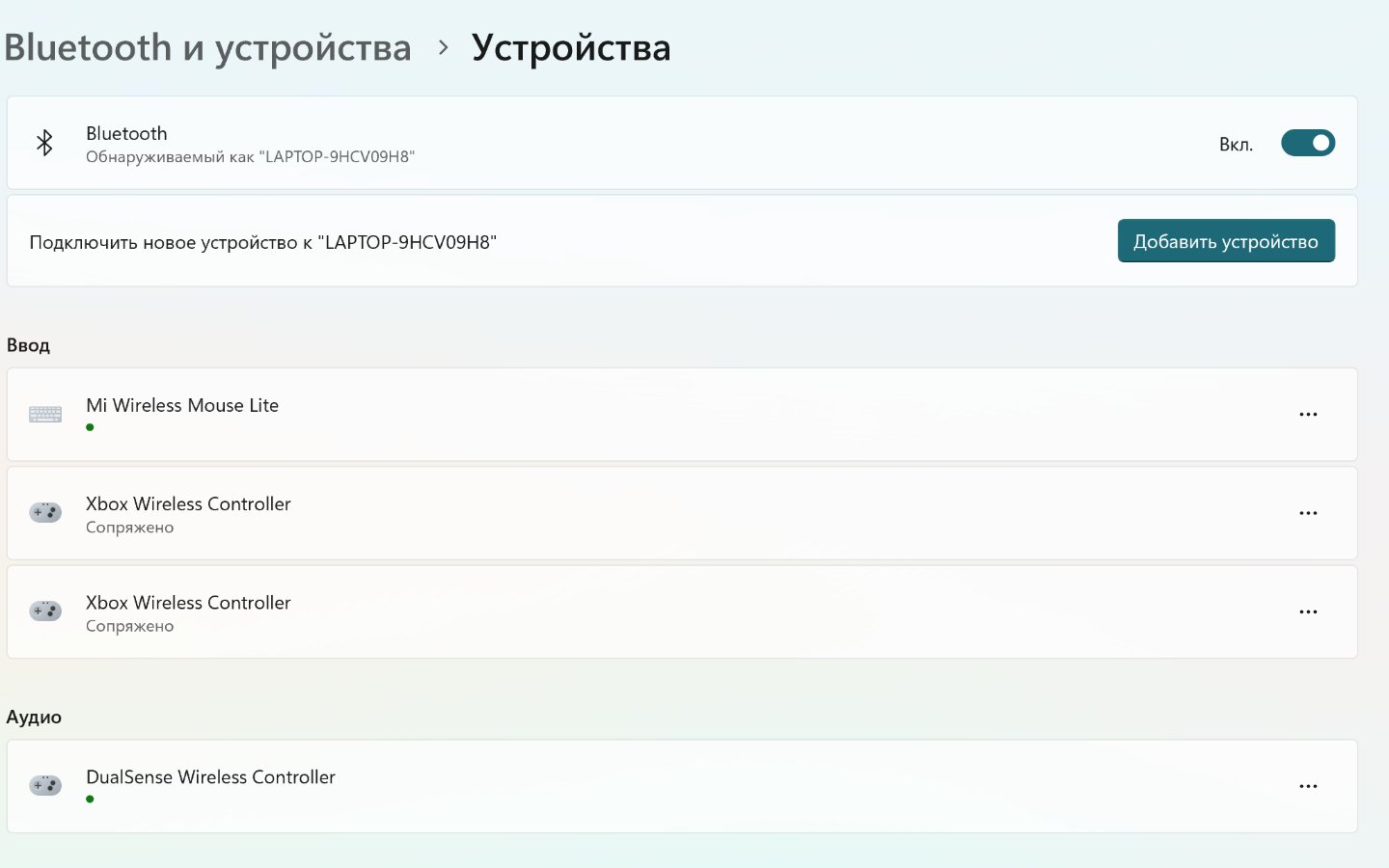
Источник: CQ / Настройка DualSense для ПК
Подключить DualSense к ПК можно и по проводу. Например, с помощью комплектного USB-кабеля или его аналога. Система автоматически распознает аксессуар и установит необходимые драйверы.
В случае с аналогами используйте только качественные экземпляры от проверенных производителей. Иначе велик шанс того, что геймпад не будет работать по проводу, а только заряжаться.
Как проверить работу DualSense на ПК
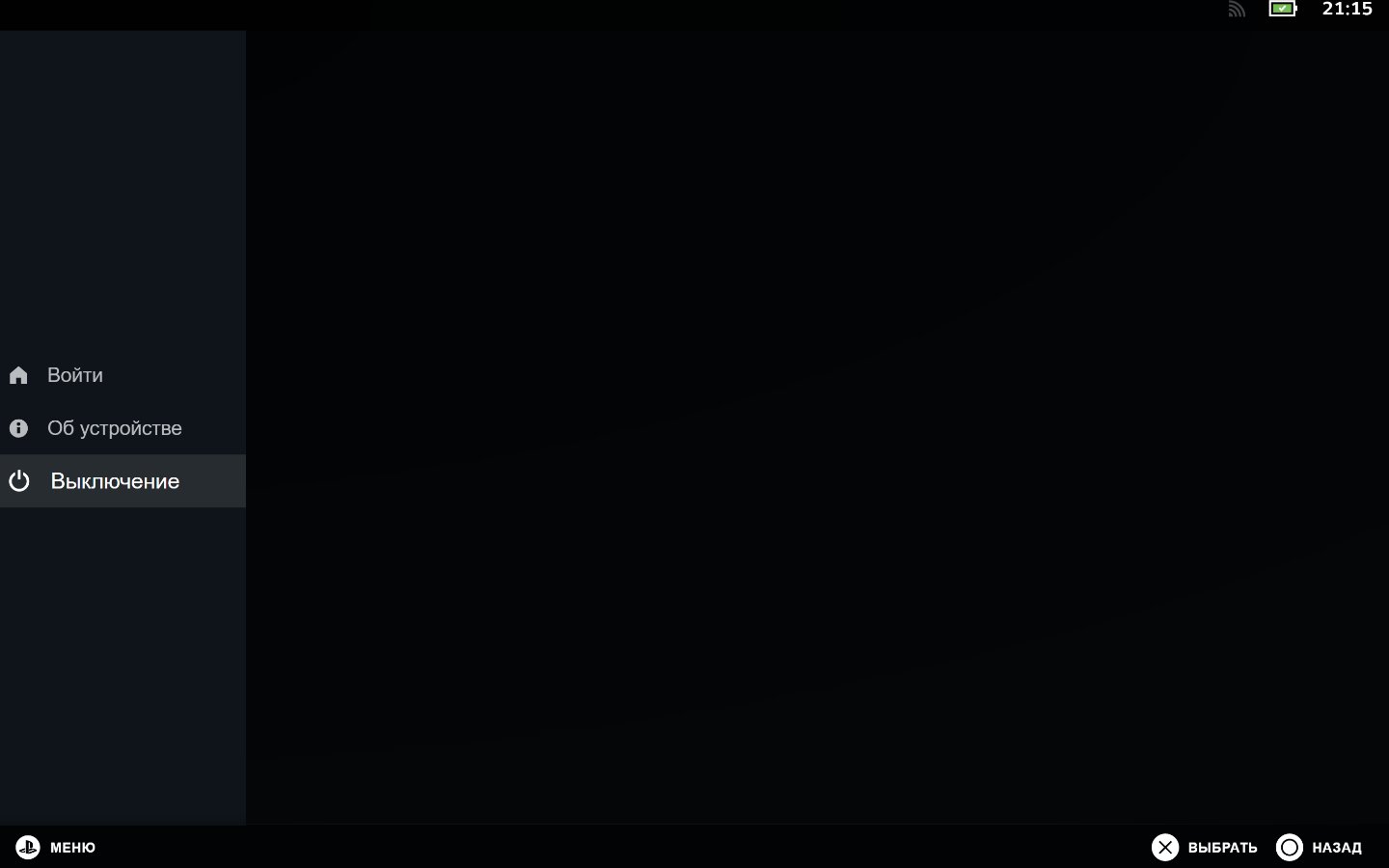
Источник: CQ / Настройка DualSense для ПК
Проще всего это сделать через Steam-клиент. Для этого:
- Нажмите на кнопку PS на DualSense;
- Тут же должен открыться Steam с интерфейсом под DualSense;
- Будет проведен небольшой инструктаж.
Как настроить DualSense в Steam
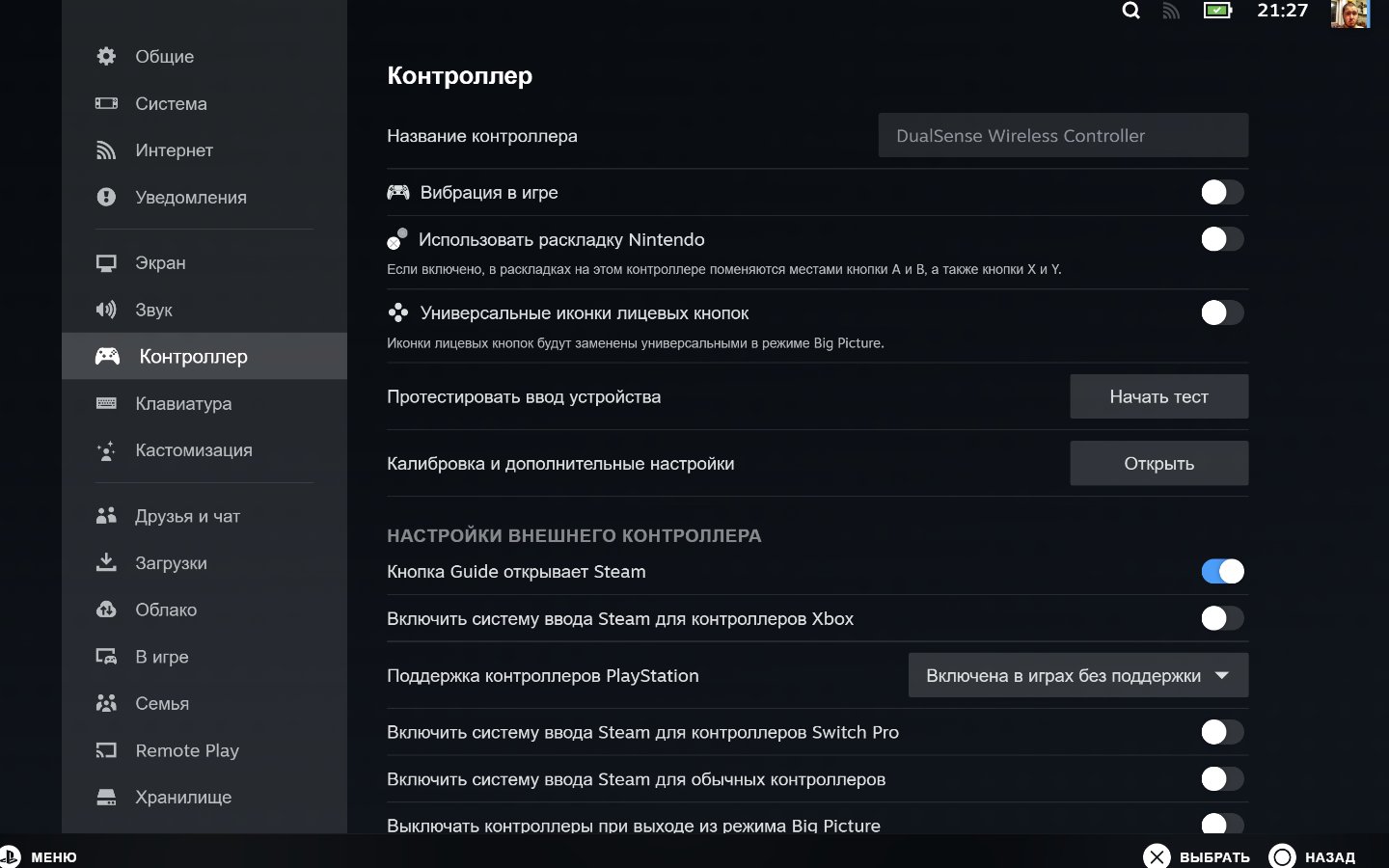
Источник: CQ / Настройка DualSense для ПК
Steam автоматически распознает подключенный DualSense. И там можно провести тонкую настройку. Для этого:
- Нажмите «Настройки»;
- Далее «Контроллеры»;
- Сверху увидите надпись DualSense Wirelless Controller и большой список настроек.
Можно в них покопаться и включить или выключить то, что вам нужно и напротив.
Что делать, если DualSense не подключается к ПК

Источник: CQ / Настройка DualSense для ПК
Такое бывает редко, но случается. Для решения проблемы:
- Нажмите «Пуск»;
- В поисковой строке сверху вбейте «Диспетчер устройств»;
- Там зайдите в раздел HID-устройств;
- Нерабочий DualSense будет помечен значком предупреждения или указан, как неизвестное устройство («Игровой контроллер» или «HID-совместимый контроллер»);
- Правой кнопкой нажмите на нем;
- И далее «Включить устройство».
После этого заново подключите джойстик к ПК.
Любопытные факты про DualSense
- Не все игры из Steam поддерживают фирменные функции DualSense. Лишь те, в которые это добавили сами разработчики. В остальных случаях DualSense будет работать просто по аналогии с контроллером от Xbox;
- Все игры от Sony для ПК поддерживают фирменные фишки DualSense, включая тактильную отдачу и адаптивные триггеры. Также это есть и в некоторых хитах от сторонних разработчиков;
- Не все знают, что 3,5-миллиметровый разъем и динамики на DualSense на ПК работают только в проводном режиме. При подключении по Bluetooth они не функционируют;
- Существует программа DS4Windows, с помощью которой пользователь может перенастроить DualSense на свой вкус, поменяв клавиши, чувствительность стиков и триггеров и так далее.
Заглавное фото: CQ
Читайте также:
- Как выполнить задание «Найти ясли гитьянки» в Baldur’s Gate 3
- Коды от всех замков в S.T.A.L.K.E.R. 2
- Как выполнить задание «Найти песню ночи» в Baldur’s Gate 3
- Как победить Ренналу в Elden Ring
- Как удалить Steam с компьютера
Без воды, подключаем лучший геймпад в мире к ПК:
1) Покупаем Bluetooth-адаптер.
На рынке их много, причем необоснованно дорогих и отвратительных по качеству. Ваш выбор — TP-LINK UB500 или новее. Проверен лично мною, максимальная частота опроса (750гц), а купить можно в любом магазине. Остальные адаптеры — под вашу ответственность. Например, адаптеры Ugreen — помойка с ужасным инпут лагом.
2) Подключаем геймпад к ПК по проводу и обновляем официальной утилитой от PS. Две минуты. Отсоединяем кабель.
3) Втыкаем наш Bluetooth-адаптер. Подключаем к геймпаду. Можно бы и играть, но..
4) Современные игры потихоньку начинают поддерживать фишки Dualsense по беспроводу (пример — Banishers: Ghosts of New Eden).
Но есть те, что не поддерживают фишки по беспроводу. Для них мы покупаем прогу DSX, жмем две кнопки и эмулируем геймпад, чтобы игра думала, что мы играем по проводу. Стоит копейки.
5) В некоторых играх нет иконок PS. Тут два варианта.
а) Игра может поддерживать иконки, но по проводу, для этого смотрим пункт 4. Эмулируем.
б) Игра в принципе не поддерживает иконки. Тогда забиваем в гугле «название игры ps buttons», например dark souls remastered ps buttons.
Нам выдает мод с нексуса, ставим за минуту и играем с кнопками.
Различные замечания:
— Не забывайте переключать эмуляцию в библиотеке Steam, в свойствах игры, настройки контроллера. В зависимости от того поддерживает ли официально игра Dualsense.
— Я недостаточно крут, что можно докупить для геймпада на ПК?
Считаю, что это мастхэв:
— Много текста. Да. Но на самом деле, все эти манипуляции перед каждой новой скаченной игрой занимают пару минут, ну может 5, если вы скачиваете МОД на кнопки PS.
-
Home
-
How to Connect and Use PS5 controller on PC (DSX, Steam & DS4W)
Connecting and using your PS5 controller on Windows 10/11 PC is fairly simple, as Sony finally designed a plug and play controller. Although, not all the games support the new DualSense features natively, we can however install a tool called DualSenseX to add adaptive triggers, haptic feedback, remap keys and change RGB lighting to any game. So let’s dive deeper and find out how to connect and use our PS5 controller on PC.

How to Connect and Use PS5 Controller on PC
There are two physical connection methods on how to connect your PS5 controller on PC, either wired or via Bluetooth. Depending on your preference, we recommend using a BT connection for the best experience however using third party apps, wired would be the way to go. Once your PS5 controller is connected to your PC, we then have three software tools we can use to customize the controller to our liking.
PS5 Controller Connections: Wired or Bluetooth
Wired
Firstly, connect via an USB cable, specifically a Type-C USB cable. By plugging in the cable into your computer and the controller, your windows should play the “device has been detected sound” and your controller is ready to be used. To double check your controller is in fact connected and working, use the built-in gamepad tester on DualSenseX or by searching “controller” in Windows control panel.
Bluetooth
Secondly, connecting via Bluetooth. If your PC doesn’t have built-in Bluetooth then you will need to buy a USB Bluetooth adapter. (Specifically a good dongle, think of brand names or the official Sony BT adapter, as weak dongles can interfere with input delay.)
To get connected, open the Bluetooth & other devices menu in Windows by pressing the Windows key and typing ‘Bluetooth.’ Then click ‘Add Bluetooth or other device’ and the first item on the next menu that says ‘Bluetooth.’ Your PC will start searching for available devices.
On the DualSense, hold down the PlayStation logo button and the Share button (the small one to the left of the touchpad) until the LEDs around the touchpad begin flashing rapidly. Within a few seconds, ‘Wireless controller’ should pop up in your Bluetooth devices list to connect to. Just click on it to finish pairing.
Software to Connect and Customize your DualSense Controller
- DualSenseX
- Steam
- DS4Windows
Each program has it’s pro’s and cons and we will go through all the steps on how to use and connect your PS5 Dualsense controller to PC.
Using DualSenseX to connect PS5 Controller on PC
DualSenseX is the ultimate tool for DualSense owners to use your PS5 controller on a Windows 10/11 PC. Bring your DualSense Controller to life! Use 20 different Adaptive Trigger modes, enable Haptic Feedback(USB), Emulate Xbox 360 or DualShock 4 through USB or Bluetooth on PC and more.
DSX can do the following:
-
Virtual Controllers:
Choose between Xbox 360, DualShock 4, and DualSense Emulation to tailor your gaming experience.
-
Sleek New User Interface:
A modern and streamlined look for a more intuitive user experience.
-
Robust Support for Multiple Controllers:
Connect and play with multiple controllers for an immersive gaming experience.
-
Highly Customizable Profile System:
Tailor your gaming experience with ease.
-
Action System and Controller Page Interface:
Live and ready, offering dynamic user interactions and customization.
-
Haptic Feedback Modes:
Immerse yourself in your games with our dynamic haptic feedback modes.
-
Audio To Haptics:
Feel the rhythm of your game through haptic feedback.
-
Rumble To Haptics:
Experience vibrations like never before.
-
Button To Haptics:
Get tactile responses from your controller’s buttons.
-
Trigger To Haptics:
Precise feedback through the adaptive triggers.
-
Joystick To Haptics:
Navigate the virtual world with nuanced haptic sensations.
-
-
DualShock 4 Support:
Play seamlessly with your favorite DualShock 4 controllers.
-
And a lot more!
Requirements
You need to have the following for DualSenseX to work correctly. Install and configure in order.
- Windows 10 or 11
- DualSense PS5 Controller (USB or Bluetooth Connected as mentioned above)
- Latest .net framework
- ViGEmBus Driver
- HidHide (Optional) If not already integrated within the DSX app
- DualSenseX Install file
Setup
Depending on which version you want to install. The free version of DSX is a standalone install file and won’t require Steam to use the app however the app itself won’t have all the latest features and future updates. Support the developer by purchasing the Steam version or if you like, continue using the FREE version.
Installing DualSenseX
As mentioned above, install the requirements first before running the DSX install file. Extract the dualsenseX-setup.zip and double click to launch the application.
If the “Windows protected your PC” pops up, click on more info and then, run anyway. You will be presented with DualSenseX loading screen and you are ready to use the application. Plug in your Dualsense controller to your PC for DSX to detect your PS5 controller.
DSX Tabs
DualSenseX comes with a plethora of configurations and options to play around with and each top bar tab makes it simpler to customize and use the application.
Home
The default landing tab will enable you to change and modify the controller LED’s, select the emulation type, configure adaptive triggers responses and importing game developers controller scripts via a text file.
Controller
The controller tab acts like a gamepad tester and allows one to test controller keys, adaptive trigger responses and controller specifications.
Games
The games tab is made for users to download game mods and profiles with seamless integration.
Sense2Key
Sense2Key is a controller to keyboard input mapper. Select from the dropdown any keyboard key to map to your controller. Different profiles can be created and imported from other players.
Settings
The settings menu enables users to configure the DualSenseX app, enable and disable options built for user satisfaction. This is where you can change gyroscope accelerator, audio haptics, touchpad settings, shortcuts, find the correct drivers, controller cloaking, view release notes and much more.
Info
Everything you need to know about DSX and their creators!
Using Steam to connect PS5 Controller on PC
Steam initially supported DualSense in November 2020 and has continued to improve support.
Connect the DualSense to your computer via Bluetooth or wire. Once it is connected, launch Steam and activate Big Picture Mode. The DualSense should now be recognized and listed under the PlayStation 5 controller category. Steam will automatically set the keybinds so that they mimic the Xbox controller layout. The Triangle button is Y, and the Square button is Z ,etc.
Calibrate can adjust the joystick’s sensitivity. Preferences allows you to name the controller, enable/disable the rumble and set the color and brightness of an LED strip surrounding the touchpad.

This is a crucial tip: Make sure that PlayStation Configuration Support has been checked if you wish to modify the layout or gyro controls of your DualSense controller. Once you have this checked, you can use the PlayStation logo button to bring up Steam’s controller configuration screen.
Remember: The controller configurator can only be accessed through Steam Big Picture mode.

You can also swap out button bindings and modify the touchpad’s functionality (it can do separate left and right-clicks), and configure the gyroscope if you wish to use gyro aim. To enable completely different button bindings, you can create Action Sets or Action Layers (opens new tab), and then switch between them in-game. You could, for example, create an Action Set to enable gyro controls in GTA and activate it by pressing a key whenever you get in a plane.
If you just want your DualSense to work like any ol’ gamepad, though, you can leave this screen alone, no tweaking required.
Using DS4Windows to connect PS5 Controller on PC
DS4Windows is an open-source gamepad input mapper and virtual emulator designed to use and connect your PlayStation controller (DualShock 3/4 and DualSense 5) to a Windows 10 & 11 PC.
Due to Sony’s PlayStation controllers like the DualShock4 not supporting Windows natively (by that we mean you can try plugging it in via USB or Bluetooth and it won’t be detected, sucks right?). Well, this is where an awesome tool called DS4windows comes handy and emulates a Xbox controller and tricks the computer into thinking the DS4, is in fact, an Xbox game pad (virtual emulation occurs). With the PS5 Controller working as plug and play, DS4Windows enables dualsense functionalities such as;
- Most DualSense controller features are supported
- The headphone jack and microphone can only be used when used via USB (native gamepad function, unrelated to DS4Windows)
- Adaptative triggers are supported but can only be used in limited forms
- Advanced rumble effects are not used. Rumble acts as common one
- Bluetooth 2.1? + EDR or higher required for wireless connection (necessary confirmation)
Download, Install & Setup DS4Windows
- Windows 10 or 11. Windows versions from 8.1 and below are NOT supported anymore and support will not be given to users running older builds
- One or more supported controllers (check the list) PS4 Controller
- (Optional) Bluetooth dongle for connecting wirelessly
- Microsoft .NET 5.0 Runtime or higher FOR DESKTOP APPS. (If for some reason 5.0.17 .NET doesn’t work for you try installing the older version here.) The Console or Server version will NOT work, and 99% of the users need the x64 package.
Downloading and starting DS4Windows
- Download the latest DS4Windows x64 package
- The .7zip package is smaller but requires the 7zip software in order to open/extract it
- Extract the package in a easily accessible folder (e.g.: Desktop, Documents, Download etc)
- DO NOT extract it inside a folder the requires elevated privilegies (e.g.: Program Files, Windows)
- Execute the
DS4Windows.exefile to run DS4Windows - On first launch DS4Windows may ask you where to save its user data (settings and profiles):
- AppData folder (recommended): user data is stored outside of the program folder, inside a special folder reserved to your Windows user
- Program folder: user data is stored inside the same folder
DS4Windows.exeis located
When running DS4Windows for the first time it may prompt you to install some drivers, with the first one being essential. Install them accordingly to your needs then hit the Finished button after.
| Driver | Recommended? | Driver function |
|---|---|---|
| ViGEmBUS | REQUIRED | Allows DS4Windows to create virtual Xbox/DS4 controllers |
| HidHide | Strongly recommended | Used to “hide” your real controller in order to prevent games from simultaneously recognizing both your real controller and the virtual controller created by DS4Windows, a situation that can lead to the infamous double controller input issue |
| FakerInput | Optional | Useful for users who want to use their controllers as keyboard and mouse. Though DS4Windows can do so by itself, the FakerInput has better performance and can work in more games and situations where Windows might prevent the usage ofDS4Windows’ normal keyboard/mouse handler |
- If your controller is not connected yet, do so now
- Check here if you are having trouble connecting them via bluetooth
- If everything is ok then your controller will appear on the main
controllerstab with theDefaultprofile selected- Make sure DS4Windows is not stopped
- Check here if DS4Windows has not detected your controller


Assuming your controller has been detected then Xbox Controller emulation should already be working and you are all set. Good Luck and Have Fun!
