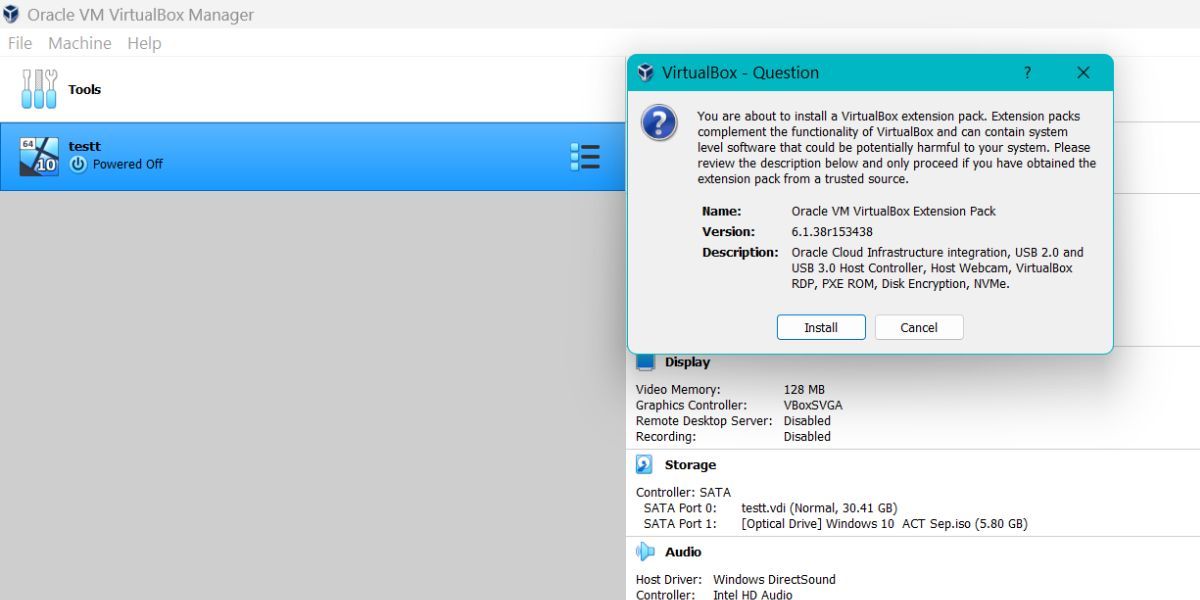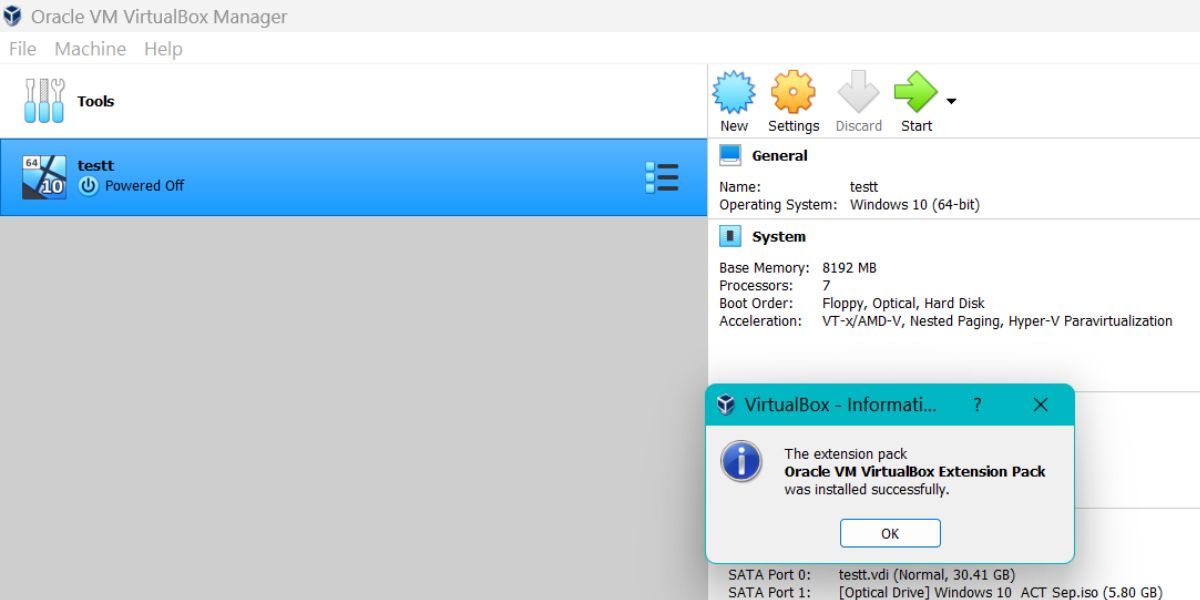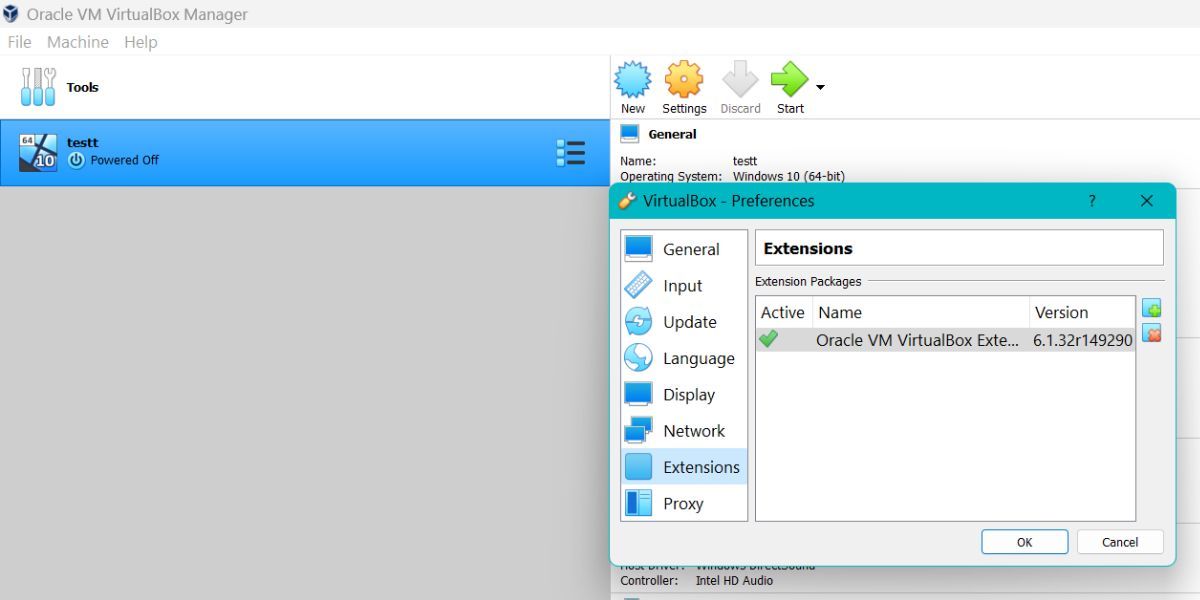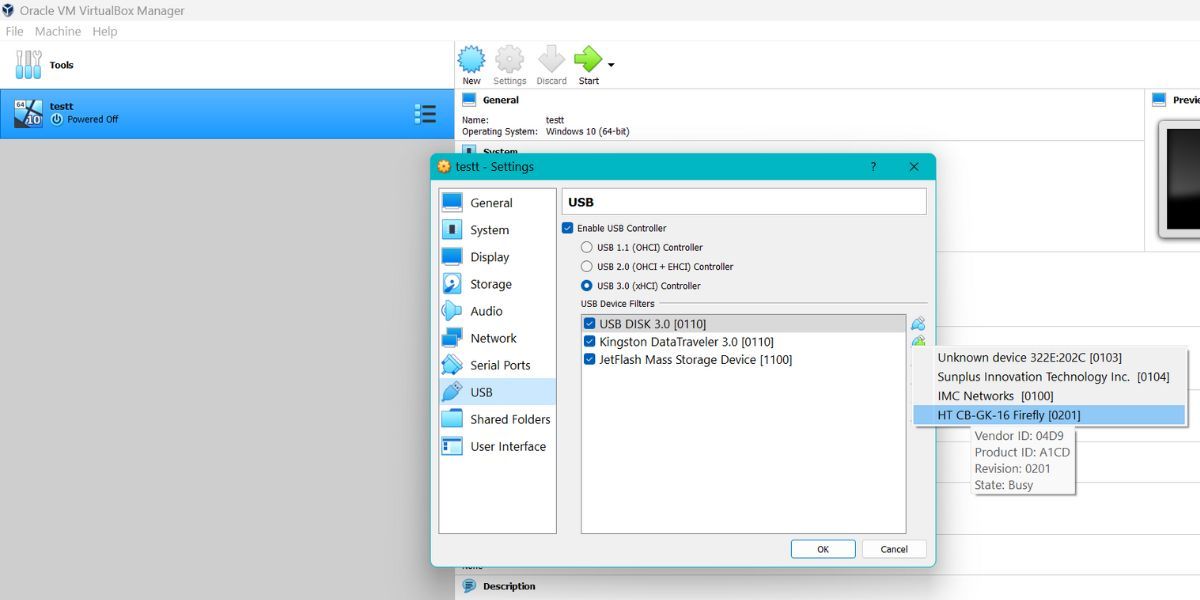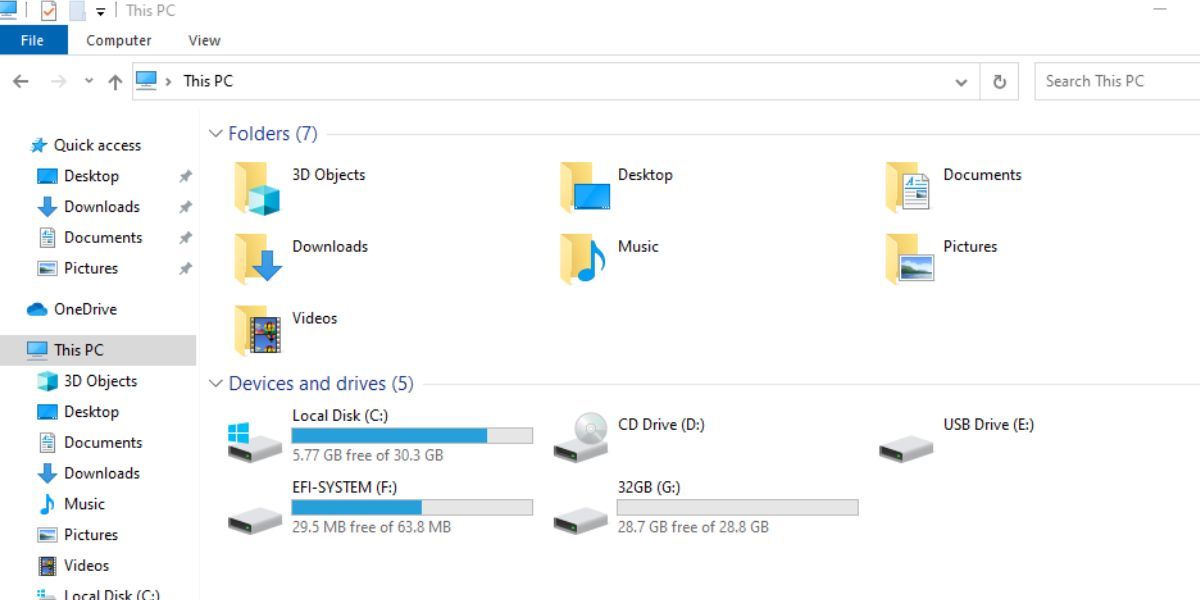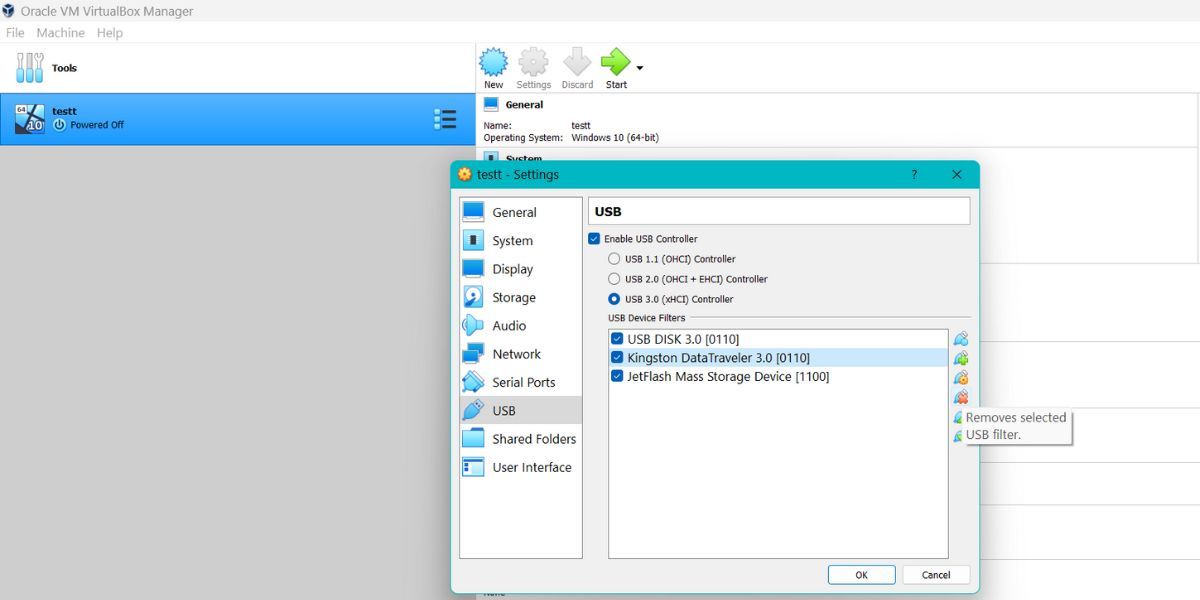- Как в VirtualBox подключить флешку? Привет всем! Установил на виртуальную машину новейшую операционную систему Windows 10 и хочу, чтобы VirtualBox видела мою флешку и внешний жёсткий диск USB, каким образом это можно осуществить?
- Здравствуйте remontcompa.ru, помогите решить проблему, операционная система установленная на виртуальную машину VirtualBox не видит флешку с файлами подключенную к компьютеру, также не виден мой переносной винчестер USB. В настройках виртуальной машины выбрал Устройства->Устройства USB, далее выбираю свою флешку и отмечаю её галочкой, но флешка всё равно не появляется в окне Компьютер и Управлении дисками.
Как в VirtualBox подключить флешку
Привет друзья. Ситуаций, когда Вам нужно будет подключить флешку с вашими файлами или внешний жёсткий диск USB к операционной системе установленной на виртуальную машину может возникнуть довольно много. Например Вы хотите установить в виртуальную машину программу, а установщик этой программы у Вас на флешке или наоборот, какие-то файлы Вам нужно с виртуальной машины перебросить в основную операционную систему, а создавать общую папку Вам влом, да и не очень это удобно и быстро, а может Вы вовсе хотите подключить к виртуальной машине принтер! Уверяю Вас, сделать всё это очень просто.
{banner_google1}
Примечание: На нашем сайте есть статьи о VirtualBox и они могут быть Вам интересны
В этой статье мы настроим VirtualBox так, что в ней можно будет работать с нашим внешним диском USB и флешкой.
В первую очередь подключаем флешку к компьютеру и запускаем VirtualBox, затем в главном окне виртуальной машины выделяем левой мышью нужную вам машину (если у вас их несколько) и жмём на кнопку Настроить.
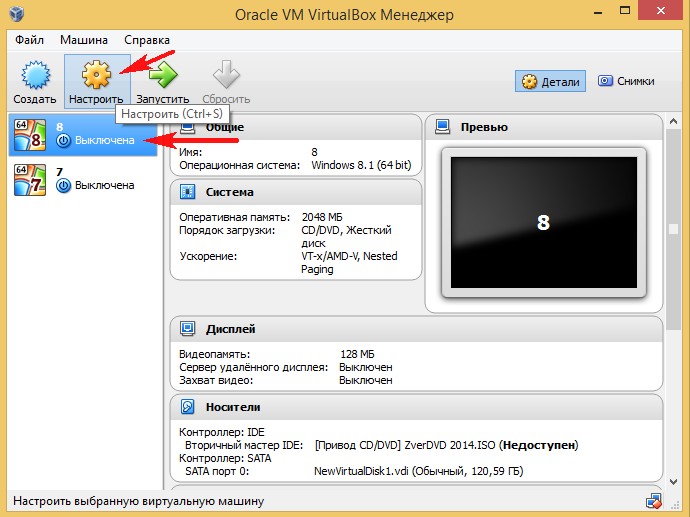
Выбираем Категорию USB.
Отмечаем пункты Включить контроллер USB
Включить контроллер USB 2.0 (EHCI)
В окне Фильтры устройств USB, добавляем новый USB фильтр, жмём на + и выбираем нашу флешку (в моём случае Kingston DataTraveler 3.0 отмечаем её левой мышью.
Далее отмечаем левой мышью переносной жёсткий диск USB Western Digital My Passport,
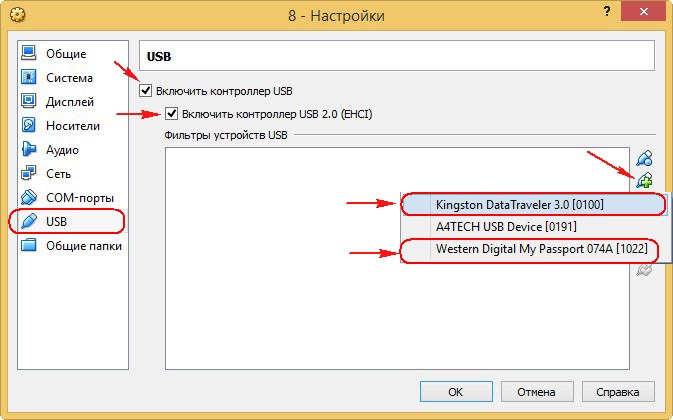
вот и всё, два новых USB фильтра в виде нашей флешки и внешнего жёсткого диска добавлены в виртуальную машину, жмём ОК
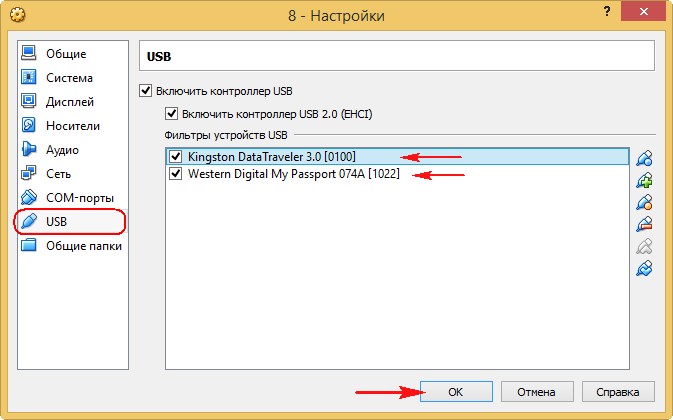
Загружаем операционную систему установленную на VirtualBox, например Windows 10, затем в главном окне Устройства->Устройства USBвыбираю свою флешку Kingston DataTraveler 3.0 и отмечаю её галочкой, точно также отмечаю галочкой свой переносной жёсткий диск USB Western Digital My Passport.
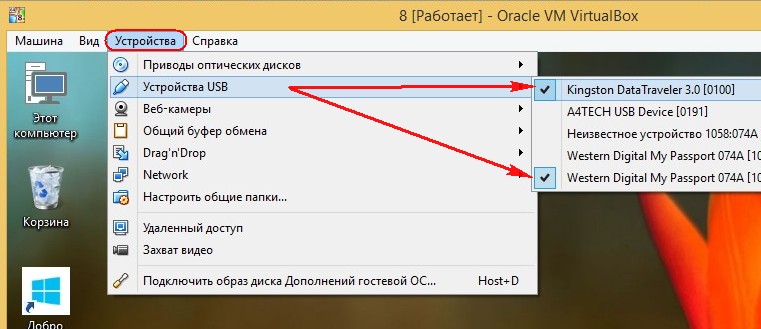
{banner_google1}
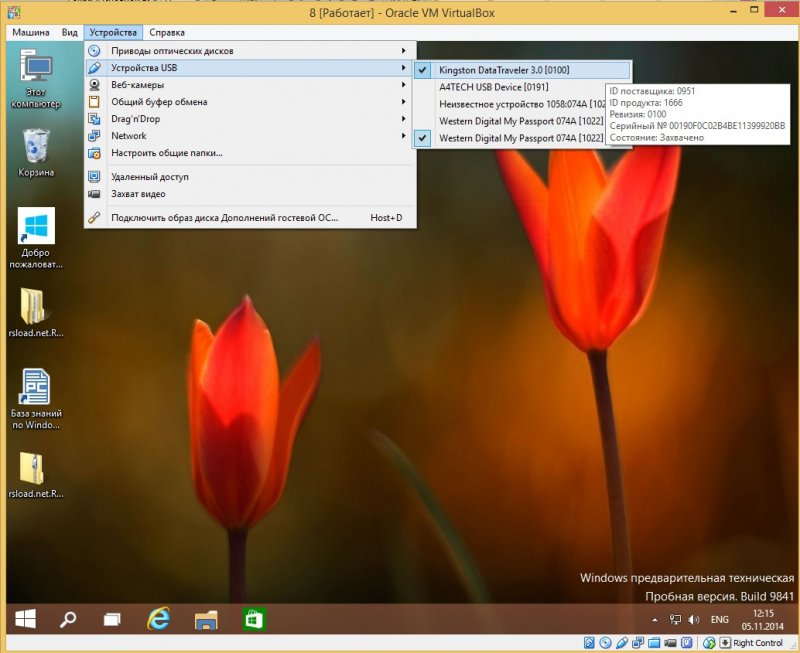
Теперь оба устройства: флешка и переносной винчестер доступны в окне Компьютер операционной системы Windows 10 и в Управлении дисками.
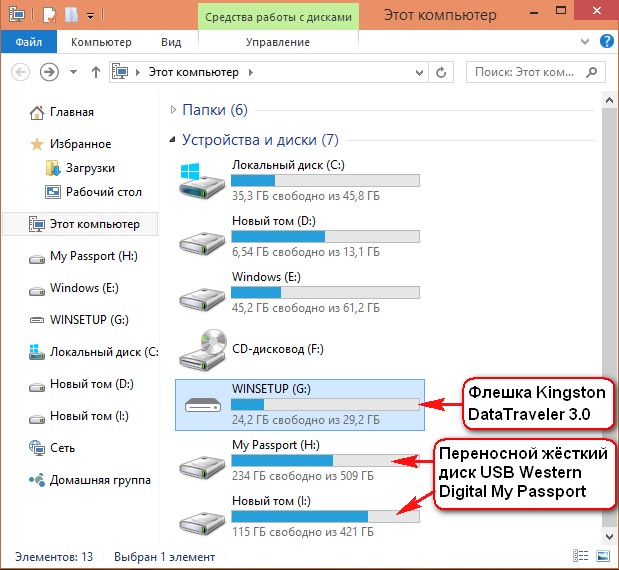
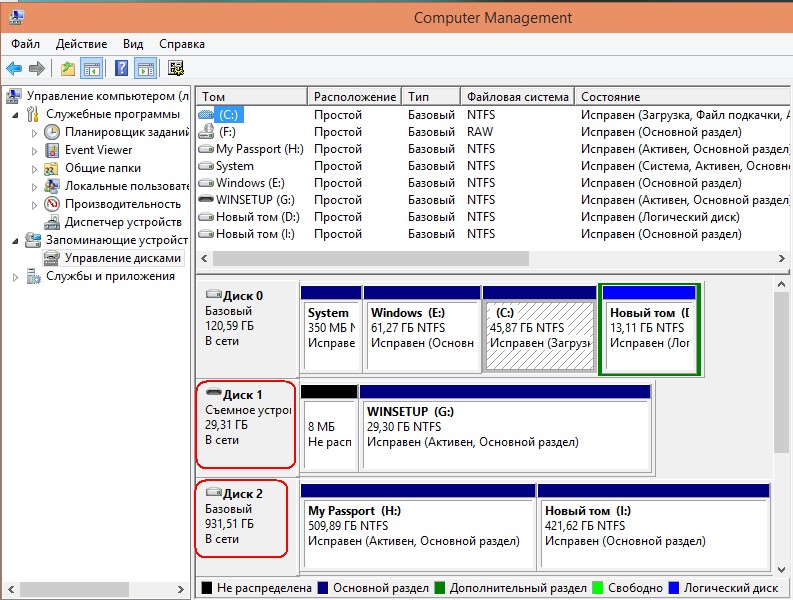
Если Вам нужно чтобы флешка появилась в основной операционной системе, тогда в главном окне Устройства->Устройства USB, выбирайте свою флешку Kingston DataTraveler 3.0 и снимите с неё галочку
Щёлкните для увеличения изображения левой мышью

Чтобы все подключенные флешки USB-2.0 нормально работали в вашей виртуальной машине, установите себе плагин VirtualBox 4.2.16 Oracle VM VirtualBox Extension Pack, скачайте его на оф. сайте https://www.virtualbox.org/

Полезная статья по этой теме: Как загрузить виртуальную машину с флешки с помощью программы Virtual Machine USB Boot 1.5
Подключить физический USB накопитель — флешку или внешний жесткий диск в VirtualBox не сложно, об этом я писал в инструкции Виртуальные машины VirtualBox для начинающих. Однако, это не позволит использовать загрузочную флешку или другой USB накопитель таким образом, чтобы виртуальная машина загрузилась с него. Тем не менее, сделать это возможно.
В этой инструкции подробно о том, как поставить загрузку с физической USB флешки в VirtualBox для Legacy и UEFI загрузки на хосте Windows, Linux и Mac OS. Учитывайте, что не всегда загрузка происходит без сбоев и работает стабильно (при этом если загружаться с обычного ISO проблем нету).
Настройка загрузки с USB накопителя в VirtualBox (на хост-системе Windows)
Для того, чтобы реализовать задуманное, нам потребуется использовать функцию VirtualBox, позволяющую «пробросить» физический накопитель в виртуальную машину.
В нашем случае это будет USB флешка или внешний жесткий диск, а шаги для реализации следующие:
- Нажмите Win+R, введите diskmgmt.msc и узнайте номер диска, который требуется подключить к виртуальной машине. В моем примере — это диск 2.
- Запустите командную строку от имени администратора (важно: VirtualBox в это время должен быть закрыт) и по порядку введите следующие две команды. Во второй команде последнюю букву N замените номером диска из 1-го шага, а путь к виртуальному диску, который по факту будет являться ссылкой на флешку (C:\usbfrive.vmdk) можете указать любой — файл будет сохранен в указанном вами расположении:
cd %programfiles%\Oracle\VirtualBox VBoxManage internalcommands createrawvmdk -filename C:\usbdrive.vmdk -rawdisk \\.\PhysicalDriveN
- Закройте командную строку и запустите VirtualBox от имени администратора (это обязательно). Запуск от имени администратора можно осуществить через контекстное меню по правому клику на ярлыке.
- Создайте новую или используйте имеющуюся виртуальную машину VirtualBox и зайдите в её настройки на вкладку «Носители». Выберите текущий контроллер и нажмите по кнопке добавления нового устройства, выберите «жесткий диск» (Внимание: в случае создания новой виртуальной машины вы можете просто выбрать опцию подключения имеющегося виртуального жесткого диска и указать путь к файлу, созданному на 2-м шаге).
- В следующем окне нажмите «Добавить» и укажите путь к файлу виртуального диска, в моем случае — C:\usbdrive.vmdk, он добавится в список, выберите его и нажмите кнопку «Выбрать».
- По умолчанию, подключенный диск окажется последним в списке подключенных, то есть загрузка виртуальной машины будет производиться не с него. Для изменения очередности, поменяйте необходимым образом номера портов SATA в настройках носителей.
- Готово, теперь виртуальная машина может загрузиться с физического USB накопителя. В случае, если загрузочная флешка предполагает загрузку в режиме UEFI, в настройках виртуальной машины перейдите в раздел «Система» и отметьте пункт «Включить EFI».
И результат: на скриншоте ниже — меню при загрузке виртуальной машины с физической мультизагрузочной флешки.

Загрузка с флешки в VirtualBox на хостах Linux и Mac OS
Проверить работу на Linux и Mac OS у меня возможности не было, но логика следующая. Допустим, физическая флешка — накопитель dev/sdb в Linux и /dev/disk2s1 в Mac OS, тогда в Linux:
df VBoxManage internalcommands createrawvmdk -filename ~/.VirtualBox/HardDisks/usb.vmdk -rawdisk /dev/sdb -register sudo chmod 666 /dev/sdb* sudo chown `имя_пользвоателя` ~/.VirtualBox/HardDisks/usb.vdmk
В Mac OS:
df sudo diskutil unmount /dev/disk2s1 VBoxManage internalcommands createrawvmdk -filename /Users/имя_пользователя/Desktop/usb.vmdk -rawdisk
Остальные шаги будут теми же самыми, что и в Windows. В случае, если на Mac OS VirtualBox сообщит о том, что не может получить доступ к диску, размонтируйте его в Finder.
Надеюсь, всё получилось, а инструкция оказалась полезной для тех целей, с которыми вы её разыскали.
Sign in to your MUO account

VirtualBox is one of the most preferred virtualization software in the industry. It has come a long way from supporting just USB 1.0 devices to now even USB 3.0 devices. But if you take a quick glance at the File Explorer or Device Manager in a Windows VM, you will see that the USB devices like flash drives do not show up.
Your keyboard and mouse work fine for the most part but USB devices connected to the host system don’t show up in the Windows Virtual Machine. Don’t lose hope! We will elaborate on how you can add a USB device to a VirtualBox virtual machine.
Why Are USB Devices Not Enabled by Default?
When you connect a USB Device to the host machine, it mounts it and allows you to use it. But in order to use the USB device in the Virtual Machine, you need to unmount it from the host OS and then mount it on the Virtual Machine. There is inbuilt support to add USB devices in VirtualBox. But that only supports USB 1.0 devices which are rarely in use anymore. On the contrary, newer versions of VMWare support USB 2.0 and USB 3.0 devices out of the box.
If you check out your USB drives, most of them will be either USB 2.0 or USB 3.0 devices. But if you try to add them in VirtualBox, you will see a «failed to attach the USB device [name]» error. You see the error because VirtualBox lacks the binary packages to offer these features.
A simple solution is downloading the VirtualBox Extension Pack that enables the support for USB 2.0 and USB 3.0 devices. Remember that it will enable support for not just flash drives but also other devices such as network adapters, hard disks, webcams, and more.
You will have to download and then install the VirtualBox Extension Pack on your host system. After that, you will have to add the USB device using the settings menu of the virtual machine. For Windows and Mac, the process of adding a USB device is GUI oriented. However, on Linux, you need to do some more effort to mount USB devices. Check out our guide on the VirtualBox vs. VMware Player to understand the differences between the two virtualization programs.
How to Add a USB Device to VirtualBox
The process of adding a USB device to a Windows virtual machine in VirtualBox contains two steps. First, you need to download the extension pack and install it. Then, you must enable the support for USB devices and add a device to the list.
1. Download and Install the Extensions Pack
To download the VirtualBox extension pack, repeat the following steps.
- Launch any web browser on your host machine. Then visit the official VirtualBox downloads page.
- Scroll down and locate the VirtualBox 6.1.32 Oracle VM VirtualBox Extension Pack section. Click on the All supported platforms button to begin the download.
- Open the file download location and double-click on the VirtualBox extension pack file. It will automatically launch VirtualBox with a pop-up window to begin the installation.
-
Click on the Install button. Scroll down and accept the EULA by clicking on the I Agree button.
- UAC will pop up. Click on the OK button to begin the installation.
-
You will see the message describing that the installation was successful.
- To verify that the extension pack is now added to the VirtualBox, click on File > Preferences.
-
Click on the Extensions option in the menu. You will see the recently added extension pack with its version name.
2. Add a USB Device to the Virtual Machine
To add a USB Device to the Virtual Machine, repeat the following steps.
- Launch VirtualBox on your system. Right-click on the Windows virtual machine and then select Settings options from the context menu.
- Click on the USB option present in the vertical menu. You will notice that the Enable USB Controller option is auto-checked. But it only offers support for USB 1.1 controller.
- Then, click on the USB 2.0 or USB 3.0 controller radio button. Pick the option matching the generation of the USB device you want to attach to the virtual machine.
- Then navigate to the USB device filters section and click on the add USB devices icon with a + sign on it.
-
You will see a list of the available devices. Click on the USB device you want to attach to the virtual machine.
- The USB device name will now appear in the USB device filters section. You can add more devices to this list. VirtualBox will mount all these devices on your virtual machine once you start it.
- Now, click on the OK button to save the current settings. Now, select the virtual machine and then click on the Start button to power it up.
-
Wait for the virtual machine to boot up. Open the File Explorer app and click on This PC. You will see the list of all available storage devices including the USB devices you added previously.
- If you want to access the USB device in the host machine, you will have to power off the virtual machine first.
In the case of a USB flash drive, you can eject it from the virtual machine. It will automatically mount on the host OS and will become accessible via File Explorer.
How to Remove a USB Device From a VirtualBox
Once you add USB devices to a virtual machine in the USB settings, VirtualBox will mount them every time you power on the virtual machine. It will continue to do so unless you remove the devices from the list or change the USB controller settings.
Here’s how to remove a USB device from a virtual machine in VirtualBox:
- Launch VirtualBox on your system. Right-click on the virtual machine and then select Settings options from the context menu.
- Click on the USB option present in the vertical menu. Scroll down to the USB device filters section.
-
Click on the USB device name in the list to select it. Then click on the Remove selected USB filter icon (the one with a cross sign).
- Then, click on the OK button to apply changes and close the Settings window.
- Navigate to the top and click on the Start button to power up the virtual machine.
- OpenFile Explorer and click on This PC. You will notice that the removed USB device doesn’t show up in the app.
To reattach the USB device to the virtual machine, you will have to add it again to the USB devices filters section.
Add and Use USB Devices in VirtualBox Easily
Unlike VMWare, VirtualBox doesn’t support USB 2.0 and 3.0 devices out of the box. You must download and install the extension pack and then add each USB device to the virtual machine. But once you add these devices to the list, they will become usable in the virtual machine. Make sure to add only those devices which you need in the virtual machine.
Работа с общими папками. Использование флешки на виртуалке. Подключение флешки к гостевой системе, и загрузка ее в VirtualBox с флешки.

Чтобы быстро обмениваться файлами между хостовой и гостевой системами, используют общие папки. Для создания общих папок отделяем нужную машину, открыв настройки.
Левая колонка меню: общие папки. Кнопка в виде папки с плюсом. Меню: добавить общую папку.
Нажимаем на выпадающий список и выбираем пункт: другой. Окно выбор папки. Здесь мы можем выбрать папки на хосте, т.е. в своей основной системе.
Добавим папку: Загрузки. Выделяем. Кнопка: выбор папки.
Обязательно галочка: Только для чтения. Теперь гостевая система не сможет изменять файлы в этой папке.
С галочкой: Авто—подключение, гостевая машина будет пытаться автоматически подключить эту папку при включении гостя.
Точка подключения: Буква диска для присвоения этой папка.
Папка в списке. Закрываем настройки. Запускаем машину. Открываем проводник, видим, что теперь общая папка доступна. Мы можем использовать файлы из хостовой системы в гостевой.
Подключаем флешку
В гостевой системе возникает необходимость подключить USB—флешку. Открываем настройки машины. Выбор: USB.
По умолчанию доступен только контроль USB 1.1. Это устаревший медленный протокол. Чтобы иметь возможность без проблем подключать ее к USB-флешке, нужно подключить в машину пакет расширения.
Файл: Настройки. Это настройки всей программы MessengerVirtualBoox. Здесь нажимаем: Плагины.
При установке виртуальной машины скачали пакет. Нужно промотать до конца текст соглашения.
Пакет расширения успешно установлен. Теперь в настройках виртуальной машины доступны все контроллеры USB.
Итак, Контроллер USB 2.0 он универсальный. Запускаем машину.
Подключаем две флешки. Обе флешки доступны на хосте.
Чтобы подключить флешку к гостевой системе, можно использовать строку состояния. Правый клик. Находим нужную флешку и помечаем.
Теперь флешка доступна на госте. Открывалось два раздела, потому что эта флешка имеет два раздела.
На самом деле подключилась одна флешка. Вторую флешку можно подключить через верхнее меню гостя. Устройства USB.
Здесь находим нужную флешку и помечаем. Флешка также подключена к гостю. Чтобы отключить флешку от гостевой машины, делаем тоже самое.
Правый клик: Строка состояния. Снимаем галочку.
Чтобы та или иная флешка автоматически подключалась к гостевой системе, можно настроить фильтр. Открываем настройки машины. Выбираем USB. Нажимаем на флешку с+.
Помечаем флешку. OK. Теперь при подключении этой флешки к Хосту, она автоматически подключиться к гостевой машине.
Если в настройках нажать на верхнюю флешку, то фильтр включится для всех USB устройств, подключаемых к Хосту.
Как загрузиться с флешки?
VirtualBoox позволяет легко установить операционную систему прямо из низов файла, лежащего на жёстком диске. Однако загрузить ее в машину с флешки, стандартными средствами этой программы не получится.
Способов настройки несколько. Подключаем флешку, с которой хотим загрузить виртуалку. Узнаем номер диска, под которым флешка определилась на хостовом компьютере.
Это можно быстро сделать в управлении дисками. С семерки открыть ее через проводник. Правый клик: Управление. Далее: управление дисками. Съемное устройство. Флешка (диск 1).
Теперь создадим специальный виртуальный диск, который свяжет виртуалку с флешкой. Для этого запускаем команду от имени администратора. Пуск.
Правый клик. Запуск от имени администратора. Мы находимся в папке system32. Нужно перейти в папку программы Wirtualbook.
Можно последовательно менять директорию команды Change Directory или напечатать здесь команду: cd — Change Directory, оставить пробел. Далее, чтобы не ошибиться путём, можно просто открыть его в проводнике, диск C, Program Files. Virtualboox лежит в Orade. Открываем.
Открываем папку VirtualBox. Кликаем адрес на строке и копируем путь. Правый клик. Вставить. Нажимаем. Мы переместились в папку программы.
Здесь нужно выполнить команду. Копируем всю строку целиком. Сворачиваем окно.
Правый клик. Вставить. В конце написано русскими буквами слово: номер, удаляем его. И вписываем сюда номер диска, под которым определилась флешка (1). Готово.
Если всё сделано верно, высветится: Создан успешно. Можно посмотреть на файл диска, открываем проводник. Мы видим, что он лежит в поле диска С.
Теперь открываем VirtualBox. Обязательно от имени администратора, нажимаем пуск. На ярлыке программы, правая клавиша. Запуск от имени администратора.
Можно создать новую виртуальную машину и добавить в неё созданный файл в качестве диска. Кроме того, можно добавить файл в качестве диска в существующую машину.
Выделяем машину. Настроить. Носители. Правый клик по Контроллеру. Выбор: жёсткий диск.
В окне на кнопку с +. Добавить образ диска. В проводнике нужно найти созданный в командной строке виртуальный диск. Открываем диск C.
Выделяем файл. Открыть. Выбрать.
Внимание! Когда выделен контроллер, то нужно поставить галочку. Обязательно поставьте галочку! Также галочку: Кеширование ввода\вывода.
Наш файл добавлен. Он на последнем месте. Если оставить как сейчас, то машина будет сначала загружаться с жесткого диска, на котором установлен Windows 10.
В этом случае мы не сможем загрузиться с флешки. Меняем устройство местами. Выделяем диск с Windows. Нажимаем на список выбора порта. Выбираем: SATA порт 3.
Диск с Windows переместился вниз. Выделяем нужный нам файл и выбираем для него порт 0. Теперь нужный диск на первом месте. Дисковод: Пусто перемещаем ниже: под номером 1.
Запуск машину. Виртуальная машина начала загружаться с флешки. Способ загрузки VirtualBox c флешки. Но все же в этом способе есть вероятность, что флешка не загрузится полностью.
Как решить эту проблему? Существует маленькая утилита LockDicmount, если ее запустить на хосте перед запуском виртуалки, то она заблокирует флешку. Она ее размонтирует, и Windows на Хосте не будет мешать работать с флешкой. Утилита бесплатная.

Когда файл скачался. Закрываем браузер. Переходим в загрузки. Это обычный zip. Распаковывается стандартными средствами Windows.
Открываем папку. Чтобы наглядно увидеть работу программы, откроем ещё одного проводника. Как видим флешка смонтирована Windows.
Запускаем LockDismount.exe. Список. Здесь мы видим список устройств, с которыми может работать утилита. Физический диск 0 PhisicalDrive0, SATA, жёсткий диск ноутбука.
Физический диск 1, помечен как USB (removable), то есть съемный диск USB, это наша флешка. Выбираем флешку.
Нажимаем кнопку: Lock it (заблокировать). Как видим флешка в проводнике осталась. У нас есть съемный диск D.
Флешка теперь не доступна для основной операционной системы на хосте. LockDismount не закрывать, только свернуть!

Закрываем все окна. И запускаем Virtualbox от имени администратора. Флешка загрузилась и можно устанавливать Windows в виртуальной машине с флешкой.
Теперь можно использовать созданный файл для любой подключенной флешки. Единственное условие, флешка должна иметь номер 1.
Выключим машину. Файл. Закрыть. После использования не забудьте разблокировать флешку. Разворачиваем утилиту. Нажимаем кнопку: Unlock. Флешка разблокирована.
OK говорит о том, что все все тома разблокированы. И если открыть проводник, то это сразу видно по обычному виду смонтированной флешки. Теперь можно извлекать флешку.

Виртуальная машина — это очень простой и удобный инструмент, имеет огромные возможности.
0
Here’s a precise guide on how you can enable USB in Oracle VirtualBox.
When you work in a Virtual machine environment, the USB is usually plugged into the host system. But it is a little difficult to access that USB content from the guest system.
In VirtualBox, you need to install some extensions and enable some settings to access USB in. Here’s how.
This article assumes that you have already installed VirtualBox and also installed some Linux distribution or operating system inside it.
If not, check out the articles here.
Please note that Oracle VM VirtualBox Extension Pack comes with Oracle’s Personal Use and Evaluation License (PUEL). This license is different from VirtualBox, which is under GPL. If you are using the below steps for commercial purposes, make sure you read this page carefully.
Install VirtualBox Extension Pack
- Open the VirtualBox download page and download the VirtualBox Extension pack for all supported platforms using this link.

- Then Click on
File > Tools > Extension Pack Manager.
- Click on the
Installbutton in the toolbar and select the downloaded .vbox-extpak file.
- Hit
Install. Accept the terms, and give the admin password for the installation.

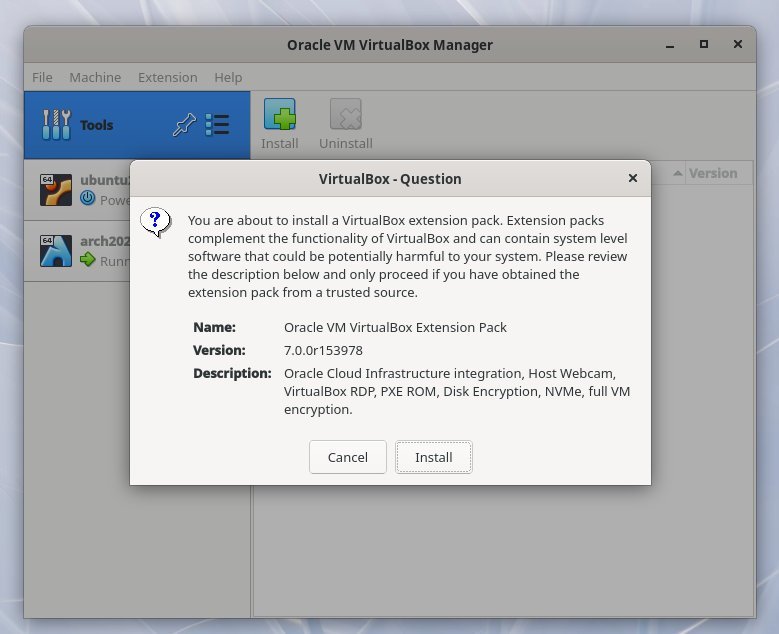
- After successful installation, you can see it in the installed list.
- Restart your host system. Restarting is mandatory.
Enable USB in the guest box
- Plugin the USB stick into your host system – which you want to access from the guest virtual machine.
- Start VirtualBox and right-click on the VM name where you want to enable USB. Select Settings.

- On the left pane, click on USB. Then select the controller version. For example, you can select USB 3.0. Then click on the small plus icon to add a USB filter.
- In this list, you should see your USB stick name (which you plugged in). For this example, I can see my Transcend Jetflash drive, which I plugged in.
- Select it and press OK.

- Now, start your virtual machine. Open the file manager, and you should see the USB is enabled and mounted on your virtual machine.
- In this demonstration, you can see the Thunar file manager of my Arch-Xfce virtual machine is showing the contents of my USB stick.
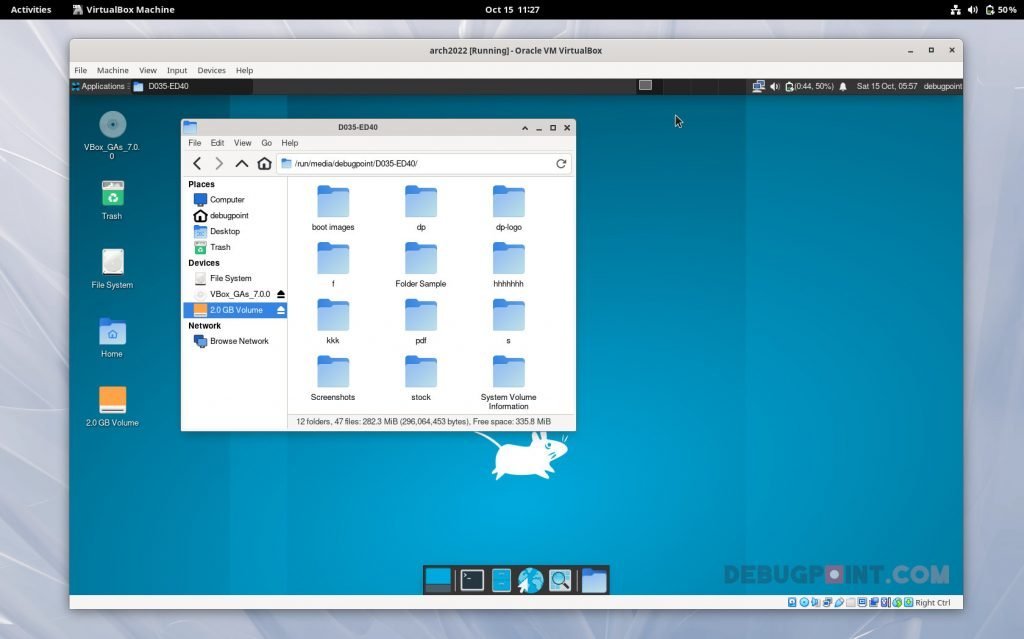
Usage notes
Now, here are a couple of things you should remember.
- When you plug in the USB in the host system, keep it mounted. But do not open or access any file before launching the virtual machine.
- Once you start your virtual machine, the USB will be unmounted in the host system and auto-mounted in the guest system, i.e. your virtual machine.
- After you finish with a USB stick, ensure to eject or unmount it inside a virtual machine. Then it will be accessible again inside your host system.
Wrapping Up
VirtualBox is a powerful utility and provides easy-to-use features to extensively set up your Virtual Machines. The steps are straightforward, and make sure your USB stick is detected properly in the host system to work.
Also, remember that USB stick detection via extension pack is not related to VirtualBox guest addition. They are completely unrelated and provide separate functions.
Finally, let me know if this guide helps you in the comment box.