Можно ли использовать AirPods с компьютером Windows 10, 8.1 или Windows 7? Да, можно: достаточно, чтобы компьютер или ноутбук имел Bluetooth адаптер, и он исправно работал — после подключения AirPods их можно будет использовать как наушники с микрофоном.
В этой инструкции подробно о том, как подключить Apple AirPods или AirPods Pro к ПК или ноутбуку, а также о возможных проблемах, с которыми при этом можно столкнуться. В контексте темы может быть полезным: Как подключить любые Bluetooth-наушники к ноутбуку или компьютеру и решить возможные проблемы со звуком, Как подключить и использовать AirPods с Android.
- Процесс подключения AirPods к компьютеру
- Что делать, если Windows не находит AirPods, связь прерывается
- Видео инструкция
Подключение AirPods к компьютеру
Как было отмечено выше, для возможности подключения, ваш компьютер должен быть оборудован Bluetooth, адаптер должен исправно работать и не быть отключен, дальнейшие шаги выглядят следующим образом:
- Переведите AirPods в режим сопряжения. Для этого поместите их в футляр, откройте его, а затем нажмите и удерживайте круглую кнопку на корпусе, пока светодиодный индикатор не замигает белым цветом. Если он не начинает мигать, подождите чуть дольше, не отпуская кнопку: он будет светиться белым, мигнет несколько раз оранжевым, а затем начнет мигать белым.
- Выполните сопряжение AirPods с компьютером. Для этого в Windows 10 зайдите в Параметры (Win+I или значок шестеренки в меню «Пуск») — Устройства — Добавление Bluetooth или другого устройства — Bluetooth, дождитесь, когда в списке появятся AirPods и нажмите по ним, дождитесь завершения подключения.
- В Windows 7 и 8.1 вы можете зайти в Панель управления — Устройства и принтеры — Добавить устройство и так же подключиться к AirPods.
- Включите вывод звука и микрофон от AirPods. В Windows 10 зайдите в Параметры — Система — Звук и убедитесь, что в качестве устройств вывода и ввода установлены AirPods.
- В Windows 7 и 8.1 перейдите в «Устройства записи и воспроизведения» (через правый клик по динамику в области уведомлений) и установите AirPods в качестве устройства по умолчанию для воспроизведения и записи (нажатие правой кнопкой по AirPods — использовать по умолчанию и использовать как устройство связи по умолчанию). В Windows 10 также лучше заглянуть в такой раздел (см. Как открыть устройства записи и воспроизведения Windows 10). В некоторых мессенджерах (например, Skype) выбрать микрофон по умолчанию нужно в настройках самой программы.
Как правило, на этом все настройки заканчиваются — AirPods работают с Windows и каких-либо проблем нет, а повторное подключение обычно происходит автоматически (или без сопряжения, а простым подключением устройства в параметрах устройств). Единственный нюанс — при использовании с iPhone, наушники придется подключать к нему заново.
Возможные проблемы при подключении AirPods и AirPods Pro в Windows 10, 8.1 и Windows 7
Далее — некоторые распространенные проблемы при использовании AirPods на компьютере с Windows и возможные подходы для их решения:
- Bluetooth работает (видит другие устройства), но AirPods не находит — такое бывает со старыми Bluetooth адаптерами (а также дешевыми USB-Bluetooth адаптерами для ПК), либо нередко вызвано драйверами. Попробуйте удалить имеющийся драйвер Bluetooth (в диспетчере устройств удаляем адаптер и ставим отметку «Удалить драйверы этого устройства») и установить его вручную с официального сайта производителя ноутбука. Также, у себя столкнулся с тем, что наоборот, с официальным драйвером наушники не находились, а после его удаления и автоматической установки драйвера самой Windows 10 всё заработало исправно. Если вы не уверены, что Bluetooth исправно работает (а бывает, что у вас отключен адаптер, хотя драйвер установлен и «устройство работает нормально), ознакомьтесь с отдельным руководством: Что делать, если не работает Bluetooth на ноутбуке.
- Связь с AirPods обрывается, прерывистый звук. Здесь опять же можно поэкспериментировать с различными версиями драйверов, пока не найдется стабильный. Иногда помогает отключение экономии электроэнергии для Bluetooth адаптера (заходим в свойства адаптера в диспетчере устройств, на вкладке «Управление электропитанием» отключаем экономию энергии). Также может быть полезным: Звук отстает в Bluetooth наушниках.
Использование AirPods с компьютером — видео
В случае, если при попытке подключить AirPods к ноутбуку или компьютеру у вас что-то работает не так как ожидается, опишите ситуацию, особое внимание обратив на модель ноутбука и Bluetooth-адаптера, возможно, решение найдется.
Table of contents
- How to Connect Your AirPods to a Windows Computer
- Windows 10
- Windows 11
- How to Disconnect and Unpair Your AirPods from a Windows Computer
- Common AirPods Connection Issues
- Conclusion
- FAQ
If you’re wondering how to connect AirPods to a PC , you’ve just found the right place. Despite being designed to operate seamlessly with Apple devices, you can still easily connect AirPods to a laptop or a PC on Windows.
How to Connect Your AirPods to a Windows Computer
AirPods are specifically made to work within the Apple ecosystem. But can you connect AirPods to a laptop running Windows? You sure can! And it couldn’t be easier. Let’s take a walk through the steps to connect your AirPods to a Windows 10 or 11 running computer.
Windows 10
Here’s how to bluetooth AirPods to a laptop or PC on Windows 10:
- Prepare your AirPods: Before you begin, ensure that your AirPods are in their charging case and have a minimum of 20% battery.
- Turn on Bluetooth: Open Settings and navigate to Devices > Bluetooth & other devices. Make sure Bluetooth is turned on. This is the essential step as you connect AirPods to a Windows 10 running computer through Bluetooth.
- Add a Bluetooth device: Click on “Add Bluetooth or other device” at the top of the Bluetooth & other devices menu. Select Bluetooth from the options presented.
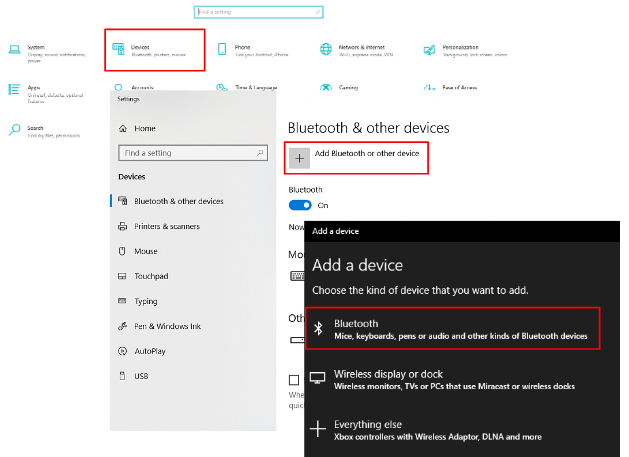
- Activate the pairing mode: Open the lid of your AirPods case and press the small, circular button on the back of the case. Keep holding it until you see the LED lights inside (for older AirPods) or on the front (for AirPods Pro) flashing. This indicates that your AirPods are visible to other devices.
- Select your AirPods: After a few seconds, a list of available Bluetooth devices will appear. Look for your AirPods in the list and click on them to initiate the pairing process.
- Complete setup: Once connected, a pop-up screen will declare “Your device is ready to go.” Click Done. From this point onward, your AirPods should automatically connect to your laptop or PC whenever they are in range.
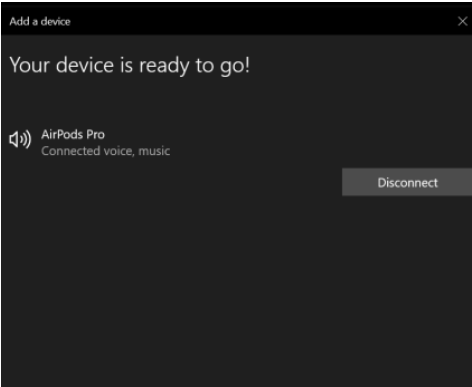
As you can see, pairing your AirPods with Windows 10 running computers is a walk in the park. But how to connect Apple AirPods to a laptop or a PC on Windows 11 OS? Let’s figure it out.
Windows 11
It’s as simple to connect AirPods to Windows 11 systems as it is with Windows 10 ones. All you need is to follow these steps:
- Prepare your AirPods: Ensure your AirPods are in their charging case and have a minimum of 20% battery.
- Turn on Bluetooth: Open Quick Settings located on the right side of the taskbar, locate the Bluetooth sign, and make sure it’s not grayed out.
- Add a Bluetooth device: Right-click on the Bluetooth sign and select Go to Settings. Click on Add device, then select Bluetooth from the options presented.
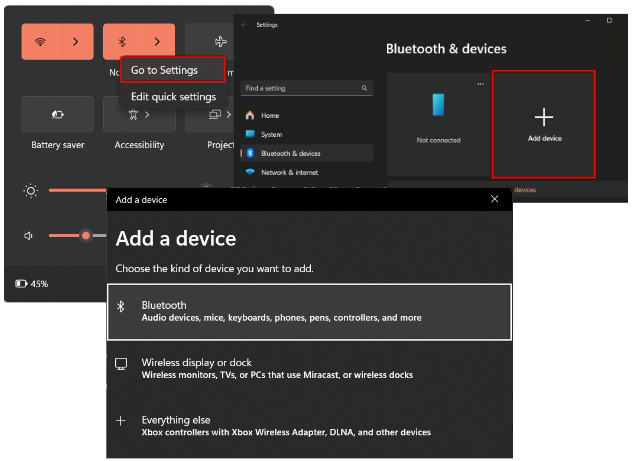
- Activate the pairing mode: Open the lid of your AirPods case and press the small, circular button on the back of the case. Keep holding it until you see the LED lights inside (for older AirPods) or on the front (for AirPods Pro) flashing. This indicates that your AirPods are visible to other devices.
- Select your AirPods: After a few seconds, a list of available Bluetooth devices will appear. Look for your AirPods in the list and click on them to initiate the pairing process.
- Ready to go: After you get the “Your device is ready to go” pop-up, click Done. Your AirPods are now ready to use with your Windows 11 computer. Whenever your AirPods are in range and Bluetooth is enabled on your computer, they should automatically connect.
All in all, that is how to connect AirPods to a laptop or PC. Whether you are using a Windows 10 or 11 running computer, the process is smooth and easy.
How to Disconnect and Unpair Your AirPods from a Windows Computer
In the previous part of the article, we’ve learned how to connect AirPods Pro to a laptop . But what if it’s your friend’s laptop and you need to disconnect and unpair your AirPods before returning it? Here’s how you can do it:
- Open Bluetooth settings: Navigate to Settings and select Bluetooth & devices (Device > Bluetooth & other devices in Windows 10).
- Locate your AirPods: In the list of paired devices, find your AirPods under the Audio section. They will be listed by their name.
- Disconnect: Click on your AirPods (or the three dots next to them in Windows 11) and select Disconnect. Confirm the action if prompted.
- Unpair AirPods: After disconnecting, click on your AirPods again (or the three dots next to them in Windows 11) and select Remove device. This will unpair your AirPods from the Windows computer permanently.
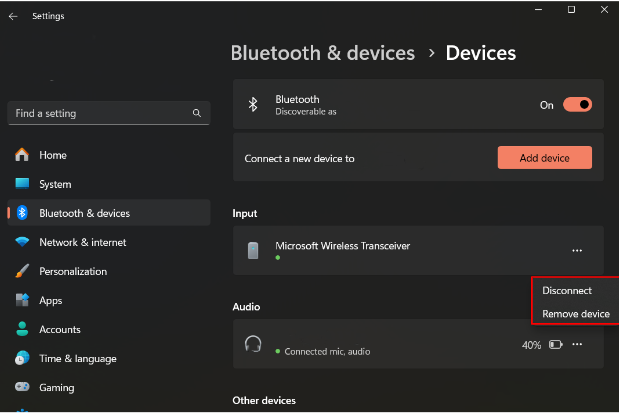
Now that we’ve covered how to connect AirPods to a Windows PC and learned how to disconnect and unpair them, let’s take a look at the most common AirPods connection issues and ways to avoid them.
Common AirPods Connection Issues
- Intermittent connectivity:
- Issue : AirPods may experience intermittent disconnections or drops in audio during usage.
- Possible causes : Interference from other wireless devices, outdated firmware, or Bluetooth signal disruptions.
- Fixes : Check for interference from other devices; ensure AirPods have the latest firmware updates; reset AirPods by holding the setup button on the charging case.
- Failure to connect:
- Issue : Failure in establishing a connection between AirPods and a device.
- Possible causes : Bluetooth settings, outdated Bluetooth drivers, or AirPods not in pairing mode.
- Fixes : Activate AirPods’ pairing mode and ensure Bluetooth is enabled on the device; forget and re-pair AirPods with the device; check your laptop/PC Bluetooth version (should be 4.0 or higher).
- Audio quality issues:
- Issue : Poor audio quality, distortion, or imbalanced sound.
- Possible causes : Bluetooth signal interference, outdated firmware, or hardware issues.
- Fixes : Check for interference from other devices; ensure AirPods and Windows have the latest updates installed.
- Mic malfunctions:
- Issue : Microphone-related problems, such as low sensitivity or inaudible audio during calls.
- Possible causes : Software issues, debris in the microphone, or hardware malfunctions.
- Fixes : Remove any debris from the microphone area; ensure AirPods and Windows have the latest updates installed.
Related: How to Fix an Auto Muting Microphone
- Unresponsive touch controls:
- Issue : AirPods not responding to touch gestures for play/pause or skipping tracks.
- Possible causes : Software bugs, outdated firmware, or hardware issues with the touch sensors.
- Fixes : Reset AirPods and reconfigure touch controls; ensure AirPods have the latest firmware updates.
Preventive measures
First and foremost, you need to make sure your Bluetooth and audio drivers are up to date. We recommend using Auslogics Driver Updater as it is a reliable and convenient tool that automatically scans your system for outdated drivers (not only those discussed) and installs the most current, manufacturer-recommended ones.
Download Auslogics Driver Updater
Prevent hardware errors and ensure problem-free device operation with this advanced tool that detects outdated drivers and safely gets them updated.
Also read: Auslogics Driver Updater: Update Your Drivers in One Click!
Here are some other general preventive measures to keep you clear of connection issues:
- Keep your Windows system updated,
- Regularly update AirPods firmware,
- Regularly check your computer for malware,
- Regularly clean your devices from dust and debris.
Also read: Auslogics Anti-Malware: Features and Reviews
Just follow these simple recommendations and you should have no problems when trying to connect AirPods to Windows 11 or 10 running computers.
Conclusion
Hopefully, you’re already enjoying your favorite music or a movie, thanks to our tips on how to connect AirPods to a PC provided in this article.
Don’t forget to update your drivers and regularly check for Windows and AirPods updates, and you will most certainly evade connection issues while relishing those precious moments of music listening more often.
Feel free to share your favorite songs and sound settings in the comments section below!
FAQ
How to put AirPods in pairing mode?
To put your AirPods in pairing mode, open the case, press and hold the button on the back until the LED starts flashing. Your AirPods are now ready to connect.
Why do my AirPods keep disconnecting from my Windows PC?
If your AirPods frequently disconnect, try updating Bluetooth drivers, ensuring Windows is up to date, and checking for interference from other Bluetooth devices.
Can I customize touch controls for AirPods when using them with a Windows PC?
As of now, Apple’s official customization of touch controls is primarily designed for iOS devices. You will need an iPhone or another iOS device to customize AirPods touch controls.
Все способы:
- Подключаем AirPods в Windows 10
- Использование системных параметров
- Проверка версии Bluetooth
- Вопросы и ответы: 0
AirPods – беспроводная гарнитура, которая изначально «заточена» под устройства компании Apple. Тем не менее, использовать ее можно и со сторонними операционными системами. Из данной статьи вы узнаете о том, как корректно подключить AirPods к устройствам на базе ОС Windows 10.
Подключаем AirPods в Windows 10
Сразу обратим внимание на тот факт, что при подключении к Виндовс 10 у упомянутых наушников будут доступны не все имеющиеся функции. К примеру, не будет работать сенсорное нажатие на устройство для управления мультимедийным воспроизведением. Напомним, что AirPods, как и любая другая беспроводная гарнитура, подключаются посредством Bluetooth-соединения. Поэтому наличие соответствующего адаптера обязательно. Если такового не имеется, его придется приобрести и установить самостоятельно.
Читайте также: Устанавливаем Bluetooth на компьютер
Кроме того, для наиболее корректной работы гарнитуры желательно иметь в компьютере или ноутбуке Bluetooth версии 4.0 или выше. О том, как узнать эту информацию, мы расскажем дальше.
Использование системных параметров
Прежде чем приступить к подключению наушников, мы настоятельно рекомендуем зарядить их. Это поможет избежать возможных проблем с поиском и сопряжением гарнитуры с системой. Сам процесс подключения будет выглядеть на практике следующим образом:
- Нажмите на клавиатуре одновременно «Windows» и «I». Таким образом вы откроете стандартное окно «Параметры». В нем кликните по разделу «Устройства».
Читайте также: Что делать, если не открываются «Параметры» Windows 10
- Автоматически откроется вкладка «Bluetooth и другие устройства». Именно она и нужна нам. В ней в первую очередь включите сам модуль, если он был деактивирован. Для этого передвиньте переключатель вправо. Затем нажмите кнопку с крестиком чуть выше для поиска и добавления нового устройства.
Читайте также: Включение функции Bluetooth на ОС Windows 10
- Далее возьмите в руки контейнер с наушниками. Откройте его крышку и зажмите на несколько секунд кнопку на корпусе. В итоге должен загореться соответствующий индикатор, который свидетельствует, что устройство готово для обнаружения и сопряжения.
- Теперь вернитесь к открытому ранее окну на компьютере. В нем кликните по самой первой строке «Bluetooth» левой кнопкой мышки.
- В следующем окне отобразятся все устройства, которые готовы к сопряжению с компьютером. Дождитесь, пока в списке появится строка «Наушники» — именно так по умолчанию определяются AirPods при поиске в Windows 10. Кликните по этому наименованию.
- Если процесс подключения пройдет успешно, в этом же окне вы увидите сообщение о готовности устройства к использованию. Нажмите кнопку «Готово» в нижней части окна.
- В результате в окне параметров, в блоке «Звук», должно появиться корректное название подключенных AirPods. После этого можете закрыть открытые ранее окна.
- Теперь необходимо убедиться в том, что система правильно назначила устройство для ввода и вывода звука. Для этого кликните в трее по иконке с динамиком правой кнопкой мышки. Из контекстного меню выберите строку «Открыть параметры звука».
- В открывшемся окне убедитесь в том, что в блоке «Вывод» и «Ввод» в соответствующих полях, отмеченных на скриншоте, выбрано нужное устройство. Если это не так, просто кликните по строке и из выпадающего меню выберите AirPods. Затем закройте окно.
- Теперь гарнитура готова к использованию. Обратите внимание, что даже при корректном выполнении всех действий могут наблюдаться проблемы в работе AirPods. Это обусловлено тем, что они не «заточены» под Windows.







Проверка версии Bluetooth
Как мы писали ранее, наиболее корректно гарнитура работает с адаптерами версии 4.0 и выше. На более ранних версиях проблемы с использованием могут возникать гораздо чаще. Особенно этот факт следует учитывать, если планируете покупать для стационарного компьютера внешний адаптер. Чтобы узнать версию уже подключенного устройства, выполните следующие действия:
- Кликните по кнопке «Пуск» на «Панели задач» правой кнопкой мышки. Из открывшегося контекстного меню выберите пункт «Диспетчер устройств».
Читайте также: Открываем Диспетчер устройств в Windows 10
- В открывшемся окне откройте ветку «Bluetooth». В результате появится перечень устройств. Кликните правой кнопкой мышки на оборудовании «Media Bluetooth Adaptor». Из контекстного меню выберите пункт «Свойства».
- В следующем окне перейдите во вкладку «Дополнительно», просто кликнув ЛКМ по ее названию. В ней обратите внимание на строку «Версия встроенного ПО». Напротив нее будут стоять значения. Нас интересуют те из них, которые находятся рядом с аббревиатурой LMP. Учтите, что это не является версией Блютуза.
- Указанные рядом с LMP значения нужно сопоставить со следующими:
Версия встроенного ПО Версия Bluetooth LMP 0.x Bluetooth 1.0b LMP 1.x Bluetooth 1.1 LMP 2.x Bluetooth 1.2 LMP 3.x Bluetooth 2.0 LMP 4.x Bluetooth 2.1 LMP 5.x Bluetooth 3.0 LMP 6.x Bluetooth 4.0 LMP 7.x Bluetooth 4.1 LMP 8.x Bluetooth 4.2 LMP 9.x Bluetooth 5.0 Как видите, в нашем случае используется модуль Bluetooth версии 4.0, так как значение LMP – 6.6.
- Используя полученную информацию, вы сможете исправить некоторые из проблем с работой AirPods или приобрести правильный модуль.

Таким образом, вы узнали о том, как правильно подключить гарнитуру AirPods к любому устройству под управлением Windows 10. Напомним, что помимо этого их также можно с легкостью подключить практически к любому смартфону на Android.
Наша группа в TelegramПолезные советы и помощь
Can’t figure out how to connect AirPods to a Windows laptop? We’ll show you the way with an easy-to-follow, step-by-step guide.
This post also describes how to remove AirPods from a Bluetooth list and provides troubleshooting should you run into unforeseen issues.
Contents
- Connecting your AirPods to a Windows laptop from HP
- How to connect AirPods to a Windows laptop PC
- How to connect and disconnect your AirPods to an HP Windows laptop
- How to remove your AirPods from Bluetooth on your HP Windows laptop
- Troubleshooting an HP laptop Bluetooth connection with AirPods
- Handy Bluetooth shortcuts for Windows
- Connecting your AirPods to an HP laptop
Connecting your AirPods to a Windows laptop from HP
Since the first-gen AirPods hit store shelves in December 2016, these sleek wireless earbuds have become one of the most sought-after Apple accessories. Their runaway success inspired other tech companies to follow suit. Big-name brands like Sony, Bose, Panasonic, and Sennheiser now offer competing Bluetooth buds.
Although AirPods provide optimal functionality on Apple computers, the earbuds will work on any Bluetooth-enabled device. That means you can connect your AirPods to virtually any Windows laptop from HP.
The Bluetooth pairing process is straightforward and need only be done once. After you’ve synced the two devices, you can rapidly connect-disconnect them anytime you like.
How to connect AirPods to a Windows laptop PC
Follow these steps to connect your AirPods to an HP Windows laptop PC.
1. Put the AirPods into their charging case
Close the case and wait a few seconds. Ideally, the AirPods should have at least 20% battery before you pair them to your laptop.
2. Open the AirPods case
Open the case and leave the AirPods inside while you follow the rest of these steps.
3. Press and hold the Setup button
The Setup button is the small, circular button on the backside of the case. Hold it down until you see the LED lights flashing on the inside (older AirPods) or front (AirPods Pro).
The Setup button puts the AirPods into pairing mode, an essential step for pairing any Bluetooth device.
4. Open the Start Menu
Click the Windows logo on your HP laptop to open the Start Menu on your laptop. With Windows 10, you’ll find it in the bottom left corner. Windows 11 users will see it in the bottom taskbar.
5. Go to Settings
Find the gear-shaped icon and click it to open Settings.
6. Open Bluetooth & devices
Windows 11 users should click Bluetooth & devices on the left-hand column. If you’re on Windows 10, click Devices on the Settings icon menu, then click Bluetooth & devices on the left column.
7. Add a new Bluetooth device
On Windows 10, click Add Bluetooth to other devices next to the grey plus icon. Windows 11 users must click the blue Add Device button within the Devices row.
8. Choose Bluetooth
A pop-up screen will give you the options of Bluetooth, Wireless display or dock, and Everything else.
Choose Bluetooth.
9. Select your AirPods
After a few seconds, a list of available Bluetooth devices will load on the Add a device window. Click the icon for your AirPods.
10. Click Done
A window will pop up, declaring, “Your device is ready to go.” Click Done.
11. Start listening to groovy tunes from your HP laptop
Or watch YouTube videos or whatever it is you were planning to do. Got other devices you need to connect to your HP laptop via Bluetooth? Just follow the same steps. This guide isn’t exclusive to AirPods — the same steps apply to all compatible Bluetooth devices on HP laptops.
How to connect and disconnect your AirPods to an HP Windows laptop
The earbuds should automatically connect when you pair your AirPods to your HP laptop.
If you want to play audio through your phone (or another device), you’ll need to disconnect the AirPods from your laptop first. And to start listening through your PC again, you’ll need to reconnect the AirPods.
But don’t worry. The disconnect-reconnect process is fast and easy — you’ve already done most of the legwork.
1. Open the Bluetooth menu on your laptop
Follow the steps outlined above.
In case you’ve forgotten, click the Start Menu and click Settings. Next, click the Bluetooth & devices icon on the left-hand column (Windows 11) or click Devices, then Bluetooth & other devices (Windows 10).
2. Click Connect or Disconnect
Find your AirPods from the list of Bluetooth devices and click the Connect or Disconnect button.
How to remove your AirPods from Bluetooth on your HP Windows laptop
You may decide to remove your AirPods from your HP laptop’s Bluetooth menu. The removal process is fast and straightforward.
1. Open the Start Menu
Click the Windows logo in the bottom left corner (Windows 10) or bottom taskbar (Windows 11) to open the Start Menu.
2. Open Settings
Look for the gear icon and click it to open Settings.
3. Open Bluetooth & devices
On Windows 10, click Devices, and then click Bluetooth & other devices. Windows 11 users need only click Bluetooth & devices in the left-hand column.
4. Remove your AirPods
On Windows 10, find your AirPods under the Audio tab and click Remove device.
On Windows 11, find your AirPods from the list of Bluetooth-connected devices at the top of the page. Click the three vertical dots, and then click Remove device.
If you want to reconnect your AirPods, follow the steps we provided in the How to connect AirPods to a Windows laptop section of this post.
Troubleshooting an HP laptop Bluetooth connection with AirPods
Still having trouble connecting your AirPods to your laptop? No need to dig up your HP warranty just yet. There’s a good chance you can fix the issue yourself.
The most common cause of a failed connection is a flat battery. Put your AirPods in their case and charge them up for a few hours before trying again.
AirPods sometimes have trouble syncing, especially when connected to multiple devices. The best way to rectify the issue is to perform a reset.
To reset AirPods and AirPods Pro:
- Put the AirPods into their case and close the lid.
- Wait 30 seconds and open the lid again.
- Follow the steps in this post to remove your AirPods from the Bluetooth list and pair them again. Note: this is different to the connect-reconnect process.
To reset AirPods Max:
- Press and hold the Digital Crown and Noise Control buttons, which you’ll find at the top of one of the ear coverings.
- Continue holding these two buttons until an amber LED light flashes at the bottom of the same ear covering.
- Alternatively, to return your AirPods Max to factory settings, press and hold the Digital Crown and Noise Control buttons for about 15 seconds until you see a white LED light.
If your AirPods work perfectly with any device except your HP laptop, there’s a good chance your PC is the culprit. Double-check that your Bluetooth is turned on. Failing that, Windows troubleshooter might help:
- Click the Windows icon to open the Start Menu (bottom left corner for Windows 10 or bottom taskbar for Windows 11).
- Click Updates & Security (Windows 10) or System (Windows 11).
- Click Troubleshoot
- Click Other troubleshooters
- Click Bluetooth
With any luck, the troubleshooter will analyse and rectify the issue.
Handy Bluetooth shortcuts for Windows
Try the following shortcuts to save time when pairing or connecting a Bluetooth device in Windows.
On Windows 11:
- Click Show hidden icons in the bottom right tray
- Click Bluetooth Devices
- Click Settings


On Windows 10 and 11:
- Press Windows + A to open the action centre
- Click the Bluetooth icon to toggle Bluetooth on or off
- Alternatively, right-click the Bluetooth icon and click Settings
Connecting your AirPods to an HP laptop
Pairing your AirPods to a Windows laptop from HP is a fast, hassle-free procedure. And following the steps in this guide makes the process a whole lot easier.
Once you’re all paired up, you can rapidly connect and disconnect your device through the Bluetooth menu – pro tip: try using the action centre to cut down on clicks.
About the Author: Harry Stewart is a freelance content writer covering everything from travel to tech.
Подключение AirPods к операционной системе Windows: особенности, нюансы, способы подключения, для чего требуется подключить продукт Apple к Windows.
Считается, что AirPods остаются наиболее современным вариантом наушников. Частично это правда: они обладают комфортным типоразмером и моментальной синхронизацией с иными аксессуарами Apple. Также они совместимы с различными ОС, однако при подключении могут возникнуть нюансы. Вы должны быть готовы к тому, что правильное подключение аирподсов займёт некоторое время.
AirPods на высоком уровне взаимодействуют с Windows. В наличии удобное управление с помощью касаний, эксплуатация одного наушника. Пользователь может использовать микрофон для сохранения голосовых сообщений, включать функцию подавления шума на AirPods Pro. Увы, функционал доступен не на всех приложениях. Например, YouTube, Кинопоиск и AIMP предоставляют такую возможность; Windows Media Player или «Кино и ТВ» имеют некоторые проблемы с постановкой видео на паузу и его включением.
Подключение наушников к аксессуарам Windows возможно, если знать некоторые нюансы:
- Для начала рекомендуется ознакомиться с настройками ПК. Выбираем пункт «Устройства», следом зажимаем «Bluetooth и другие устройства».
- Подключаем Bluetooth и кликаем на «Добавление Bluetooth и других устройств».
- Нажимаем «Bluetooth», открываем кейс AirPods и удерживаем кнопочку на корпусе.
- Видим уведомление о том, что наушники уже синхронизированы с ПК. Но не спешите включать девайс; прежде чем это сделать, снова зайдите в настройки блютуз, найдите в списке AirPods и выберите пункт «Подключение». Только после выполнения всех этих пунктов можно насладиться новыми треками с помощью ваших AIrPods.








