If you like gaming on your Windows computer and prefer to use an Xbox controller, you’re not alone. Fortunately, you can easily connect an Xbox controller to a PC. Enjoy the functionality of your favorite controller when you connect your Xbox controller to your PC with one of these easy methods.
Connect your Xbox controller to your PC
If you’re wondering how to connect your Xbox controller to your laptop, we have you covered. It’s easy, and you have options. Here are three ways to get gaming with the computer and Xbox controller combo you like best.
Bluetooth
If you want to use Bluetooth to connect your Xbox controller to your PC, your computer will need to have the Windows 10 Anniversary Update or later. It’s easy to figure out which version of Windows you are running. If you haven’t yet, upgrade to Windows 11 for the best gaming experience on Windows.
To pair your Xbox controller using Bluetooth, follow these steps:
- Press Xbox on the controller to turn the controller on.
- Hold Pair for three seconds. The Xbox button will light up and start flashing.
- Select Start on your computer. The Start button looks like four squares.
- With the Start panel open in Windows 11, select Settings > Bluetooth & devices.
- Toggle the Bluetooth option on.
- Select Add device to find and add your Xbox controller.
Xbox Wireless
If Xbox Wireless is your preferred connection method, follow these steps:
- Hold down Xbox on your controller for three seconds until the Xbox button starts flashing.
- Press and hold the Pair button on your controller. When the Xbox button starts flashing more quickly, that means the controller is searching for your PC.
- Select Start on your computer.
- Select Settings > Bluetooth & devices.
- Select Add device.
- Find your controller by selecting Everything else.
- From here, choose either Xbox Wireless Controller or Xbox Elite Wireless Controller. When your controller is connected to your PC, the Xbox button will stay lit.
USB
To use a mini-USB to connect your Xbox controller to your PC, here’s what you’ll need to do:
- Plug one end of a mini-USB into the port on your controller.
- Plug the other end of the cord into your PC’s mini-USB port.
- If your computer still isn’t connecting to your controller, press the Xbox button.
Depending on your computer setup, you may want to consider getting a longer mini-USB cable for more comfortable playing.
Why won’t my Xbox controller connect to my PC?
If your device won’t connect, here are a few actions you can take to fix the issue:
- Make sure your device is fully charged. If the batteries in your controller are low or dead, you’ll need to replace or recharge them.
- Ensure your computer’s Bluetooth is turned on. Even if your controller is turned on, it won’t be able to connect to your computer if Bluetooth is turned off.
- Make sure your computer software is compatible with your controller. To use Bluetooth to connect your Xbox controller to a PC, your computer must be running the Windows 10 Anniversary Update or later.
- Keep your controller close to your computer. Wireless controllers have a connectivity range of about 19-28 ft.
- Update your controller. Keep your controller up to date to make sure its compatibility and capabilities are fully optimized.
Why won’t my Xbox controller connect to my PC?
If your device won’t connect, here are a few actions you can take to fix the issue:
- Make sure your device is fully charged. If the batteries in your controller are low or dead, you’ll need to replace or recharge them.
- Ensure your computer’s Bluetooth is turned on. Even if your controller is turned on, it won’t be able to connect to your computer if Bluetooth is turned off.
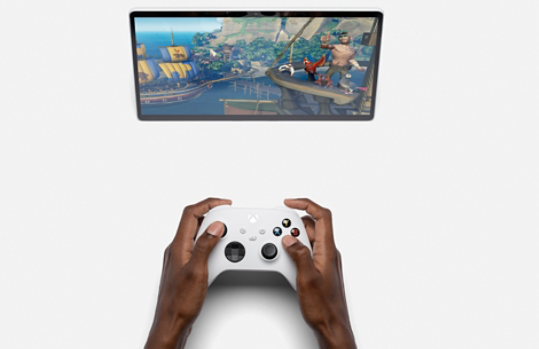
Windows 11 Gaming
If you want to connect your Xbox controller to your Windows 11 PC, get ready for the best gaming experience yet with Xbox Game Pass for a small monthly fee. From Minecraft and FIFA 22 video game to Monster Hunter Rise and Forza Horizon 5, there’s no shortage of ways to play.
Connecting your Xbox controller to a PC is fast and easy. Now that you know how to pair your Xbox controller with your PC, let the games begin!
Все способы:
- Соединения контроллера с ПК
- Способ 1: Проводное подключение
- Способ 2: Беспроводное подключение
- Решение некоторых проблем
- Заключение
- Вопросы и ответы: 11
Многие владельцы приставок Xbox последнего поколения часто переключаются на компьютер в качестве игровой платформы, и желают использовать для игры привычный контроллер. Сегодня мы расскажем вам, как подключать геймпад от этой приставки к ПК или ноутбуку.
Соединения контроллера с ПК
Геймпад от Xbox One существует в двух вариантах – проводной и беспроводной. Отличить их можно по внешнему виду – верхняя передняя часть проводного варианта чёрная, тогда как у Wireless-контроллера эта зона белого цвета. Беспроводной девайс, к слову, может подключаться как проводным методом, так и по Bluetooth.

Способ 1: Проводное подключение
Проводное соединение геймпада для всех поддерживаемых вариантов Виндовс производится элементарно.
- Вставьте кабель в свободный USB-порт вашего компьютера.
- Другой конец кабеля вставьте в разъём microUSB на корпусе контроллера.
- Подождите немного, пока система определит устройство. Обычно никаких дополнительных действий при этом не требуется на всех версиях операционной системы. Ранее для подключения геймпада на Windows 7 и 8 требовалось отдельно загружать драйвера, но сейчас они скачиваются автоматически через «Центра обновления».
- Запускайте игру, поддерживающую это устройство ввода, и проверяйте работоспособность – девайс скорее всего будет функционировать без проблем.

Способ 2: Беспроводное подключение
Этот вариант несколько сложнее в силу особенностей работы контроллера. Дело в том, что подключение рассматриваемого геймпада по Bluetooth предполагает использование отдельного аксессуара под названием Xbox Wireless Adapter, который выглядит следующим образом:

Конечно, можно подключать джойстик и так, через встроенный приёмник ноутбука или сторонний гаджет для настольного ПК, но в этом случае не заработает функция подключения гарнитуры к девайсу. Однако без фирменного адаптера не обойтись, если желаете использовать беспроводные возможности на Виндовс 7 и 8.
- Первым делом убедитесь, что на компьютере включён Bluetooth. На настольном компьютере перед этим подключите адаптер в разъём USB.
Подробнее: Как включить Bluetooth на Windows 7, Windows 10
- Далее переходите к геймпаду. Проверьте, есть ли в нём аккумуляторы и заряжены ли они, затем нажмите большую кнопку Xbox вверху контроллера.
Затем найдите спереди кнопку сопряжения – она расположена на панели между курками девайса – нажмите её и подержите несколько секунд, пока кнопка Xbox не начнёт быстро моргать.
- На «десятке» в панели устройств выберите «Добавить устройство Bluetooth»
На Windows 7 воспользуйтесь ссылкой «Добавить устройство».
- На Windows 10 выберите опцию «Bluetooth», если подключаете геймпад напрямую, или «Другие», если задействуется адаптер.
На «семёрке» устройство должно появиться в окошке подключаемых девайсов.
- Когда индикатор на кнопке Xbox засветится ровным светом, это означает, что устройство сопряжено успешно, и его можно использовать для игры.

Решение некоторых проблем
Компьютер не распознаёт геймпад
Самая распространённая проблема. Как показывает практика, возникает по множеству причин, начиная от проблем с соединением и заканчивая аппаратными неисправностями. Попробуйте выполнить следующие действия:
- При проводном подключении попробуйте установить кабель в другой разъём, заведомо рабочий. Также имеет смысл проверить кабель.
- При беспроводном соединении стоит удалить устройство и провести процедуру сопряжения заново. Если используется адаптер, переподключите его. Также убедитесь, что Блютуз включён и активен.
- Перезапустите контроллер: зажмите кнопку Xbox на 6-7 секунд и отпустите, затем включите девайс повторным одиночным нажатием этой кнопки.
Если указанные действия не помогают, проблема скорее всего носит аппаратный характер.
Геймпад подключён успешно, но не работает
Такого рода сбой возникает относительно редко, и справиться с ним можно установкой нового соединения. В случае беспроводного подключения возможной причиной являются помехи (например, от Wi-Fi или другого Bluetooth-устройства), поэтому убедитесь, что используете контроллер вдали от подобных источников. Также не исключено, что игра или приложение, где вы хотите использовать геймпад, попросту им не поддерживается.
Заключение
Процедура подключения геймпада от Xbox One несложная, но его возможности зависят как от версии используемой ОС, так и от самого типа соединения.
Наша группа в TelegramПолезные советы и помощь
Традиционно разные игровые платформы ассоциируются у нас с разными методами управления. Комфорт и простоту освоения консольного гейминга олицетворяет контроллер, на котором так удобно играть в платформеры, фатинги и экшены от третьего лица. А воплощением вдумчивой игры на ПК является классическая комбинация клавиатуры и мыши, незаменимая в стратегиях, ролевых играх и шутерах от первого лица.
Разумеется, это всего лишь иллюзия. Игры всевозможных жанров выходят на всех платформах. Шутеры чувствуют себя комфортно на ПК со времен первой части Halo(2001 год), а серии Tekken и Street Fighter весьма популярны и среди геймеров на персональных компьютерах.
Впрочем, избранный метод управления все еще имеет значение. В шутерах при прочих равных виртуальный стрелок с мышью всегда будет превосходить в меткости коллегу с геймпадом. Контроллер, в свою очередь, поможет с легкостью уложить на обе лопатки борца с клавиатурой в Вашем любимом файтинге.
Целый ряд классических жанров (файтинги, платформеры, beat em’ up, плафтормеры, etc), а также игры, изначально разрабатываемые для консолей, заточены под управление контроллером. Конечно, в большинство таких проектов можно играть и с клавиатуры, но это попросту неудобно. Для того, чтобы наслаждаться подобными играми на ПК в полной мере, следует обзавестись собственным контроллером. Наш выбор – геймпад Microsoft Xbox One.
Какие геймпады лучше всего подходят для ПК
Почему мы выбрали именно геймпад Xbox для ПК? Давайте разберемся.
На рынке игровых аксессуаров работает огромное количество компаний, выпускающих в том числе бесчисленные модели контроллеров разных типов. Среди них – и специальные устройства, заточенные под один тип игры (вроде рулей для гонок или аркадных стиков для файтингов), и более универсальные девайсы, альтернативные геймпады для консолей и геймпады для киберспорта, предусматривающие тонкую настройку изделия под специфические предпочтения искушенного пользователя.
Однако в данном случае мы ищем базовый девайс – надежный и интуитивно понятный контроллер, который пригодится в любой ситуации. Именно поэтому в первую очередь нас интересуют официальные консольные геймпады, с которыми просто начать работу. Таким образом, наш выбор сужается до геймпада Dualshock 4 для Sony PlayStation 4, Switch Pro для Nintendo Switch и Microsoft Xbox One Controller.
Увы, контроллеры для Switch и PlayStation 4 почти сразу выбывают из соревнования. Дело в том, что Sony и Nintendo в первую очередь ориентируются именно на консольный рынок. Из-за этого геймпады, выпускаемые этими компаниями, имеют ограниченную поддержку на Windows 10, включающую исключительно самый базовый функционал. Даже для того, чтобы в играх вместо кнопок геймпада Xboxотображались кнопки Dualshock 4 или Switch Pro, нужно покопаться в настройках Steam (если же Вы используете другую библиотеку, вроде GOG, Origin или EpicGames Launcher, то такой возможности не будет). Таким образом, подключение и настройку этих геймпадов нельзя назвать легкой и дружелюбной к новичкам.
Поэтому лучший геймпад для windows 10 – контроллер Xbox One. Это неудивительно, ведь и Windows 10, и Xbox созданы одной корпорацией, Microsoft. Игровое подразделение Xbox давно отказалось от стратегии консольной эксклюзивности и создает единую библиотеку между разными устройствами. Контроллеры Xbox Oneавтоматически распознаются Windows, легко настраиваются и работают без нареканий. Если Вам нужен контроллер для игры на ПК, то Xbox One Controller – Ваш лучший выбор.
Геймпад Microsoft XBOX One для компьютерных игр — как выбрать
Итак, с контроллером определились – это будет геймпад Microsoft xbox one forwindows. Однка процесс выбора на этом еще не закончен.
Дело в том, что, как и многие другие устройства, за годы существования контроллер Micorosoft Xbox One претерпел три ревизии – усовершенствования модельного ряда. В нашем случае особенное значение имеют способы подключения геймпада к ПК.
Всего существует три способа подключения контроллера Xbox One к ПК:
Первый – проводной, с помощью кабеля USB. Он доступен во всех трех ревизиях.
Второй – беспроводной, с помощью специального USB-адаптера. Он также работает с геймпадами всех трех версий.
Наконец, третий метод – беспроводное подключение с помощью Bluetooth напрямую, без использования адаптера. Такой способ подключения работает только на геймпадах последней, третьей ревизии.
Как выбрать контроллер третьей ревизии?
Самый простой способ – спросите у консультанта. Вам, скорее всего, расскажут о том, какие версии устройства есть в продаже.
Второй метод – по внешним отличиям. Геймпад третьей ревизии включает ВСЕ особенности из списка: наличие 3,5 мм разъема для наушников (он также есть на второй ревизии устройства); шершавая текстура рукоятей; логотип Xbox расположен на основной лицевой панели, а не на отдельной детали, соединенной с бамперами.
Наконец, третий вариант – посмотреть серийный номер устройства и узнать, какой ревизии он соответствует через Интернет.
Обратите внимание: дополнительные аксессуары вроде USB-кабеля или USB-адаптера для беспроводной работы не входят в базовую комплектацию контроллеров Xbox One. Их придется покупать отдельно. Но и здесь есть преимущества – во многих магазинах можно встретить выгодные комплекты, включающие как геймпад, так и аксессуары к нему. К примеру, в интернет-магазине ИгроРай вы можете приобрести специальный комплект для Xbox One, включающий беспроводной контроллер и USB-кабель!
Проводное подключение геймпада к PC
Это самый простой, дешевый и надежный способ подключения контроллера XboxeOne к ПК. Все предельно просто: подключаем один конец кабеля micro-USB к задней панели геймпада, а другой – к ПК. Специальный драйвер для геймпада xbox для windows искать не понадобится: операционная система автоматически найдет его в интернете и скачает. А дальше можно сразу играть!
Этот метод – лучший способ подружить геймпад xbox one windows 7 или 8. Однако могут возникнуть проблемы с установкой драйвера. Это происходит потому, что на компьютере выключен автоматический поиск программного обеспечения. Чтобы его включить, зайдите во вкладку «Панель управления», найдите «Диспетчер устройств», найдите и разверните пункт «Геймпад Microsoft Xbox One», выберите в нем узел «Обновление драйверов» и используйте команду «Автоматический поиск обновленного ПО». После этого драйверы начнут обновлятся, и контроллер заработает как надо.
Беспроводное подключение геймпада к PC
Как мы уже упоминали, геймпад xbox для windows 10 имеет два способа беспроводного подключения к ПК. Разберем их по отдельности.
Первый способ: беспроводной адаптер геймпада xbox. Чтобы подключить беспроводной контроллер Xbox к PC таким методом, присоедините адаптер к USB-порту компьютера. Включите контроллер и зажмите кнопку привязки на передней стороне устройства в течение нескольких секунд. Следите за кнопкой Xbox – сначала она будет просто мигать, потом, когда начнется поиск устройства для соединения, огонек замигает быстрее. Наконец, огонек станет гореть постоянно – это значит, что соединение установлено и контроллером можно пользоваться!
Второй способ: беспроводное соединение посредством Bluetooth. В первую очередь убедитесь, что у Вас есть все необходимое для работы этого метода. Контроллер Xbox One должен быть ТОЛЬКО третьей ревизии (о том, как его отличить, смотрите в пункте «Геймпад Microsoft XBOX One для компьютерных игр — как выбрать»); на компьютере должен иметься встроенный Bluetooth адаптер (его наличие легко проверить через «Диспетчер устройств»); версией Windows должна быть Windows 10 (более ранние серии этим методом не поддерживаются).
При соблюдении всех перечисленных условий само подключение производится очень просто. Сначала включите компьютер и контроллер. Зажмите на геймпаде Xbox Oneкнопку привязки, расположенную в передней части девайса. На компьютере нажмите кнопку «Пуск», перейдите в раздел «Параметры», из него – в категорию «Устройства», а оттуда – в «Bluetooth и другие устройства». Далее включите Bluetooth, выберите пункт «Добавление Bluetooth или другого устройства», а в нем – пункт «Bluetooth». После этого компьютер начнет поиск геймпада. Когда он его найдет, выберите для подключения «Беспроводной геймпад Xbox» (или «Беспроводной геймпад Xbox Elite», если вы подключаете модель Xbox One Elite) и нажмите кнопку «Готово». После этого контроллер заработает на ПК в беспроводном режиме.
Итак, мы разобрали все основные тонкости работы контроллеров на ПК. Мы определили, зачем они вообще нужны PC-геймеру, а также выбрали лучшее универсальное устройство для ПК — им оказался геймпад xbox 10. После этого мы разобрали, как подключить геймпад Xbox one к пк и все нюансы этого процесса.
В заключение осталось добавить, что интернет-магазин ИгроРай с радостью поможет энтузиастам видеоигрового хобби на всех платформах не только советом. В нашем ассортименте Вы найдете широкий выбор самых разнообразных консолей и аксессуаров к ним – в том числе различные версии и комплектации Xbox OneWireless Controller.
У Вас остались вопросы? Наши высококвалифицированные консультанты с радостью на них ответят и помогут выбрать именно ту покупку, которая нужна лично Вам. Наши товары можно забрать в удобно расположенном центре самовывоза или заказать доставку по Москве и всей России.
Совместимость.
На данный момент Xbox One контроллер, самый что ни на есть «pc friendly» игровой манипулятор. Конечно, если речь идёт об актуальной версии Windows — Windows 10.
Практически сразу после выхода на рынок игровой приставки Xbox One, Microsoft реализовали возможность подключения XBox One геймпада к компьютеру (Windows 7 и 8), но для начала только по проводу, через USB-кабель.
Именно поэтому, на свет появился комплект «Геймпад + кабель для Windows», в состав которого входил стандартный,
беспроводной, XBox One геймпад и micro-USB <-> USB-кабель для проводного подключения.
Всего вышло три варианта таких комплектов:

комплект c геймпадом первой ревизии (7MN-00002*) и с геймпадом второй ревизии (EX6-00002*)

и комплект с геймпадом третей ревизии (4N6-00002*)
Естественно, геймпады из этих комплектов ничем не отличаются от обычных XBox One геймпадов, соответствующих ревизий.
*Последняя цифра в коде любых игровых аксессуаров от Microsoft, меняется в зависимости от региона продажи.
И так.
Спустя некоторое время после выхода XBox One, Microsoft выпустили драйвера, на актуальную на тот момент Windows 8, а также Windows 7, эти драйвера позволяли использовать XBox One геймпад совместно с ПК, как стандартный XInput контроллер, но только «по проводу».
Вот эти драйвера:

И только с выходом Windows 10, ситуация с проводной зависимостью изменилась. В середине 2015 года, в продаже появился беспроводной адаптер, с помощью которого стало возможным подключать XBox One геймпад к ПК «по воздуху»:


Беспроводной адаптер поддерживает одновременное подключение: восьми геймпадов, или четырёх геймпадов и четырёх гарнитур, или двух геймпадов и двух стереогарнитур.
Изначально, беспроводной адаптер был совместим исключительно с Windows 10, под выпуск которой адаптер и анонсировался. Но в декабре 2015 года, Microsoft сжалились над юзерами и выпустили
драйвер:

добавляющий поддержку адаптера в ОС Windows 7 и 8. Правда в несколько кастрированном виде. Вот вам официальная таблица совместимости:

В отличии от Windows 10, в Windows 7 и 8 не поддерживаются: передача звука (на подключённую к геймпаду гарнитуру), а также работа виброкурков. Также хромает совместимость с некоторыми играми.
А вот вышедший в конце 2017 года маленький беспроводной адаптер, окончательно и бесповоротно совместим
исключительно с Windows 10:



6HN-00004
и никакими ухищрениями не удастся подружить его с семёркой и восьмёркой.
В остальном (кроме размеров), никаких функциональных отличий от большого адаптера нет.
Если говорить о Bluetooth, реализованном в геймпадах третей ревизии, полноценная работа, при подключении геймпада по этому протоколу, также возможна только в Windows 10 с актуальными, на момент выхода геймпада, обновлениями. Но об этом ниже.
Исходя из всего вышеперечисленного, Xbox One геймпад – геймпад для ОС Windows 10. И только в этой ОС он полноценно поддерживается. Это стоит учитывать при выборе игрового контроллера.
Ревизии геймпадов.
С момента появления Xbox One геймпада, вышло три ревизии геймпада:
-
Геймпады первой ревизии (MODEL — 1537), имеют жёсткие бамперы (кнопки LB и RB) и у них отсутствовал 3.5-дюймовый вход для наушников\гарнитуры;
-
Отличительной особенностью геймпадов второй ревизии (MODEL — 1697), стали мягкие бамперы и отдельный 3.5-дюймовый вход для наушников\гарнитуры;
-
В третьей ревизии (MODEL — 1708) появились: поддержка Bluetooth, увеличилась дальность действия, а также геймпад обзавёлся текстурным покрытием задней поверхности;
-
Элитный геймпад пока существует в одной ревизии. Ходят слухи, что в 2018 году выйдет элитный геймпад v2, но это не точно
Bluetooth.
В третьей ревизии геймпада появилась поддержка Bluetooth, в дополнение к уже имеющимся интерфейсам подключений: USB-кабелю и проприетарному 5Ghz беспроводному протоколу.
Появление в геймпаде Bluetooth, значительно расширило диапазон поддерживаемых устройств. Теперь геймпад можно подключать к Android смартфонам\планшетам\ТВ (зависит от конкретной модели устройства, проверяйте перед покупкой) и ПК под управлением Windows 10:


При Bluetooth подключении к ПК (с актуальной версией Windows 10), поддерживаются основные функции геймпада (включая вибрацию всех четырёх моторов) за исключением передачи звука. В некоторых случаях, для нормальной работы, может потребоваться обновление прошивки геймпада.
В интернете встречаются отзывы юзеров, где при подключении геймпада по Bluetooth, выскакивает окно с предложением ввести секретный код. Вот такое:

Мне удалось воспроизвести этот сценарий с помощью очень старого Bluetooth адаптера. Попытки ввести четыре нуля в качестве пароля, или вообще не вводить пароль, результата не дали. С старым адаптером геймпад дружить не захотел. Совет тут такой, использовать Bluetooth адаптеры не младше версии 3.0.
Комплекты.
Помимо
разномастных XBox One геймпадов в базовой комплектации (геймпад, две батарейки, макулатура) и вышеупомянутых комплектов с кабелем, есть комплекты:

Wireless Controller with Play & Charge Kit: W2V-00011 (первая ревизия геймпада + аккумулятор и кабель с индикатором заряда), EX7-00007 (вторая ревизия геймпада + аккумулятор и кабель с индикатором заряда);



комплекты с беспроводным адаптером: NG6-00003 (вторая ревизия геймпада + большой адаптер), CWT-00003 (третья ревизия геймпада + большой адаптер), 4N7-00007 (третья ревизия геймпада + маленький адаптер);
Особняком стоит элитный геймпад в комплекте с более высоким ценником:

Стандартный: HM3-00003, HM3-00005, HM3-00009

Коллекционный: 6EP-00003
Сопутствующие аксессуары.
1. Xbox One Play & Charge Kit.
Само название комплекта характеризует его достоинство, аккумулятор можно заряжать «на лету», не вынимая из отсека и не отрываясь от процесса игры, просто воткнув USB-кабель в геймпад.
Комплект состоит из литиевого аккумулятора на 1400mA и фирменного кабеля с индикатором зарядки. Аккумулятор ставится в отсек для батареек (вместо батареек). Помимо стандартных «+» и «-» у аккумулятора имеются дополнительные контактные площадки:


S3V-00008

S3V-00014
Автономность работы варьируется в зависимости от сценария использования. Официально заявлено до 30 часов. Реально, часов 15-20. Если использовать без вибрации, наверно дотянет и до официальных тридцати.
2. Stereo Headset Adapter.
Для тех, у кого имеется XBox One геймпад первой ревизии (без 3.5 мм джека под наушники\гарнитуру) и\или нужно управлять настройками звука, можно купить вот такое устройство:



Есть такой же сет, но с стереогарнитурой в комплекте:

S4V-00010

Под windows 10, если верить официальной странице, эта штуковина должна работать.
Также есть великое множество различного барахла с Китайских и не очень интернет барахолок, но копаться в нём нету ни времени, ни желания.
Драйвера\Софт.
Драйвера.
Все необходимые драйвера (если речь идёт о Windows 10), ставятся на геймпад и адаптер автоматически, никаких дополнительных телодвижений не требуется. Единственное, за чем нужно следить — актуальность версии Windows 10 у вас на ПК.
Впрочем, бывают ситуации, когда драйвер всё-таки нужно скачать вручную. Все драйвера легко ищутся в каталоге центра обновлений Windows:
и подсовываются через диспетчер устройств.
Приложение «Аксессуары Xbox».
С помощью приложения «Аксессуары Xbox» можно:
- Обновить прошивку геймпада (если потребуется);
- Настроить сопоставление кнопок;
- Включить\выключить вибрацию, проверить вибрацию курков и моторов;
- Проверить заряд аккумулятора\батареек;
- Включить\выключить режим совместной игры (нужно два геймпада);
- В случае с элитным контроллером, настроить дополнительные функции геймпада




Помимо официальной утилиты, есть ещё парочка достойных внимания:
Game Controller Tester
Controller X
Стоит помнить, что работа виброкурков поддерживается только в UWP-приложениях, за исключением одной игры — F1 2017, в которой хитрые разработчики реализовали поддержку виброкурков, за счёт кастомной библиотеки Windows.Gaming.Input.dll, которую они заботливо подкинули в папку с игрой.
Звук.
-
Для нормальной работы звука, может потребоваться обновление прошивки геймпада;
-
Подключить
обычные 3,5-мм стереогарнитуры или наушники можно к геймпадам второй и третьей ревизии с отдельным 3,5-мм разъёмом; -
При подключении по Bluetooth гарнитура или наушники работать не будут;
-
На ОС младше Windows 10 гарнитура или наушники работать не будут;
-
Микрофон и наушники появляются в диспетчере устройств Windows только при их подключении к геймпаду;


Кастомизация.
В США
имеется сервис, где пользователь самостоятельно может кастомизировать геймпад с помощью онлайн-конфигуратора и там же заказать:

В России «кастомизацией» XBox One геймпадов занимается
эта контора.
VID_045E&PID_02D1 — геймпад первой ревизии без 3,5-мм входа под наушники
VID_045E&PID_02D2 — геймпад первой ревизии без 3,5-мм входа под наушники
VID_045E&PID_02DD — геймпад второй ревизии с 3,5-мм входом под наушники
VID_045E&PID_02FF — геймпад третьей ревизии с 3,5-мм входом и поддержкой Bluetooth
VID_045E&PID_02EA — геймпад третьей ревизии с 3,5-мм входом и поддержкой Bluetooth
VID_045E&PID_02E3 — Xbox Elite Controller
VID_045E&PID_02E6 — беспроводной адаптер (большой)
VID_045E&PID_02FE — беспроводной адаптер (маленький)
Включить работу кнопки Guide в старых играх «Game for Windows Live» и Steam, можно отключив её основное назначение в Windows 10:

Ручная установка xinputHID драйвера:
Если у вас возникнут дополнительные вопросы, задавайте их тут или в теме по геймпадам.
Telegram-канал @overclockers_news — теперь в новом формате. Подписывайся, чтобы быть в курсе всех новостей!
Как подключить и использовать контроллер Xbox One на ПК
Хотя
геймпад Sony является одним из лучших
средств управления в текущем поколении,
контроллер Xbox One не отстает от него в
отношении удобства пользования и
дизайна. Если вы любите играть на ПК с
контроллером в руках и хотите просто
подключить устройство и играть, то
контроллер от Xbox One будет очевидным
выбором. Встроенный в Windows драйвер
позволит сразу распознать устройство,
и вам не понадобится никаких дополнительных
программ для вашего ПК (а также для игр)
для подключения геймпада. Так зачем же
нужна эта статья?
Дело
в том, что есть несколько способов
подключения контроллера беспроводным
способом, а также существует несколько
разных итераций геймпада. Наш текст
поможет вам разобраться в тонкостях и
деталях того, как подключить контроллер
Xbox One к ПК.

Что
вам понадобится для подключения
Техника
-
контроллер Xbox One;
-
беспроводной адаптер Xbox для Windows
(опционально — если беспроводной); -
провод microUSB (опционально — если проводной);
-
батарейки.
Программное обеспечение
-
программа Xbox Accessories (опционально — для
обновлений).
1.
Если джойстик Xbox One проводной, то
подключение происходит очень просто.
Просто вставьте кабель MicroUSB в контроллер
одним концом, а другим подключите к
порту на ПК. Windows сама установит необходимые
драйвера. Когда загорится кнопка Xbox
Guide, значит, что вы в деле.
Замечание
для обладателей Windows 10: На этой системе
вы можете подключить до восьми контроллеров
Xbox One, тогда как на Windows 7 и Windows 8 — только
четыре. Также на этих системах не
поддерживается голосовой чат.

Также
обратите внимание на качество кабеля
MicroUSB. Обычно проблем не возникает, но
есть производители, которые экономят
на материалах и делают кабели, лишь
заряжающие устройство. Если вы взяли
кабель неизвестного происхождения из
ближайшего стола и геймпад не работает
с ним, попробуйте другой.
Как
подключить беспроводной адаптер Xbox для
Windows
Этот
процесс такой же простой, как и подключение
через USB-кабель. Он, в принципе, идентичен
процессу подключения контроллера к
консоли Xbox One.
1.
Вставьте беспроводной адаптер Xbox в порт
для USB.
2.
Включите геймпад Xbox One, зажав кнопку
Guide в центре корпуса. Теперь нажмите
маленькую кнопку синхронизации наверху
контроллера, пока кнопка Guide не начнет
моргать.

3.
Нажмите маленькую кнопку сбоку
беспроводного адаптера и держите палец
в течение нескольких секунд. Затем
взгляните на кнопку Guide. Когда он
перестанет моргать, вы подключены.
Как
подключить контроллер Xbox One к ПК по
Bluetooth
Это
немного сложнее, потому что в зависимости
от модели контроллера Xbox One, устройство
может как поддерживать соединение
Bluetooth, так и нет.
Вот
простой способ понять, имеет ли ваш
контроллер встроенный протокол Bluetooth:
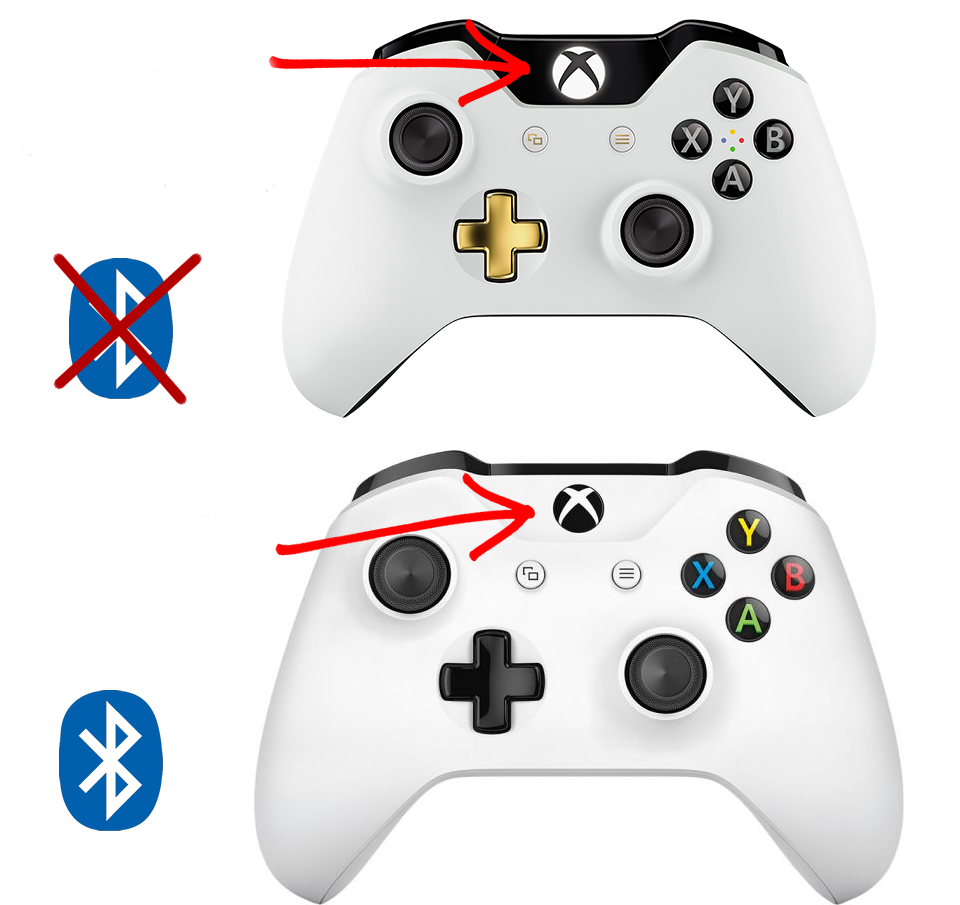
Форма
пластикового покрытия наверху контроллера
— ваша подсказка. Первые итерации геймпада
Xbox One не поддерживали связь по Bluetooth, а
также имели другие недостатки. Например,
было не так удобно размещать пальцы на
бамперах.
Вскоре
после этого Microsoft выпустила консоль
Xbox One S, и дизайн контроллера изменился.
Геймпад получил пластиковое покрытие
сверху. Кроме того, в нижней стороне
корпуса был добавлен выход 3.5 мм для
наушников (это тоже отличительный
признак). Но самое главное — в этой версии
есть поддержка Bluetooth. Вот как подключить
беспроводной контроллер:
1.
Нажмите кнопку Windows на клавиатуре и
наберите Bluetooth. Настройки беспроводного
соединения должны высветиться в
результатах поиска. Нажмите на них,
чтобы изменить свойства. Параметр
Bluetooth должен стоять на «Включено» и
вообще должен быть доступен для выбора.
2.
Включите контроллер Xbox One, зажав кнопку
Guide. Нажмите кнопку синхронизации наверху
контроллера, пока она не начнет быстро
моргать.
3.
В меню настроек Bluetooth выберите «Добавить
устройство Bluetooth». После нескольких
секунд поиска должен появиться ваш
контроллер Xbox One. Нажмите на него, чтобы
создать пару. Все — вы соединены с
компьютером без провода.
Купить контроллеры для Xbox One, в том числе Elite для профессиональных геймеров, можно в магазине PiterPlay.



