If you like gaming on your Windows computer and prefer to use an Xbox controller, you’re not alone. Fortunately, you can easily connect an Xbox controller to a PC. Enjoy the functionality of your favorite controller when you connect your Xbox controller to your PC with one of these easy methods.
Connect your Xbox controller to your PC
If you’re wondering how to connect your Xbox controller to your laptop, we have you covered. It’s easy, and you have options. Here are three ways to get gaming with the computer and Xbox controller combo you like best.
Bluetooth
If you want to use Bluetooth to connect your Xbox controller to your PC, your computer will need to have the Windows 10 Anniversary Update or later. It’s easy to figure out which version of Windows you are running. If you haven’t yet, upgrade to Windows 11 for the best gaming experience on Windows.
To pair your Xbox controller using Bluetooth, follow these steps:
- Press Xbox on the controller to turn the controller on.
- Hold Pair for three seconds. The Xbox button will light up and start flashing.
- Select Start on your computer. The Start button looks like four squares.
- With the Start panel open in Windows 11, select Settings > Bluetooth & devices.
- Toggle the Bluetooth option on.
- Select Add device to find and add your Xbox controller.
Xbox Wireless
If Xbox Wireless is your preferred connection method, follow these steps:
- Hold down Xbox on your controller for three seconds until the Xbox button starts flashing.
- Press and hold the Pair button on your controller. When the Xbox button starts flashing more quickly, that means the controller is searching for your PC.
- Select Start on your computer.
- Select Settings > Bluetooth & devices.
- Select Add device.
- Find your controller by selecting Everything else.
- From here, choose either Xbox Wireless Controller or Xbox Elite Wireless Controller. When your controller is connected to your PC, the Xbox button will stay lit.
USB
To use a mini-USB to connect your Xbox controller to your PC, here’s what you’ll need to do:
- Plug one end of a mini-USB into the port on your controller.
- Plug the other end of the cord into your PC’s mini-USB port.
- If your computer still isn’t connecting to your controller, press the Xbox button.
Depending on your computer setup, you may want to consider getting a longer mini-USB cable for more comfortable playing.
Why won’t my Xbox controller connect to my PC?
If your device won’t connect, here are a few actions you can take to fix the issue:
- Make sure your device is fully charged. If the batteries in your controller are low or dead, you’ll need to replace or recharge them.
- Ensure your computer’s Bluetooth is turned on. Even if your controller is turned on, it won’t be able to connect to your computer if Bluetooth is turned off.
- Make sure your computer software is compatible with your controller. To use Bluetooth to connect your Xbox controller to a PC, your computer must be running the Windows 10 Anniversary Update or later.
- Keep your controller close to your computer. Wireless controllers have a connectivity range of about 19-28 ft.
- Update your controller. Keep your controller up to date to make sure its compatibility and capabilities are fully optimized.
Why won’t my Xbox controller connect to my PC?
If your device won’t connect, here are a few actions you can take to fix the issue:
- Make sure your device is fully charged. If the batteries in your controller are low or dead, you’ll need to replace or recharge them.
- Ensure your computer’s Bluetooth is turned on. Even if your controller is turned on, it won’t be able to connect to your computer if Bluetooth is turned off.
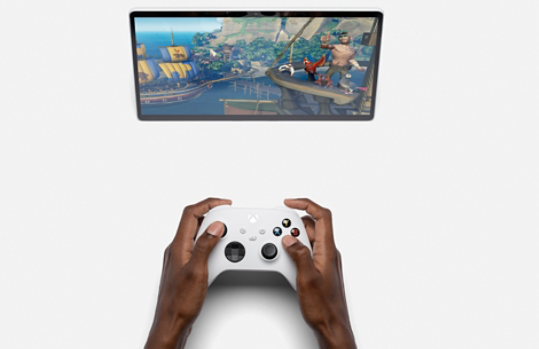
Windows 11 Gaming
If you want to connect your Xbox controller to your Windows 11 PC, get ready for the best gaming experience yet with Xbox Game Pass for a small monthly fee. From Minecraft and FIFA 22 video game to Monster Hunter Rise and Forza Horizon 5, there’s no shortage of ways to play.
Connecting your Xbox controller to a PC is fast and easy. Now that you know how to pair your Xbox controller with your PC, let the games begin!
Как подключить геймпад: пошаговая инструкция
Геймпад — любимый гаджет игромана. Бывает так, что любимая игра есть только на ПК, а насладиться ею хочется по полной. В таком случае геймпад можно подключить к компьютеру, телефону, телевизору или консоли. Рассказываем о легком способе.
К компьютеру и ноутбуку
К телефону
К телевизору
К консоли
Программы
Почему не работает
Вопросы и ответы
К компьютеру и ноутбуку
К телефону
К телевизору
К консоли
Программы
Почему не работает
Вопросы и ответы
Геймпады от консолей запросто подключаются к компьютеру. Причем не имеет значения, какая ОС на борту: Windows, Linux или macOS. Проблемы иногда случаются с беспроводными геймпадами. Поэтому геймерам важно знать, как подключить геймпад к компьютеру.
Для беспроблемной работы важно, чтобы в Windows были установлены все обновления — в них могут быть исправлены различные ошибки, связанные с беспроводными геймпадами. Это позволит подключить геймпад в Windows без проблем.
Как подключить геймпад к компьютеру или ноутбуку
Существует несколько вариантов подключения геймпадов: при помощи USB-порта для проводных моделей и по Bluetooth для беспроводных. Стоит упомянуть, что за работу геймпадов в Windows отвечает протокол XInput, который появился в 2005 году вместе с выходом консоли Xbox 360. Ранее использовался протокол DirectInput, однако он используется и сейчас для рулей, штурвалов и прочих специфических геймпадов.
Через Bluetooth
Теперь о том, как подключить геймпад к компьютеру по Bluetooth. Тут важно, чтобы на ПК присутствовал такой модуль беспроводной связи.
Геймпад Xbox

Сначала нужно убедиться, что контроллер совместим с ОС, установленной на компьютере. После этого нужно в настройках ОС активировать Bluetooth-модуль, если он не включен постоянно. Дальнейшая инструкция довольно простая.
- Включите на геймпаде режим обнаружения при помощи нужной комбинации кнопок — ее можно посмотреть в инструкции.
- На компьютере перейдите к настройкам Bluetooth и выберите пункт «Добавить устройство» в Windows.
- Подождите, пока система «найдет» геймпад, и затем просто щелкните кнопкой мыши по названию.
После этого геймпад от Xbox должен подключиться и полноценно функционировать. Ни в Windows 10, ни в Windows 11 не нужно устанавливать дополнительные драйверы для геймпадов от Xbox — в этом их главное преимущество перед джойстиками от других производителей.
Геймпады Sony

С геймпадами от Sony PlayStation 4, которые носят название DualShock, также действует тот же сценарий, что и для джойстиков от Xbox. Проблемы могут возникать только с джойстиками от PS5 — DualSense.
Геймпады от PS5 подключаются и работают в Windows, но не полностью, поскольку в них слишком много специфических модулей и заменена раскладка кнопок. Поэтому после подключения придется дополнительно устанавливать софт для оптимизации и настройки DualSense.
Через USB
С проводным подключением геймпада в Windows и вовсе нет никаких проблем: достаточно вставить USB в соответствующий порт и включить джойстик, если на нем есть кнопка включения. Драйверы для него система установит автоматически.
Как подключить джойстик к телефону

Современные смартфоны на Android также поддерживают подключение геймпада. Причем можно использовать как Bluetooth-подключение, так и подключение по USB-OTG. Последний вариант нужно использовать в том случае, если вы пытаетесь подключить проводной джойстик.
Через Bluetooth
В этом случае алгоритм очень похож на тот, что используется для подключения геймпада к ПК. Но предварительно в настройках Bluetooth на смартфоне нужно сделать его «видимым» — то есть, он должен определяться другими устройствами.
Геймпад Xbox
- Включите геймпад и переведите его в режим сопряжения. Для этого удерживайте кнопку Xbox на геймпаде Xbox One до тех пор, пока не начнет мигать светодиодная индикация.
- На вашем устройстве откройте настройки Bluetooth и поищите доступные устройства для подключения.
- Выберите ваш геймпад из списка и подтвердите подключение. Возможно, потребуется ввести пароль для сопряжения.
- Для джойстика от Xbox — это «1234».
Геймпады Sony
- Включите геймпад и переведите его в режим сопряжения. Для этого удерживайте кнопку PS и кнопку Share одновременно до тех пор, пока не начнет мигать светодиодная полоска на геймпаде.
- На вашем телефоне откройте настройки Bluetooth и поищите доступные устройства для подключения.
- Выберите ваш геймпад из списка и подтвердите подключение.
- После успешного подключения светодиод на геймпаде должен перестать мигать и стать постоянно зеленым.
- Для сопряжения потребуется ввести пароль «0000».
Через USB
В этом случае сначала потребуется приобрести переходник USB-C — USB-A, поскольку в геймпадах разъем как раз под USB-A. После этого достаточно будет подключить переходник к разъему USB-C на смартфоне и уже в него вставить коннектор от геймпада.
Как подключить геймпад к телевизору

Поскольку на современных телевизорах установлена в основном ОС Android (хоть и модифицированная), процесс подключения геймпада к этим устройствам практически такой же, как и в случае со смартфонами.
Через Bluetooth
На телевизорах Bluetooth почти всегда включен. Поэтому для подключения геймпада достаточно будет перейти в настройки Bluetooth, чтобы увидеть устройства поблизости. Все остальное выполняется по той же схеме, что и при подключении к компьютеру или смартфону.
Геймпад Xbox
Просто переведите геймпад в режим сопряжения и далее действуйте по уже знакомому сценарию. Не забудьте только ввести код сопряжения.
Геймпады Sony
Здесь инструкция практически такая же, как для Xbox. Все, что от вас потребуется — включить на джойстике режим сопряжения и ввести необходимый код.
Через USB
Подключать геймпад к ТВ через кабель можно в том случае, если в телевизоре есть свободные USB-порты. Достаточно просто воткнуть коннектор геймпада в порт USB на телевизоре и геймпад сразу же будет готов к работе.
Как подключить джойстик к консоли

К консолям можно подключить только фирменные джойстики, которые разрабатывались специально для них. Использовать продукцию от других производителей крайне проблематично, поскольку такие геймпады вряд ли будут совместимы с консолью.
Консоль Xbox
К этой приставке нужно подключать геймпады от Xbox One. Пытаться подключить какие-либо альтернативные варианты не рекомендуется.
По Bluetooth
Просто включите на консоли Bluetooth-адаптер, а джойстик переведите в режим сопряжения. Приставка автоматически «подцепит» геймпад и быстро его настроит.
По USB
Включите кабель или ресивер в порт USB на консоли и подождите несколько секунд, пока приставка определит и настроит подключенное устройство.
Консоль Play Station
К Sony PlayStation подключаются геймпады DualShock 4 и Dual Sense. Обычно проблем в процессе подключения не возникает. Может только потребоваться сбросить настройки джойстика после его использования с телефоном.
По Bluetooth
Процесс ничем не отличается от подключения геймпада к Xbox. Нужно активировать Bluetooth на консоли, а джойстик — перевести в режим сопряжения. Все остальное приставка сделает сама.
По USB
Здесь особых проблем возникнуть не должно: просто подключаете коннектор в необходимый порт, джойстик определяется консолью, и можно начинать игру.
Программы для подключения и тестирования геймпада
Если вы хотите проверить работоспособность вашего геймпада без запуска игры, то можете использовать специальные программы для тестирования контроллеров. Они позволяют видеть состояние всех кнопок, стиков, триггеров и датчиков движения на вашем геймпаде.
Game Controller Tester

Это программа для ПК на Windows. Ее можно скачать бесплатно из Microsoft Store. После запуска программы нужно подключить геймпад к компьютеру и выбрать его из списка доступных устройств. На экране вы увидите схематичное изображение геймпада и цветовую индикацию его элементов. Когда вы нажимаете на кнопку или двигаете стик, соответствующий элемент на экране меняет цвет. Таким образом можно убедиться, что все кнопки и оси работают правильно.
InputMapper

Одна из самых простых и удобных программ для подключения DS4 к компьютеру. Она позволяет эмулировать геймпад Xbox 360, а также Xbox One и клавиатуру и мышь. Для использования InputMapper вам нужно выполнить следующие шаги.
- Скачайте программу InputMapper с официального сайта по этой ссылке.
- Установите программу на ваш компьютер или ноутбук, следуя инструкциям на экране.
- Запустите программу InputMapper и дождитесь окончания установки драйверов.
- Подключите геймпад DualShock 4 к ПК при помощи USB-кабеля или по Bluetooth.
- В программе InputMapper выберите ваш геймпад из списка и нажмите кнопку Connect.
Если хотите изменить какие-то параметры геймпада, то можете нажать кнопку Settings и открыть окно настроек. Там вы можете выбрать цвет светодиода, включить или отключить вибрацию, изменить чувствительность стиков и триггеров, переназначить кнопки и оси, настроить датчики движения и так далее.
Xpadder

Программа для подключения DS4 к компьютеру, которая позволяет эмулировать клавиатуру и мышь. Она полезна для игр, которые не поддерживают геймпады или имеют плохую совместимость с ними. Для использования Xpadder вам нужно выполнить следующие шаги.
- Скачайте программу Xpadder с официального сайта.
- Распакуйте архив с программой в любую папку на вашем компьютере или ноутбуке.
- Запустите файл Xpadder.exe и дождитесь окончания установки драйверов.
- Подключите геймпад DualShock 4 к ПК при помощи USB-кабеля или по Bluetooth.
- В программе Xpadder выберите ваш геймпад из списка и нажмите кнопку Enable.
Если хотите изменить какие-то параметры геймпада, то можете нажать кнопку Settings и открыть окно настроек. Там вы можете включить или отключить вибрацию, изменить чувствительность стиков и триггеров, переназначить кнопки и оси, создать разные профили для разных игр и так далее.
DS4Windows

Программа для подключения DS4 к компьютеру, которая позволяет эмулировать геймпад Xbox 360 или Xbox One. Для использования DS4Windows вам нужно выполнить следующие шаги.
- Скачайте программу DS4Windows с официального сайта.
- Распакуйте архив с программой в любую папку на вашем компьютере или ноутбуке.
- Запустите файл DS4Windows.exe и следуйте инструкциям на экране.
- Подключите геймпад DualShock 4 к ПК при помощи USB-кабеля или по Bluetooth.
- В программе DS4Windows выберите ваш геймпад из списка и нажмите кнопку Connect.
Если вы хотите изменить какие-то параметры геймпада, то вы можете нажать кнопку Settings и открыть окно настроек. Там вы можете выбрать цвет светодиода, включить или отключить вибрацию, изменить чувствительность стиков и триггеров, переназначить кнопки и оси, настроить датчики движения и так далее.
Почему геймпад не работает: причины и решение проблемы
Иногда подключенный геймпад отказывается работать с ПК, ноутбуком, смартфоном или телевизором. Как правило, для такого поведения джойстика есть определенные причины. Рассмотрим их подробнее.
1. Нет драйверов
Проблема актуальна для геймпадов от сторонних производителей. Также часто наблюдаются такие проблемы со старыми джойстиками. Для решения проблемы потребуется посетить официальный сайт производителя, скачать драйверы под вашу систему и установить их. После установки драйверов перезагрузите систему и попытайтесь снова подключить геймпад.
2. Геймпад несовместим с устройством
С современными геймпадами такое случается очень редко. И чаще всего нет совместимости с такими ОС, как Linux или macOS. С Windows все более или менее нормально. В этом случае можно порекомендовать только сменить джойстик на тот, который точно совместим с вашим устройством.
3. Геймпад разряжен
Это касается беспроводных моделей. Если батарейки в джойстике полностью разряжены, то он не сможет подключиться к устройству. Нужно заменить батарейки или же зарядить геймпад, если у модели встроенный аккумулятор. После этого можно будет снова пытаться подключить джойстик к устройству.
4. Не настроен геймпад в игре или приложении
Нужно проверить, что игра или приложение имеет опцию выбора типа контроллера, и выбрать тот, который соответствует вашему геймпаду. Если такой опции нет, то вам нужно использовать специальные программы для подключения геймпада, такие, как DS4Windows, InputMapper или Xpadder, которые позволяют эмулировать контроллер Xbox или клавиатуру и мышь.
5. Не откалиброван геймпад
Попробуйте откалибровать геймпад, чтобы определить точное положение стиков и триггеров и устранить любые ошибки или неточности.
Вопросы и ответы
У неопытных пользователей возникают вопросы о подключении геймпада к смартфону, телевизору или ПК. В этом разделе мы ответим на те из них, которые встречаются чаще всего.
Как перезагрузить геймпад?
Если вы подключали ваш геймпад DualShock к смартфону по Bluetooth и теперь хотите вернуть его в рабочее состояние для использования с ПК или консолью PlayStation, то вам нужно выполнить следующие шаги.
- Отключите геймпад от смартфона по Bluetooth. Для этого вы можете выключить Bluetooth на смартфоне или удалить геймпад из списка сопряженных устройств на смартфоне.
- Подключите геймпад к ПК или консоли PlayStation при помощи USB-кабеля.
- Включите геймпад и нажмите кнопку PlayStation на нем.
- Геймпад должен быть автоматически определен и готов к использованию.
Как откалибровать джойстик на ПК?
После подключения к компьютеру и настройки геймпада вы можете проверить его работоспособность и калибровать его, если это необходимо. Калибровка — это процесс, который позволяет точно определить положение стиков и триггеров геймпада и устранить любые ошибки или неточности. Для проверки и калибровки геймпада вам нужно выполнить следующие шаги.
- Откройте «Панель управления» на вашем компьютере или ноутбуке.
- Выберите раздел «Оборудование и звук».
- Выберите раздел «Устройства и принтеры».
- Найдите ваш геймпад в списке устройств и нажмите на него правой кнопкой мыши.
- Выберите пункт «Параметры игровых устройств управления».
- Нажмите кнопку «Свойства».
На этой вкладке вы можете проверить работоспособность всех кнопок, стиков и триггеров геймпада. Когда вы нажимаете на кнопку или двигаете стик, соответствующий элемент на экране меняет цвет или положение. Таким образом, вы можете проверить, что все элементы работают правильно.
Если вы хотите калибровать геймпад, то нажмите кнопку «Калибровка» и следуйте инструкциям на экране. Вам нужно будет двигать стики и триггеры в разных направлениях и нажимать на кнопки, чтобы определить их точное положение и диапазон движения.
После калибровки нажмите кнопку «OK» для сохранения настроек. Теперь ваш геймпад должен работать точно и без ошибок с играми и другими приложениями на ПК или ноутбуке.
Как настроить контроллер в Steam?
Для настройки геймпада в Steam вам нужно выполнить следующие шаги.
- Запустите Steam на вашем компьютере или ноутбуке.
- Подключите геймпад к ПК при помощи USB-кабеля или по Bluetooth.
- В Steam перейдите в раздел «Настройки».
- Выберите раздел «Контроллер».
- В открывшемся разделе выберите систему ввода вашего геймпада из списка: PlayStation для DualShock 4 или DualSense, Xbox для Xbox 360 или Xbox One, «систему ввода Steam для обычных контроллеров» для других типов геймпадов.
- Закройте окно для сохранения настроек.
Теперь вы можете использовать геймпад для игр в Steam или других приложений на вашем компьютере или ноутбуке.
Подключаем оригинальные геймпады к ПК
Время на прочтение6 мин
Количество просмотров860K
Привет, Geektimes! Сегодня, конечно, не пятница, но тема самая что ни на есть пятничная. Всем мы любим отдыхать, каждый делает это по-своему, и, разумеется, среди аудитории IT-ресурса есть как фанаты видеоигр, так и фанаты PC как игровой платформы. Спору нет, в шутеры и RPG/RTS играть на мышке с клавиатурой удобно, но есть целые жанры, где аналоговое управление с геймпада/джойстика/руля предпочтительней.

Сегодня мы разберёмся, как у нас обстоят дела с подключением самых популярных контроллеров к ПК: оригинальных геймпадов XBox 360, XBox One и PS3/PS4.
XBox 360 Gamepad for Windows
Самый простой и самый доступный в плане подключения геймпад. Всё, что от вас требуется — приобрести и подключить его к ПК. Windows сама обнаружит совместимое X-input устройство и скачает драйверы. После того, как центральная кнопка покажет один горящий сегмент, можно смело идти сражать монстров, покорять гоночные трассы и радоваться жизни.

Плюсы и минусы:
+ Проще простого, чистый Plug And Play;
+ Сам геймпад стоит недорого;
+ Все игры на Windows с поддержкой геймпада рассчитаны именно на XBox-раскладку;
+ Надёжный и неприхотливый;
— Только проводное подключение, если у вас wired версия, беспроводная версия геймпада дороже;
— Не всем нравится ориентация стиков (аналоговых органов управления), дело привычки и личных предпочтений.
XBox One original Gamepad
Второй по простоте и доступности вариант. Работает точно так же: купил-подключил-работает. Если вам не нравится проводное подключение — потом отдельно можно достать wireless-модуль, который Microsoft обещала выпустить (видимо, вместе с Windows 10). Соответственно, плюсы и минусы примерно те же самые.

Плюсы и минусы:
+ Проще простого, чистый Plug And Play;
+ Все игры на Windows с поддержкой геймпада рассчитаны именно на XBox-раскладку;
+ Возможно подключить по радиоканалу и играть без проводов;
— Не самая приятная цена, беспроводной модуль продаётся отдельно;
— Тяжелее, чем конкуренты, к тому же требует двух батареек/аккумуляторов формата АА (в некоторых странах батареи идут в комплекте);
— Не всем нравится ориентация стиков (аналоговых органов управления), дело привычки и личных предпочтений.
PS3-геймпад DualShock 3, SixAxis или PS4-геймпад DualShock4
Для подключения оригинального геймпада от PlayStation 3 или PlayStation 4 вам понадобится MiniUSB- или MicroUSB-кабель, драйверы от геймпада XBox 360 (в случае, если у вас Windows 7, на 8.1 не требуется), Microsoft .Net 4.0 и распространяемые пакеты Visual C++ для Visual Studio 2013 и самое главное — программа SCP Driver.

Порядок действия таков: для начала не подключаем геймпад, а просто ставим нужный софт. Скачиваем оригинальные драйверы от XBox 360 геймпада, устанавливаем. После этого распаковываем архив SCP Driver’а куда нам удобно (хотите – в Program Files папочку создайте, хотите — куда-нибудь ещё отправьте, важно – чтобы файлы никто случайно не удалил).
Подключаем геймпад по проводу, если необходимо Bluetooth-подключение — вставляем «свисток» USB-Bluetooth адаптера (версии не ниже 2.1) и ждём установки драйверов системой.
Примечание: утилита резервирует Bluetooth-адаптер за геймпадами, так что встроенный BT-модуль лучше выключить хоткеем или из панели управления, если таковой имеется и используется в вашем ноутбуке / компьютере. Лично я рекомендую вот этот адаптер — он точно работает и не вызывает вопросов ни у системы, ни у стороннего софта.
Далее — открываем ScpDriver.exe, если у вас Windows XP или Vista, ставим галочку «Force Install» (в остальных случаях, стало быть, не ставим), нажимаем кнопку «Install» и ждём, пока программа доложит об успешном выполнении установки.
После выполнения этих нехитрых манипуляций геймпад будет работать как X-Input совместимый, то есть виден в системе как оригинальный контроллер от XBox 360. Если хотите использовать беспроводное подключение — просто отсоедините провод от геймпада, он автоматически перейдёт на Bluetooth-соединение.
Плюсы и минусы:
+ Поддерживает последние оригинальные геймпады от PS3 и PS4;
+ Позволяет использовать до 4 геймпадов с одного USB-подключения;
+ Геймпады от PS3 сравнительно недорогие;
— Требует ручной установки;
— Bluetooth-адаптеры бывают разные, не всегда идеально работают с геймпадами;
— Подсказки в играх будут идти с XBox-кнопками: либо привыкать и запоминать что-где, либо купить наклейки на кнопки PS-геймпада;
— PS3-геймпады особенно ругают в шутерах за неинформативные стики;
Оригинальный геймпад от PS4, альтернативный метод
Есть путь проще и приятнее, к тому же, позволяющий выжать все соки из DualShock 4. Называется он InputMapper. Данная утилита позволяет подключить оригинальный геймпад от PS4 и использовать его на полную катушку: будет работать и сенсорная панель, и датчики ускорения. Всё, что потребуется для установки — сам геймпад, последняя версия программы (взять можно вот здесь) и пять минут на простую установку.

Программа простая, с её установкой PS4 геймпад превращается в такой же понятный и доступный системе девайс, как оригинальный XBox 360 Gamepad for Windows с двумя приятными бонусами. Сенсорная панель работает как трекпад — вы можете управлять с неё курсором. Не сказать, что очень необходимая штука, но иногда так лень тянуться к мышке или вставать с дивана… Акселерометры тоже работают (правда, я не знаю, где их можно использовать и какие игры их поддерживают, но наличие фичи лучше, чем её отсутствие).
Чтобы подключить PS4-геймпад по Bluetooth, необходимо перевести его в режим pairing: зажать кнопку «share» (в играх она выполняет роль «back») и PS на несколько секунд, дождаться, когда геймпад начнёт быстро и прерывисто мигать сигнальным светодиодом, зайти в меню Bluetooth-подключения на вашем компьютере и просто подключить контроллер к ПК. InputMapper прекрасно распознаёт как проводное, так и беспроводное подключение.
Плюсы и минусы:
+ Проще, чем подключить через SCP Driver;
+ Работает у всех и всегда, с SCP Driver бывают заморочки;
+ Работают все фичи PS4-геймпада;
+ Сам геймпад намного лучше, чем его аналог у PS3;
+ Bluetooth-подключение без проблем и необходимости докупать внешний адаптер;
— Цена геймпада;
— Подсказки в играх будут идти с XBox-кнопками: либо привыкать и запоминать что-где, либо купить наклейки на кнопки PS-геймпада;
Какой геймпад выбрать
Собственно, здесь вопрос в том, есть у вас консоль дома или нет. Если есть — наверное, нет смысла переходить на геймпады альтернативной компоновки (если, конечно, у вас нет опыта общения с ними и вы не уверены в том, что XBox раскладка подход лучше, чем PS и vice versa).
Если у вас никогда консоли не было, а геймпад вы берёте для какого-нибудь Dark Souls, игры в Need For Speed с дивана или ещё для чего-нибудь такого — самым доступным и простым вариантом станет покупка XBox 360 Gamepad for Windows. Никаких заморочек, нативная поддержка всех игр, отличная эргономика.
Что касается геймпадов PS4 и XBox One — здесь выбор, опять же, зависит от личных предпочтений, однако, вот что я заметил.

PS4-геймпад лучше собран. Материалы корпуса выглядят (и ощущаются) дороже, все кнопки нажимаются идеально, а источник основного недовольства игроков — аналоговые стики — укоротили и сделали намного более чувствительными. Если от оригинальных контроллеров PS3 я плевался, то PS4-контроллер вызывает исключительно тёплые чувства. Сенсорная панель в некоторых играх мешается, но это дело привычки. Минусов у контроллера два: на мой взгляд, крестовина просто ужасная и очень неудобно расположена, а кнопки «share» и «option» (в системе они будут выполнять роль «back» и «start» соответственно) нажать вслепую не выйдет.

К сожалению, не могу сказать много хорошего о геймпаде XBox One. Да, его эргономика стала лучше, он приятнее ложится в руку, пальцы сами находят все нужные органы управления, а новая крестовина просто превосходна, но… качество сборки и материалов вызывают не столько вопросы, сколько сомнения в адекватности инженера или дизайнера, который это дело утверждал и разрабатывал.

Глянцевые вставки. Глянцевые кнопки. Глянцевые курки. Хорошо хоть стики не глянцевые. Кроме того, не смотря на то, что я фанат XBox-раскладки и эргономики, геймпад XBox One тяжелее и намного хуже собран, чем его основной конкурент. К тому же беспроводное подключение всё ещё под вопросом. А ещё новые кнопки над курками очень не понравились – тугие, неинформативные, выглядят ненадёжно. Вот.
Мой личный чарт адекватности покупки выглядит следующим образом:
- XBox 360 Gamepad for Windows или его беспроводная версия.
- DualShock 4. К тому же на него сейчас цена весьма интересная.
- XBox One Gamepad. Опять же, скидки! Проводная версия — и та дороже.
- DualShock 3, если вы его найдёте в продаже.
- SixAxis (ещё больший раритет, чем DS3, к тому же без вибрации).
Разумеется, есть масса геймпадов от сторонних производителей. Какие-то из них хороши, какие-то не очень, зато дёшевы. Здесь речь о личных предпочтениях каждого, ну и о финансовой ситуации, разумеется. С другой стороны, отдать 1-2 тысяч рублей за какой-нибудь noname-геймпад и обнаружить, что ни плавности, ни точности, ни стабильного срабатывания кнопок в нём нет — не очень приятно.

На этом всё. Оставайтесь на связи, скоро препарируем NVIDIA GTX970 и посмотрим, почему над ней смеются в интернете. Ну а пока можно почитать что-нибудь из наших предыдущих публикаций:
Обзоры:
» Razer Abyssus: самый доступный Razer
» Nikon 1 S2: однокнопочная беззеркалка
» Обзор Lenovo Miix 3-1030
» Разбираемся в арт-хаосе компании Wacom
» ASUS ZenFone 5, LG L90, HTC Desire 601 — двухсимочная война за потребителя, часть 1
» ASUS Transformer Pad
» Гарнитуры Razer Kraken
» Радиостанции Midland GXT-1050
Цикл PC Buyer’s Guide:
» PC Buyer’s guide: выбор видеокарты
» PC Buyer’s Guide: выбор блока питания
» PC Buyer’s Guide: охлаждение
» PC Buyer’s Guide 2015: Материнские платы, чипсеты и сокеты
» Кручу-верчу, запутать хочу. Разбираемся в линейках HDD
Многие предпочитают играть на ПК при помощи контроллера от Xbox. Это особенно удобно в случае с консольными портами, изначально «заточенными» под геймпады. В этом материале расскажем о том, как подключить джойстик от Xbox к стационарному компьютеру или ноутбука разными способами.
Как подключить геймпад от Xbox к ПК по Bluetooth
Для подключения посредством Bluetooth потребуется Windows 10 с обновлением Anniversary Update. Microsoft и вовсе рекомендует использовать Windows 11 с всеми актуальными апдейтами.
Теперь рассмотрим процесс синхронизации геймпада и ПК/ноутбука на примере Windows 11. На предыдущей версии ОС от Microsoft порядок практически идентичен:
- Удостоверьтесь в том, что в контроллер вставлены не севшие аккумуляторы или батарейки;
- Включите устройство, удерживая кнопку Xbox (расположена в центре);
- В Windows кликните по меню «Пуск» левой или правой кнопкой мыши, после чего нажмите на «Параметры»;
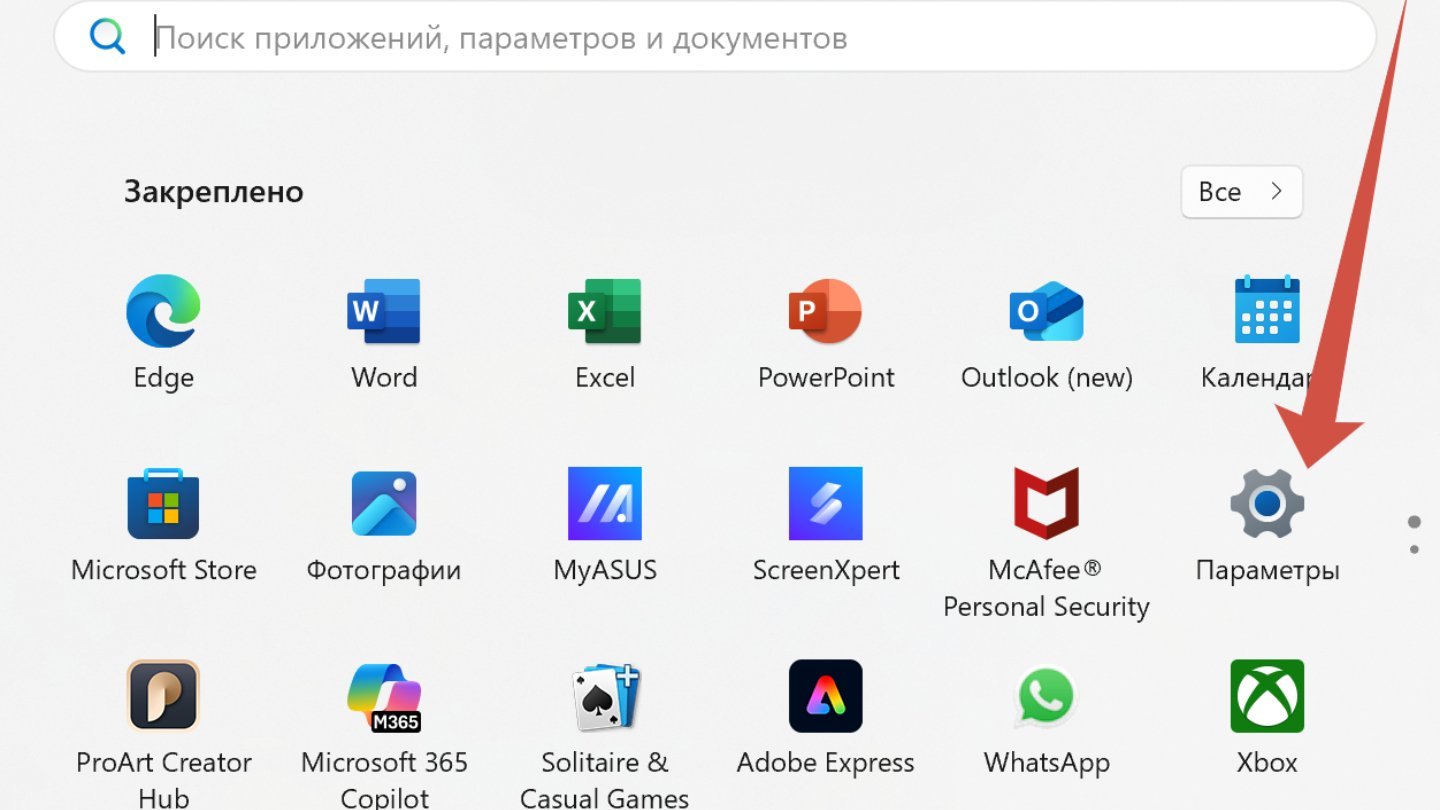
Источник: CQ / Подключение геймпада Xbox One к ПК
- Далее перейдите в раздел «Bluetooth и устройства»;
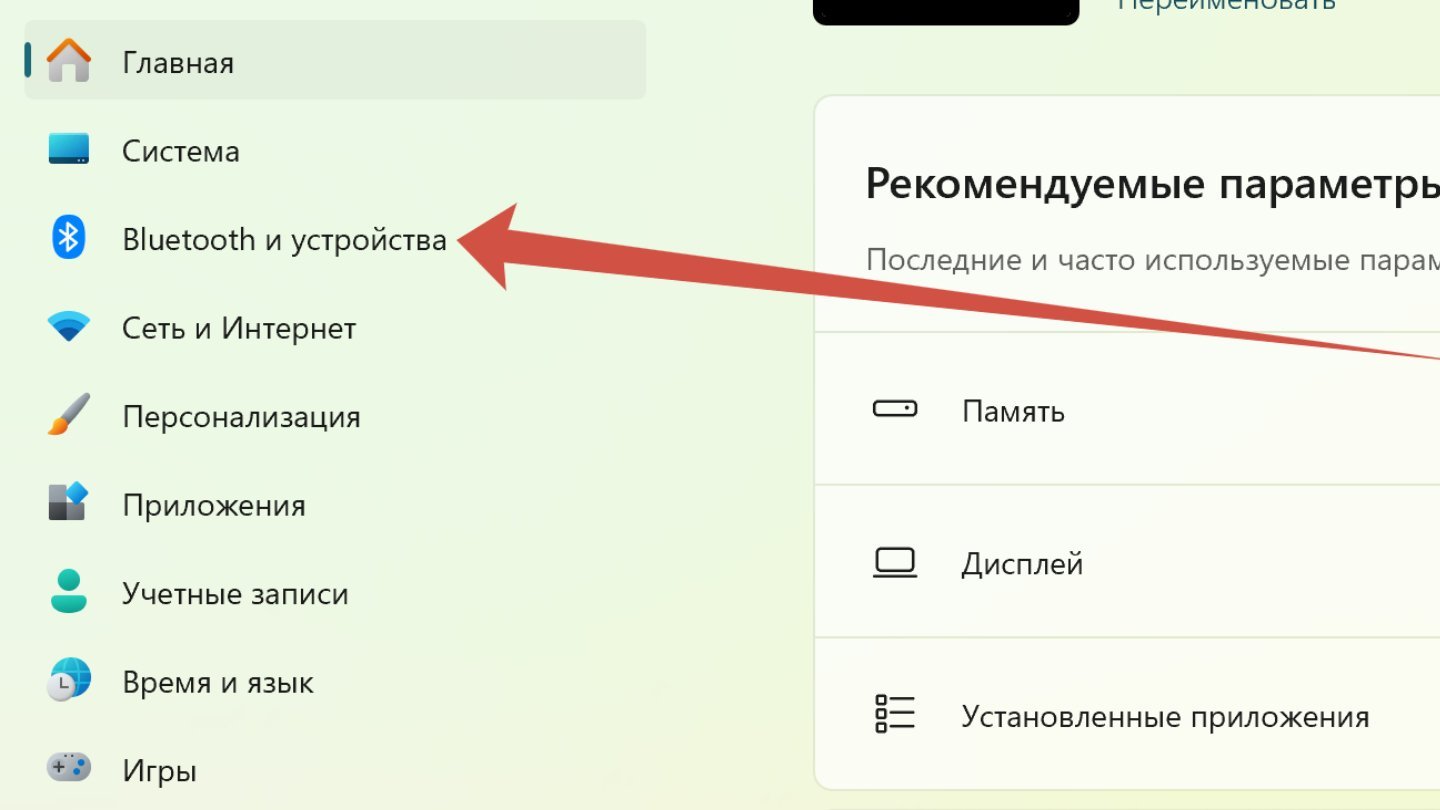
Источник: CQ / Подключение геймпада Xbox One к ПК
- Включите Bluetooth при помощи ползунка;
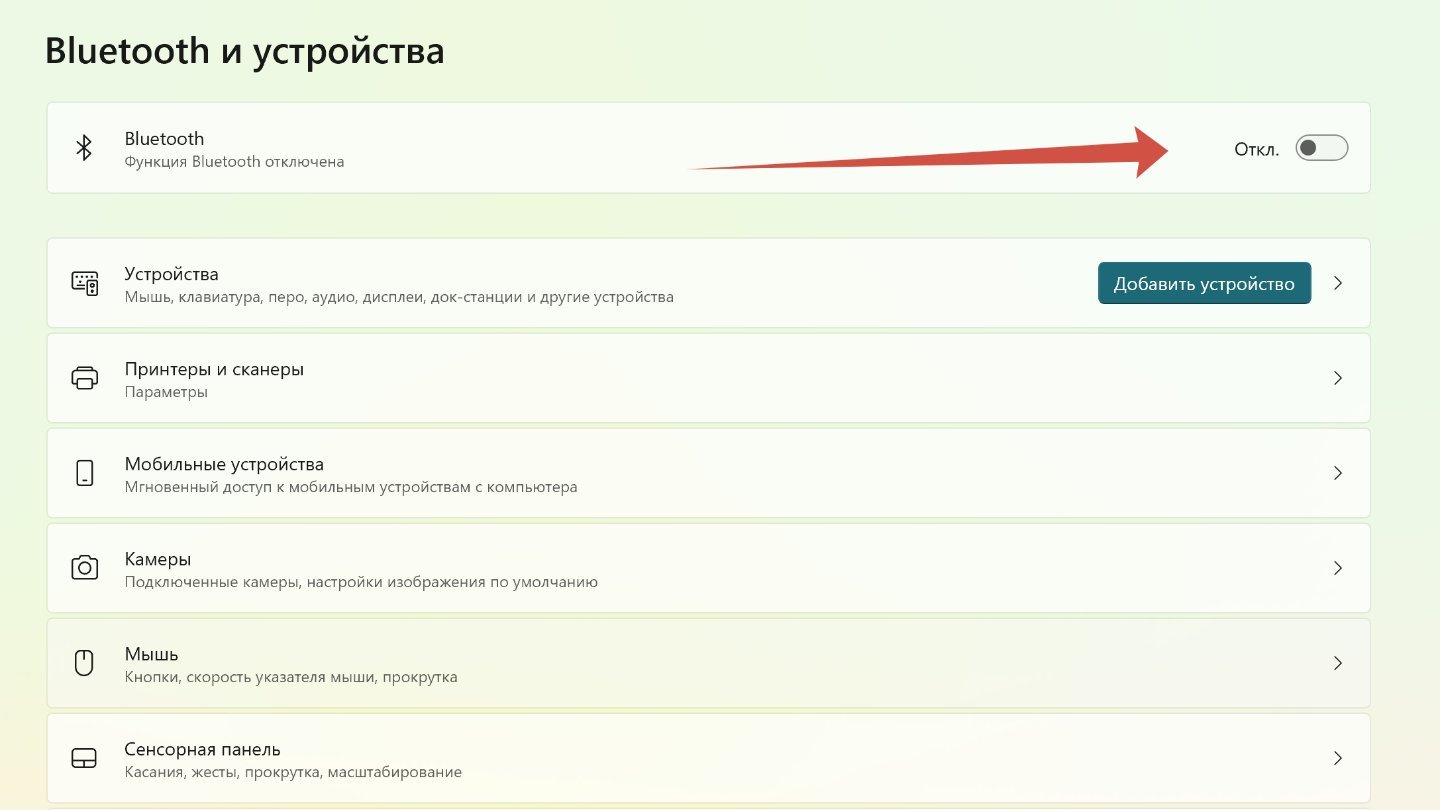
Источник: CQ / Подключение геймпада Xbox One к ПК
- Теперь зажмите на контроллере кнопку сопряжения до тех пор, пока клавиша Xbox не начнет мигать;
- Нажмите на «Добавить устройство», чтобы подключить контроллер от Xbox.
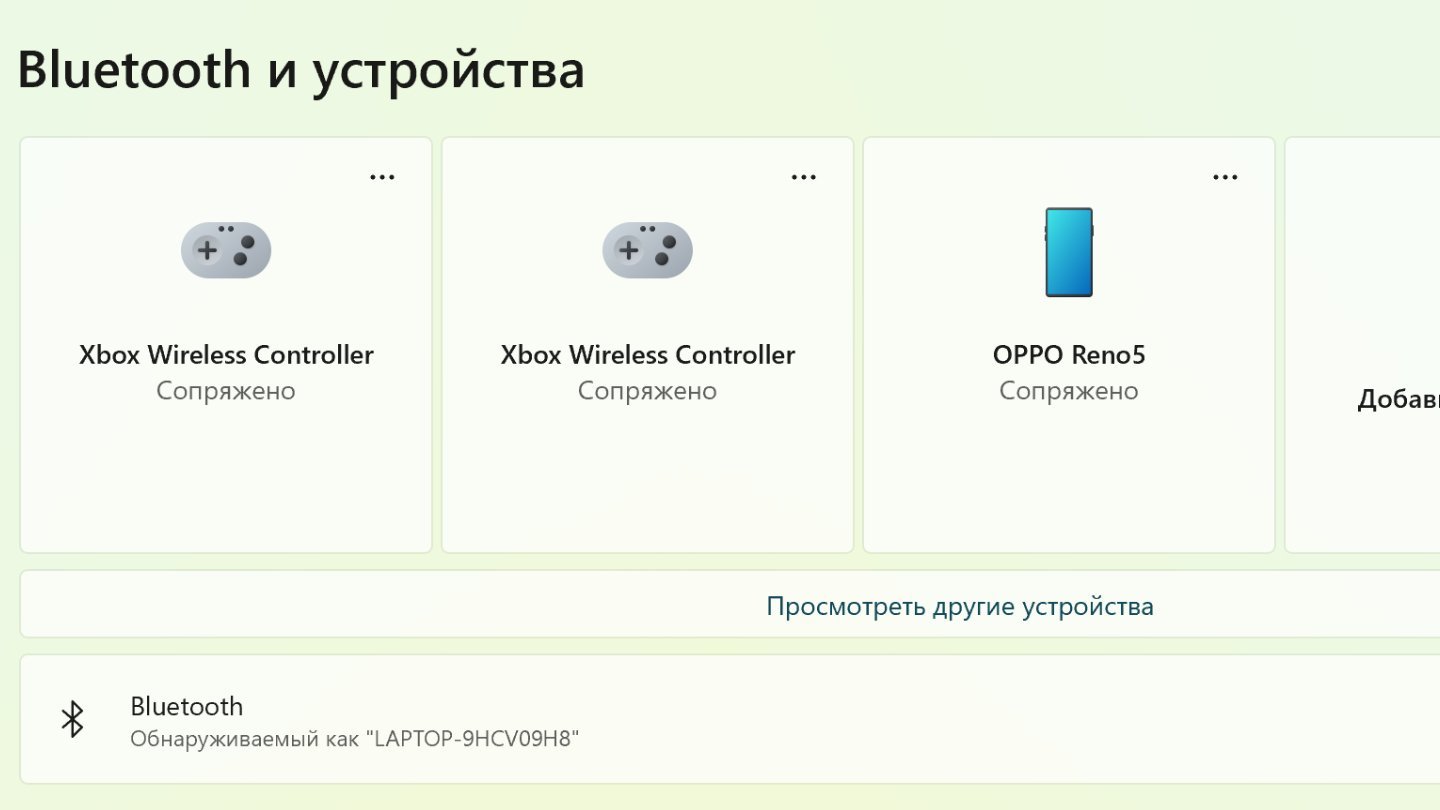
Источник: CQ / Подключение геймпада Xbox One к ПК
Есть и немного другой способ через Xbox Wireless:
- Включите геймпад, удерживая кнопку Xbox (расположена в центре);
- В Windows кликните по меню «Пуск» левой или правой кнопкой мыши, после чего нажмите на «Параметры»;
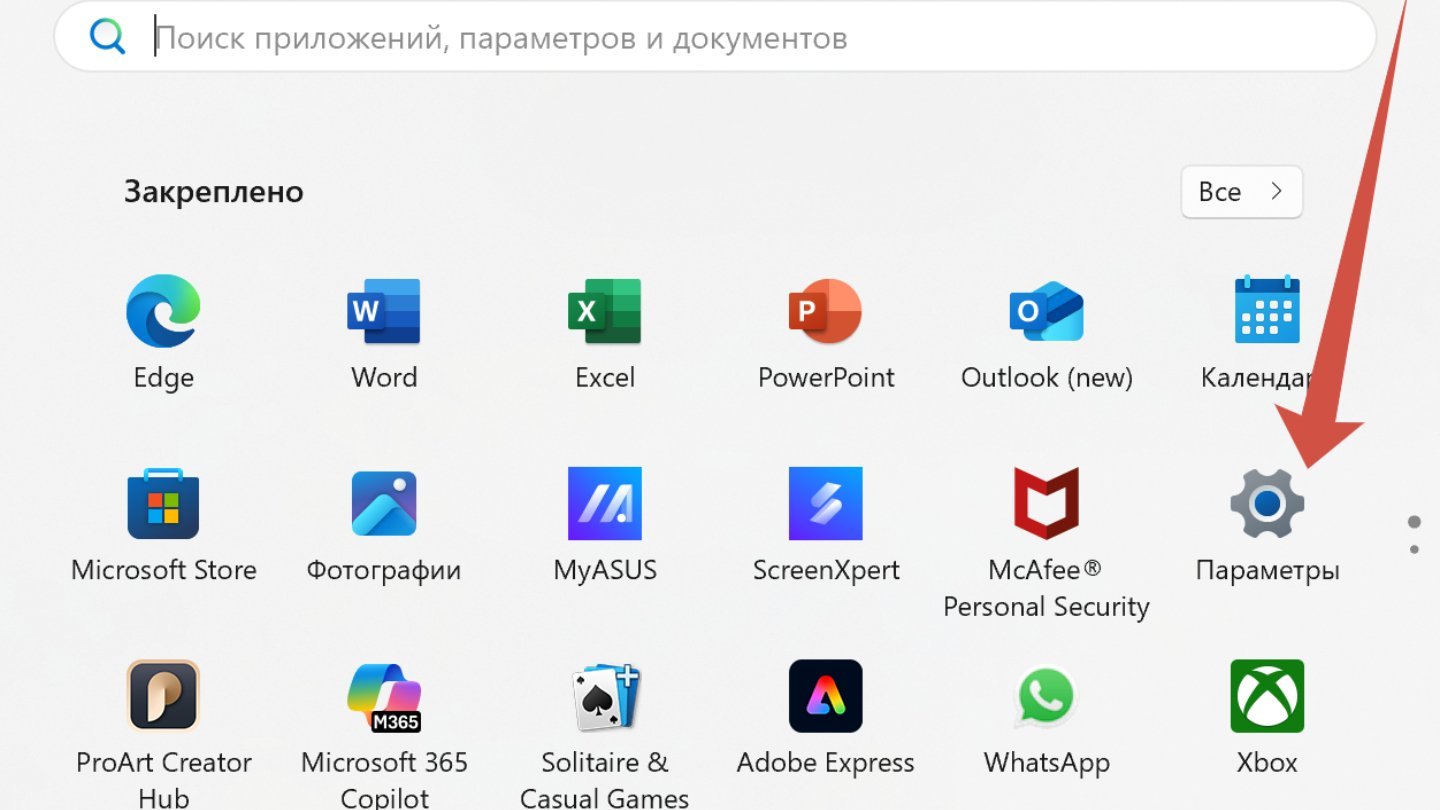
Источник: CQ / Подключение геймпада Xbox One к ПК
- Далее перейдите в раздел «Bluetooth и устройства»;
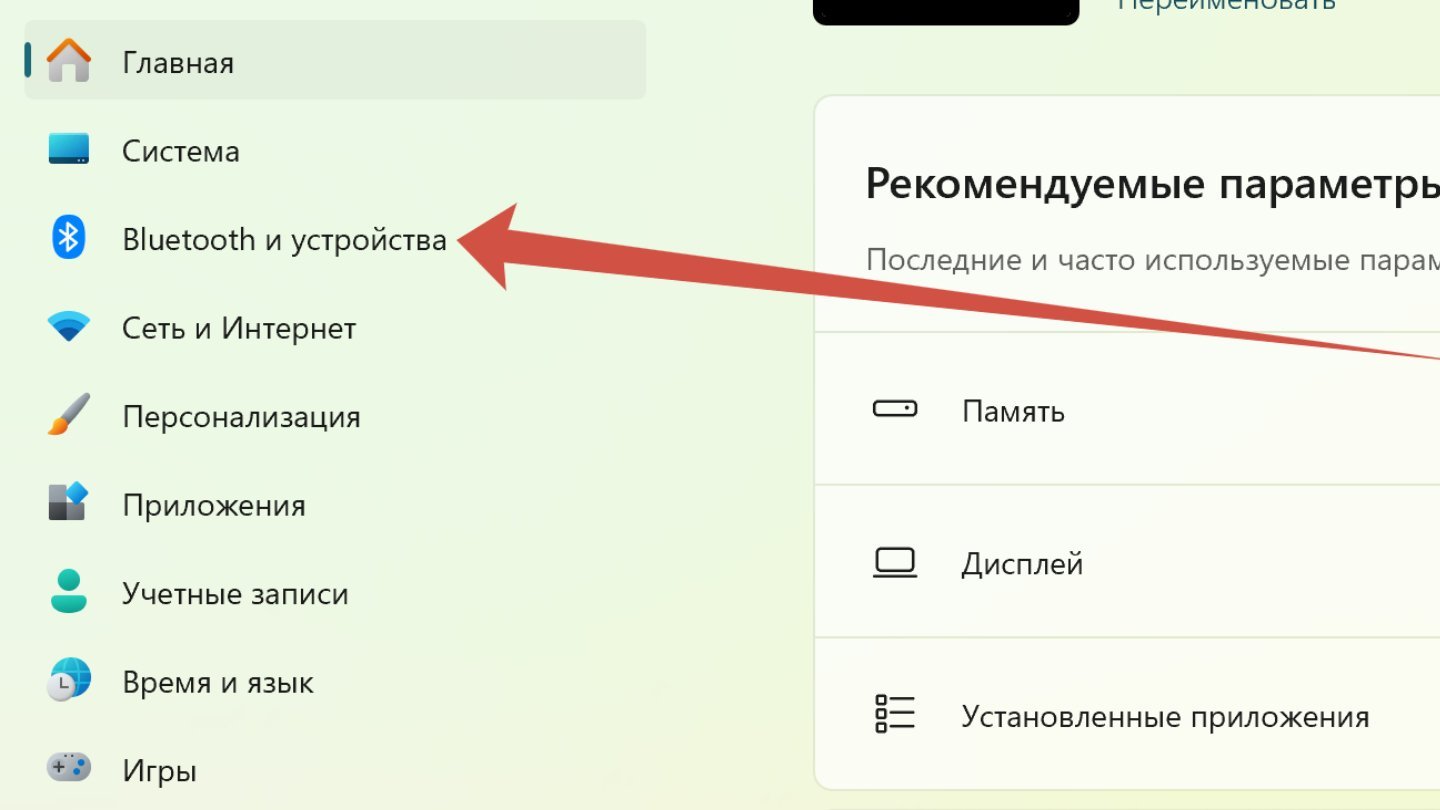
Источник: CQ / Подключение геймпада Xbox One к ПК
- Включите Bluetooth при помощи ползунка;
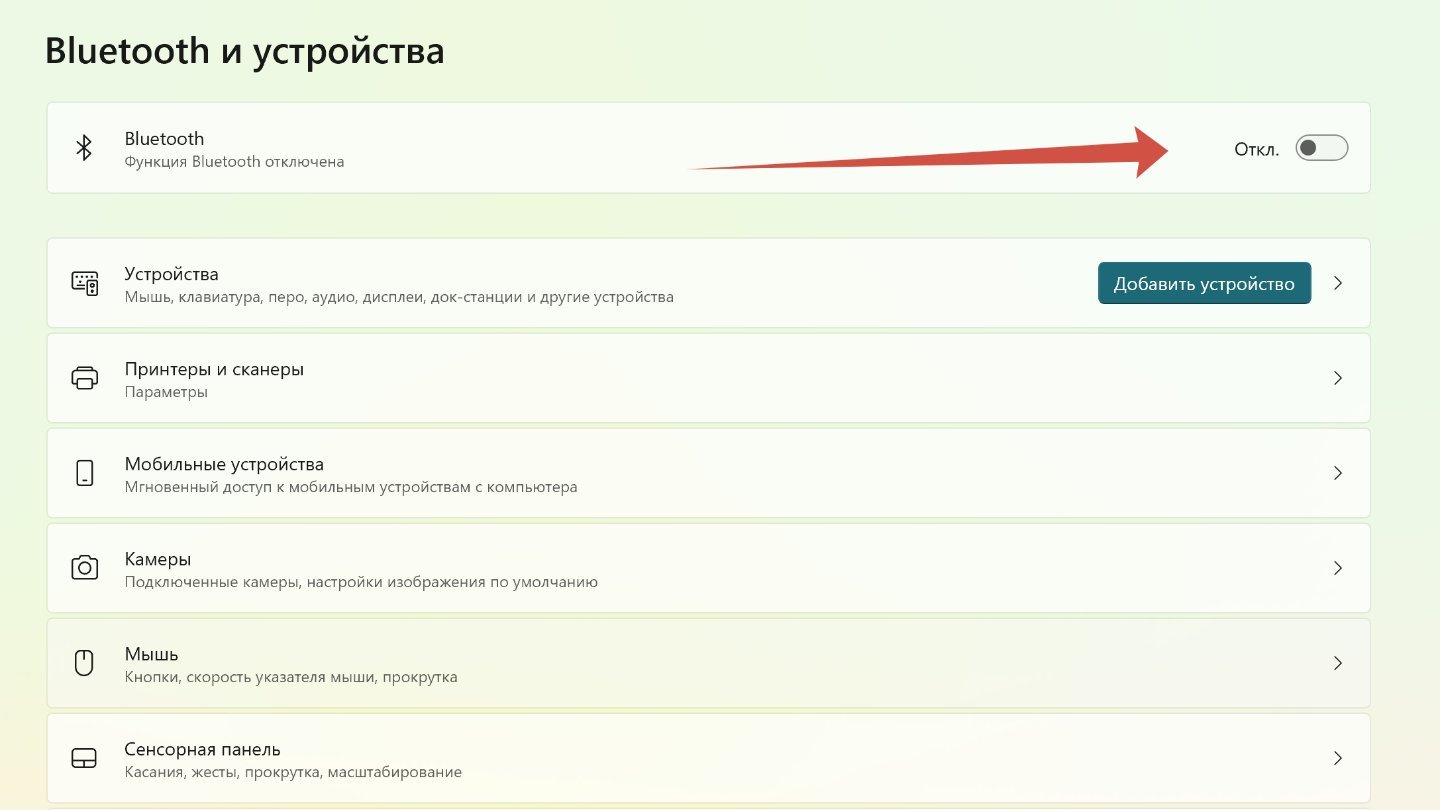
Источник: CQ / Подключение геймпада Xbox One к ПК
- Нажмите «Добавить устройство»;
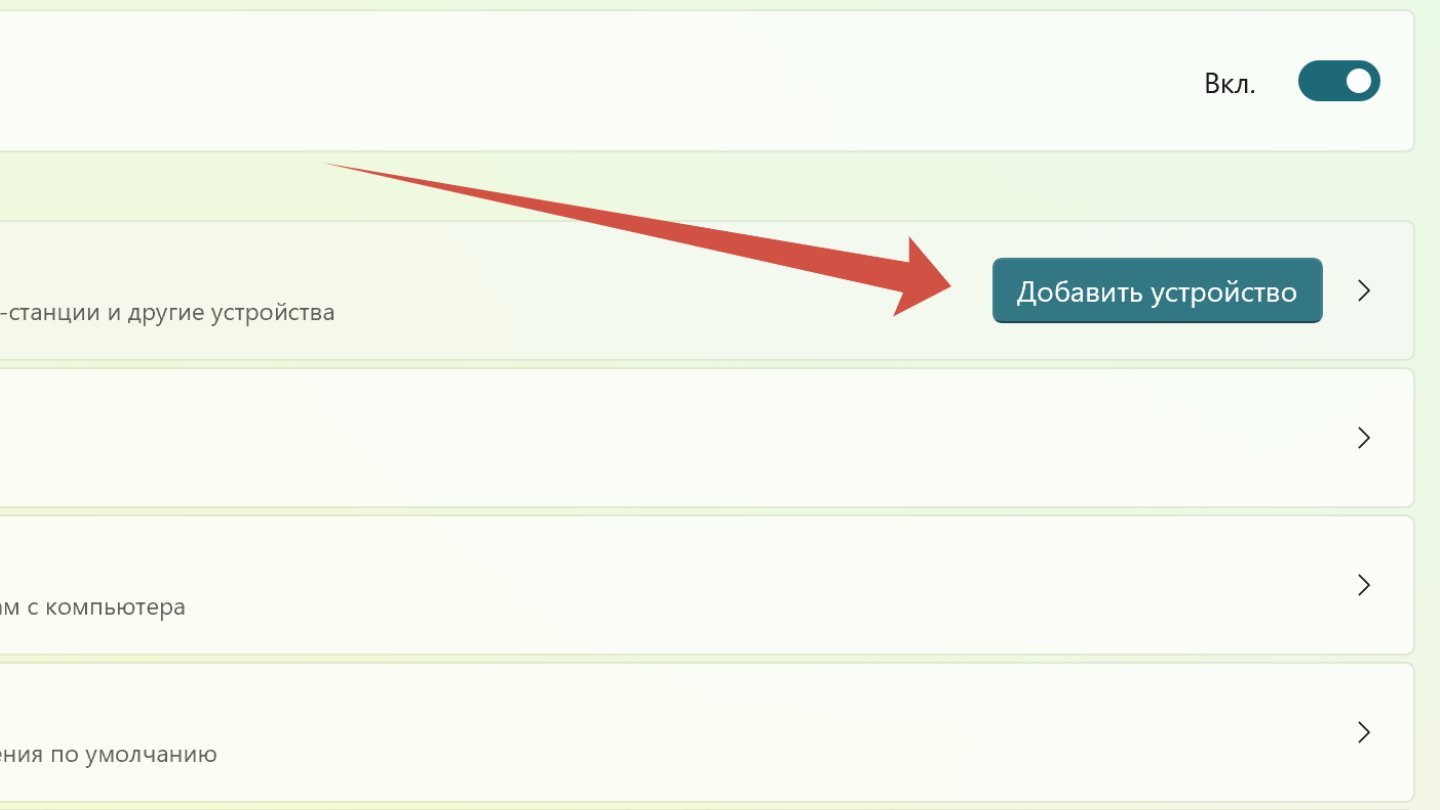
Источник: CQ / Подключение геймпада Xbox One к ПК
- Выберите «Все остальное»;
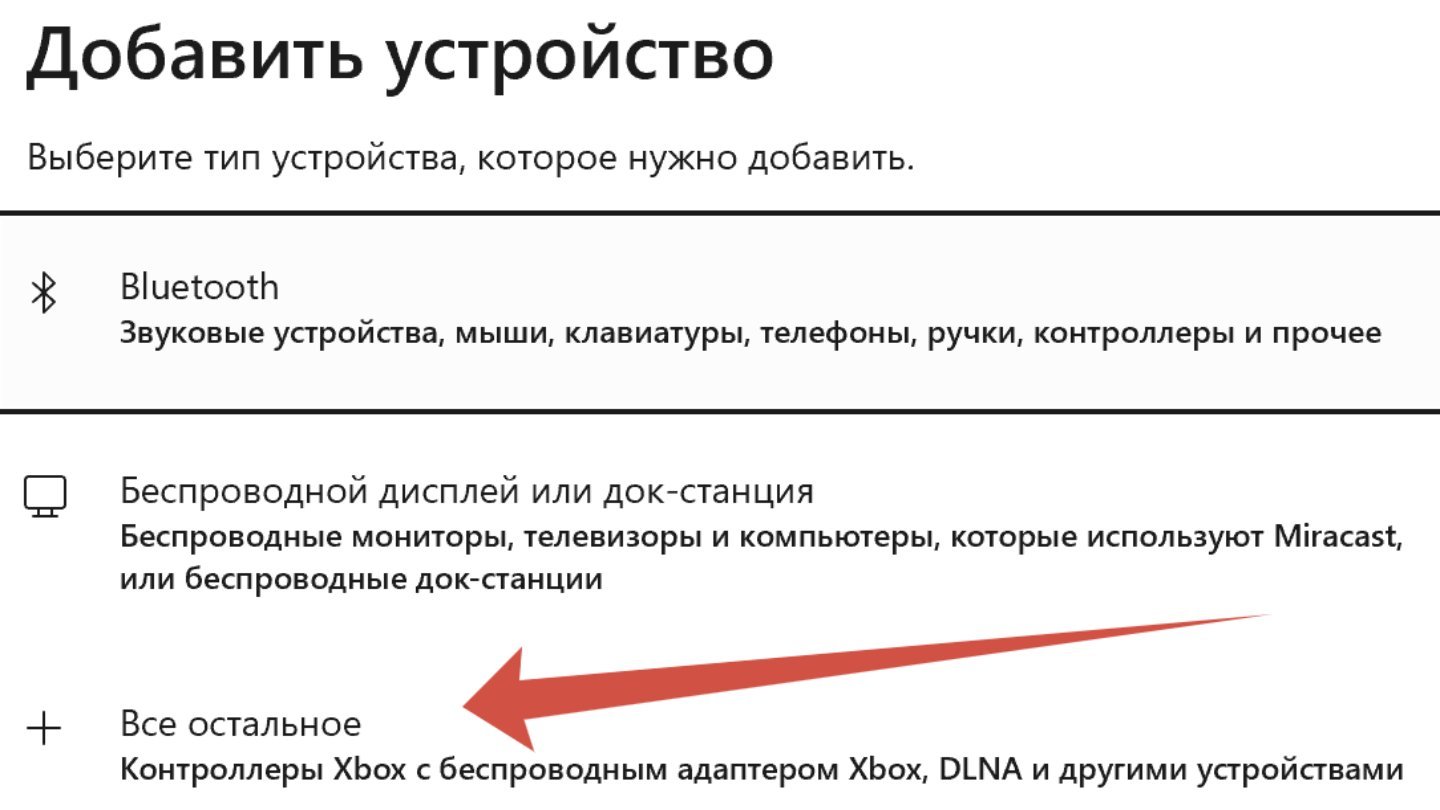
Источник: CQ / Подключение геймпада Xbox One к ПК
- Теперь зажмите на контроллере кнопку сопряжения до тех пор, пока клавиша Xbox не начнет мигать;
- Найдите в списке Xbox Wireless Controller или Xbox Elite Wireless Controller. После подключения кнопка Xbox будет гореть постоянно.
Также можно подключиться по Bluetooth через нижнюю панель инструментов. Для этого:
- Нажмите на значок Wi-Fi справа;
- Далее кликните на Bluetooth;
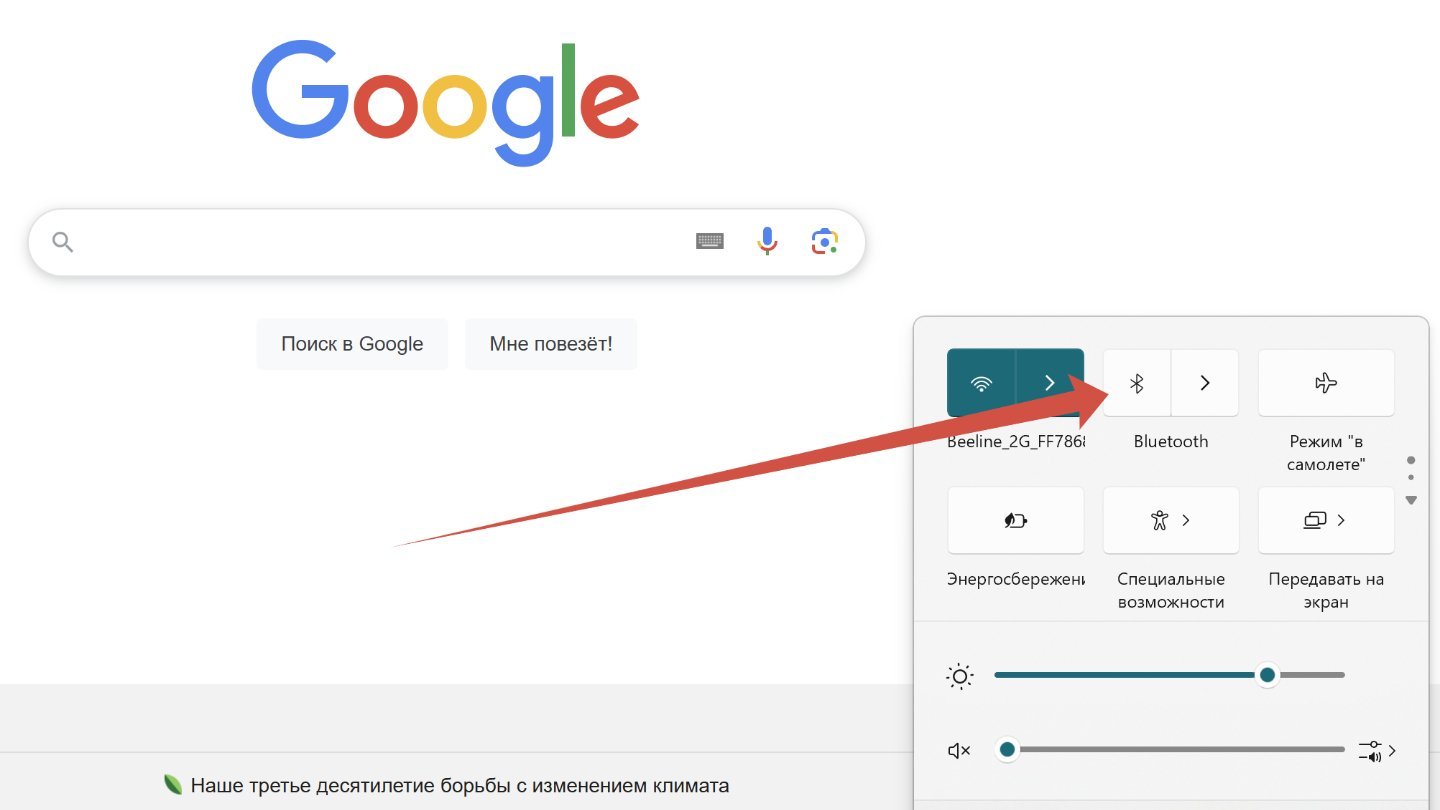
Источник: CQ / Подключение геймпада Xbox One к ПК
- В выпавшем списке выберите Xbox Wireless Controller;
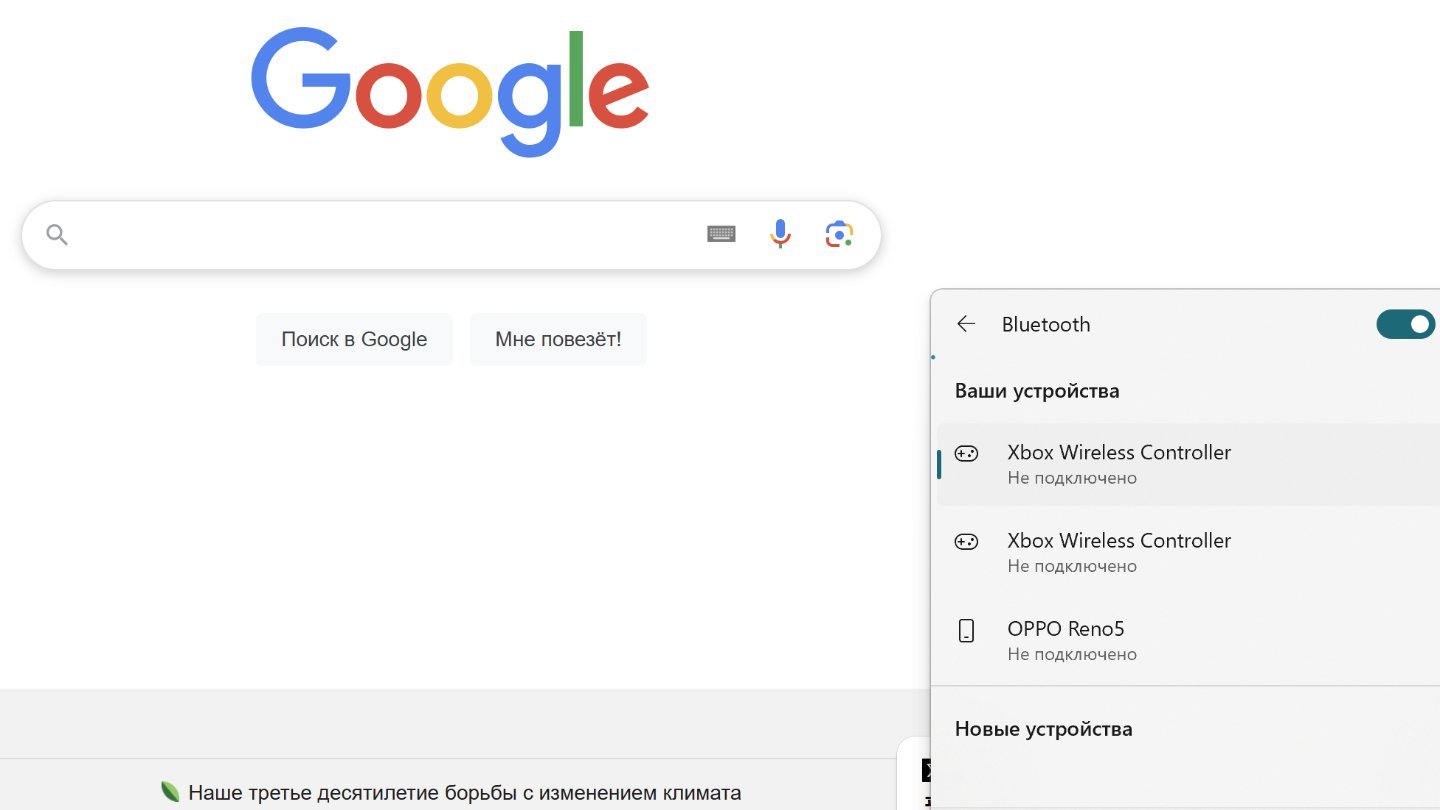
Источник: CQ / Подключение геймпада Xbox One к ПК
- Статус «Не подключено» должен смениться на «Подключено».
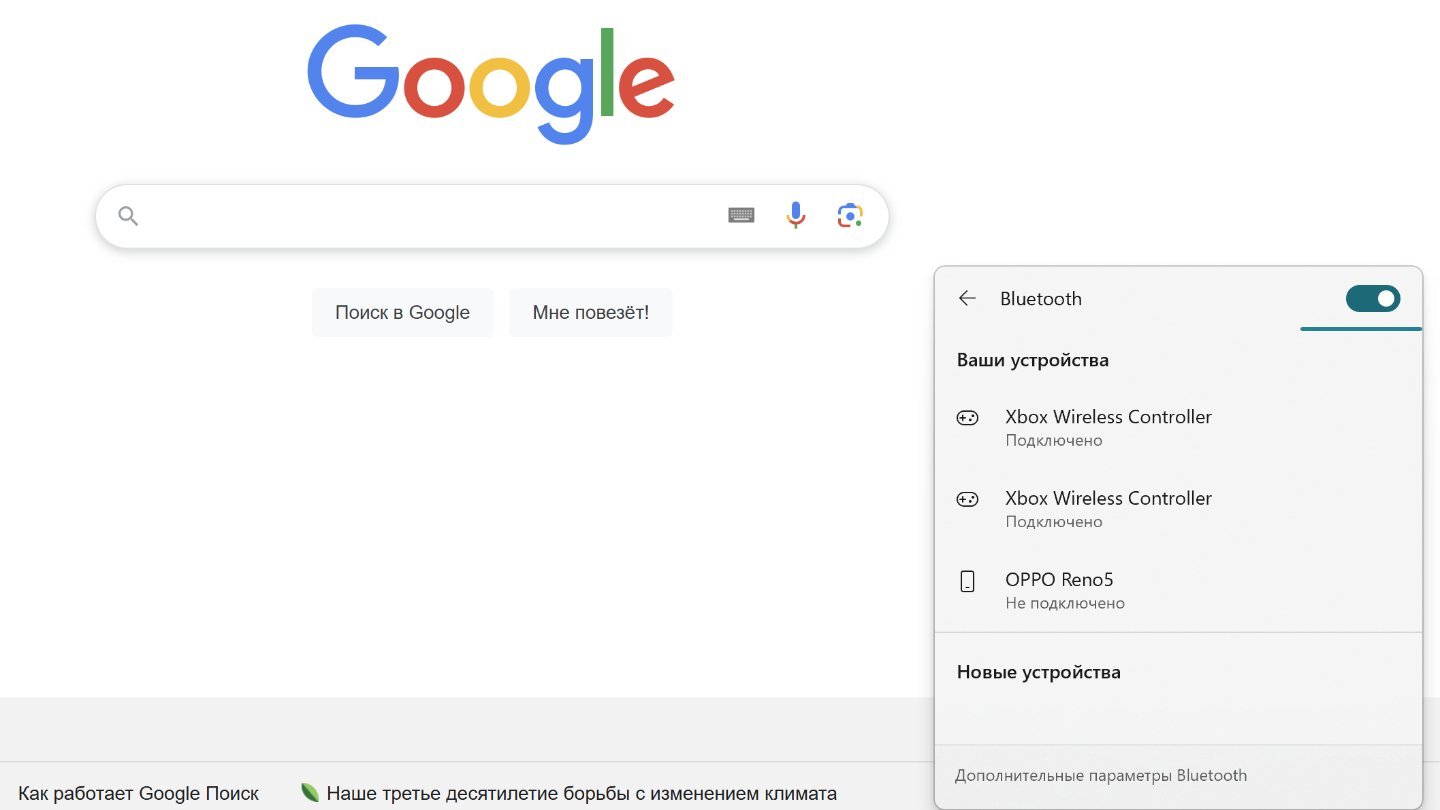
Источник: CQ / Подключение геймпада Xbox One к ПК
Как подключить геймпад от Xbox к ПК по USB-кабелю
Здесь все максимально просто:
- Вставьте один конец кабеля в USB-разъем контроллера от Xbox;
- Другой подключите к свободному USB-порту на ПК;
- Если подключение не установилось автоматически, то нажмите кнопку Xbox на геймпаде.

Источник: Xbox / Фото контроллера от Xbox с USB-кабелем
Используйте только оригинальный кабель или качественный аналог от проверенных производителей. Многие дешевые шнуры поддерживают лишь зарядку по USB и не годятся для проводного подключения геймпада от Xbox к прочим устройствам.
Напоследок дадим несколько советов на случай, если ПК или ноутбук отказывается работать с геймпадом от Xbox:
- Убедитесь в том, что в контроллер вставлены не севшие батарейки или аккумуляторы;
- Проверьте, точно ли включен Bluetooth. Помните о том, что на многих стационарных ПК отсутствует соответствующий модуль, и его нужно докупать отдельно;
- Удостоверьтесь в актуальности версии Windows;
- Обновите ПО контроллера до последней версии;
- Держите контроллер ближе к ПК. Стабильное соединение возможно лишь на расстоянии не более 10 метров;
- Если вы подключаетесь по USB, то смените кабель. Также попробуйте подключиться к другому порту на ПК/ноутбуке.
Заглавное фото: The Gaming Setup
Читайте также:
- Худшие игры 2024 года на ПК, PS5 и Xbox Series
- Компьютер не видит геймпад — как решить проблему
- Как подключить Xbox к ноутбуку
- 5 лучших эмуляторов Xbox 360 для ПК
- Как подключить геймпад от PS4 к ПК
В этой статье вы узнаете, как подключить джойстик от Икс Бокс 360 к ноутбуку различными способами, включая проводное и беспроводное соединение. Многие геймеры сталкиваются с проблемой совместимости контроллера Xbox 360 с современными ноутбуками, особенно при использовании Windows 10 или 11. Интересно, что по статистике, около 70% пользователей предпочитают использовать именно этот контроллер для ПК-игр благодаря его эргономичной конструкции и удобству управления. В процессе чтения вы получите пошаговые инструкции, узнаете о необходимых адаптерах и драйверах, а также научитесь решать распространенные проблемы подключения. Особенно полезным будет материал для тех, кто хочет настроить игровой процесс без лишних затрат времени и денег.
Основные способы подключения контроллера Xbox 360 к ноутбуку
Существует несколько вариантов подключения джойстика от Икс Бокс 360 к ноутбуку, каждый из которых имеет свои особенности и нюансы. Рассмотрим основные методы более детально, чтобы вы могли выбрать наиболее подходящий вариант для своей ситуации.
Первый и самый простой способ – проводное подключение через USB-кабель. Этот метод обеспечивает надежное соединение и мгновенную передачу данных между контроллером и ноутбуком. Для этого понадобится оригинальный кабель длиной примерно 3 метра, который идет в комплекте с контроллером. Просто подключите один конец кабеля к геймпаду, а другой – к USB-порту ноутбука. Система автоматически определит устройство и начнет установку необходимых драйверов. Преимущество этого способа заключается в стабильности соединения и отсутствии необходимости в дополнительных адаптерах или батарейках.
Беспроводное подключение требует использования специального адаптера Microsoft Wireless Receiver. Этот компактный USB-адаптер позволяет подключать как беспроводные контроллеры Xbox 360, так и более новые модели Xbox One. Процесс подключения включает несколько этапов: сначала необходимо вставить адаптер в USB-порт ноутбука, затем нажать кнопку “Sync” на самом контроллере и на адаптере. Установленные светодиоды помогут отслеживать процесс синхронизации. Важно отметить, что для работы беспроводного соединения потребуется наличие батареек в контроллере.
Третий вариант предполагает использование Bluetooth-адаптера. Хотя контроллер Xbox 360 не поддерживает прямое Bluetooth-соединение, существуют универсальные адаптеры, которые могут обеспечить такое подключение. Однако этот метод менее стабилен и может вызывать задержки в управлении, поэтому рекомендуется только в случае отсутствия других вариантов.
- Проводное подключение через USB
- Беспроводное подключение через официальный адаптер
- Использование универсальных Bluetooth-адаптеров
Каждый из этих способов имеет свои преимущества и недостатки, которые стоит учитывать при выборе метода подключения. Например, проводное соединение гарантирует минимальную задержку сигнала, но ограничивает свободу движений пользователя. Беспроводное подключение, напротив, предоставляет больше комфорта, но может быть менее стабильным и требует дополнительных затрат на покупку адаптера.
Пошаговая инструкция по подключению контроллера
Рассмотрим подробный алгоритм действий для каждого способа подключения джойстика от Икс Бокс 360 к ноутбуку. Начнем с самого простого варианта – проводного подключения через USB-кабель. Первым делом убедитесь, что ваш ноутбук подключен к сети и все драйверы обновлены до последней версии. Возьмите оригинальный USB-кабель, который шел в комплекте с контроллером, и подключите его к соответствующему порту ноутбука. После этого система автоматически начнет процесс установки необходимых драйверов. Обычно это занимает не более минуты, после чего индикаторы на геймпаде должны замигать, а затем загореться постоянным светом, сигнализируя об успешном подключении.
Для беспроводного подключения через официальный адаптер Microsoft Wireless Receiver процесс немного сложнее. Начните с установки адаптера в USB-порт ноутбука. Затем скачайте и установите последнюю версию программы Xbox Accessories из официального магазина Microsoft Store. После установки программы нажмите кнопку “Sync” на адаптере (она обычно находится на передней панели) и одновременно нажмите аналогичную кнопку на контроллере (расположена сверху, рядом с разъемом для зарядки). Во время процесса синхронизации индикаторы на контроллере будут мигать, а когда соединение установится, один из них загорится постоянным светом. Важно помнить, что для успешного подключения требуется, чтобы оба устройства находились в радиусе действия друг друга, то есть не дальше 9 метров.
Таблица сравнения методов подключения:
Метод
Преимущества
Недостатки
Требования
Проводное
Стабильность, минимальная задержка
Ограниченная мобильность
USB-кабель
Беспроводное
Мобильность, комфорт
Стоимость адаптера
Адаптер + батарейки
Bluetooth
Универсальность
Нестабильность
Bluetooth-адаптер
Отдельно стоит отметить важность правильной установки драйверов. Если система не смогла автоматически найти необходимые драйверы, их можно скачать с официального сайта Microsoft. Последовательность действий следующая: откройте Диспетчер устройств, найдите раздел “Контроллеры игровых устройств”, выберите свой контроллер, кликните правой кнопкой мыши и выберите “Обновить драйвер”. Затем укажите путь к скачанным файлам драйверов. После успешной установки перезагрузите компьютер для применения изменений.
Частые проблемы и их решения
Несмотря на кажущуюся простоту подключения джойстика от Икс Бокс 360 к ноутбуку, пользователи часто сталкиваются с различными проблемами. Одна из самых распространенных ситуаций – контроллер не определяется системой после подключения. Это может быть связано с несколькими факторами: неисправным USB-портом, отсутствием необходимых драйверов или повреждением кабеля. Для диагностики проблемы начните с проверки всех физических соединений, попробуйте подключить контроллер к другому USB-порту или даже к другому компьютеру. Если проблема сохраняется, возможно, потребуется замена кабеля или самого контроллера.
Другая частая проблема – периодическое отключение контроллера во время игры. Такая ситуация может возникать из-за энергосберегающих настроек системы, которые переводят USB-устройства в спящий режим. Чтобы решить эту проблему, нужно зайти в “Панель управления”, выбрать “Электропитание”, затем “Настройка схемы электропитания” и найти параметры управления USB. Отключите функцию отключения USB-устройств для экономии энергии. Также стоит проверить, достаточно ли мощности выдает USB-порт – некоторые порты могут не справляться с питанием контроллера, особенно если используется удлинитель или хаб.
| Проблема | Причина | Решение |
|---|---|---|
| Контроллер не определяется | Отсутствие драйверов | Установка/обновление драйверов |
| Периодические отключения | Энергосберегающие настройки | Отключение автоотключения USB |
| Задержки в управлении | Помехи или слабый сигнал | Перемещение адаптера, проверка батареек |
При беспроводном подключении часто возникают проблемы с синхронизацией. Если индикаторы на контроллере продолжают мигать, а соединение не устанавливается, попробуйте сбросить настройки синхронизации. Для этого нажмите и удерживайте кнопку “Sync” на контроллере в течение 10 секунд, затем повторите процесс синхронизации заново. В некоторых случаях может потребоваться переустановка программного обеспечения адаптера или даже его замена.
Экспертное мнение: советы от Александра Кузнецова
Александр Кузнецов, сертифицированный специалист по игровым технологиям с 15-летним опытом работы в сфере IT и игрового оборудования, делится профессиональными наблюдениями о подключении контроллеров Xbox 360 к ноутбукам. Как эксперт, имеющий за плечами более 500 успешно выполненных проектов по настройке игровых систем, он отмечает несколько важных моментов, которые часто упускают из виду обычные пользователи.
По словам Александра, ключевым фактором успешного подключения является качество используемого оборудования. “Я неоднократно сталкивался с ситуациями, когда пользователи пытались сэкономить на кабелях или адаптерах, покупая неоригинальные компоненты. Это приводит к нестабильной работе контроллера и постоянным проблемам с подключением. Особенно это касается беспроводных адаптеров – подделки часто не обеспечивают должного уровня сигнала и могут вызывать лаги в управлении,” – комментирует эксперт.
В своей практике Александр часто применяет комплексный подход к решению проблем с подключением. “При работе с клиентами я всегда начинаю с проверки всех компонентов системы: от операционной системы до физических соединений. Например, в одном случае удалось решить проблему с периодическими отключениями контроллера, просто заменив старый USB-кабель на новый оригинальный. А в другом случае оказалось, что проблема была в конфликте драйверов, установленных ранее для другого игрового оборудования.”
Специалист также рекомендует регулярно обновлять не только драйверы контроллера, но и саму операционную систему. “Многие пользователи забывают, что производители постоянно выпускают обновления безопасности и исправления ошибок, которые могут существенно повлиять на работу игровых устройств. Я всегда советую своим клиентам включать автоматическое обновление драйверов через Диспетчер устройств – это значительно упрощает процесс обслуживания.”
Часто задаваемые вопросы о подключении контроллера
- Как проверить работоспособность контроллера? Самый простой способ – подключить его к другому компьютеру или консоли Xbox 360. Если устройство работает корректно, все кнопки должны отзываться, а индикаторы – загораться. Также можно использовать специальное диагностическое программное обеспечение, которое показывает состояние всех элементов управления.
- Что делать, если индикаторы мигают, но соединение не устанавливается? Сначала попробуйте сбросить настройки синхронизации, удерживая кнопку “Sync” 10 секунд. Затем перезагрузите компьютер и повторите процесс подключения. Если проблема остается, проверьте работу адаптера, подключив к нему другой контроллер. Возможно, потребуется переустановка драйверов или замена адаптера.
- Можно ли использовать контроллер Xbox 360 с Mac? Да, это возможно, но потребуется установка специального программного обеспечения, такого как 360Controller. Программа обеспечивает базовую функциональность, хотя некоторые продвинутые функции могут быть недоступны. Важно помнить, что работа может быть менее стабильной по сравнению с Windows-системами.
- Почему контроллер быстро разряжается при беспроводном подключении? Часто это связано с использованием некачественных батареек или повышенным энергопотреблением при слабом сигнале. Рекомендуется использовать щелочные батарейки известных производителей и обеспечить прямую видимость между адаптером и контроллером. Также можно рассмотреть вариант приобретения аккумуляторного комплекта с возможностью подзарядки.
- Как настроить вибрацию контроллера? В большинстве современных игр вибрация настраивается автоматически. Однако если функция не работает, проверьте настройки драйверов в Диспетчере устройств. Перейдите в свойства контроллера, выберите вкладку “Настройка” и убедитесь, что опция вибрации включена. При необходимости переустановите драйверы, скачав последнюю версию с официального сайта Microsoft.
Заключение и практические рекомендации
Подключение джойстика от Икс Бокс 360 к ноутбуку – процесс, требующий внимательного подхода и учета различных факторов. На основе изложенного материала можно сделать несколько важных выводов. Во-первых, выбор метода подключения должен основываться на конкретных потребностях пользователя: для максимальной стабильности лучше использовать проводное соединение, а для комфорта – беспроводное через официальный адаптер. Во-вторых, качество используемого оборудования играет решающую роль в обеспечении бесперебойной работы контроллера. Рекомендуется использовать только оригинальные компоненты и регулярно обновлять драйверы.
Для достижения наилучших результатов следует придерживаться нескольких ключевых рекомендаций. Первое – всегда проверяйте совместимость оборудования с вашей операционной системой перед покупкой. Второе – создайте резервную копию рабочих драйверов, чтобы быстро восстановить систему в случае возникновения проблем. Третье – регулярно очищайте USB-порты и контакты контроллера от пыли и грязи, что поможет избежать многих проблем с подключением.
Если вы столкнулись с трудностями при настройке контроллера, не спешите обращаться в сервисный центр. Попробуйте самостоятельно пройти все шаги диагностики, описанные в статье, начиная от проверки физических соединений до обновления программного обеспечения. В большинстве случаев проблема решается простыми действиями, такими как смена USB-порта или переустановка драйверов.
Для дальнейшего совершенствования игрового процесса рекомендуется изучить дополнительные возможности настройки контроллера через специализированное программное обеспечение. Это позволит вам максимально адаптировать управление под свои предпочтения и повысить комфорт игры. Не забывайте также о регулярном обслуживании оборудования – своевременная замена батареек, чистка контактов и обновление программного обеспечения помогут продлить срок службы вашего игрового контроллера.
