Использование беспроводного контроллера DUALSHOCK®4 на других устройствах
Чтобы использовать беспроводной контроллер DUALSHOCK®4 в совместимых играх и приложениях не на консоли, подключите его по Bluetooth® или через USB за несколько простых шагов.
- Поддерживаемые способы подключения
- Регистрация по Bluetooth
- Подключение через USB
- Совместимые игры
- Повторное подключение на консоли PS4
- Возникли проблемы?
Устройства, совместимые с беспроводным контроллером DUALSHOCK 4
Подключение беспроводного контроллера DUALSHOCK 4 по Bluetooth и через USB поддерживают устройства с перечисленными ниже и более современными версиями ОС. Подключив беспроводной контроллер, вы можете использовать его для управления в совместимых играх и приложениях.
- Android™ 10
- iOS 13
- iPadOS 13
- macOS Catalina
- tvOS 13
Как зарегистрировать беспроводной контроллер DUALSHOCK 4 на совместимом устройстве
При первом использовании беспроводного контроллера на совместимом устройстве с использованием Bluetooth включите режим регистрации.
-
Световая панель на контроллере должна быть выключена.
Если световая панель включена, нажмите и удерживайте кнопку PS, пока она не выключится. Если к контроллеру подключен кабель USB, отключите его. -
Удерживая кнопку SHARE, нажмите и удерживайте кнопку PS, пока световая панель не замигает.
-
Включите Bluetooth на устройстве, а затем выберите контроллер в списке устройств Bluetooth. Когда регистрация контроллера будет завершена, световая панель мигнет, а затем загорится индикатор игрока.
Игры и приложения, поддерживающие беспроводной контроллер DUALSHOCK 4
Беспроводной контроллер можно использовать в играх, которые транслируются с консоли PS5™ или PS4™ на совместимое устройство с помощью приложения PS Remote Play.
Также беспроводной контроллер можно использовать в играх, поддерживающих беспроводные контроллеры DUALSHOCK 4.
При подключении беспроводного контроллера DUALSHOCK 4 к совместимому устройству Sony Xperia доступны все функции.
На некоторых устройствах некоторые функции беспроводного контроллера недоступны при подключении по Bluetooth.
- Сенсорная панель не поддерживается.
- Не меняется цвет подсветки световой панели.
- Функция вибрации, датчик движения и разъем для гарнитуры не работают.
Повторное подключение беспроводного контроллера DUALSHOCK 4 к консоли
Чтобы снова подключить беспроводной контроллер к консоли PS5 или PS4, подключите его к консоли с помощью совместимого кабеля USB и нажмите кнопку PS на беспроводном контроллере. После этого можно отключить кабель USB и использовать контроллер в беспроводном режиме.
Нужна помощь с контроллером DUALSHOCK 4?
Если вы все делаете согласно вышеуказанным инструкциям, но подключить контроллер не удается, перейдите в раздел «Ремонт PlayStation».
Геймпад от PlayStation 4 — один из самых удобных консольных контроллеров прямо сейчас. DualShock 4 остаётся таковым даже после выхода PlayStation 5 и появления следующего поколения геймпада для консолей Sony, DualSense. Секрет популярности DualShock 4 простой: у него много крутых технических возможностей вроде обратной отдачи, тачпада и моушн-управления, и стоит он при этом куда дешевле того же DualSense.
Учитывая то, что Sony активно выпускает игры с PlayStation на ПК, возникает логичный вопрос: можно ли подключить к компьютеру геймпад от PS4 и играть с его помощью в те экшены, которые изначально создавались именно под него? И можно ли использовать этот контроллер в других играх? И если это возможно, как же всё-таки подключить DualShock 4 к ПК? На эти и другие вопросы редакция «Геймдев» Skillbox Media отвечает в этом гайде.
Содержание:
- Есть ли возможность подключить геймпад от PS4 к ПК
- Как подключить геймпад по проводу
- Как подключить контроллер через Bluetooth
- Какие ещё способы подключить геймпад от PS4 к компьютеру существуют
Мы завели телеграм-канал «Чекпоинт». Делимся там впечатлениями от новых игр, рассказываем о культовых разработчиках и делаем подборки на любые случаи жизни (вы ведь наверняка искали список 40 лучших хорроров?). Подписывайтесь!
Есть ли возможность подключить геймпад от PS4 к ПК
Да, владельцы геймпада DualShock 4 могут подключить его к компьютеру и использовать в тех играх на ПК, которые поддерживают контроллер. При этом подключить геймпад можно не только к ПК с Windows, но и к компьютерам с macOS, а также мобильным устройствам с iOS (от тринадцатой версии и новее), iPadOS (от тринадцатой версии и новее) и Android (от десятой версии и новее).
Чтобы подключить геймпад от PS4 к компьютеру с помощью провода, потребуется кабель USB — MicroUSB. Один такой кабель поставляется в комплекте с консолью PlayStation 4, однако использовать именно его вовсе не обязательно — подойдёт любой аналогичный провод.
В операционных системах Windows 10 и Windows 11 уже есть драйверы, необходимые для корректной работы контроллера. После подключения геймпада достаточно будет просто запустить игру — и, возможно, переключить способ управления в настройках.
Чтобы подключить геймпад по беспроводной связи, вам понадобится компьютер с Bluetooth-адаптером. В случае с ноутбуками проблем быть не должно — в них такие адаптеры установлены по умолчанию. В стационарных же компьютерах Bluetooth-адаптер может быть встроен в материнскую плату, но если его не предполагается, то придётся воспользоваться официальным беспроводным адаптером от Sony.
Пошаговое руководство по подключению контроллера через Bluetooth:
- В первую очередь следует убедиться, что геймпад не включён — сенсорная панель и световой индикатор на задней стенке устройства должны быть выключены.
- Затем проверьте, включён ли Bluetooth-адаптер на компьютере и не подключён ли к ПК сторонний адаптер. Это можно сделать в настройках операционной системы в разделе Bluetooth, куда ведут кнопки «Параметры» и «Устройства».
- После этого зажмите на геймпаде кнопки Share и PS — они выделены на изображении ниже.
- Среди новых устройств в разделе Bluetooth должен появиться пункт Wireless Controller — это и есть контроллер DualShock 4.
- Свяжите его с компьютером и дождитесь настройки драйверов.
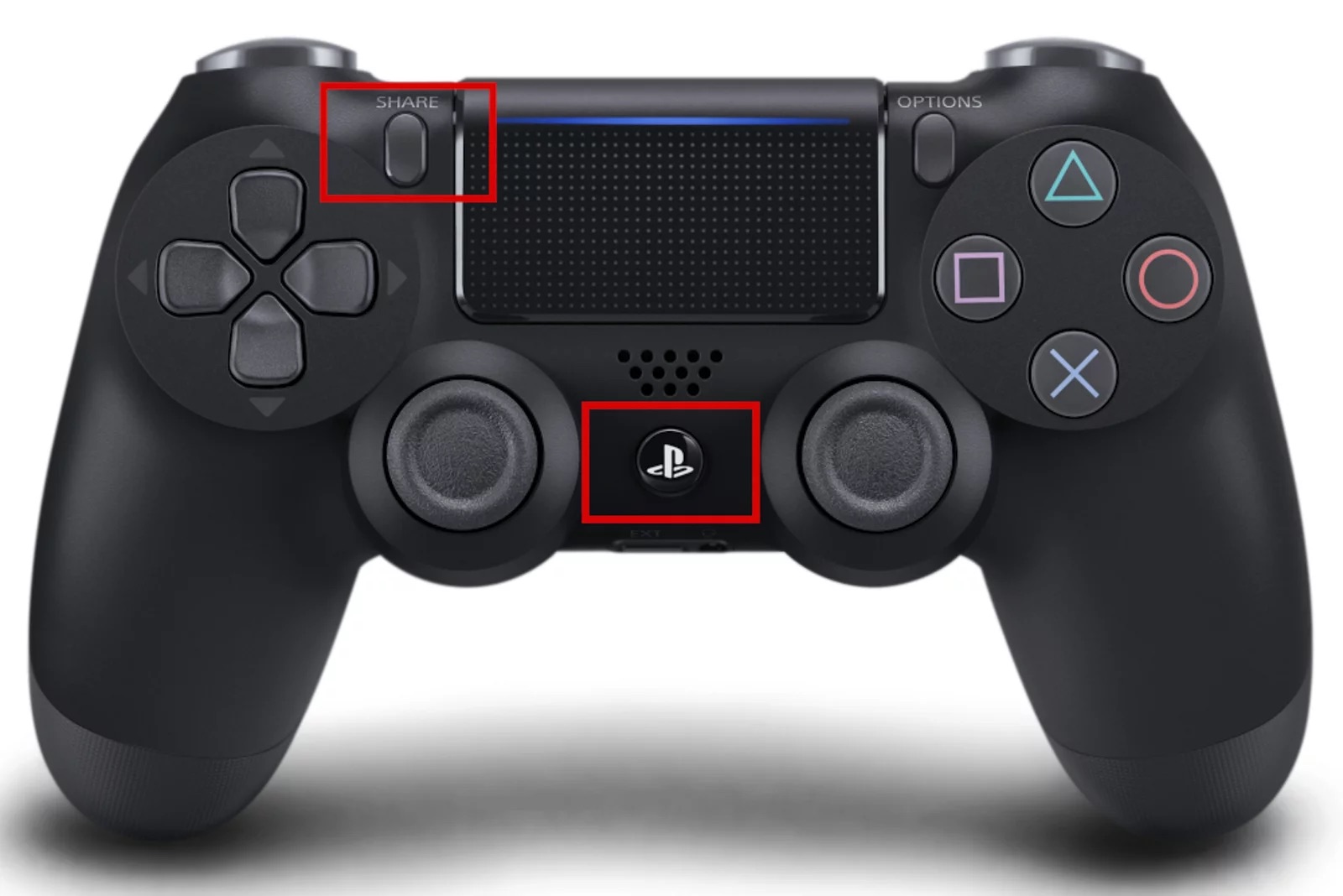
Есть ещё как минимум два способа использования геймпада от PS4 с компьютером: через программы Xpadder и DS4Windows. Обе утилиты неофициальные, однако они позволяют значительно тоньше настроить контроллер перед использованием в играх — перераспределить значение кнопок, привязать к контроллеру любые клавиши клавиатуры и даже включить или отключить дополнительные функции геймпада вроде обратной отдачи.

Все способы:
- Этап 1: Подключение Dualshock 4
- Способ 1: USB-кабель
- Способ 2: Bluetooth
- Этап 2: Настройка в Steam
- Этап 3: Установка дополнительных драйверов
- Вопросы и ответы: 13
Этап 1: Подключение Dualshock 4
Подключить Dualshock 4 от Sony PlayStation 4 к компьютеру на Windows 10 можно двумя способами – с помощью USB-кабеля и по Bluetooth.
Способ 1: USB-кабель
- Один конец кабеля подключаем к USB-порту на компьютере, а другой вставляем в разъем micro-USB на манипуляторе.
- Система автоматически обнаружит подключенное устройство и установит драйвера к нему. Чтобы убедиться в этом, сочетанием клавиш Win+I открываем «Параметры» Виндовс 10 и переходим в раздел «Устройства».
- Во вкладке «Bluetooth» спускаемся к блоку «Другие устройства». Ищем там устройства Controller или Wireless Controller, так как вряд ли у геймпада от PS4 будет оригинальное название.
- Чтобы проверить его работоспособность, прокручиваем страницу вниз к блоку «Сопутствующие параметры» и жмем «Устройства и принтеры».
- В блоке «Устройства» правой кнопкой мышки щелкаем «Controller» и выбираем «Параметры игровых устройств управления».
- Выбираем Дуалшок 4 и открываем его «Свойства».
- Во вкладке «Проверка» по очереди нажимаем каждую кнопку, чтобы протестировать их работоспособность.
- Если какие-нибудь элементы управления не откликаются, переходим во вкладку «Параметры» и жмем «Откалибровать».
- Когда откроется мастер калибровки, жмем «Далее» и выполняем все его указания.
- После калибровки нажимаем «Применить», чтобы сохранить изменения и закрываем окно свойств.










Способ 2: Bluetooth
- Открываем раздел «Устройства» в «Параметрах» Windows 10. Одновременно зажимаем и держим кнопки PS и Share на геймпаде до тех пор, пока синий индикатор в верхней части не замигает.
- Если манипулятор в списке не появился, жмем «Добавление Bluetooth или другого устройства».
- В следующем окне выбираем тип устройства – Bluetooth.
- Когда Дуалшок 4 будет найден, щелкаем по нему и ждем, пока система не закончит его настраивать.




Первый способ обеспечивает более качественное соединение, так как подключение по Блютуз, как правило, сопровождается потерей сигнала и задержкой ввода. У Sony есть USB-адаптер для подключения Dualshock 4, который должен устранять эти проблемы, но стоит он дороже обычных Bluetooth-адаптеров, а в последнее время его сложно найти в продаже.
Этап 2: Настройка в Steam
После подключения устройство можно использовать в большинстве игр без установки эмуляторов и дополнительных драйверов, но только если играть в Steam. Уже несколько лет платформа официально поддерживает Дуалшок 4. Главное, чтобы он был включен в настройках клиента.
- Открываем Steam, переходим во вкладку «Вид» и выбираем «Режим Big Picture», разработанный для того, чтобы удобнее было запускать платформу на телевизорах и управлять ею с помощью геймпада.
- Если клиент определил Dualshock 4, то им сразу можно играть. В противном случае его придется включить. Для этого заходим в «Настройки» Steam.
- Выбираем «Настройки контроллера».
- Ставим галочки напротив пунктов «Поддержка контроллера PS4» и «Универсальные пользовательские настройки».
- Открываем «Библиотеку» Steam, чтобы запустить игру.
Использовать Dualshock 4 можно в тех играх, которые имеют соответствующее обозначение.





Стим распознает не только оригинальные контроллеры от PS4, но и некоторые их копии при условии, что они нормально работают на самой консоли.
Этап 3: Установка дополнительных драйверов
Если игра не связана с платформой Steam, например, приобретена и установлена в другом сервисе, придется скачать дополнительное ПО. Таких программ несколько, но принцип их работы мало чем отличается. Рассмотрим настройку Dualshock 4 в Windows 10 на примере приложения DS4Windows.
Скачать DS4Windows с официального сайта
- Заходим на официальную страницу ПО и нажимаем «Download now».
Загружаем последнюю версию приложения.
- Если необходим русификатор, нажимаем «Languages».
В списке выбираем русский язык.
- Распаковываем архив с русификатором и копируем папку «ru-RU» в каталог, куда был распакован архив программы.
- Запускаем файл DS4Windows.
- Устройство должно отобразиться во вкладке «Контроллеры».
- Если оно не определилось, переходим во вкладку «Настройки» и жмем «Установить контроллер/драйвер».
- В окне приветствия нажимаем «Установите драйвер для DS4».
- После завершения установки нажимаем «Готово». Если манипулятор обнаружен не будет, повторно подключаем его.
- Если во вкладке «Контроллеры» геймпад определился, можно запускать игру. При этом есть возможность создать пользовательский профиль – изменить раскладку, настроить тачпад, световую панель и др. Для этого открываем вкладку «Профили» и жмем «Новый».
- Делаем все необходимые изменения, указываем имя профиля и сохраняем его.








Теперь Dualshock 4 готов для работы на компьютере с Windows 10. Программу DS4Windows нужно будет запускать каждый раз, когда необходимо воспользоваться геймпадом.
Наша группа в TelegramПолезные советы и помощь
Если у вас есть в наличии геймпад DualShock 4, вы можете подключить его к вашему компьютеру или ноутбуку с Windows 10 или предыдущими версиями системы и использовать его в самых разных играх, эмуляторах, а при желании — и для управления компьютером вместо мыши.
В этой инструкции подробно о подключении DualShock от PlayStation 4 в Windows 10 кабелем или по Bluetooth, а также о том, как сделать так, чтобы геймпад эмулировал контроллер XBox 360 и о том, зачем это может потребоваться.
- Подключение DualShock 4 к компьютеру
- Использование геймпада PlayStation для игр в Windows 10
- DS4Windows
- InputMapper
Подключение DualShock 4 к компьютеру или ноутбуку
Подключить контроллер вы можете просто USB кабелем — он будет автоматически определен как «Wireless Controller» в диспетчере устройств и в списке устройств в «Параметрах».
Второй метод — подключение по Bluetooth. Для этого выполните следующие действия:
- Нажмите на контроллере кнопку Share и, удерживая её, нажмите и удерживайте кнопку «PlayStation». Через некоторое время геймпад перейдет в режим сопряжения по Bluetooth, а индикатор на нем начнет мигать белым цветом.
- В Windows 10 зайдите в Параметры — Устройства — Bluetooth и другие устройства и добавьте новое устройство Bluetooth с именем Wireless Controller. Если появится запрос кода, введите 0000 (четыре нуля).
После этого DualShock 4 будет подключен к Windows 10 по Bluetooth. Внимание: по отзывам пользователей Bluetooth подключение с DualShock на компьютере или ноутбуке не всегда работает стабильно. Иногда помогает установка оригинальный драйверов BT-адаптера и отключение функций энергосбережения для контроллера в его свойствах в диспетчере устройств (в разделе Bluetooth и Устройства HID), но не всегда.
Использование геймпада от PlayStation для игр в Windows 10
В некоторых случаях какая-то дополнительная настройка DualShock 4 может не потребоваться: например, геймпады от PS4 поддерживаются и настраиваются в Steam. Некоторые эмуляторы консолей позволяют настроить управление с подключенного геймпада в соответствующих параметрах управления (бывает, что настройка успешно проходит при USB-подключении, но не работает по Bluetooth). Но в некоторых других играх для ПК и эмуляторах подключенный DualShock 4 может быть просто не виден, а нажатия не регистрируются.
В этом случае нам поможет эмуляция геймпада Xbox 360. Если мы сделаем так, чтобы игры «считали», что подключен геймпад от Xbox, то большинство из них начнут исправно работать с контроллером, при условии, что они в принципе поддерживают такой тип управления. Для эмуляции геймпада Xbox на DualShock 4 можно использовать различные сторонние программы. Самые популярные и работоспособные — DS4Windows и InputMapper.
DS4Windows
Бесплатная программа DS4Windows доступна для загрузки на официальной старице https://github.com/Jays2Kings/DS4Windows/releases. После скачивания распакуйте программу в удобное расположение, запустите файл DS4Windows.exe (переда началом следующих действий лучше отключить геймпад от компьютера):
- После запуска будет задан вопрос о том, куда сохранять параметры — в папку с программой или AppData. Выбирайте на ваше усмотрение, но я рекомендую папку с программой.
- При первом запуске вам предложат установить драйвер DS4 для Windows 10, 8.1 или Windows 7 (кнопка вверху окна), а для Windows 7 — также потребуется отдельный драйвер контроллера Xbox 360. Установите необходимые драйверы.
- Подключите ваш DualShock 4 по USB или Bluetooth, как это было описано в начале инструкции.
- Если всё прошло успешно, в главном окне DS4Windows вы увидите статус подключения вашего контроллера и, в общем-то он уже будет готов к работе с профилем по умолчанию. И его можно будет использовать в играх и эмуляторах.
- В Диспетчере устройств появится контроллер Xbox 360 для Windows.
- При желании вы сможете выполнить настройки профиля управления в DS4Windows, создать несколько профилей, изменить параметры подсветки и другие настройки. Если настройки вам не понятны, обычно достаточно оставить значения по умолчанию.
Учитывайте, что при закрытии программы (по умолчанию, она не закрывается, а сворачивается в область уведомлений Windows) геймпад перестает быть «контроллером Xbox 360», а становится обычным DualShock 4.
InputMapper
Программа InputMapper (официальный сайт https://inputmapper.com/) более продвинутая, но, при этом может показаться и более сложной для некоторых пользователей. В общих чертах её первоначальная настройка выглядит следующим образом:
- Устанавливаем программу, запускаем её.
- Если DualShock 4 подключен, вы увидите сообщение о том, что найдено новое поддерживаемое устройство. Нажмите кнопку «Begin Configuration» (начать настройку).
- В следующем окне нужно будет выбрать, какое устройство будет эмулироваться. Для большинства игр требуется выбрать 360 Controller (но, при желании, вы можете эмулировать клавиатуру и мышь на вашем DualShock 4, такой пункт доступен и в некоторых случаях, например, для игр, не поддерживающих геймпады, может оказаться полезным).
- На этом процесс будет завершен, в главном окне InputMapper вы увидите ваш геймпад и используемый им профиль. Пока программа запущена или свернута в область уведомлений, для игр ваш геймпад будет работать как контроллер Xbox.
- Настройку существующих профилей (переназначение кнопок и элементов управления геймпада) или создание новых можно произвести в соответствующем разделе программы.
В моем тесте оба варианта работали исправно и каких-либо проблем при подключении DualShock 4 как кабелем, так и с использованием Bluetooth не возникло.
Если инструкция оказалась полезной и всё работает ожидаемым образом, поделитесь в комментариях, во что играете, по Bluetooth или USB подключились, были ли проблемы и как были решены. Если же остаются вопросы, задавайте их — постараемся найти ответ.
Подключаем оригинальные геймпады к ПК
Время на прочтение6 мин
Количество просмотров860K
Привет, Geektimes! Сегодня, конечно, не пятница, но тема самая что ни на есть пятничная. Всем мы любим отдыхать, каждый делает это по-своему, и, разумеется, среди аудитории IT-ресурса есть как фанаты видеоигр, так и фанаты PC как игровой платформы. Спору нет, в шутеры и RPG/RTS играть на мышке с клавиатурой удобно, но есть целые жанры, где аналоговое управление с геймпада/джойстика/руля предпочтительней.

Сегодня мы разберёмся, как у нас обстоят дела с подключением самых популярных контроллеров к ПК: оригинальных геймпадов XBox 360, XBox One и PS3/PS4.
XBox 360 Gamepad for Windows
Самый простой и самый доступный в плане подключения геймпад. Всё, что от вас требуется — приобрести и подключить его к ПК. Windows сама обнаружит совместимое X-input устройство и скачает драйверы. После того, как центральная кнопка покажет один горящий сегмент, можно смело идти сражать монстров, покорять гоночные трассы и радоваться жизни.

Плюсы и минусы:
+ Проще простого, чистый Plug And Play;
+ Сам геймпад стоит недорого;
+ Все игры на Windows с поддержкой геймпада рассчитаны именно на XBox-раскладку;
+ Надёжный и неприхотливый;
— Только проводное подключение, если у вас wired версия, беспроводная версия геймпада дороже;
— Не всем нравится ориентация стиков (аналоговых органов управления), дело привычки и личных предпочтений.
XBox One original Gamepad
Второй по простоте и доступности вариант. Работает точно так же: купил-подключил-работает. Если вам не нравится проводное подключение — потом отдельно можно достать wireless-модуль, который Microsoft обещала выпустить (видимо, вместе с Windows 10). Соответственно, плюсы и минусы примерно те же самые.

Плюсы и минусы:
+ Проще простого, чистый Plug And Play;
+ Все игры на Windows с поддержкой геймпада рассчитаны именно на XBox-раскладку;
+ Возможно подключить по радиоканалу и играть без проводов;
— Не самая приятная цена, беспроводной модуль продаётся отдельно;
— Тяжелее, чем конкуренты, к тому же требует двух батареек/аккумуляторов формата АА (в некоторых странах батареи идут в комплекте);
— Не всем нравится ориентация стиков (аналоговых органов управления), дело привычки и личных предпочтений.
PS3-геймпад DualShock 3, SixAxis или PS4-геймпад DualShock4
Для подключения оригинального геймпада от PlayStation 3 или PlayStation 4 вам понадобится MiniUSB- или MicroUSB-кабель, драйверы от геймпада XBox 360 (в случае, если у вас Windows 7, на 8.1 не требуется), Microsoft .Net 4.0 и распространяемые пакеты Visual C++ для Visual Studio 2013 и самое главное — программа SCP Driver.

Порядок действия таков: для начала не подключаем геймпад, а просто ставим нужный софт. Скачиваем оригинальные драйверы от XBox 360 геймпада, устанавливаем. После этого распаковываем архив SCP Driver’а куда нам удобно (хотите – в Program Files папочку создайте, хотите — куда-нибудь ещё отправьте, важно – чтобы файлы никто случайно не удалил).
Подключаем геймпад по проводу, если необходимо Bluetooth-подключение — вставляем «свисток» USB-Bluetooth адаптера (версии не ниже 2.1) и ждём установки драйверов системой.
Примечание: утилита резервирует Bluetooth-адаптер за геймпадами, так что встроенный BT-модуль лучше выключить хоткеем или из панели управления, если таковой имеется и используется в вашем ноутбуке / компьютере. Лично я рекомендую вот этот адаптер — он точно работает и не вызывает вопросов ни у системы, ни у стороннего софта.
Далее — открываем ScpDriver.exe, если у вас Windows XP или Vista, ставим галочку «Force Install» (в остальных случаях, стало быть, не ставим), нажимаем кнопку «Install» и ждём, пока программа доложит об успешном выполнении установки.
После выполнения этих нехитрых манипуляций геймпад будет работать как X-Input совместимый, то есть виден в системе как оригинальный контроллер от XBox 360. Если хотите использовать беспроводное подключение — просто отсоедините провод от геймпада, он автоматически перейдёт на Bluetooth-соединение.
Плюсы и минусы:
+ Поддерживает последние оригинальные геймпады от PS3 и PS4;
+ Позволяет использовать до 4 геймпадов с одного USB-подключения;
+ Геймпады от PS3 сравнительно недорогие;
— Требует ручной установки;
— Bluetooth-адаптеры бывают разные, не всегда идеально работают с геймпадами;
— Подсказки в играх будут идти с XBox-кнопками: либо привыкать и запоминать что-где, либо купить наклейки на кнопки PS-геймпада;
— PS3-геймпады особенно ругают в шутерах за неинформативные стики;
Оригинальный геймпад от PS4, альтернативный метод
Есть путь проще и приятнее, к тому же, позволяющий выжать все соки из DualShock 4. Называется он InputMapper. Данная утилита позволяет подключить оригинальный геймпад от PS4 и использовать его на полную катушку: будет работать и сенсорная панель, и датчики ускорения. Всё, что потребуется для установки — сам геймпад, последняя версия программы (взять можно вот здесь) и пять минут на простую установку.

Программа простая, с её установкой PS4 геймпад превращается в такой же понятный и доступный системе девайс, как оригинальный XBox 360 Gamepad for Windows с двумя приятными бонусами. Сенсорная панель работает как трекпад — вы можете управлять с неё курсором. Не сказать, что очень необходимая штука, но иногда так лень тянуться к мышке или вставать с дивана… Акселерометры тоже работают (правда, я не знаю, где их можно использовать и какие игры их поддерживают, но наличие фичи лучше, чем её отсутствие).
Чтобы подключить PS4-геймпад по Bluetooth, необходимо перевести его в режим pairing: зажать кнопку «share» (в играх она выполняет роль «back») и PS на несколько секунд, дождаться, когда геймпад начнёт быстро и прерывисто мигать сигнальным светодиодом, зайти в меню Bluetooth-подключения на вашем компьютере и просто подключить контроллер к ПК. InputMapper прекрасно распознаёт как проводное, так и беспроводное подключение.
Плюсы и минусы:
+ Проще, чем подключить через SCP Driver;
+ Работает у всех и всегда, с SCP Driver бывают заморочки;
+ Работают все фичи PS4-геймпада;
+ Сам геймпад намного лучше, чем его аналог у PS3;
+ Bluetooth-подключение без проблем и необходимости докупать внешний адаптер;
— Цена геймпада;
— Подсказки в играх будут идти с XBox-кнопками: либо привыкать и запоминать что-где, либо купить наклейки на кнопки PS-геймпада;
Какой геймпад выбрать
Собственно, здесь вопрос в том, есть у вас консоль дома или нет. Если есть — наверное, нет смысла переходить на геймпады альтернативной компоновки (если, конечно, у вас нет опыта общения с ними и вы не уверены в том, что XBox раскладка подход лучше, чем PS и vice versa).
Если у вас никогда консоли не было, а геймпад вы берёте для какого-нибудь Dark Souls, игры в Need For Speed с дивана или ещё для чего-нибудь такого — самым доступным и простым вариантом станет покупка XBox 360 Gamepad for Windows. Никаких заморочек, нативная поддержка всех игр, отличная эргономика.
Что касается геймпадов PS4 и XBox One — здесь выбор, опять же, зависит от личных предпочтений, однако, вот что я заметил.

PS4-геймпад лучше собран. Материалы корпуса выглядят (и ощущаются) дороже, все кнопки нажимаются идеально, а источник основного недовольства игроков — аналоговые стики — укоротили и сделали намного более чувствительными. Если от оригинальных контроллеров PS3 я плевался, то PS4-контроллер вызывает исключительно тёплые чувства. Сенсорная панель в некоторых играх мешается, но это дело привычки. Минусов у контроллера два: на мой взгляд, крестовина просто ужасная и очень неудобно расположена, а кнопки «share» и «option» (в системе они будут выполнять роль «back» и «start» соответственно) нажать вслепую не выйдет.

К сожалению, не могу сказать много хорошего о геймпаде XBox One. Да, его эргономика стала лучше, он приятнее ложится в руку, пальцы сами находят все нужные органы управления, а новая крестовина просто превосходна, но… качество сборки и материалов вызывают не столько вопросы, сколько сомнения в адекватности инженера или дизайнера, который это дело утверждал и разрабатывал.

Глянцевые вставки. Глянцевые кнопки. Глянцевые курки. Хорошо хоть стики не глянцевые. Кроме того, не смотря на то, что я фанат XBox-раскладки и эргономики, геймпад XBox One тяжелее и намного хуже собран, чем его основной конкурент. К тому же беспроводное подключение всё ещё под вопросом. А ещё новые кнопки над курками очень не понравились – тугие, неинформативные, выглядят ненадёжно. Вот.
Мой личный чарт адекватности покупки выглядит следующим образом:
- XBox 360 Gamepad for Windows или его беспроводная версия.
- DualShock 4. К тому же на него сейчас цена весьма интересная.
- XBox One Gamepad. Опять же, скидки! Проводная версия — и та дороже.
- DualShock 3, если вы его найдёте в продаже.
- SixAxis (ещё больший раритет, чем DS3, к тому же без вибрации).
Разумеется, есть масса геймпадов от сторонних производителей. Какие-то из них хороши, какие-то не очень, зато дёшевы. Здесь речь о личных предпочтениях каждого, ну и о финансовой ситуации, разумеется. С другой стороны, отдать 1-2 тысяч рублей за какой-нибудь noname-геймпад и обнаружить, что ни плавности, ни точности, ни стабильного срабатывания кнопок в нём нет — не очень приятно.

На этом всё. Оставайтесь на связи, скоро препарируем NVIDIA GTX970 и посмотрим, почему над ней смеются в интернете. Ну а пока можно почитать что-нибудь из наших предыдущих публикаций:
Обзоры:
» Razer Abyssus: самый доступный Razer
» Nikon 1 S2: однокнопочная беззеркалка
» Обзор Lenovo Miix 3-1030
» Разбираемся в арт-хаосе компании Wacom
» ASUS ZenFone 5, LG L90, HTC Desire 601 — двухсимочная война за потребителя, часть 1
» ASUS Transformer Pad
» Гарнитуры Razer Kraken
» Радиостанции Midland GXT-1050
Цикл PC Buyer’s Guide:
» PC Buyer’s guide: выбор видеокарты
» PC Buyer’s Guide: выбор блока питания
» PC Buyer’s Guide: охлаждение
» PC Buyer’s Guide 2015: Материнские платы, чипсеты и сокеты
» Кручу-верчу, запутать хочу. Разбираемся в линейках HDD











