Все способы:
- Этап 1: Подключение Dualshock 4
- Способ 1: USB-кабель
- Способ 2: Bluetooth
- Этап 2: Настройка в Steam
- Этап 3: Установка дополнительных драйверов
- Вопросы и ответы: 13
Этап 1: Подключение Dualshock 4
Подключить Dualshock 4 от Sony PlayStation 4 к компьютеру на Windows 10 можно двумя способами – с помощью USB-кабеля и по Bluetooth.
Способ 1: USB-кабель
- Один конец кабеля подключаем к USB-порту на компьютере, а другой вставляем в разъем micro-USB на манипуляторе.
- Система автоматически обнаружит подключенное устройство и установит драйвера к нему. Чтобы убедиться в этом, сочетанием клавиш Win+I открываем «Параметры» Виндовс 10 и переходим в раздел «Устройства».
- Во вкладке «Bluetooth» спускаемся к блоку «Другие устройства». Ищем там устройства Controller или Wireless Controller, так как вряд ли у геймпада от PS4 будет оригинальное название.
- Чтобы проверить его работоспособность, прокручиваем страницу вниз к блоку «Сопутствующие параметры» и жмем «Устройства и принтеры».
- В блоке «Устройства» правой кнопкой мышки щелкаем «Controller» и выбираем «Параметры игровых устройств управления».
- Выбираем Дуалшок 4 и открываем его «Свойства».
- Во вкладке «Проверка» по очереди нажимаем каждую кнопку, чтобы протестировать их работоспособность.
- Если какие-нибудь элементы управления не откликаются, переходим во вкладку «Параметры» и жмем «Откалибровать».
- Когда откроется мастер калибровки, жмем «Далее» и выполняем все его указания.
- После калибровки нажимаем «Применить», чтобы сохранить изменения и закрываем окно свойств.










Способ 2: Bluetooth
- Открываем раздел «Устройства» в «Параметрах» Windows 10. Одновременно зажимаем и держим кнопки PS и Share на геймпаде до тех пор, пока синий индикатор в верхней части не замигает.
- Если манипулятор в списке не появился, жмем «Добавление Bluetooth или другого устройства».
- В следующем окне выбираем тип устройства – Bluetooth.
- Когда Дуалшок 4 будет найден, щелкаем по нему и ждем, пока система не закончит его настраивать.




Первый способ обеспечивает более качественное соединение, так как подключение по Блютуз, как правило, сопровождается потерей сигнала и задержкой ввода. У Sony есть USB-адаптер для подключения Dualshock 4, который должен устранять эти проблемы, но стоит он дороже обычных Bluetooth-адаптеров, а в последнее время его сложно найти в продаже.
Этап 2: Настройка в Steam
После подключения устройство можно использовать в большинстве игр без установки эмуляторов и дополнительных драйверов, но только если играть в Steam. Уже несколько лет платформа официально поддерживает Дуалшок 4. Главное, чтобы он был включен в настройках клиента.
- Открываем Steam, переходим во вкладку «Вид» и выбираем «Режим Big Picture», разработанный для того, чтобы удобнее было запускать платформу на телевизорах и управлять ею с помощью геймпада.
- Если клиент определил Dualshock 4, то им сразу можно играть. В противном случае его придется включить. Для этого заходим в «Настройки» Steam.
- Выбираем «Настройки контроллера».
- Ставим галочки напротив пунктов «Поддержка контроллера PS4» и «Универсальные пользовательские настройки».
- Открываем «Библиотеку» Steam, чтобы запустить игру.
Использовать Dualshock 4 можно в тех играх, которые имеют соответствующее обозначение.





Стим распознает не только оригинальные контроллеры от PS4, но и некоторые их копии при условии, что они нормально работают на самой консоли.
Этап 3: Установка дополнительных драйверов
Если игра не связана с платформой Steam, например, приобретена и установлена в другом сервисе, придется скачать дополнительное ПО. Таких программ несколько, но принцип их работы мало чем отличается. Рассмотрим настройку Dualshock 4 в Windows 10 на примере приложения DS4Windows.
Скачать DS4Windows с официального сайта
- Заходим на официальную страницу ПО и нажимаем «Download now».
Загружаем последнюю версию приложения.
- Если необходим русификатор, нажимаем «Languages».
В списке выбираем русский язык.
- Распаковываем архив с русификатором и копируем папку «ru-RU» в каталог, куда был распакован архив программы.
- Запускаем файл DS4Windows.
- Устройство должно отобразиться во вкладке «Контроллеры».
- Если оно не определилось, переходим во вкладку «Настройки» и жмем «Установить контроллер/драйвер».
- В окне приветствия нажимаем «Установите драйвер для DS4».
- После завершения установки нажимаем «Готово». Если манипулятор обнаружен не будет, повторно подключаем его.
- Если во вкладке «Контроллеры» геймпад определился, можно запускать игру. При этом есть возможность создать пользовательский профиль – изменить раскладку, настроить тачпад, световую панель и др. Для этого открываем вкладку «Профили» и жмем «Новый».
- Делаем все необходимые изменения, указываем имя профиля и сохраняем его.








Теперь Dualshock 4 готов для работы на компьютере с Windows 10. Программу DS4Windows нужно будет запускать каждый раз, когда необходимо воспользоваться геймпадом.
Наша группа в TelegramПолезные советы и помощь
Использование беспроводного контроллера DUALSHOCK®4 на других устройствах
Чтобы использовать беспроводной контроллер DUALSHOCK®4 в совместимых играх и приложениях не на консоли, подключите его по Bluetooth® или через USB за несколько простых шагов.
- Поддерживаемые способы подключения
- Регистрация по Bluetooth
- Подключение через USB
- Совместимые игры
- Повторное подключение на консоли PS4
- Возникли проблемы?
Устройства, совместимые с беспроводным контроллером DUALSHOCK 4
Подключение беспроводного контроллера DUALSHOCK 4 по Bluetooth и через USB поддерживают устройства с перечисленными ниже и более современными версиями ОС. Подключив беспроводной контроллер, вы можете использовать его для управления в совместимых играх и приложениях.
- Android™ 10
- iOS 13
- iPadOS 13
- macOS Catalina
- tvOS 13
Как зарегистрировать беспроводной контроллер DUALSHOCK 4 на совместимом устройстве
При первом использовании беспроводного контроллера на совместимом устройстве с использованием Bluetooth включите режим регистрации.
-
Световая панель на контроллере должна быть выключена.
Если световая панель включена, нажмите и удерживайте кнопку PS, пока она не выключится. Если к контроллеру подключен кабель USB, отключите его. -
Удерживая кнопку SHARE, нажмите и удерживайте кнопку PS, пока световая панель не замигает.
-
Включите Bluetooth на устройстве, а затем выберите контроллер в списке устройств Bluetooth. Когда регистрация контроллера будет завершена, световая панель мигнет, а затем загорится индикатор игрока.
Игры и приложения, поддерживающие беспроводной контроллер DUALSHOCK 4
Беспроводной контроллер можно использовать в играх, которые транслируются с консоли PS5™ или PS4™ на совместимое устройство с помощью приложения PS Remote Play.
Также беспроводной контроллер можно использовать в играх, поддерживающих беспроводные контроллеры DUALSHOCK 4.
При подключении беспроводного контроллера DUALSHOCK 4 к совместимому устройству Sony Xperia доступны все функции.
На некоторых устройствах некоторые функции беспроводного контроллера недоступны при подключении по Bluetooth.
- Сенсорная панель не поддерживается.
- Не меняется цвет подсветки световой панели.
- Функция вибрации, датчик движения и разъем для гарнитуры не работают.
Повторное подключение беспроводного контроллера DUALSHOCK 4 к консоли
Чтобы снова подключить беспроводной контроллер к консоли PS5 или PS4, подключите его к консоли с помощью совместимого кабеля USB и нажмите кнопку PS на беспроводном контроллере. После этого можно отключить кабель USB и использовать контроллер в беспроводном режиме.
Нужна помощь с контроллером DUALSHOCK 4?
Если вы все делаете согласно вышеуказанным инструкциям, но подключить контроллер не удается, перейдите в раздел «Ремонт PlayStation».
Геймпад от PlayStation 4 — один из самых удобных консольных контроллеров прямо сейчас. DualShock 4 остаётся таковым даже после выхода PlayStation 5 и появления следующего поколения геймпада для консолей Sony, DualSense. Секрет популярности DualShock 4 простой: у него много крутых технических возможностей вроде обратной отдачи, тачпада и моушн-управления, и стоит он при этом куда дешевле того же DualSense.
Учитывая то, что Sony активно выпускает игры с PlayStation на ПК, возникает логичный вопрос: можно ли подключить к компьютеру геймпад от PS4 и играть с его помощью в те экшены, которые изначально создавались именно под него? И можно ли использовать этот контроллер в других играх? И если это возможно, как же всё-таки подключить DualShock 4 к ПК? На эти и другие вопросы редакция «Геймдев» Skillbox Media отвечает в этом гайде.
Содержание:
- Есть ли возможность подключить геймпад от PS4 к ПК
- Как подключить геймпад по проводу
- Как подключить контроллер через Bluetooth
- Какие ещё способы подключить геймпад от PS4 к компьютеру существуют
Мы завели телеграм-канал «Чекпоинт». Делимся там впечатлениями от новых игр, рассказываем о культовых разработчиках и делаем подборки на любые случаи жизни (вы ведь наверняка искали список 40 лучших хорроров?). Подписывайтесь!
Есть ли возможность подключить геймпад от PS4 к ПК
Да, владельцы геймпада DualShock 4 могут подключить его к компьютеру и использовать в тех играх на ПК, которые поддерживают контроллер. При этом подключить геймпад можно не только к ПК с Windows, но и к компьютерам с macOS, а также мобильным устройствам с iOS (от тринадцатой версии и новее), iPadOS (от тринадцатой версии и новее) и Android (от десятой версии и новее).
Чтобы подключить геймпад от PS4 к компьютеру с помощью провода, потребуется кабель USB — MicroUSB. Один такой кабель поставляется в комплекте с консолью PlayStation 4, однако использовать именно его вовсе не обязательно — подойдёт любой аналогичный провод.
В операционных системах Windows 10 и Windows 11 уже есть драйверы, необходимые для корректной работы контроллера. После подключения геймпада достаточно будет просто запустить игру — и, возможно, переключить способ управления в настройках.
Чтобы подключить геймпад по беспроводной связи, вам понадобится компьютер с Bluetooth-адаптером. В случае с ноутбуками проблем быть не должно — в них такие адаптеры установлены по умолчанию. В стационарных же компьютерах Bluetooth-адаптер может быть встроен в материнскую плату, но если его не предполагается, то придётся воспользоваться официальным беспроводным адаптером от Sony.
Пошаговое руководство по подключению контроллера через Bluetooth:
- В первую очередь следует убедиться, что геймпад не включён — сенсорная панель и световой индикатор на задней стенке устройства должны быть выключены.
- Затем проверьте, включён ли Bluetooth-адаптер на компьютере и не подключён ли к ПК сторонний адаптер. Это можно сделать в настройках операционной системы в разделе Bluetooth, куда ведут кнопки «Параметры» и «Устройства».
- После этого зажмите на геймпаде кнопки Share и PS — они выделены на изображении ниже.
- Среди новых устройств в разделе Bluetooth должен появиться пункт Wireless Controller — это и есть контроллер DualShock 4.
- Свяжите его с компьютером и дождитесь настройки драйверов.
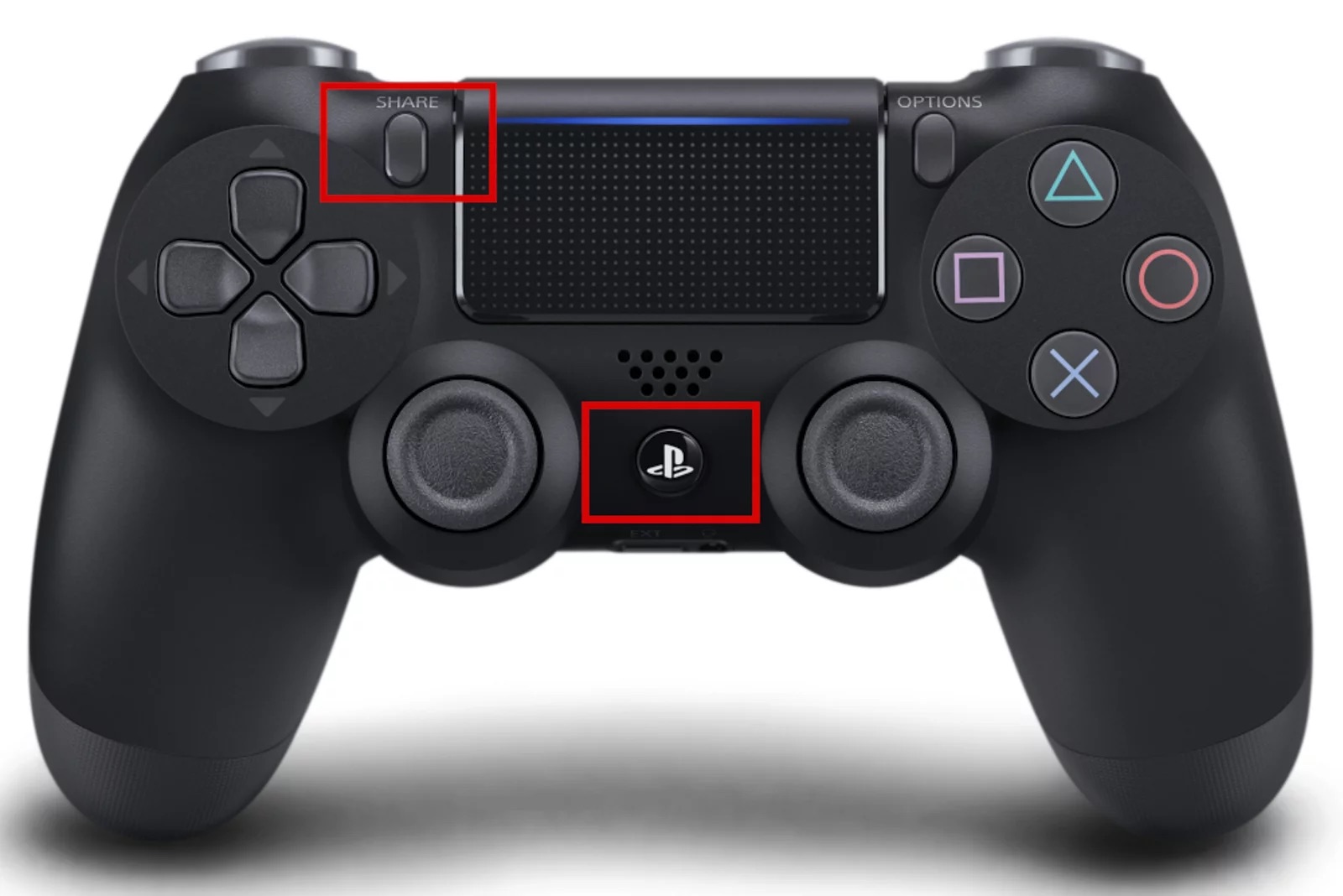
Есть ещё как минимум два способа использования геймпада от PS4 с компьютером: через программы Xpadder и DS4Windows. Обе утилиты неофициальные, однако они позволяют значительно тоньше настроить контроллер перед использованием в играх — перераспределить значение кнопок, привязать к контроллеру любые клавиши клавиатуры и даже включить или отключить дополнительные функции геймпада вроде обратной отдачи.

Если у вас есть в наличии геймпад DualShock 4, вы можете подключить его к вашему компьютеру или ноутбуку с Windows 10 или предыдущими версиями системы и использовать его в самых разных играх, эмуляторах, а при желании — и для управления компьютером вместо мыши.
В этой инструкции подробно о подключении DualShock от PlayStation 4 в Windows 10 кабелем или по Bluetooth, а также о том, как сделать так, чтобы геймпад эмулировал контроллер XBox 360 и о том, зачем это может потребоваться.
- Подключение DualShock 4 к компьютеру
- Использование геймпада PlayStation для игр в Windows 10
- DS4Windows
- InputMapper
Подключение DualShock 4 к компьютеру или ноутбуку
Подключить контроллер вы можете просто USB кабелем — он будет автоматически определен как «Wireless Controller» в диспетчере устройств и в списке устройств в «Параметрах».
Второй метод — подключение по Bluetooth. Для этого выполните следующие действия:
- Нажмите на контроллере кнопку Share и, удерживая её, нажмите и удерживайте кнопку «PlayStation». Через некоторое время геймпад перейдет в режим сопряжения по Bluetooth, а индикатор на нем начнет мигать белым цветом.
- В Windows 10 зайдите в Параметры — Устройства — Bluetooth и другие устройства и добавьте новое устройство Bluetooth с именем Wireless Controller. Если появится запрос кода, введите 0000 (четыре нуля).
После этого DualShock 4 будет подключен к Windows 10 по Bluetooth. Внимание: по отзывам пользователей Bluetooth подключение с DualShock на компьютере или ноутбуке не всегда работает стабильно. Иногда помогает установка оригинальный драйверов BT-адаптера и отключение функций энергосбережения для контроллера в его свойствах в диспетчере устройств (в разделе Bluetooth и Устройства HID), но не всегда.
Использование геймпада от PlayStation для игр в Windows 10
В некоторых случаях какая-то дополнительная настройка DualShock 4 может не потребоваться: например, геймпады от PS4 поддерживаются и настраиваются в Steam. Некоторые эмуляторы консолей позволяют настроить управление с подключенного геймпада в соответствующих параметрах управления (бывает, что настройка успешно проходит при USB-подключении, но не работает по Bluetooth). Но в некоторых других играх для ПК и эмуляторах подключенный DualShock 4 может быть просто не виден, а нажатия не регистрируются.
В этом случае нам поможет эмуляция геймпада Xbox 360. Если мы сделаем так, чтобы игры «считали», что подключен геймпад от Xbox, то большинство из них начнут исправно работать с контроллером, при условии, что они в принципе поддерживают такой тип управления. Для эмуляции геймпада Xbox на DualShock 4 можно использовать различные сторонние программы. Самые популярные и работоспособные — DS4Windows и InputMapper.
DS4Windows
Бесплатная программа DS4Windows доступна для загрузки на официальной старице https://github.com/Jays2Kings/DS4Windows/releases. После скачивания распакуйте программу в удобное расположение, запустите файл DS4Windows.exe (переда началом следующих действий лучше отключить геймпад от компьютера):
- После запуска будет задан вопрос о том, куда сохранять параметры — в папку с программой или AppData. Выбирайте на ваше усмотрение, но я рекомендую папку с программой.
- При первом запуске вам предложат установить драйвер DS4 для Windows 10, 8.1 или Windows 7 (кнопка вверху окна), а для Windows 7 — также потребуется отдельный драйвер контроллера Xbox 360. Установите необходимые драйверы.
- Подключите ваш DualShock 4 по USB или Bluetooth, как это было описано в начале инструкции.
- Если всё прошло успешно, в главном окне DS4Windows вы увидите статус подключения вашего контроллера и, в общем-то он уже будет готов к работе с профилем по умолчанию. И его можно будет использовать в играх и эмуляторах.
- В Диспетчере устройств появится контроллер Xbox 360 для Windows.
- При желании вы сможете выполнить настройки профиля управления в DS4Windows, создать несколько профилей, изменить параметры подсветки и другие настройки. Если настройки вам не понятны, обычно достаточно оставить значения по умолчанию.
Учитывайте, что при закрытии программы (по умолчанию, она не закрывается, а сворачивается в область уведомлений Windows) геймпад перестает быть «контроллером Xbox 360», а становится обычным DualShock 4.
InputMapper
Программа InputMapper (официальный сайт https://inputmapper.com/) более продвинутая, но, при этом может показаться и более сложной для некоторых пользователей. В общих чертах её первоначальная настройка выглядит следующим образом:
- Устанавливаем программу, запускаем её.
- Если DualShock 4 подключен, вы увидите сообщение о том, что найдено новое поддерживаемое устройство. Нажмите кнопку «Begin Configuration» (начать настройку).
- В следующем окне нужно будет выбрать, какое устройство будет эмулироваться. Для большинства игр требуется выбрать 360 Controller (но, при желании, вы можете эмулировать клавиатуру и мышь на вашем DualShock 4, такой пункт доступен и в некоторых случаях, например, для игр, не поддерживающих геймпады, может оказаться полезным).
- На этом процесс будет завершен, в главном окне InputMapper вы увидите ваш геймпад и используемый им профиль. Пока программа запущена или свернута в область уведомлений, для игр ваш геймпад будет работать как контроллер Xbox.
- Настройку существующих профилей (переназначение кнопок и элементов управления геймпада) или создание новых можно произвести в соответствующем разделе программы.
В моем тесте оба варианта работали исправно и каких-либо проблем при подключении DualShock 4 как кабелем, так и с использованием Bluetooth не возникло.
Если инструкция оказалась полезной и всё работает ожидаемым образом, поделитесь в комментариях, во что играете, по Bluetooth или USB подключились, были ли проблемы и как были решены. Если же остаются вопросы, задавайте их — постараемся найти ответ.
Любители игр почему-то до сих пор ссорятся в интернете, когда речь заходит про выбор между геймпадом и «клавомышью». Одни ругают остальных, что система автоматически наводит им прицел в шутерах, а другие хвастаются, что у них все доступные кнопки находятся в руках, а не под руками. Так или иначе, наше мнение такое: если вы любите играть в компьютер, то у вас должна быть и клавиатура с мышкой, и геймпад. К примеру, в «Доту» вы не сыграете на контроллере, а геймплей в файтингах на «клавомыши» — такое себе удовольствие. В этой статье мы расскажем, как подключить джойстик PS4 к компьютеру. Если у вас Dualsense для PS5, то вам это руководство тоже подходит.
Содержание:
- Можно ли подключить контроллеры Sony к ПК?
- Как подключить джойстик без использования стороннего софта?
- Подключаем геймпад к компьютеру по Bluetooth
- Используем DS4Windows или PlayStation® Accessories
Можно ли вообще подключать контроллеры PS4 и PS5 к ПК?
Конечно же, да. Сони не запрещает использовать свои девайсы на ПК. По крайней мере те, у кого нет консоли Sony, могут спокойно купить геймпад от PlayStation и использовать его исключительно на компьютере. В этой статье мы расскажем, как это делается.
Как подключить джойстик PS4 к компьютеру без стороннего софта?
Популярные площадки цифровой дистрибуции игр Epic Games, Steam, GOG, Origin, Ubisoft Connect, Rockstar Social поддерживают контроллеры Sony — достаточно лишь воткнуть USB-провод в ПК и соединить его с геймпадом. Все. Даже в процессе игры управление быстро перейдет на джойстик. Чтобы настроить использование под себя, предположим, в Steam это делается так:
- Отрываем Steam слева вверху и переходим в «Настройки».
- В разделе «Контроллер» сверху отобразится название вашего девайса. Если вы его еще не подключили, то сделайте это.

- В нашем случае, это DualSense от PS5. Если вас интересует подключение джойстика PS4 к компьютеру, то там будет написано DualShock. Чтобы настроить использование под себя, перейдите в «Калибровка и дополнительные настройки».

- Также обратите внимание на эту строчку. Здесь должно быть установлено значение «Включена».

Настройка геймпада в Epic Games происходит прямо в меню игры, в которой есть совместимость с девайсом.
Как подключить геймпад PS4 к компьютеру по Bluetooth?
Не самый популярный вид соединения, но все же… Если у вас ноутбук или ПК с купленным Bluetooth-адаптером, или же вы вообще приобрели официальный «маячок» Sony DualShock, то вы без проблем можете подключить контроллер по беспроводному соединению.
- Для начала давайте убедимся, что Bluetooth активен на нашем компьютере. Если у вас адаптер, то переключите его в положение ON, а если у вас встроенный блютуз, то перейдем в настройки (меню «Пуск»).
- Переходим в «Устройства».
- Открываем раздел «Bluetooth и другие устройства» и смотрим, чтобы было активно положение «Вкл.».
- Теперь перейдем к манипуляциям на самом контроллере: зажмите сначала и удерживайте кнопку Share, а следом — удерживайте кнопку PS, не отпуская Share. На картинке показан DualShock, но для геймпадов DualSense — те же кнопки.
- Удерживайте эти 2 кнопки, пока не заморгает сенсорная панель.
- Мерцание цветовой панели значит, что контроллер находится в поиске доступных для сопряжения устройств по беспроводной связи. В том же меню «Bluetooth и другие устройства» найдите ваш геймпад и подключитесь.
- Как только сопряжение состоится, цветовая панель перестанет моргать — геймпад можно использовать в игре, которая поддерживает такую опцию.
Используем DS4Windows или официальное приложение PlayStation® Accessories
DS4Windows — это специальный софт, который позволит произвести более детальную настройку контроллера DualShock или DualSense. Плюс ко всему, это поможет в тех случаях, когда геймпад не поддерживается в игре на площадке Steam или другой. Если вас интересует, джойстик как подсоединить PS4 к компьютеру, то мы рекомендуем прибегнуть к этому софту. PlayStation® Accessories — это официальное ПО от Sony. Очень простое в использовании и не требует от вас каких-либо дополнительных знаний.
Что такое DS4Windows и как скачать?
Это очень простая в использовании программа, которая позволяет не только использовать геймпад в большинстве игр, но и настроить его так, как вам угодно.
- Нажимаем сюда, если у вас 64-разрядная система, или сюда, если установлена 32-битная Windows. Узнать разрядность ПО можно так: Параметры → Система → О программе. В строке «Тип системы» вы увидите нужное вам значение: помните, что х86 это и есть 32 бита.
- Установите DS4Windows и сопутствующие драйвера, которые предлагаются. Если программа не запускается, то нужно установить библиотеку .NET 5.0 Runtime. Нажмите сюда, если у вас 64-битное программное обеспечение, или сюда, если установлена «винда» 32 бита.
- Подключите геймпад любым удобным способом и начинайте играть.
Что делать, если в самой игре отображаются кнопки А, В вместо тех, которые отпечатаны на DualShock или Dualsense? Это случается особенно часто в пиратских версиях игр. Система читает ваш геймпад, как контроллер от Xbox. Есть решение, но иногда оно приводит к тому, что джойстик перестает работать в игре. Ничего критичного — просто вернем эти настройки обратно.
- Выйдите из игры и зайдите в DS4Windows. Около слова Deafault есть кнопочка «Редактировать (Edit)» — жмем по ней.
- Переходим в раздел «Другой (Other)». Здесь мы видим строчку Emulated Controller — выбираем DualShock 4 вместо Xbox 360. После этого ОБЯЗАТЕЛЬНО жмем «Сохранить (Save)».
Заходим и проверяем в игре, не поменялись ли кнопки вместо А, В — крестик и кружок, как положено. Если геймпад перестал работать, то возвращаем как было — в Emulated Controller выбираем Xbox 360. Придется запомнить кнопки консоли Microsoft:
- A и B — X и ◯.
- X и Y — □ и △.
- RT и LT — R2 и L2.
- RB и LB — R1 и L1.
- LS и RS — левый и правый стики.
Чем хороша PlayStation® Accessories?
В отличие от DS4Windows, программы, которую разрабатывали и дополняли энтузиасты за донаты, PlayStation® Accessories — это официальный и бесплатный продукт. Скачать его можно здесь (автоматическая загрузка с официального сайта). В отличие от DS4Windows, в PlayStation® Accessories не получится что-либо настроить — программа обеспечивает стабильную работу геймпада, но настроить конфигурацию или переназначить кнопки не получится. Простота в использовании — главное преимущество продукта от Sony. Интерфейс выглядит лаконично и интуитивно понятен.
Если вы хотите более детальной настройки контроллера, то между PlayStation® Accessories и DS4Windows рекомендуем остановить выбор на последней. Но бывает и так, что пользователь не хочет заморачиваться и что-то дополнительно изучать — выбирайте PlayStation® Accessories в таком случае. Здесь все сделано за вас. Можно дополнительно к PlayStation® Accessories скачать утилиту Xpadder, которая позволяет переназначать кнопки джойстика. Она платная, к сожалению, и стоит около 1000 рублей.
Больше полезных советов — на нашем сайте:
- Как пополнить Стим в России в 2024 году?
- Как найти и удалить большие файлы на диске: способы для ПК и облака
- Как создать точку восстановления Windows











