Все способы:
- Этап 1: Подключение Dualshock 4
- Способ 1: USB-кабель
- Способ 2: Bluetooth
- Этап 2: Настройка в Steam
- Этап 3: Установка дополнительных драйверов
- Вопросы и ответы: 13
Этап 1: Подключение Dualshock 4
Подключить Dualshock 4 от Sony PlayStation 4 к компьютеру на Windows 10 можно двумя способами – с помощью USB-кабеля и по Bluetooth.
Способ 1: USB-кабель
- Один конец кабеля подключаем к USB-порту на компьютере, а другой вставляем в разъем micro-USB на манипуляторе.
- Система автоматически обнаружит подключенное устройство и установит драйвера к нему. Чтобы убедиться в этом, сочетанием клавиш Win+I открываем «Параметры» Виндовс 10 и переходим в раздел «Устройства».
- Во вкладке «Bluetooth» спускаемся к блоку «Другие устройства». Ищем там устройства Controller или Wireless Controller, так как вряд ли у геймпада от PS4 будет оригинальное название.
- Чтобы проверить его работоспособность, прокручиваем страницу вниз к блоку «Сопутствующие параметры» и жмем «Устройства и принтеры».
- В блоке «Устройства» правой кнопкой мышки щелкаем «Controller» и выбираем «Параметры игровых устройств управления».
- Выбираем Дуалшок 4 и открываем его «Свойства».
- Во вкладке «Проверка» по очереди нажимаем каждую кнопку, чтобы протестировать их работоспособность.
- Если какие-нибудь элементы управления не откликаются, переходим во вкладку «Параметры» и жмем «Откалибровать».
- Когда откроется мастер калибровки, жмем «Далее» и выполняем все его указания.
- После калибровки нажимаем «Применить», чтобы сохранить изменения и закрываем окно свойств.










Способ 2: Bluetooth
- Открываем раздел «Устройства» в «Параметрах» Windows 10. Одновременно зажимаем и держим кнопки PS и Share на геймпаде до тех пор, пока синий индикатор в верхней части не замигает.
- Если манипулятор в списке не появился, жмем «Добавление Bluetooth или другого устройства».
- В следующем окне выбираем тип устройства – Bluetooth.
- Когда Дуалшок 4 будет найден, щелкаем по нему и ждем, пока система не закончит его настраивать.




Первый способ обеспечивает более качественное соединение, так как подключение по Блютуз, как правило, сопровождается потерей сигнала и задержкой ввода. У Sony есть USB-адаптер для подключения Dualshock 4, который должен устранять эти проблемы, но стоит он дороже обычных Bluetooth-адаптеров, а в последнее время его сложно найти в продаже.
Этап 2: Настройка в Steam
После подключения устройство можно использовать в большинстве игр без установки эмуляторов и дополнительных драйверов, но только если играть в Steam. Уже несколько лет платформа официально поддерживает Дуалшок 4. Главное, чтобы он был включен в настройках клиента.
- Открываем Steam, переходим во вкладку «Вид» и выбираем «Режим Big Picture», разработанный для того, чтобы удобнее было запускать платформу на телевизорах и управлять ею с помощью геймпада.
- Если клиент определил Dualshock 4, то им сразу можно играть. В противном случае его придется включить. Для этого заходим в «Настройки» Steam.
- Выбираем «Настройки контроллера».
- Ставим галочки напротив пунктов «Поддержка контроллера PS4» и «Универсальные пользовательские настройки».
- Открываем «Библиотеку» Steam, чтобы запустить игру.
Использовать Dualshock 4 можно в тех играх, которые имеют соответствующее обозначение.





Стим распознает не только оригинальные контроллеры от PS4, но и некоторые их копии при условии, что они нормально работают на самой консоли.
Этап 3: Установка дополнительных драйверов
Если игра не связана с платформой Steam, например, приобретена и установлена в другом сервисе, придется скачать дополнительное ПО. Таких программ несколько, но принцип их работы мало чем отличается. Рассмотрим настройку Dualshock 4 в Windows 10 на примере приложения DS4Windows.
Скачать DS4Windows с официального сайта
- Заходим на официальную страницу ПО и нажимаем «Download now».
Загружаем последнюю версию приложения.
- Если необходим русификатор, нажимаем «Languages».
В списке выбираем русский язык.
- Распаковываем архив с русификатором и копируем папку «ru-RU» в каталог, куда был распакован архив программы.
- Запускаем файл DS4Windows.
- Устройство должно отобразиться во вкладке «Контроллеры».
- Если оно не определилось, переходим во вкладку «Настройки» и жмем «Установить контроллер/драйвер».
- В окне приветствия нажимаем «Установите драйвер для DS4».
- После завершения установки нажимаем «Готово». Если манипулятор обнаружен не будет, повторно подключаем его.
- Если во вкладке «Контроллеры» геймпад определился, можно запускать игру. При этом есть возможность создать пользовательский профиль – изменить раскладку, настроить тачпад, световую панель и др. Для этого открываем вкладку «Профили» и жмем «Новый».
- Делаем все необходимые изменения, указываем имя профиля и сохраняем его.








Теперь Dualshock 4 готов для работы на компьютере с Windows 10. Программу DS4Windows нужно будет запускать каждый раз, когда необходимо воспользоваться геймпадом.
Наша группа в TelegramПолезные советы и помощь
Геймпад от PlayStation 4 — один из самых удобных консольных контроллеров прямо сейчас. DualShock 4 остаётся таковым даже после выхода PlayStation 5 и появления следующего поколения геймпада для консолей Sony, DualSense. Секрет популярности DualShock 4 простой: у него много крутых технических возможностей вроде обратной отдачи, тачпада и моушн-управления, и стоит он при этом куда дешевле того же DualSense.
Учитывая то, что Sony активно выпускает игры с PlayStation на ПК, возникает логичный вопрос: можно ли подключить к компьютеру геймпад от PS4 и играть с его помощью в те экшены, которые изначально создавались именно под него? И можно ли использовать этот контроллер в других играх? И если это возможно, как же всё-таки подключить DualShock 4 к ПК? На эти и другие вопросы редакция «Геймдев» Skillbox Media отвечает в этом гайде.
Содержание:
- Есть ли возможность подключить геймпад от PS4 к ПК
- Как подключить геймпад по проводу
- Как подключить контроллер через Bluetooth
- Какие ещё способы подключить геймпад от PS4 к компьютеру существуют
Мы завели телеграм-канал «Чекпоинт». Делимся там впечатлениями от новых игр, рассказываем о культовых разработчиках и делаем подборки на любые случаи жизни (вы ведь наверняка искали список 40 лучших хорроров?). Подписывайтесь!
Есть ли возможность подключить геймпад от PS4 к ПК
Да, владельцы геймпада DualShock 4 могут подключить его к компьютеру и использовать в тех играх на ПК, которые поддерживают контроллер. При этом подключить геймпад можно не только к ПК с Windows, но и к компьютерам с macOS, а также мобильным устройствам с iOS (от тринадцатой версии и новее), iPadOS (от тринадцатой версии и новее) и Android (от десятой версии и новее).
Чтобы подключить геймпад от PS4 к компьютеру с помощью провода, потребуется кабель USB — MicroUSB. Один такой кабель поставляется в комплекте с консолью PlayStation 4, однако использовать именно его вовсе не обязательно — подойдёт любой аналогичный провод.
В операционных системах Windows 10 и Windows 11 уже есть драйверы, необходимые для корректной работы контроллера. После подключения геймпада достаточно будет просто запустить игру — и, возможно, переключить способ управления в настройках.
Чтобы подключить геймпад по беспроводной связи, вам понадобится компьютер с Bluetooth-адаптером. В случае с ноутбуками проблем быть не должно — в них такие адаптеры установлены по умолчанию. В стационарных же компьютерах Bluetooth-адаптер может быть встроен в материнскую плату, но если его не предполагается, то придётся воспользоваться официальным беспроводным адаптером от Sony.
Пошаговое руководство по подключению контроллера через Bluetooth:
- В первую очередь следует убедиться, что геймпад не включён — сенсорная панель и световой индикатор на задней стенке устройства должны быть выключены.
- Затем проверьте, включён ли Bluetooth-адаптер на компьютере и не подключён ли к ПК сторонний адаптер. Это можно сделать в настройках операционной системы в разделе Bluetooth, куда ведут кнопки «Параметры» и «Устройства».
- После этого зажмите на геймпаде кнопки Share и PS — они выделены на изображении ниже.
- Среди новых устройств в разделе Bluetooth должен появиться пункт Wireless Controller — это и есть контроллер DualShock 4.
- Свяжите его с компьютером и дождитесь настройки драйверов.
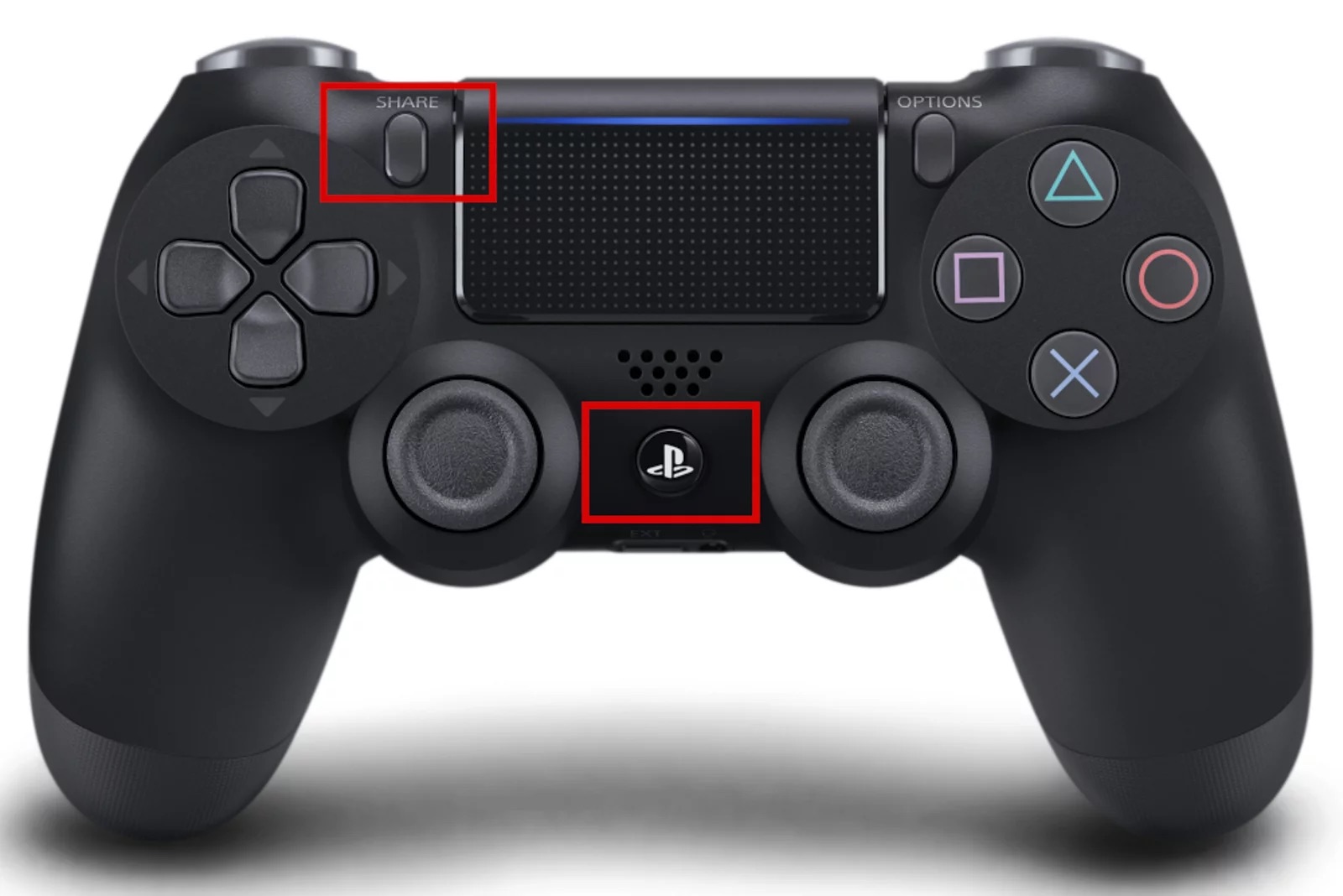
Есть ещё как минимум два способа использования геймпада от PS4 с компьютером: через программы Xpadder и DS4Windows. Обе утилиты неофициальные, однако они позволяют значительно тоньше настроить контроллер перед использованием в играх — перераспределить значение кнопок, привязать к контроллеру любые клавиши клавиатуры и даже включить или отключить дополнительные функции геймпада вроде обратной отдачи.

Если у вас есть в наличии геймпад DualShock 4, вы можете подключить его к вашему компьютеру или ноутбуку с Windows 10 или предыдущими версиями системы и использовать его в самых разных играх, эмуляторах, а при желании — и для управления компьютером вместо мыши.
В этой инструкции подробно о подключении DualShock от PlayStation 4 в Windows 10 кабелем или по Bluetooth, а также о том, как сделать так, чтобы геймпад эмулировал контроллер XBox 360 и о том, зачем это может потребоваться.
- Подключение DualShock 4 к компьютеру
- Использование геймпада PlayStation для игр в Windows 10
- DS4Windows
- InputMapper
Подключение DualShock 4 к компьютеру или ноутбуку
Подключить контроллер вы можете просто USB кабелем — он будет автоматически определен как «Wireless Controller» в диспетчере устройств и в списке устройств в «Параметрах».
Второй метод — подключение по Bluetooth. Для этого выполните следующие действия:
- Нажмите на контроллере кнопку Share и, удерживая её, нажмите и удерживайте кнопку «PlayStation». Через некоторое время геймпад перейдет в режим сопряжения по Bluetooth, а индикатор на нем начнет мигать белым цветом.
- В Windows 10 зайдите в Параметры — Устройства — Bluetooth и другие устройства и добавьте новое устройство Bluetooth с именем Wireless Controller. Если появится запрос кода, введите 0000 (четыре нуля).
После этого DualShock 4 будет подключен к Windows 10 по Bluetooth. Внимание: по отзывам пользователей Bluetooth подключение с DualShock на компьютере или ноутбуке не всегда работает стабильно. Иногда помогает установка оригинальный драйверов BT-адаптера и отключение функций энергосбережения для контроллера в его свойствах в диспетчере устройств (в разделе Bluetooth и Устройства HID), но не всегда.
Использование геймпада от PlayStation для игр в Windows 10
В некоторых случаях какая-то дополнительная настройка DualShock 4 может не потребоваться: например, геймпады от PS4 поддерживаются и настраиваются в Steam. Некоторые эмуляторы консолей позволяют настроить управление с подключенного геймпада в соответствующих параметрах управления (бывает, что настройка успешно проходит при USB-подключении, но не работает по Bluetooth). Но в некоторых других играх для ПК и эмуляторах подключенный DualShock 4 может быть просто не виден, а нажатия не регистрируются.
В этом случае нам поможет эмуляция геймпада Xbox 360. Если мы сделаем так, чтобы игры «считали», что подключен геймпад от Xbox, то большинство из них начнут исправно работать с контроллером, при условии, что они в принципе поддерживают такой тип управления. Для эмуляции геймпада Xbox на DualShock 4 можно использовать различные сторонние программы. Самые популярные и работоспособные — DS4Windows и InputMapper.
DS4Windows
Бесплатная программа DS4Windows доступна для загрузки на официальной старице https://github.com/Jays2Kings/DS4Windows/releases. После скачивания распакуйте программу в удобное расположение, запустите файл DS4Windows.exe (переда началом следующих действий лучше отключить геймпад от компьютера):
- После запуска будет задан вопрос о том, куда сохранять параметры — в папку с программой или AppData. Выбирайте на ваше усмотрение, но я рекомендую папку с программой.
- При первом запуске вам предложат установить драйвер DS4 для Windows 10, 8.1 или Windows 7 (кнопка вверху окна), а для Windows 7 — также потребуется отдельный драйвер контроллера Xbox 360. Установите необходимые драйверы.
- Подключите ваш DualShock 4 по USB или Bluetooth, как это было описано в начале инструкции.
- Если всё прошло успешно, в главном окне DS4Windows вы увидите статус подключения вашего контроллера и, в общем-то он уже будет готов к работе с профилем по умолчанию. И его можно будет использовать в играх и эмуляторах.
- В Диспетчере устройств появится контроллер Xbox 360 для Windows.
- При желании вы сможете выполнить настройки профиля управления в DS4Windows, создать несколько профилей, изменить параметры подсветки и другие настройки. Если настройки вам не понятны, обычно достаточно оставить значения по умолчанию.
Учитывайте, что при закрытии программы (по умолчанию, она не закрывается, а сворачивается в область уведомлений Windows) геймпад перестает быть «контроллером Xbox 360», а становится обычным DualShock 4.
InputMapper
Программа InputMapper (официальный сайт https://inputmapper.com/) более продвинутая, но, при этом может показаться и более сложной для некоторых пользователей. В общих чертах её первоначальная настройка выглядит следующим образом:
- Устанавливаем программу, запускаем её.
- Если DualShock 4 подключен, вы увидите сообщение о том, что найдено новое поддерживаемое устройство. Нажмите кнопку «Begin Configuration» (начать настройку).
- В следующем окне нужно будет выбрать, какое устройство будет эмулироваться. Для большинства игр требуется выбрать 360 Controller (но, при желании, вы можете эмулировать клавиатуру и мышь на вашем DualShock 4, такой пункт доступен и в некоторых случаях, например, для игр, не поддерживающих геймпады, может оказаться полезным).
- На этом процесс будет завершен, в главном окне InputMapper вы увидите ваш геймпад и используемый им профиль. Пока программа запущена или свернута в область уведомлений, для игр ваш геймпад будет работать как контроллер Xbox.
- Настройку существующих профилей (переназначение кнопок и элементов управления геймпада) или создание новых можно произвести в соответствующем разделе программы.
В моем тесте оба варианта работали исправно и каких-либо проблем при подключении DualShock 4 как кабелем, так и с использованием Bluetooth не возникло.
Если инструкция оказалась полезной и всё работает ожидаемым образом, поделитесь в комментариях, во что играете, по Bluetooth или USB подключились, были ли проблемы и как были решены. Если же остаются вопросы, задавайте их — постараемся найти ответ.
Как подключить DualShock 4 к PC на Windows?
Многие обладатели Playstation 4 однажды задавались вопросом: можно ли присоединить контроллер Dualshock 4 к персональному компьютеру, или для игры на ПК придется приобретать отдельный геймпад?
Короткий ответ: можно. Дуалшок без особых трудностей подключается к ПК, использующему операционную систему Windows. Правда, в зависимости от установленной версии программного обеспечения процесс подключения будет выглядеть по-разному, и включать дополнительные шаги.
В этом материале мы расскажем о разных способах подключения контроллера PlayStation 4 к ПК, и поведаем о тонкостях этого процесса.
Самый простой способ подключения DualShock 4 к Windows
Самый легкий способ подключения контроллера Дуалшок 4 к ПК – беспроводной USB-адаптер Sony для DualShock 4. Это официальная продукция Sony, гарант качества и простоты эксплуатации. Можете не переживать о версии Windows или скачивании дополнительных дайевров. Просто воткните устройство в USB-порт, быстро настройте геймпад, и играйте! USB-адаптер от Sony можно приобрести в нашем интернет-магазине по привлекательной цене.
Это – самое удобное решение проблемы. Но если вы не ищете легких путей и вас интересуют другие варианты, то читайте дальше.
Как подключить DualShock 4 к Windows 10?
Подключение контроллера PlayStation 4 к самой актуальной версии Windows производится максимально просто через кабель. Если у вас имеется USB провод для геймпада, достаточно воткнуть его в соответствующий порт компьютера. Система автоматически распознает контроллер и скачает необходимые драйверы. Можно играть!
Но провод не всегда удобен, да и вообще это прошлый век. Возможна ли игра без кабеля? Да, возможна, но тут предстоит немного потрудиться. Во-первых, нужно проверить, установлен ли на ПК Bluetooth-адаптер. Если нет, то смотрите пункты 4 и 5. Если да, то включите Bluetooth на компьютере и одновременно зажмите на контроллере кнопки Share и PlayStation. Через несколько секунд Windows распознает устройство. Однако это еще не значит, что геймпад сразу заработает. Для полного функционала в беспроводном режиме следует скачать бесплатную стороннюю программу DS4Windows, в которой контроллер можно настроить. После этого играйте в свое удовольствие.
Как подключить DualShock 4 к старым версиям Windows?
Первым делом – небольшой совет. Если вы пользуетесь устаревшими версиями Windows, то пришло время задуматься о переходе на Windows 10. Срок официального обслуживания старых операционных систем стремительно подходит к концу – обновления для Windows 7 перестанут выходить с 14 января 2020 года.
Но если вы все же решили подключить DualShock 4 к компьютеру с одной из этих версий Windows, то приготовьтесь немного поработать. Дело в том, что эти операционные системы по умолчанию не поддерживают контроллеры Sony, и при прямом подключении обеспечивают лишь самый ограниченный функционал.
Как это лечится? На самом деле, просто. Как и в случае с Windows 10, нужно скачать бесплатную утилиту DS4 Windows, и в ней настроить геймпад.
Что делать, если компьютер не поддерживает Bluetooth?
К сожалению, Bluetooth-адаптер далеко не всегда входит в комплектацию ПК по умолчанию. Как это исправить – неужели нужно заказывать девайс и разбирать компьютер, чтобы его установить?
Совсем не обязательно. На рынке компьютерной перифирии предусмотерно специальное устройство – адаптер для беспроводного подключения, или USB-Bluetooth-донгл. Это устройство устанавливается в USB-разъем и работает как съемный Bluetooth-адаптер для ПК.
Какой адаптер для беспроводного подключения DualShock 4 стоит купить?
На рынке представлен огромный выбор подобных устройств. При приобретении Bluetooth-донгла лучше следовать золотому правилу: не пытаться сэкономить слишком много. Самый дешевый товар обычно быстро ломается или начинает барахлить. А самым надежным вариантом, пожалуй, остается продукция самих Sony – речь идет о беспроводном USB-адаптере Sony для DualShock 4, который специально разработан для присоединения контроллера Дуалшок к ПК. К тому же он предельно прост в обращении – достаточно воткнуть его в USB-порт и настроить контроллер. И не надо никаких ухищрений со сторонними программами!
Что делать, если контроллер работает, но в играх отображается раскладка контроллера XBOX?
Окей, контроллер работает. Но вот беда: вместо знакомых «треугольника» и «квадрата» игра выдает подсказки в формате контроллера Иксбокс: X, Y и т.п. Как это исправить?
Самый простой способ – воспользоваться услугами популярного онлайн-сервиса Steam. Он поддерживает раскладку DualShock 4. Чтобы ее активировать, нужно войти в режим сервиса Big Picture и в его настройках указать раскладку DualShock 4. Теперь «треугольники» и «квадраты» вернутся.
Даже если вы используете игру из сторонней библиотеки, Steam готов прийти на помощь: просто добавьте приложение в список Steam, и с большой вероятностью функционал Big Picture сработает и там.
Итак, мы рассмотрели основные особенности подключения DualShock 4 к Windows. Можно сделать выводы: способов присоединения геймпада к ПК действительно много. Но лучшим вариантом, как обычно, остается фирменное решение – беспроводной USB-адаптер Sony для DualShock 4.
Впрочем, что бы вы ни выбрали, интернет-магазин ИгроРай предоставляет широкий выбор официальных геймпадов и аксессуаров Sony по низким ценам. Удачи вам в гейминге на всех платформах!











