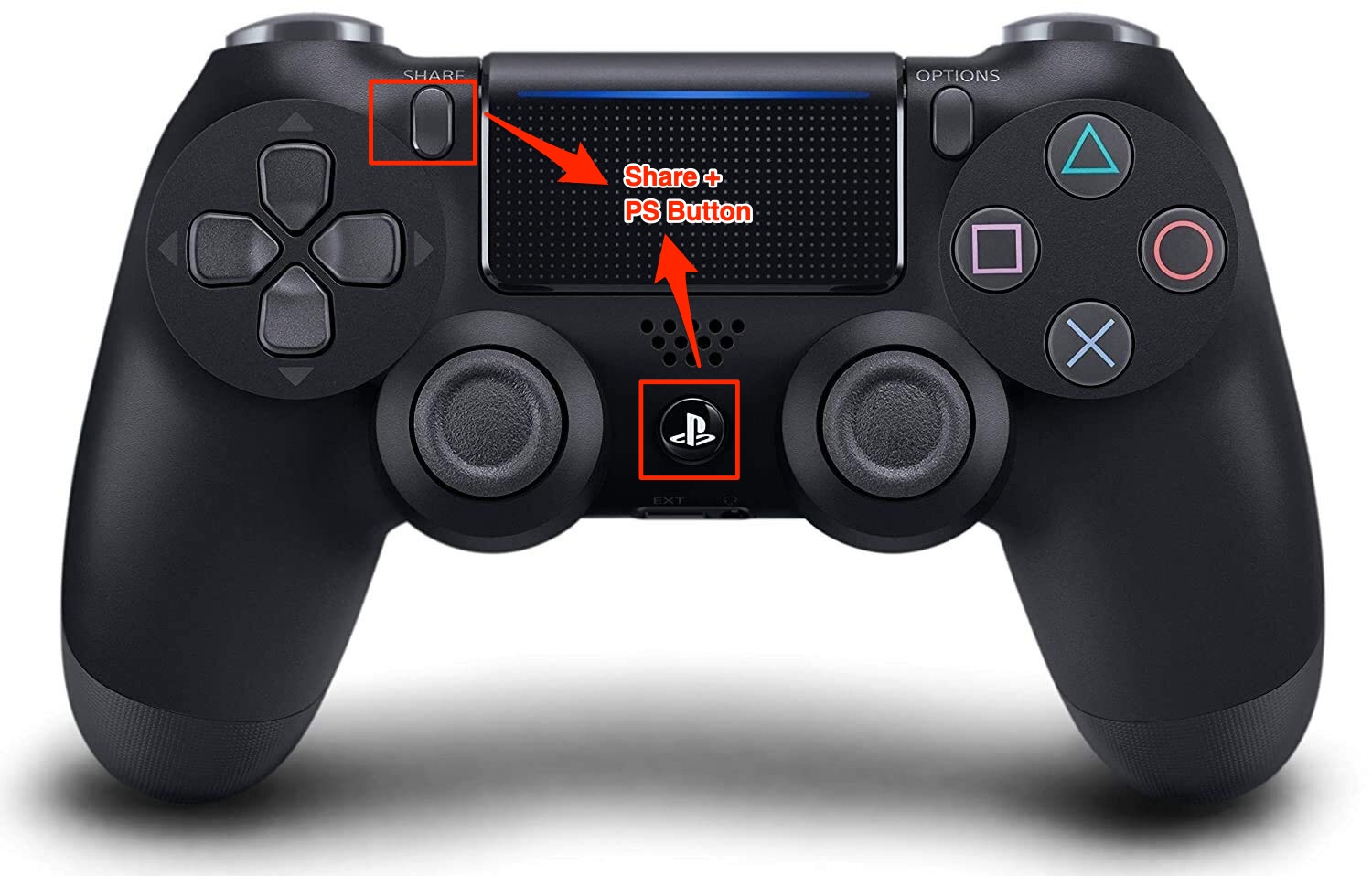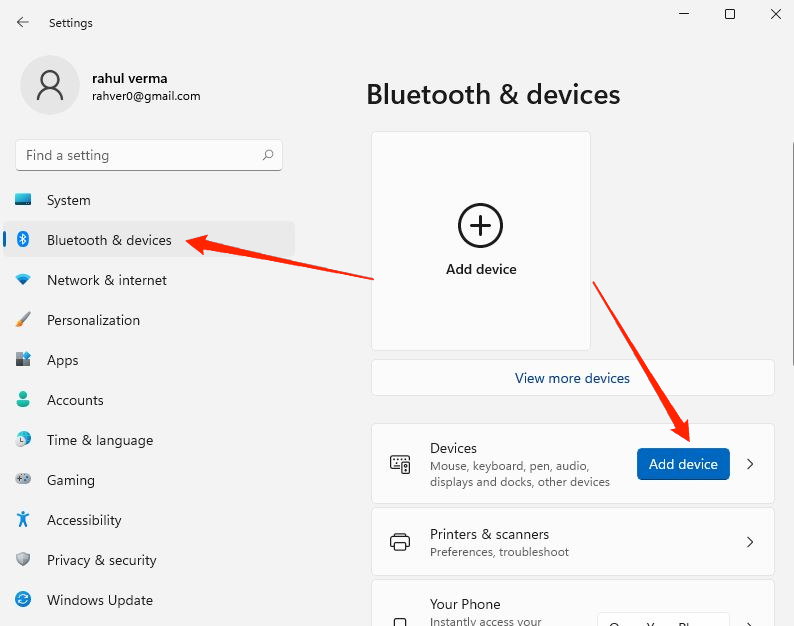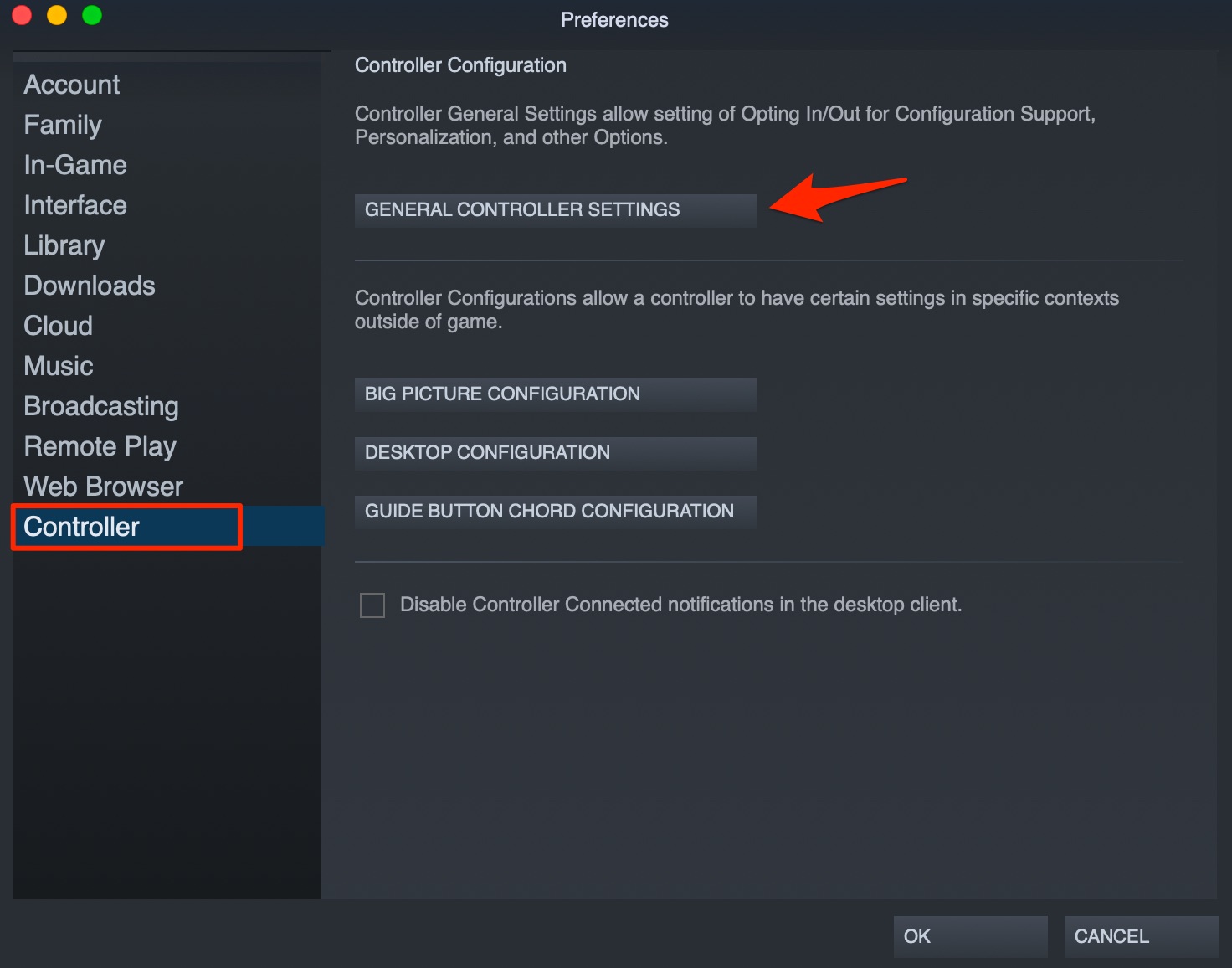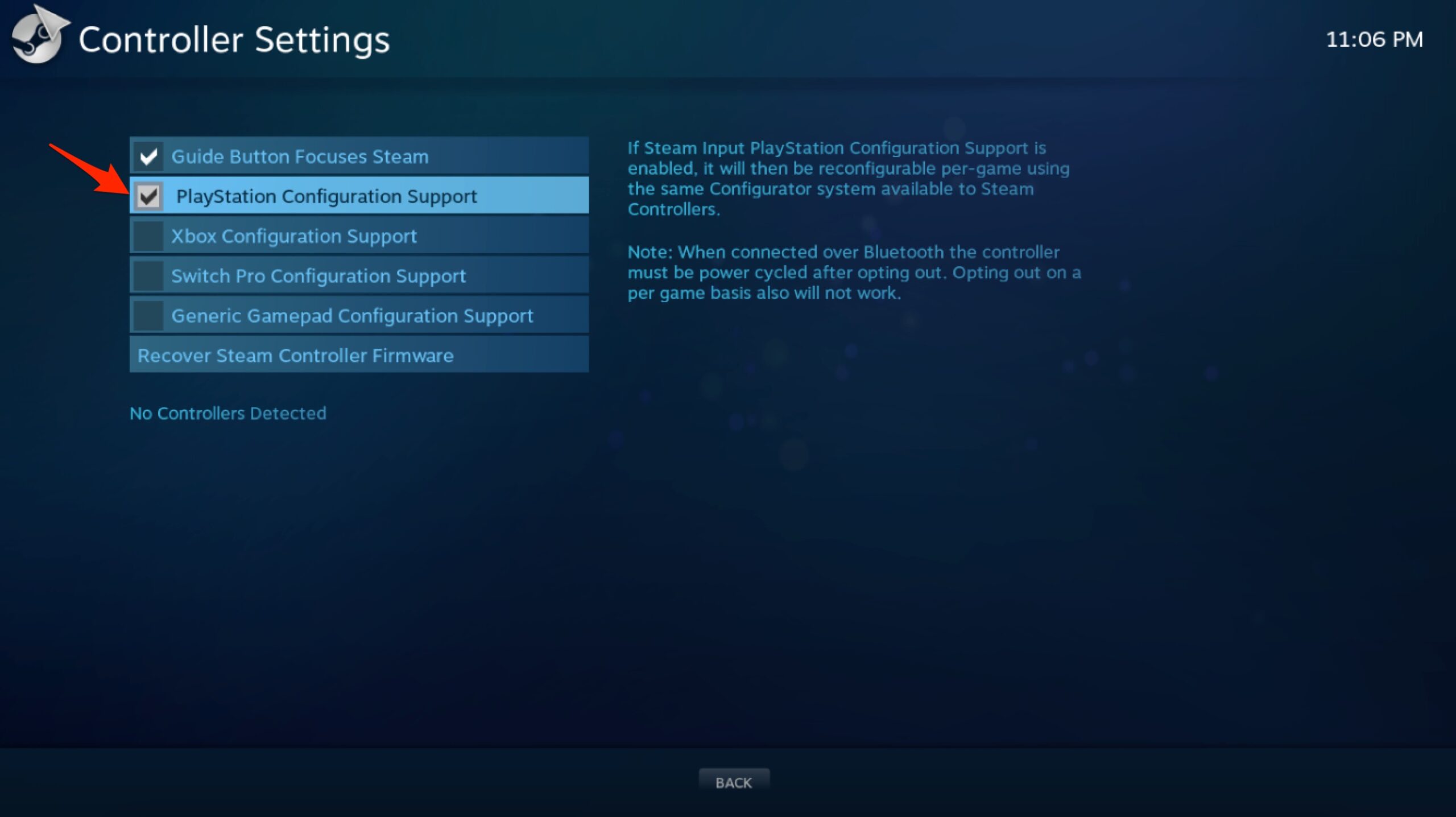Использование беспроводного контроллера DUALSHOCK®4 на других устройствах
Чтобы использовать беспроводной контроллер DUALSHOCK®4 в совместимых играх и приложениях не на консоли, подключите его по Bluetooth® или через USB за несколько простых шагов.
- Поддерживаемые способы подключения
- Регистрация по Bluetooth
- Подключение через USB
- Совместимые игры
- Повторное подключение на консоли PS4
- Возникли проблемы?
Устройства, совместимые с беспроводным контроллером DUALSHOCK 4
Подключение беспроводного контроллера DUALSHOCK 4 по Bluetooth и через USB поддерживают устройства с перечисленными ниже и более современными версиями ОС. Подключив беспроводной контроллер, вы можете использовать его для управления в совместимых играх и приложениях.
- Android™ 10
- iOS 13
- iPadOS 13
- macOS Catalina
- tvOS 13
Как зарегистрировать беспроводной контроллер DUALSHOCK 4 на совместимом устройстве
При первом использовании беспроводного контроллера на совместимом устройстве с использованием Bluetooth включите режим регистрации.
-
Световая панель на контроллере должна быть выключена.
Если световая панель включена, нажмите и удерживайте кнопку PS, пока она не выключится. Если к контроллеру подключен кабель USB, отключите его. -
Удерживая кнопку SHARE, нажмите и удерживайте кнопку PS, пока световая панель не замигает.
-
Включите Bluetooth на устройстве, а затем выберите контроллер в списке устройств Bluetooth. Когда регистрация контроллера будет завершена, световая панель мигнет, а затем загорится индикатор игрока.
Игры и приложения, поддерживающие беспроводной контроллер DUALSHOCK 4
Беспроводной контроллер можно использовать в играх, которые транслируются с консоли PS5™ или PS4™ на совместимое устройство с помощью приложения PS Remote Play.
Также беспроводной контроллер можно использовать в играх, поддерживающих беспроводные контроллеры DUALSHOCK 4.
При подключении беспроводного контроллера DUALSHOCK 4 к совместимому устройству Sony Xperia доступны все функции.
На некоторых устройствах некоторые функции беспроводного контроллера недоступны при подключении по Bluetooth.
- Сенсорная панель не поддерживается.
- Не меняется цвет подсветки световой панели.
- Функция вибрации, датчик движения и разъем для гарнитуры не работают.
Повторное подключение беспроводного контроллера DUALSHOCK 4 к консоли
Чтобы снова подключить беспроводной контроллер к консоли PS5 или PS4, подключите его к консоли с помощью совместимого кабеля USB и нажмите кнопку PS на беспроводном контроллере. После этого можно отключить кабель USB и использовать контроллер в беспроводном режиме.
Нужна помощь с контроллером DUALSHOCK 4?
Если вы все делаете согласно вышеуказанным инструкциям, но подключить контроллер не удается, перейдите в раздел «Ремонт PlayStation».
Геймпад от PlayStation 4 — один из самых удобных консольных контроллеров прямо сейчас. DualShock 4 остаётся таковым даже после выхода PlayStation 5 и появления следующего поколения геймпада для консолей Sony, DualSense. Секрет популярности DualShock 4 простой: у него много крутых технических возможностей вроде обратной отдачи, тачпада и моушн-управления, и стоит он при этом куда дешевле того же DualSense.
Учитывая то, что Sony активно выпускает игры с PlayStation на ПК, возникает логичный вопрос: можно ли подключить к компьютеру геймпад от PS4 и играть с его помощью в те экшены, которые изначально создавались именно под него? И можно ли использовать этот контроллер в других играх? И если это возможно, как же всё-таки подключить DualShock 4 к ПК? На эти и другие вопросы редакция «Геймдев» Skillbox Media отвечает в этом гайде.
Содержание:
- Есть ли возможность подключить геймпад от PS4 к ПК
- Как подключить геймпад по проводу
- Как подключить контроллер через Bluetooth
- Какие ещё способы подключить геймпад от PS4 к компьютеру существуют
Мы завели телеграм-канал «Чекпоинт». Делимся там впечатлениями от новых игр, рассказываем о культовых разработчиках и делаем подборки на любые случаи жизни (вы ведь наверняка искали список 40 лучших хорроров?). Подписывайтесь!
Есть ли возможность подключить геймпад от PS4 к ПК
Да, владельцы геймпада DualShock 4 могут подключить его к компьютеру и использовать в тех играх на ПК, которые поддерживают контроллер. При этом подключить геймпад можно не только к ПК с Windows, но и к компьютерам с macOS, а также мобильным устройствам с iOS (от тринадцатой версии и новее), iPadOS (от тринадцатой версии и новее) и Android (от десятой версии и новее).
Чтобы подключить геймпад от PS4 к компьютеру с помощью провода, потребуется кабель USB — MicroUSB. Один такой кабель поставляется в комплекте с консолью PlayStation 4, однако использовать именно его вовсе не обязательно — подойдёт любой аналогичный провод.
В операционных системах Windows 10 и Windows 11 уже есть драйверы, необходимые для корректной работы контроллера. После подключения геймпада достаточно будет просто запустить игру — и, возможно, переключить способ управления в настройках.
Чтобы подключить геймпад по беспроводной связи, вам понадобится компьютер с Bluetooth-адаптером. В случае с ноутбуками проблем быть не должно — в них такие адаптеры установлены по умолчанию. В стационарных же компьютерах Bluetooth-адаптер может быть встроен в материнскую плату, но если его не предполагается, то придётся воспользоваться официальным беспроводным адаптером от Sony.
Пошаговое руководство по подключению контроллера через Bluetooth:
- В первую очередь следует убедиться, что геймпад не включён — сенсорная панель и световой индикатор на задней стенке устройства должны быть выключены.
- Затем проверьте, включён ли Bluetooth-адаптер на компьютере и не подключён ли к ПК сторонний адаптер. Это можно сделать в настройках операционной системы в разделе Bluetooth, куда ведут кнопки «Параметры» и «Устройства».
- После этого зажмите на геймпаде кнопки Share и PS — они выделены на изображении ниже.
- Среди новых устройств в разделе Bluetooth должен появиться пункт Wireless Controller — это и есть контроллер DualShock 4.
- Свяжите его с компьютером и дождитесь настройки драйверов.
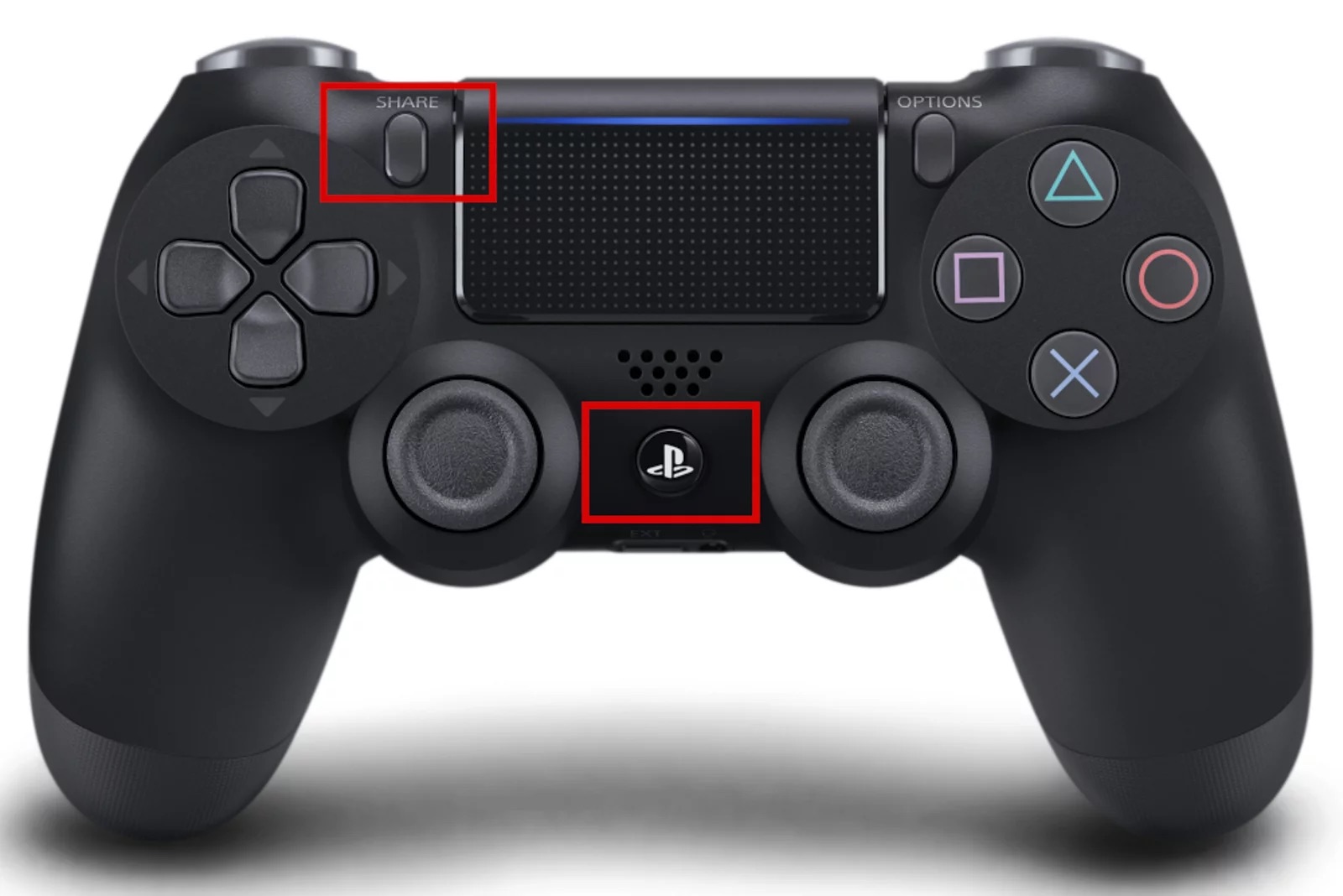
Есть ещё как минимум два способа использования геймпада от PS4 с компьютером: через программы Xpadder и DS4Windows. Обе утилиты неофициальные, однако они позволяют значительно тоньше настроить контроллер перед использованием в играх — перераспределить значение кнопок, привязать к контроллеру любые клавиши клавиатуры и даже включить или отключить дополнительные функции геймпада вроде обратной отдачи.

Все способы:
- Способ 1: Обновление драйвера для Bluetooth
- Способ 2: Правильное подключение по Bluetooth
- Способ 3: Установка DS4 Windows
- Инсталляция апдейтов для DS4 Windows
- Способ 4: Решение проблем с HID-совместимым игровым контроллером
- Вопросы и ответы: 0
Для начала убедитесь, что у вас оригинальная версия DualShock 4, иначе большинство способов из статьи не сработает, к тому же программа DS4 Windows не сможет инициализировать устройство.
Способ 1: Обновление драйвера для Bluetooth
Чаще всего проблема с определением DualShock 4 связана с неполадками в работе модуля Bluetooth либо в его программном обеспечении. В первую очередь проверьте, есть ли актуальная версия драйвера для компонента, и при необходимости установите ее. Сделать это можно с помощью встроенных средств системы:
- Кликните правой кнопкой мыши по кнопке «Пуск», затем из появившегося меню выберите пункт «Диспетчер устройств».
- Раскройте раздел «Bluetooth». Отобразится используемый модуль, по которому нужно щелкнуть правой кнопкой мыши и выбрать из контекстного меню пункт «Обновить драйвер».
- В следующем окне кликните по строке «Автоматический поиск драйверов».



После проделанных шагов система самостоятельно подберет необходимую версию программного обеспечения и инсталлирует ее, если более актуальные драйверы еще не установлены.
Также можно проверить наличие обновлений для драйверов с помощью встроенного «Центра обновления Windows».
- В главном меню выберите запуск штатных «Параметров».
- Через панель навигации перейдите на вкладку «Центр обновления Windows», а в центральной части окна кликните по кнопке «Проверить наличие обновлений».


Если будут найдены апдейты, можете установить их. Также в разделе «Необязательные обновления» бывают компоненты для различных устройств системы, в том числе и для модуля Bluetooth.
Есть некоторый шанс, что неполадка носит аппаратный характер. В этом случае можете попробовать использовать внешний Bluetooth-адаптер, который подключается к компьютеру через USB.
Способ 2: Правильное подключение по Bluetooth
Проверьте правильность подключения DualShock к компьютеру. Для этого нужно выполнить несколько простых манипуляций как в системе, так и с контроллером:
- Через «Параметры» перейдите в раздел «Bluetooth и устройства», затем в основной части окна активируйте модуль с помощью тумблера.
- На геймпаде одновременно нажмите на кнопки «Share» и «PS4» и удерживайте их до тех пор, пока центральная не начнет мигать, что обозначает, что устройство ищет точку подключения.
- В разделе «Bluetooth и устройства» > «Устройства» нажмите на кнопку «Добавить устройство».
- В следующем окне щелкните по «Bluetooth». После непродолжительного поиска отобразится геймпад – выберите его для синхронизации.




Как только контроллер подключится к компьютеру, потребуется дополнительное программное обеспечение для его калибровки и настройки, о чем более подробно написано ниже.
Способ 3: Установка DS4 Windows
Одной из программ для настройки DualShock 4 является бесплатное решение DS4 Windows, с помощью которого можно создать несколько профилей с различными параметрами, откорректировать подсветку и другое.
Скачать DS4 Windows с официального сайта
- Перейдите по ссылке выше и нажмите на кнопку «Скачать DS4Windows», после чего останется дождаться окончания сохранения.
- После первого запуска может потребоваться выбрать папку для сохранения данных – для этого лучше всего подойдет каталог с программой. Далее будет предложено установить программное обеспечение для DualShock 4.
- Если было выполнено правильное подключение геймпада, как описано в Способе 2, то вы увидите статус синхронизации в отдельном окне. По сути, контроллер уже готов к работе и его можно использовать в играх и приложениях.
- В «Диспетчере устройств» появится новое меню с контроллером. Программа позволяет эмулировать контроллер от Xbox 360 с помощью DualShock 4, для чего будет установлен драйвер и в «Диспетчере устройств» отобразится соответствующая информация.


Если в работе программы DS4 Windows возникают проблемы, запустите исполняемый файл от имени администратора. Для этого щелкните правой кнопкой мыши по значку софта (или перейдите в корневую директорию с EXE-файлом), затем выберите нужный пункт.

Если софт начал корректно работать, тогда можно сделать так, чтобы запуск с расширенными правами был по умолчанию. Для этого из контекстного меню выберите «Свойства».

В новом окне перейдите на вкладку «Совместимость», отметьте пункт «Запускать эту программу от имени администратора» и сохраните настройки, нажав на «ОК».

Инсталляция апдейтов для DS4 Windows
При использовании DS4 Windows и проблемного контроллера DualShock 4 есть смысл проверить наличие обновлений для программного обеспечения. Делается это с помощью специальной утилиты, которая распаковывается вместе со всеми файлами ПО, – «DS4Updater».
- Перейдите к расположению файла – для этого можно кликнуть правой кнопкой мыши по ярлыку и выбрать пункт «Расположение файла».
- Затем в открывшейся папке «Проводника» найдите нужный файл и запустите его. После начнется автоматическая загрузка и установка апдейтов для софта, если таковые есть на официальном сервере разработчика.


По завершении вы увидите соответствующее уведомление, после чего можно снова попытаться запустить программу и выполнить настройку контроллера. Вполне вероятно, эта процедура поможет Windows 11 увидеть DualShock 4.
Способ 4: Решение проблем с HID-совместимым игровым контроллером
Следующий метод подразумевает полный перезапуск драйверов контроллера, что в некоторых случаях позволяет решить проблему подключения посредством сброса различных ошибок.
- Запустите «Диспетчер устройств» и разверните меню «Устройства HID (Human Interface Devices)», затем отыщите там такое устройство, как «HID-совместимый игровой контроллер» («HID-compliant game controller»), кликните по нему правой кнопкой мыши и из контекстного меню выберите пункт «Отключить устройство». Если оно и так отключено, воспользуйтесь функцией включения.
- Перезагрузите компьютер (требуется именно перезагрузка, а не выключение и последующее включение). Когда система будет вновь активна, откройте приложение DS4 Windows, через главное окно перейдите на вкладку «Настройки» («Settings») и отметьте пункт «Hide DS4 Controller».
- После повторно подключите геймпад в DS4 Windows, как это было описано в Способе 3, затем на вкладке «Controllers» проверьте, есть ли в списке устройств геймпад.



Также можно полностью удалить драйвер для HID-совместимого игрового устройства – аналогичным образом вызовите контекстное меню (нажатие правой кнопкой мыши) и выберите пункт «Удалить», после чего подтвердите действие. Потребуется перезапуск системы и повторное подключение контроллера к компьютеру с помощью DS4 Windows или аналогичного софта.
Наша группа в TelegramПолезные советы и помощь
После перехода с Windows 10 до 11 версии, я по привычке решил подключить свой Dualshock 4 к компьютеру через Bluetooth, нажав комбинацию кнопок Share + Playstation я успешно подключил его к пк. Следующим шагом я всегда запускал программу DS4Windows для установки связи между контроллером и играми, но по какой-то причине программа не могла обнаружить мой геймпад (как я понял дальше, он и не хотел его обнаруживать).
Найти решение этой проблемы я решил на русском и зарубежном ютубе, но смотря сквозь слёзы на счастливые комментарии людей, которым помогли эти видеоролики (я конечно же был исключением), я попытался решить эту проблему своими силами.
Просидев часами за переустановкой программы и драйверов, одновременно листая гайды, я понял что такое безумие, повторяя одно и то же действие раз за разом я случайно наткнулся на одну статью где написано, что Microsoft (которые также являются боссами в Xbox) решили что владельцам контроллером от Sony следует пересесть на контроллеры от Xbox, так как поддерживать устройства конкурента на своей операционной системе у них нет желания.
Собрав остатки своих нервных клеток я обратил внимание на другую программу реализации связи между контроллером и играми. Этой программой была InputMapper. Всегда ей пользовался ей, когда капризничал DS4Windows и был доволен. Запустил я эту программу и Аллилуйя, он обнаружил мой контроллер, правда функционировало у него только тачпад, как мышка.
Я был в небывалой ярости и потратив ещё получаса, капаясь в настройках программы и обнаружил, что в параметрах профилей контроллера можно менять его раскладку (Dualshock 4 и Xbox 360), как на зло у меня стоял None. Сменив профиль подключённого геймпада на Xbox 360, джойстик начал функционировать полностью, удостоверившись в Steam BigPicture.
Но недолго фраер танцевал, зайдя в Battlefield 2042 с подключённым геймпадом, я обнаружил внушительный Инпут-лаг у моего контроллера. Персонаж реагировал на движение стика через пол секунды. Комфортно играть было невозможно. Хотя на следующий день, по каким-то непонятным причинам зайдя снова в BF задержка стала меньше раза в два, но всё ровно доставляла большой дискомфорт.
Сейчас ломаю голову над этой проблемой. Прошу помочь найти мне решение этой проблемы или найти иной путь подключения контроллера к пк и без применения InputMapper. Благодарю заранее!
Looking to Connect PS4 DualShock 4 Controller with Windows 11 PC. Here is the Simple Guide to Connect PS4 Controller to Windows 11 PC.
The experience of playing games on a dedicated gaming console such as a PlayStation is simply outstanding. Yes, you can play games on your Windows PC or laptop, but the quality and texture of games on consoles are just next level. Not long ago, Sony introduced the PlayStation 5 to the market.
However, it is still struggling to meet the supply demands in some regions. Whatever the case may be, a sizable number of people are still sticking with their PS4 and not upgrading. Since, Microsoft also introduced its latest OS, Windows 11, people want to know how to connect the PS4 controller to Windows 11. If you are one of such users, then you have landed in the right place.
Because, in this guide, we will show you how you can connect your PS4 controller to your Windows 11 PC or laptop and use it to play games on your computer. With that having said, let us jump straight into the article itself and look how you can connect Connect PS4 Controller with Windows 11 PC
1. Connect PS4 DualShock 4 with Steam
Since Steam is a popular gaming platform, it comes with support for connecting DualShock 4. You can follow the steps below to connect your PS4 controller with your PC using Steam.
- Download the latest Steam client on your PC and open it.
- Login with your account.
- Now, plug your controller into the PC. You can use the wired USB connection or use Bluetooth for wireless gameplay.
- If you are connecting it with Bluetooth, then you need to pair your PS4 controller with a PC. To do that, simply press the PS button and Share button together, till the lightbar starts blinking.
- Open Windows 11 Settings (Windows+I) and navigate to Bluetooth & devices option. Here click on Add device option.
- Under the Bluetooth option, select the discovered PS4 controller and connect it. It will be called a “Wireless Controller or PS4 Dual Shock Controller”.
- Head back to Steam and click on the Steam button on the top-left corner. Press Settings.
- Select Controller and then click on the General Control Settings button on the right-side.
- Check the box for PlayStation configuration support.
- You can now customize your controller for Steam.
- That’s it! Your PS4 controller is now ready to be used with your PC.
But for many, this method doesn’t work, and even though Steam detects your controller, the game that you wish to play won’t detect your PS4 controller. In such a case, the next method could be useful.
2. Connect a PS4 controller using DS4Window
Using the DS4Window software requires a number of extra steps before you can actually enjoy your PS4 controller on your PC. The main purpose of using the DS4Window tool is to fool your PC into believing that you’re using an Xbox 360 controller. Don’t worry, it works perfectly fine with PS4 controllers as well.
- Visit the official website and download the latest version of the DS4Window software.
- Extract it on your PC and open the DS4Windows file.
- On the new window, follow the on-screen instructions to begin the installation process.
- After the installation is complete, you are now ready to connect your controller to the PC. Plugin your PS4 controller into the USB port or use Bluetooth.
- For a USB connection, as soon as you connect it, your PC will detect your controller and you are ready to play games.
- On the other hand, for Bluetooth connections, you need to hold the PS and Share buttons together till the light starts blinking.
- Connect your PC to the controller and then click Finish on the DS4Window to start using the controller.
If the PS4 Controller is Displayed as an Xbox Controller on Steam
Using a PS4 controller on Windows has its perks and some issues. In some games, you will notice that your PS4 controller has an Xbox controller layout. This is because your PS4 controller has to rely on Steam’s emulation of the connected controller.
Do not worry. All you need to do is get familiar with the Xbox button layout.
- Cross = A
- Circle = B
- Triangle = Y
- Square = X
- R1= RT
- R2 = RB
- L1 = LT
- L2 = LB
This is why we recommend you connect your PS4 controller to your Windows PC to get the correct PlayStation buttons set up.
If you’ve any thoughts on How to Connect the DualShock 4 Controller to Windows 11?, then feel free to drop in below comment box. Also, please subscribe to our DigitBin YouTube channel for videos tutorials. Cheers!