В этой статье вы узнаете о различных способах подключения геймпада Sony Dualshock 3 Sixaxis к компьютеру, что позволит вам расширить возможности использования этого популярного игрового контроллера. Многие владельцы PlayStation 3 сталкиваются с необходимостью подключения своего геймпада к ПК для запуска эмуляторов или игр, поддерживающих контроллеры. Интересно, что Sixaxis, несмотря на свой возраст, остается востребованным устройством благодаря своей надежности и комфорту использования. В процессе чтения вы получите пошаговые инструкции, узнаете о необходимых драйверах и программах, а также о возможных сложностях при подключении.
Основные способы подключения Sony Dualshock 3 к компьютеру
Подключение геймпада Sony Dualshock 3 к компьютеру может осуществляться несколькими способами, каждый из которых имеет свои особенности и требования. Первый и наиболее очевидный метод – проводное подключение через USB-кабель, входящий в комплект поставки контроллера. Этот способ обеспечивает стабильное соединение и не требует дополнительных источников питания, так как геймпад заряжается от USB-порта компьютера. Однако многие пользователи предпочитают беспроводное подключение, которое предоставляет большую свободу движений во время игры. Для реализации беспроводного соединения потребуется Bluetooth-адаптер или встроенный модуль в компьютере, а также специальное программное обеспечение для корректной работы контроллера. При этом важно учитывать, что функциональность Sixaxis может различаться в зависимости от операционной системы: Windows, Linux или macOS имеют свои особенности поддержки данного устройства. Стоит отметить, что независимо от выбранного способа подключения, первоначальная настройка может занять некоторое время, особенно если речь идет о более старых версиях операционных систем, где поддержка Dualshock 3 не является нативной. Кроме того, современные игры могут требовать дополнительной конфигурации для корректной работы с этим контроллером, что делает процесс подключения более комплексным и многоступенчатым.
Пошаговая инструкция по проводному подключению
Для успешного проводного подключения Sony Dualshock 3 к компьютеру необходимо выполнить несколько последовательных шагов, соблюдая определенную последовательность действий. Начнем с подготовительного этапа: убедитесь, что ваш компьютер оснащен свободным USB-портом версии 2.0 или выше, так как более старые версии могут не обеспечить достаточную скорость передачи данных для корректной работы контроллера. Подготовьте оригинальный USB-кабель от вашего Dualshock 3, так как использование некачественных аналогов может привести к проблемам с зарядкой и передачей данных. Перед подключением рекомендуется перезагрузить компьютер, чтобы убедиться в отсутствии конфликтов с другими подключенными устройствами. Теперь можно приступить к основным этапам: вставьте USB-разъем в соответствующий порт компьютера, после чего система должна автоматически определить новое устройство и начать процесс установки драйверов. Важно дождаться завершения этого процесса, который может занять несколько минут в зависимости от производительности системы. Если операционная система не смогла автоматически найти необходимые драйверы, потребуется их ручная установка через официальный сайт Microsoft или специализированные ресурсы. После успешной установки драйверов рекомендуется проверить работоспособность контроллера через стандартные средства диагностики операционной системы, такие как “Диспетчер устройств” или “Свойства игрового контроллера”. На этом этапе важно обратить внимание на наличие всех кнопок и осей управления в списке доступных элементов управления, так как их отсутствие может свидетельствовать о неполадках в работе драйверов или аппаратной части контроллера. Завершающим этапом станет тестирование контроллера в реальных условиях, для чего можно использовать простые приложения или игры, поддерживающие геймпады, чтобы убедиться в корректной работе всех элементов управления.
Беспроводное подключение Dualshock 3 через Bluetooth
Процесс беспроводного подключения Sony Dualshock 3 через Bluetooth требует особого внимания к деталям и соблюдения определенной последовательности действий. Прежде всего, необходимо убедиться в наличии работающего Bluetooth-адаптера на вашем компьютере или ноутбуке. Современные модели ноутбуков обычно оснащены встроенным модулем Bluetooth, однако для стационарных компьютеров может потребоваться приобретение внешнего адаптера, поддерживающего протокол Bluetooth версии 2.1 или выше. После проверки наличия необходимого оборудования следует активировать режим сопряжения на самом контроллере, который активируется одновременным нажатием и удержанием кнопок PS и Select до тех пор, пока индикаторы не начнут мигать. Особое внимание стоит уделить совместимости используемого Bluetooth-адаптера с протоколом HID (Human Interface Device), так как именно он отвечает за корректное распознавание игровых контроллеров. В операционной системе Windows процесс сопряжения начинается через меню “Параметры” – “Устройства” – “Bluetooth и другие устройства”, где необходимо выбрать режим добавления нового устройства. Когда система обнаружит Dualshock 3, может потребоваться подтверждение пары путем ввода кода сопряжения, который обычно составляет “0000” или “1234”. Однако здесь возникает важный момент: даже после успешного сопряжения контроллер может не работать корректно без установки специального программного обеспечения, такого как DS3 Tool или MotioninJoy, которые обеспечивают полную функциональность всех кнопок и осей управления. Эти программы также позволяют настраивать чувствительность гироскопа, вибрацию и другие параметры контроллера, что особенно важно для современных игр. После установки и настройки необходимого ПО рекомендуется проверить работу всех элементов управления через встроенную систему диагностики или специальные тестовые приложения, чтобы убедиться в корректном функционировании беспроводного подключения.
| Метод подключения | Требования к оборудованию | Преимущества | Недостатки |
|---|---|---|---|
| Проводное USB | USB-порт 2.0+ | Стабильное соединение, простота настройки | Ограничение длины кабеля |
| Беспроводное Bluetooth | Bluetooth-адаптер 2.1+ | Мобильность, отсутствие проводов | Необходимость дополнительного ПО |
| Адаптеры сторонних производителей | Специальный адаптер | Автоматическая настройка | Дополнительные расходы |
Альтернативные методы подключения
Помимо традиционных способов подключения Sony Dualshock 3 существуют альтернативные решения, которые могут быть особенно полезны в ситуациях, когда стандартные методы по каким-либо причинам недоступны. Одним из таких решений является использование специализированных USB-адаптеров от сторонних производителей, таких как CronusMAX или Mayflash Magic-NS. Эти устройства представляют собой компактные переходники, которые преобразуют сигнал от Dualshock 3 в формат, понятный для компьютера, и часто включают в себя предустановленные профили для популярных игр. Особенно интересным является тот факт, что такие адаптеры могут эмулировать работу Xbox-контроллеров, что значительно расширяет список совместимых приложений и игр. Другой альтернативный подход заключается в использовании специализированных программных решений, таких как SCP Toolkit, которая создает виртуальный контроллер XInput поверх физического Dualshock 3, тем самым обеспечивая лучшую совместимость с современными играми. Важно отметить, что некоторые энтузиасты разработали кастомные прошивки для Dualshock 3, которые позволяют контроллеру работать с компьютером напрямую, минуя необходимость установки дополнительного программного обеспечения. Однако этот метод требует определенных технических навыков и несет определенные риски для устройства. Еще одним интересным вариантом является использование Raspberry Pi или других одноплатных компьютеров в качестве промежуточного звена между контроллером и основным компьютером, что позволяет создать универсальную систему управления с расширенными возможностями настройки. Все эти альтернативные методы имеют свои преимущества и недостатки, которые необходимо учитывать при выборе подходящего решения для конкретной ситуации.
Экспертное мнение: Андрей Владимирович Петров
Андрей Владимирович Петров, сертифицированный инженер по ремонту игровых консолей с более чем 15-летним опытом работы в сервисных центрах крупнейших розничных сетей электроники, делится своим профессиональным взглядом на вопрос подключения Dualshock 3 к компьютеру. Специализируясь на диагностике и ремонте игровых контроллеров, он регулярно сталкивается с различными проблемами, связанными с их подключением к ПК. По его наблюдениям, наибольшее количество обращений связано с конфликтами между различными версиями драйверов и операционных систем. “Часто пользователи пытаются использовать устаревшие версии программного обеспечения, которые несовместимы с современными системами безопасности Windows,” – отмечает эксперт. В своей практике Андрей Владимирович успешно внедрил методику поэтапной диагностики проблем подключения, которая включает проверку аппаратной части, анализ логов системы и тестирование различных конфигураций программного обеспечения. Он рекомендует всегда начинать с базовой проверки: убедиться в исправности USB-порта, актуальности драйверов чипсета материнской платы и отсутствии конфликтов с антивирусным программным обеспечением. Особое внимание эксперт уделяет правильной настройке параметров энергосбережения, так как неправильные настройки могут привести к периодическому отключению контроллера во время использования. “Многие проблемы можно решить, просто правильно настроив параметры электропитания USB-портов в BIOS и операционной системе,” – подчеркивает Андрей Владимирович. Его практический опыт показывает, что около 80% проблем с подключением Dualshock 3 решаются именно на уровне базовых настроек системы, без необходимости установки специализированного программного обеспечения.
- Как исправить проблемы с задержкой ввода? Основная причина задержек часто кроется в перегруженности USB-канала или конфликте с другими подключенными устройствами. Рекомендуется попробовать подключить контроллер к другому USB-порту, желательно напрямую к материнской плате, минуя USB-хабы. Также стоит проверить настройки энергосбережения USB в параметрах системы.
- Что делать, если не все кнопки работают корректно? Данная проблема может возникать из-за устаревших или некорректно установленных драйверов. Рекомендуется полностью удалить существующие драйверы через “Диспетчер устройств”, включая скрытые устройства, а затем перезагрузить компьютер и заново установить последние версии драйверов. В некоторых случаях помогает использование специализированных утилит, таких как DS3 Tool.
- Почему контроллер отключается во время игры? Эта проблема часто связана с настройками энергосбережения или неисправностью USB-порта. Проверьте параметры электропитания USB в BIOS и операционной системе, отключите функцию автоматического отключения USB-устройств. Если проблема сохраняется, попробуйте использовать другой USB-порт или кабель.
- Как настроить вибрацию контроллера? Для корректной работы функции вибрации необходимо установить специализированное программное обеспечение, такое как MotioninJoy или DS3 Tool. После установки программы нужно выполнить калибровку контроллера и проверить настройки силы вибрации в параметрах программы.
- Что делать при проблемах с беспроводным подключением? Проверьте совместимость вашего Bluetooth-адаптера с протоколом HID, убедитесь в актуальности драйверов для адаптера. Попробуйте выполнить сопряжение заново, предварительно удалив устройство из списка подключенных Bluetooth-устройств. В некоторых случаях помогает использование USB-удлинителя для Bluetooth-адаптера, чтобы уменьшить помехи.
Рекомендации по устранению распространенных ошибок
При подключении Sony Dualshock 3 к компьютеру пользователи часто сталкиваются с типичными ошибками, которые могут существенно затруднить процесс настройки. Одной из наиболее распространенных проблем является сообщение об ошибке драйвера с кодом 10 или 43, что обычно указывает на конфликт между установленными версиями программного обеспечения или аппаратные неисправности USB-порта. В таких случаях рекомендуется полностью удалить все связанные с контроллером драйверы через “Диспетчер устройств”, включая скрытые устройства, и перезагрузить систему перед повторной установкой. Часто возникающая ошибка “Device not recognized” может быть вызвана недостаточной мощностью USB-порта или конфликтом с другими подключенными устройствами, поэтому стоит попробовать подключить контроллер напрямую к материнской плате, минуя USB-хабы и удлинители. Проблемы с отображением всех кнопок и осей управления обычно решаются установкой специализированных программ, таких как DS3 Tool или SCP Toolkit, которые обеспечивают полную поддержку функционала контроллера. Особое внимание стоит уделить ситуациям, когда контроллер периодически отключается во время использования – это может быть связано с настройками энергосбережения или неисправностью USB-кабеля. Рекомендуется проверить параметры электропитания USB в BIOS и операционной системе, а также попробовать использовать другой кабель или порт. При возникновении проблем с беспроводным подключением через Bluetooth важно учитывать версию протокола используемого адаптера и его совместимость с HID-устройствами. В некоторых случаях использование USB-удлинителя для Bluetooth-адаптера помогает уменьшить помехи и улучшить качество соединения. Все эти рекомендации основаны на практическом опыте специалистов по ремонту игровых устройств и многократно подтверждены в реальных условиях эксплуатации.
Заключение и практические рекомендации
Подводя итоги, можно уверенно сказать, что подключение Sony Dualshock 3 к компьютеру представляет собой многоаспектный процесс, требующий внимательного подхода к каждому этапу настройки. Независимо от выбранного способа подключения – проводного или беспроводного – успех во многом зависит от тщательной подготовки системы, правильного выбора программного обеспечения и своевременного обновления драйверов. Для достижения наилучших результатов рекомендуется начинать с базовой проверки оборудования: убедитесь в исправности USB-портов, актуальности драйверов чипсета материнской платы и отсутствии конфликтов с антивирусным программным обеспечением. Важно помнить, что современные игры могут требовать дополнительной настройки через специализированные утилиты, такие как DS3 Tool или SCP Toolkit, которые обеспечивают полную совместимость контроллера с различными приложениями. При возникновении сложностей не стоит сразу прибегать к радикальным мерам – большинство проблем решаются стандартными методами диагностики и последовательным исключением возможных причин неполадок. Для дальнейшего успешного использования Dualshock 3 на компьютере рекомендуется регулярно проверять обновления программного обеспечения и драйверов, а также следить за состоянием USB-порта и кабеля подключения. Не забывайте о возможности использования альтернативных методов подключения через специализированные адаптеры, которые могут существенно упростить процесс настройки и обеспечить более стабильную работу контроллера.
Загрузить PDF
Загрузить PDF
Из данной статьи вы узнаете, как подключить контроллер PS3 к компьютеру под управлением Windows с помощью программы «SCP Toolkit».
-
Для этого нажмите стилизованную кнопку «PS» посередине контроллера.
- Если контроллер сопряжен с игровой консолью, сначала отключите ее от источника питания.
-
Узкий штекер USB-кабеля (имеется в виду зарядный кабель контроллера) подключите к контроллеру, а широкий — к USB-порту компьютера.
- Расположение USB-портов зависит от модели компьютера. Если вы не можете найти USB-порты, поищите их на боковых или задней панелях компьютера или на задней панели ноутбука.
- Если вы подключаете контроллер через беспроводной модуль, возможно, сначала придется установить драйверы для этого модуля. Подключите модуль и точно следуйте инструкциям на экране.
-
Перейдите на сайт программы SCP Toolkit. С помощью этой программы контроллер PS3 можно подключить к компьютеру и играть в разные игры (например, в игры сервиса Steam).
-
Это первая ссылка в разделе «Downloads» (Загрузки). Указанный файл скачается в папку для загрузок на компьютере (например, в папку «Загрузки» или на рабочий стол).
- Скачайте последнюю версию программы. Если вы попали на страницу последней версии, в левой части страницы отобразится «Latest Release» (Последний релиз).
-
Его значок выглядит как черный контроллер PS3.
-
Прочтите лицензионное соглашение, а затем нажмите «Install» (Установить). Возможно, понадобится установить несколько компонентов программы, поэтому вам придется нажать «Установить» несколько раз.
- Если отобразится сообщение, что не соблюдены некоторые условия, необходимые для запуска программы, нажимайте «Next» (Далее) до тех пор, пока не запустится процесс установки. В противном случае просто нажмите «Finish» (Завершить) в первом окне.
- Если откроется окно с запросом, можно ли доверять установочному файлу, нажмите «Да».
-
Вы найдете ее в папке с программой «SCP Toolkit».
-
Уберите флажок у опции «Install DualShock 4 Controller» (Установить контроллер DualShock 4). Она находится в левой части окна. Так как вы подключаете контроллер PS3 (например, контроллер DualShock 3), драйверы для PS4 не понадобятся.
- Также уберите флажок у опции «Bluetooth», если вы используете проводной контроллер.
- Рекомендуем убрать флажки у тех опций, которые вам не нужны.
- В Windows Vista поставьте флажок у опции «Force Driver Installation» (Установить Force Driver) в средней левой части окна.
-
Щелкните по полю «Choose DualShock 3 Controllers to Install» (Выберите устанавливаемый контроллер DualShock 3). Оно находится в правой части окна. Теперь выберите свой контроллер.
-
Вы увидите список всех устройств, подключенных к компьютеру (например, клавиатуру, мышь, веб-камеру и так далее). Контроллер PS3 называется «Wireless Controller (Interface [number])» (Беспроводной контроллер интерфейс [номер]), где номер относится к USB-порту, к которому подключен контроллер.
- Если вы используете беспроводной контроллер, в разделе «Bluetooth» над выпадающим меню «DualShock 3 Controllers» (Контроллеры DualShock 3) выберите USB-устройство, с помощью которого осуществляется беспроводная связь.
-
Эта опция находится в правой части окна. Программа SCP Toolkit приступит к установке драйверов контроллера; этот процесс займет не более пяти минут.
- Когда процесс установки будет завершен, раздастся сигнал.
- Готово — драйверы контроллера установлены и его можно использовать в играх.
Реклама
Советы
- Описанный процесс можно применить к контроллеру PS4, но сначала нужно отключить контроллер в настройках игровой консоли. Также необходимо установить драйверы DualShock 4 и выбрать контроллер DualShock 4 (вместо DualShock 3).
- Если возникли проблемы, попробуйте переустановить программу «SCP Toolkit». При этом не отключайте ненужные опции и обязательно поставьте флажок у опции «Force Driver Installation» (Установить Force Driver).
- Если открыть окно «Игровые устройства» (для этого откройте окно «Выполнить» и введите joy.cpl), контроллер PS3 будет отображаться как контроллер Xbox 360. Это связано с тем, что контроллер Xbox 360 поддерживается операционной системой Windows, а контроллер PS3 — нет.
Реклама
Об этой статье
Эту страницу просматривали 178 130 раз.
Была ли эта статья полезной?
Подключаем оригинальные геймпады к ПК
Время на прочтение6 мин
Количество просмотров860K
Привет, Geektimes! Сегодня, конечно, не пятница, но тема самая что ни на есть пятничная. Всем мы любим отдыхать, каждый делает это по-своему, и, разумеется, среди аудитории IT-ресурса есть как фанаты видеоигр, так и фанаты PC как игровой платформы. Спору нет, в шутеры и RPG/RTS играть на мышке с клавиатурой удобно, но есть целые жанры, где аналоговое управление с геймпада/джойстика/руля предпочтительней.

Сегодня мы разберёмся, как у нас обстоят дела с подключением самых популярных контроллеров к ПК: оригинальных геймпадов XBox 360, XBox One и PS3/PS4.
XBox 360 Gamepad for Windows
Самый простой и самый доступный в плане подключения геймпад. Всё, что от вас требуется — приобрести и подключить его к ПК. Windows сама обнаружит совместимое X-input устройство и скачает драйверы. После того, как центральная кнопка покажет один горящий сегмент, можно смело идти сражать монстров, покорять гоночные трассы и радоваться жизни.

Плюсы и минусы:
+ Проще простого, чистый Plug And Play;
+ Сам геймпад стоит недорого;
+ Все игры на Windows с поддержкой геймпада рассчитаны именно на XBox-раскладку;
+ Надёжный и неприхотливый;
— Только проводное подключение, если у вас wired версия, беспроводная версия геймпада дороже;
— Не всем нравится ориентация стиков (аналоговых органов управления), дело привычки и личных предпочтений.
XBox One original Gamepad
Второй по простоте и доступности вариант. Работает точно так же: купил-подключил-работает. Если вам не нравится проводное подключение — потом отдельно можно достать wireless-модуль, который Microsoft обещала выпустить (видимо, вместе с Windows 10). Соответственно, плюсы и минусы примерно те же самые.

Плюсы и минусы:
+ Проще простого, чистый Plug And Play;
+ Все игры на Windows с поддержкой геймпада рассчитаны именно на XBox-раскладку;
+ Возможно подключить по радиоканалу и играть без проводов;
— Не самая приятная цена, беспроводной модуль продаётся отдельно;
— Тяжелее, чем конкуренты, к тому же требует двух батареек/аккумуляторов формата АА (в некоторых странах батареи идут в комплекте);
— Не всем нравится ориентация стиков (аналоговых органов управления), дело привычки и личных предпочтений.
PS3-геймпад DualShock 3, SixAxis или PS4-геймпад DualShock4
Для подключения оригинального геймпада от PlayStation 3 или PlayStation 4 вам понадобится MiniUSB- или MicroUSB-кабель, драйверы от геймпада XBox 360 (в случае, если у вас Windows 7, на 8.1 не требуется), Microsoft .Net 4.0 и распространяемые пакеты Visual C++ для Visual Studio 2013 и самое главное — программа SCP Driver.

Порядок действия таков: для начала не подключаем геймпад, а просто ставим нужный софт. Скачиваем оригинальные драйверы от XBox 360 геймпада, устанавливаем. После этого распаковываем архив SCP Driver’а куда нам удобно (хотите – в Program Files папочку создайте, хотите — куда-нибудь ещё отправьте, важно – чтобы файлы никто случайно не удалил).
Подключаем геймпад по проводу, если необходимо Bluetooth-подключение — вставляем «свисток» USB-Bluetooth адаптера (версии не ниже 2.1) и ждём установки драйверов системой.
Примечание: утилита резервирует Bluetooth-адаптер за геймпадами, так что встроенный BT-модуль лучше выключить хоткеем или из панели управления, если таковой имеется и используется в вашем ноутбуке / компьютере. Лично я рекомендую вот этот адаптер — он точно работает и не вызывает вопросов ни у системы, ни у стороннего софта.
Далее — открываем ScpDriver.exe, если у вас Windows XP или Vista, ставим галочку «Force Install» (в остальных случаях, стало быть, не ставим), нажимаем кнопку «Install» и ждём, пока программа доложит об успешном выполнении установки.
После выполнения этих нехитрых манипуляций геймпад будет работать как X-Input совместимый, то есть виден в системе как оригинальный контроллер от XBox 360. Если хотите использовать беспроводное подключение — просто отсоедините провод от геймпада, он автоматически перейдёт на Bluetooth-соединение.
Плюсы и минусы:
+ Поддерживает последние оригинальные геймпады от PS3 и PS4;
+ Позволяет использовать до 4 геймпадов с одного USB-подключения;
+ Геймпады от PS3 сравнительно недорогие;
— Требует ручной установки;
— Bluetooth-адаптеры бывают разные, не всегда идеально работают с геймпадами;
— Подсказки в играх будут идти с XBox-кнопками: либо привыкать и запоминать что-где, либо купить наклейки на кнопки PS-геймпада;
— PS3-геймпады особенно ругают в шутерах за неинформативные стики;
Оригинальный геймпад от PS4, альтернативный метод
Есть путь проще и приятнее, к тому же, позволяющий выжать все соки из DualShock 4. Называется он InputMapper. Данная утилита позволяет подключить оригинальный геймпад от PS4 и использовать его на полную катушку: будет работать и сенсорная панель, и датчики ускорения. Всё, что потребуется для установки — сам геймпад, последняя версия программы (взять можно вот здесь) и пять минут на простую установку.

Программа простая, с её установкой PS4 геймпад превращается в такой же понятный и доступный системе девайс, как оригинальный XBox 360 Gamepad for Windows с двумя приятными бонусами. Сенсорная панель работает как трекпад — вы можете управлять с неё курсором. Не сказать, что очень необходимая штука, но иногда так лень тянуться к мышке или вставать с дивана… Акселерометры тоже работают (правда, я не знаю, где их можно использовать и какие игры их поддерживают, но наличие фичи лучше, чем её отсутствие).
Чтобы подключить PS4-геймпад по Bluetooth, необходимо перевести его в режим pairing: зажать кнопку «share» (в играх она выполняет роль «back») и PS на несколько секунд, дождаться, когда геймпад начнёт быстро и прерывисто мигать сигнальным светодиодом, зайти в меню Bluetooth-подключения на вашем компьютере и просто подключить контроллер к ПК. InputMapper прекрасно распознаёт как проводное, так и беспроводное подключение.
Плюсы и минусы:
+ Проще, чем подключить через SCP Driver;
+ Работает у всех и всегда, с SCP Driver бывают заморочки;
+ Работают все фичи PS4-геймпада;
+ Сам геймпад намного лучше, чем его аналог у PS3;
+ Bluetooth-подключение без проблем и необходимости докупать внешний адаптер;
— Цена геймпада;
— Подсказки в играх будут идти с XBox-кнопками: либо привыкать и запоминать что-где, либо купить наклейки на кнопки PS-геймпада;
Какой геймпад выбрать
Собственно, здесь вопрос в том, есть у вас консоль дома или нет. Если есть — наверное, нет смысла переходить на геймпады альтернативной компоновки (если, конечно, у вас нет опыта общения с ними и вы не уверены в том, что XBox раскладка подход лучше, чем PS и vice versa).
Если у вас никогда консоли не было, а геймпад вы берёте для какого-нибудь Dark Souls, игры в Need For Speed с дивана или ещё для чего-нибудь такого — самым доступным и простым вариантом станет покупка XBox 360 Gamepad for Windows. Никаких заморочек, нативная поддержка всех игр, отличная эргономика.
Что касается геймпадов PS4 и XBox One — здесь выбор, опять же, зависит от личных предпочтений, однако, вот что я заметил.

PS4-геймпад лучше собран. Материалы корпуса выглядят (и ощущаются) дороже, все кнопки нажимаются идеально, а источник основного недовольства игроков — аналоговые стики — укоротили и сделали намного более чувствительными. Если от оригинальных контроллеров PS3 я плевался, то PS4-контроллер вызывает исключительно тёплые чувства. Сенсорная панель в некоторых играх мешается, но это дело привычки. Минусов у контроллера два: на мой взгляд, крестовина просто ужасная и очень неудобно расположена, а кнопки «share» и «option» (в системе они будут выполнять роль «back» и «start» соответственно) нажать вслепую не выйдет.

К сожалению, не могу сказать много хорошего о геймпаде XBox One. Да, его эргономика стала лучше, он приятнее ложится в руку, пальцы сами находят все нужные органы управления, а новая крестовина просто превосходна, но… качество сборки и материалов вызывают не столько вопросы, сколько сомнения в адекватности инженера или дизайнера, который это дело утверждал и разрабатывал.

Глянцевые вставки. Глянцевые кнопки. Глянцевые курки. Хорошо хоть стики не глянцевые. Кроме того, не смотря на то, что я фанат XBox-раскладки и эргономики, геймпад XBox One тяжелее и намного хуже собран, чем его основной конкурент. К тому же беспроводное подключение всё ещё под вопросом. А ещё новые кнопки над курками очень не понравились – тугие, неинформативные, выглядят ненадёжно. Вот.
Мой личный чарт адекватности покупки выглядит следующим образом:
- XBox 360 Gamepad for Windows или его беспроводная версия.
- DualShock 4. К тому же на него сейчас цена весьма интересная.
- XBox One Gamepad. Опять же, скидки! Проводная версия — и та дороже.
- DualShock 3, если вы его найдёте в продаже.
- SixAxis (ещё больший раритет, чем DS3, к тому же без вибрации).
Разумеется, есть масса геймпадов от сторонних производителей. Какие-то из них хороши, какие-то не очень, зато дёшевы. Здесь речь о личных предпочтениях каждого, ну и о финансовой ситуации, разумеется. С другой стороны, отдать 1-2 тысяч рублей за какой-нибудь noname-геймпад и обнаружить, что ни плавности, ни точности, ни стабильного срабатывания кнопок в нём нет — не очень приятно.

На этом всё. Оставайтесь на связи, скоро препарируем NVIDIA GTX970 и посмотрим, почему над ней смеются в интернете. Ну а пока можно почитать что-нибудь из наших предыдущих публикаций:
Обзоры:
» Razer Abyssus: самый доступный Razer
» Nikon 1 S2: однокнопочная беззеркалка
» Обзор Lenovo Miix 3-1030
» Разбираемся в арт-хаосе компании Wacom
» ASUS ZenFone 5, LG L90, HTC Desire 601 — двухсимочная война за потребителя, часть 1
» ASUS Transformer Pad
» Гарнитуры Razer Kraken
» Радиостанции Midland GXT-1050
Цикл PC Buyer’s Guide:
» PC Buyer’s guide: выбор видеокарты
» PC Buyer’s Guide: выбор блока питания
» PC Buyer’s Guide: охлаждение
» PC Buyer’s Guide 2015: Материнские платы, чипсеты и сокеты
» Кручу-верчу, запутать хочу. Разбираемся в линейках HDD
Все способы:
- Подключение DualShock от PS3 к компьютеру
- Способ 1: MotioninJoy
- Способ 2: SCP Toolkit
- Вопросы и ответы: 41
Геймпад от PlayStation3 относится к типу устройств, использующих технологию DirectInput, в то время как все современные игры, которые выходят на PC, поддерживают работу с только XInput. Чтобы дуалшок корректно отображался во всех приложениях, его необходимо правильно настроить.
Подключение DualShock от PS3 к компьютеру
Дуалшок поддерживает работу с Windows «из коробки». Для этого в комплекте с устройством поставляется специальный USB-кабель. После подключения к компьютеру драйвера автоматически установятся и уже после этого джойстик можно использовать в играх.
Читайте также: Как подключить PS3 к ноутбуку через HDMI
Способ 1: MotioninJoy
Если игра не поддерживает DInput, то для нормальной работы необходимо скачать и установить на ПК специальный эмулятор. Для дуалшока лучше всего использовать MotioninJoy.
Скачать MotioninJoy
Порядок действий:
- Запустите дистрибутив MotioninJoy на компьютере. При необходимости измените путь распаковки файлов, разрешите или запретите создание ярлыков для быстрого доступа.
- Запустите программу и с помощью USB-кабеля подключите контроллер к компьютеру.
- Перейдите на вкладку «Driver Manager», чтобы Windows скачала все необходимые для корректной работы устройства драйвера.
- В списке устройств появится новый джойстик. Снова откройте «Driver manager» и нажмите на кнопку «Install all», чтобы завершить установку драйверов. Подтвердите действия и дождитесь появления надписи «Install completed».
- Перейдите на вкладку «Profiles» и в пункте «Select one mode» выберите для контроллера нужный режим работы. Для запуска старых игр (с поддержкой DInput) оставьте «Custom-Default», для современных изданий — «XInput-Default» (эмуляция контроллера Xbox 360). После этого нажмите на кнопку «Enable».
- Чтобы проверить работоспособность геймпада нажмите «Vibration Testing». Чтобы отключить геймпад, на вкладке «Profiles» нажмите кнопку «Disconnect».




С программой MotioninJoy дуалшок можно использовать для запуска современных игр, т.к. после его подключения к компьютеру, система будет опознавать его, как устройство от Xbox.
Способ 2: SCP Toolkit
SCP Toolkit — это программа для эмуляции джойстика от PS3 на ПК. Доступна для бесплатной загрузки с GitHub, вместе с исходным кодом. Позволяет использовать дуалшок как геймпад от Xbox 360 и способна работать по USB и Bluetooth.
Скачать SCP Toolkit
Порядок действий:
- Загрузите дистрибутив программы с GitHub. Он будет иметь название «ScpToolkit_Setup.exe».
- Запустите файл и укажите место, куда будут распакованы все файлы.
- Дождитесь окончания распаковки и нажмите на надпись «Run Driver Installer», чтобы дополнительно установить оригинальные драйвера для Xbox 360, либо скачайте их с официального сайта Microsoft.
- Подсоедините DualShock от PS3 к компьютеру и дождитесь, пока контроллер не появится в списке доступных устройств. После этого нажмите «Next».
- Подтвердите все необходимые действия и дождитесь окончания установки.





После этого система будет видеть дуалшок как контроллер от Xbox. При этом использовать его в качестве DInput устройства не получится. Если вы планируете запускать не только современные, но и старые игры с поддержкой геймпада, то лучше используйте MotionJoy.
Геймпад от PS3 можно подключить к компьютеру по USB или Bluetooth, но только для запуска старых игр (которые поддерживают DirectInput). Чтобы использовать дуалшок в более современных изданиях, необходимо скачать и установить специальный софт для эмуляции геймпада от Xbox 360.
Наша группа в TelegramПолезные советы и помощь
Get that dusty old PS3 controller playing nicely with your PC
Updated: Jan 5, 2024 4:34 pm
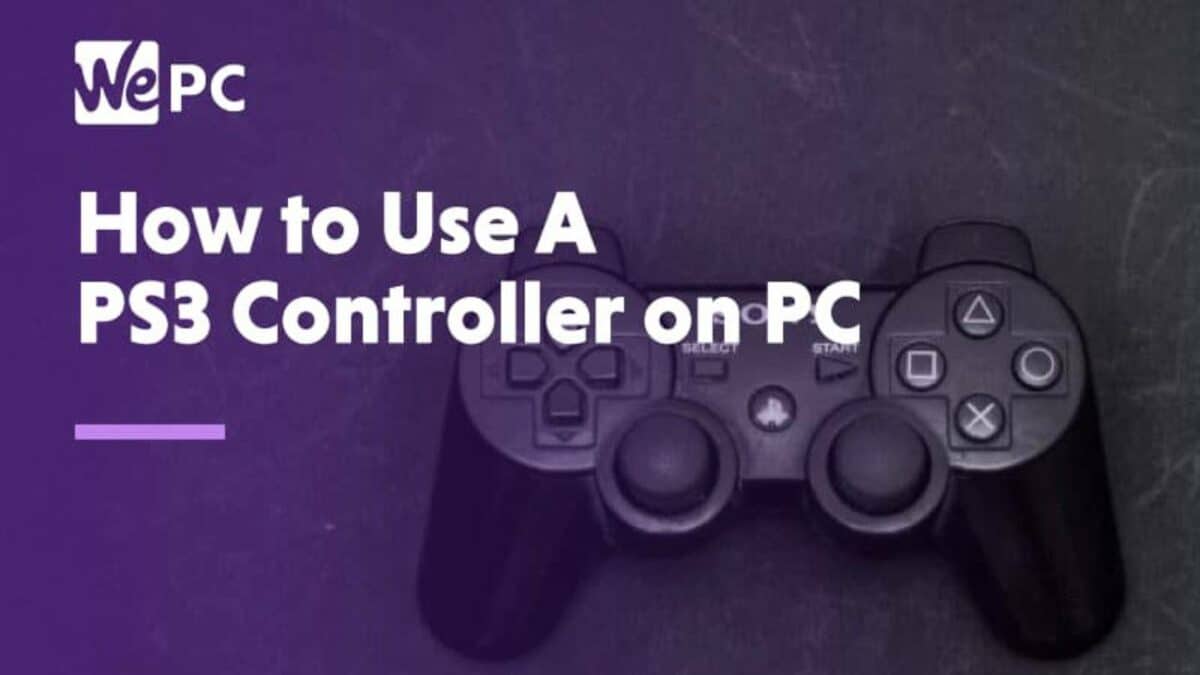
WePC is reader-supported. When you buy through links on our site, we may earn an affiliate commission. Prices subject to change. Learn more
Let’s answer the question – how to use a PS3 controller on PC? Well, if you’ve been holding onto your PlayStation 3 controller, and it’s still in working order, why not make use of it? You can use the PS3 controller on PC without too much hassle. Playing with an ‘older’ controller shouldn’t be difficult, even as new tech moves on – so we’re going to show you exactly how to use a PS3 controller on PC. Many people still have a strong preference for some of these older controllers, so it’s always worth operating systems like Windows to provide adequate backwards compatibility.
A keyboard and mouse may be the preferred input device for PC gaming, but there are others who are more comfortable with a console controller. Anyways, some genres, like racing and fighting, work better with a console controller (unless you are willing to fork over money for a special setup, like a steering wheel or fightstick).
No matter why you want to use a PS3 controller, we’ve got you covered. In our guide to using a PS3 controller on the PC there are essentially, 2 ways to do this (the model of PS3 you own is not important):
- Connecting Your PS3 Controller on a PC via the SCP Driver Package
- Connecting Your PS3 Controller on a PC via SCP Toolkit
Note: If you’re looking for instructions on connecting your PS4 controller to your PC, then check this out.
Also Note: you might have heard about MotioninJoy in the past, but it’s no longer a good option due to ads (and possible viruses). More about that below.
Prerequisites to using PS3 controller on PC
What you need:
- Original DualShock 3 controller
- Mini-USB cable (aka default PS3 charging cable)
- Bluetooth dongle if you wish to connect wirelessly (optional)
Before anything else, make sure your PS3 is disconnected because if you press the PS button, it will connect with and turn on the PS3, thus not letting you connect it to your PC.
Then, connect your PS3 controller to your PC via the mini-USB cable to install the initial set of PS3 controller drivers. When the initial installation is complete, download the following (these are necessary for the SCP software to work):
- Microsoft .NET Framework
- Visual C++
- DirectX Web Installer
- Xbox 360 Controller Driver (A controller driver for Windows 7 and older), we’ll be emulating an Xbox pad on the PS3 controller
Note: Most of you may already have these installed but it’s worth checking to avoid problems in the long run, especially if you aren’t sure if you have these in the first place. The installation process will tell you if you already have them installed so you can just opt-out from the installation process if needed.
Connect your PS3 controller to PC via SCP Driver Package
Visit the PCSX2 thread here and download the latest and updated version of the SCP DS Driver. The folder will be in a 7-zip format so make sure you download and install a file archiver utility for Windows software like WinRAR if you don’t have one yet.
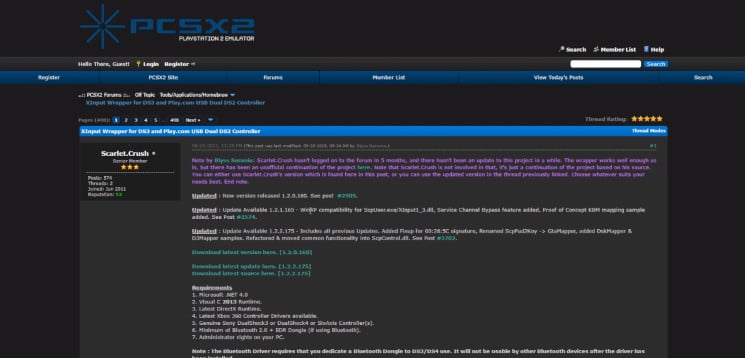
Extract the downloaded latest version and latest updated zipped folders.
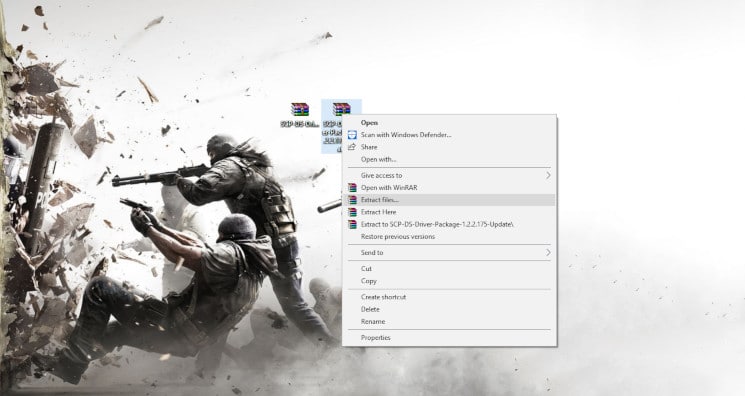
Open the unzipped latest update folder, navigate your way to ScpServer\bin, and copy all the files in there.
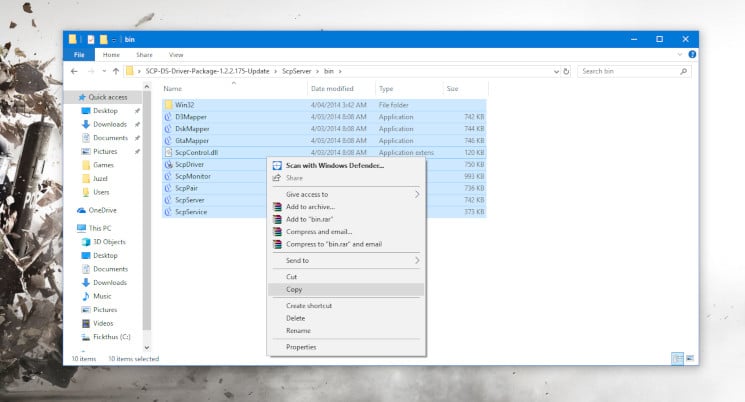
Open the unzipped latest version folder, navigate your way to ScpServer\bin, and paste all the files you just copied in there. Replace files in the destination folder if you are prompted with a warning.
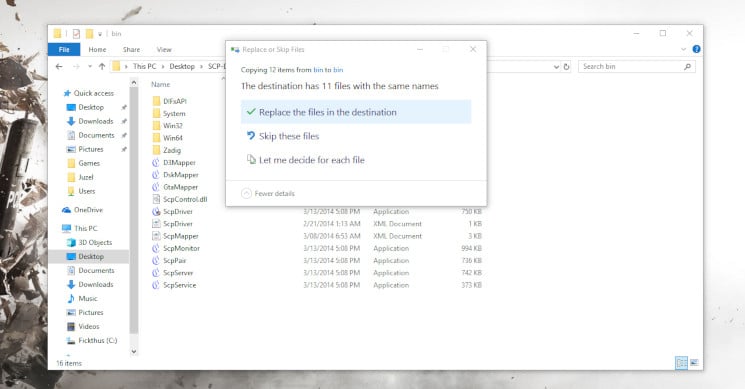
Now that we’re set up, you can go ahead and delete the original, zipped folders: latest update and latest version folders. You can also delete the unzipped version of the latest update folder. From here out all we will be using is the latest version folder.
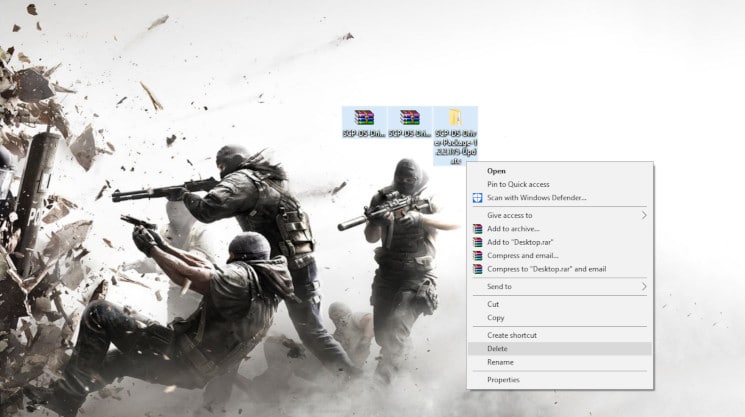
Open the ScpServer inside the latest version folder and copy the bin folder.
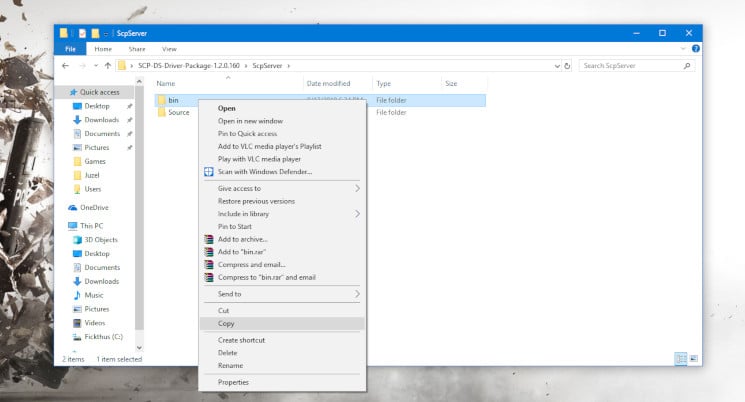
Navigate your way to C:\Program Files, create a folder and name it Scarlet.Crush Productions (since they made the software anyway), and paste the bin folder inside.
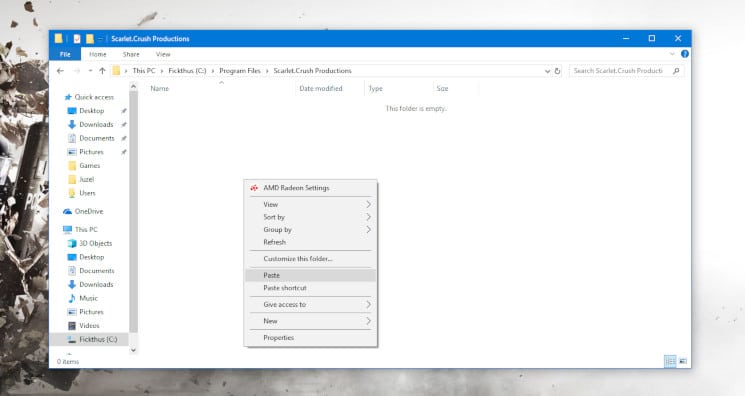
Click Continue when prompted for Administrator rights.
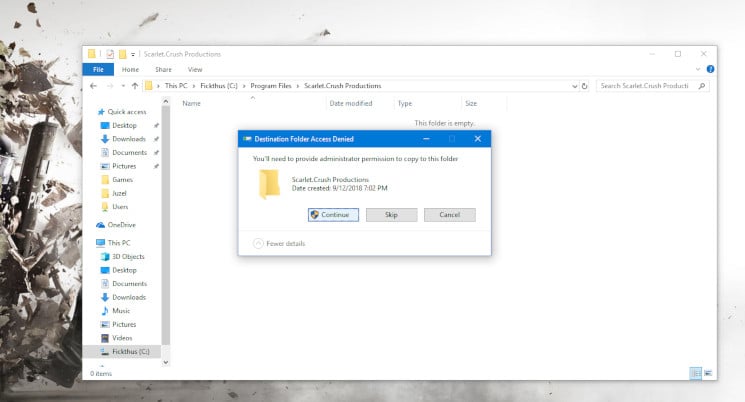
Open the pasted bin folder, right-click on ScpDriver application and run it as Administrator.
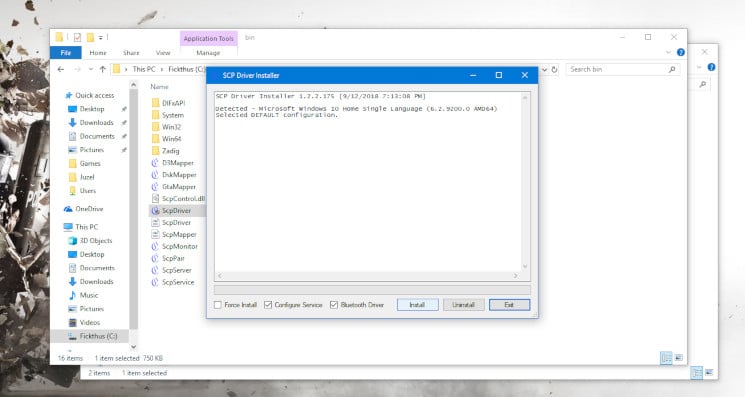
Make sure that the boxes beside Bluetooth Driver (for Bluetooth configuration) and Configure Service are checked before clicking on the Install button. If you want to run your PS3 controller on a PC running Windows 7 or older, then check the Force Install button. This will install drivers that are already pre-installed in Windows 8 or newer.
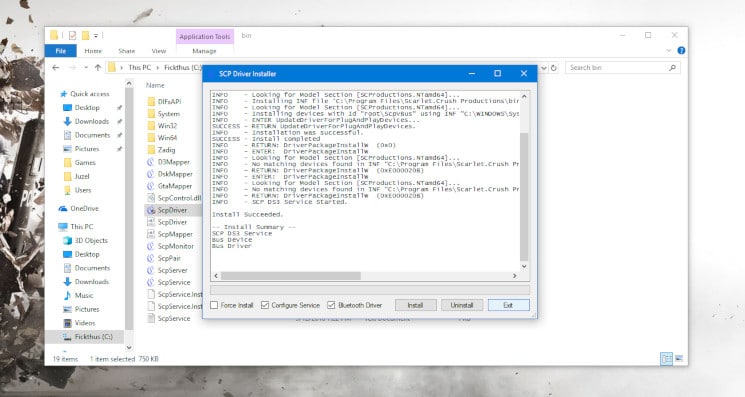
Click on Exit when the installation is completed and open the ScpMonitor application. Your controller should be detected by default since you have it connected right from the start. You can also use your PS3 controller on Steam games as long as the game supports console controllers. This might require you to play in Steam’s “Big Picture Mode”.
Unplug and plug your controller back in if the controller isn’t detected. If it shows “Charging” instead of “Reserved”, then the controller is detected and working. Restart your PC if your controller still isn’t detected. If the Host Address shows Disconnected on the SCP DS3 Monitor software after following the steps above, this means the Bluetooth isn’t supported.
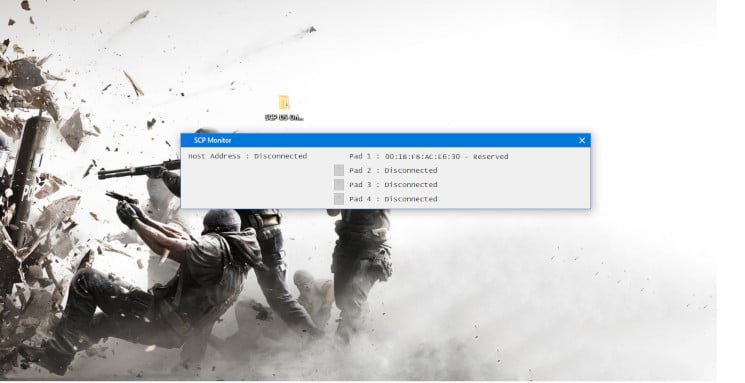
Using Bluetooth with SCP Driver Package
To connect your PS3 controller on PC (Windows 7, Windows 10, or Windows 11) wirelessly via Bluetooth, you need a Bluetooth dongle. You will also need to enable Bluetooth:
Open the Zadig folder inside the C:\Program Files\Scarlet.Crush Productions\bin folder and open the Zadig application.
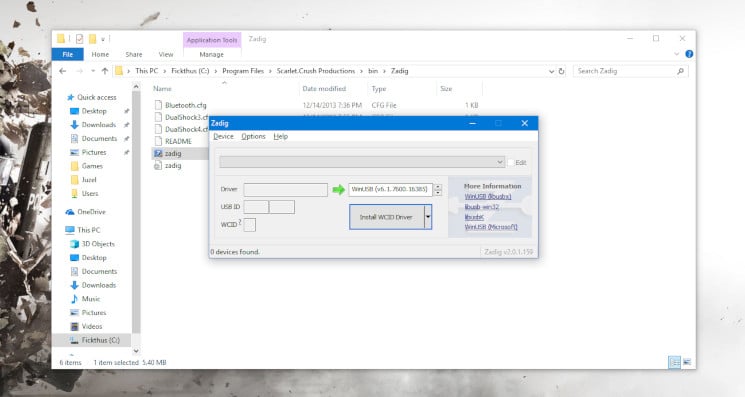
Click on Device > Load Preset Device and open or double-click on Bluetooth.cfg.
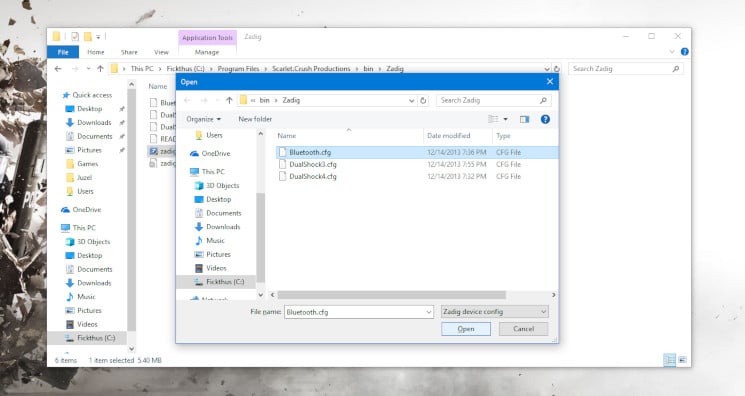
Click on Options > List All Devices and locate your USB dongle from the drop-down menu. Open your Bluetooth and Other Devices settings and click on Device and printers under the Related Settings section (located at the right) to identify the USB dongle you want to connect your PS3 controller to.
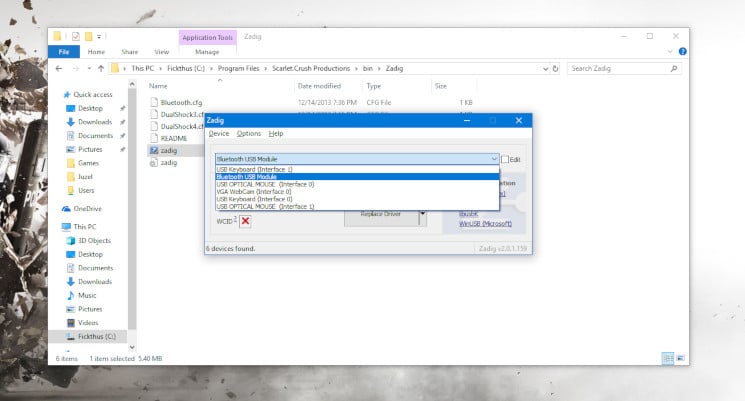
Click on Replace Driver after choosing the USB dongle you want to use as your dedicated PS3 Bluetooth dongle from the drop-down menu.
IMPORTANT: It is recommended that you get a dedicated USB dongle for your PS3 controller because replacing the Bluetooth dongle’s driver will reconfigure it to only work with your PS3 controller and nothing else. You can technically re-download the original drivers, but going back and forth between drivers would be a huge pain and humans hate inconvenience.
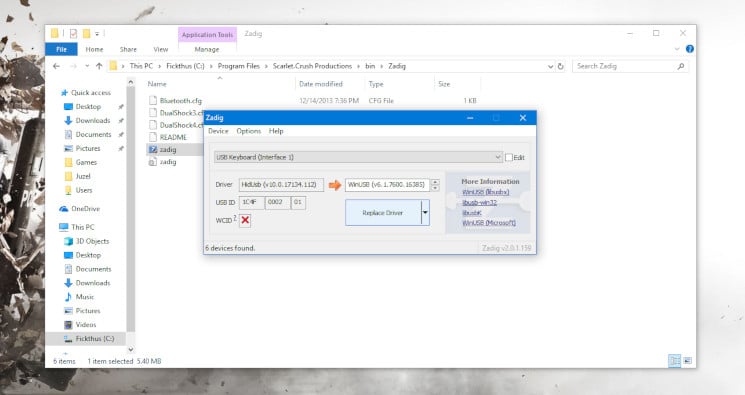
Check that the SCP Monitor has detected a Host Address. If it is registering your controller, then it will look somewhat like ours below; otherwise, nothing.
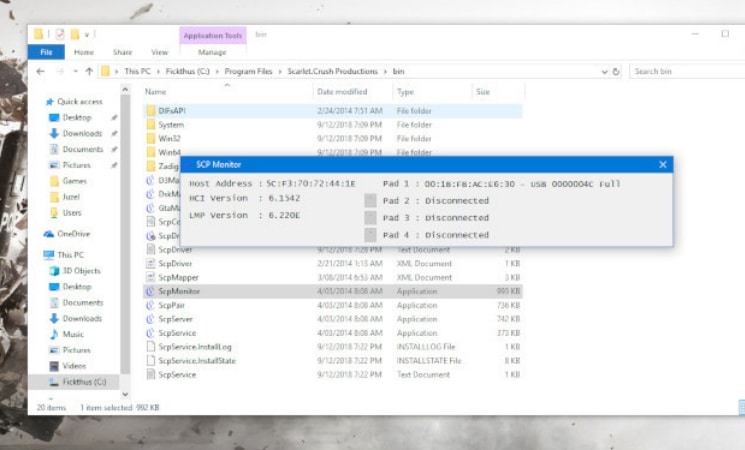
Unplug your controller from the cable and it should connect your PS3 controller to your Windows PC via Bluetooth.
NOTE: Sometimes it won’t detect on your first try so just plug it back in and unplug it again and this should detect the controller after a few seconds. You can tell if it’s working if Pad 1 is showing BTH instead of USB as shown in the image below, otherwise, you can head over to the Calibrating and Ensuring It’s Connected section below to manually check if it’s connected.
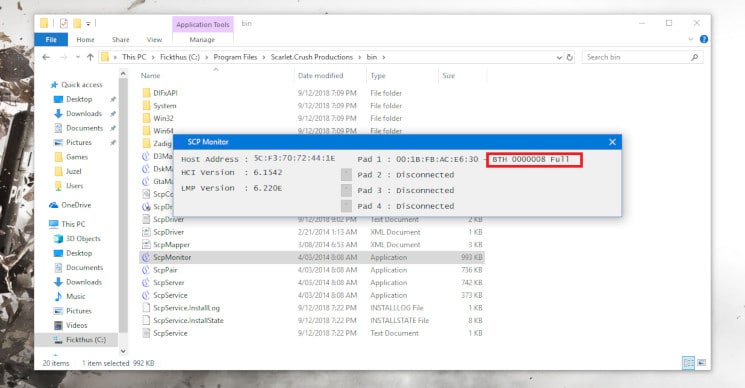
Download the ScpToolkit by clicking on the green Download button over here.
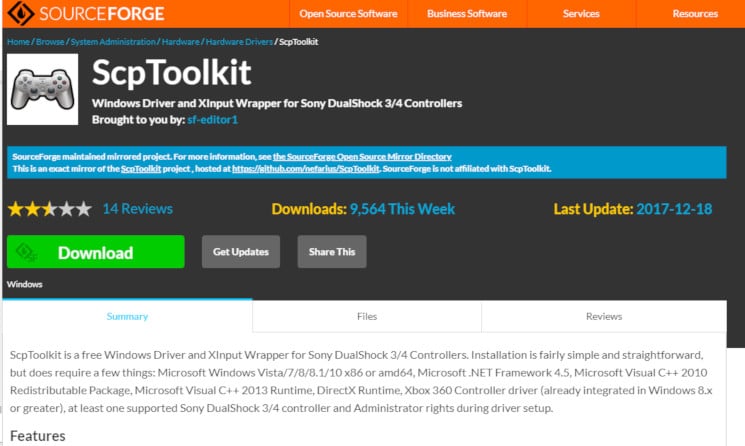
Open and install the ScpToolkit_Setup application you just downloaded.
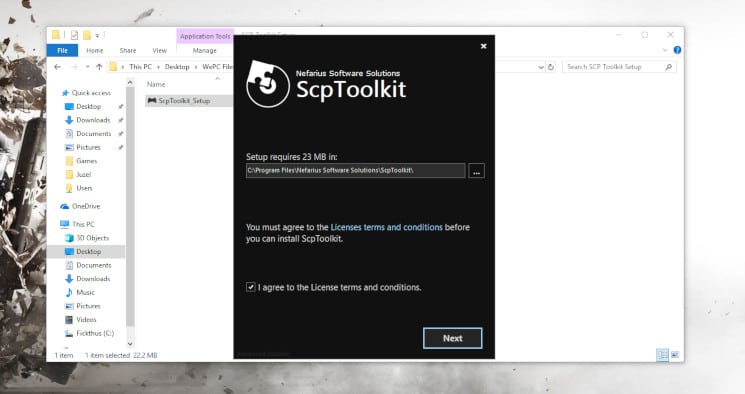
Click on the Run Driver Installer button after the installation.
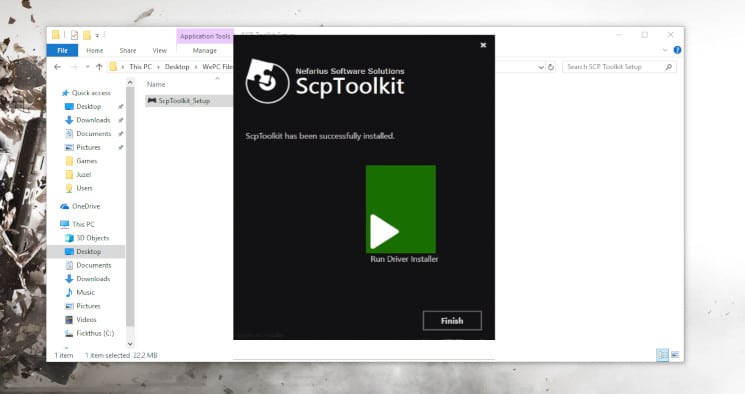
Here you will download the drivers you will be using. 4a: First, you will need to choose the drivers for your specific controller, so “Install DualShock 3 driver” for the PS3 controller and the “Install DualShock 4 driver” for a PS4 controller. 4b (Bluetooth): If you’re wanting to play wirelessly via Bluetooth, then check Install Bluetooth driver and then choose the Bluetooth device you want to use as your PS3/DualShock 3 PC dedicated dongle from the drop-down menu (again, assuming you want to use your PS3 controller via Bluetooth).
IMPORTANT: It is recommended that you get a dedicated USB dongle for your PS3 controller because replacing the Bluetooth dongle’s driver will reconfigure it to only work with your PS3 controller and nothing else. You can technically re-download the original drivers, but going back and forth between drivers would be a huge pain and humans hate inconvenience.
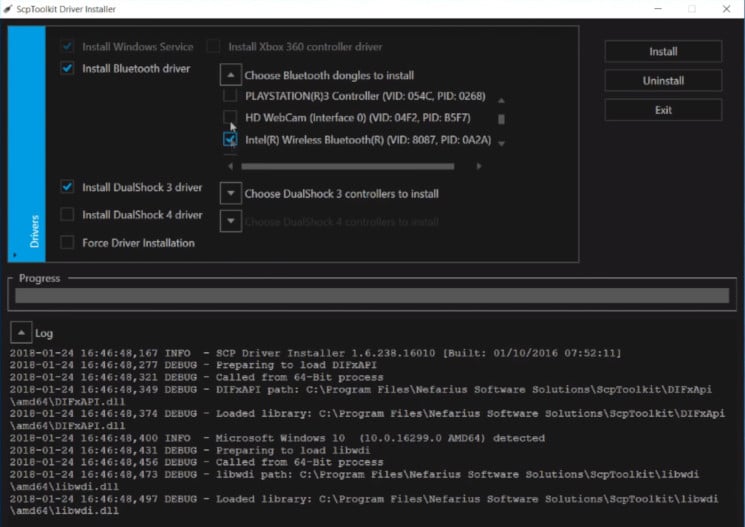
Click on Install after confirming the devices you will be using. Keep in mind that pop-ups and audio cues may show up after the installation.
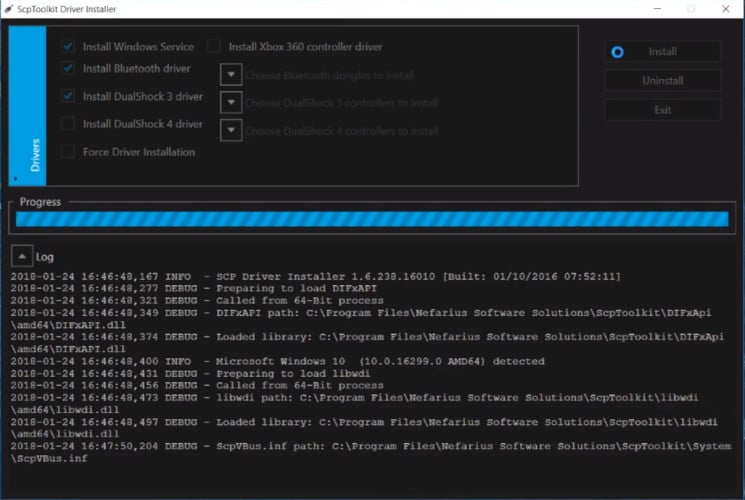
Open the SCP Monitor to confirm the changes after the installation. If this looks similar to the image below, then this means you’re good to go and you should be able to use your DualShock 3 controller wired or wireless.

How to use a PS3 controller on PC video
Calibrating and ensuring your PS3 controller is connected
For Windows 10: To see whether it’s really working, open your Bluetooth and Other Devices settings again and click on Device and printers under the Related Settings section.
For Windows 7: Open the control panel from the Start menu, then open Device and printers. You’ll notice that your PS3 controller is replaced with an Xbox 360 controller for Windows— that’s fine since the drivers we downloaded earlier are effectively tricking Windows into seeing the PS3 controller as an Xbox 360 controller. Right-click on it, click on Game Controller Settings, and click on Properties. If the buttons you press reflect real-time on the Properties Window, everything’s good to go.
If this reflects the buttons you press on the controller, congratulations! You can now use your PS3 controller to play games that natively support console controllers!
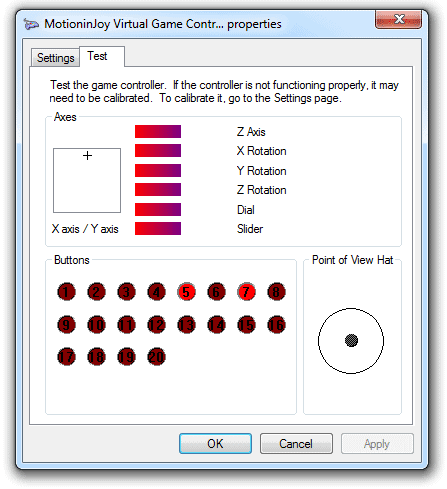
What about MotioninJoy?
You may have also heard about MotioninJoy, a 3rd party software that lets you connect your PS3 controller to your PC. While this was a go-to method in the past, the interface has since changed and is now loaded with spam (and possibly viruses, too!). Even the download page redirects you to ads. Because of this, we highly recommend you avoid MotioninJoy at all costs and stick with the 2 methods mentioned.
PS3 controller on PC FAQs
Can I still use my PS3 controller on PC?
Yes, despite its age, you can still use your PlayStation 3 controller on PC. It takes some configuring however, practically emulating an Xbox controller to get it working. Our step-by-step guide shows you how it works.
Does PS3 controller work on Windows 11?
Yes, Windows 11 should have support for PS3 controllers via the same method as Windows 10. If you run into problems though, we recommend checking out alternative software such as DsHidMini or BthPS3.
Final word
Whether or not you prefer using a console controller for gaming is totally subjective. And obviously, you’re not alone. There are a lot of competitive gamers out there who play better on a console controller than a traditional keyboard + mouse. Either way, I hope this tutorial showed you exactly how to use a PS3 controller on a PC. And if it didn’t, then don’t be afraid to let us know in the comments. Things like this can get confusing, especially if you’re generally not used to implementing these sorts of hacks yourself. And– as seen with MotioninJoy– services are constantly changing. Ask any questions and we will try to help!











