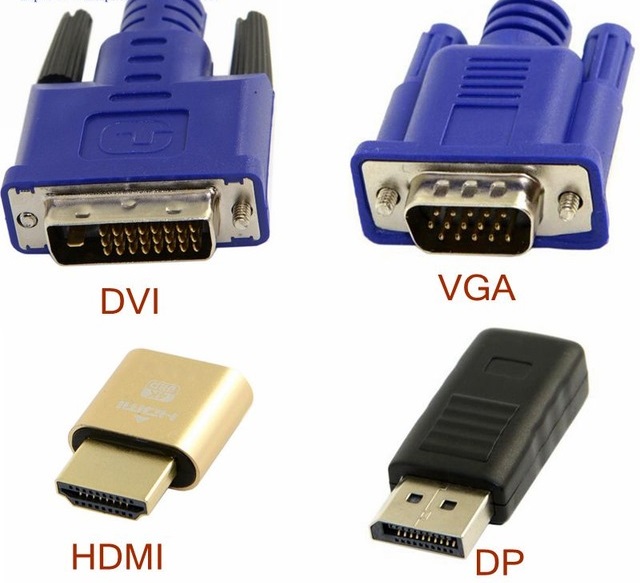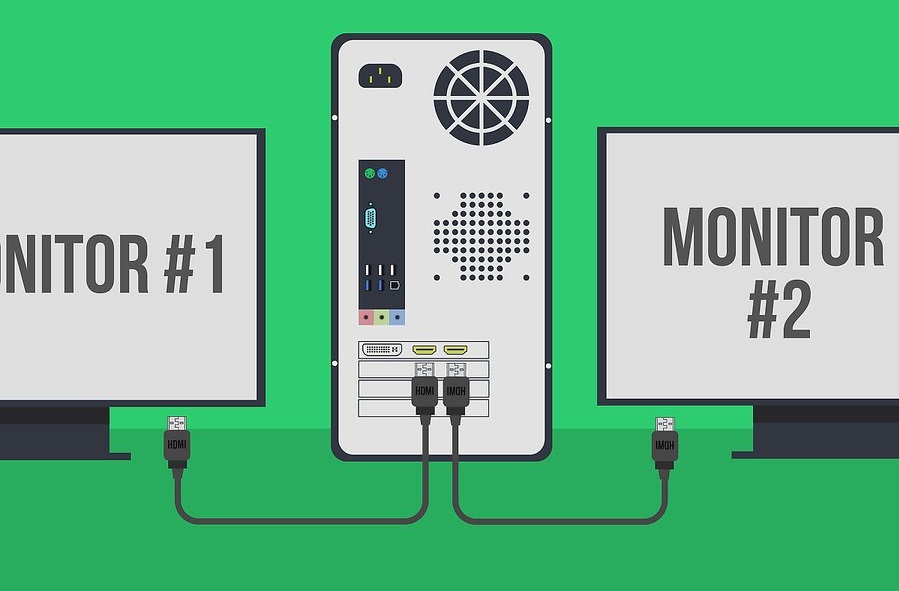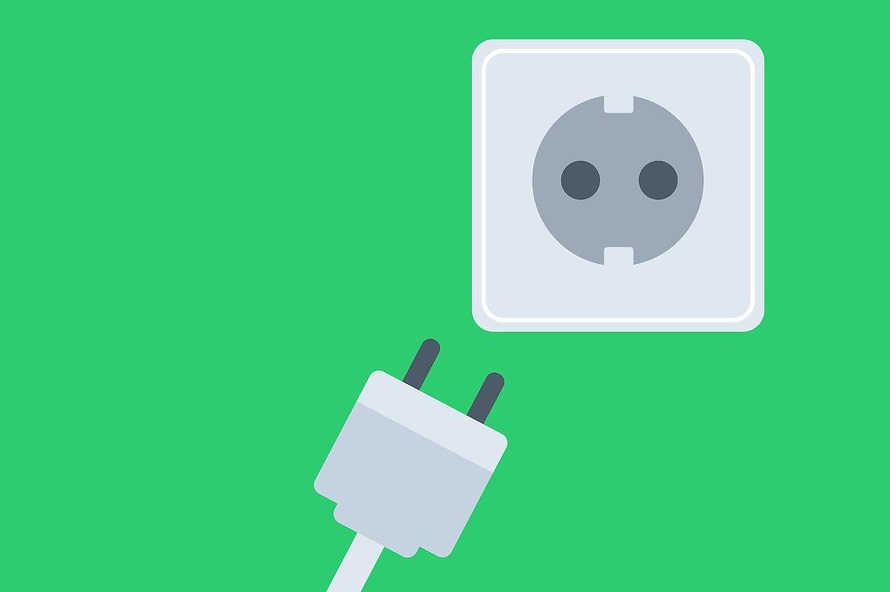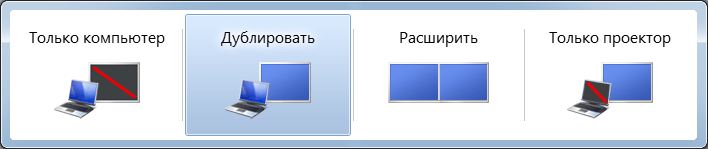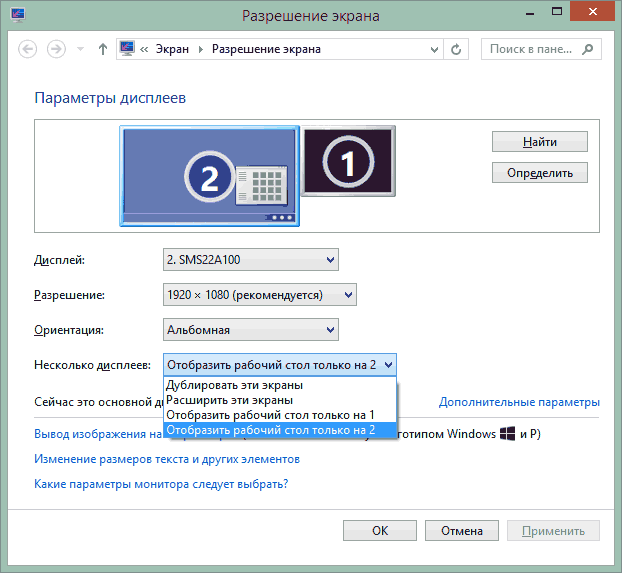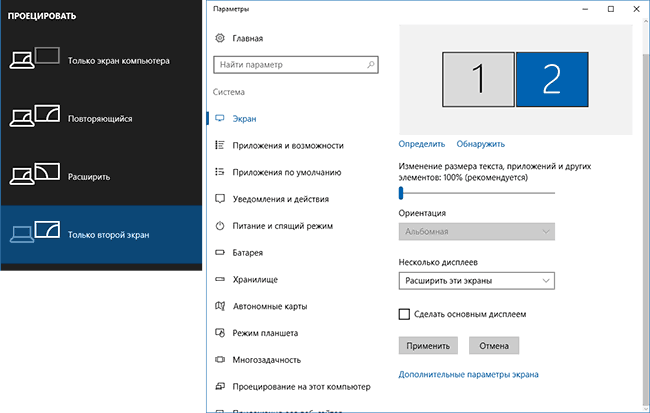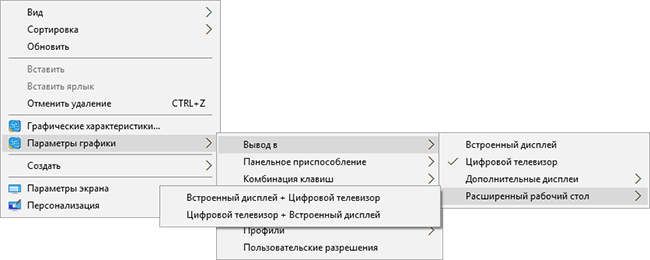Этап 1: Подготовка
Перед выполнением процедуры следует проверить и подготовить как программное, так и аппаратное обеспечение. Начнём с последнего.
- Первым делом убедитесь, что у вашего компьютера есть два разъёма, к которым можно подключать мониторы – в большинстве случаев они располагаются на видеокарте. К таковым выходам относятся VGA, DVI, HDMI, Display Port.
Читайте также: DVI или HDMI: что лучше для монитора
- Если порт только один, тогда понадобится добавить к компьютеру дополнительную видеокарту.
- Иногда можно столкнутся с ситуацией, когда, например, есть два экрана, подключаемых по DVI. Однако на видеокарте присутствует только один соответствующий выход, тогда как второй будет VGA. Решением этой проблемы станет устройство-переходник, в нашем примере — DVI-VGA. Такие девайсы можно без труда приобрести в магазинах электроники или через интернет.
- Теперь проверим программное обеспечение. Рекомендуется обновить драйвера GPU и мониторов, если это требуется.
Подробнее:
Обновление драйверов для видеокарты
Пример установки драйверов для монитора


Этап 2: Подключение и настройка
После выполнения всех подготовительных шагов можно переходить непосредственно к соединению обоих дисплеев.
- Соедините устройства в соответствующие разъёмы и включите оба.
- Теперь переходим к настройке. Наведите курсор на пустое пространство «Рабочего стола» и нажмите правую кнопку мыши. Далее в контекстном меню выберите пункт «Разрешение экрана».
- Откроется утилита настройки – в ней должны быть отображены оба устройства для вывода изображения.
Если там отмечен только один монитор, обратитесь к соответствующему разделу настоящей статьи.
- Каждый экран настраивается отдельно – выделите нужный одиночным нажатием на левую кнопку мыши, после чего укажите требуемые вам параметры с помощью выпадающих меню ниже.
- На одной из настроек остановимся подробнее – а именно на «Несколько экранов». В этом меню доступны следующие параметры:
- «Дублировать эти экраны» – второй дисплей показывает изображение с первичного. Подойдет, если основное устройство имеет низкие разрешение или диагональ;
- «Расширить эти экраны» – в этом режиме второй дисплей служит как бы продолжением первого, отображая расширенную область «Рабочего стола», на которой можно открыть другие программы;
- «Отобразить рабочий стол только на…» – название настройки говорит само за себя – область рабочего пространства будет отображаться исключительно на одном из указанных мониторов.
- После внесения всех изменений нажмите «Применить» и «ОК».



Теперь вторичный дисплей будет работать с выбранными вами параметрами.
Windows 7 не видит второй монитор
Иногда происходит так, что ОС не распознаёт второй девайс для вывода картинки. В такой ситуации действуйте по следующему алгоритму:
- Проверьте качество соединения дисплея и видеоразъёмов – возможно, оно нарушено. При задействовании переходников убедитесь, что устройства заведомо работоспособны. Также важно следить за тем, чтобы они были подключены к одной видеокарте.
- Если дисплей однозначно рабочий и соединение должно функционировать нормально, зайдите в настройки разрешения и воспользуйтесь кнопкой «Найти» – возможно, ОС не смогла самостоятельно взять устройство в работу.
В этом же окне убедитесь, что в строке «Несколько экранов» не установлен параметр «Отобразить рабочий стол только на…».
- Проверьте «Диспетчер устройств»: откройте средство «Выполнить», введите в нём запрос
devmgmt.mscи кликните «ОК».В оснастке раскройте категорию «Мониторы» – там должны отображаться оба дисплея. Если в значке одного из них присутствует ошибка, выделите проблемную позицию, щёлкните ПКМ и выберите «Удалить».
Далее используйте пункты «Действие» – «Обновить конфигурацию оборудования».
- Снова проверьте версию драйверов для видеокарты и установите самую новую из доступных (см. шаг 3 Этапа 1). Если же наоборот, экран перестал работать после обновления, ПО следует откатить.
Подробнее: Откат драйверов NVIDIA и AMD
- Пользователям, которые соединяют дисплей кабелем HDMI-VGA, будет важно знать нюанс – ваша видеокарта должна поддерживать аналоговый вывод на цифровом выходе, в противном случае кабель работать не будет.

Эти шаги должны помочь вам решить проблемы с распознаванием второго монитора.
Наша группа в TelegramПолезные советы и помощь
Как подключить два монитора к компьютеру
Если вам потребовалось подключить два монитора к компьютеру или же второй монитор к ноутбуку — сделать это, как правило, совсем не сложно, за исключением редких случаев (когда у вас ПК с интегрированным видеоадаптером и единственным выходом на монитор).
В этой инструкции — подробно о подключении двух мониторов к компьютеру с Windows 10, 8 и Windows 7, настройке их работы и возможных нюансах, с которыми можно столкнуться при подключении. См. также: Как подключить телевизор к компьютеру, Как подключить ноутбук к телевизору.
Подключение второго монитора к видеокарте
Для того, чтобы подключить два монитора к компьютеру необходима видеокарта с более чем одни выходом для подключения монитора, а это практически все современные дискретные видеокарты NVIDIA и AMD. В случае ноутбуков — на них почти всегда присутствуют разъем HDMI, VGA или, с недавних пор — Thunderbolt 3 для подключения внешнего монитора.

При этом потребуется, чтобы выходы видеокарты были такими, которые поддерживает для входа ваш монитор, в противном случае могут потребоваться переходники. Например, если у вас два старых монитора, имеющих только VGA вход, а на видеокарте набор из HDMI, DisplayPort и DVI, вам пригодятся соответствующие адаптеры (хотя, возможно, более оптимальным решением здесь будет замена монитора).
Примечание: по моим наблюдениям некоторые начинающие пользователи не знают, что их монитор имеет больше входов, чем используется. Даже если ваш монитор подключен по VGA или DVI, обратите внимание, возможно на его тыльной стороне есть и другие входы, которые можно использовать, в таком случае придется просто приобрести необходимый кабель.

Таким образом, первоначальная задача — физически подключить два монитора, используя доступные выходы видеокарты и входы мониторов. Делать это лучше на выключенном компьютере, при этом разумным будет также выключить его из сети электропитания.
Если осуществить подключение невозможно (нет выходов, входов, адаптеров, кабелей) — стоит рассмотреть варианты приобретения подходящей для нашей задачи видеокарты или монитора с необходимым набором входов.
Настройка работы двух мониторов на компьютере с Windows 10, 8 и Windows 7
После включения компьютера с двумя подключенными к нему мониторами, они, после загрузки обычно определяются системой автоматически. Однако, может оказаться, что при первой загрузке изображение будет не на том мониторе, на который оно выводится обычно.
После первого запуска останется лишь настроить режим работы двух мониторов, при этом Windows поддерживает следующие режимы:
- Дублирование экрана — на обоих мониторах выводится одинаковое изображение. В данном случае, если физическое разрешение мониторов отличается, возможны проблемы в виде размытости изображения на одном из них, поскольку при дублировании экрана для обоих мониторов системой выставляется одинаковое разрешение (и изменить это не получится).
- Вывод изображения только на один из мониторов.
- Расширить экраны — при выборе данного варианта работы двух мониторов, рабочий стол Windows «расширяется» на два экрана, т.е. на втором мониторе находится продолжение рабочего стола.
Настройка режимов работы осуществляется в параметрах экрана Windows:
- В Windows 10 и 8 вы можете нажать клавиши Win+P (латинская P) для выбора режима работы мониторов. При выборе «Расширить» может оказаться, что рабочий стол «расширился не в ту сторону». В этом случае зайдите в Параметры — Система — Экран, выберите тот монитор, который физически находится слева и установите отметку «Сделать основным дисплеем».
- В Windows 7 (также возможно сделать и в Windows
зайдите в параметры разрешения экрана панели управления и в поле «Несколько дисплеев» установите нужный режим работы. При выборе «Расширить эти экраны» может получиться, что части рабочего стола «перепутаны» местами. В этом случае, выберите в параметрах дисплеев тот монитор, который физически находится слева и внизу нажмите «Сделать основным дисплеем».
Во всех случаях, если у вас возникают проблемы с четкостью изображения, убедитесь, что для каждого из мониторов установлено его физическое разрешение экрана (см. Как изменить разрешение экрана Windows 10, Как изменить разрешение экрана в Windows 7 и 8).
Дополнительная информация
В завершение — несколько дополнительных пунктов, которые могут быть полезны при подключении двух мониторов или просто для сведения.
На этом, думаю, можно завершить. Если же остались вопросы, что-то не понятно или не работает — оставляйте комментарии (по возможности, подробные), я постараюсь помочь.
Загрузить PDF
Загрузить PDF
Подключение двух мониторов к компьютеру позволяет одновременно работать с несколькими различными приложениями или программами. Внесите изменения в системные настройки и параметры, чтобы изменить способ отображения данных на втором мониторе.
-
-
Вставьте подходящий кабель от второго монитора в свободный порт на компьютере. Если этот порт уже используется, вам, возможно, придется приобрести переходник или специальный кабель с разделителем. Например, если у вас есть два монитора с интерфейсом DVI и только один порт DVI, купите переходник DVI-VGA, чтобы использовать свободный порт VGA.
-
Подождите, пока Windows 8 автоматически обнаружит и подключит второй монитор.
-
Проведите пальцем справа налево, а затем коснитесь раздела «Устройства».
- Если вы используете мышь, наведите курсор на нижний правый угол экрана, а затем поднимите его вверх и нажмите на «Устройства».
-
-
Например, если вы хотите, чтобы изображение с первого монитора дублировалось на втором, выберите «Дублировать». Если вы хотите открыть несколько программ и развернуть их на оба монитора, выберите «Расширить».
-
Оба монитора готовы к работе.[1]
Реклама
-
-
Вставьте подходящий кабель от второго монитора в свободный порт на компьютере. Если этот порт уже используется, вам, возможно, придется приобрести переходник или специальный кабель с разделителем. Например, если у вас есть два монитора с интерфейсом DVI и только один порт DVI, купите переходник DVI-HDMI, чтобы использовать свободный порт HDMI.
-
-
На экране появится диалоговое окно «Параметры дисплеев».
-
-
Измените настройки экрана по своему усмотрению и выберите способ передачи изображения в раскрывающемся меню «Несколько дисплеев». Например, если вы хотите, чтобы изображение с первого монитора дублировалось на втором, выберите «Дублировать эти экраны». Если вы хотите использовать оба экрана, выберите «Расширить эти экраны».
-
Оба монитора готовы к работе.[2]
Реклама
-
Найдите на компьютере под управлением Windows Vista свободный DVI, VGA или HDMI порт видеоадаптера.
-
Вставьте подходящий кабель от второго монитора в свободный порт на компьютере. Если этот порт уже используется, вам, возможно, придется приобрести переходник или специальный кабель с разделителем. Например, если у вас есть два монитора с интерфейсом DVI и только один порт DVI, купите переходник DVI-VGA, чтобы использовать свободный порт VGA.
-
Подождите, пока компьютер автоматически обнаружит и подключит второй монитор. На экране появится диалоговое окно «Обнаружен новый дисплей».
-
Например, если вы хотите увеличить рабочую область, выберите «Расширить рабочий стол на этот монитор». Если вы хотите, чтобы изображение с первого монитора дублировалось на втором, выберите «Дублировать».
-
Теперь второй монитор готов к использованию.[3]
Реклама
-
-
Вставьте подходящий кабель от второго монитора в свободный порт на компьютере. Если этот порт уже используется, вам, возможно, придется приобрести переходник или специальный кабель с разделителем. Например, если у вас есть два монитора с интерфейсом DVI и только один порт DVI, купите переходник DVI-HDMI, чтобы использовать свободный порт HDMI.
-
-
На экране откроется окно «Системные настройки».
-
-
Следуйте инструкциям на экране, чтобы использовать второй монитор в качестве продолжения первого.[4]
- Установите галочку рядом с параметром «Включить видеоповтор мониторов», если хотите, чтобы второй монитор дублировал первый.[5]
Реклама
- Установите галочку рядом с параметром «Включить видеоповтор мониторов», если хотите, чтобы второй монитор дублировал первый.[5]
Об этой статье
Эту страницу просматривали 6349 раз.
Была ли эта статья полезной?
-
Как подключить второй монитор
-
Компьютер
-
Ноутбук
-
Настройка второго монитора
-
Windows 7
-
Windows 8-10
-
Графический адаптер
Иногда возникает необходимость подключить к ПК либо ноутбуку дополнительный дисплей для отображения необходимой информации. Но перед этим нужно взять во внимание несколько моментов. Рассмотрим как подключить второй монитор к компьютеру Windows 7 или более новой версии.
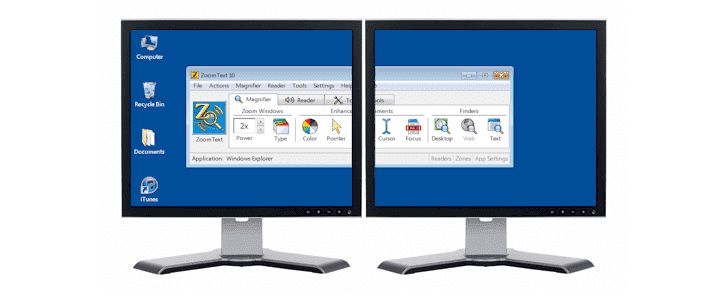
Как подключить второй монитор
У мониторов бывают разные разъемы. При его выборе стоит учитывать вид гнезда на самом устройстве. В данный момент популярностью пользуются 4 вида разъемов (для Windows), которые отличаются способом передачи данных:
- VGA – передает аналоговый сигнал. Подвержен искажению картинки из-за воздействия электромагнитных волн, хотя в домашних условиях это почти невозможно. Используется на старых устройствах.
- DVI – передает цифровой сигнал. Главный недостаток – нет поддержки 4К.
- HDMI – популярный разъем, который присутствует почти в каждом телевизоре либо другом цифровом устройстве. Версия 2.0 без проблем работает с 4К.
- DisplayPort – хороший вариант для одновременного использования до 5 мониторов. Поддерживает 4К.
Обратите внимание! Если разъемы видеокарты и монитора не соответствуют друг другу, то можно использовать переходник.
Перейдем непосредственно к подключению.
Компьютер
Для ПК есть два способа подключения:
- Через материнскую плату.
- Через видеокарту.
Подключение осуществляется следующим образом:
- Отключите ПК.
- Осмотрите заднюю часть системного блока → найдите горизонтально расположенный разъем видеоадаптера VGA/DVI/HDMI/DP.
- Подключите дополнительный монитор к гнезду видеокарты.
Обратите внимание! Если основной дисплей подключен к материнской плате (вертикально), то извлеките его и установите в видеокарту (горизонтально).
- Подключите дополнительный экран к источнику питания.
- Включите компьютер.
После запуска системы необходимо настроить отображение через параметры. Во втором пункте описано как это сделать.
Ноутбук
Внешний дисплей подключить к ноутбуку значительно проще, чем к ПК. Для этого используется:
- HDMI (присутствует почти в каждом устройстве).
- DVI/VGA (на старых ноутбуках).
- DisplayPort/Mini DisplayPort (чаще в технике Apple).
Подключение происходит следующим образом:
- Выключите ноутбук.
- Вставьте кабель от монитора в разъем.
- Подключите дисплей к источнику питания.
- Включите ноутбук.
Перейдем к настройке отображения.
Настройка второго монитора
Существует несколько режимов отображения, каждый из которых предназначен для своих целей. Для выбора доступны:
- Дублирование (на обоих мониторах одинаковое изображение).
- Расширение (второй дисплей является продолжением первого).
- Отображение на одном из экранов (изображение выводится на один из мониторов).
На Windows 7 и Windows 8-10 настройка немного отличается из-за измененного внешнего вида операционной системы. Рассмотрим изменение параметров на них по отдельности.
Windows 7
После включения ноутбука выполняем настройку:
- Кликните ПКМ по пустой области рабочего стола → “Разрешение экрана”.
- В появившемся окне укажите:
- во вкладке “Дисплей” укажите главный экран;
- разрешение изображения в соответствующем пункте;
- ориентацию;
- тип отображения в пункте “Несколько дисплеев”.
- После завершения процесса нажмите “Применить” → “ОК”.
Windows 8-10
Настройка в “Десятке” выполняется следующим образом:
- Кликните ПКМ по пустой области рабочего стола → “Параметры экрана”.
- В окне параметров укажите для каждого монитора (кликнув на него):
- размер текста;
- ориентацию;
- тип отображения;
- основной дисплей.
- После настройки нажмите “Применить” → закройте окно.
Графический адаптер
Некоторые производители ведеокарт встраивают в драйвера утилиты для расширенной настройки.
Обратите внимание! Для примера использована фирменная утилита, установленная с драйверами Intel. ПО других производителей может отличаться.
- Кликните ПКМ по пустой области рабочего стола → “Параметры графики” → “Вывод в”.
- Укажите источник, а также тип отображения.
Увеличьте пространство экрана в два раза с относительной лёгкость
Что нужно знать
Подключите монитор к ПК с помощью кабеля HDMI (на старых компьютерах используйте VGA и DVI).
В Windows 10 перейдите в «Настройки» > «Система» > «Дисплей» > «Обнаружить» > «Идентифицировать», чтобы включить и настроить монитор.
В разделе «Дисплей» > «Несколько дисплеев» выберите, как вы хотите отображать второй монитор.
Из этой статьи вы узнаете, как добавить второй монитор к вашему ноутбуку или настольному компьютеру с Windows. Инструкции подходят для Windows 10, 8 и 7.
Рекомендации по подключению
Первое, что необходимо сделать, чтобы подключить второй монитор, это физически подключить его к компьютеру.
-
Для начала посмотрите, какие порты есть на вашем компьютере. На ноутбуках они обычно расположены по бокам, но иногда их можно найти на задней панели. У настольных компьютеров они всегда расположены на задней панели.
-
Выясните, какие порты у вас есть. Некоторые из них могут быть вам знакомы, например HDMI. Другие могут быть совершенно незнакомыми.
-
Затем посмотрите, как порты есть у вашего монитора. Порты обычно находятся на задней панели монитора. Также их часто можно встретить на нижней стороне монитора.
-
Выберите правильный кабель для подключения монитора к компьютеру.
VGA и DVI: cтарые компьютеры могут иметь порты DVI или VGA. Эти разъёмы опираются на ряд металлических контактов, которые обычно находятся на кабеле. Порты, в свою очередь, имеют ряд отверстий для размещения контактов. VGA – это соединение с более низким разрешением. DVI поддерживает передачу базового HD. Если у вас более новый монитор, у вас могут возникнуть трудности с подключением, поскольку большинство производителей устройств отказались от поддержки DVI и VGA. Однако, возможно, вам повезёт найти конвертер с DVI на HDMI.
HDMI: HDMI – это наиболее широко поддерживаемый тип подключения монитора. Почти все телевизоры используют HDMI, а большинство компьютерных мониторов имеют по крайней мере один порт HDMI.
Примечание: HDMI может быть идеальным вариантом. Он широко используется, и вам не составит труда найти кабель.
Существует несколько типов кабелей и портов HDMI. Производители ноутбуков могут предпочесть меньшие по размеру разъёмы mini и micro HDMI, чтобы сэкономить место и создать устройство меньшего размера. В этом случае вы получите преимущества HDMI, и вы сможете легко найти кабели с разъёмом micro или mini на одном конце и стандартным подключением HDMI на другом.
DisplayPort и USB-C: с разъёмами DisplayPort, Mini DisplayPort и USB-C всё становится немного сложнее. Они не так широко распространены, но выделенные видеокарты и ноутбуки более высокого класса могут иметь подключения DisplayPort. Относительно новые компьютерные мониторы также поддерживают DisplayPort. Как и в случае с HDMI, подключение Mini DisplayPort экономит место на мобильных устройствах, и вы можете найти кабели с Mini DisplayPort на одном конце и стандартным DisplayPort на другом.
Вы, вероятно, знаете USB-C как соединение на современных Android-смартфонах, но это также достаточно быстрое соединение для монитора. USB-C также встречается в последних версиях Macbook. Если ваш компьютер поддерживает только видеовыход USB-C, рассмотрите монитор, поддерживающий вход USB-C. В противном случае приобретите кабель с разъёмом USB-C на одном конце и HDMI или DisplayPort на другом.
-
Подключите кабель к компьютеру и к монитору, используя соответствующую пару портов.
-
Включите монитор.
Обнаружение монитора в Windows
Теперь, когда ваш монитор физически подключён к компьютеру, пришло время настроить операционную систему Windows на распознавание монитора и его использование.
Совет: В большинстве случаев Windows автоматически обнаружит и настроит ваш второй монитор без каких-либо дополнительных запросов.
Windows 10
В каждой версии Windows процесс включения и настройки второго монитора несколько отличается. Следуйте инструкциям для той версии Windows, которая установлена на вашем компьютере. Вот как это сделать в Windows 10.
-
Откройте меню опытного пользователя (Win+X) или меню «Пуск» и выберите «Настройки».
-
В окне настроек выберите «Система».
-
В разделе «Дисплей» нажмите «Обнаружить» (если кнопка появилась), чтобы зарегистрировать второй монитор. Также есть вероятность, что монитор уже зарегистрирован.
-
Выберите «Идентифицировать» под мониторами, чтобы увидеть, какой из них является каким. Windows отобразит номер монитора на каждом экране.
Совет: Опция «Сделать этот монитор основным», «Это мой основной монитор» или «Использовать это устройство в качестве основного монитора» позволяет выбрать главный экран. На главном экране будут отображаться меню «Пуск», панель задач, часы и т.д. Однако в некоторых версиях Windows, если вы щёлкните правой кнопкой мыши или щёлкните и будете удерживать панель задач Windows в нижней части экрана, вы сможете перейти в меню свойств, где можно будет выбрать «Показывать панель задач на всех экранах», и тогда часы, меню «Пуск» и т.д. будут отображаться на обоих экранах.
-
Для того, чтобы переставить экраны местами, вы можете использовать схему мониторов. Выберите монитор и перетащите его в нужное положение относительно другого монитора.
Примечание: если на двух экранах используется разное разрешение, в окне предварительного просмотра один из них будет казаться больше другого. Вы можете либо настроить разрешение таким образом, чтобы оно было одинаковым, либо перетащить мониторы вверх или вниз по экрану, чтобы они совпадали внизу.
Windows 8 и Windows 7
-
Откройте меню «Пуск» и выберите «Панель управления».
-
В панели управления откройте опцию «Внешний вид и персонализация». Опция будет видна только в том случае, если вы просматриваете апплеты в режиме «Категория» по умолчанию (а не в классическом режиме или режиме значков).
-
Теперь выберите «Дисплей» и отрегулируйте разрешение экрана.
-
Выберите «Обнаружить», чтобы зарегистрировать второй монитор, если его там ещё нет.
-
Нажмите «Идентифицировать», чтобы увидеть номер каждого монитора.
-
Выберите и перетащите изображение на картинке, чтобы изменить его положение относительно другого.
Изменить способ работы компьютера со вторым монитором
Windows предоставляет несколько вариантов того, как она будет работать со вторым монитором, подключённым к компьютеру. Вы можете расширить свой рабочий стол на оба монитора, отразить их зеркально или выбрать использование только одного монитора.
Windows 10
-
На экране настройки дисплея, к которому вы пришли в предыдущих инструкциях, прокрутите вниз, пока не увидите «Несколько дисплеев».
-
Выберите выпадающее меню непосредственно под «Несколько дисплеев», чтобы отобразить параметры.
-
Меню расширится, и вы увидите следующие варианты:
Дублировать эти экраны: один и тот же рабочий стол будет отображён на обоих мониторах.
Расширить эти экраны: рабочий стол растянется на оба монитора, увеличив общий размер экрана.
Показывать только на 1: Использовать только монитор 1.
Показывать только на 2: Использовать только монитор 2.
Выберите что-нибудь одно.
Примечание: для того, чтобы расширить рабочий стол в Windows Vista, выберите «Расширить рабочий стол на этот монитор», в Windows XP выберите опцию «Расширить мой рабочий стол Windows на этот монитор».
-
Откроется новое окно с вопросом, хотите ли вы сохранить свои изменения. Подтвердите, чтобы сохранить новые настройки, или выберите «Вернуть», чтобы вернуться к старым настройкам.
Windows 8.1 и Windows 7
-
На странице «Разрешение экрана», на которой вы получите доступ к предыдущим инструкциям, найдите опцию «Несколько дисплеев».
-
Выберите выпадающее меню рядом с «Несколько дисплеев», чтобы отобразить доступные параметры.
-
Выберите вариант, который вам больше нравится. «Расширить рабочий стол до этого дисплея» растянет ваш рабочий стол на оба экрана.
FAQ
Как я могу использовать iPad в качестве второго монитора?
Чтобы использовать в качестве второго монитора iPad, откройте системные настройки на вашем Mac и выберите Sidecar. Выберите параметры Sidecar и выберите «Включить двойное нажатие на Apple Pencil». В раскрывающемся списке «Выбрать устройство» выберите свой iPad > на боковой панели выберите «Использовать как отдельный дисплей».
Как мне использовать телевизор в качестве второго монитора?
Чтобы использовать в качестве второго монитора телевизор, найдите порт видеовыхода вашего компьютера и параметры видеовхода вашего телевизора. Подключите один конец кабеля к порту видеовыхода вашего компьютера, а другой — к телевизору. Включите телевизор и переключите его на нужный вход (обычно HDMI). Когда вы увидите экран своего компьютера на телевизоре, отрегулируйте параметры отображения.
Почему мой второй монитор стал чёрным?
Ваш второй монитор может потемнеть из-за перегрева, особенно если вы играете или выполняете другие энергоёмкие задачи. Кроме того, проверьте, нет ли аппаратных сбоев, несовместимых настроек дисплея, проблем с драйверами и конфликтующих приложений.






 зайдите в параметры разрешения экрана панели управления и в поле «Несколько дисплеев» установите нужный режим работы. При выборе «Расширить эти экраны» может получиться, что части рабочего стола «перепутаны» местами. В этом случае, выберите в параметрах дисплеев тот монитор, который физически находится слева и внизу нажмите «Сделать основным дисплеем».
зайдите в параметры разрешения экрана панели управления и в поле «Несколько дисплеев» установите нужный режим работы. При выборе «Расширить эти экраны» может получиться, что части рабочего стола «перепутаны» местами. В этом случае, выберите в параметрах дисплеев тот монитор, который физически находится слева и внизу нажмите «Сделать основным дисплеем».