Все способы:
- Настройка брандмауэра
- Типы сетей
- Включение и отключение, блокировка, уведомления
- Сброс настроек
- Взаимодействие с программами
- Правила
- Профили
- Практика
- Создание правил для программ
- Работа с исключениями
- Правила для портов
- Заключение
- Вопросы и ответы: 13
Брандмауэр – это встроенный в Windows межсетевой экран (файервол), предназначенный для повышения безопасности системы при работе в сети. В этой статье мы разберем основные функции данного компонента и научимся его настраивать.
Настройка брандмауэра
Многие пользователи пренебрежительно относятся к встроенному файерволу, считая его неэффективным. Вместе с тем, данный инструмент позволяет значительно повысить уровень безопасности ПК с помощью простых инструментов. В отличие от сторонних (особенно бесплатных) программ, брандмауэр довольно легок в управлении, имеет дружественный интерфейс и понятные настройки.
Добраться до раздела опций можно из классической «Панели управления» Windows.
- Вызываем меню «Выполнить» комбинацией клавиш Windows+R и вводим команду
controlЖмем «ОК».
- Переключаемся на режим просмотра «Мелкие значки» и находим апплет «Брандмауэр защитника Windows».
Типы сетей
Различают два типа сетей: частные и общественные. Первыми считаются доверенные подключения к устройствам, например, дома или в офисе, когда все узлы известны и безопасны. Вторыми – соединения с внешними источниками через проводные или беспроводные адаптеры. По умолчанию общественные сети считаются небезопасными, и к ним применяются более строгие правила.

Включение и отключение, блокировка, уведомления
Активировать брандмауэр или отключить его можно, перейдя по соответствующей ссылке в разделе настроек:

Здесь достаточно поставить переключатель в нужное положение и нажать ОК.

Блокировка подразумевает запрет всех входящих подключений, то есть любые приложения, в том числе и браузер, не смогут загружать данные из сети.

Уведомления представляют собой особые окна, возникающие при попытках подозрительных программ выйти в интернет или локальную сеть.

Функция отключается снятием флажков в указанных чекбоксах.

Сброс настроек
Данная процедура удаляет все пользовательские правила и приводит параметры к значениям по умолчанию.

Сброс обычно производится при сбоях в работе брандмауэра в силу различных причин, а также после неудачных экспериментов с настройками безопасности. Следует понимать, что и «правильные» опции также будут сброшены, что может привести к неработоспособности приложений, требующих подключения к сети.

Взаимодействие с программами
Данная функция позволяет разрешить определенным программам подключение к сети для обмена данными.

Этот список еще называют «исключениями». Как с ним работать, поговорим в практической части статьи.

Правила
Правила – это основной инструмент брандмауэра для обеспечения безопасности. С их помощью можно запрещать или разрешать сетевые подключения. Эти опции располагаются в разделе дополнительных параметров.

Входящие правила содержат условия для получения данных извне, то есть загрузки информации из сети (download). Позиции можно создавать для любых программ, компонентов системы и портов. Настройка исходящих правил подразумевает запрет или разрешение отправки запросов на сервера и контроль процесса «отдачи» (upload).

Правила безопасности позволяют производить подключения с использованием IPSec – набора специальных протоколов, согласно которым проводится аутентификация, получение и проверка целостности полученных данных и их шифрование, а также защищенная передача ключей через глобальную сеть.

В ветке «Наблюдение», в разделе сопоставления, можно просматривать информацию о тех подключениях, для которых настроены правила безопасности.

Профили
Профили представляют собой набор параметров для разных типов подключений. Существуют три их типа: «Общий», «Частный» и «Профиль домена». Мы их расположили в порядке убывания «строгости», то есть уровня защиты.

При обычной работе эти наборы активируются автоматически при соединении с определенным типом сети (выбирается при создании нового подключения или подсоединении адаптера – сетевой карты).
Практика
Мы разобрали основные функции брандмауэра, теперь перейдем к практической части, в которой научимся создавать правила, открывать порты и работать с исключениями.
Создание правил для программ
Как мы уже знаем, правила бывают входящие и исходящие. С помощью первых настраиваются условия получения трафика от программ, а вторые определяют, смогут ли они передавать данные в сеть.
- В окне «Монитора» («Дополнительные параметры») кликаем по пункту «Правила для входящих подключений» и в правом блоке выбираем «Создать правило».
- Оставляем переключатель в положении «Для программы» и жмем «Далее».
- Переключаемся на «Путь программы» и жмем кнопку «Обзор».
С помощью «Проводника» ищем исполняемый файл целевого приложения, кликаем по нему и нажимаем «Открыть».
Идем далее.
- В следующем окне видим варианты действия. Здесь можно разрешить или запретить подключение, а также предоставить доступ через IPSec. Выберем третий пункт.
- Определяем, для каких профилей будет работать наше новое правило. Сделаем так, чтобы программа не могла подключаться только к общественным сетям (напрямую к интернету), а в домашнем окружении работала бы в штатном режиме.
- Даем имя правилу, под которым оно будет отображаться в списке, и, по желанию, создаем описание. После нажатия кнопки «Готово» правило будет создано и немедленно применено.
Исходящие правила создаются аналогично на соответствующей вкладке.

Работа с исключениями
Добавление программы в исключения брандмауэра позволяет быстро создать разрешающее правило. Также в этом списке можно настроить некоторые параметры – включить или отключить позицию и выбрать тип сети, в которой она действует.

Подробнее: Добавляем программу в исключения в брандмауэре Windows 10
Правила для портов
Такие правила создаются точно так же, как входящие и исходящие позиции для программ с той лишь разницей, что на этапе определения типа выбирается пункт «Для порта».

Наиболее распространенный вариант применения – взаимодействие с игровыми серверами, почтовыми клиентами и мессенджерами.
Подробнее: Как открыть порты в брандмауэре Windows 10
Заключение
Сегодня мы познакомились с брандмауэром Windows и научились использовать его основные функции. При настройке следует помнить о том, что изменения в существующих (установленных по умолчанию) правилах могут привести к снижению уровня безопасности системы, а излишние ограничения – к сбоям в работе некоторых приложений и компонентов, не функционирующих без доступа к сети.
Наша группа в TelegramПолезные советы и помощь
При подключении к новой сети Windows предлагает выбрать её тип: Общедоступная или Частная сеть. Профили сети в Windows являются частью Microsoft Defender Firewall и помогают применять разные правила брандмауэра в зависимости от профиля. В этой статье разберём, как сменить профиль сети с «общедоступной» на «частную» и наоборот.
Приобрести оригинальные ключи активации Windows всегда можно у нас в каталоге от 1099 ₽
Типы (профили) сети в Windows
Каждое подключение в Windows (будь то Ethernet или Wi-Fi) может быть отнесено к одному из профилей сети:
— Частная сеть — для домашней или рабочей сети. Устройства видят ваш компьютер, доступен общий доступ к файлам и принтерам.
— Общедоступная сеть — для недоверенных мест (кафе, аэропорт). Компьютер скрыт от других устройств, и сетевые папки недоступны.
— Доменная сеть — для компьютеров, добавленных в домен Active Directory.
Профиль назначается автоматически при первом подключении. Чтобы повторно выбрать профиль для сети, выполните действия ниже.
Изменение профиля для сети в Windows
Панель параметров Windows
1. Откройте Параметры → Сеть и Интернет → Состояние.
2. Перейдите к Свойствам сетевого подключения.

3. Выберите нужный профиль: Частная сеть или Общедоступная сеть.

Примечание: В Windows Server 2022/2019 пункт Свойства находится в разделе Ethernet (или Wi-Fi, если активированы беспроводные сети).
В Windows вы можете сбросить все настройки и профили для всех сохраненных сетей, выбрав Параметры > Сеть и Интернет > Дополнительные сетевые параметры > Сброс сети. Перезагрузите компьютер.

Изменение профиля сети с помощью PowerShell
Для управления профилями сетевых подключений можно воспользоваться PowerShell. Запустите консоль от имени администратора и введите:
1. Просмотрите список сетевых подключений, в нашем примере на компьютере имеется 4 сетевых подключения, с разными типами сетей:
Get-NetConnectionProfile
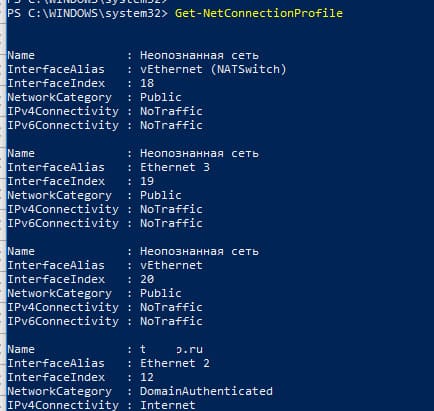
2. Найдите индекс (InterfaceIndex) нужного сетевого интерфейса, в нашем случае это 19.
3. Измените профиль для подключения на Частная сеть:
Set-NetConnectionProfile -InterfaceIndex 19 -NetworkCategory Private
4. Если необходимо вернуть Общедоступная сеть, выполните:
Set-NetConnectionProfile -InterfaceIndex 19 -NetworkCategory Public
5. Проверим, что профиль сети изменился:
Get-NetConnectionProfile -InterfaceIndex 19
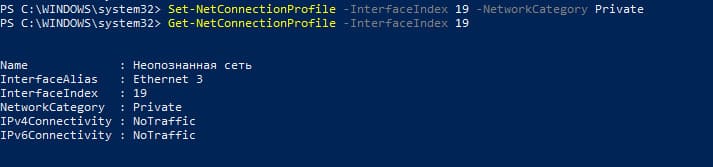
Брандмауэр Windows Defender автоматически применит правила для сетевого подключения в соответствии с назначенным профилем без необходимости перезагрузки системы.
По аналогии, можно изменить тип сети на Общедоступная с помощью команды:
Set-NetConnectionProfile -InterfaceIndex 19 -NetworkCategory Public
или на Доменная сеть:
Set-NetConnectionProfile -InterfaceIndex 19 -NetworkCategory DomainAuthenticated
Также вы можете изменить профиль сети для всех сетевых адаптеров компьютера одновременно:
Get-NetConnectionProfile | Set-NetConnectionProfile -NetworkCategory Private
На устройствах в домене изменить профиль сетевого подключения с доменного на частный или общедоступный невозможно. Чтобы проверить, добавлен ли компьютер в домен AD, используйте команду:
(Get-CimInstance -ClassName Win32_ComputerSystem).PartOfDomain
Попробуйте изменить сетевой профиль:
Set-NetConnectionProfile -InterfaceIndex 19 -NetworkCategory Public -Verbose
Появится сообщение об ошибке, так как смена доменного профиля невозможна.

Изменение типа сети в реестре Windows
1. Откройте regedit.exe и перейдите в HKEY_LOCAL_MACHINE\SOFTWARE\Microsoft\Windows NT\CurrentVersion\NetworkList\Profiles.
2. Найдите GUID сети (в формате {xxxxxxxx-xxxx-……..} ), указанный в поле ProfileName.
3. Измените значение параметра Category на:
— 0 — Общедоступная сеть
— 1 — Частная сеть
— 2 — Доменная сеть
Перезагрузите компьютер, чтобы применить изменения.

Смена профиля через политику безопасности
Редактор локальной политики безопасности позволяет указать профиль сети:
1. Откройте secpol.msc и выберите Политики диспетчера списка сетей.
2. Найдите нужную сеть, откройте её свойства, перейдите на вкладку Сетевое расположение и выберите Частная сеть (Личное).


Примечание: для доменных компьютеров этот профиль сменить нельзя, так как при перезагрузке он вернётся на Доменная сеть.
Проблемы с доменным профилем в Windows Server
Иногда на Windows Server 2022/2019 профиль сети самопроизвольно меняется с доменного на частный. Решить это можно перезапуском службы Сведения о расположении в сети (NlaSvc):
Get-Service NlaSvc | Restart-Service -Force
Чтобы настроить отложенный запуск для службы NlaSvc, измените её параметры на Автоматически (отложенный запуск).
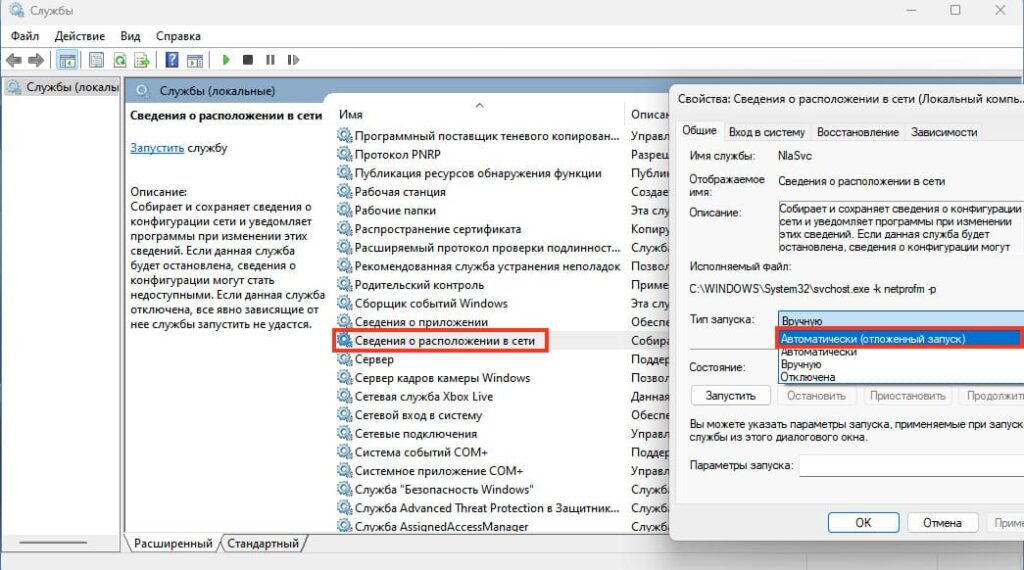
Для контроллеров домена добавьте зависимость службы NlaSvc от DNS:
sc config nlasvc depend=DNS
Также в некоторых случаях вам может помочь принудительное указание DNS суффикса вашего домена в настройках сетевого адаптера (сетевой адаптера -> TCP/IPv4 -> Дополнительно -> DNS, укажите имя вашего домена в поле DNS-суффикс подключение и проверьте, что включена опция Использовать DNS-суффикс подключения при регистрации в DNS.

Эти действия помогут управлять сетевыми профилями и решат проблему со сменой сетевого профиля в Windows Server.
Во всех версиях Windows, начиная с Windows XP, присутствует встроенный брандмауэр, который можно использовать для защиты операционной системы и фильтрации сетевого трафика. По своему функционалу и возможностям он не уступает многим сторонним коммерческим программным межсетевым экранам: позволяет ограничить доступ к компьютеру из внешней сети, а также разрешить или заблокировать доступ в Интернет для различных приложений. В Windows 10 1709 встроенный брандмауэре называется Windows Defender Firewall with Advanced Security. В этой статье мы покажем, как настроить брандмауэр Windows Defender в Windows 10.
Чтобы открыть панель настройки Windows Defender Firewall, откройте классическую Панель управления (Control Panel) и перейдите в раздел System and Security -> Windows Defender Firewall. На скриншоте ниже видно, что Windows Defender Firewall включен и защищает ваш компьютер.
Чтобы полностью включить/отключить Firewall в Windows 10 используется кнопка Turn Windows Defender Firewall on or off.
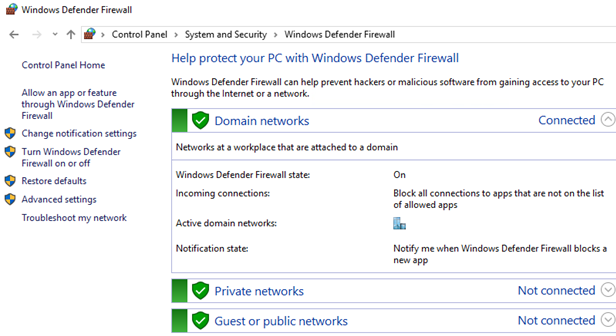
Совет. Также вы можете включить/отключить брандмауэр Windows с помощью PowerShell или такими командами:
netsh advfirewall set allprofiles state off
или
netsh advfirewall set allprofiles state on
Если вы некорректно настроили правила в брандмауэре защитника Windows, и полностью заблокировали сетевой доступ для одной программы или операционной системы, можно сбросить все ваши настройки с помощью кнопки Restore defaults.
Обратите внимание что в Windows Defender Firewall есть три сетевых профиля:
- Domain profile – используется, если компьютер присоединен к доменной сети Active Directory;
- Private profile – профиль для частной сети, в которой вы хотите разрешить обнаруживать ваш другими устройствами, и разрешить общий доступ к файлам и принтерам;
- Public (Guest) profile – настройки этого профиля максимально ограничивают доступ к вашему компьютеру из сети и его обнаружения. Этот профиль используется в общедоступных местах, где вы не доверяете другим устройствам в сети (гостиница, аэропорт, кафе)
Сетевой профиль брандмауэра выбирается пользователем при первом подключении к новой сети или назначается автоматически (в случае домена).
Чтобы разрешить или заблокировать входящее/исходящее подключение для конкретного профиля, нажмите Advanced Setting, щелкните провой кнопкой по корню Windows Defender Firewall with Advanced Security -> Properties.
Вы можете управлять настройками каждого профиля на отдельной вкладке.
Обратите внимание, что по-умолчанию Windows Defender Firewall в Windows 10 блокирует все входящие подключения и разрешает все исходящие.
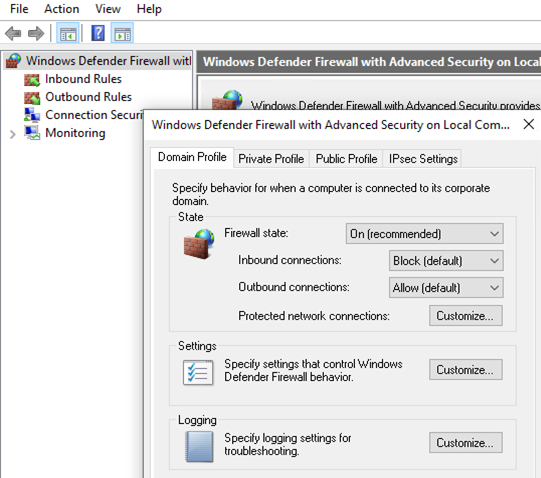
Если вы хотите полностью заблокировать доступ в Интернет с вашего компьютера, на всех трех вкладка выберите Outbound Connection -> Block. При этом исходящие подключения будут запрещены для всех программ, кроме разрешенных (в Windows 10 есть несколько преднастроенных правил для системных процессов: доступ к Windows Updates, Windows Store, обновление антивирусных баз Windows Defender и т.д.)
Попробуем добавить браузер Mozilla Firefox в список разрешенных программ.
Нажмите на кнопку Allow an app or feature through Windows Defender Firewall в левой панели. Появится список разрешенных приложений и служб Windows. Чтобы добавить новое приложение, нажмите Allow another app.
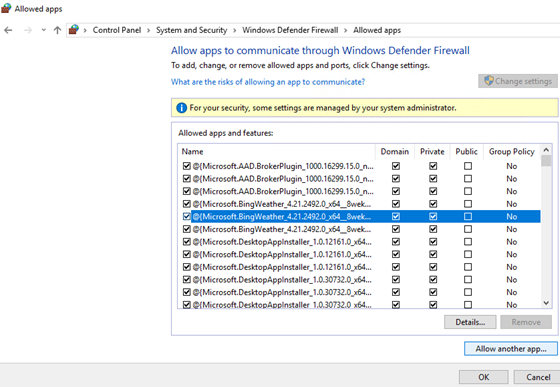
С помощью кнопки Browse укажите исполняемый файл прилежания, которому нужно разрешить доступ в Интернет. Я выбрал исполняемый файл браузера C:\Program Files\Mozilla Firefox\firefox.exe
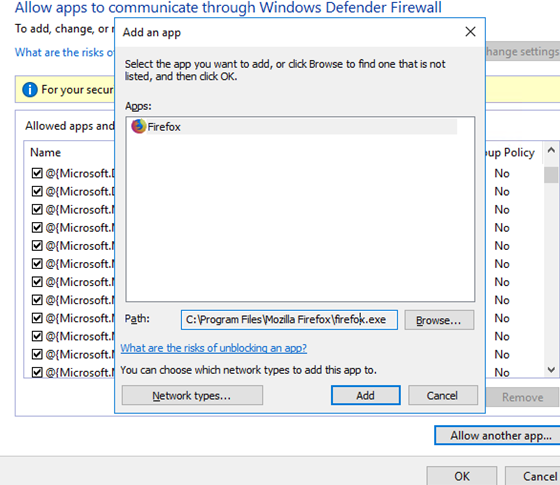
Нажмите OK и на следующей вкладке выберите, для каких сетевых профилей должно быть активно данное правило.
Более тонко вы можете настроить правила Windows Defender Firewall из консоли wf.msc. Здесь вы можете создать отдельные разрешающие или запрещающие правила для конкретной программы, протокола (TCP/UDP/ICMP/IPsec), IP адреса или номера порта.
Чтобы создать новое правило для исходящего трафика, щелкните правой кнопкой по Inbound rules -> New Rule.
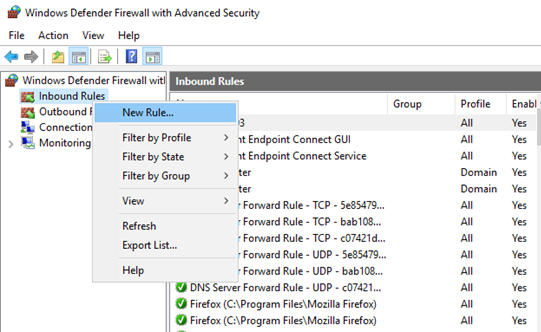
Далее следуйте простому мастеру, который поможет создать новое собственное правило в брандмауэре Windows.
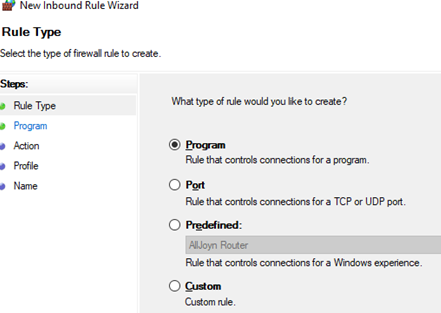
В этом примере я разрешил исходящие подключения для putty.exe.
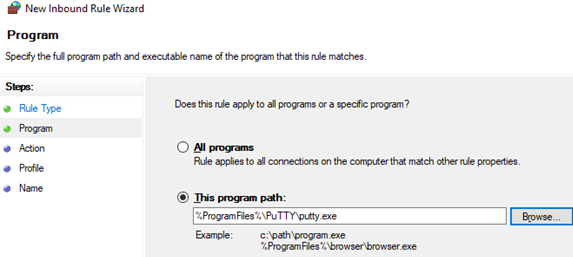
Выберите Allow the connection и укажите имя правила.
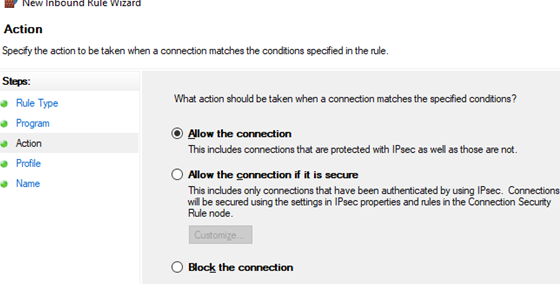
Новое правило появится в консоли Inbound rules. Вы можете отключить его через контекстное меню Disable rule. При этом правило не удаляется, а становится неактивным (его цвет сменится с зеленый на серый).
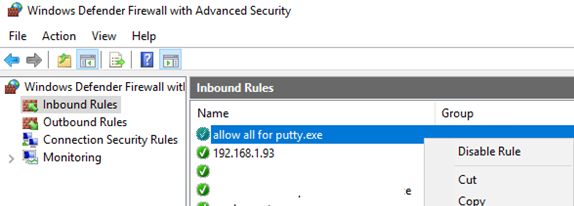
На чтение10 мин
Опубликовано
Обновлено
Частные сети являются важным компонентом безопасности и управления сетью в ОС Windows 10. Брандмауэр, предлагаемый Windows 10, позволяет настраивать доступ к сетевым ресурсам и защищать закрытые сети от внешних угроз. В этой статье мы рассмотрим подробную инструкцию по настройке частных сетей в брандмауэре Windows 10, чтобы обеспечить безопасность вашей сетевой инфраструктуры.
Настройка частной сети в брандмауэре Windows 10 — это процесс, который позволяет определить, какие сетевые ресурсы разрешены для доступа в вашу локальную сеть, а какие — блокируются. Брандмауэр Windows 10 предлагает различные типы правил для контроля доступа к данным, такие как правила входящего и исходящего трафика, правила блокировки и разрешения приложений, а также правила перенаправления портов.
Основная цель настройки частных сетей в брандмауэре Windows 10 — обеспечить безопасность и контроль доступа к вашей сети, установив разрешения для определенных приложений и блокируя подозрительные или вредоносные соединения. Это позволяет предотвратить несанкционированный доступ к вашим данным и улучшить общую безопасность вашей сетевой инфраструктуры.
Что такое частные сети
Одним из основных преимуществ частной сети является защищенность данных, так как доступ к ней возможен только для устройств, подключенных к этой сети. Это позволяет установить дополнительные меры безопасности, такие как фаервол и шифрование данных, чтобы защитить информацию, хранимую на компьютерах внутри сети.
Настройка частной сети в брандмауэре Windows 10 позволяет оптимизировать работу сети, управлять доступом к ресурсам и устройствам, настраивать правила безопасности и обеспечить стабильную и надежную работу сети.
| Преимущества частных сетей: |
|---|
| Защищенность данных |
| Контроль доступа к сети |
| Улучшенная производительность сети |
Преимущества использования частных сетей в брандмауэре Windows 10
- Безопасность: Использование частных сетей позволяет обеспечить высокий уровень безопасности для вашей сети и устройств. Вы можете настроить правила доступа и блокировки для различных приложений и сервисов, что позволит защитить ваши данные от несанкционированного доступа.
- Контроль: Частные сети позволяют вам иметь полный контроль над тем, какие устройства имеют доступ к вашей сети и какие сервисы они могут использовать. Вы можете настроить список разрешенных устройств и приложений, что позволит вам контролировать все запросы и подключения.
- Удобство: Использование частных сетей делает процесс настройки и управления сетью гораздо проще и удобнее. Благодаря графическому интерфейсу и интуитивно понятным настройкам, вы сможете быстро и легко настроить все необходимые параметры сети.
- Конфиденциальность: Используя частные сети, вы можете защитить свою конфиденциальную информацию от нежелательных глаз. Вы можете настроить правила доступа к вашим файлам и папкам, что позволит сохранить вашу информацию в безопасности.
В целом, использование частных сетей в брандмауэре Windows 10 является эффективным способом обеспечения безопасности и контроля над вашей сетью и устройствами. Благодаря простому и удобному интерфейсу Windows 10, настройка и управление частными сетями становится доступным для любого пользователя.
Необходимые предварительные настройки
Перед настройкой частной сети в брандмауэре Windows 10 вам потребуется выполнить несколько предварительных настроек:
- Убедитесь, что у вас имеются права администратора на компьютере.
- Проверьте, что брандмауэр Windows 10 включен. Для этого откройте «Параметры» (клавиша Win + I), выберите «Обновление и безопасность» и перейдите на вкладку «Брандмауэр Windows». Проверьте, что ползунок находится в положении «Включен». Если он выключен, щелкните по нему, чтобы включить брандмауэр.
- Установите все необходимые обновления Windows. Для этого снова откройте «Параметры», выберите «Обновление и безопасность» и перейдите на вкладку «Windows Update». Щелкните по кнопке «Проверить наличие обновлений» и установите все доступные обновления.
- Изучите функционал и возможности брандмауэра Windows 10, чтобы понять, как настроить частную сеть согласно своим потребностям.
После выполнения всех этих предварительных настроек вы будете готовы к настройке частной сети в брандмауэре Windows 10.
Создание нового правила в брандмауэре Windows 10
Брандмауэр Windows 10 предоставляет возможность настраивать правила для контроля доступа к сети и защиты вашего компьютера. Создание нового правила в брандмауэре Windows 10 позволяет настроить специальные условия и параметры, которые будут контролировать трафик сети и обеспечивать безопасность вашего компьютера.
Для создания нового правила в брандмауэре Windows 10 выполните следующие шаги:
- Откройте меню «Пуск» и выберите «Панель управления».
- В панели управления выберите «Система и безопасность», затем «Брандмауэр Windows».
- В левой панели выберите «Создание нового правила».
- Откроется мастер создания правил, где вам нужно будет выбрать тип правила, применимость правила к определенным портам и протоколам, а также определить действие правила (разрешить или блокировать трафик).
- Введите описание правила (например, «Правило для доступа к FTP-серверу») и задайте соответствующие параметры для правила.
- Нажмите кнопку «Далее» и укажите, в каких профилях сети будет применяться правило (домашние, общественные или рабочие сети).
- Проверьте настройки правила и нажмите кнопку «Готово» для создания нового правила.
После создания нового правила оно будет применяться к вашему брандмауэру Windows 10 и контролировать трафик сети в соответствии с заданными параметрами. Вы можете создавать несколько правил для различных сценариев использования и настраивать их параметры в соответствии с вашими потребностями.
Выбор необходимых опций в новом правиле
После создания нового правила для частной сети в брандмауэре Windows 10 вы можете настроить различные опции, чтобы добиться необходимой функциональности и безопасности.
В разделе «Основные» вы можете задать имя правила и описание, которые помогут вам легко идентифицировать его в дальнейшем.
В разделе «Действие» вы можете выбрать, какое действие должно быть выполнено для трафика, соответствующего этому правилу. Вы можете разрешить или блокировать трафик или установить опцию «Запросить», чтобы брандмауэр спрашивал у вас каждый раз, как обрабатывать трафик.
В разделе «Профили» вы можете выбрать, для каких типов сетей будет применяться это правило. Вы можете выбрать сети частного или общего доступа, или оба варианта. Настройка правил для разных профилей позволяет предоставлять разный уровень доступа в зависимости от типа сети.
В разделе «Применение» вы можете указать, какие программы должны соответствовать этому правилу. Вы можете выбрать конкретные программы или указать все программы. Также вы можете ограничить действие правила по портам и протоколам.
В разделе «После» вы можете указать, что должно произойти после того, как трафик соответствует этому правилу. Вы можете разрешить трафик, блокировать его или перенаправлять на другие правила.
Не забудьте сохранить все изменения после настройки нужных опций в новом правиле. Теперь брандмауэр Windows 10 будет использовать это правило для управления трафиком в вашей частной сети.
Установка параметров сети для нового правила
После создания нового правила в брандмауэре Windows 10 необходимо установить параметры сети для него. В этом разделе мы рассмотрим, как это сделать:
- Откройте «Панель управления» и перейдите в раздел «Брандмауэр Windows».
- Выберите пункт «Расширенные настройки» в меню слева.
- В открывшемся окне найдите раздел «Входящие правила» и найдите новое правило, которое создали ранее.
- Щелкните правой кнопкой мыши на новом правиле и выберите пункт «Свойства».
- В окне «Свойства нового правила» перейдите на вкладку «Общие».
- В разделе «Профили» выберите нужные сети, для которых будет применяться новое правило.
- Отключите или включите опцию «Включен» в зависимости от того, хотите ли вы включить или отключить правило.
- Подтвердите изменения, нажав кнопку «ОК».
Теперь новое правило будет применяться только для выбранных сетей и включено или отключено в соответствии с вашими настройками. Установка параметров сети для нового правила позволяет более гибко настраивать работу брандмауэра Windows 10 и обеспечивать необходимую безопасность для вашей частной сети.
Добавление исключений в брандмауэре Windows 10
Брандмауэр Windows 10 обеспечивает защиту вашего компьютера, блокируя нежелательные соединения и исключая потенциальные угрозы. Однако, иногда может потребоваться разрешить исключение для определенных программ или служб. В этом разделе мы покажем вам, как добавить исключения в брандмауэре Windows 10.
Чтобы добавить исключение в брандмауэре Windows 10, выполните следующие шаги:
- Откройте Панель управления, нажав правой кнопкой мыши на кнопку Пуск и выбрав соответствующий пункт меню.
- Выберите Система и безопасность, а затем Брандмауэр Windows.
- В левой панели выберите Дополнительные параметры.
- На странице Настройки брандмауэра Windows выберите Допустимое приложение или функция через брандмауэр.
- Нажмите кнопку Изменить настройки.
- Нажмите кнопку Добавить.
- В появившемся окне выберите программу или службу, для которой хотите добавить исключение.
- Щелкните на кнопке Открыть.
- На странице Разрешить приложение или функцию через брандмауэр убедитесь, что для вашей программы или службы выбраны все типы сетевых соединений.
- Нажмите кнопку ОК.
Теперь ваша программа или служба будет исключена из блокировки брандмауэром Windows 10 и сможет свободно использовать сетевые ресурсы.
Важно помнить, что при добавлении исключений в брандмауэре Windows 10 следует быть осторожным и добавлять только те программы или службы, которым вы доверяете. Неправильная настройка исключений может привести к уязвимостям в безопасности вашего компьютера.
Проверка работоспособности частных сетей
После настройки частной сети в брандмауэре Windows 10 важно проверить ее работоспособность, чтобы убедиться, что все настройки выполнены правильно. Для этого можно использовать несколько методов.
Во-первых, можно попробовать подключиться к компьютеру из другого устройства в локальной сети. Для этого необходимо знать IP-адрес компьютера, на котором настроена частная сеть. Если устройства успешно подключаются друг к другу и обмениваются данными, это означает, что частная сеть настроена правильно.
Во-вторых, можно использовать специальные утилиты, такие как Ping или Tracert, для проверки соединения между компьютерами в локальной сети. Например, команда «ping [IP-адрес]» позволяет проверить доступность других устройств в сети. Если получен успешный ответ от устройства, это говорит о том, что частная сеть работает корректно.
Кроме того, можно использовать команду «ipconfig» в командной строке, чтобы проверить, какие IP-адреса получены компьютером для каждого сетевого интерфейса. Если компьютер получил IP-адрес из диапазона, который был настроен для частной сети, это подтверждает правильность настроек.
В случае, если при проверке работоспособности частной сети возникают проблемы, рекомендуется перепроверить все настройки и убедиться, что они соответствуют требованиям вашей сети. Если проблема не удается решить самостоятельно, можно обратиться за помощью к специалистам или воспользоваться форумами и сообществами, где пользователи обмениваются опытом настройки частных сетей.
Проблемы и их решение
Проблема 1: Невозможно создать частную сеть
Если у вас возникла проблема с созданием частной сети в брандмауэре Windows 10, есть несколько возможных причин и их решений:
Решение:
— Убедитесь, что у вас есть права администратора на компьютере. Без администраторских прав нельзя создать частную сеть в брандмауэре.
— Проверьте, включен ли брандмауэр Windows 10. Если он выключен, включите его и попробуйте создать частную сеть снова.
— Проверьте, что ваш компьютер подключен к интернету и у вас есть стабильное соединение. Если соединение нестабильное или отсутствует, это может повлиять на возможность создания частной сети.
— Перезагрузите компьютер и попробуйте создать частную сеть снова. Иногда перезагрузка помогает решить проблемы, связанные с брандмауэром.
Проблема 2: Невозможно подключиться к частной сети
Если у вас возникла проблема с подключением к частной сети, вот несколько возможных причин и их решений:
Решение:
— Убедитесь, что вы ввели правильный пароль для частной сети. Проверьте, нет ли опечаток в пароле, и убедитесь, что регистр букв совпадает.
— Проверьте, что ваш компьютер находится в пределах диапазона Wi-Fi сети. Если ваш компьютер находится слишком далеко от маршрутизатора, сигнал может быть слишком слабым, чтобы установить соединение.
— Проверьте, что ваш брандмауэр Windows 10 не блокирует подключение к частной сети. Проверьте настройки брандмауэра и разрешите доступ к частной сети, если необходимо.
— Убедитесь, что ваш маршрутизатор настроен для работы с частной сетью. Проверьте настройки маршрутизатора и убедитесь, что он настроен на работу в режиме частной сети.
Если проблема с созданием или подключением к частной сети сохраняется, рекомендуется обратиться к специалисту по технической поддержке для получения дальнейшей помощи.
Советы и рекомендации по использованию частных сетей в брандмауэре Windows 10
Настройка частных сетей в брандмауэре Windows 10 может быть полезной для обеспечения безопасности вашей компьютерной сети. В этом разделе представлены некоторые советы и рекомендации по использованию этой функции.
1. Установите правильные настройки сети:
Перед настройкой частной сети в брандмауэре Windows 10 убедитесь, что вы выбрали правильный тип сети для вашего подключения. Если вы подключены к домашней или офисной сети, выберите тип сети «Частная». Если вы подключены к общедоступной сети, выберите тип сети «Общедоступная». Установка правильного типа сети поможет вам настроить правильные настройки безопасности.
2. Проверьте настройки брандмауэра:
Убедитесь, что брандмауэр Windows 10 включен и настроен для работы с частными сетями. Для этого перейдите в настройки брандмауэра и убедитесь, что включена опция «Разрешить соединения с частной сетью». Также рекомендуется настроить брандмауэр для блокировки нежелательных соединений и приложений.
3. Создайте правила брандмауэра:
Создание правил брандмауэра поможет вам контролировать трафик в вашей частной сети. Вы можете создавать правила для разрешения или блокировки определенных приложений или портов. Это позволит вам настроить контроль над исходящим и входящим трафиком в вашей сети.
4. Обновляйте брандмауэр и операционную систему:
Регулярное обновление брандмауэра и операционной системы Windows 10 поможет вам обеспечить безопасность вашей частной сети. Убедитесь, что у вас установлены последние обновления для брандмауэра и операционной системы, чтобы избежать уязвимостей.
5. Используйте дополнительные меры безопасности:
Настройка частных сетей в брандмауэре Windows 10 может быть только частью общей стратегии безопасности. Рекомендуется также использовать антивирусное программное обеспечение, обновлять программы и приложения, использовать сильные пароли, а также регулярно резервировать данные.
Следуя этим советам и рекомендациям, вы сможете эффективно использовать частные сети в брандмауэре Windows 10 и обеспечить безопасность вашей компьютерной сети.
в офисной локалке тоже бывают вирусы, и тоже с удовольствием ищут открытые порты у соседних компов. а еще что бы не по годам умный младший сотрудник не рылся в доках директора, главбуха, не завалил сервер, и тд..
и не надо спешить сравнивать с линкусом (что часто пытаются делать. данный апдейт опять адресован не только ТС, но и Drno):
— линукс всю свою исторю плавает в рамках 2% на десктопе. это единственная причина, по которой он не интересует большую часть вирусописателей. но только начинающих, ну или середнячков ;))
— на самом деле линукс атакуют и ломают далеко не редко. и возможно самые крутые атаки совершаются именно на линукс. когда цель, это комп, на котором есть реально важная инфа (рабочее место финансиста, эксперта по криптоаналитеке, разработчика супер секретного кода, сервер биржы, сервер банка… и очень много подобного)
— и тут иллюзии рушатся — линукс это не только Ubuntu с примитивным gufw. RedHat, Centos, Fedora, Suse Enterprise, OpenSUSE — все эти дистрибуты включают фаерволы по умолчанию, и имеют не сравнимые с Ubuntu/Debian, gui средства управления — как зонами для конкретного сетевого интерфейса, так и правилами для зоны
.. как то так










