Можно ли использовать AirPods с компьютером Windows 10, 8.1 или Windows 7? Да, можно: достаточно, чтобы компьютер или ноутбук имел Bluetooth адаптер, и он исправно работал — после подключения AirPods их можно будет использовать как наушники с микрофоном.
В этой инструкции подробно о том, как подключить Apple AirPods или AirPods Pro к ПК или ноутбуку, а также о возможных проблемах, с которыми при этом можно столкнуться. В контексте темы может быть полезным: Как подключить любые Bluetooth-наушники к ноутбуку или компьютеру и решить возможные проблемы со звуком, Как подключить и использовать AirPods с Android.
- Процесс подключения AirPods к компьютеру
- Что делать, если Windows не находит AirPods, связь прерывается
- Видео инструкция
Подключение AirPods к компьютеру
Как было отмечено выше, для возможности подключения, ваш компьютер должен быть оборудован Bluetooth, адаптер должен исправно работать и не быть отключен, дальнейшие шаги выглядят следующим образом:
- Переведите AirPods в режим сопряжения. Для этого поместите их в футляр, откройте его, а затем нажмите и удерживайте круглую кнопку на корпусе, пока светодиодный индикатор не замигает белым цветом. Если он не начинает мигать, подождите чуть дольше, не отпуская кнопку: он будет светиться белым, мигнет несколько раз оранжевым, а затем начнет мигать белым.
- Выполните сопряжение AirPods с компьютером. Для этого в Windows 10 зайдите в Параметры (Win+I или значок шестеренки в меню «Пуск») — Устройства — Добавление Bluetooth или другого устройства — Bluetooth, дождитесь, когда в списке появятся AirPods и нажмите по ним, дождитесь завершения подключения.
- В Windows 7 и 8.1 вы можете зайти в Панель управления — Устройства и принтеры — Добавить устройство и так же подключиться к AirPods.
- Включите вывод звука и микрофон от AirPods. В Windows 10 зайдите в Параметры — Система — Звук и убедитесь, что в качестве устройств вывода и ввода установлены AirPods.
- В Windows 7 и 8.1 перейдите в «Устройства записи и воспроизведения» (через правый клик по динамику в области уведомлений) и установите AirPods в качестве устройства по умолчанию для воспроизведения и записи (нажатие правой кнопкой по AirPods — использовать по умолчанию и использовать как устройство связи по умолчанию). В Windows 10 также лучше заглянуть в такой раздел (см. Как открыть устройства записи и воспроизведения Windows 10). В некоторых мессенджерах (например, Skype) выбрать микрофон по умолчанию нужно в настройках самой программы.
Как правило, на этом все настройки заканчиваются — AirPods работают с Windows и каких-либо проблем нет, а повторное подключение обычно происходит автоматически (или без сопряжения, а простым подключением устройства в параметрах устройств). Единственный нюанс — при использовании с iPhone, наушники придется подключать к нему заново.
Возможные проблемы при подключении AirPods и AirPods Pro в Windows 10, 8.1 и Windows 7
Далее — некоторые распространенные проблемы при использовании AirPods на компьютере с Windows и возможные подходы для их решения:
- Bluetooth работает (видит другие устройства), но AirPods не находит — такое бывает со старыми Bluetooth адаптерами (а также дешевыми USB-Bluetooth адаптерами для ПК), либо нередко вызвано драйверами. Попробуйте удалить имеющийся драйвер Bluetooth (в диспетчере устройств удаляем адаптер и ставим отметку «Удалить драйверы этого устройства») и установить его вручную с официального сайта производителя ноутбука. Также, у себя столкнулся с тем, что наоборот, с официальным драйвером наушники не находились, а после его удаления и автоматической установки драйвера самой Windows 10 всё заработало исправно. Если вы не уверены, что Bluetooth исправно работает (а бывает, что у вас отключен адаптер, хотя драйвер установлен и «устройство работает нормально), ознакомьтесь с отдельным руководством: Что делать, если не работает Bluetooth на ноутбуке.
- Связь с AirPods обрывается, прерывистый звук. Здесь опять же можно поэкспериментировать с различными версиями драйверов, пока не найдется стабильный. Иногда помогает отключение экономии электроэнергии для Bluetooth адаптера (заходим в свойства адаптера в диспетчере устройств, на вкладке «Управление электропитанием» отключаем экономию энергии). Также может быть полезным: Звук отстает в Bluetooth наушниках.
Использование AirPods с компьютером — видео
В случае, если при попытке подключить AirPods к ноутбуку или компьютеру у вас что-то работает не так как ожидается, опишите ситуацию, особое внимание обратив на модель ноутбука и Bluetooth-адаптера, возможно, решение найдется.
В последние годы TWS-наушники стали очень популярными. И если сейчас подобные устройства выпускают многие бренды, то изначально такие девайсы выпускала Apple. Именно успех первых AirPods в 2016 году обеспечил появление целого сегмента носимых устройств. Однако компания не стояла на месте и за эти годы успела выпустила несколько моделей этих гарнитур.
Сегодня AirPods Pro считаются эталонными TWS-наушниками. А главное, что их можно использовать не только с iPhone и Mac, но и с Android-устройствами, а также с ноутбуками и компьютерами на Windows. Причём они отлично подойдут для просмотра контента, прослушивания музыки и голосового общения в мессенджерах. Однако не все владельцы AirPods знают, как их можно сконнектить. Рассказываем, как подключить AirPods к ноутбуку.
Сразу ответим на вопрос: почему AirPods так популярны? Всё просто. Они предлагают высококачественное звучание, множество уникальных функций, а также простоту и удобство в использовании. Например, их можно использовать в качестве слухового аппарата или наслаждаться выступлением симфонического оркестра в пространственном аудиоформате. Согласитесь, это очень круто. У AirPods хороший микрофон, так что их часто используют и для голосовых вызовов. В будущих поколениях наушники Apple станут ещё лучше — они получат датчики для мониторинга здоровья (пульс, температура, шаги).
Единственное, что стоит учитывать при подключении AirPods к компьютерам на Windows — совместимость не полная, так что не все функции у вас будут работать. Управление воспроизведением контента в некоторых приложениях или использование шумоподавления в AirPods Pro сдавливанием ножки обычно доступно, но проверить заряд или вызвать Siri не получится.
Теперь приступим к подключению. Для подключения Аирподс к ноутбуку на ОС Windows, вам потребуется выполнить следующие шаги:
- На ноутбуке перейдите в меню «Пуск» > «Настройки» > «Устройства» и включите Bluetooth, если он выключен;
- Вставьте наушники AirPods в зарядный кейс и откройте крышку;
- Зажмите кнопку на корпусе, пока индикатор на кейсе не начнет мигать белым цветом;
- В разделе «Bluetooth и другие устройства» на компьютере выберите «Добавить Bluetooth или другое устройство»;
- Найдите в списке свои AirPods и дождитесь завершения подключения;
- В нижнем правом углу найдите значок громкости и выберите AirPods в качестве источника вывода звука;
- Не забудьте отключить Bluetooth на своём iPhone или iPad, чтобы наушники работали корректно;
- Готово!
В случае с компьютерами Apple на macOS подключить AirPods ещё проще:
- Нажмите на иконку Apple в левом верхнем углу экрана, выберите «Системные настройки» и перейдите в раздел «Bluetooth»;
- Поместите AirPods в зарядный кейс и откройте крышку;
- Зажмите кнопку на кейса и дождитесь, пока индикатор на начнет мигать белым цветом;
- В окне «Bluetooth» нажмите «Подключить» рядом с AirPods;
- Готово!
Почему аирподсы не подключаются к ноутбуку в некоторых случаях? Попробуйте закрыть крышку наушников на 15 секунд, потом нажмите кнопку на кейсе и удерживайте ее 10 секунд. Так вы переведете устройства в режим сопряжения: индикатор должен замигать белым светом.
Среди других вопросов: нет звука в аирподс на ноутбуке. В этом случает стоит проверить, какое аудиоустройство назначено активным. Кликните по значку динамика в трее и выберите наушники.
Если все же аирподс не работают на ноутбуке, попробуйте обновить операционку до последней версии. Апдейты часто исправляют баги, которые иногда появляются… после прежних апдлейтов. Не исключено, что вы столкнулись именно с таким случаем.
Редактор раздела новостей
Раньше многие пользовались проводными наушниками, потому как других альтернатив попросту не было. Но позже появилось универсальное устройство от Apple, которое кардинально изменило представление о современных гаджетах. Теперь все знают, что AirPods – это беспроводные наушники, которые отличаются отличным качеством звука и удобством использования. Мы расскажем, как подключить Аирподс к ноутбуку на базе macOS и Windows.
Подключение AirPods к ноутбуку – инструкция
Возможные проблемы, ошибки и пути их решения
Правильное подключение поможет владельцу гаджета наслаждаться любимой музыкой или звонками без проводов.
Подключение AirPods к ноутбуку – инструкция
Перед тем, как подключить наушники AirPods к ноутбуку, убедитесь, что ваши аксессуары заряжены, желательно на уровне 100%, и находятся в пределах досягаемости мобильного аппарата, ПК. Процесс подключения зависит от действующей операционной системы гаджета. Рассмотрим два основных варианта возможного подключения беспроводных аксессуаров – к MacBook и ноутбукам на основе ОС Windows.
MacBook
- Открываем крышку кейса с AirPods, активируем режим подключения. Убедитесь, что беспроводные аксессуары находятся внутри.
- Переходим к настройкам Bluetooth. Щелкните на иконку Apple в верхнем левом углу экрана, выберите «Системные настройки». Найдите и откройте сервисный раздел «Bluetooth».
- Если Bluetooth отключен, активируйте эту функцию.
- Подключение AirPods. Доступные способы для устройства появятся в перечне устройств. Нажмите кнопку «Подключить» рядом с названием ваших AirPods, и вскоре они будут готовы к использованию.
- Проверка подключения. Вы можете проверить подключение, попробовав воспроизвести звук.
Если звук идет через ваши AirPods, вы все правильно сделали!
Ноутбук на Windows
- Откройте корпус кейса с беспроводными аксессуарами, нажмите и удерживайте кнопку на задней части оборудования, пока индикатор не начнет мигать белым цветом. Данная опция говорит, что сейчас аксессуары находятся в режиме сопряжения.
- Настройки Bluetooth. На ноутбуке с указанной операционной системой активируйте значок «Пуск», затем выберите «Настройки» (значок шестеренки). Переместитесь в раздел оборудования под названием «Устройства» и выберите «Bluetooth и другие устройства».
- Включение Bluetooth. Убедитесь, что опция включена. Если функция выключена, активируйте её.
- Добавление устройства. Нажмите на кнопку «Добавить Bluetooth или другое устройство». В открывшемся окне выберите «Bluetooth».
- Поиск AirPods. Ваши наушники должны появиться в списке доступных устройств. Выберите их и нажмите «Подключить».
- Проверка подключения. Воспроизводите звук через AirPods.
Проверьте, чтобы звук шёл именно из них, а не из встроенных динамиков ноутбука.
Если компьютер без Bluetooth
Если ваше оборудование без встроенного Bluetooth, не стоит паниковать. Существует несколько способов подключения AirPods, даже если ваше устройство не поддерживает эту технологию.
- Использование USB-адаптера Bluetooth. Наиболее распространённое решение. Существует множество адаптеров Bluetooth, которые доступны в магазинах электроники. Подключите адаптер к USB-выходу ноутбука, установите необходимые драйвера (если требуется) и следуйте инструкциям по подключению устройств через Bluetooth.
- Использование мобильного телефона. Если у вас есть смартфон, вы можете подключить ваши AirPods к телефону, а затем выполнять вызовы и слушать музыку через него, используя как промежуточное устройство. Это, конечно, не лучший способ для работы на ноутбуке, но может быть выходом в экстренной ситуации.
Подключение AirPods к ноутбуку Linux
Теперь давайте рассмотрим шаги, чтобы подключить наушники AirPods к ноутбуку на Linux. Да, это не такая популярная операционная система, но некоторые пользователи предпочитают именно ее. Убедитесь в том, что наушники находятся в доступном радиусе действия.
- Включите Bluetooth на ноутбуке. Убедитесь, что Блютус включен.
- Нажимаем кнопку «Добавить устройства». Сканируются новые доступные устройства для подключения.
- После появления AirPods в списке доступных устройств, активируем опцию «Спарить».
Дополнительное оборудование можно подключить при помощи утилиты Bluetoothctl, или при помощи расширения для веб-браузера Firefox.
Выбор конкретного варианта подключения оборудования будет зависеть от актуального дистрибутива Linux.
Возможные проблемы, ошибки и пути их решения
Как и любое другое устройство, подключение наушников AirPods к ноутбуку может иметь разнообразные проблемы. Вот несколько распространённых ситуаций и их решения.
|
Проблема |
Пути решения |
|
Не удается подключить AirPods |
Убедитесь, что AirPods заряжены и находятся в режиме обнаружения. Попробуйте перезапустить Bluetooth на ноутбуке. |
|
Отсутствие звука |
Если вы подключили беспроводные наушники, но при этом звука не слышно, откройте «Параметры звука» на вашем ноутбуке и убедитесь, что AirPods выбраны в качестве устройства вывода звука. |
|
Проблемы со стабильностью подключения |
Если звук постоянно прерывается, попробуйте удалить AirPods из списка устройств Bluetooth и выполнить подключение заново. Убедитесь, что между ноутбуком и наушниками нет препятствий. |
|
Задержка звука |
Из-за различий в кодеках передачи данных, могут возникнуть задержки. Попробуйте использовать другой Aus/USB адаптер Bluetooth, если эта проблема все еще беспокоит вас. |
FAQ
Можно ли подключить AirPods к ноутбуку без Bluetooth?
Ответ. Нет, для подключения AirPods к ноутбуку крайне необходим Bluetooth. В определенных случаях можно использовать USB-адаптер Bluetooth.
Как подключить наушники Аирподс к ноутбуку?
Ответ. Необходимо убедиться, что Bluetooth включен на ноутбуке, переведите опцию AirPods в режим обнаружения, выполните подключение через меню Bluetooth на ноутбуке.
Как подключить AirPods к ноутбуку Windows?
Ответ. Шаги подключения беспроводных наушников аналогичны подключению к другим устройствам. Убедитесь, что ноутбук поддерживает Bluetooth и следуйте стандартным процедурам подключения.
Вывод
Подключение AirPods к ноутбуку – это процесс, который в большинстве случаев не требует особых навыков и знаний. Следуя представленным шагам, пользователь сможет быстро настроить беспроводные наушники для совмещения с ноутбуком, а также решить вероятные проблемы. Не забывайте о альтернативных способах подключения, если ваш ноутбук не поддерживает Bluetooth, например, купив адаптер. Надеемся, что это руководство поможет вам получить максимальную отдачу от ваших AirPods и наслаждаться высококачественным звуком в любое время.
Все способы:
- Подключаем AirPods в Windows 10
- Использование системных параметров
- Проверка версии Bluetooth
- Вопросы и ответы: 0
AirPods – беспроводная гарнитура, которая изначально «заточена» под устройства компании Apple. Тем не менее, использовать ее можно и со сторонними операционными системами. Из данной статьи вы узнаете о том, как корректно подключить AirPods к устройствам на базе ОС Windows 10.
Подключаем AirPods в Windows 10
Сразу обратим внимание на тот факт, что при подключении к Виндовс 10 у упомянутых наушников будут доступны не все имеющиеся функции. К примеру, не будет работать сенсорное нажатие на устройство для управления мультимедийным воспроизведением. Напомним, что AirPods, как и любая другая беспроводная гарнитура, подключаются посредством Bluetooth-соединения. Поэтому наличие соответствующего адаптера обязательно. Если такового не имеется, его придется приобрести и установить самостоятельно.
Читайте также: Устанавливаем Bluetooth на компьютер
Кроме того, для наиболее корректной работы гарнитуры желательно иметь в компьютере или ноутбуке Bluetooth версии 4.0 или выше. О том, как узнать эту информацию, мы расскажем дальше.
Использование системных параметров
Прежде чем приступить к подключению наушников, мы настоятельно рекомендуем зарядить их. Это поможет избежать возможных проблем с поиском и сопряжением гарнитуры с системой. Сам процесс подключения будет выглядеть на практике следующим образом:
- Нажмите на клавиатуре одновременно «Windows» и «I». Таким образом вы откроете стандартное окно «Параметры». В нем кликните по разделу «Устройства».
Читайте также: Что делать, если не открываются «Параметры» Windows 10
- Автоматически откроется вкладка «Bluetooth и другие устройства». Именно она и нужна нам. В ней в первую очередь включите сам модуль, если он был деактивирован. Для этого передвиньте переключатель вправо. Затем нажмите кнопку с крестиком чуть выше для поиска и добавления нового устройства.
Читайте также: Включение функции Bluetooth на ОС Windows 10
- Далее возьмите в руки контейнер с наушниками. Откройте его крышку и зажмите на несколько секунд кнопку на корпусе. В итоге должен загореться соответствующий индикатор, который свидетельствует, что устройство готово для обнаружения и сопряжения.
- Теперь вернитесь к открытому ранее окну на компьютере. В нем кликните по самой первой строке «Bluetooth» левой кнопкой мышки.
- В следующем окне отобразятся все устройства, которые готовы к сопряжению с компьютером. Дождитесь, пока в списке появится строка «Наушники» — именно так по умолчанию определяются AirPods при поиске в Windows 10. Кликните по этому наименованию.
- Если процесс подключения пройдет успешно, в этом же окне вы увидите сообщение о готовности устройства к использованию. Нажмите кнопку «Готово» в нижней части окна.
- В результате в окне параметров, в блоке «Звук», должно появиться корректное название подключенных AirPods. После этого можете закрыть открытые ранее окна.
- Теперь необходимо убедиться в том, что система правильно назначила устройство для ввода и вывода звука. Для этого кликните в трее по иконке с динамиком правой кнопкой мышки. Из контекстного меню выберите строку «Открыть параметры звука».
- В открывшемся окне убедитесь в том, что в блоке «Вывод» и «Ввод» в соответствующих полях, отмеченных на скриншоте, выбрано нужное устройство. Если это не так, просто кликните по строке и из выпадающего меню выберите AirPods. Затем закройте окно.
- Теперь гарнитура готова к использованию. Обратите внимание, что даже при корректном выполнении всех действий могут наблюдаться проблемы в работе AirPods. Это обусловлено тем, что они не «заточены» под Windows.







Проверка версии Bluetooth
Как мы писали ранее, наиболее корректно гарнитура работает с адаптерами версии 4.0 и выше. На более ранних версиях проблемы с использованием могут возникать гораздо чаще. Особенно этот факт следует учитывать, если планируете покупать для стационарного компьютера внешний адаптер. Чтобы узнать версию уже подключенного устройства, выполните следующие действия:
- Кликните по кнопке «Пуск» на «Панели задач» правой кнопкой мышки. Из открывшегося контекстного меню выберите пункт «Диспетчер устройств».
Читайте также: Открываем Диспетчер устройств в Windows 10
- В открывшемся окне откройте ветку «Bluetooth». В результате появится перечень устройств. Кликните правой кнопкой мышки на оборудовании «Media Bluetooth Adaptor». Из контекстного меню выберите пункт «Свойства».
- В следующем окне перейдите во вкладку «Дополнительно», просто кликнув ЛКМ по ее названию. В ней обратите внимание на строку «Версия встроенного ПО». Напротив нее будут стоять значения. Нас интересуют те из них, которые находятся рядом с аббревиатурой LMP. Учтите, что это не является версией Блютуза.
- Указанные рядом с LMP значения нужно сопоставить со следующими:
Версия встроенного ПО Версия Bluetooth LMP 0.x Bluetooth 1.0b LMP 1.x Bluetooth 1.1 LMP 2.x Bluetooth 1.2 LMP 3.x Bluetooth 2.0 LMP 4.x Bluetooth 2.1 LMP 5.x Bluetooth 3.0 LMP 6.x Bluetooth 4.0 LMP 7.x Bluetooth 4.1 LMP 8.x Bluetooth 4.2 LMP 9.x Bluetooth 5.0 Как видите, в нашем случае используется модуль Bluetooth версии 4.0, так как значение LMP – 6.6.
- Используя полученную информацию, вы сможете исправить некоторые из проблем с работой AirPods или приобрести правильный модуль.

Таким образом, вы узнали о том, как правильно подключить гарнитуру AirPods к любому устройству под управлением Windows 10. Напомним, что помимо этого их также можно с легкостью подключить практически к любому смартфону на Android.
Наша группа в TelegramПолезные советы и помощь
Table of contents
- How to Connect Your AirPods to a Windows Computer
- Windows 10
- Windows 11
- How to Disconnect and Unpair Your AirPods from a Windows Computer
- Common AirPods Connection Issues
- Conclusion
- FAQ
If you’re wondering how to connect AirPods to a PC , you’ve just found the right place. Despite being designed to operate seamlessly with Apple devices, you can still easily connect AirPods to a laptop or a PC on Windows.
How to Connect Your AirPods to a Windows Computer
AirPods are specifically made to work within the Apple ecosystem. But can you connect AirPods to a laptop running Windows? You sure can! And it couldn’t be easier. Let’s take a walk through the steps to connect your AirPods to a Windows 10 or 11 running computer.
Windows 10
Here’s how to bluetooth AirPods to a laptop or PC on Windows 10:
- Prepare your AirPods: Before you begin, ensure that your AirPods are in their charging case and have a minimum of 20% battery.
- Turn on Bluetooth: Open Settings and navigate to Devices > Bluetooth & other devices. Make sure Bluetooth is turned on. This is the essential step as you connect AirPods to a Windows 10 running computer through Bluetooth.
- Add a Bluetooth device: Click on “Add Bluetooth or other device” at the top of the Bluetooth & other devices menu. Select Bluetooth from the options presented.
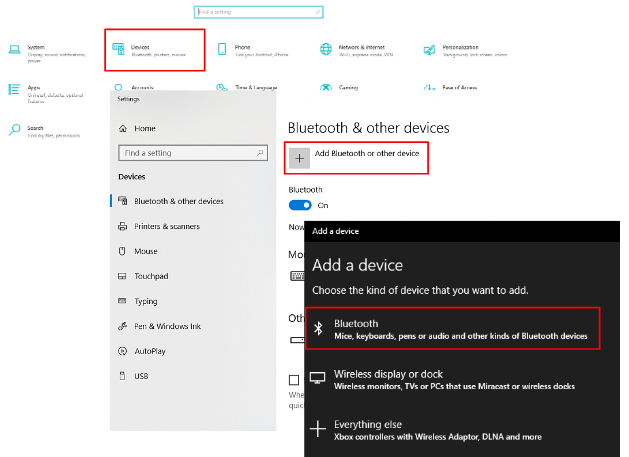
- Activate the pairing mode: Open the lid of your AirPods case and press the small, circular button on the back of the case. Keep holding it until you see the LED lights inside (for older AirPods) or on the front (for AirPods Pro) flashing. This indicates that your AirPods are visible to other devices.
- Select your AirPods: After a few seconds, a list of available Bluetooth devices will appear. Look for your AirPods in the list and click on them to initiate the pairing process.
- Complete setup: Once connected, a pop-up screen will declare “Your device is ready to go.” Click Done. From this point onward, your AirPods should automatically connect to your laptop or PC whenever they are in range.
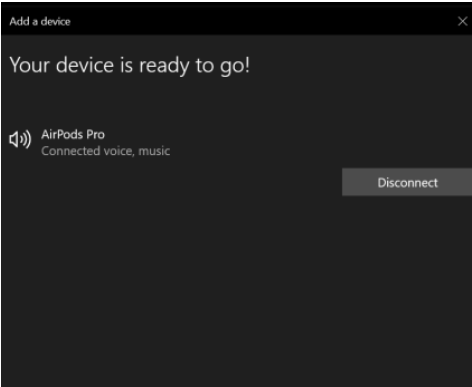
As you can see, pairing your AirPods with Windows 10 running computers is a walk in the park. But how to connect Apple AirPods to a laptop or a PC on Windows 11 OS? Let’s figure it out.
Windows 11
It’s as simple to connect AirPods to Windows 11 systems as it is with Windows 10 ones. All you need is to follow these steps:
- Prepare your AirPods: Ensure your AirPods are in their charging case and have a minimum of 20% battery.
- Turn on Bluetooth: Open Quick Settings located on the right side of the taskbar, locate the Bluetooth sign, and make sure it’s not grayed out.
- Add a Bluetooth device: Right-click on the Bluetooth sign and select Go to Settings. Click on Add device, then select Bluetooth from the options presented.
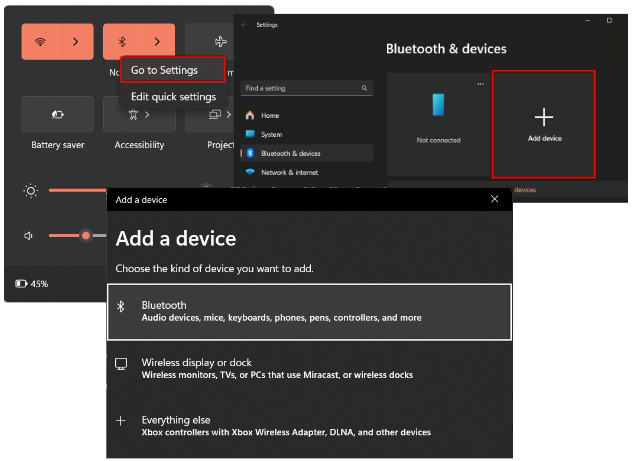
- Activate the pairing mode: Open the lid of your AirPods case and press the small, circular button on the back of the case. Keep holding it until you see the LED lights inside (for older AirPods) or on the front (for AirPods Pro) flashing. This indicates that your AirPods are visible to other devices.
- Select your AirPods: After a few seconds, a list of available Bluetooth devices will appear. Look for your AirPods in the list and click on them to initiate the pairing process.
- Ready to go: After you get the “Your device is ready to go” pop-up, click Done. Your AirPods are now ready to use with your Windows 11 computer. Whenever your AirPods are in range and Bluetooth is enabled on your computer, they should automatically connect.
All in all, that is how to connect AirPods to a laptop or PC. Whether you are using a Windows 10 or 11 running computer, the process is smooth and easy.
How to Disconnect and Unpair Your AirPods from a Windows Computer
In the previous part of the article, we’ve learned how to connect AirPods Pro to a laptop . But what if it’s your friend’s laptop and you need to disconnect and unpair your AirPods before returning it? Here’s how you can do it:
- Open Bluetooth settings: Navigate to Settings and select Bluetooth & devices (Device > Bluetooth & other devices in Windows 10).
- Locate your AirPods: In the list of paired devices, find your AirPods under the Audio section. They will be listed by their name.
- Disconnect: Click on your AirPods (or the three dots next to them in Windows 11) and select Disconnect. Confirm the action if prompted.
- Unpair AirPods: After disconnecting, click on your AirPods again (or the three dots next to them in Windows 11) and select Remove device. This will unpair your AirPods from the Windows computer permanently.
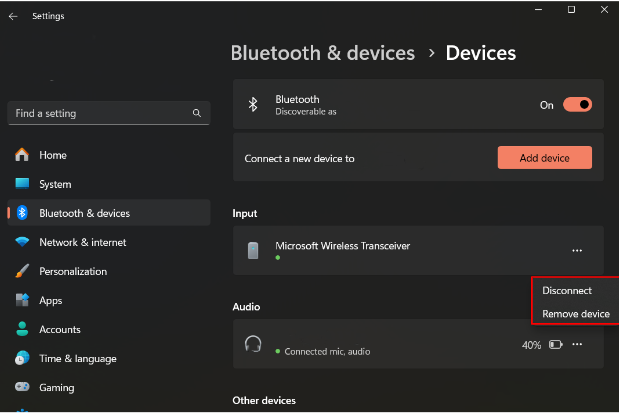
Now that we’ve covered how to connect AirPods to a Windows PC and learned how to disconnect and unpair them, let’s take a look at the most common AirPods connection issues and ways to avoid them.
Common AirPods Connection Issues
- Intermittent connectivity:
- Issue : AirPods may experience intermittent disconnections or drops in audio during usage.
- Possible causes : Interference from other wireless devices, outdated firmware, or Bluetooth signal disruptions.
- Fixes : Check for interference from other devices; ensure AirPods have the latest firmware updates; reset AirPods by holding the setup button on the charging case.
- Failure to connect:
- Issue : Failure in establishing a connection between AirPods and a device.
- Possible causes : Bluetooth settings, outdated Bluetooth drivers, or AirPods not in pairing mode.
- Fixes : Activate AirPods’ pairing mode and ensure Bluetooth is enabled on the device; forget and re-pair AirPods with the device; check your laptop/PC Bluetooth version (should be 4.0 or higher).
- Audio quality issues:
- Issue : Poor audio quality, distortion, or imbalanced sound.
- Possible causes : Bluetooth signal interference, outdated firmware, or hardware issues.
- Fixes : Check for interference from other devices; ensure AirPods and Windows have the latest updates installed.
- Mic malfunctions:
- Issue : Microphone-related problems, such as low sensitivity or inaudible audio during calls.
- Possible causes : Software issues, debris in the microphone, or hardware malfunctions.
- Fixes : Remove any debris from the microphone area; ensure AirPods and Windows have the latest updates installed.
Related: How to Fix an Auto Muting Microphone
- Unresponsive touch controls:
- Issue : AirPods not responding to touch gestures for play/pause or skipping tracks.
- Possible causes : Software bugs, outdated firmware, or hardware issues with the touch sensors.
- Fixes : Reset AirPods and reconfigure touch controls; ensure AirPods have the latest firmware updates.
Preventive measures
First and foremost, you need to make sure your Bluetooth and audio drivers are up to date. We recommend using Auslogics Driver Updater as it is a reliable and convenient tool that automatically scans your system for outdated drivers (not only those discussed) and installs the most current, manufacturer-recommended ones.
Download Auslogics Driver Updater
Prevent hardware errors and ensure problem-free device operation with this advanced tool that detects outdated drivers and safely gets them updated.
Also read: Auslogics Driver Updater: Update Your Drivers in One Click!
Here are some other general preventive measures to keep you clear of connection issues:
- Keep your Windows system updated,
- Regularly update AirPods firmware,
- Regularly check your computer for malware,
- Regularly clean your devices from dust and debris.
Also read: Auslogics Anti-Malware: Features and Reviews
Just follow these simple recommendations and you should have no problems when trying to connect AirPods to Windows 11 or 10 running computers.
Conclusion
Hopefully, you’re already enjoying your favorite music or a movie, thanks to our tips on how to connect AirPods to a PC provided in this article.
Don’t forget to update your drivers and regularly check for Windows and AirPods updates, and you will most certainly evade connection issues while relishing those precious moments of music listening more often.
Feel free to share your favorite songs and sound settings in the comments section below!
FAQ
How to put AirPods in pairing mode?
To put your AirPods in pairing mode, open the case, press and hold the button on the back until the LED starts flashing. Your AirPods are now ready to connect.
Why do my AirPods keep disconnecting from my Windows PC?
If your AirPods frequently disconnect, try updating Bluetooth drivers, ensuring Windows is up to date, and checking for interference from other Bluetooth devices.
Can I customize touch controls for AirPods when using them with a Windows PC?
As of now, Apple’s official customization of touch controls is primarily designed for iOS devices. You will need an iPhone or another iOS device to customize AirPods touch controls.








