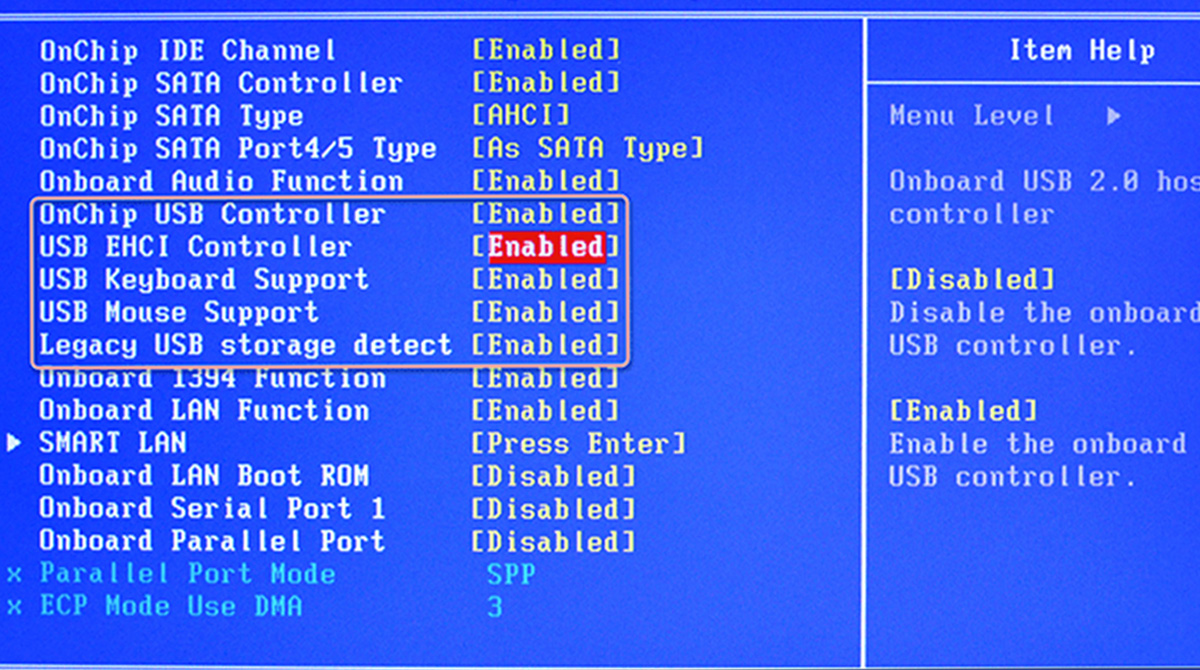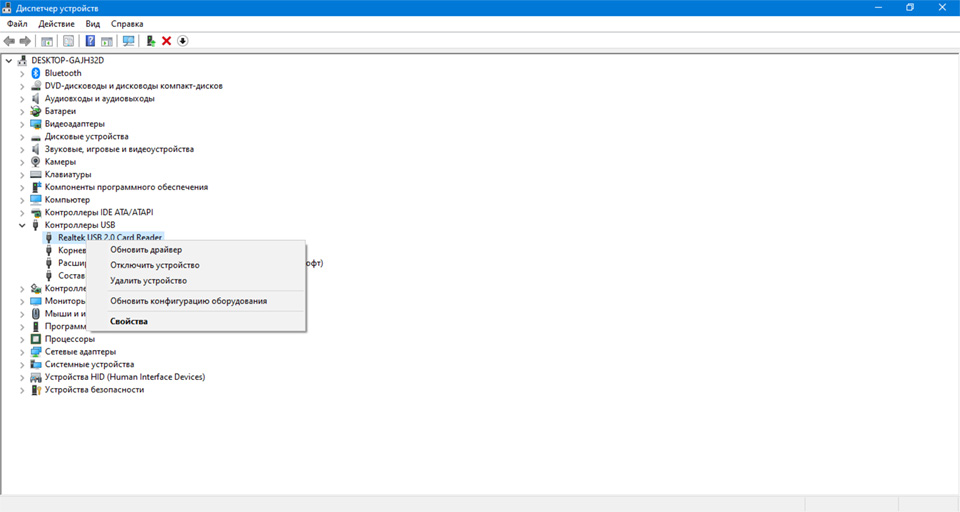Microsoft Bluetooth Mouse — это идеальная мышь для точной прокрутки и навигации. Компактный дизайн упрощает работу в дороге.

Требования
Для настройки вам понадобится компьютер под управлением Windows 11 с поддержкой Bluetooth 4.0 или более поздней версии. Эта мышь поддерживает функцию быстрой связи в Windows 11.
Какая версия Bluetooth на моем компьютере?
Подключение мыши
Чтобы включить мышь, нажмите кнопку Bluetooth в нижней части мыши. Для отключения нажмите кнопку снова.
Связывание мыши с помощью Bluetooth
Включите мышь, а затем следуйте указаниям, чтобы связать ее с компьютером.
-
Нажмите и удерживайте кнопку связывания в нижней части мыши до тех пор, пока индикатор не начнет мигать (около пяти секунд).
-
При появлении уведомления для мыши на компьютере с Windows 11 нажмите Подключить и дождитесь ее настройки.
Не отображается уведомление? Перейдите в раздел Параметры запуска > > устройствах Bluetooth & > Добавить устройство > Bluetooth > Microsoft Bluetooth Mouse > Done.
После связывания мыши индикатор перестанет мигать. Индикатор останется включенным до выключения мыши.
Сведения о батарее
Мышь Microsoft Bluetooth использует 1 батарею AA. Если вам нужно заменить батарею, переверните мышь, нажмите маленький язычок, чтобы открыть крышку отсека для батареек, а затем замените батарею. Чтобы экономить заряд батареи, нажимайте кнопку Bluetooth в нижней части для отключения мыши, если вы не используете ее.
Совет: Чтобы в любое время проверка уровень заряда батареи, выберите Поиск, введите Bluetooth, а затем откройте Bluetooth & других устройствах. Уровень заряда батареи будет показан рядом с мышью.
Скачивание Центра управления мышью и клавиатурой (Майкрософт)
Чтобы изменить основные параметры мыши, нажмите Пуск > Параметры > Bluetooth и устройства > Мышь.
Если вы хотите изменить функции кнопок, параметры прокрутки и другие параметры, скачайте Центр управления мышью и клавиатурой (Майкрософт). Чтобы скачать приложение, см. раздел Скачивание приложения «Центр управления мышью и клавиатурой».
Пакеты тем Windows
Завершите внешний вид вашего компьютера с Windows с помощью эксклюзивных тематических пакетов с изображениями, идеально согласованными с вашей мышью Microsoft Bluetooth® Special Edition. Их можно скачать при первой настройке мыши или позже, перейдя на страницы Microsoft Store ниже.
Специальное издание Forest Camo
Специальное издание Arctic Camo
Nightfall Camo Special Edition
Беспроводная Bluetooth-мышь — удобное решение для пользователей ноутбуков. Она не требует USB-ресивера, освобождает порты и работает через встроенный модуль Bluetooth. В этой статье пошагово разберем, как подключить такую мышь к ноутбуку.
Возможные проблемы и решения
Что потребуется
- Ноутбук с поддержкой Bluetooth (почти все современные модели оснащены им по умолчанию)
- Bluetooth-мышь с заряженным аккумулятором или установленными батарейками
- Немного времени на настройку
Шаг 1: Включите Bluetooth на ноутбуке
Windows 10/11:
- Нажмите Пуск > Параметры > Устройства > Bluetooth и другие устройства.
- Включите ползунок Bluetooth, если он отключен.
- Также можно щелкнуть по значку Bluetooth в панели задач (если он отображается) и выбрать «Добавить устройство».
macOS:
- Откройте Системные настройки > Bluetooth.
- Убедитесь, что Bluetooth включен.
Шаг 2: Переведите мышь в режим сопряжения
Обычно на корпусе мыши есть кнопка включения или отдельная кнопка Bluetooth-сопряжения. Нажмите и удерживайте её до тех пор, пока индикатор (если есть) не начнет мигать. Это означает, что мышь готова к подключению.
Шаг 3: Найдите мышь в списке устройств
На Windows:
- Нажмите кнопку «Добавить Bluetooth-устройство».
- Выберите тип устройства — Bluetooth.
- В списке появится ваша мышь. Щелкните по названию мыши.
- После подключения система может отобразить сообщение об успешной настройке.
На macOS:
- В окне Bluetooth найдите мышь в списке устройств.
- Нажмите кнопку «Подключить» напротив названия мыши.
- Подключение произойдет автоматически.
Шаг 4: Проверьте работу мыши
После подключения курсор на экране должен начать двигаться при перемещении мыши. Также проверьте работоспособность колесика прокрутки и кнопок.
Возможные проблемы и решения
- Мышь не определяется — убедитесь, что она заряжена и действительно находится в режиме сопряжения.
- Bluetooth выключен — включите его через настройки.
- Нет драйвера — Windows и macOS обычно устанавливают драйверы автоматически, но при необходимости можно обновить через центр обновлений.
- Мышь уже подключена к другому устройству — отключите её от него или сбросьте настройки (если предусмотрено производителем).
Советы
- Если мышь не работает после перезагрузки, удалите её из списка Bluetooth-устройств и подключите заново.
- Для экономии энергии выключайте мышь, когда не используете её.
- Некоторые мыши поддерживают подключение к нескольким устройствам. Проверьте инструкцию производителя.
Заключение
Подключение Bluetooth-мыши к ноутбуку — простой и удобный процесс, который занимает всего пару минут. После первоначальной настройки устройство будет автоматически подключаться при включении, если находится поблизости и Bluetooth включён.
Все способы:
- Вариант 1: Bluetooth
- Способ 1: Параметры системы
- Способ 2: Панель управления
- Способ 3: Системный трей
- Вариант 2: Индукционная
- Вариант 3: Радиочастотная
- Вопросы и ответы: 1
Важно! Настройка беспроводной мышки подразумевает под собой два этапа: подключение устройства к ноутбуку и непосредственное определение параметров работы. В этой статье внимание будет уделено первому этапу, так как второй рассматривался в отдельной статье на нашем сайте. Чтобы узнать, как изменить параметры работы манипулятора в операционной системе, перейдите по ссылке ниже.
Подробнее: Как настроить мышку на ноутбуке

Если на данном этапе к ПК не подключена работоспособная мышь, выполнять большинство изложенных ниже рекомендаций может потребоваться исключительно с помощью клавиатуры. О том, как это сделать, рассказывается в отдельной статье на нашем сайте.
Подробнее: Как управлять компьютером с помощью клавиатуры
Вариант 1: Bluetooth
Беспроводные мышки, подключающиеся к компьютеру посредством технологии Bluetooth — одни из наиболее распространенных. Они имеют высокую скорость отклика и способны работать на расстоянии до 10 метров от ноутбука. В комплекте с такими устройствами не поставляются дополнительные комплектующие, необходимые для установки соединения между манипулятором и ноутбуком, поэтому основные настройки выполняются в операционной системе. Всего есть три способа выполнения этой процедуры.
Примечание! Все описываемые далее действия будут производиться на примере Windows 10, но они подходят и для других версий операционных систем от Windows. Отличаться может только графическое оформление элементов интерфейса и месторасположение некоторых кнопок.
Способ 1: Параметры системы
В Windows 10 и 11 подключить Bluetooth-мышку можно через меню системных параметров. Для этого необходимо перейти в соответствующий раздел и запустить процесс поиска беспроводных устройств.
- Раскройте окно параметров любым доступным способом. Например, можно воспользоваться поиском по системе. Для этого введите в соответствующую строку на панели задач запрос «Параметры» и в результатах выдачи кликните «Открыть».
- Проследуйте в раздел «Устройства». Для удобства можно воспользоваться встроенным поиском, размещенным в верхней части открывшегося окна.
- Находясь на вкладке «Bluetooth и другие устройства», щелкните по кнопке «Добавление Bluetooth или другого устройства».
- В появившемся окне выберите тип устройства, которое необходимо подключить. В данном случае необходимо нажать по пункту «Bluetooth».




После этого запустится процесс сканирования окружения на наличие Bluetooth-мыши. Если таковая будет найдена, она отобразится в соответствующем списке, останется только нажать на ее название.
Примечание! Большинство Bluetooth-мышек при бездействии переходит в режим ожидания, чтобы не расходовать заряд аккумулятора. Поэтому в некоторых случаях потребуется перед запуском поиска устройства включить режим обнаружения. Делается это посредством специальной кнопки на корпусе или обычным кликом по одной из кнопок.
Способ 2: Панель управления
До десятой версии в операционных системах Windows отсутствовало ранее рассмотренное меню параметров, поэтому в них для выполнения поставленной задачи потребуется воспользоваться «Панелью управления».
- Откройте «Панель управления» любым доступным способом. Проще всего это сделать, воспользовавшись поиском по системе. Для этого введите поисковой запрос в соответствующую форму на панели задач, а в результатах выдачи кликните по кнопке «Открыть».
- В правом верхнем углу открывшегося окна измените режим отображения значков меню на «Категория», а затем проследуйте по ссылке «Оборудование и звук».
- Далее щелкните по пункту «Устройства и принтеры», чтобы перейти в раздел со списком всего подключенного к компьютеру периферийного оборудования.
- Нажмите по кнопке «Добавление устройства», чтобы открыть интерфейс поиска беспроводных устройств.
- Дождитесь завершения процедуры обнаружения, после чего щелкните по названию активированной в этот момент Bluetooth-мышки.





Примечание! Этот способ подключения беспроводных устройств доступен во всех версиях операционной системы от Microsoft.
Способ 3: Системный трей
Более простой способ подключения Bluetooth-мыши предполагает вызов контекстного меню на панели задач. Стоит также отметить, что этот метод доступен во всех операционных системах семейства Windows.
Щелкните правой кнопкой мыши по индикатору Bluetooth, который находится на панели задач в правой ее части, и в появившемся контекстно меню выберите пункт «Добавление устройств Bluetooth».

Примечание! В некоторых случаях индикатор может быть скрыт в системном трее. Предварительно потребуется открыть его, щелкнув по соответствующей стрелочке.
Вариант 2: Индукционная
Индукционная мышка сейчас встречается крайне редко, так как данная технология перестала быть актуальной в сегменте компьютерных манипуляторов. Правильная настройка подразумевает наличие не только самой мышки, но и специального коврика с выходом USB.
- Подключите индукционный коврик к своему компьютеру посредством интерфейса USB, при необходимости включите устройство, нажав на соответствующую кнопку блока управления. После этого дождитесь завершения процедуры автоматической установки драйверов. Об этом будет свидетельствовать оповещение в области уведомлений операционной системы.
- Поставьте мышку в центр коврика и дождитесь сопряжения двух устройств. Должен загореться специальный индикатор. Стоит отметить, что во время выполнения этой процедуры мышка должна находиться в неподвижном состоянии.
- Осуществите подключение мышки к коврику нажатием по кнопке «Tune», расположенной на ее корпусе. Информацию о точном местонахождении можно отыскать в соответствующей документации, которая поставляется в комплекте с устройством.

Если все действия были выполнены правильно, на устройстве должна загореться зеленая лампочка. После этого мышь можно использовать, но работать она будет только в пределах индукционного коврика.
Вариант 3: Радиочастотная
Радиочастотный тип подключения беспроводной мышки подразумевает наличие специального модуля, который идет в комплекте. Для корректной работы выполнять настройки в операционной системе не потребуется, все манипуляции производятся непосредственно с мышью.
- Вставьте радиочастотный модуль в USB-порт компьютера, при необходимости дождитесь завершения установки драйверов. Этот процесс выполняется в автоматическом режиме, а о его завершении будет свидетельствовать соответствующее уведомление.
- Вставьте в специальный лоток мыши батарейки, если этого не было сделано ранее. В случае наличие аккумулятора убедитесь, что он заряжен.
- Включите мышь для передачи сигнала. Для этого зачастую используется специальный переключатель на корпусе. Если он отсутствует, достаточно будет кликнуть по одной из кнопок.


После этого процедура подключения радиочастотной мыши завершена. Используется она как стандартное устройство этого типа, но при большом расстоянии от модуля может наблюдаться задержка в отклике.
Наша группа в TelegramПолезные советы и помощь
Как подключить мышку: универсальная инструкция для всех устройств
Компьютерную мышь можно использовать не только как аксессуар для ПК, но и управлять с ее помощью смартфоном, телевизором и планшетом. Узнайте, как подключить мышку к разным устройствам.
Типы подключения
Как подключить
Подключить к MacBook
Подключить к телефону на Android
Подключить к iPhone или iPad
Подключить к телевизору
Не подключается
Типы подключения
Как подключить
Подключить к MacBook
Подключить к телефону на Android
Подключить к iPhone или iPad
Подключить к телевизору
Не подключается
В этой статье вы найдете пошаговые инструкции для всех сценариев: как подключить мышку к ноутбуку на Windows, что делать с iPhone или как правильно присоединить манипулятор к ТВ. Мы учли нюансы для MacOS, Android и даже Smart TV, а также подготовили чек-лист на случай, если устройство отказывается работать.
Типы подключения и их особенности
Перед тем, как научиться подключать мышку к разным девайсам, расскажем про типы подключения. Глобально их два: проводной и беспроводной. Для удобства мы подготовили сравнительные таблицы преимуществ и недостатков всех типов.
Проводные подключения
Данный тип хорош тем, что он исключает потери при передаче данных из-за прямого подключения по кабелю. Вместе с тем провод сильно ограничивает гибкость управления, из-за чего проводной мышью нельзя управлять на расстоянии более 2 метров. Как правило, производители ограничиваются именно этой длиной. Данные девайсы не требуют дополнительных элементов питания и потребляют энергию напрямую от подключенного устройства.
| Тип | Устройства | Плюсы | Минусы |
| USB-A | ПК, ноутбуки | Надежность, автономность | Ограниченная длина кабеля |
| USB-C | MacBook, iPad Pro, Android | Современный стандарт | Требуется переходник для USB-A |
| PS/2 | Старые ПК | Низкая задержка | Устаревший формат |
Также стоит упомянуть и о порте PS/2. Он впервые появился еще в 1987 году, использовался для подключения клавиатур (окрашивался в сиреневый цвет) и мышей (зеленый цвет). В настоящее время на рынке почти отсутствуют материнские платы и мыши с данным интерфейсом из-за его технического устаревания.

Также существуют гибридные манипуляторы с возможностью проводного и беспроводного подключения. Как правило, они оснащены встроенными аккумуляторами, чтобы их можно было заряжать без необходимости покупать батарейки питания.
Беспроводные подключения
Беспроводные манипуляторы дают куда большую свободу для управления. Эффективная дальность их управления от источника сигнала (радиомодуля или Bluetooth-модуля) составляет около 10 метров. Из-за отсутствия прямого подключения к компьютеру, планшету, смартфону (и т.д.) данный тип устройств комплектуется индивидуальными элементами питания. Это могут быть аккумуляторы или классические батарейки.
| Тип | Устройства | Плюсы | Минусы |
| Bluetooth | iOS, Android, ПК | Универсальность | Зависимость от заряда |
| RF (радиоканал) | ПК, ноутбуки | Стабильность | Нужен USB-порт |

Основным недостатком данных девайсов является возможная потеря связи. В связи с этим профессиональные геймеры зачастую предпочитают использовать проводные аналоги.
Как подключить беспроводную и проводную мышку к ноутбуку или компьютеру
Рассмотрим типовые способы подключения мышек по кабелю и беспроводным интерфейсам.
Беспроводная мышь
Раздел, посвященный гаджетам с беспроводным подключением.
Подключение Через Bluetooth-адаптер и радиоканал
Последовательность действий в Windows:
- Включите мышь (переведите переключатель в положение ON).
- Откройте «Параметры» → «Устройства» → «Bluetooth и другие устройства».
- Нажмите «Добавить Bluetooth или другое устройство» → выберите мышь в списке.

Проводная мышь
Последовательность действий:
-
Найдите USB-порт (прямоугольный разъем) на ноутбуке или системном блоке.
-
Подключите штекер мыши — система распознает ее автоматически.

На этом базовая настройка закончена. Современные мышки работают по принципу «подключи и пользуйся», не требуют установки дополнительных драйверов. Рекомендуем ознакомиться с нашим топом лучших беспроводных мышей по версии Hi-Tech Mail.

Варианты подключения мыши к MacBook
Кратко расскажем про типовые способы подключения мышек по кабелю и беспроводным интерфейсам к MacBook.
Через Bluetooth
- Откройте «Системные настройки» → «Bluetooth».
- Нажмите и удерживайте кнопку сопряжения на мышке до мигания индикатора.
- Выберите устройство в списке доступных → кликните «Сопряжение».

Проводное подключение
- Подключите USB-мышь через порт USB-C:
- Примените переходник USB-C → USB-A (например, Apple Multiport Adapter).
- Для мышей с Lightning-кабелем (редкие модели): подключите напрямую через USB-C/Lightning-адаптер.
Способы подключить мышь к телефону или планшету на базе Android
Идем дальше и на очереди способы подключения к Андроиду на мобильных устройствах.
Через USB-OTG
- Подключите мышку к OTG-адаптеру.
- Присоедините подключенный девайс через OTG-адаптер к смартфону, планшету или любому другому мобильному гаджету.

Через Bluetooth
- Включите Bluetooth: «Настройки» → «Подключенные устройства» → «Сопряжение нового устройства».
- Зажмите кнопку сопряжения на мышке → выберите ее в списке.
Как подключить мышку к iPhone или iPad
Во избежание проблем с подключением мы рекомендуем использовать мышь Magic Mouse с устройствами экосистемы Apple. Стоит отметить, что подключение девайсов доступно с версией iOS 13.1. Более ранние версии операционной системы данную опцию не поддерживают.
Беспроводную мышку
Чтобы подключить мышь по Bluetooth, выполните следующие действия:
- Перейдите в «Настройки» → «Универсальный доступ» → выберите пункт «Касание».
- Выберите AssistiveTouch → «Устройства»→ «Устройства Bluetooth».
- Выберите устройство из списка.
- После подключения можно настроить клавиши мыши.

Проводную мышь
- Используйте адаптер Lightning/USB-C → USB-A + OTG-переходник.
- После подключения активируйте AssistiveTouch.
Стоит отметить, что операционные системы iPad и iPhone мало оптимизированы под использование мышек, и вся эта затея выглядит как минимум сомнительной.
Как подключить мышку к телевизору
Есть два способа подключения мышки к ТВ: по кабелю и Bluetooth.
Через USB
- Вставьте USB-штекер в порт TV (часто помечен как «Service»).
- На экране Smart TV автоматически появится курсор.
- На обычных ТВ: функция доступна только в моделях с поддержкой HID.
Через Bluetooth
- Откройте настройки TV → «Устройства» → «Bluetooth».
- Переведите мышку в режим сопряжения → выберите ее в списке.
Что делать, если мышка не подключается
В заключение кратко перечислим способы решения проблемы, при которой мышь по каким-то причинам не подключается.
- Проверьте батарейки/заряд (для беспроводных моделей).
- Перезагрузите устройство.
- Обновите драйверы. Windows: «Диспетчер устройств» → «Мыши» → «Обновить драйвер». macOS: App Store → «Обновления».
- Убедитесь, что USB-порт рабочий (подключите флешку).
- Для Bluetooth: удалите старое сопряжение и повторите попытку.
- Проверьте поддержку HID на ТВ/смартфоне.

Некоторые причины, по которым компьютер не видит беспроводную мышку, могут быть связаны с самой мышкой, ее батареей, приемником или драйвером, другие — с настройками ОС, USB-портами, Bluetooth-модулем.
Рассмотрим распространенные причины и способы их устранения.
Проверка заряда батареи
Очевидная причина, почему беспроводная мышка могла перестать работать — разряжена батарея в устройстве. Чтобы проверить это, выньте батарейку из отсека на корпусе мыши и замените ее новой или зарядите, если она перезаряжаемая.
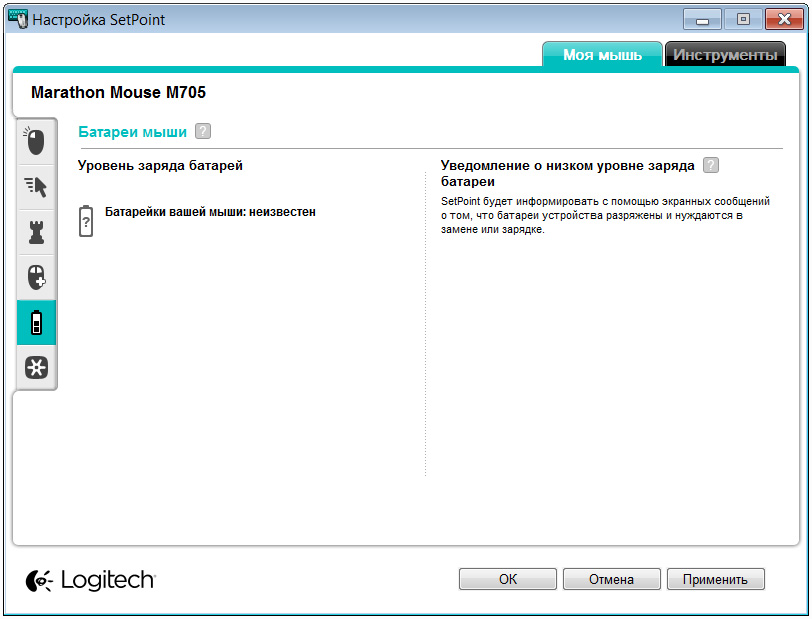
Использование кнопки сопряжения
Кнопка сопряжения на беспроводной мышке используется для установления связи между мышью и компьютером. Обычно она находится на дне или сбоку мыши. Процесс сопряжения может немного отличаться в зависимости от модели мыши и операционной системы компьютера, но общий смысл такой:
- Включите беспроводную мышь, нажав кнопку питания, если она есть.
- Найдите кнопку сопряжения. Она может быть обозначена значком «Pairing» или «Connect», или быть без надписи.
- Удерживайте кнопку сопряжения нажатой в течение нескольких секунд. Обычно в этот момент светодиодный индикатор на мышке начинает мигать или менять цвет, указывая на то, что она находится в режиме сопряжения.
- Включите Bluetooth на вашем компьютере или вставьте USB-приемник в свободный порт. Компьютер начнет поиск доступных устройств.
- Когда ваша мышь будет обнаружена компьютером, выполните инструкции по подключению, которые появятся на экране.
- После завершения сопряжения светодиодный индикатор на мыши должен стабильно светиться или погаснуть, а компьютер должен сообщить о успешном подключении мыши.
Если сопряжение не удалось или не помогло, и мышь по-прежнему не подключается, определите тип своего устройства и перейдите к соответствующему разделу статьи.
Определение типа соединения
Беспроводные мыши делятся на два большие категории:
- Те, которые связываются с компьютером с помощью Bluetooth-канала. У таких устройств нет парных датчиков. Они рассчитаны на работу напрямую с Bluetooth-модулем компьютера.
- Те, которые оснащены USB-передатчиком. Он принимает сигналы от мыши и посылает их операционной системе. Обычно передатчик, или адаптер выглядит как маленькая флешка.
Мышь Bluetooth:
- Устанавливает прямое соединение с Bluetooth-модулем компьютера, не требуя дополнительного USB-передатчика.
- Использует технологию беспроводной связи Bluetooth для передачи данных.
- Требует наличия Bluetooth-модуля в компьютере или ноутбуке для подключения.
- Может работать с другими устройствами, поддерживающими Bluetooth, например, смартфонами или планшетами.
Мышь с USB-передатчиком:
- Имеет отдельный USB-передатчик, который подключается к USB-порту компьютера.
- Использует различные беспроводные технологии, такие как радиочастотная (RF) или инфракрасная (IR), для передачи данных от мыши к USB-передатчику.
- Не требует наличия Bluetooth-модуля в компьютере, что делает их более универсальными и совместимыми с широким спектром устройств.
- Позволяет подключать к одному компьютеру с помощью USB не одно устройство, а несколько.
В зависимости от типа беспроводной мыши могут быть разные способы ее подключения и настройки, а значит, и варианты соответствующих неисправностей, из-за которых она перестала работать. Пока ищете, в чём дело, пользуйтесь проводной мышью или тачпадом.
Bluetooth-мышь
Если ноутбук не определяет беспроводную мышку, не спешите, и для начала просто перезагрузите компьютер. Отключение компьютера и последующее включение обновляет настройки и конфигурацию устройств. Это может помочь в случае, если причина, почему не подключалась мышка, была связана со сбоем этих настроек.
Еще один простой вариант: отключите компьютер от сети, подождите десять секунд, а потом включите снова. Это помогает сбросить состояние различных компонентов и устройств, включая беспроводную мышь.
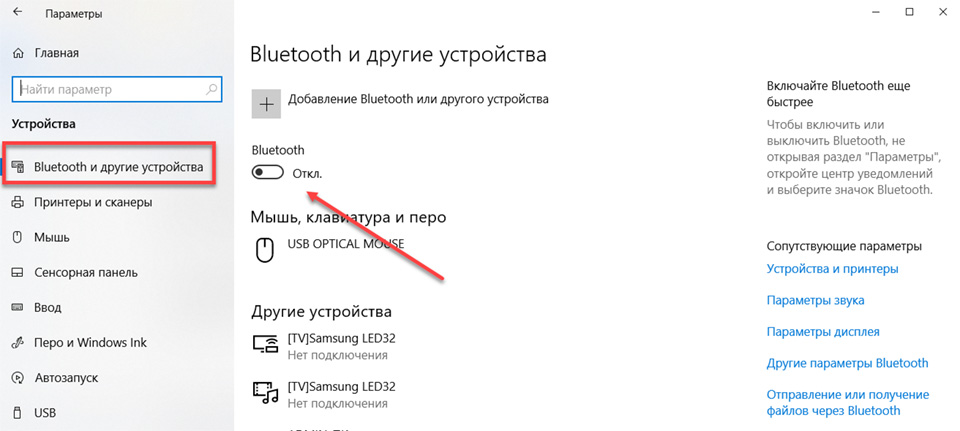
Проверка работоспособности Bluetooth-модуля
Убедитесь, что Bluetooth-модуль на компьютере не заблокирован режимом полета или другими настройками. Обычно на клавиатуре ноутбука есть специальная клавиша или комбинация клавиш для включения/выключения режима полета.
Если режим полета выключен, нажмите на клавиатуре клавиши «Win+I», перейдите в раздел «Устройства» и откройте пункт в левом меню Bluetooth. Проверьте, что переключатель находится в положении «Вкл». Иногда помогает переставить его и вернуть обратно.
Некоторые ноутбуки имеют физический выключатель для включения и отключения Bluetooth-модуля.Обычно он находится на боковой панели ноутбука или на клавиатуре. Убедитесь, что такой выключатель не находится в положении «Выключено».
Запуск устранения неполадок в Windows
Если после переподключения Bluetooth-соединения ноут все еще не видит беспроводную мышь, запустите встроенную утилиту Windows для устранения неполадок с Bluetooth-подключениями. Приложение автоматически обнаружит и исправит проблемы, связанные с работой беспроводной мыши.
Для запуска:
- Нажмите на клавиатуре сочетание клавиш «Win+R», в открывшемся окне пропишите команду «control»;
- Откройте раздел «Устранение неполадок»;
- В разделе «Оборудование» выберите Блютуз;
- Нажмите кнопку «Далее», дождитесь завершения процесса сканирования и исправления проблем;
- Если найдены ошибки, следуйте инструкциям на экране для их устранения.
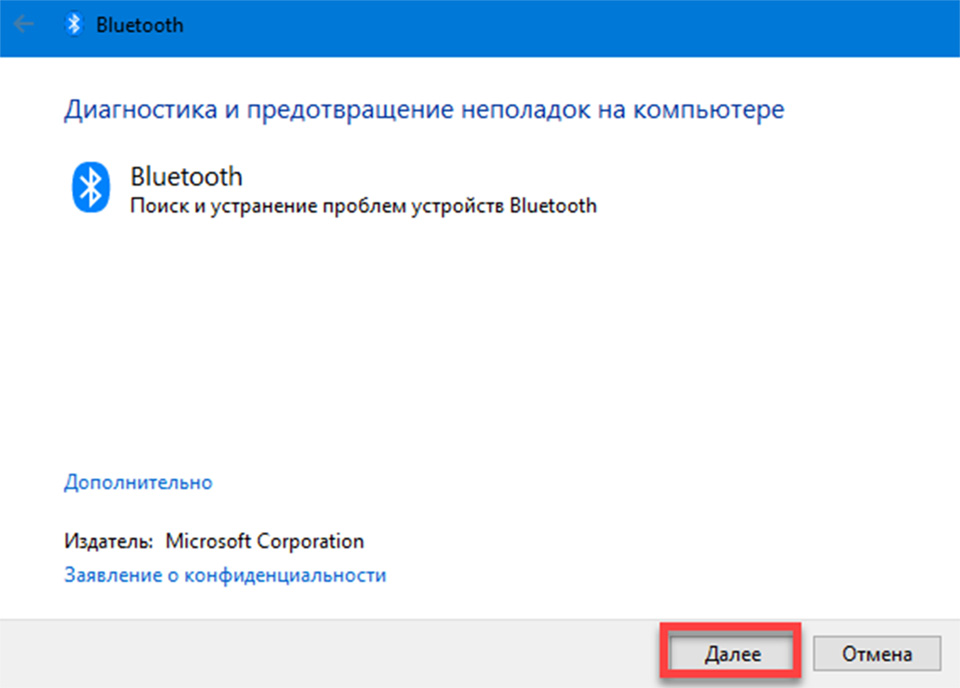
Обновление драйвера мыши
Если ноутбук по-прежнему не видит беспроводную мышку, используйте один из трех способов:
- Скачайте и установите драйвер с официального сайта производителя мыши. Установите его вручную, нажав два раза левой клавишей по скачанному установочному файлу с расширением «exe»;
- Установите специализированное ПО для поиска и обновления драйверов Driver Booster или Driver Easy;
- Обновите драйвер через Диспетчер устройств Windows. Нажмите «Win+Х», выберите диспетчер. Найдите в списке отображаемых устройств беспроводную мышку, кликните по ней правой кнопкой и выберите «Обновить».
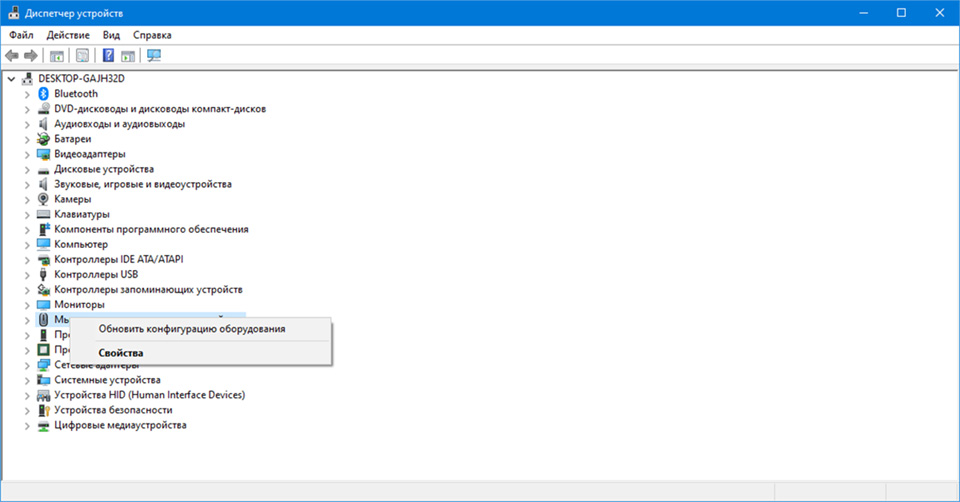
Мышь с USB-приемником
Снова начнем с самых простых действий, которые можно предпринять, если ноутбук не видит мышку.
Проверка работоспособности разъемов
Если не работает мышка, сначала подключите USB-передатчик в другой порт. Бывает, что передатчик определяется, но мышь не распознается — в этом случае проблема либо в самом передатчике, либо в сопряжении между ним и мышкой.
Если есть возможность, попробуйте подключить мышь к другому ноутбуку. Если там она работает, значит, нужно искать проблему не в мыши, а на компьютере.
Переподключение мыши
Может помочь простое переподключение мыши. Выключите и включите мышку, вытащите из разъема передатчик, перезагрузите компьютер. Иногда это помогает восстановить связь между операционной системой и устройством.
Конфликты совместимости
Если ноутбук не видит мышку, возможно, другое устройство или драйвер на компьютере создает конфликт с беспроводной мышью. Попробуйте отключить или удалить другие устройства USB и проверьте, получится ли теперь опознать мышь.
Проблемы с USB-портом
Порт может быть поврежден, загрязнен, отключен. Чтобы найти и исправить проблемы с портом, сделайте следующее:
- Очистите USB-порт от пыли и грязи сжатым воздухом или мягкой щеткой.
- Проверьте, не отключен ли порт в BIOS или UEFI. При запуске ПК нажмите на ту или иную клавишу, отвечающую за вход в Биос — в зависимости от модели производителя это Del, F2, F10, F11 или Esc. Войдите в настройки.
Найдите раздел, отвечающий за USB-контроллеры, и убедитесь, что они включены. Установите напротив них переключатель в положение «Enabled».
- Если ноуту по-прежнему не видно мышку, посмотрите, не выключается ли USB-порт настройками Виндовс. Снова перейдите в Диспетчер устройств, но теперь разверните раздел Универсальная шина.
Найдите USB-передатчик или неизвестное устройство и кликните по нему правой клавишей. Откроется меню, выберите пункт «Свойства», откройте вкладку «Питание». Убедитесь, что галочка «Разрешить ПК отключать устройство для экономии энергии» деактивирована. Если она отмечена, снимите галочку, нажмите кнопку «ОК». - Еще одна возможная причина, почему компьютер не распознает мышь — устаревшие драйвера USB-контроллера. Откройте Диспетчер, разверните раздел Универсальная последовательная шина.
Найдите USB-контроллер — обычно он называется Intel USB 3.0 Host Controller или похожим образом — щелкните по нему правой клавишей. В новом меню выберите «Обновить», следуйте инструкциям на экране.
Если обновление не решило проблему, удалите драйвер и перезагрузите ПК. Windows автоматически установит его заново.
Кратко о том, что делать, если компьютер не видит беспроводную мышку
- Замените батарейки на новые;
- Если у мыши на корпусе есть кнопка сопряжения, нажмите её;
- Перезагрузите ПК;
- Попробуйте подключить беспроводную мышь к другому компьютеру или используйте другой USB-порт, чтобы исключить, что проблема в мыши;
- Выключите и включите Bluetooth или переподключите USB-передатчик;
- Запустите встроенную утилиту для устранения неполадок;
- Проверьте, не заблокирован ли Bluetooth-модуль или USB-порт;
- Проверьте наличие конфликтующих программ. Некоторые программы, такие как антивирусные или защитные, могут блокировать работу беспроводной мышки. Попробуйте временно отключить или выключить такие программы и проверить, будет ли мышь определена компьютером.
- Обновите драйвера.
Техническое обслуживание HYPERPC
Если ничего из описанного не помогло, и компьютер не видит ни одну беспроводную мышь, обратитесь в сервис. У наших специалистов есть необходимые знания и навыки, чтобы настроить работу портов и модулей компьютера, а также починить их, если нужно. Мы выполним ремонт любой сложности качественно и в установленные сроки. Сервисный центр HYPERPC