Загрузить PDF
Загрузить PDF
Из данной статьи вы узнаете, как подключить беспроводную клавиатуру к компьютеру под управлением Windows. Как правило, беспроводная клавиатура подключается через радиочастотный приемник сигнала или Bluetooth-модуль.
-
Приемник подключается к одному из USB-портов, которые представляют собой тонкие прямоугольные разъемы и расположены на боковых панелях ноутбуков и на передней панели настольных компьютеров.
- В зависимости от операционной системы компьютера вам, возможно, придется дать согласие на подключение приемника к USB-порту.
-
Для этого передвиньте переключатель включения/выключения. Его расположение зависит от модели клавиатуры, поэтому поищите на нижней, задней и боковой панелях клавиатуры.
- Если клавиатура работает на батарейках, вставьте новые.
- Многие Bluetooth-клавиатуры оснащены встроенными аккумуляторами (а не батарейками), поэтому сначала зарядите их, если клавиатура поставляется с зарядным устройством.
-
Расположение этой кнопки зависит от модели клавиатуры, но, как правило, она расположена на боковых или верхней панелях клавиатуры.
-
Если текст отображается на экране, клавиатура подключилась к компьютеру.
- Если текст не вводится, выключите и снова включите клавиатуру.
- Возможно, на клавиатуре есть светодиод, который начнет мигать, когда вы нажмете на кнопку «Подключиться». Когда клавиатура подключится к компьютеру, светодиод будет просто гореть.
Реклама
-
Для этого щелкните по значку Windows в нижнем левом углу экрана или нажмите клавишу ⊞ Win на клавиатуре.
-
Эта кнопка находится в нижнем левом углу меню «Пуск».
-
Эта опция расположена посередине страницы.
-
Эта вкладка находится на левой панели страницы.
-
Так вы активируете Bluetooth на компьютере.
-
Для этого передвиньте переключатель включения/выключения. Его расположение зависит от модели клавиатуры, поэтому поищите на нижней, задней и боковой панелях клавиатуры.
- Если клавиатура работает на батарейках, вставьте новые.
- Многие Bluetooth-клавиатуры оснащены встроенными аккумуляторами (а не батарейками), поэтому сначала зарядите их, если клавиатура поставляется с зарядным устройством.
-
Через несколько секунд оно отобразится в разделе «Мышь, клавиатура и перо».
- Возможно, на клавиатуре есть кнопка сопряжения, которую нужно нажать, чтобы имя клавиатуры отобразилось в указанном разделе.
- Если вы не можете найти имя клавиатуры, выключите, а затем снова включите Bluetooth.
-
Кнопка «Сопряжение» появится под именем клавиатуры. Клавиатура будет добавлена в список устройств, сопряженных с компьютером; теперь клавиатурой можно пользоваться, как обычно.
Реклама
-
Для этого щелкните по значку Windows в нижнем левом углу экрана или нажмите клавишу ⊞ Win на клавиатуре.
-
Эта опция находится в правой части меню «Пуск» (под опцией «Панель управления»).
- Если вы не видите эту опцию, введите устройства и принтеры в строке поиска в нижней части меню «Пуск», а затем щелкните по «Устройства и принтеры».
-
Эта ссылка находится в верхней левой части окна «Устройства и принтеры».
-
Для этого передвиньте переключатель включения/выключения. Его расположение зависит от модели клавиатуры, поэтому поищите на нижней, задней и боковой панелях клавиатуры.
- Если клавиатура работает на батарейках, вставьте новые.
- Многие Bluetooth-клавиатуры оснащены встроенными аккумуляторами (а не батарейками), поэтому сначала зарядите их, если клавиатура поставляется с зарядным устройством.
-
Через несколько секунд оно отобразится в разделе «Bluetooth».
- Возможно, на клавиатуре есть кнопка сопряжения, которую нужно нажать, чтобы имя клавиатуры отобразилось в указанном разделе.
- Если вы не можете найти имя клавиатуры, возможно, на компьютере нет встроенного Bluetooth-модуля. В этом случае купите внешний Bluetooth-модуль.
-
Эта кнопка находится в нижнем правом углу окна.
-
Этот процесс займет до нескольких минут; потом можно работать на клавиатуре как обычно.
Реклама
Советы
- Можно одновременно использовать беспроводную и проводную клавиатуры.
- Bluetooth-клавиатуру можно подключить к планшету.
Реклама
Предупреждения
- На некоторых компьютерах нет встроенного Bluetooth-модуля. В этом случае купите внешний Bluetooth-модуль, вставьте в компьютер, а затем подключите Bluetooth-клавиатуру.
Реклама
Об этой статье
Эту страницу просматривали 131 915 раз.
Была ли эта статья полезной?
Applies ToMicrosoft accessories
The Microsoft Bluetooth Keyboard has a thin modern design that’s made for faster typing while complementing your workspace.

Requirements
To get set up, use the Office key, or use the Emoji key, you’ll need a PC that’s running Windows 11 with support for Bluetooth 4.0 or later. This keyboard supports Swift Pair in Windows 11 for faster pairing.
What Bluetooth version is on my PC?

Connect your keyboard
-
Press and hold the pair button on the bottom of the keyboard for 5 seconds, until the LED starts to flash.
-
On your Windows 11 PC, select Connect if a notification appears for your keyboard, then wait for it to get set up.
Don’t see the notification? Select the Start > Bluetooth & devices > Add a device > Bluetooth, then select Microsoft Bluetooth Keyboard from the list.
Express yourself with emojis
Press the Emoji key and select the emojis that say it all for you. With the Emoji key, you can add emojis quickly—just like you would on your phone.
Microsoft Office at your fingertips
Get to your Microsoft Office apps in a second with the Office key on your Microsoft Bluetooth Keyboard. Want to open Word quickly? Just press the Office key + W. With the Office key, you can get to the Office apps you use every day without taking your hands off the keyboard. To learn more, see Using the Office key.
Download the Microsoft Mouse and Keyboard Center
Customize hot keys for easy access to media controls and your favorite apps by using the Microsoft Mouse and Keyboard Center. To get the app, see Mouse and Keyboard Center download.
Need more help?
Want more options?
Explore subscription benefits, browse training courses, learn how to secure your device, and more.
Все способы:
- Подключаем радиочастотную клавиатуру
- Как подключить Bluetooth-клавиатуру
- Возможные проблемы
- Вопросы и ответы: 0
Подключаем радиочастотную клавиатуру
Радиочастотная клавиатура беспроводного типа работает только со специальным USB-приемником, который поставляется в комплекте. Обычно с таким устройством не возникает проблем: достаточно вставить батарейки в устройство, затем подсоединить адаптер к соответствующему порту на ноутбуке.

Необходимое программное обеспечение будет установлено автоматически, и других манипуляций не потребуется.
При работе на верхней панели беспроводной периферии активируется светодиодный индикатор, который сообщает о работоспособности.
Как подключить Bluetooth-клавиатуру
С Bluetooth-клавиатурой все не так просто, поскольку необходимо активировать модуль на ноутбуке, затем сопрячь устройства вручную. В нашем отдельном материале есть подробная инструкция, как включить Bluetooth на ноутбуке различными способами: через панель уведомлений, системные параметры или BIOS.
Подробнее: Как включить Bluetooth на ноутбуке Windows 10
После того как модуль активирован, нужно сопрячь клавиатуру и ноутбук:
- Щелкните по иконке «Пуск» на нижней панели и выберите раздел «Параметры», помеченный значком в виде шестеренки.
- Перейдите в раздел «Устройства».
- Нажмите ЛКМ по строке «Добавление Bluetooth или другого устройства».
- В появившемся окне щелкните по пункту «Bluetooth».



Система отыщет беспроводную клавиатуру и отобразит в списке найденного оборудования. Кликните по ее названию, чтобы началось сопряжение. По завершении устройство будет готово к работе. Система автоматически установит нужные драйверы для корректного функционирования.
Возможные проблемы
Если подключение было произведено правильно, но клавиатура не работает, то в первую очередь проверьте заряд используемых батареек или замените их на новые. Если это не помогло, переходите к установке или обновлению драйверов. В некоторых случаях необходимое программное обеспечение не устанавливается автоматически, поэтому сделать это придется вручную:
- Откройте «Диспетчер устройств». Для этого щелкните правой кнопкой мыши по иконке «Пуск» и из меню выберите соответствующий пункт.
- В списке найдите раздел с неизвестными устройствами. Вероятно, в нем может быть и беспроводная клавиатура. Также девайс может находиться в одноименном разделе.
- Выделите название, нажмите на клавишу «Enter». В открывшемся окне перейдите на вкладку «Драйвер». Нажмите на кнопку для обновления ПО.
- В следующем окне нажмите на строку «Автоматический поиск драйверов».




Если поиск программного обеспечения не принес результатов, то вы можете узнать о самых распространенных проблемах с клавиатурами, которые возникают на ОС Windows 10. Инструкция универсальная, поэтому подходит как для встроенных, так и беспроводных девайсов.
Подробнее: Почему не работает клавиатура на ноутбуке с Windows 10
Наша группа в TelegramПолезные советы и помощь
Добро пожаловать в наше руководство о том, как подключить беспроводную клавиатуру к ноутбуку! В эту технологически развитую эпоху наличие беспроводной клавиатуры обеспечивает удобство и гибкость повседневного использования компьютера. Независимо от того, являетесь ли вы студентом, профессионалом или просто энтузиастом технологий, возможность печатать по беспроводной сети открывает совершенно новый мир возможностей. В этой статье мы покажем вам простые шаги и дадим ценные советы о том, как легко подключить беспроводную клавиатуру к ноутбуку. Приготовьтесь повысить свою производительность и получить новые впечатления от работы с компьютером. Итак, давайте углубимся и откроем для себя беспрепятственную связь, которая вас ждет!
Понимание основ: беспроводные клавиатуры и ноутбуки
В современном быстро меняющемся мире технологии играют важную роль в нашей жизни. Такие устройства, как ноутбуки и смартфоны, стали необходимостью, а не роскошью. По мере развития технологий мы наблюдаем сдвиг в сторону беспроводных периферийных устройств, которые делают нашу жизнь более удобной и беспроблемной. В этой статье мы углубимся в мир беспроводных клавиатур и ноутбуков, объясним их основы и способы их беспрепятственного подключения.
В последние годы спрос на беспроводные клавиатуры растет. Беспроводная клавиатура, как следует из названия, — это клавиатура, не требующая физического подключения к устройству, с которым она используется. Вместо этого он использует протоколы беспроводной связи, такие как Bluetooth или радиочастоту (RF), для беспроводного подключения к ноутбукам, планшетам или смартфонам.
Когда дело доходит до беспроводных клавиатур и ноутбуков, очень важно понимать совместимость между ними. Большинство ноутбуков теперь оснащены встроенным Bluetooth, что делает их совместимыми с широким спектром беспроводных клавиатур. Однако для старых ноутбуков может потребоваться использование USB-приемника, который подключается к USB-порту ноутбука для беспроводного подключения.
Теперь давайте обсудим шаги по подключению беспроводной клавиатуры к ноутбуку. Во-первых, убедитесь, что Bluetooth на вашем ноутбуке включен. Обычно эту опцию можно найти в меню настроек вашего ноутбука. После включения Bluetooth ноутбук будет готов к сопряжению с беспроводной клавиатурой.
Далее включите беспроводную клавиатуру и активируйте режим ее сопряжения. Этот процесс может различаться в зависимости от марки и модели клавиатуры. Обычно это можно сделать, нажав определенную комбинацию клавиш или используя специальную кнопку сопряжения на клавиатуре. После активации режима сопряжения клавиатура начнет поиск ноутбука.
На ноутбуке перейдите в меню настроек Bluetooth и найдите доступные устройства. Беспроводная клавиатура должна появиться в списке доступных устройств. Выберите имя клавиатуры и нажмите кнопку «Соединить» или «Подключиться». После этого ноутбук установит соединение с клавиатурой, и вы сможете беспрепятственно им пользоваться.
Важно отметить, что некоторые беспроводные клавиатуры оснащены USB-приемником вместо Bluetooth-соединения. В таких случаях необходимо воткнуть USB-приемник в USB-порт ноутбука. После этого приемник установит беспроводное соединение между клавиатурой и ноутбуком. Этот метод особенно полезен для ноутбуков без встроенной функции Bluetooth.
Теперь давайте сосредоточим внимание на Meetion, авторитетном бренде в области беспроводных клавиатур. Meetion предлагает широкий выбор беспроводных клавиатур, обеспечивающих удобство набора текста. Их клавиатуры отличаются эргономичным дизайном, клавишами с подсветкой и длительным временем автономной работы. Бренд также гарантирует совместимость с различными операционными системами, включая Windows, macOS и Linux.
В заключение отметим, что беспроводные клавиатуры произвели революцию в том, как мы взаимодействуем с нашими ноутбуками и другими устройствами. Благодаря беспроводному подключению и удобству они стали неотъемлемой частью нашей повседневной жизни. Выполнив простые шаги, упомянутые выше, вы можете легко подключить беспроводную клавиатуру к ноутбуку. Meetion, предлагающий надежные и многофункциональные беспроводные клавиатуры, — это бренд, на который стоит обратить внимание при поиске беспроводной клавиатуры, которая идеально дополнит ваш ноутбук.

Пошаговое руководство: настройка беспроводной клавиатуры
В быстро развивающемся мире технологий беспроводные устройства стали нормой для большинства пользователей компьютеров. Одно из таких устройств — беспроводная клавиатура — обеспечивает удобство и гибкость, устраняя необходимость в проводах и шнурах. Если вы недавно приобрели беспроводную клавиатуру и задаетесь вопросом, как подключить ее к ноутбуку, вы попали по адресу. В этом пошаговом руководстве мы проведем вас через процесс настройки беспроводной клавиатуры, гарантируя беспроблемную и бесперебойную работу.
Прежде чем мы углубимся в этапы, важно отметить, что это руководство предназначено специально для подключения беспроводной клавиатуры к ноутбуку. Хотя процесс может быть аналогичным для других устройств, представленные здесь инструкции предназначены для пользователей ноутбуков. Кроме того, в рамках данного руководства мы будем использовать Meetion, известный бренд в области технологий беспроводных клавиатур, чтобы проиллюстрировать процесс установки.
Шаг 1: Распаковка и проверка
Первый и самый важный шаг — распаковать беспроводную клавиатуру из упаковки. Убедитесь, что все компоненты, включая саму клавиатуру, беспроводной приемник и сопутствующие аксессуары, присутствуют и находятся в хорошем состоянии. Прежде чем продолжить, всегда полезно осмотреть устройство на наличие повреждений или дефектов.
Шаг 2. Установка батарей
Большинству беспроводных клавиатур для работы требуются батарейки. Найдите батарейный отсек на нижней стороне беспроводной клавиатуры Meetion и откройте его. В зависимости от модели может потребоваться установка двух батареек типа АА или ААА. Обязательно соблюдайте правильную полярность, указанную маркировкой в отсеке. Как только батарейки будут надежно вставлены, закройте отсек.
Шаг 3. Подключение беспроводного приемника
Следующий шаг — подключение беспроводного приемника к ноутбуку. Найдите свободный USB-порт на своем ноутбуке и вставьте ресивер. Современные беспроводные клавиатуры, такие как Meetion, часто оснащены функцией Plug-and-Play, что означает, что они автоматически устанавливают соединение с ресивером, не требуя установки какого-либо дополнительного программного обеспечения. Подождите несколько минут, пока ваш ноутбук обнаружит и синхронизируется с приемником.
Шаг 4. Сопряжение клавиатуры
После подключения ресивера пришло время выполнить сопряжение беспроводной клавиатуры с ноутбуком. На задней стороне клавиатуры вы найдете небольшую кнопку или переключатель подключения. Нажмите кнопку или переключите переключатель, чтобы активировать режим сопряжения. Одновременно нажмите соответствующую кнопку подключения на беспроводном приемнике. Это действие инициирует процесс сопряжения клавиатуры и приемника.
Шаг 5. Проверка соединения
Чтобы убедиться, что настройка прошла успешно, проверьте соединение между беспроводной клавиатурой и ноутбуком. Откройте текстовый редактор или любое другое приложение, требующее ввода с клавиатуры. Начните печатать на беспроводной клавиатуре, и если символы появятся на экране без задержек и расхождений, поздравляем! Теперь ваша беспроводная клавиатура успешно подключена к ноутбуку.
Шаг 6. Настройка параметров клавиатуры
Наконец, вы можете настроить некоторые параметры клавиатуры по своему усмотрению. Большинство ноутбуков предлагают возможность изменять раскладку клавиатуры, изменять функции клавиш и регулировать скорость повторения клавиш. Изучите меню настроек вашего ноутбука, чтобы персонализировать работу с беспроводной клавиатурой.
В заключение, подключение беспроводной клавиатуры к ноутбуку — это простой процесс, который можно выполнить за несколько простых шагов. Следуя этому пошаговому руководству, вы сможете обеспечить плавную настройку и насладиться удобством и гибкостью беспроводных клавиатур. С такими брендами, как Meetion, вы можете быть уверены в качестве и надежности своей беспроводной клавиатуры, обеспечивающей эффективный и удобный набор текста. Так что вперед, настройте свою беспроводную клавиатуру и стильно повысьте свою производительность!
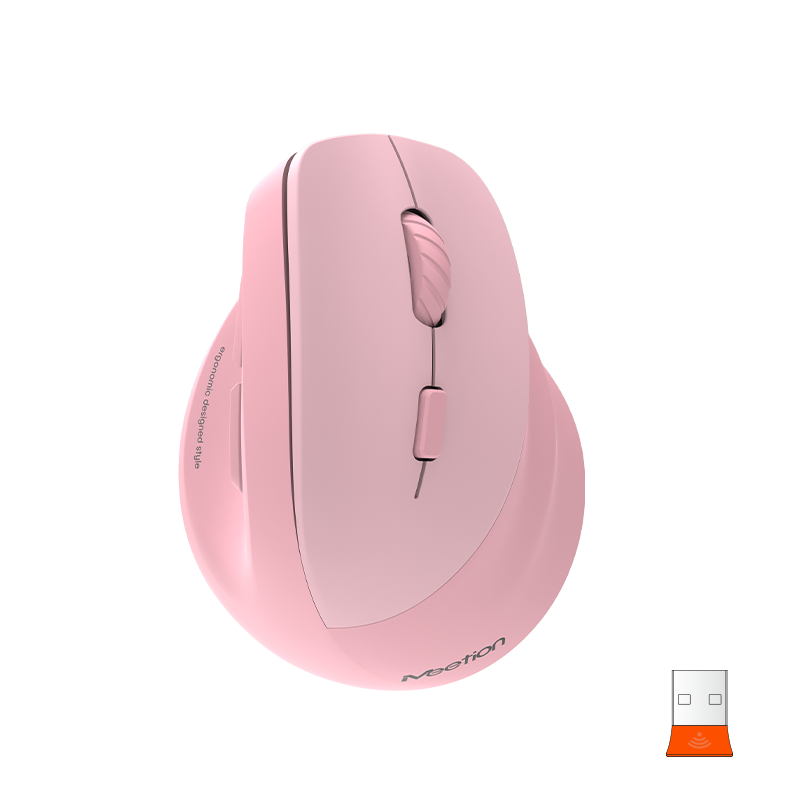
Устранение проблем с подключением: советы и рекомендации
В современном быстро меняющемся мире беспроводные технологии стали неотъемлемой частью нашей жизни. Беспроводные клавиатуры обеспечивают удобство и простоту использования, позволяя нам работать или играть на расстоянии. Однако при попытке подключить беспроводную клавиатуру к ноутбуку могут возникнуть проблемы с подключением. В этой статье мы углубимся в распространенные проблемы, возникающие при подключении к беспроводной клавиатуре, и предоставим полезные советы и рекомендации по их легкому решению. Итак, если у вас есть беспроводная клавиатура Meetion и вы столкнулись с проблемами при ее подключении к ноутбуку, читайте дальше, чтобы эффективно устранить неполадки.
1. Убедитесь в правильности подключения и заряде аккумулятора.:
Первым шагом в устранении любой проблемы с подключением является обеспечение правильного физического соединения между беспроводной клавиатурой и ноутбуком. Дважды проверьте, что USB-приемник надежно подключен к назначенному порту ноутбука. Кроме того, убедитесь, что заряд аккумулятора беспроводной клавиатуры достаточен для установления соединения с ноутбуком.
2. Проверьте совместимость и драйверы:
Убедитесь, что ваша беспроводная клавиатура Meetion совместима с операционной системой ноутбука. Посетите официальный веб-сайт Meetion или обратитесь к руководству пользователя для получения информации о совместимости. Если совместимость не является проблемой, проверьте, установлены ли на вашем ноутбуке необходимые драйверы. Обновите или установите соответствующие драйверы, чтобы обеспечить плавное соединение.
3. Расстояние и помехи:
Беспроводные устройства используют радиочастотные сигналы для установления соединения. Убедитесь, что беспроводная клавиатура и ноутбук находятся в пределах разумной близости для обеспечения максимальной мощности сигнала. Если расстояние между двумя устройствами слишком велико, это может вызвать проблемы с подключением. Кроме того, беспроводные сигналы чувствительны к помехам со стороны других электронных устройств, таких как беспроводные маршрутизаторы или динамики Bluetooth. Временно отключите или отодвиньте эти устройства, чтобы устранить возможные помехи.
4. Сброс и повторное подключение:
Иногда простой сброс может творить чудеса при решении проблем с подключением. Начните с выключения беспроводной клавиатуры и ноутбука. Отсоедините USB-приемник от порта ноутбука и подождите несколько секунд. Теперь снова вставьте приемник в USB-порт и включите беспроводную клавиатуру. Ноутбук должен автоматически обнаружить клавиатуру, и вы сможете успешно установить соединение.
5. Процесс сопряжения:
Если предыдущие шаги не увенчались успехом, возможно, потребуется выполнить сопряжение беспроводной клавиатуры с ноутбуком вручную. Большинство беспроводных клавиатур следуют определенному процессу сопряжения, указанному в руководстве пользователя. Обычно процесс включает одновременное нажатие определенной комбинации клавиш или кнопок на клавиатуре и ноутбуке. Следуйте инструкциям Meetion, чтобы войти в режим сопряжения и завершить процесс.
6. Обновить прошивку:
Устаревшая прошивка также может вызвать проблемы с подключением. Проверьте наличие обновлений прошивки, специально предназначенных для вашей модели беспроводной клавиатуры Meetion. Посетите веб-сайт Meetion или обратитесь в службу поддержки, чтобы загрузить последнюю версию прошивки. Обновление прошивки потенциально может устранить любые ошибки или проблемы совместимости, улучшая общее качество подключения.
Беспроводные клавиатуры обеспечивают нам повышенную гибкость и удобство, но устранение неполадок с подключением может доставлять неудобства. Следуя вышеупомянутым советам и рекомендациям, вы сможете решить большинство распространенных проблем, возникающих при подключении беспроводной клавиатуры Meetion к ноутбуку. Не забудьте обеспечить правильные физические соединения, проверить совместимость, наличие обновлений драйверов и встроенного ПО, учитывать расстояние и помехи и быть готовыми выполнить сброс настроек или выполнить сопряжение устройств, если это необходимо. Благодаря этим методам устранения неполадок вы сможете наслаждаться бесперебойным и беспрепятственным беспроводным подключением клавиатуры.
Улучшите качество набора текста: настройка беспроводной клавиатуры
В этом мире технологий беспроводные клавиатуры стали незаменимым инструментом для многих пользователей ноутбуков. Прошли те времена, когда мы были привязаны к своим столам и печатали на неуклюжей клавиатуре. Благодаря беспроводным клавиатурам мы теперь можем комфортно работать где угодно, будь то уютное кафе или удобная кровать. Но действительно ли вы получаете максимальную отдачу от своей беспроводной клавиатуры? В этой статье мы расскажем вам, как подключить беспроводную клавиатуру к ноутбуку, а также узнаем, как Meetion может улучшить ваши впечатления от набора текста.
Прежде всего, давайте поговорим об основах подключения беспроводной клавиатуры к ноутбуку. Процесс может незначительно отличаться в зависимости от марки и модели вашей клавиатуры, но общие шаги остаются прежними. Для начала убедитесь, что Bluetooth на вашем ноутбуке включен. Обычно его можно найти в меню настроек или с помощью сочетания клавиш на клавиатуре. Когда ваш ноутбук будет готов к подключению, переведите беспроводную клавиатуру в режим сопряжения. Обычно это достигается удерживанием определенной клавиши или комбинации клавиш, как указано в руководстве к клавиатуре.
После перевода клавиатуры в режим сопряжения перейдите к настройкам Bluetooth вашего ноутбука и выберите опцию добавления нового устройства. Затем ваш ноутбук выполнит поиск ближайших устройств и, как только обнаружит беспроводную клавиатуру, щелкните ее, чтобы начать процесс сопряжения. Для некоторых клавиатур может потребоваться дополнительный код безопасности, который обычно можно найти в руководстве или на самой клавиатуре. После успешного сопряжения вы можете начать использовать беспроводную клавиатуру для ввода текста без особых усилий.
Теперь, когда вы успешно подключили беспроводную клавиатуру к ноутбуку, давайте углубимся в мир настройки клавиатуры. Meetion, ведущий бренд на рынке беспроводных клавиатур, предлагает ряд функций, которые действительно улучшат качество набора текста. Благодаря передовым технологиям и повышенному комфорту пользователя клавиатуры Meetion созданы для удовлетворения потребностей всех пользователей.
Одним из ключевых аспектов настройки является возможность переназначать клавиши. Клавиатуры Meetion позволяют назначать различные функции определенным клавишам, что дает вам свободу адаптировать процесс набора текста по своему вкусу. Независимо от того, часто ли вы используете определенные символы или вам часто приходится чередовать прописные и строчные буквы, клавиатуры Meetion позволяют запрограммировать клавиатуру для оптимальной эффективности.
Кроме того, клавиатуры Meetion могут иметь регулируемую подсветку. Благодаря множеству настроек цвета и интенсивности вы можете создать персонализированную среду набора текста, соответствующую вашему настроению и предпочтениям. Нравится ли вам успокаивающее голубое свечение или яркий радужный спектр, клавиатуры Meetion помогут вам.
Эргономика — еще один решающий фактор, когда дело доходит до улучшения вашего опыта набора текста. Клавиатуры Meetion разработаны с учетом удобства пользователя. Клавиатуры имеют эргономичную форму, что помогает снизить нагрузку на запястья и пальцы во время долгих часов набора текста. Кроме того, некоторые модели оснащены подставками для рук, обеспечивающими удобное положение рук во время работы или игры.
В заключение, подключение беспроводной клавиатуры к ноутбуку — это простой процесс, который можно выполнить за считанные минуты. После подключения использование возможностей настройки, предоставляемых клавиатурами Meetion, может значительно улучшить качество набора текста. Meetion предлагает ряд функций, отвечающих потребностям и предпочтениям всех пользователей: от переназначения клавиш до регулируемой подсветки и эргономичного дизайна. Итак, оптимизируйте процесс набора текста с помощью Meetion — ваши запястья и пальцы скажут вам спасибо.
Поддержание подключения беспроводной клавиатуры: лучшие практики и советы
В постоянно развивающемся мире технологий беспроводные клавиатуры стали незаменимым инструментом для повышения производительности и удобства. Однако обеспечение постоянного соединения между беспроводной клавиатурой и ноутбуком иногда может стать сложной задачей. В этой статье мы рассмотрим лучшие практики и советы, которые помогут вам беспрепятственно подключить беспроводную клавиатуру к ноутбуку, уделив особое внимание образцовым решениям для беспроводной клавиатуры, предоставляемым Meetion.
1. Понимание преимуществ беспроводной клавиатуры:
Беспроводные клавиатуры предлагают множество преимуществ, включая гибкость, портативность и свободное пространство на рабочем столе. Устраняя необходимость в громоздких проводах, эти клавиатуры обеспечивают удобство и свободу передвижения, что делает их идеальными для использования как дома, так и в офисе.
2. Выбор правильной беспроводной клавиатуры:
Выбор надежной беспроводной клавиатуры необходим для стабильного и бесперебойного соединения с ноутбуком. Meetion, имя, которому доверяют в отрасли, предлагает широкий выбор вариантов беспроводных клавиатур, отвечающих самым разным требованиям. При поиске идеального решения для беспроводной клавиатуры обратите внимание на их продукцию с хорошей репутацией.
3. Подготовка к подключению:
Прежде чем пытаться подключить беспроводную клавиатуру к ноутбуку, важно убедиться, что Bluetooth- или USB-приемник вашего ноутбука работает правильно. Проверьте наличие устаревших драйверов и установите необходимые обновления для обеспечения максимальной совместимости. Кроме того, полностью зарядите беспроводную клавиатуру или при необходимости замените батареи, чтобы избежать потенциальных проблем с подключением.
4. Установление соединения Bluetooth:
Для ноутбуков, оснащенных Bluetooth, подключить беспроводную клавиатуру относительно просто. Включите функцию Bluetooth на своем ноутбуке, включите беспроводную клавиатуру и следуйте инструкциям по сопряжению, предоставленным Meetion для ее моделей беспроводных клавиатур. Не забывайте держать клавиатуру в пределах рекомендуемого диапазона для обеспечения беспрепятственного подключения.
5. Использование USB-приемника:
В тех случаях, когда ваш ноутбук не поддерживает Bluetooth, отличной альтернативой могут послужить беспроводные клавиатуры с USB-приемниками. Просто подключите USB-приемник к свободному USB-порту ноутбука и включите беспроводную клавиатуру. Разрешите автоматическую установку драйверов, и через несколько секунд ваша беспроводная клавиатура будет готова к использованию.
6. Поиск неисправностей:
В случае проблем с подключением беспроводной клавиатуры устранение неполадок может помочь выявить и решить проблему. Начните с того, что убедитесь, что беспроводная клавиатура и ноутбук находятся недалеко друг от друга. Проверьте, нет ли каких-либо физических препятствий или помех со стороны других устройств, которые могут нарушить соединение. Кроме того, перезагрузка клавиатуры и ноутбука часто может решить незначительные проблемы с подключением.
7. Техническое обслуживание и лучшие практики:
Чтобы поддерживать надежное соединение с беспроводной клавиатурой, рекомендуется содержать ее в чистоте, без пыли и мусора. Регулярно проверяйте и при необходимости заменяйте батареи, чтобы предотвратить неожиданные отключения. Храните клавиатуру в безопасном и сухом месте, избегая экстремальных температур и воздействия прямых солнечных лучей.
В заключение, подключение беспроводной клавиатуры к ноутбуку поначалу может показаться сложной задачей, но при наличии необходимых знаний и передового опыта это может пройти без проблем. Выполните шаги, описанные выше, и рассмотрите исключительные решения для беспроводной клавиатуры Meetion, которые повысят эффективность и производительность набора текста. Помните, что ухоженная беспроводная клавиатура обеспечивает стабильное и надежное соединение, обеспечивая плавный и бесперебойный рабочий процесс.
Заключение
В заключение отметим, что подключение беспроводной клавиатуры к ноутбуку — это простой и удобный процесс, который различными способами расширяет возможности вашей работы на компьютере. От повышенной производительности до улучшенной эргономики беспроводная клавиатура обеспечивает универсальность и свободу на вашем рабочем месте. Следуя пошаговым инструкциям, представленным в этой статье, вы сможете легко установить бесшовное соединение между клавиатурой и ноутбуком, избавив от проблем с запутанными проводами и ограниченной мобильностью. Так зачем ждать? Переключитесь на беспроводную клавиатуру и наслаждайтесь более эффективной и комфортной работой за компьютером уже сегодня.
На чтение5 мин
Опубликовано
Обновлено
Современные ноутбуки все чаще оснащаются беспроводными технологиями, позволяющими подключать различные устройства без использования проводов. Одной из популярных и удобных опций является подключение блютуз-клавиатуры. Такой способ позволяет работать на расстоянии от ноутбука и не создает лишних помех на рабочем столе. В этой статье мы расскажем, как подключить блютуз-клавиатуру к ноутбуку с операционной системой Windows 10.
Перед началом подключения вам потребуется блютуз-клавиатура и ноутбук с Windows 10, поддерживающий блютуз-технологию. Убедитесь, что блютуз-клавиатура заряжена и находится в режиме подключения. Если клавиатура требует ввода пароля для сопряжения с устройством, у вас должен быть знаком этот пароль.
Шаг 1: Включите блютуз на ноутбуке. Для этого откройте меню «Параметры», выберите раздел «Устройства» и затем перейдите во вкладку «Блютуз и другие устройства». В этом разделе выберите «Вкл.» в поле «Блютуз».
Шаг 2: На клавиатуре активируйте режим сопряжения. Как это сделать, зависит от модели клавиатуры. Некоторые модели имеют переключатель или кнопку, другие требуют удержания определенных клавиш или комбинации клавиш. Внимательно прочитайте инструкцию к вашей клавиатуре для активации режима сопряжения.
Шаг 3: На ноутбуке найдите иконку блютуз (обычно она находится в панели задач). Щелкните по иконке блютуз правой кнопкой мыши и выберите «Добавить устройство». В открывшемся окне будет список доступных устройств. Найдите свою клавиатуру в списке и выберите ее.
Шаг 4: Если клавиатура требует ввода пароля для сопряжения, введите его на ноутбуке и подтвердите действие. После этого устройства будут сопряжены, и вы сможете использовать клавиатуру для ноутбука. Убедитесь, что подключение установлено успешно, попробовав набрать текст в любом текстовом редакторе или браузере.
Теперь вы знаете, как подключить блютуз-клавиатуру к ноутбуку с Windows 10. Этот простой процесс позволит вам использовать блютуз-клавиатуру и наслаждаться удобством беспроводной связи. Надеемся, что данная инструкция была полезной для вас.
Как подключить блютуз-клавиатуру к ноутбуку с Windows 10?
Подключение блютуз-клавиатуры к ноутбуку с Windows 10 может показаться сложным процессом, но на самом деле это довольно просто. Следуя нижеприведенной пошаговой инструкции, вы сможете без проблем подключить вашу клавиатуру и начать использовать ее с вашим ноутбуком.
Шаг 1: Включите режим Bluetooth на вашем ноутбуке. Для этого перейдите в «Параметры» (Settings), найдите раздел «Устройства» (Devices) и убедитесь, что Bluetooth включен.
Шаг 2: Включите вашу блютуз-клавиатуру и переведите ее в режим пары. Обычно на клавиатуре есть кнопка, которую нужно нажать и удерживать в течение нескольких секунд, чтобы включить режим пары.
Шаг 3: На вашем ноутбуке найдите раздел «Bluetooth и другие устройства» (Bluetooth & other devices) в настройках. Нажмите на кнопку «Добавить Bluetooth или другое устройство» (Add Bluetooth or other device).
Шаг 4: В появившемся окне выберите опцию «Bluetooth» и дождитесь, пока ваша клавиатура будет обнаружена ноутбуком. После того, как ноутбук обнаружит клавиатуру, выберите ее название из списка устройств.
Шаг 5: Следуйте инструкциям на экране, чтобы завершить процесс подключения клавиатуры. Обычно это включает ввод пароля или ввод пин-кода, который может быть указан на вашей клавиатуре. Нажмите «Готово» (Done), когда процесс завершится.
Поздравляю, вы успешно подключили вашу блютуз-клавиатуру к ноутбуку с Windows 10! Теперь вы можете начать использовать клавиатуру для ввода текста и управления вашим ноутбуком.
Примечание: Если процесс подключения не удался, попробуйте повторить шаги выше или обратитесь к инструкции, прилагаемой к вашей блютуз-клавиатуре.
Подготовка к подключению
Перед тем, как подключить блютуз-клавиатуру к ноутбуку с Windows 10, необходимо выполнить несколько предварительных шагов:
- Убедитесь в наличии блютуз-модуля. Проверьте, есть ли на вашем ноутбуке встроенный блютуз-модуль или подключите внешний блютуз-адаптер.
- Убедитесь, что блютуз-клавиатура совместима с Windows 10. Проверьте спецификации блютуз-клавиатуры или проверьте ее совместимость на официальном сайте производителя.
- Убедитесь, что блютуз-клавиатура находится в режиме подключения. Некоторые блютуз-клавиатуры требуют активации режима подключения, например, нажатием определенных клавиш или переключателей. Прочитайте инструкцию к вашей клавиатуре для активации режима подключения.
- Зарядите блютуз-клавиатуру (если необходимо). Если ваша блютуз-клавиатура работает от аккумулятора, убедитесь, что она полностью заряжена перед подключением.
После выполнения этих предварительных шагов можно приступать к подключению блютуз-клавиатуры к ноутбуку с Windows 10.
Подключение блютуз-клавиатуры
Для подключения блютуз-клавиатуры к ноутбуку с операционной системой Windows 10 следуйте следующим шагам:
1. Убедитесь, что блютуз-клавиатура находится в режиме пары или позволяет подключение нового устройства. Обычно это делается с помощью сочетания клавиш или переключателя на самой клавиатуре.
2. На ноутбуке откройте меню «Параметры», нажав на значок «Пуск» в левом нижнем углу экрана и выбрав в появившемся меню пункт «Настройки».
3. В меню «Параметры» найдите и выберите раздел «Устройства».
4. В разделе «Устройства» выберите пункт «Блютуз и другие устройства».
5. В разделе «Блютуз и другие устройства» включите блютуз, нажав на соответствующий переключатель.
6. Нажмите на кнопку «Добавить блютуз или другое устройство».
7. В появившемся списке выберите «Блютуз».
8. Дождитесь, пока ноутбук найдет доступные блютуз-устройства.
9. В списке устройств найдите свою блютуз-клавиатуру и выберите ее.
10. Подтвердите пароль или код, если требуется.
11. После успешного подключения блютуз-клавиатура будет готова к использованию. Вы можете начать набирать текст на ней без необходимости использования проводов или USB-портов.
Теперь, когда вы подключили блютуз-клавиатуру к ноутбуку, вы можете наслаждаться комфортом и удобством работы без лишних проводов и ограничений.
Настройка блютуз-клавиатуры
Шаг 1: Убедитесь, что блютуз-клавиатура полностью заряжена. Включите ее, нажав на кнопку питания.
Шаг 2: На вашем компьютере с Windows 10 найдите и откройте настройки блютуз. Это можно сделать, щелкнув правой кнопкой мыши на значок «Пуск» в левом нижнем углу экрана и выбрав «Настройки».
Шаг 3: В меню «Настройки» выберите раздел «Устройства», а затем перейдите на вкладку «Блютуз и другие устройства».
Шаг 4: Убедитесь, что блютуз на вашем ноутбуке включен. Если он отключен, просто переключите переключатель в положение «Включено».
Шаг 5: Нажмите на кнопку «Добавить Bluetooth или другое устройство».
Шаг 6: В открывшемся окне выберите «Bluetooth».
Шаг 7: Приступите к сопряжению блютуз-клавиатуры с вашим ноутбуком. Следуйте инструкциям, которые появятся на экране, чтобы завершить процесс сопряжения.
Шаг 8: После успешного сопряжения ваша блютуз-клавиатура будет готова к использованию на ноутбуке с Windows 10.
Примечание: Если вы уже сопрягали другие блютуз-устройства с вашим ноутбуком, возможно, нужно будет выполнить поиск и подключение к блютуз-клавиатуре в разделе «Известные устройства» в настройках блютуз.



















