Подключение контроллера к ноутбуку или компьютеру займет несколько минут. Сделать это можно двумя способами — по USB либо Bluetooth. Но что делать, когда ПК или игра не видит геймпад?
Подключение по USB
Большинство геймпадов достаточно просто подключить по USB, и Windows сама сделает настройку. Как подключить джойстик к ПК через USB? Сделайте следующее:
- Подключите геймпад к ПК по USB.
- Подождите, пока система установит все необходимые драйверы.
- Запустите игру и проверьте работоспособность джойстика.
При подключении джойстика на операционной системе Windows получите соответствующее уведомление. Нужно подождать некоторое время, пока система установит необходимые драйверы под конкретный геймпад. На системах macOS и Linux обычно никакие уведомления не приходят. Контроллер почти сразу начинает работать. Это заметите по индикаторам на устройстве, которые начнут гореть, если они есть в наличии.
Как подключить геймпад к ПК по проводу? Для этого найдите на корпусе ПК или ноутбука разъем USB и подключите по нему джойстик. Дальше система установит необходимые драйверы, после чего геймпад станет рабочим.
Во всех современных операционных системах есть поддержка универсальных манипуляторов и драйверов. Однако при подключении таким способом будут доступны не все возможности геймпада, если он располагает дополнительными функциями.
Как подключить геймпад по Bluetooth
Геймпад должен быть совместим с ОС. Для подключения понадобится специальный USB-адаптер, который поставляется в комплекте с джойстиком. Как подключить геймпад к ПК через Bluetooth? Выполните такие действия:
- Включите Bluetooth на ПК или проверьте, чтобы он был активен.
- На контроллере войдите в режим обнаружения. Для этого зажмите комбинацию кнопок, которая указана в инструкции к геймпаду.
- На компьютере откройте раздел Bluetooth. В Windows войдите в параметры через меню «Пуск», выберите «Устройства»→«Bluetooth и другие устройства»→«Добавление Bluetooth и другого устройства». В macOS откройте настройки и выберите раздел с Bluetooth. В Linux нажмите на значок Bluetooth, а потом выберите «Добавить новое устройство».
- ПК начнет поиск новых устройств. В списке увидите геймпад. Нажмите по нему и выберите «Добавить» или «Подключить».
- Дождитесь окончания сопряжения.

После успешного подключения индикаторы на геймпаде начнут мигать или гореть, а на ПК увидите соответствующее уведомление. Теперь можете проверить джойстик в игре.
Подключение геймпада через сторонние программы
Бывают случаи, когда ПК или игра не видит подключенный джойстик. Это случается крайне редко и связано с тем, что геймпад поддерживает DirectInput или XInput. Как правило, драйверы для XInput DirectInput устанавливаются автоматически. Но бывает так, что геймпад как будто подключен к ПК, но игра или ОС его не видит. В таком случае нужно переподключить геймпад.
В этом поможет программа TocaEdit X360 Controller Emulator:
- Скачайте программу и установите на ПК.
- Подключите геймпад к ПК.
- В программе выберите Controller 1 и нажмите кнопку в виде плюса.
- Выберите подключенный джойстик и нажмите OK.
- Активируйте геймпад, установив галочку рядом с Enable # Mapped Device в окне Controller 1.
Программа работает почти автоматически. Достаточно подключить геймпад и следовать подсказкам. Программа самостоятельно распознает и переназначает кнопки. Если драйвер не загружается автоматически, установите его вручную. Для этого перейдите на сайт производителя джойстика и загрузите оттуда драйвер самостоятельно.
Также есть утилиты, которые с помощью геймпада имитируют нажатие кнопок клавиатуры и движение мыши:
- для Windows — InputMapper;
- для macOS — Enjoyable;
- для Linux — AntiMicro.
Все они работают по схожему принципу: подключите геймпад, найдите его в программе, назначьте команду для каждой кнопки. После этого проверьте джойстик в игре.
Как подключить геймпад от Xbox к ПК
Можно ли геймпад от консоли Xbox подключить к компьютеру или ноутбуку? Да, это возможно как проводным, так и беспроводным способом. Для проводного способа необходим USB-кабель. В поддержке Xbox пишут, что для этого достаточно взять зарядный кабель USB геймпада и подсоединить его к ПК. Так можно подключить геймпад Xbox Series X|S, беспроводной геймпад Xbox Elite Series 2 и Xbox Adaptive Controller.
Беспроводное подключение возможно через специальный адаптер Xbox и Bluetooth. При использовании беспроводного адаптера:
- Подключите адаптер Xbox к ПК.
- Включите джойстик и нажмите кнопку Xbox.
- Нажмите и удерживайте кнопку привязки в виде трех кавычек на адаптере Xbox. Маленький индикатор будет мигать несколько секунд.
- Нажмите и удерживайте кнопку привязки (это приподнятая кнопка, которую найдете в верхней части геймпада).
Подключение будет завершено, когда кнопка Xbox на джойстике будет постоянно гореть.
Подключение по Bluetooth геймпада Xbox:
- Включите геймпад, нажав на кнопку Xbox.
- Нажмите и удерживайте кнопку привязки на геймпаде в течение трех секунд, кнопка Xbox начнет быстро мигать.
- На Windows 10 нажмите кнопку «Пуск», затем выберите «Параметры»→«Устройства»→«Bluetooth и другие устройства». На Windows 11 в параметрах войдите в «Bluetooth & устройства».
- Активируйте Bluetooth.
- На Windows 10 нажмите на «Добавление Bluetooth или другого устройства»→«Bluetooth». На Windows 11 нажмите на «Add device». Так запустите поиск геймпада.
- Выберите геймпад Xbox в окне поиска и нажмите «Готово».
Не каждый геймпад Xbox поддерживает Bluetooth. На устройствах с поддержкой Bluetooth пластмассовая поверхность вокруг кнопки Xbox — часть передней панели геймпада.
Подключение геймпада от PS5 и PS4 к ПК
Геймпад от консоли PlayStation 5 DualSense можно подключить к ПК c Windows с помощью кабеля USB с разъемом Type-C. Беспроводное подключение по Bluetooth доступно на macOS версии не позднее Big Sur 11.3:
- Световая панель на джойстике должна быть выключена. Если световая панель включена, нажмите и удерживайте кнопку PS, пока она выключится. Если к контроллеру подключен кабель USB, отключите его.
- Удерживая кнопку создания, нажмите и удерживайте кнопку PS, пока световая панель не замигает.
- Включите Bluetooth на macOS, а затем выберите контроллер в списке устройств Bluetooth.

Геймпад от консоли PlayStation 4 DUALSHOCK 4 можно подключить к ПК c Windows с помощью адаптера USB DUALSHOCK 4 или с помощью совместимого кабеля USB. Беспроводное подключение по Bluetooth возможно на macOS Catalina и новее:
- Выключите геймпад, если включен. Отключите USB-кабель.
- Удерживая кнопку SHARE, нажмите и удерживайте кнопку PS, пока световая панель не замигает.
- Включите Bluetooth на устройстве, а затем выберите контроллер в списке устройств Bluetooth.
Когда регистрация контроллера будет завершена, световая панель мигнет, а затем загорится индикатор игрока. Теперь можете испробовать джойстик в игре.
Подключить любой геймпад к ПК можно только проводным и беспроводным путем. Сторонние программы помогут сменить команды ввода, чтобы джойстик увидела игра или ПК.
If you like gaming on your Windows computer and prefer to use an Xbox controller, you’re not alone. Fortunately, you can easily connect an Xbox controller to a PC. Enjoy the functionality of your favorite controller when you connect your Xbox controller to your PC with one of these easy methods.
Connect your Xbox controller to your PC
If you’re wondering how to connect your Xbox controller to your laptop, we have you covered. It’s easy, and you have options. Here are three ways to get gaming with the computer and Xbox controller combo you like best.
Bluetooth
If you want to use Bluetooth to connect your Xbox controller to your PC, your computer will need to have the Windows 10 Anniversary Update or later. It’s easy to figure out which version of Windows you are running. If you haven’t yet, upgrade to Windows 11 for the best gaming experience on Windows.
To pair your Xbox controller using Bluetooth, follow these steps:
- Press Xbox on the controller to turn the controller on.
- Hold Pair for three seconds. The Xbox button will light up and start flashing.
- Select Start on your computer. The Start button looks like four squares.
- With the Start panel open in Windows 11, select Settings > Bluetooth & devices.
- Toggle the Bluetooth option on.
- Select Add device to find and add your Xbox controller.
Xbox Wireless
If Xbox Wireless is your preferred connection method, follow these steps:
- Hold down Xbox on your controller for three seconds until the Xbox button starts flashing.
- Press and hold the Pair button on your controller. When the Xbox button starts flashing more quickly, that means the controller is searching for your PC.
- Select Start on your computer.
- Select Settings > Bluetooth & devices.
- Select Add device.
- Find your controller by selecting Everything else.
- From here, choose either Xbox Wireless Controller or Xbox Elite Wireless Controller. When your controller is connected to your PC, the Xbox button will stay lit.
USB
To use a mini-USB to connect your Xbox controller to your PC, here’s what you’ll need to do:
- Plug one end of a mini-USB into the port on your controller.
- Plug the other end of the cord into your PC’s mini-USB port.
- If your computer still isn’t connecting to your controller, press the Xbox button.
Depending on your computer setup, you may want to consider getting a longer mini-USB cable for more comfortable playing.
Why won’t my Xbox controller connect to my PC?
If your device won’t connect, here are a few actions you can take to fix the issue:
- Make sure your device is fully charged. If the batteries in your controller are low or dead, you’ll need to replace or recharge them.
- Ensure your computer’s Bluetooth is turned on. Even if your controller is turned on, it won’t be able to connect to your computer if Bluetooth is turned off.
- Make sure your computer software is compatible with your controller. To use Bluetooth to connect your Xbox controller to a PC, your computer must be running the Windows 10 Anniversary Update or later.
- Keep your controller close to your computer. Wireless controllers have a connectivity range of about 19-28 ft.
- Update your controller. Keep your controller up to date to make sure its compatibility and capabilities are fully optimized.
Why won’t my Xbox controller connect to my PC?
If your device won’t connect, here are a few actions you can take to fix the issue:
- Make sure your device is fully charged. If the batteries in your controller are low or dead, you’ll need to replace or recharge them.
- Ensure your computer’s Bluetooth is turned on. Even if your controller is turned on, it won’t be able to connect to your computer if Bluetooth is turned off.
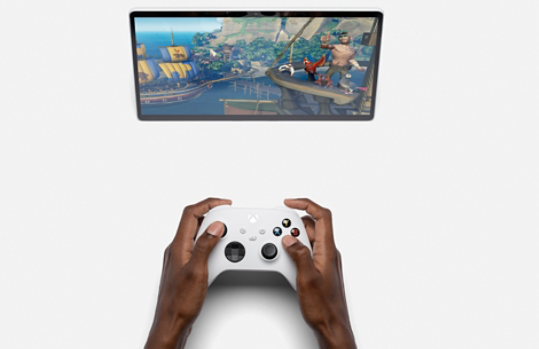
Windows 11 Gaming
If you want to connect your Xbox controller to your Windows 11 PC, get ready for the best gaming experience yet with Xbox Game Pass for a small monthly fee. From Minecraft and FIFA 22 video game to Monster Hunter Rise and Forza Horizon 5, there’s no shortage of ways to play.
Connecting your Xbox controller to a PC is fast and easy. Now that you know how to pair your Xbox controller with your PC, let the games begin!
Если у вас есть в наличии геймпад DualShock 4, вы можете подключить его к вашему компьютеру или ноутбуку с Windows 10 или предыдущими версиями системы и использовать его в самых разных играх, эмуляторах, а при желании — и для управления компьютером вместо мыши.
В этой инструкции подробно о подключении DualShock от PlayStation 4 в Windows 10 кабелем или по Bluetooth, а также о том, как сделать так, чтобы геймпад эмулировал контроллер XBox 360 и о том, зачем это может потребоваться.
- Подключение DualShock 4 к компьютеру
- Использование геймпада PlayStation для игр в Windows 10
- DS4Windows
- InputMapper
Подключение DualShock 4 к компьютеру или ноутбуку
Подключить контроллер вы можете просто USB кабелем — он будет автоматически определен как «Wireless Controller» в диспетчере устройств и в списке устройств в «Параметрах».
Второй метод — подключение по Bluetooth. Для этого выполните следующие действия:
- Нажмите на контроллере кнопку Share и, удерживая её, нажмите и удерживайте кнопку «PlayStation». Через некоторое время геймпад перейдет в режим сопряжения по Bluetooth, а индикатор на нем начнет мигать белым цветом.
- В Windows 10 зайдите в Параметры — Устройства — Bluetooth и другие устройства и добавьте новое устройство Bluetooth с именем Wireless Controller. Если появится запрос кода, введите 0000 (четыре нуля).
После этого DualShock 4 будет подключен к Windows 10 по Bluetooth. Внимание: по отзывам пользователей Bluetooth подключение с DualShock на компьютере или ноутбуке не всегда работает стабильно. Иногда помогает установка оригинальный драйверов BT-адаптера и отключение функций энергосбережения для контроллера в его свойствах в диспетчере устройств (в разделе Bluetooth и Устройства HID), но не всегда.
Использование геймпада от PlayStation для игр в Windows 10
В некоторых случаях какая-то дополнительная настройка DualShock 4 может не потребоваться: например, геймпады от PS4 поддерживаются и настраиваются в Steam. Некоторые эмуляторы консолей позволяют настроить управление с подключенного геймпада в соответствующих параметрах управления (бывает, что настройка успешно проходит при USB-подключении, но не работает по Bluetooth). Но в некоторых других играх для ПК и эмуляторах подключенный DualShock 4 может быть просто не виден, а нажатия не регистрируются.
В этом случае нам поможет эмуляция геймпада Xbox 360. Если мы сделаем так, чтобы игры «считали», что подключен геймпад от Xbox, то большинство из них начнут исправно работать с контроллером, при условии, что они в принципе поддерживают такой тип управления. Для эмуляции геймпада Xbox на DualShock 4 можно использовать различные сторонние программы. Самые популярные и работоспособные — DS4Windows и InputMapper.
DS4Windows
Бесплатная программа DS4Windows доступна для загрузки на официальной старице https://github.com/Jays2Kings/DS4Windows/releases. После скачивания распакуйте программу в удобное расположение, запустите файл DS4Windows.exe (переда началом следующих действий лучше отключить геймпад от компьютера):
- После запуска будет задан вопрос о том, куда сохранять параметры — в папку с программой или AppData. Выбирайте на ваше усмотрение, но я рекомендую папку с программой.
- При первом запуске вам предложат установить драйвер DS4 для Windows 10, 8.1 или Windows 7 (кнопка вверху окна), а для Windows 7 — также потребуется отдельный драйвер контроллера Xbox 360. Установите необходимые драйверы.
- Подключите ваш DualShock 4 по USB или Bluetooth, как это было описано в начале инструкции.
- Если всё прошло успешно, в главном окне DS4Windows вы увидите статус подключения вашего контроллера и, в общем-то он уже будет готов к работе с профилем по умолчанию. И его можно будет использовать в играх и эмуляторах.
- В Диспетчере устройств появится контроллер Xbox 360 для Windows.
- При желании вы сможете выполнить настройки профиля управления в DS4Windows, создать несколько профилей, изменить параметры подсветки и другие настройки. Если настройки вам не понятны, обычно достаточно оставить значения по умолчанию.
Учитывайте, что при закрытии программы (по умолчанию, она не закрывается, а сворачивается в область уведомлений Windows) геймпад перестает быть «контроллером Xbox 360», а становится обычным DualShock 4.
InputMapper
Программа InputMapper (официальный сайт https://inputmapper.com/) более продвинутая, но, при этом может показаться и более сложной для некоторых пользователей. В общих чертах её первоначальная настройка выглядит следующим образом:
- Устанавливаем программу, запускаем её.
- Если DualShock 4 подключен, вы увидите сообщение о том, что найдено новое поддерживаемое устройство. Нажмите кнопку «Begin Configuration» (начать настройку).
- В следующем окне нужно будет выбрать, какое устройство будет эмулироваться. Для большинства игр требуется выбрать 360 Controller (но, при желании, вы можете эмулировать клавиатуру и мышь на вашем DualShock 4, такой пункт доступен и в некоторых случаях, например, для игр, не поддерживающих геймпады, может оказаться полезным).
- На этом процесс будет завершен, в главном окне InputMapper вы увидите ваш геймпад и используемый им профиль. Пока программа запущена или свернута в область уведомлений, для игр ваш геймпад будет работать как контроллер Xbox.
- Настройку существующих профилей (переназначение кнопок и элементов управления геймпада) или создание новых можно произвести в соответствующем разделе программы.
В моем тесте оба варианта работали исправно и каких-либо проблем при подключении DualShock 4 как кабелем, так и с использованием Bluetooth не возникло.
Если инструкция оказалась полезной и всё работает ожидаемым образом, поделитесь в комментариях, во что играете, по Bluetooth или USB подключились, были ли проблемы и как были решены. Если же остаются вопросы, задавайте их — постараемся найти ответ.
Как подключить геймпад: пошаговая инструкция
Геймпад — любимый гаджет игромана. Бывает так, что любимая игра есть только на ПК, а насладиться ею хочется по полной. В таком случае геймпад можно подключить к компьютеру, телефону, телевизору или консоли. Рассказываем о легком способе.
К компьютеру и ноутбуку
К телефону
К телевизору
К консоли
Программы
Почему не работает
Вопросы и ответы
К компьютеру и ноутбуку
К телефону
К телевизору
К консоли
Программы
Почему не работает
Вопросы и ответы
Геймпады от консолей запросто подключаются к компьютеру. Причем не имеет значения, какая ОС на борту: Windows, Linux или macOS. Проблемы иногда случаются с беспроводными геймпадами. Поэтому геймерам важно знать, как подключить геймпад к компьютеру.
Для беспроблемной работы важно, чтобы в Windows были установлены все обновления — в них могут быть исправлены различные ошибки, связанные с беспроводными геймпадами. Это позволит подключить геймпад в Windows без проблем.
Как подключить геймпад к компьютеру или ноутбуку
Существует несколько вариантов подключения геймпадов: при помощи USB-порта для проводных моделей и по Bluetooth для беспроводных. Стоит упомянуть, что за работу геймпадов в Windows отвечает протокол XInput, который появился в 2005 году вместе с выходом консоли Xbox 360. Ранее использовался протокол DirectInput, однако он используется и сейчас для рулей, штурвалов и прочих специфических геймпадов.
Через Bluetooth
Теперь о том, как подключить геймпад к компьютеру по Bluetooth. Тут важно, чтобы на ПК присутствовал такой модуль беспроводной связи.
Геймпад Xbox

Сначала нужно убедиться, что контроллер совместим с ОС, установленной на компьютере. После этого нужно в настройках ОС активировать Bluetooth-модуль, если он не включен постоянно. Дальнейшая инструкция довольно простая.
- Включите на геймпаде режим обнаружения при помощи нужной комбинации кнопок — ее можно посмотреть в инструкции.
- На компьютере перейдите к настройкам Bluetooth и выберите пункт «Добавить устройство» в Windows.
- Подождите, пока система «найдет» геймпад, и затем просто щелкните кнопкой мыши по названию.
После этого геймпад от Xbox должен подключиться и полноценно функционировать. Ни в Windows 10, ни в Windows 11 не нужно устанавливать дополнительные драйверы для геймпадов от Xbox — в этом их главное преимущество перед джойстиками от других производителей.
Геймпады Sony

С геймпадами от Sony PlayStation 4, которые носят название DualShock, также действует тот же сценарий, что и для джойстиков от Xbox. Проблемы могут возникать только с джойстиками от PS5 — DualSense.
Геймпады от PS5 подключаются и работают в Windows, но не полностью, поскольку в них слишком много специфических модулей и заменена раскладка кнопок. Поэтому после подключения придется дополнительно устанавливать софт для оптимизации и настройки DualSense.
Через USB
С проводным подключением геймпада в Windows и вовсе нет никаких проблем: достаточно вставить USB в соответствующий порт и включить джойстик, если на нем есть кнопка включения. Драйверы для него система установит автоматически.
Как подключить джойстик к телефону

Современные смартфоны на Android также поддерживают подключение геймпада. Причем можно использовать как Bluetooth-подключение, так и подключение по USB-OTG. Последний вариант нужно использовать в том случае, если вы пытаетесь подключить проводной джойстик.
Через Bluetooth
В этом случае алгоритм очень похож на тот, что используется для подключения геймпада к ПК. Но предварительно в настройках Bluetooth на смартфоне нужно сделать его «видимым» — то есть, он должен определяться другими устройствами.
Геймпад Xbox
- Включите геймпад и переведите его в режим сопряжения. Для этого удерживайте кнопку Xbox на геймпаде Xbox One до тех пор, пока не начнет мигать светодиодная индикация.
- На вашем устройстве откройте настройки Bluetooth и поищите доступные устройства для подключения.
- Выберите ваш геймпад из списка и подтвердите подключение. Возможно, потребуется ввести пароль для сопряжения.
- Для джойстика от Xbox — это «1234».
Геймпады Sony
- Включите геймпад и переведите его в режим сопряжения. Для этого удерживайте кнопку PS и кнопку Share одновременно до тех пор, пока не начнет мигать светодиодная полоска на геймпаде.
- На вашем телефоне откройте настройки Bluetooth и поищите доступные устройства для подключения.
- Выберите ваш геймпад из списка и подтвердите подключение.
- После успешного подключения светодиод на геймпаде должен перестать мигать и стать постоянно зеленым.
- Для сопряжения потребуется ввести пароль «0000».
Через USB
В этом случае сначала потребуется приобрести переходник USB-C — USB-A, поскольку в геймпадах разъем как раз под USB-A. После этого достаточно будет подключить переходник к разъему USB-C на смартфоне и уже в него вставить коннектор от геймпада.
Как подключить геймпад к телевизору

Поскольку на современных телевизорах установлена в основном ОС Android (хоть и модифицированная), процесс подключения геймпада к этим устройствам практически такой же, как и в случае со смартфонами.
Через Bluetooth
На телевизорах Bluetooth почти всегда включен. Поэтому для подключения геймпада достаточно будет перейти в настройки Bluetooth, чтобы увидеть устройства поблизости. Все остальное выполняется по той же схеме, что и при подключении к компьютеру или смартфону.
Геймпад Xbox
Просто переведите геймпад в режим сопряжения и далее действуйте по уже знакомому сценарию. Не забудьте только ввести код сопряжения.
Геймпады Sony
Здесь инструкция практически такая же, как для Xbox. Все, что от вас потребуется — включить на джойстике режим сопряжения и ввести необходимый код.
Через USB
Подключать геймпад к ТВ через кабель можно в том случае, если в телевизоре есть свободные USB-порты. Достаточно просто воткнуть коннектор геймпада в порт USB на телевизоре и геймпад сразу же будет готов к работе.
Как подключить джойстик к консоли

К консолям можно подключить только фирменные джойстики, которые разрабатывались специально для них. Использовать продукцию от других производителей крайне проблематично, поскольку такие геймпады вряд ли будут совместимы с консолью.
Консоль Xbox
К этой приставке нужно подключать геймпады от Xbox One. Пытаться подключить какие-либо альтернативные варианты не рекомендуется.
По Bluetooth
Просто включите на консоли Bluetooth-адаптер, а джойстик переведите в режим сопряжения. Приставка автоматически «подцепит» геймпад и быстро его настроит.
По USB
Включите кабель или ресивер в порт USB на консоли и подождите несколько секунд, пока приставка определит и настроит подключенное устройство.
Консоль Play Station
К Sony PlayStation подключаются геймпады DualShock 4 и Dual Sense. Обычно проблем в процессе подключения не возникает. Может только потребоваться сбросить настройки джойстика после его использования с телефоном.
По Bluetooth
Процесс ничем не отличается от подключения геймпада к Xbox. Нужно активировать Bluetooth на консоли, а джойстик — перевести в режим сопряжения. Все остальное приставка сделает сама.
По USB
Здесь особых проблем возникнуть не должно: просто подключаете коннектор в необходимый порт, джойстик определяется консолью, и можно начинать игру.
Программы для подключения и тестирования геймпада
Если вы хотите проверить работоспособность вашего геймпада без запуска игры, то можете использовать специальные программы для тестирования контроллеров. Они позволяют видеть состояние всех кнопок, стиков, триггеров и датчиков движения на вашем геймпаде.
Game Controller Tester

Это программа для ПК на Windows. Ее можно скачать бесплатно из Microsoft Store. После запуска программы нужно подключить геймпад к компьютеру и выбрать его из списка доступных устройств. На экране вы увидите схематичное изображение геймпада и цветовую индикацию его элементов. Когда вы нажимаете на кнопку или двигаете стик, соответствующий элемент на экране меняет цвет. Таким образом можно убедиться, что все кнопки и оси работают правильно.
InputMapper

Одна из самых простых и удобных программ для подключения DS4 к компьютеру. Она позволяет эмулировать геймпад Xbox 360, а также Xbox One и клавиатуру и мышь. Для использования InputMapper вам нужно выполнить следующие шаги.
- Скачайте программу InputMapper с официального сайта по этой ссылке.
- Установите программу на ваш компьютер или ноутбук, следуя инструкциям на экране.
- Запустите программу InputMapper и дождитесь окончания установки драйверов.
- Подключите геймпад DualShock 4 к ПК при помощи USB-кабеля или по Bluetooth.
- В программе InputMapper выберите ваш геймпад из списка и нажмите кнопку Connect.
Если хотите изменить какие-то параметры геймпада, то можете нажать кнопку Settings и открыть окно настроек. Там вы можете выбрать цвет светодиода, включить или отключить вибрацию, изменить чувствительность стиков и триггеров, переназначить кнопки и оси, настроить датчики движения и так далее.
Xpadder

Программа для подключения DS4 к компьютеру, которая позволяет эмулировать клавиатуру и мышь. Она полезна для игр, которые не поддерживают геймпады или имеют плохую совместимость с ними. Для использования Xpadder вам нужно выполнить следующие шаги.
- Скачайте программу Xpadder с официального сайта.
- Распакуйте архив с программой в любую папку на вашем компьютере или ноутбуке.
- Запустите файл Xpadder.exe и дождитесь окончания установки драйверов.
- Подключите геймпад DualShock 4 к ПК при помощи USB-кабеля или по Bluetooth.
- В программе Xpadder выберите ваш геймпад из списка и нажмите кнопку Enable.
Если хотите изменить какие-то параметры геймпада, то можете нажать кнопку Settings и открыть окно настроек. Там вы можете включить или отключить вибрацию, изменить чувствительность стиков и триггеров, переназначить кнопки и оси, создать разные профили для разных игр и так далее.
DS4Windows

Программа для подключения DS4 к компьютеру, которая позволяет эмулировать геймпад Xbox 360 или Xbox One. Для использования DS4Windows вам нужно выполнить следующие шаги.
- Скачайте программу DS4Windows с официального сайта.
- Распакуйте архив с программой в любую папку на вашем компьютере или ноутбуке.
- Запустите файл DS4Windows.exe и следуйте инструкциям на экране.
- Подключите геймпад DualShock 4 к ПК при помощи USB-кабеля или по Bluetooth.
- В программе DS4Windows выберите ваш геймпад из списка и нажмите кнопку Connect.
Если вы хотите изменить какие-то параметры геймпада, то вы можете нажать кнопку Settings и открыть окно настроек. Там вы можете выбрать цвет светодиода, включить или отключить вибрацию, изменить чувствительность стиков и триггеров, переназначить кнопки и оси, настроить датчики движения и так далее.
Почему геймпад не работает: причины и решение проблемы
Иногда подключенный геймпад отказывается работать с ПК, ноутбуком, смартфоном или телевизором. Как правило, для такого поведения джойстика есть определенные причины. Рассмотрим их подробнее.
1. Нет драйверов
Проблема актуальна для геймпадов от сторонних производителей. Также часто наблюдаются такие проблемы со старыми джойстиками. Для решения проблемы потребуется посетить официальный сайт производителя, скачать драйверы под вашу систему и установить их. После установки драйверов перезагрузите систему и попытайтесь снова подключить геймпад.
2. Геймпад несовместим с устройством
С современными геймпадами такое случается очень редко. И чаще всего нет совместимости с такими ОС, как Linux или macOS. С Windows все более или менее нормально. В этом случае можно порекомендовать только сменить джойстик на тот, который точно совместим с вашим устройством.
3. Геймпад разряжен
Это касается беспроводных моделей. Если батарейки в джойстике полностью разряжены, то он не сможет подключиться к устройству. Нужно заменить батарейки или же зарядить геймпад, если у модели встроенный аккумулятор. После этого можно будет снова пытаться подключить джойстик к устройству.
4. Не настроен геймпад в игре или приложении
Нужно проверить, что игра или приложение имеет опцию выбора типа контроллера, и выбрать тот, который соответствует вашему геймпаду. Если такой опции нет, то вам нужно использовать специальные программы для подключения геймпада, такие, как DS4Windows, InputMapper или Xpadder, которые позволяют эмулировать контроллер Xbox или клавиатуру и мышь.
5. Не откалиброван геймпад
Попробуйте откалибровать геймпад, чтобы определить точное положение стиков и триггеров и устранить любые ошибки или неточности.
Вопросы и ответы
У неопытных пользователей возникают вопросы о подключении геймпада к смартфону, телевизору или ПК. В этом разделе мы ответим на те из них, которые встречаются чаще всего.
Как перезагрузить геймпад?
Если вы подключали ваш геймпад DualShock к смартфону по Bluetooth и теперь хотите вернуть его в рабочее состояние для использования с ПК или консолью PlayStation, то вам нужно выполнить следующие шаги.
- Отключите геймпад от смартфона по Bluetooth. Для этого вы можете выключить Bluetooth на смартфоне или удалить геймпад из списка сопряженных устройств на смартфоне.
- Подключите геймпад к ПК или консоли PlayStation при помощи USB-кабеля.
- Включите геймпад и нажмите кнопку PlayStation на нем.
- Геймпад должен быть автоматически определен и готов к использованию.
Как откалибровать джойстик на ПК?
После подключения к компьютеру и настройки геймпада вы можете проверить его работоспособность и калибровать его, если это необходимо. Калибровка — это процесс, который позволяет точно определить положение стиков и триггеров геймпада и устранить любые ошибки или неточности. Для проверки и калибровки геймпада вам нужно выполнить следующие шаги.
- Откройте «Панель управления» на вашем компьютере или ноутбуке.
- Выберите раздел «Оборудование и звук».
- Выберите раздел «Устройства и принтеры».
- Найдите ваш геймпад в списке устройств и нажмите на него правой кнопкой мыши.
- Выберите пункт «Параметры игровых устройств управления».
- Нажмите кнопку «Свойства».
На этой вкладке вы можете проверить работоспособность всех кнопок, стиков и триггеров геймпада. Когда вы нажимаете на кнопку или двигаете стик, соответствующий элемент на экране меняет цвет или положение. Таким образом, вы можете проверить, что все элементы работают правильно.
Если вы хотите калибровать геймпад, то нажмите кнопку «Калибровка» и следуйте инструкциям на экране. Вам нужно будет двигать стики и триггеры в разных направлениях и нажимать на кнопки, чтобы определить их точное положение и диапазон движения.
После калибровки нажмите кнопку «OK» для сохранения настроек. Теперь ваш геймпад должен работать точно и без ошибок с играми и другими приложениями на ПК или ноутбуке.
Как настроить контроллер в Steam?
Для настройки геймпада в Steam вам нужно выполнить следующие шаги.
- Запустите Steam на вашем компьютере или ноутбуке.
- Подключите геймпад к ПК при помощи USB-кабеля или по Bluetooth.
- В Steam перейдите в раздел «Настройки».
- Выберите раздел «Контроллер».
- В открывшемся разделе выберите систему ввода вашего геймпада из списка: PlayStation для DualShock 4 или DualSense, Xbox для Xbox 360 или Xbox One, «систему ввода Steam для обычных контроллеров» для других типов геймпадов.
- Закройте окно для сохранения настроек.
Теперь вы можете использовать геймпад для игр в Steam или других приложений на вашем компьютере или ноутбуке.








