Bluetooth наушники всё более распространены, благодаря удобству использования: чаще всего их подключают к смартфону, но можно выполнить подключение и к ноутбуку, ПК или моноблоку при условии наличия у них Bluetooth-адаптера для беспроводного подключения.
В этой инструкции подробно о том, как подключить Bluetooth наушники к ноутбуку или ПК с Windows 10, 8.1 или Windows 7, какие проблемы при этом могут возникнуть, как и решить и дополнительные нюансы, которые могут оказаться важными. Отдельная инструкция про наушники от Apple: Как подключить AirPods к ноутбуку.
- Процесс подключения Bluetooth наушников
- Видео инструкция
- Возможные проблемы и решения
Процесс подключения Bluetooth наушников к ноутбуку или ПК
Для возможности беспроводного подключения устройств по Bluetooth, включая наушники, на ноутбуке должен быть включен соответствующий адаптер: если в области уведомлений нет значка Bluetooth, на нем стоит красный крестик, не исключено что он отключен: например, с помощью функциональных клавиш в верхнем ряду клавиатуры, в области уведомлений Windows 10 или в разделе параметров: Устройства — Bluetooth и другие устройства. Если Bluetooth не включается, следующий материал может помочь решить проблему: Что делать, если не работает Bluetooth на ноутбуке.
Чтобы подключить Bluetooth наушники к ноутбуку с Windows 10 или предыдущей версией системы, достаточно трёх основных шагов: перевести наушники в режим сопряжения, подключить их как устройство в Windows, выполнить настройку вывода звука и, при необходимости, ввода с микрофона. А теперь подробно о каждом этапе подключения:
- Переведите ваши наушники в режим сопряжения. На разных наушниках это делается по-разному: обычно требуется либо нажать и удерживать кнопку с эмблемой Bluetooth, пока индикатор не замигает «не стандартным» образом (например, изменит частоту, цвет), либо, при отсутствии такой кнопки — нажать и удерживать кнопку включения/выключения.
- После перевода наушников в режим сопряжения в Windows 10 зайдите в Параметры — Устройства и нажмите «Добавление Bluetooth или другого устройства».
- В ранних версиях Windows можно нажать правой кнопкой мыши по значку Bluetooth в области уведомлений и выбрать пункт «Добавление устройства Bluetooth» (если значок не отображается, можно использовать Панель управления — Устройства и принтеры — Добавление устройства).
- Далее и в Windows 10 и в более ранних версиях системы (хоть и в разном интерфейсе) будет выполнен поиск доступных Bluetooth устройств. Нажмите по найденным наушникам.
- Автоматически будет выполнено подключение и сопряжение наушников с ноутбуком. Если при подключении появится запрос кода/пароля, обычно достаточно ввести 0000 (четыре нуля).
- Учитывайте, что иногда успешное подключение выполняется не с первого раза, также случается, что современные наушники не удается подключить к очень старым ноутбукам (или при использовании копеечных отдельно приобретенных Bluetooth-адаптеров).
- Обычно, после подключения звук сразу начинает выводиться через Bluetooth наушники, а при наличии встроенного микрофона он становится «Устройством связи по умолчанию». Если этого не произошло, в Windows 10 зайдите в параметры звука и выберите соответствующие устройства воспроизведения и записи, как на изображении ниже. Обратите внимание: не следует в качестве устройства вывода выбирать Головной телефон (в этом случае будет использован профиль с низким качеством звука), выбираем «Наушники».
- В Windows 7 и 8.1 откройте «Устройства воспроизведения и записи» (панель Устройства воспроизведения и записи можно открыть и в Windows 10) и настройте устройство воспроизведения по умолчанию (и записи, при необходимости использования микрофона наушников), нажав по нужному устройству правой кнопкой мыши и выбрав соответствующий пункт меню. Для вывода аудио (музыки, звука из игр) устанавливаем пункт «Наушники» в качестве «Устройство по умолчанию», для связи с использованием микрофона, выбираем «Головной телефон» и выбираем «Использовать устройство связи по умолчанию» для него.
На этом процесс подключения завершен. Учитывайте, что если эти же наушники используются с телефоном или другим устройством, не исключено, что подключение к нему придётся выполнять заново.
Видео инструкция
Возможные проблемы в работе Bluetooth наушников в Windows и решения
Отличная Bluetooth-гарнитура с превосходным звуком при использовании в паре со смартфоном не всегда показывает те же качества, будучи подключенной к ноутбуку или ПК с Windows 10 или предыдущими версиями системы. Поговорим о наиболее частых проблемах после подключения и о возможных способах их решения.
Следует учитывать, что качество работы Bluetooth наушников или гарнитуры в Windows зависит от самых различных условий, начиная от особенностей Bluetooth-адаптера, технических характеристик самих наушников и поддерживаемых ими аудиокодеков, заканчивая менее очевидными факторами. Например, когда ноутбук подключен к Wi-Fi в диапазоне 2.4 ГГц и одновременно используются другие Bluetooth-устройства, такие как мышь, качество связи может ухудшаться.
- Запаздывание звука. Может зависеть от различных факторов: Bluetooth-адаптера и его драйверов, используемых кодеков передачи аудио, технических возможностей самих наушников. Подробно о возможных решениях этой проблемы в инструкции Что делать, если отстаёт звук в Bluetooth наушниках.
- Звук моно с плохим качеством. Решение: убедитесь, что в параметрах устройства вывода в Windows 10 или в качестве «Устройство по умолчанию» в панели управления звуком предыдущих систем выбраны «Наушники», а не «Головной телефон».
- Звук ухудшается или пропадает, когда используется микрофон наушников. Причина этого в том, что при использовании функций связи («Головной телефон»), Windows переключает профиль гарнитуры на HSP или HFP (Headset Profile / Hands-Free Profile), предназначенный для связи и не обеспечивающий высокое качество звучание в отличие от профиля A2DP, который используется в режиме «Наушники». Хорошего решения нет, но вы можете использовать другой микрофон для связи, настроив его как устройство ввода в Windows, а также отключить профили связи для наушников, зайдя в Панель управления — Устройства и принтеры и открыв вкладку «Службы» ваших наушников. Одновременно использовать микрофон и высококачественную передачу звука получается на редких устройствах: зависит от адаптера, его драйверов и самих наушников.
- Bluetooth наушники каждый раз приходится подключать заново. Причина этого, как правило, в том, что эти же наушники используются и с другим устройством: например, после подключения к телефону, сопряжение с ноутбуком может теряться и необходимо удалить устройство в Windows и выполнить подключение заново. Особенность большинства Bluetooth-устройств.
- Наушники сами отключаются. Может происходить как следствие плохой связи между ними и Bluetooth-адаптером из-за расстояния или преград, параметров экономии питания на вашем ноутбуке: попробуйте включить профиль электропитания «Максимальная производительность», зайти в свойства Bluetooth-адаптера в диспетчере устройств и при наличии вкладки «Управление электропитанием» снять отметку «Разрешить отключение этого устройства для экономии энергии», проверьте наличие такой же вкладки для самих наушников в диспетчере устройств Windows.
Во всех случаях, при любом странном поведении подключенных наушников, рекомендую установить оригинальный драйвер Bluetooth-адаптера, не полагаясь на тот, что был установлен автоматически: иногда, даже старый драйвер для предыдущей версии Windows для вашей модели ноутбука с официального сайта его производителя показывает лучшую работу, чем любые другие, в том числе последние совместимые. Все приведённые пункты актуальны и для сценария подключения Bluetooth-колонки к ноутбуку.
Обычно «сопрячь» наушники с компьютером чуть сложнее, чем с телефоном. У разных операционных систем за это отвечают разные пункты меню в настройках. В статье расскажем, как подключить наушники к компьютеру через Bluetooth и разберем самые популярные вопросы о подключении незаменимого гаджета к вашему ПК.
Какие беспроводные наушники бывают
На рынке представлено несколько типов беспроводных наушников, которые различаются по способу подключения к устройству. Разберем основные.
Bluetooth-наушники
Это самый распространенный тип, использующий технологию Bluetooth для соединения с устройствами. Для этого способа соединения большинство современных компьютеров и ноутбуков имеют встроенные Bluetooth-модули.

Беспроводные наушники RZ-B110W имеют версию Bluetooth 5.3. Технология обеспечивает стабильность подключения и дальность связи, а также снижает энергопотребление, что позволяет дольше использовать наушники без подзарядки
Если на компьютере нет встроенного Bluetooth-модуля, можно использовать Bluetooth-адаптер. Это небольшое USB-устройство, которое вставляется в порт USB на ПК и позволяет подключать беспроводные наушники к компьютеру с помощью Bluetooth-подключения. Чаще всего, адаптер нужно покупать дополнительно.
Наушники с Wi-Fi
Беспроводные наушники с Wi-Fi — это более продвинутая альтернатива Bluetooth-наушникам. Wi-Fi-наушники подключаются к домашней или корпоративной сети через маршрутизатор (роутер) или точку доступа. Их ключевое преимущество заключается в том, что они могут передавать аудиосигнал в более высоком качестве, на большем расстоянии и с меньшими задержками. Такие устройства часто используются в профессиональной сфере, а также среди аудиофилов, которым важна максимальная детализация звука.
Наушники с радиоканалом
Наушники с радиоканалом — это вид беспроводных наушников, которые передают звук через радиочастоты (RF). Они используются для передачи аудиосигнала на большие расстояния (до 100 м), а также обеспечивают устойчивую связь без помех — радиосигнал легко проходит через стены и другие преграды. Такие наушники выбирают для домашнего использования со стационарными устройствами, например, для подключения к телевизору или музыкальной системе. Их не получится подключить к смартфону или ноутбуку без дополнительного адаптера.
Пошаговая инструкция подключения беспроводных наушников по Bluetooth
Компьютеры с Windows
Windows 7
1. Включите наушники и переведите их в режим сопряжения.
2. Откройте меню «Пуск» и выберите «Панель управления».
3. Перейдите в раздел «Оборудование и звук» и выберите «Устройства и принтеры».
4. Нажмите на «Добавление устройства» и выберите свои наушники из списка.
5. Следуйте инструкциям на экране для завершения подключения.
Windows 10
1. Включите наушники и переведите их в режим сопряжения.
2. Откройте меню «Пуск» и выберите «Настройки».
3. Перейдите в раздел «Устройства» и выберите «Bluetooth и другие устройства».
4. Нажмите на «Добавить Bluetooth или другое устройство» и выберите свои наушники из списка.
5. Следуйте инструкциям на экране для завершения подключения.
Windows 11
1. Включите наушники и переведите их в режим сопряжения.
2. Откройте меню «Пуск» и выберите «Настройки».
3. Перейдите в раздел «Bluetooth и устройства» и выберите «Добавить устройство».
4. Нажмите на «Добавить Bluetooth или другое устройство» и выберите свои наушники из списка.
5. Следуйте инструкциям на экране для завершения подключения.

Обычно подключать наушники к ноутбуку или моноблоку легче, чем к персональному стационарному компьютеру. На стационарных компьютерах часто отсутствует встроенный Bluetooth-модуль, поэтому приходится использовать адаптер
Компьютеры и ноутбуки от Apple с MacOS
1. Включите наушники и переведите их в режим сопряжения.
2. Откройте меню «Apple» и выберите «Системные настройки».
3. Перейдите в раздел «Bluetooth».
4. Нажмите на «Включить Bluetooth» и выберите свои наушники из списка.
5. Следуйте инструкциям на экране для завершения подключения.

Наушники Technics EAH-A800 поддерживают подключение к нескольким устройствам одновременно с помощью функции Bluetooth Multipoint. Это позволяет пользователю подключиться сразу к двум устройствам, например, к смартфону и ноутбуку, и автоматически переключаться между ними
Как подключить наушники по радиоканалу к ПК
1. Убедитесь, что наушники заряжены и готовы к работе. Обычно такие наушники комплектуются базовой станцией (приемником), который подключается к ПК.
2. Подключите базовую станцию наушников к компьютеру с помощью аудиокабеля (3,5 мм аудиоразъем) или USB. Если базовая станция подключается через USB, дождитесь автоматической установки драйверов (обычно они устанавливаются автоматически).
3. Включите наушники и базовую станцию для синхронизации. Базовая станция должна автоматически соединиться с наушниками, если они настроены на одну частоту. В некоторых моделях может потребоваться нажать кнопку синхронизации на базе и наушниках.
4. Откройте на компьютере панель управления звуком (щелкните правой кнопкой мыши на значке звука в трее и выберите «Звуки»). Перейдите на вкладку «Воспроизведение» и убедитесь, что ваши наушники выбраны в качестве устройства воспроизведения по умолчанию.
Наушники не подключаются: частые причины
Проблемы с Bluetooth
Иногда могут возникать проблемы с Bluetooth, которые мешают подключению беспроводных наушников к компьютеру. Это может быть связано с низким уровнем заряда батареи наушников или неполадками в работе Bluetooth-модуля.
— Убедитесь, что наушники включены и находятся в режиме сопряжения.
— Проверьте, включен ли Bluetooth на компьютере и видим ли ваш ПК для других устройств.
— Перейдите в настройки Bluetooth на компьютере и удалите наушники из списка сопряженных устройств. Затем выполните повторное сопряжение.
— Проверьте, нет ли конфликтующих устройств, которые могут мешать соединению, и временно отключите их.
— Перезагрузите компьютер и наушники. Это часто помогает устранить временные сбои в соединении.
Драйвера, обновления
Отсутствие необходимых драйверов или устаревшее программное обеспечение также могут стать причиной проблем с подключением наушников по Bluetooth к компьютеру. Регулярные обновления системы помогают избежать этих неполадок. Проверить наличие драйвера на компьютере с Windows можно так:
1. Нажмите правой кнопкой мыши на кнопку «Пуск» и выберите «Диспетчер устройств».
2. В открывшемся окне вы увидите список всех устройств, установленных на вашем компьютере.
3. Если устройство имеет проблемы с драйвером или драйвер отсутствует, рядом с ним будет отображаться жёлтый треугольник с восклицательным знаком.
4. Нажмите правой кнопкой мыши на устройство и выберите «Свойства». Перейдите на вкладку «Драйвер». Здесь будет отображаться информация о текущем драйвере, включая его версию и статус.

Для некоторых моделей наушников, например, Technics EAH-AZ60 разработчики создают специальные приложения для смартфонов, такие как Technics Audio Connect. Они помогают настроить устройство, обновлять прошивки и контролировать подключение
Проблемы с качеством звука
Иногда при использовании беспроводных наушников через компьютер страдает качество звука. Это может проявляться в виде шума, прерываний или низкой четкости. Возможные причины и способы их устранения этой проблемы:
— Низкий уровень сигнала Bluetooth. Если расстояние между наушниками и компьютером слишком велико или между ними находятся препятствия (например, стены), это может привести к падению качества звука. Решение — уменьшить расстояние между устройствами и убрать физические преграды.
— Перегруженный радиоканал. В доме или офисе может работать много беспроводных устройств (например, роутеры, мыши, клавиатуры), которые используют тот же диапазон частот, что и Bluetooth. В таком случае могут возникнуть помехи. Рекомендуется выключить ненужные устройства или переключить их на другую частоту.
— Низкая производительность компьютера. На старых или перегруженных процессами компьютерах Bluetooth-соединение может работать нестабильно, что отразится на звуке. В этом случае можно попробовать закрыть лишние программы или обновить драйвера Bluetooth-адаптера.
— Ограниченные кодеки. Некоторые устройства могут поддерживать не все кодеки для передачи качественного звука (например, aptX или LDAC). Для улучшения звучания можно выбрать наушники, поддерживающие более качественные кодеки, или установить программное обеспечение, которое позволит компьютеру их распознавать.
Несовместимость устройств
Наушники могут быть несовместимы с конкретной моделью ПК: нет Bluetooth-модуля, не поддерживается нужная радиочастота или нет роутера. В таких случаях, чтобы подключить беспроводные наушники к компьютеру, понадобится адаптер или маршрутизатор.
Заключение
Итак, теперь вы знаете, как устроено подключение беспроводных наушников к компьютеру. Следуя инструкциям, которые мы описали выше, вы без труда сможете «сопрячь» девайс с ПК или ноутбуком. Наслаждайтесь музыкой, смотрите видео и концентрируйтесь на рабочих задачах, не беспокоясь о проводах!
496406
Так как огромное количество стационарных компьютеров и ноутбуков все еще работают на Windows 7, а беспроводные Bluetooth наушники есть практически у каждого, то я решил сделать отдельную статью, в которой показать процесс подключения Bluetooth наушников к Windows 7, и рассказать о решении самых популярных проблем, которые часто возникают в процессе подключения.
Я уже написал много статей на тему подключения Bluetooth устройств, в том числе наушников. И в комментариях посетители очень часто пишут о том, что не удается подключить Bluetooth наушники именно к компьютеру на Windows 7. С другими устройствами работают, а с семеркой какие-то проблемы. То система вообще не видит наушники, или они подключаются, но не работают. Windows 7 не видит их в настройках звука, или не устанавливается драйвер в процессе подключения. Очень часто, после подключения наушники, или Bluetooth колонка отображаются с желтым восклицательным знаком. А в процессе диагностики появляется ошибка, что не удалось установить драйвер.
Я все проверил на примере подключения обычных Bluetooth наушников от JBL (E45BT) и AirPods 2. Именно с подключением AirPods к Windows 7 судя по комментариям у многих возникают проблемы. Подключал это все к не очень новому ноутбуку, на котором установлена семерка. Даже если у вас ПК с USB Блютуз адаптером – смотрите статью.
Как подключить беспроводные Bluetooth наушники к Windows 7?
Сначала покажу процесс подключения. В большинстве случаев наушники подключаются за минуту и отлично работают. Нет никаких неполадок и ошибок.
Если у вас в ноутбуке, или ПК есть Bluetooth модуль (физическое устройство) и установлены драйверы, то в трее должна быть иконка Bluetooth . В ноутбуках Bluetooth практически всегда встроенный. Если у вас ПК, то смотрите эту статью: как сделать Блютуз на компьютере, если его нет. И эту: настройка Bluetooth на компьютере.
Если же в диспетчере устройств нет Bluetooth адаптера и нет иконки в трее, то скачайте и установите драйвер на Bluetooth с сайта производителя ноутбука, или адаптера. Так же на эту тему я недавно опубликовал большую статью: как проверить, есть ли Bluetooth на ноутбуке или компьютере и как его найти.
- Добавляем новое устройство.
- Переводим наушник или колонку в режим подключения. Обычно это делается нажатием и удерживанием на протяжении нескольких секунд кнопки питания, или отдельной кнопки с иконкой Bluetooth. На AirPods, например, нужно держать кнопку на кейсе около 3 секунд. Когда устройство в режиме подключения – индикатор активно мигает.
- Windows 7 должна увидеть наушники и отобразить их в окне поиска. Выбираем их и нажимаем «Далее».
Если наушники не будут обнаружены, смотрите решения в этой статье: ноутбук не видит Bluetooth устройства. Из своего опыта могу сказать, что такая же проблема может быть из-за устаревшего драйвера Блютуз адаптера. У меня до обновления драйвера Windows 7 не видела Блютуз мышку.
- Начнется процесс подключения беспроводных наушников и установки драйверов. Все прошло успешно:
Бывает ситуация, когда один драйвер на «Периферийное устройство Bluetooth» не установлен, а остальные установлены. В таком случае наушник должны работать. Все окна можно закрыть.
- Если звук в Windows 7 автоматически не выводится через беспроводные наушники, то нужно зайти в настройки звука «Устройства воспроизведения».
Проверяем, чтобы возле устройства «Bluetooth Headphones» был статус «Устройство по умолчанию». Если возле «Bluetooth Headphones» написано «Готов» – нажмите на них правой кнопкой мыши и выберите «Использовать по умолчанию». После этого звук должен переключиться на наушники.
Если возле «Bluetooth Headphones» написано «Соединение прервано»,»Отключено», или вообще нет такого устройства, то проверьте, подключены ли наушники к компьютеру. Если с подключением все хорошо, то смотрите следующие решения в этой статье.
- Чтобы работал микрофон на Блютуз наушниках в Windows 7, нужно в настройках звука сделать устройство «Bluetooth Headset» устройством связи по умолчанию (нажать на него правой кнопкой мыши и выбрать эту функцию).
Если «Bluetooth Headset» в настройках нет, или так же ошибка «Соединение прервано» или «Отключено», то смотрите статью дальше.
- Проверить работу микрофона можно на вкладке «Запись» в окне «Звук».
Такой момент, что на наушниках JBL микрофон в Windows 7 работал без проблем, а микрофон на AirPods мне так и не удалось настроить.
Но как показывает практика, не всегда процесс подключения беспроводной гарнитуры проходит так гладко. Чаще всего проблемы именно с выводом звука на наушники, или работой микрофона. Все вроде подключено, но звука нет.
Что делать, если нет звука или не работает микрофон через беспородные наушники?
Бывает, что в настройках звука не удается переключить звук на «Bluetooth Headphones» (стерео наушник), или связь (микрофон) на «Bluetooth Headset». Или плохой звук в наушниках. В таком случае нужно проверить службы в свойствах наушников. Для этого откройте «Устройства Bluetooth».

Дальше нужно нажать правой кнопкой мыши на наушники и выбрать «Службы».

Там будет две службы: «Слушать музыку» и «Перенаправлять VoIP-звонки на устройство громкой связи». Если они активные (как ссылки), то нажмите на них по очереди:

Службы будут активированы.

Если, например, нет необходимости использовать микрофон на Блютуз наушниках (как гарнитуру) в Windows 7, то службу «Перенаправлять VoIP-звонки на устройство громкой связи» можно не активировать (отключить).
После этого снова заходим в настройки звука (правой кнопкой на иконку звука в трее и выбираем «Устройства воспроизведения») и нажав правой кнопкой мыши на «Bluetooth Headphones» выбираем «Использовать по умолчанию». Если наушники так же будут использоваться как гарнитура (для разговоров в Skype, или в других мессенджерах), то устройство «Bluetooth Headset» делаем как «Устройство связи по умолчанию», нажав на него правой кнопкой мыши и выбрав соответствующий пункт в меню.

Поясню:
- Bluetooth Headphones – это стерео наушники. Когда через беспроводные наушники Windows 7 транслирует чистый, качественный стерео звук. Это устройство используется как устройство по умолчанию для вывода звука (музыки, звука при просмотре видео, в играх и т. д.).
- Bluetooth Headset – это Bluetooth гарнитура. Когда задействован микрофон на наушниках. Если, например, сделать это устройство по умолчанию для вывода звука, а не для связи, то звук будет очень плохого качества. Это такая особенность соединения. Не может одновременно быть качественный звук и работать микрофон. Я писал об этом в статье: плохой звук в Bluetooth наушниках на компьютере или ноутбуке. Но для общения в том же Скайпе звук приемлемый.
Дополнительная информация
Включить, или отключить необходимые службы можно так же в свойствах Bluetooth наушников или колонки.

Список служб зависит от самих наушников. Например, в свойствах наушников JBL и AirPods список немного отличался.
- Беспроводная телефонная связь – как я понимаю, это использование наушников в качестве гарнитуры. Отображается как «Bluetooth Headset» в настройках звука.
- Головной телефон – тоже служба связанная с работой микрофона на наушниках. В свойствах AirPods не было этой службы и микрофон на них не работал.
- Приемник аудио – это обычный режим наушников (стерео). Он же «Bluetooth Headphones».
- Удаленное управление – скорее всего это служба, которая отвечает за переключение треков и пуск/пауза с помощью кнопок на наушниках.
- AAP Server (была в службах AirPods).

Если какая-то служба у вас отключена – установите галочку и примените настройки. Затем проверьте параметры в настройках звука (писал об этом выше).
Мой опыт подключения AirPods к Windows 7
У меня вторые AirPods подключились с ошибкой. Возле наушников появился желтый восклицательный знак. А в процессе подключения была ошибка «Программное обеспечение для устройства не было установлено». И красный крестик возле «Периферийное устройство Bluetooth – Не удалось найти драйвер».

При этом остальные компоненты (Hands-Free Profile, Audio/Video Remote Control, Advanced Audio Distribution Profile (Sink)) были установлены и наушники отлично работали.

Попробовал удалить наушники и подключить их заново (с целью убрать этот желтый восклицательный знак). При повторном подключении словил ошибку: «Ошибка при добавлении этого устройства к компьютеру». Но после еще одной попытки подключения все получилось. Драйвер на «Периферийное устройство Bluetooth» был установлен и ошибка пропала. Но они и без этого компонента (службы) работали.
Я когда писал статью как подключить AirPods к компьютеру и ноутбуку на Windows, то у меня были проблемы с подключением. Семерка не смогла установить ни один драйвер на наушники и они вообще не работали. Но проблема решилась обновлением драйвера Bluetooth адаптера. Читайте вторую часть статьи по ссылке выше, или следующие советы в этой статье.
Не работают Блютуз наушники в Windows 7
Включением служб и настройкой звука проблема решается не всегда. Очень часто компьютер вообще не видит наушники, появляется ошибка при подключении, или просто Windows 7 не может установить драйверы на подключаемое устройство и соответственно наушники не работают. Система не видит их как источник для вывода звука. По этой проблеме писал отдельную статью: Bluetooth наушники не воспроизводят звук с ноутбука. Не отображаются в устройствах воспроизведения Windows.

Значит проблема в том, что система не смогла подобрать и установить нужный драйвер, который бы «показал» Windows 7 как работать с наушниками, или колонкой, которую мы подключали. Я думаю, это происходит из-за старого железа и драйверов. В самой системе так же может не быть драйвера для какого-то нового устройства, которое вышло намного позже, чем сама система (которая, кстати, уже не поддерживается Майкрософт).
Основное решение – обновление драйвера Bluetooth адаптера
В новой версии драйвера адаптера может быть драйвер для того устройства, которое нам не удается подключить. Так у меня было с подключением AirPods. После обновления драйвера программное обеспечение для всех компонентов в процессе подключения было установлено и наушники заработали.
Меня еще часто спрашивают, мол где скачать драйвер на Bluetooth наушники и какой. Отвечаю – нигде. Драйвер на конкретную модель наушников скачать нельзя.
Откройте диспетчер устройств и на вкладке «Радиомодули Bluetooth» откройте свойства Bluetooth модуля. У меня он назывался до обновления драйвера Generic Bluetooth Adapter. Открываем его свойства и на вкладке «Драйвер» смотрим дату разработки и версию.

Видим, что установлен стандартный драйвер от Microsoft. А разработан еще в 2006 году!
Нужно скачать и установить новую версию драйвера. Откуда? Как это сделать? У нас же конкретное устройство: ноутбук, или USB адаптер. Если это ноутбук, или тот же адаптер, то у него есть производитель, модель. Более того, в ноутбуке установлен беспроводной модуль какого-то конкретного производителя и у него тоже есть модель. Как правило, у производителя ноутбука, USB адаптера, беспроводного модуля есть сайт, откуда можно скачать драйвер.
Например, у меня в ноутбуке беспроводной модуль Intel Dual Band Wireless-AC 3160. Через поиск захожу сразу на страницу этой модели на сайте Intel и загружаю драйвер на Блютуз. Он там 2019 года выпуска. Чувствуете разницу?

Обратите внимание, чтобы драйвер был именно для Windows 7. Вы можете скачать драйвер с сайта производителя ноутбука. Если знаете модель беспроводного модуля, то лучше качать с сайта производителя Wi-Fi/Bluetooth модуля.
После установки:

Как видите, название адаптера тоже изменилось. Ну и драйвер уже от 2019 года. Все устройства подключаются без проблем, все драйвера устанавливаются. Ноутбук увидел и подключил мышку, которую не видел до этого вообще.
Дополнительные решения
- Установить все обновления для Windows 7.
- Использовать программы типа BlueSoleil.
Проверил ее, но она мне не понравилась. Насколько я понял, она устанавливает свои драйверы, полностью заменяет адаптер и меню (иконку) в трее. Возможно, в каких-то ситуациях она может пригодиться при подключении Блютуз наушников. Например, когда вы не можете найти новую версию драйвера для своего адаптера. Может кому-то будет удобнее работать с этой программой, не знаю. Мне удобнее через меню Windows 7.
- Установите Windows 10. Особенно, если производитель рекомендует для вашего компьютера именно Windows 10 и на сайте есть драйверы только под эту систему. По своему опыту могу сказать, что проблем с подключением Bluetooth-устройств (в том числе наушников) к Windows 10 намного меньше.
Большая статья, много информации, надеюсь ничего не упустил. Если у вас есть какая-то информация по этой теме, решения, собственный опыт – поделись в комментариях. Если статья не помогла – опишите подробно свою проблему.

© Pixel-Shot, shutterstock.com
Bluetooth-наушники обычно подключают к смартфону, но иногда и к компьютеру. Расскажем о способах подключения к ПК и как поступить, если что-то не работает.
Как подключить наушники по Bluetooth к ноутбуку или ПК
Убедитесь, что компьютер поддерживает Bluetooth. Это можно посмотреть в характеристиках компьютера или руководстве пользователя. Однако обычно в ноутбук нужный блок встроен, а в стационарный десктоп — нет.
Включите Bluetooth на компьютере и на наушниках. На клавиатуре ноутбука, как правило, для этого есть кнопка или комбинация клавиш. На наушниках может быть переключатель или кнопка, которая их включает и выключает.
На компьютере откройте настройки Bluetooth. Для этого в операционной системе Windows в трее (нижний правый угол, с часами и всякими значками) отыщите иконку Bluetooth, щёлкните на неё и выберите пункт «Показать устройства Bluetooth». К нужным настройкам также можно добраться через «Панель управления».
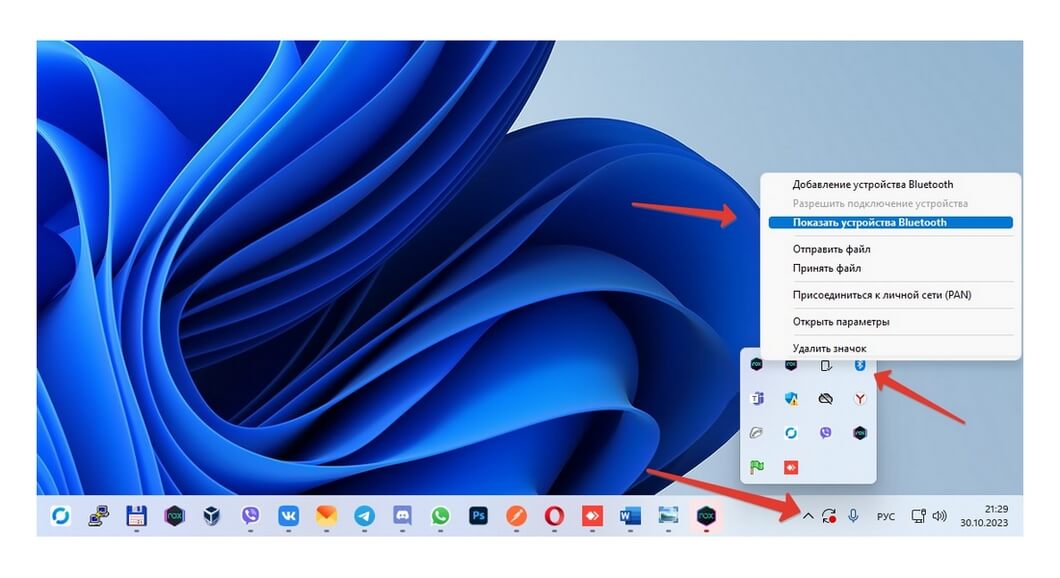
В операционной системе macOS вы можете настроить Bluetooth в меню «Системные настройки».
Если наушники и этот компьютер уже работали вместе, то после включения Bluetooth на обоих устройствах они быстро соединятся. Если нет, то на беспроводных наушниках сначала потребуется включить режим сопряжения — это делается по-разному в зависимости от модели гаджета. Может быть отдельная кнопка для этого, а может использоваться долгое или двойное нажатие на кнопку включения. Не разберётесь — обратитесь к руководству пользователя для вашей гарнитуры.
После включения наушников и/или перехода в режим сопряжения найдите их в настройках Bluetooth компьютера в списке устройств. Обычно компьютер автоматически обнаруживает все ближайшие Bluetooth-устройства. Выберите ваши наушники и нажмите кнопку «Подключить». Может потребоваться несколько секунд, чтобы компьютер и наушники установили соединение. Если наушники требуют ввода пароля или PIN, следуйте инструкциям на экране.
Если наушники не отображаются, попробуйте выполнить поиск устройств, нажав «Добавить устройство».
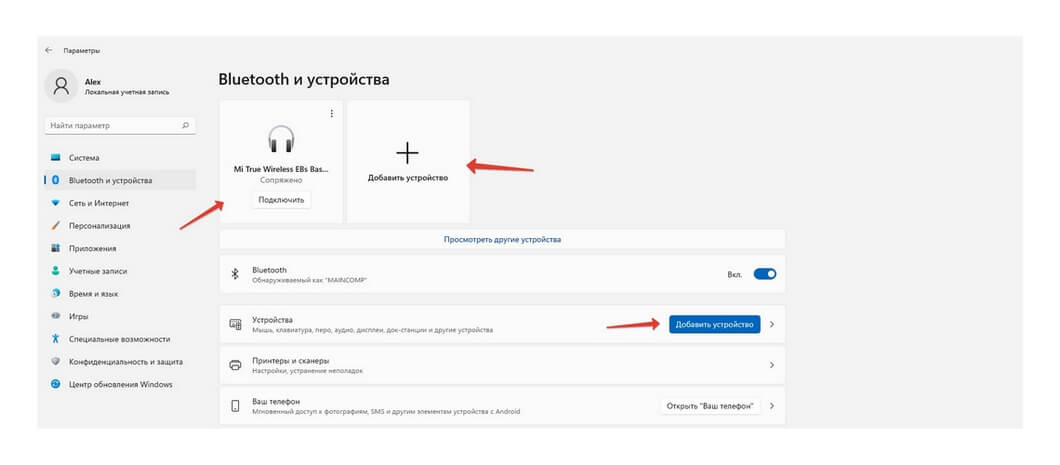
Если наушники подключены правильно, вы услышите звуковой сигнал и/или увидите соответствующее уведомление на компьютере. Теперь можно использовать наушники для прослушивания музыки, просмотра видео или проведения голосовых звонков.
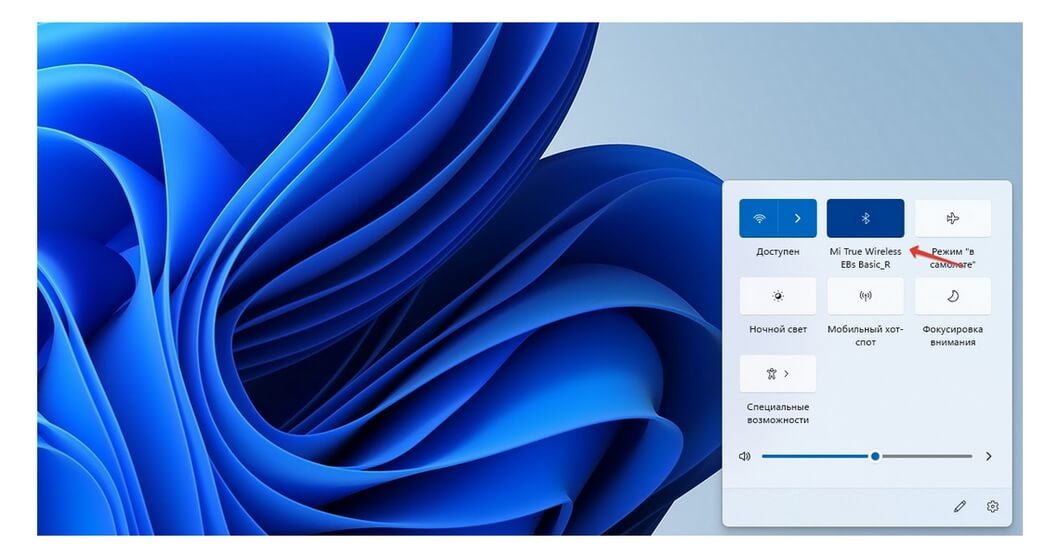
Как подключить Bluetooth наушники к ПК без встроенного адаптера
Если ваш компьютер не имеет встроенного Bluetooth-адаптера, для подключения наушников вы можете использовать внешний аналог — небольшое устройство с антенной, подключающееся к порту USB.
Bluetooth-адаптер должен быть совместим с вашей операционной системой и поддерживать подключение наушников — это бывает не всегда.
Подключите внешний адаптер к свободному USB-порту компьютера.
Чаще всего после подключения адаптера операционная система сама настроит все необходимые драйвера для его работы. Но иногда требуется установить их вручную. Драйвера обычно идут в комплекте с устройством или доступны для загрузки с сайта производителя.
После обнаружения внешнего Bluetooth-адаптера операционной системой подключайте наушники по обычной схеме, которую мы описали в предыдущем разделе.
Причины, по которым наушники не подключаются к ПК по Bluetooth
Проблемы с настройками Bluetooth
Проверьте, что Bluetooth включён как на компьютере, так и на наушниках. Убедитесь, что наушники находятся в режиме сопряжения или подключения. Откройте настройки Bluetooth на компьютере и выполните поиск устройств. Если наушники не отображаются в списке, попробуйте обновить список или выполнить поиск заново. Иногда помогает выключение и повторное включение Bluetooth на обоих устройствах.
Проблемы с драйверами и обновлениями
Убедитесь, что драйверы Bluetooth на компьютере обновлены до последней версии. Можете проверить доступные обновления на сайте производителя компьютера или устройства Bluetooth.
Проблемы с сигналом, помехи от других устройств
Наушники могут не подключиться из-за слабого сигнала Bluetooth или помех от других устройств. Попробуйте приблизить наушники к компьютеру, удалить преграды между ними или отключить другие устройства Bluetooth. Иногда внешний адаптер Bluetooth, подключённый сзади ПК экранируется самим компьютером. Если есть возможность, используйте порт USB сбоку или спереди.
Несовместимость устройств.
Ничего не помогло? Убедитесь, что наушники и компьютер совместимы друг с другом. Проверьте спецификации наушников, требования операционной системы компьютера. Иногда проблема бывает в разных Bluetooth на компьютере и гарнитуре. И в этом случае может оказаться недостаточно обновить драйвера, а придётся подыскать другие наушники.
Проблемы подключения наушников к ПК чаще всего возникают тогда, когда одно из этих устройств морально устарело. Сейчас самое время на волне скидок купить себе что-то поновее. У нас — кешбэк, а для дорогой техники мы предложим кредит или рассрочку.













