Добро пожаловать в нашу статью «Как подключить беспроводную мышь без USB-приемника»! Если вы когда-либо оказывались в ситуации, когда USB-приемник вашей беспроводной мыши нигде не был найден или перестал работать, не волнуйтесь, мы вам поможем. В этом подробном руководстве мы пошагово проведем вас через процесс подключения беспроводной мыши без использования USB-приемника. Являетесь ли вы энтузиастом технологий, геймером или просто человеком, ищущим удобное решение, наши методы позволят вам легко подключить мышь и возобновить работу или игру. Читайте дальше, чтобы узнать об интересных альтернативах и приемах, которые произведут революцию в способе подключения беспроводной мыши. Давайте приступим!
Понимание технологии беспроводной мыши: краткое введение в USB-приемники
Беспроводные технологии произвели революцию в использовании компьютерной периферии, освободив нас от ограничений проводных устройств. Одной из таких инноваций является беспроводная мышь, обеспечивающая удобную и беспроблемную навигацию для пользователей компьютеров. В этой статье мы углубимся в тонкости технологии беспроводной мыши, сосредоточив внимание на фундаментальном компоненте, известном как USB-приемники. Прежде чем мы продолжим, сообщаем, что наша торговая марка — Meetion, ведущий производитель высококачественной компьютерной периферии.
Беспроводные мыши завоевали огромную популярность благодаря своей гибкости и простоте использования. В отличие от своих проводных аналогов, беспроводные мыши используют радиочастоту (RF) или технологию Bluetooth для установления соединения с компьютером. Эти мыши используют USB-приемник для связи с компьютером, что позволяет пользователям управлять курсором по беспроводной сети. Цель этой статьи — пролить свет на USB-приемники и их значение в технологии беспроводных мышей.
USB-приемник представляет собой небольшое устройство, напоминающее USB-накопитель. Он действует как мост между беспроводной мышью и компьютером, облегчая связь между ними. Когда USB-приемник подключен к USB-порту компьютера, он ищет сигналы от мыши и передает информацию в операционную систему, обеспечивая плавное перемещение курсора.
Одним из ключевых преимуществ USB-приемников является их возможность Plug-and-Play. Это означает, что как только ресивер вставлен в USB-порт, он автоматически распознается компьютером без необходимости установки дополнительного программного обеспечения или драйверов. Этот фактор удобства делает беспроводные мыши с USB-приемниками чрезвычайно удобными для пользователя, поскольку их можно легко и без проблем подключить к любому совместимому устройству.
Еще одним важным аспектом USB-приемников является их впечатляющий радиус действия. Большинство беспроводных мышей с USB-приемниками имеют радиус действия до 10 метров, что позволяет пользователям управлять курсором со значительного расстояния. Проводите ли вы презентации, играете или просто просматриваете документы, расширенный ассортимент USB-приемников обеспечивает свободу передвижения без ущерба для точности и скорости реагирования.
Кроме того, USB-приемники обеспечивают отличную совместимость с различными операционными системами, включая Windows, macOS и Linux. Эта универсальность позволяет пользователям легко подключать свои беспроводные мыши к различным устройствам независимо от используемой операционной системы. Это делает беспроводные мыши с USB-приемниками удобным вариантом для тех, кто работает на нескольких платформах или часто переключается между устройствами.
По мере развития технологий USB-приемники также развиваются и теперь поддерживают несколько устройств одновременно. Некоторые современные USB-приемники оснащены возможностью подключения к нескольким беспроводным устройствам ввода, таким как клавиатуры и мыши. Эта функция, известная как подключение «один ко многим» или «двухрежимный», позволяет пользователям подключать несколько периферийных устройств к одному USB-приемнику, уменьшая беспорядок и увеличивая удобство.
В заключение отметим, что технология беспроводной мыши изменила то, как мы взаимодействуем с нашими компьютерами. USB-приемник играет решающую роль в обеспечении беспроводного подключения, устраняя разрыв между мышью и компьютером. Благодаря возможности Plug-and-Play, расширенному радиусу действия, совместимости и возможности подключения нескольких устройств беспроводные мыши с USB-приемниками обеспечивают непревзойденное удобство и свободу. Являясь ведущим производителем компьютерной периферии, Meetion постоянно стремится улучшить качество обслуживания пользователей с помощью инновационной технологии беспроводной мыши.
Изучение альтернативных методов подключения беспроводных мышей без USB-приемников
В современную цифровую эпоху беспроводные технологии приобрели огромную популярность, что привело к широкому использованию беспроводных устройств, в том числе беспроводных мышей. Эти устройства обеспечивают удобное и беспрепятственное использование, позволяя пользователям легко перемещаться по экранам своих компьютеров. Однако одной из распространенных проблем, с которыми сталкиваются пользователи беспроводных мышей, является необходимость наличия USB-приемников для установления соединения. В этой статье будут рассмотрены альтернативные методы подключения беспроводных мышей без USB-приемников, а также рассмотрены инновационные решения, которые могут улучшить взаимодействие с пользователем.
Meetion, известный бренд в области компьютерной периферии, стремится произвести революцию в способах подключения беспроводных мышей. Понимая неудобства, связанные с USB-приемниками, компания Meetion находится в авангарде исследований и разработок, изучая новые методы, позволяющие устранить необходимость в этих приемниках. Поступая таким образом, Meetion стремится повысить удобство пользователей и удовлетворить растущие потребности своих потребителей.
Одним из альтернативных методов подключения, который компания Meetion тщательно исследовала и внедрила, является технология Bluetooth. Bluetooth стал повсеместной функцией современных устройств, облегчая беспроводную связь между различными устройствами. Включив технологию Bluetooth в свои беспроводные мыши, Meetion устраняет необходимость в USB-приемниках, тем самым делая процесс подключения простым для пользователей. Пользователи могут просто подключить мышь к компьютеру с помощью встроенной функции Bluetooth, обеспечивая плавное и надежное соединение.
Еще одна многообещающая альтернатива, которую исследовала Meetion, — это использование беспроводных ключей. В отличие от USB-приемников, которые специально работают с беспроводными мышами того же производителя, беспроводные ключи совместимы с широким спектром устройств, предлагая пользователям большую гибкость. Эти ключи устанавливают соединение между мышью и компьютером без необходимости использования физического кабеля или USB-приемника. Этот альтернативный метод подключения позволяет пользователям легко подключать свои беспроводные мыши, независимо от марки или модели, предоставляя универсальное решение, упрощающее работу пользователя.
Кроме того, Meetion признает потенциал технологии беспроводной зарядки в устранении необходимости в USB-приемниках. Благодаря развитию возможностей беспроводной зарядки теперь можно заряжать устройства без необходимости физического подключения. Интегрируя технологию беспроводной зарядки в свои беспроводные мыши, Meetion видит будущее, в котором пользователи смогут заряжать и подключать свои мыши одновременно, без хлопот с USB-приемниками. Этот инновационный подход предлагает беспроводную мышь, полностью лишенную каких-либо физических соединений, что еще больше повышает удобство и удобство использования.
В заключение, неустанное стремление Meetion найти альтернативные методы подключения беспроводных мышей без USB-приемников привело к исследованию различных инновационных решений. От технологии Bluetooth до беспроводных ключей и беспроводной зарядки — Meetion стремится предоставить пользователям удобный и удобный интерфейс. Благодаря своей приверженности исследованиям и разработкам, Meetion продолжает расширять границы беспроводных технологий, совершая революцию в способах подключения пользователей к беспроводным мышам. Попрощайтесь с USB-приемниками и наслаждайтесь преимуществами беспроводной мыши, как никогда раньше, благодаря передовым решениям Meetion.
Пошаговое руководство: сопряжение беспроводной мыши без USB-приемника с помощью Bluetooth
В мире, где технологии постоянно развиваются, беспроводные устройства становятся все более популярными благодаря своему удобству и отсутствию беспорядка. Одним из таких устройств является беспроводная мышь, которая обеспечивает пользователям компьютеров бесперебойную работу без проводов. Однако для правильной работы многих беспроводных мышей требуется подключение USB-приемника к компьютеру. Но что произойдет, если вы потеряете или потеряете этот крошечный USB-приемник? К счастью, есть решение. В этом пошаговом руководстве мы покажем вам, как подключить беспроводную мышь без USB-приемника с помощью Bluetooth.
Шаг 1. Проверьте совместимость мыши
Прежде чем продолжить, важно убедиться, что ваша беспроводная мышь поддерживает Bluetooth. Не все беспроводные мыши совместимы с Bluetooth, поэтому крайне важно ознакомиться со спецификациями производителя или руководством пользователя. Если ваша мышь не поддерживает Bluetooth, к сожалению, этот метод не подойдет.
Шаг 2. Включите Bluetooth на вашем компьютере
Чтобы выполнить сопряжение беспроводной мыши без USB-приемника, ваш компьютер должен иметь функцию Bluetooth. Большинство современных ноутбуков и настольных компьютеров оснащены встроенным Bluetooth. Чтобы включить Bluetooth, перейдите к настройкам вашего компьютера или панели управления и найдите настройки Bluetooth. Переключите переключатель Bluetooth в положение «включено», если он еще не включен.
Шаг 3. Подготовьте мышь к сопряжению
Далее вам нужно будет подготовить беспроводную мышь к сопряжению. Обычно это предполагает перевод мыши в режим сопряжения. У каждой модели мыши свой уникальный метод входа в режим сопряжения, поэтому обратитесь к инструкциям производителя для вашей конкретной модели. Обычно для этого нужно нажать и удерживать назначенную кнопку мыши, пока светодиодный индикатор не начнет мигать, указывая на готовность к сопряжению.
Шаг 4. Сопряжение мыши с компьютером
Теперь, когда ваша мышь находится в режиме сопряжения, пришло время подключить ее к компьютеру через Bluetooth. Откройте настройки Bluetooth на своем компьютере и нажмите кнопку «Добавить устройство» или «Соединить». Ваш компьютер начнет сканирование доступных устройств. Когда вы увидите свою мышь в списке, нажмите на нее, чтобы начать процесс сопряжения. Следуйте инструкциям на экране, чтобы завершить сопряжение. После успешного сопряжения беспроводная мышь должна быть подключена и готова к использованию.
Шаг 5. Проверьте соединение
После успешного подключения беспроводной мыши без USB-приемника с помощью Bluetooth важно проверить соединение, чтобы убедиться, что оно работает правильно. Перемещайте мышь, чтобы увидеть, реагирует ли курсор на экране вашего компьютера. Проверьте кнопки мыши, включая колесо прокрутки и любые дополнительные функциональные кнопки, чтобы убедиться, что все они работают должным образом. Если возникнут какие-либо проблемы, дважды проверьте процесс сопряжения или обратитесь к руководству по устранению неполадок производителя.
В заключение, потеря или неуместное использование USB-приемника для беспроводной мыши может стать неприятным событием. Однако при наличии необходимых знаний и шагов вполне возможно подключить беспроводную мышь без USB-приемника с помощью Bluetooth. Следуя этому пошаговому руководству, вы сможете освободиться от ограничений USB-приемника и насладиться удобством и свободой, обеспечиваемыми беспроводной мышью. Благодаря совместимой мыши с поддержкой Bluetooth и правильным настройкам вашего компьютера вы можете легко подключить беспроводную мышь и с легкостью продолжить работу с компьютером.
Устранение распространенных проблем при подключении беспроводной мыши без USB-приемника
Беспроводные мыши стали популярной альтернативой традиционным проводным мышам, обеспечивая большую гибкость и простоту использования. Однако подключение беспроводной мыши без USB-приемника иногда может оказаться сложной задачей. В этом подробном руководстве мы обсудим распространенные проблемы, с которыми сталкиваются пользователи при подключении беспроводных мышей без USB-приемников, и предложим шаги по устранению неполадок для решения этих проблем.
1. Понимание механики:
Беспроводные мыши обычно используют USB-приемник для установления соединения с компьютером. Однако некоторые модели, в том числе производства Meetion, предлагают альтернативные способы подключения, позволяющие обойтись без USB-приемника. Вместо этого эти мыши используют Bluetooth или технологию прямого беспроводного подключения для установления прямого соединения с компьютером или ноутбуком.
2. Проверка совместимости устройств:
Прежде чем пытаться подключить беспроводную мышь без USB-приемника, важно убедиться, что ваше устройство поддерживает этот вариант подключения. Хотя большинство современных компьютеров и ноутбуков имеют встроенную функцию Bluetooth, в некоторых старых моделях эта возможность может отсутствовать. В таких случаях для успешного установления соединения может потребоваться внешний адаптер Bluetooth.
3. Активация Bluetooth на вашем устройстве:
Чтобы подключить беспроводную мышь без USB-приемника, необходимо сначала активировать функцию Bluetooth на компьютере или ноутбуке. Обычно это можно сделать, перейдя в меню «Настройки» и найдя опцию Bluetooth. Прежде чем продолжить, убедитесь, что функция Bluetooth включена.
4. Сопряжение беспроводной мыши:
После активации Bluetooth пришло время подключить беспроводную мышь к устройству. У каждой модели беспроводной мыши процесс может немного отличаться, поэтому конкретные инструкции см. в руководстве пользователя. Как правило, это включает в себя активацию режима сопряжения на мыши и поиск доступных устройств на вашем компьютере или ноутбуке. Как только мышь будет обнаружена, выберите ее и завершите процесс сопряжения.
5. Устранение распространенных проблем с подключением:
А. Невозможно обнаружить беспроводную мышь. Если ваш компьютер или ноутбук не обнаруживает беспроводную мышь во время процесса сопряжения, убедитесь, что мышь находится в режиме сопряжения и находится в непосредственной близости от устройства. Кроме того, проверьте наличие помех от других электронных устройств, которые могут снизить уровень сигнала.
б. Курсор не отвечает или движется с задержкой. Если движение курсора задерживается или не реагирует, проверьте уровень заряда батареи беспроводной мыши. Низкий заряд батареи может вызвать проблемы с подключением. При необходимости замените батарейки и убедитесь, что они правильно вставлены в мышь.
в. Отключение через регулярные промежутки времени. Если беспроводная мышь часто отключается от устройства, это может быть связано со слабым сигналом Bluetooth. Убедитесь, что между мышью и компьютером нет препятствий, поскольку физические барьеры могут повлиять на мощность сигнала. Альтернативно попробуйте поднести мышь ближе к устройству, чтобы улучшить соединение.
Подключение беспроводной мыши без USB-приемника может показаться сложной задачей, но при правильных действиях по устранению неполадок ее можно эффективно решить. Следуя рекомендациям, изложенным в этой статье, пользователи смогут устранять распространенные проблемы и наслаждаться бесперебойной работой беспроводной мыши. Не забудьте обратиться к руководству пользователя за конкретными инструкциями, относящимися к вашей модели беспроводной мыши. Воспользуйтесь удобством и гибкостью беспроводной технологии и повысьте свою производительность.
Взвесив плюсы и минусы: стоит ли подключать беспроводную мышь без USB-приемника?
В современном цифровом мире беспроводные устройства становятся все более популярными, обеспечивая удобство и свободу от запутанных проводов. Одним из таких устройств является беспроводная мышь, незаменимая для пользователей компьютеров во всем мире. Обычно для подключения беспроводной мыши требуется USB-приемник, который можно вставить в USB-порт компьютера. Однако технически подкованные ребята из Meetion придумали способ подключить беспроводную мышь без USB-приемника. Но стоит ли оно того? Давайте углубимся в плюсы и минусы этого инновационного решения.
Прежде чем мы углубимся в подробности, давайте познакомимся с Meetion. Meetion — известная технологическая компания, специализирующаяся на производстве высококачественной компьютерной периферии. Они сделали себе имя на рынке, предложив передовые продукты, в том числе беспроводную мышь, о которой мы поговорим в этой статье.
Плюсы подключения беспроводной мыши без USB-приемника:
1. Упрощенная настройка. Одним из основных преимуществ подключения беспроводной мыши без USB-приемника является упрощенный процесс настройки. Без необходимости в приемнике пользователи могут избежать необходимости подключать и отключать USB-устройство. Эта упрощенная настройка может быть особенно полезна для тех, кто часто путешествует и нуждается в подключении мыши к разным компьютерам в дороге.
2. Повышенная мобильность. Еще одним важным преимуществом является повышенная мобильность. С беспроводной мышью Meetion пользователи могут наслаждаться свободой беспроводного устройства без необходимости использования громоздкого USB-приемника. Это может быть особенно полезно для людей, которые предпочитают путешествовать налегке, сводя к минимуму количество устройств и кабелей, которые им необходимо носить с собой.
3. Снижение риска потери или повреждения: USB-приемники из-за своего небольшого размера могут быть потеряны или повреждены. Устранив необходимость в приемнике, беспроводная мышь Meetion значительно снижает риск возникновения этих неудобств. Пользователям больше не придется беспокоиться о том, что они потеряют или повредят свои USB-приемники, что избавит их от затрат на его замену или потенциальной потери функциональности мыши.
Минусы подключения беспроводной мыши без USB-приемника:
1. Ограниченная совместимость. Одним из недостатков подключения беспроводной мыши без USB-приемника является ограниченная совместимость со старыми компьютерами или устройствами. Некоторые устройства могут не иметь встроенных возможностей Bluetooth, что делает невозможным подключение беспроводной мыши без USB-приемника. Поэтому очень важно проверить совместимость вашего устройства, прежде чем рассматривать эту альтернативу.
2. Уменьшенный радиус действия. Хотя технология Bluetooth широко доступна и может обеспечить надежное соединение, она имеет ограничения по дальности действия по сравнению с USB-приемниками. Благодаря USB-приемнику пользователи могут пользоваться более расширенным радиусом действия, что позволяет им управлять своим компьютером на расстоянии. Однако из-за отсутствия приемника радиус действия беспроводной мыши может быть ограничен, что приведет к потенциальным проблемам с подключением, если пользователь находится вне зоны действия своего устройства.
3. Разрядка батареи. Подключение беспроводной мыши без USB-приемника часто зависит от технологии Bluetooth, которая может разряжать батарею вашего компьютера или устройства быстрее, чем простое использование USB-приемника. Хотя большинство современных устройств имеют приличное время автономной работы, об этом стоит подумать, если вы в течение длительного времени сильно полагаетесь на свой компьютер без доступа к зарядке.
В заключение, подключение беспроводной мыши без USB-приемника, предлагаемое Meetion, имеет ряд плюсов и минусов. Оптимизированная настройка, повышенная мобильность и снижение риска потери или повреждения являются заметными преимуществами. Однако пользователи должны знать о потенциально ограниченной совместимости, уменьшении дальности действия и повышенном расходе заряда батареи, связанных с этим альтернативным методом. В конечном итоге решение о том, стоит ли подключать беспроводную мышь без USB-приемника, зависит от индивидуальных потребностей и приоритетов.
Заключение
В заключение отметим, что подключение беспроводной мыши без USB-приемника может стать бесценным решением для пользователей, ищущих удобство и гибкость. Изучая альтернативы, такие как соединения Bluetooth и Wi-Fi, пользователи могут наслаждаться свободой навигации по своему компьютеру без необходимости использования физического приемника. В этой статье представлены пошаговые инструкции по различным методам подключения беспроводной мыши без USB-приемника, подчеркнуты важность совместимости, системных настроек и установки программного обеспечения. Будь то работа или отдых, возможность подключения беспроводной мыши без USB-приемника открывает новые возможности для бесперебойной и эффективной работы за компьютером. Использование этих инновационных решений не только повышает производительность, но и позволяет пользователям легко адаптироваться к развивающимся технологическим достижениям. Итак, откажитесь от шнуров, воспользуйтесь беспроводной технологией и ощутите свободу, которую дает подключение беспроводной мыши без USB-приемника.
Компьютерная мышь — один из самых привычных и удобных манипуляторов для управления курсором на ПК. Но у стандартной проводной версии есть один критический недостаток — ограниченная длинной кабеля свобода в перемещении. Решить эту проблему можно с помощью подсоединения мышки по радиоканалу (Wireless) или по Bluetooth. Мы расскажем, как подключить и настроить беспроводную мышку к ноутбуку или компьютеру, а также выделим главные преимущества и недостатки такого девайса.
Как подключить беспроводную мышку к ПК
В отличие от ноутбука, у ПК нет беспроводных интерфейсов. Значит, для подключения беспроводной мыши понадобится дополнительный USB-адаптер. Как правило, он входит в комплект.
Для подключения мыши сделайте следующее:
- установите Bluetooth-адаптер в порт USB компьютера;
- на мышке активируйте поиск устройства (иногда достаточно просто включить).
Чаще всего подключение происходит автоматически. Но, если что-то пошло не так, подключите проводную мышь и продолжите установку:
- на рабочем столе компьютера, в трее (в нижнем правом углу экрана) найдите значок Bluetooth, нажмите на него правой кнопкой мыши и в появившемся меню выберите пункт «Добавить устройство»;
- в списке устройств найдите вашу мышь и активируйте процесс подключения (Windows самостоятельно найдет и установит необходимые для работы драйверы, если этого не произойдет — перейдите на сайт производителя мыши и скачайте драйвера оттуда, а затем самостоятельно установите);
- по завершению подключения ваше устройство готово к работе.
Как подключить беспроводную мышь напрямую к ноутбуку
Количество USB-портов на ноутбуке как правило невелико, а на ультрабуке в большинстве случаев их критически мало. Поэтому забивать драгоценные порты адаптерами мы не будем, тем более, что во всех современных ноутбуках есть встроенные модули Bluetooth. Использовать мышь на радиоуправлении (Wireless) мы не рекомендуем, поскольку своей работой они «забивают» канал 2,4 ГГц Wi-Fi.
В остальном процесс подключение мыши будет аналогичным процессу на ПК за тем исключением, что процессом подключения можно управлять с помощью тачпада (вместо использования проводного манипулятора):
- на мышке активируйте поиск устройств (или просто включите);
- найдите в трее значок Bluetooth, нажмите на него правой кнопкой мыши (с помощью тачпада) и в появившемся меню выберите пункт «Добавить устройство»;
- в списке устройств найдите вашу мышь и активируйте процесс подключения.
Для достаточно дорогих манипуляторов, в частности, игровых с множеством дополнительных кнопок, производители разрабатывают специальные утилиты конфигурации, настройки кнопок и чувствительности оптического сенсора. Эти программы требуют некоторого изучения и тщательной настройки под требования игрока. Без утилиты мышки будут работать в стандартном режиме, как обычные. Кстати, такие модели поставляются с проводом, и они могут «превращаться» в проводные.
В чем минусы беспроводных мышек
Главным минусом для обычных пользователей является периодическая замена батареек в мышке. Одного комплекта AA-типа может хватать на 3-5 месяцев, в зависимости от интенсивности использования и качества элементов питания.
Для геймеров задержка передачи сигнала, вызванная беспроводным соединением, может стать критичной, но только в том случае, если вы киберспортсмен и для вас крайне важна каждая миллисекунда
Гарантированный вариант получить мгновенный отклик — использовать проводные модели. Но сегодня можно купить и беспроводную игровую мышь: их ассортимент достаточно велик.
Кстати, еще одним способом избавиться от проводов можно считать подключение беспроводной клавиатуры. В одном из наших материалов мы собрали оптимальные модели. А если вы не знаете, чем геймерские мыши и другие профессиональные устройства отличаются от обычных, почитайте другую статью.
Как подключить мышку: универсальная инструкция для всех устройств
Компьютерную мышь можно использовать не только как аксессуар для ПК, но и управлять с ее помощью смартфоном, телевизором и планшетом. Узнайте, как подключить мышку к разным устройствам.
Типы подключения
Как подключить
Подключить к MacBook
Подключить к телефону на Android
Подключить к iPhone или iPad
Подключить к телевизору
Не подключается
Типы подключения
Как подключить
Подключить к MacBook
Подключить к телефону на Android
Подключить к iPhone или iPad
Подключить к телевизору
Не подключается
В этой статье вы найдете пошаговые инструкции для всех сценариев: как подключить мышку к ноутбуку на Windows, что делать с iPhone или как правильно присоединить манипулятор к ТВ. Мы учли нюансы для MacOS, Android и даже Smart TV, а также подготовили чек-лист на случай, если устройство отказывается работать.
Типы подключения и их особенности
Перед тем, как научиться подключать мышку к разным девайсам, расскажем про типы подключения. Глобально их два: проводной и беспроводной. Для удобства мы подготовили сравнительные таблицы преимуществ и недостатков всех типов.
Проводные подключения
Данный тип хорош тем, что он исключает потери при передаче данных из-за прямого подключения по кабелю. Вместе с тем провод сильно ограничивает гибкость управления, из-за чего проводной мышью нельзя управлять на расстоянии более 2 метров. Как правило, производители ограничиваются именно этой длиной. Данные девайсы не требуют дополнительных элементов питания и потребляют энергию напрямую от подключенного устройства.
| Тип | Устройства | Плюсы | Минусы |
| USB-A | ПК, ноутбуки | Надежность, автономность | Ограниченная длина кабеля |
| USB-C | MacBook, iPad Pro, Android | Современный стандарт | Требуется переходник для USB-A |
| PS/2 | Старые ПК | Низкая задержка | Устаревший формат |
Также стоит упомянуть и о порте PS/2. Он впервые появился еще в 1987 году, использовался для подключения клавиатур (окрашивался в сиреневый цвет) и мышей (зеленый цвет). В настоящее время на рынке почти отсутствуют материнские платы и мыши с данным интерфейсом из-за его технического устаревания.

Также существуют гибридные манипуляторы с возможностью проводного и беспроводного подключения. Как правило, они оснащены встроенными аккумуляторами, чтобы их можно было заряжать без необходимости покупать батарейки питания.
Беспроводные подключения
Беспроводные манипуляторы дают куда большую свободу для управления. Эффективная дальность их управления от источника сигнала (радиомодуля или Bluetooth-модуля) составляет около 10 метров. Из-за отсутствия прямого подключения к компьютеру, планшету, смартфону (и т.д.) данный тип устройств комплектуется индивидуальными элементами питания. Это могут быть аккумуляторы или классические батарейки.
| Тип | Устройства | Плюсы | Минусы |
| Bluetooth | iOS, Android, ПК | Универсальность | Зависимость от заряда |
| RF (радиоканал) | ПК, ноутбуки | Стабильность | Нужен USB-порт |

Основным недостатком данных девайсов является возможная потеря связи. В связи с этим профессиональные геймеры зачастую предпочитают использовать проводные аналоги.
Как подключить беспроводную и проводную мышку к ноутбуку или компьютеру
Рассмотрим типовые способы подключения мышек по кабелю и беспроводным интерфейсам.
Беспроводная мышь
Раздел, посвященный гаджетам с беспроводным подключением.
Подключение Через Bluetooth-адаптер и радиоканал
Последовательность действий в Windows:
- Включите мышь (переведите переключатель в положение ON).
- Откройте «Параметры» → «Устройства» → «Bluetooth и другие устройства».
- Нажмите «Добавить Bluetooth или другое устройство» → выберите мышь в списке.

Проводная мышь
Последовательность действий:
-
Найдите USB-порт (прямоугольный разъем) на ноутбуке или системном блоке.
-
Подключите штекер мыши — система распознает ее автоматически.

На этом базовая настройка закончена. Современные мышки работают по принципу «подключи и пользуйся», не требуют установки дополнительных драйверов. Рекомендуем ознакомиться с нашим топом лучших беспроводных мышей по версии Hi-Tech Mail.

Варианты подключения мыши к MacBook
Кратко расскажем про типовые способы подключения мышек по кабелю и беспроводным интерфейсам к MacBook.
Через Bluetooth
- Откройте «Системные настройки» → «Bluetooth».
- Нажмите и удерживайте кнопку сопряжения на мышке до мигания индикатора.
- Выберите устройство в списке доступных → кликните «Сопряжение».

Проводное подключение
- Подключите USB-мышь через порт USB-C:
- Примените переходник USB-C → USB-A (например, Apple Multiport Adapter).
- Для мышей с Lightning-кабелем (редкие модели): подключите напрямую через USB-C/Lightning-адаптер.
Способы подключить мышь к телефону или планшету на базе Android
Идем дальше и на очереди способы подключения к Андроиду на мобильных устройствах.
Через USB-OTG
- Подключите мышку к OTG-адаптеру.
- Присоедините подключенный девайс через OTG-адаптер к смартфону, планшету или любому другому мобильному гаджету.

Через Bluetooth
- Включите Bluetooth: «Настройки» → «Подключенные устройства» → «Сопряжение нового устройства».
- Зажмите кнопку сопряжения на мышке → выберите ее в списке.
Как подключить мышку к iPhone или iPad
Во избежание проблем с подключением мы рекомендуем использовать мышь Magic Mouse с устройствами экосистемы Apple. Стоит отметить, что подключение девайсов доступно с версией iOS 13.1. Более ранние версии операционной системы данную опцию не поддерживают.
Беспроводную мышку
Чтобы подключить мышь по Bluetooth, выполните следующие действия:
- Перейдите в «Настройки» → «Универсальный доступ» → выберите пункт «Касание».
- Выберите AssistiveTouch → «Устройства»→ «Устройства Bluetooth».
- Выберите устройство из списка.
- После подключения можно настроить клавиши мыши.

Проводную мышь
- Используйте адаптер Lightning/USB-C → USB-A + OTG-переходник.
- После подключения активируйте AssistiveTouch.
Стоит отметить, что операционные системы iPad и iPhone мало оптимизированы под использование мышек, и вся эта затея выглядит как минимум сомнительной.
Как подключить мышку к телевизору
Есть два способа подключения мышки к ТВ: по кабелю и Bluetooth.
Через USB
- Вставьте USB-штекер в порт TV (часто помечен как «Service»).
- На экране Smart TV автоматически появится курсор.
- На обычных ТВ: функция доступна только в моделях с поддержкой HID.
Через Bluetooth
- Откройте настройки TV → «Устройства» → «Bluetooth».
- Переведите мышку в режим сопряжения → выберите ее в списке.
Что делать, если мышка не подключается
В заключение кратко перечислим способы решения проблемы, при которой мышь по каким-то причинам не подключается.
- Проверьте батарейки/заряд (для беспроводных моделей).
- Перезагрузите устройство.
- Обновите драйверы. Windows: «Диспетчер устройств» → «Мыши» → «Обновить драйвер». macOS: App Store → «Обновления».
- Убедитесь, что USB-порт рабочий (подключите флешку).
- Для Bluetooth: удалите старое сопряжение и повторите попытку.
- Проверьте поддержку HID на ТВ/смартфоне.
В 2024 году сложно представить себе пользователя ПК или ноутбука без мышки. В наши дни большинство отдает предпочтение беспроводным моделям. Какие они бывают и как их подключить к ноутбуку? Рассказываем в этой статье.
Классификация беспроводных мышей для ноутбука
Существует 2 типа беспроводных мышек: Bluetooth-модели и устройства с радиочастотным приемником (еще их называют RF-мыши).

Первые используют Bluetooth для подключения к другим устройствам (необязательно к ноутбуку). Из плюсов таких моделей можно выделить:
- Отсутствие необходимости в покупке приемника, поскольку в большинстве ноутбуков есть встроенный Bluetooth-адаптер;
- Возможность подключения нескольких Buetooth-устройств через один адаптер;
- Менее затратное (по сравнению с RF-моделями) энергопотребление.
В свою очередь RF-мышки отличаются более точным сигналом и более высокой скоростью передачи данных. Это особенно важно для геймеров и киберспортсменов.
Как использовать беспроводную мышь на ноутбуке
Для начала нужно убедиться в том, что мышка рабочая, и в нее вставлены батарейки. Либо заряжен аккумулятор, поскольку многие предпочитают именно такие модели.
Далее проделываем следующее:
- Удостоверьтесь в наличии встроенного Bluetooth-модуля. Если он отсутствует (маловероятно в наши времена), то придется приобрести его отдельно;
- Нажимаем на кнопку включения на нижней части корпуса мышки. Некоторые модели включаются после нажатия на любую клавишу и отключаются после долгого простоя;
- Активируем поиск Bluetooth-устройств на ноутбуке. В Windows это можно сделать через «Параметры» → «Устройства» → «Bluetooth и другие устройства» и выбрать «Добавить Bluetooth или другое устройство»;
- В macOS нужно открыть «Системные настройки» → «Bluetooth» и включить Bluetooth.
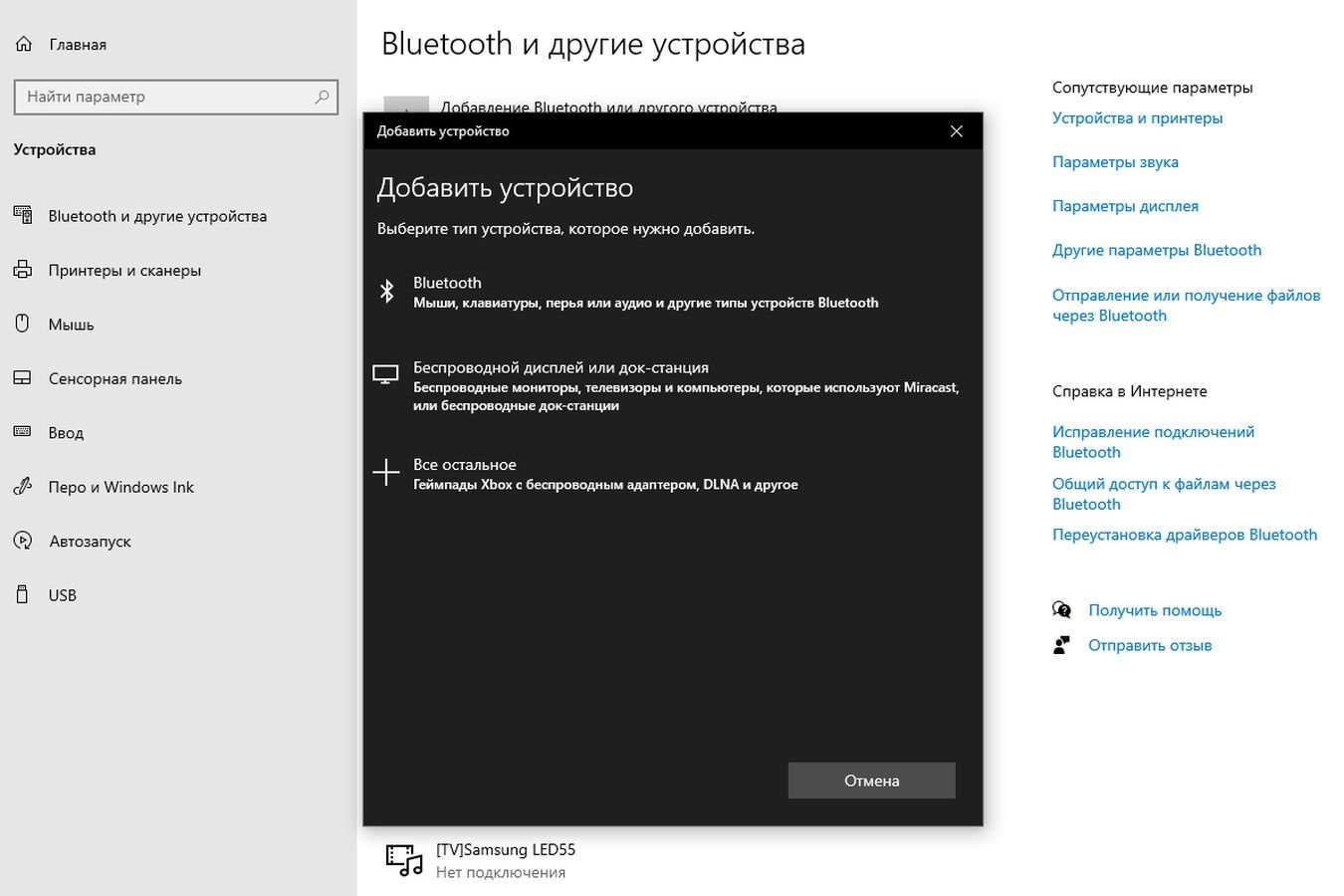
Среди доступных устройств нужно выбрать мышь и следовать инструкциям на экране, чтобы завершить процесс подключения. Если ноутбук не распознает аксессуар — возможно, требуется активация сопряжения с устройством. Для этого нажмите на кнопку в нижней части корпуса мыши и удерживайте ее в течение 5 секунд. Обычно такие модели оснащены LED-индикаторами, свидетельствующими о входе в режим сопряжения.

С подключением RF-мышек все куда проще:
- Вставьте USB-приемник мыши в свободный порт на ноутбуке;
- Включите аксессуар, нажав на кнопку. Надо немного подождать, пока ноутбук установит драйвера и зарегистрирует устройство в системе.
В большинстве случаев дополнительные настройки не требуются, и мышь сразу готова к работе. Исключение составляют игровые модели, почти всегда поставляющиеся с фирменным софтом для более тщательной кастомизации параметров. Например, LED-подсветки.
Что делать, если ноутбук не распознает беспроводную мышь
Иногда мышь не удается подключить с первого раза. В этом случае следует еще раз удостовериться в том, что аксессуар исправен, и аккумулятор заряжен/батарейки не сели. Следом нужно проверить работоспособность Bluetooth-модуля, попробовав подключить другие устройства. Или, напротив, проверить мышку на другом ноутбуке.
Если не помогло, то перезагрузите устройство. Снова неудача? Тогда удалите драйвер Bluetooth, а затем установите заново. В случае с RF-моделями причина может быть в неисправном приемнике или USB-порте.
Как отключить тачпад на ноутбуке
Использование мыши подразумевает отключение тачпада, поскольку в противном случае он будет только мешать. На многих ноутбуках за деактивацию сенсорной панели отвечает связка из кнопки Fn со специальной клавишей.

Но можно поступить иначе, настроив автоматическое отключение тачпада при подключении как проводной, так и беспроводной мышек. Для этого:
- Нажмите на «Пуск»;
- Наберите в поиске «Мышь»;
- Выберете «Параметры мыши»;
- Нажмите на «Дополнительные параметры»;
- Выберете функцию «Отключить тачпад при подсоединении компьютерной мыши».
Заглавное фото: trashexpert.ru
Technology is changing quickly and wireless devices are becoming popular. This article looks at connecting Microsoft wireless mice without a USB receiver. Read on to learn how to do this and discover a solution that may surprise you!
What if you don’t have the USB receiver for your Microsoft mouse? Don’t worry – there’s an alternative. Microsoft has “Bluetooth Pairing” which connects mice directly.
First, check if your computer has Bluetooth. Look in the settings or consult the manual. Turn on Bluetooth in the settings. This lets your computer search for nearby Bluetooth devices.
Now, put your mouse in pairing mode. Find the pairing button on the bottom of the mouse and press until the LED light flashes.
Go back to Bluetooth settings. Search for devices. After a few moments, you should see the Microsoft mouse. Select it and follow any prompts.
Connection established! Enjoy the benefits of a Microsoft wireless mouse without a USB receiver. Enjoy the convenience, mobility and more desk space.
Understanding the need to connect a Microsoft wireless mouse without a USB receiver
Do you need to connect a Microsoft wireless mouse without a USB receiver? It’s possible! But make sure your model supports Bluetooth. To get started, turn on Bluetooth on the device you want to connect your mouse to. Then, press and hold the pairing button located on the bottom of the mouse. Next, search for available devices in the Bluetooth settings, locate the mouse, and follow the prompts to complete the pairing process.
Don’t forget: not all Microsoft wireless mice have this capability. If yours does, you can take advantage of BlueTrack technology – allowing you to track accurately across any surface. No more mouse pad!
Checking for compatibility
To use a Microsoft wireless mouse without a USB receiver, you need to check compatibility. Here’s the table:
| Model | Compatibility |
|---|---|
| Microsoft Mouse A | Yes |
| Microsoft Mouse B | No |
| Microsoft Mouse C | Yes |
Also, other things like OS & version must be checked. Read the user manual or visit Microsoft website for details.
Remember: Not all Microsoft wireless mice can be connected without a USB receiver. So, check compatibility first.
Fun Fact: Microsoft offers a wide range of wireless mice with various features and connection options. (Source: microsoft.com)
Method 1: Bluetooth connection
Bluetooth is a great way to link your Microsoft wireless mouse up without needing a USB receiver. To get a seamless connection between your mouse and computer, follow these simple instructions.
- Activate Bluetooth: Go to your computer’s settings and switch on the Bluetooth feature. This will let your computer detect close-by gadgets.
- Put the mouse in pairing mode: Look for a button or switch on your Microsoft wireless mouse that puts it in pairing mode. Hold this until the LED light starts flashing, which tells you the mouse is discoverable.
- Connect to your computer: Scan for available Bluetooth devices on your computer. Select your Microsoft wireless mouse to start the pairing process. Do any extra steps on your screen if needed.
- Test the connection: After the pairing is done, test it by moving the mouse around and see if it works accurately with your computer.
To get a successful connection, here are some tips:
- Ensure both your computer and the Microsoft wireless mouse have enough battery power.
- Keep electronic devices that can interfere with Bluetooth signals away from your computer. These include cordless phones and other wireless devices.
- If you encounter connection problems, restart both your computer and Microsoft wireless mouse before trying to pair them again.
By following these steps and hints, you can connect your Microsoft wireless mouse to your computer with Bluetooth easily. Enjoy the freedom of being wire-free while keeping precise control over your cursor movements.
Method 2: Using a USB receiver from a different Microsoft wireless mouse
-
Find another Microsoft wireless mouse with its own USB receiver. Make sure it is compatible with your current mouse.
-
Insert the USB receiver into an available USB port on your PC. Ensure that the receiver is inserted correctly.
-
Turn on both mice. Remember to only use one mouse at a time.
-
Test the mouse’s functionality by moving it around and checking if it responds properly.
Note: This method requires access to another compatible mouse and its own USB receiver. If you can’t find an extra USB receiver or don’t have access to another compatible Microsoft wireless mouse, consider other connection methods or contact Microsoft support.
Pro Tip: Keep spare USB receivers from compatible Microsoft wireless mice for future connectivity issues.
Conclusion
Exploring ways to connect a Microsoft wireless mouse sans USB receiver? There are alternatives!
Bluetooth if your mouse supports it. Enable Bluetooth on your computer and mouse, then follow Microsoft’s instructions.
Another option is a wireless display adapter. This device connects your computer and mouse wirelessly.
Some Microsoft mice have built-in wireless options that eliminate the USB receiver. Such as “Bluetooth Low Energy” or “Wireless-To-Go”.
For connection sans USB receiver, make sure your computer has compatible Bluetooth capabilities or buy a wireless display adapter. Check for updates and driver compatibility for optimal performance.
Additional tips and considerations for using a Microsoft wireless mouse without a USB receiver
Use a Microsoft wireless mouse with no USB receiver? Here’s some tips to ensure a good experience.
- 1. Bluetooth Connectivity: Is your computer Bluetooth-enabled? If so, this is an option for connecting the mouse.
- 2. Mouse Compatibility: Is the model of your mouse compatible with no USB receiver? Not all models are!
- 3. Pairing Process: Follow the prompts on your computer and the mouse to pair them up.
- 4. Power Supply: Bluetooth drain batteries faster, so monitor levels, and have spares or a charging cable ready.
- 5. Range Limitations: Bluetooth range can vary due to obstacles or interference. Stay within range for optimal performance.
Some mice are dual-mode, meaning they connect either via USB receiver or Bluetooth. Get ready for comfortable and easy navigation!
References (if necessary)
When it comes to references, it’s always good to have a list of outside sources that back up the info in an article. These sources let readers look deeper into the topic and check the accuracy.
For a comprehensive reference section, make a table. It should include the title, author, date, and a direct link (if there is one). Every row is a different reference.
Plus, it’s helpful to use visual aids like diagrams or video tutorials. This offers other ways for readers to understand and do the process described in the article. Adding different types of references makes the content more interesting.
Here are some ideas to enhance the reference section:
- Academic papers or articles related to wireless mouse tech.
- References from reliable tech websites or magazines.
- User testimonials or reviews from reputable online platforms.
By following these suggestions, you can make the content more reliable and give readers resources to explore. Remember to modify the references and suggestions based on the topic.
