Download Article
Easily guide to pair a Bluetooth speaker with your Windows 10 PC
Download Article
Most modern PCs, desktops, and laptops come with Bluetooth support. If your computer does not have Bluetooth compatibility, you can get an adapter that will serve as a Bluetooth port. This wikiHow article teaches you how to connect a Bluetooth speaker to a Windows 10 computer.
Things You Should Know
- To connect a Bluetooth speaker to Windows, go to «Start» > «Settings» > «Devices» > «Bluetooth & other devices».
- From there, click «Add Bluetooth or other device» and then «Bluetooth» to begin the pairing process.
- Enable pairing mode on your speaker, and then select it from the list on your computer.
-
The steps to make your speaker discoverable vary by model and maker. There’s usually a button you press and hold or a switch that you toggle to pair your speaker; if so, it’ll be labeled with a Bluetooth icon.
- It might be a separate button, or it might be a multi-purpose button (i.e., the «Power» button can double as the pairing button if it’s held down).
- Depending on the speaker, you may need to plug it in to pair it.
- Make sure the speaker is close to your Windows 10 computer.
-
Click the speech bubble icon on the taskbar. You’ll usually see this near the right of your screen, as long as the taskbar is still in its default position. Otherwise, you’ll find the Action Center icon near the time and date in your taskbar. If you have active notifications, the icon may look more like a square with a small number over it.
Advertisement
-
The tile will turn blue to indicate Bluetooth is on.
- You can also enable Bluetooth Settings. Go to Settings > Devices > Bluetooth & other devices and slide the «Bluetooth» switch to the On position.
-
This is the tile with an icon of two devices. The panel will slide away for a moment as it searches.
-
If your Bluetooth speaker is in pairing mode, it should show up in the panel on the right of your screen. This connects the speaker to Windows 10. You should now be able to play music and audio from your computer through your speaker.
- Your PC and speaker will connect whenever they are in range of each other and have Bluetooth turned on.[1]
- Your PC and speaker will connect whenever they are in range of each other and have Bluetooth turned on.[1]
Advertisement
Ask a Question
200 characters left
Include your email address to get a message when this question is answered.
Submit
Advertisement
Video
-
If you have a Windows 11 computer or are experiencing some issues with pairing, look at this article.
Thanks for submitting a tip for review!
Advertisement
About This Article
Thanks to all authors for creating a page that has been read 45,019 times.
Is this article up to date?
Если у вас возникло желание выполнить подключение Bluetooth колонки к вашему ноутбуку или компьютеру, оснащенным соответствующим адаптером, сделать это не очень сложно при условии, что Bluetooth на нем работает исправно и не выключен (например, сочетанием клавиш для включения режима полета).
В этой инструкции подробно о том, как подключить Bluetooth колонки к ноутбуку с Windows 11, 10, 8.1 или Windows 7, а также некоторые дополнительные нюансы, которые могут оказаться полезны. На всякий случай отдельная инструкция на тему Что делать, если не работает Bluetooth на ноутбуке.
Процесс подключения Bluetooth колонки в Windows 11/10, 8.1 и Windows 7
Процесс подключения колонки к ноутбуку или ПК по Bluetooth выглядит почти так же, как и подключение к телефону:
- Переведите колонку в режим сопряжения: на некоторых колонках для этого нужно включить колонку, затем нажать и удерживать кнопку Bluetooth, пока не замигает синий индикатор (например, на JBL, Harman/Kardon), на некоторых — точно так же удерживать кнопку питания после включения. Бывают и другие методы: например, для колонки Яндекс нужно сказать: «Алиса, включи Bluetooth».
- Следующий шаг: нажмите правой кнопкой мыши по значку Bluetooth в области уведомлений и нажмите «Добавление устройства Bluetooth».
- Если значка нет, но при этом Bluetooth включен, можно зайти в Панель управления — Устройства и принтеры — Добавление устройства. А в Windows 11 и 10 также в Параметры — Устройства — Добавление Bluetooth или другого устройства — Bluetooth. Также здесь может быть полезным: Как добавить значок Bluetooth в Панель задач.
- После нажатия на «Добавление Bluetooth или другого устройства — Bluetooth» в параметрах Windows 10 или «Добавление устройства» в панели управления начнет выполняться поиск новых устройств, в том числе и Bluetooth. Выберите нужное устройство (иногда оно может отображаться без названия колонки, а просто как «Звук» или «Аудио»).
- Обычно ПИН-код для подключения не запрашивается. Но, если запросят, попробуйте ввести 0000 (четыре нуля), а если не подойдет — поискать инструкцию к колонке.
По завершении вы получите подключенную к вашему ноутбуку Bluetooth колонку. В будущем, пока она сопряжена с этим ноутбуком, подключение будет выполняться автоматически (до тех пор, пока не будет выполнено сопряжение с другим устройством).
Возможно, для того чтобы звук начал выводиться через нее, потребуется зайти в параметры звука и выбрать устройство вывода, или сделать это в устройствах записи и воспроизведения, нажав клавиши Win+R и введя mmsys.cpl (см. Как зайти в устройства записи и воспроизведения Windows 10), но можно и в Параметрах аудио в Windows.

Колонки со встроенным микрофоном также могут использоваться для связи: потребуется включить устройство по умолчанию на вкладке «Запись», а для некоторых программ, например, Skype — настроить микрофон в параметрах самой программы.
Возможные проблемы при подключении Bluetooth колонки к компьютеру
Как правило, само подключение при условии гарантированно работающего и включенного Bluetooth адаптера (напомню, его можно случайно выключить сочетанием клавиш или в центре уведомлений Windows 11/10 — проверьте) выполняется очень просто. Однако возможны следующие проблемы:
- Звук по Bluetooth отстает. Подробно на эту тему — Что делать, если звук отстает в Bluetooth наушниках (для колонок то же самое).
- После подключения Bluetooth колонки к ноутбуку её связь (сопряжение) с вашим телефоном может быть разорвано и весь процесс подключения придется выполнять заново, то есть автоматически он происходить не будет.
В случае если у вас возникли дополнительные проблемы, опишите их подробно в комментариях, постараемся разобраться. Также может быть интересным вариант подключения компьютера в качестве Bluetooth-колонки.
В эре всего беспроводного и светящегося почти все производители компьютерной периферии стремятся сделать свои устройства с возможностью bluetooth подключения. Среди колонок это, конечно, не так распространено, но многие пользователи покупают портативные варианты.
Если вы пытаетесь понять, как подключить беспроводную колонку к ноутбуку или компьютеру — наша статья для вас.
Для чего подключать
Беспроводную колонку можно использовать, например, вместо обычных, если они сломались. Даже если ваш вариант не самого лучшего качества, с его помощью все равно сможет воспроизводить звук с ПК при необходимости.

С ноутбуками другая ситуация. Чаще всего сам по себе звук на них не самый хороший или громкий, поэтому такая колонка может выступать как аудиосистема. К тому же, портативные аудио устройства можно настраивать с помощью эквалайзера и получать чистый и качественный звук.
Как это сделать
Единственный минус, с которым вы можете столкнуться при подключении Bluetooth-устройств, это то, что стационарные компьютеры обычно не имеют встроенного модуля. Чтобы подсоединить к такому ПК наушники или мышку, нужен специальный адаптер, который будет обеспечивать соединение. И так как в колонках обычно не идет комплектный адаптер, нужно докупать его отдельно.

При этом марка совершенно не важна. Вы можете подключать JBL, Sony, Xiaomi и прочие гаджеты от разных маленьких брендов. Главное чтобы они были исправными.
В Windows 10
На ноутбуках Windows 10 Bluetooth обычно работает сам по себе без дополнительных настроек и драйверов. Вы можете просто включить режим обнаружения по блютуз и подключаться по беспроводному соединению.
А вот как это сделать:
- Включите Bluetooth на колонке;
- Откройте меню «Пуск»;
- Перейдите в «Параметры ПК»;
- Кликните раздел «Устройства»;
- Нажмите «Добавление Bluetooth или другого устройства».
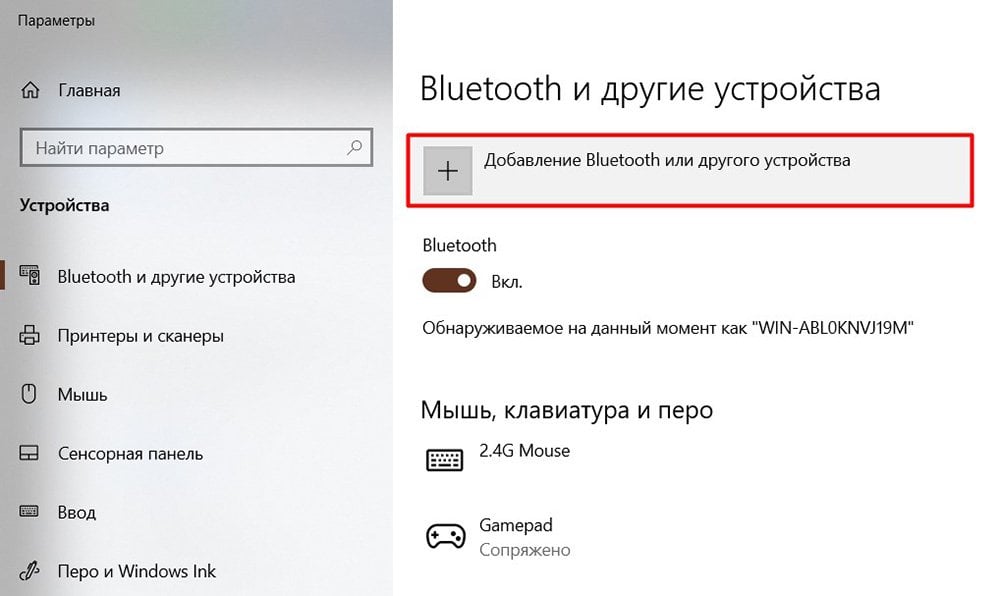
После этого ноутбук начнет автоматически искать подключение поблизости. В списке должна появиться колонка. Нажмите на нее, чтобы завершить процесс синхронизации. Иногда может появиться окно с разрешениями для работы, в этом случае нужно будет просто все подтвердить. И готово! Вы можете включить что-то, чтобы проверить вывод звука, а также подкрутить громкость и эквалайзер при необходимости.
С ПК все немного отличается. Прежде всего, вам нужно установить адаптер. После этого система автоматически загрузит драйвера и вы сможете начать поиск. В остальном все точно также, как с ноутбуком.

Если есть проблемы со звучанием, убедитесь, что в качестве устройства вывода звука выбрана подключенная колонка. Сделать это можно в настройках. Также вы можете зайти в «Параметры устройств и громкости приложений», где есть возможность задать вывод звука на разное оборудование для каждого приложения. Например, системные звуки на встроенные динамики ноутбука, а музыку на колонку.
В Windows 7
Многие пользователи даже в 2024 пользуются Windows 7, так что как подключить блютуз колонку к ноутбуку или ПК с этой версией системы мы тоже рассмотрим. По сути, здесь процесс практически не отличается, но есть несколько своих нюансов.
Простая инструкция:
- Включите Bluetooth на беспроводной колонке;
- Вставьте адаптер в ПК или ноутбук при необходимости;
- Откройте меню Bluetooth с помощью клика правой кнопкой мыши по иконке;
- Выберите пункт «Добавить устройство».

После этого система начнет поиск доступного к подключению оборудования. Как только увидите в списке нужное название — жмите на него. Система автоматически настроит устройство и синхронизируется с ним. Вам останется только проверить его.
Если звук не воспроизводится, в настройках звука откройте «Устройства воспроизведения» и выберите вариант «Использовать по умолчанию» для вашей колонки. И снова проверьте звук.
Через кабель
В комплекте к некоторым устройствам может идти кабель для подключения к ПК. Обычно его можно найти в случаях, когда на оборудовании есть вход Audio In. В таком случае нам нужен кабель с двумя разъемами 3.5mm Jack. Если кабеля в комплекте поставки не было, вы всегда можете приобрести любой подходящий вам по длине и бюджету вариант.
А вот инструкция как подсоединить колонку к ПК или ноутбук с помощью кабеля:
- Один конец подключите к выходу Audio In;
- Второй конец провода вставьте в аудио-выход на ПК или ноутбуке;
- Включите устройство для вывода звука.

Звук таким образом будет выводиться на подключенную блютуз колонку до тех пор, пока вы ее не отключите или не измените оборудование.
Возможные проблемы
Иногда беспроводные гаджеты могут не работать при подключении к ПК. Система может находить его, даже определять как динамик, синхронизироваться, но при этом звук не будет выводиться как положено. А в списке блютуз устройств колонка при этом будет обозначаться иконкой в виде восклицательного знака на желтом фоне. Еще может появляться ошибка, что программное обеспечение не было установлено.

Эта ошибка значит, что система не смогла установить нужный драйвер и теперь определить подключение не получается. Обновить ПО автоматически тоже не получится. Остается только искать их вручную. Обычно сделать это можно на сайте производителя, колонку которого вы приобрели.
Но если оборудование от неизвестного китайского производителя, это может не получиться. Так что рекомендуем попробовать сбросить настройки или попытаться подключиться сначала к телефону, чтобы проверить работу, а после снова к ПК.
Теперь вы знаете, как можно использовать беспроводную колонку в качестве обычной на ноутбуке и ПК. О других компьютерных секретах можете почитать в наших статьях.
Заглавное фото: lifewire.com
Applies ToWindows 11 Windows 10
Все типы устройств Bluetooth можно связать с устройством Windows, включая:
-
Клавиатуры и мыши.
-
Телефоны.
-
Динамики и наушники.
-
Принтеры и сканеры.
-
Многие другие типы устройств.
Чтобы связать устройство Bluetooth с Windows, устройство с Windows должно иметь Bluetooth. На большинстве устройств Windows уже есть встроенный Bluetooth. Если устройство Windows не имеет Bluetooth, usb-адаптер Bluetooth можно подключить к USB-порту на устройстве Windows, чтобы добавить Bluetooth.
Перед началом работы убедитесь, что устройство с Windows поддерживает Bluetooth. Дополнительные сведения о том, как проверка, см. в статье Устранение проблем с Bluetooth в Windows. Сведения о добавлении устройств, отличных от Bluetooth, см. в статье Добавление аппаратного устройства на устройство Windows.
После проверки того, что устройство с Windows поддерживает Bluetooth, необходимо включить Bluetooth. Вот как это сделать.
В приложении «Параметры» выполните следующие действия.
Чтобы включить Bluetooth в приложении «Параметры», выполните следующие действия:
-
На устройстве с Windows нажмите кнопку Пуск , а затем выберите Параметры > Bluetooth & устройствах .
Или
Выберите следующий ярлык & устройств Bluetooth :
Открыть устройства Bluetooth &
-
В окне Устройства Bluetooth & рядом с пунктом Bluetooth убедитесь, что параметр Bluetooth включен.
В быстрых параметрах:
Чтобы найти быстрый параметр для Bluetooth, выполните следующие действия:
-
Щелкните значок Сеть , Звук или Батарея рядом с временем и датой.
-
Выберите плитку Bluetooth , чтобы включить и выключить Bluetooth.
-
Если Bluetooth отключен, плитка не выделена и может выключиться.
-
Если Bluetooth включен, плитка выделена и отображается сообщение Подключено, Не подключено или отображается устройство, к которому оно подключено через Bluetooth.
-
-
Включите устройство Bluetooth и сделайте его обнаруживаемым. Способ сделать устройство Bluetooth обнаруживаемым зависит от устройства. Чтобы узнать, как сделать устройство Bluetooth обнаруживаемым, проверка документацию устройства или посетите веб-сайт производителя.
-
На устройстве с Windows щелкните значок Сеть , Звук или Батарея рядом с временем и датой на панели задач.
-
Выберите шеврон управления устройствами Bluetooth в быстром параметре Bluetooth, а затем выберите устройство в разделе Новые устройства. Чтобы новые устройства стали доступными, может потребоваться прокрутить страницу Ваши устройства.
-
Следуйте дополнительным инструкциям, если они появятся, а затем выберите Готово.
Если bluetooth включен, устройство Bluetooth и устройство Windows автоматически подключаются в любое время, когда два устройства находятся в диапазоне друг от друга.
Совет: Если устройство Bluetooth не отображается в списке, для параметра обнаружения устройств Bluetooth может потребоваться установить значение Дополнительно. Дополнительные сведения см. в статье Устранение проблем с Bluetooth в Windows.
-
Включите принтер Или сканер Bluetooth и сделайте их обнаруживаемыми. Способ обнаружения принтера Или сканера Bluetooth зависит от устройства. Чтобы узнать, как сделать принтер Bluetooth или сканер доступный для обнаружения, проверка документацию устройства или посетите веб-сайт производителя.
-
В окне Устройства Bluetooth & > Принтеры & сканеры рядом с пунктом Добавление принтера или сканера нажмите кнопку Добавить устройство .
-
Windows выполняет поиск, а затем отображает все локальные принтеры или сканеры, которые она находит. Этот процесс может занять несколько минут.
-
Когда принтеры или сканеры будут найдены, нажмите кнопку Добавить устройство рядом с нужным принтером или сканером.
Если возникают проблемы с установкой принтера или сканера, см. статью Устранение проблем с принтером или Установка и использование сканера в Windows.
Swift Pair в Windows позволяет быстро связать поддерживаемое устройство Bluetooth с устройством Windows. Если устройство Bluetooth поддерживает Swift Pair, в Windows отображается уведомление, если:
-
Устройство Bluetooth находится рядом.
-
Он находится в режиме связывания и может быть обнаружен.
-
Включите устройство Bluetooth, поддерживающее функцию быстрой связи, и сделайте его обнаруживаемым. Способ сделать устройство Bluetooth обнаруживаемым зависит от устройства. Чтобы узнать, как сделать устройство Bluetooth обнаруживаемым, проверка документацию устройства или посетите веб-сайт производителя.
-
Если устройство впервые использует Swift Pair, появится уведомление с предложением разрешить использование Swift Pair. Выберите Да , чтобы использовать swift pair.
-
Когда появится уведомление о том, что найдено новое устройство Bluetooth, нажмите кнопку Подключить.
Совет: Если вы владелец малого бизнеса и хотите получить дополнительные сведения о настройке Microsoft 365, посетите раздел Справка и обучение для малого бизнеса.
Статьи по теме
-
Устранение проблем с Bluetooth в Windows.
-
Уведомления об изменениях и быстрые параметры в Windows.
Нужна дополнительная помощь?
Нужны дополнительные параметры?
Изучите преимущества подписки, просмотрите учебные курсы, узнайте, как защитить свое устройство и т. д.









