Загрузить PDF
Загрузить PDF
Из данной статьи вы узнаете, как подключить беспроводную клавиатуру к компьютеру под управлением Windows. Как правило, беспроводная клавиатура подключается через радиочастотный приемник сигнала или Bluetooth-модуль.
-
Приемник подключается к одному из USB-портов, которые представляют собой тонкие прямоугольные разъемы и расположены на боковых панелях ноутбуков и на передней панели настольных компьютеров.
- В зависимости от операционной системы компьютера вам, возможно, придется дать согласие на подключение приемника к USB-порту.
-
Для этого передвиньте переключатель включения/выключения. Его расположение зависит от модели клавиатуры, поэтому поищите на нижней, задней и боковой панелях клавиатуры.
- Если клавиатура работает на батарейках, вставьте новые.
- Многие Bluetooth-клавиатуры оснащены встроенными аккумуляторами (а не батарейками), поэтому сначала зарядите их, если клавиатура поставляется с зарядным устройством.
-
Расположение этой кнопки зависит от модели клавиатуры, но, как правило, она расположена на боковых или верхней панелях клавиатуры.
-
Если текст отображается на экране, клавиатура подключилась к компьютеру.
- Если текст не вводится, выключите и снова включите клавиатуру.
- Возможно, на клавиатуре есть светодиод, который начнет мигать, когда вы нажмете на кнопку «Подключиться». Когда клавиатура подключится к компьютеру, светодиод будет просто гореть.
Реклама
-
Для этого щелкните по значку Windows в нижнем левом углу экрана или нажмите клавишу ⊞ Win на клавиатуре.
-
Эта кнопка находится в нижнем левом углу меню «Пуск».
-
Эта опция расположена посередине страницы.
-
Эта вкладка находится на левой панели страницы.
-
Так вы активируете Bluetooth на компьютере.
-
Для этого передвиньте переключатель включения/выключения. Его расположение зависит от модели клавиатуры, поэтому поищите на нижней, задней и боковой панелях клавиатуры.
- Если клавиатура работает на батарейках, вставьте новые.
- Многие Bluetooth-клавиатуры оснащены встроенными аккумуляторами (а не батарейками), поэтому сначала зарядите их, если клавиатура поставляется с зарядным устройством.
-
Через несколько секунд оно отобразится в разделе «Мышь, клавиатура и перо».
- Возможно, на клавиатуре есть кнопка сопряжения, которую нужно нажать, чтобы имя клавиатуры отобразилось в указанном разделе.
- Если вы не можете найти имя клавиатуры, выключите, а затем снова включите Bluetooth.
-
Кнопка «Сопряжение» появится под именем клавиатуры. Клавиатура будет добавлена в список устройств, сопряженных с компьютером; теперь клавиатурой можно пользоваться, как обычно.
Реклама
-
Для этого щелкните по значку Windows в нижнем левом углу экрана или нажмите клавишу ⊞ Win на клавиатуре.
-
Эта опция находится в правой части меню «Пуск» (под опцией «Панель управления»).
- Если вы не видите эту опцию, введите устройства и принтеры в строке поиска в нижней части меню «Пуск», а затем щелкните по «Устройства и принтеры».
-
Эта ссылка находится в верхней левой части окна «Устройства и принтеры».
-
Для этого передвиньте переключатель включения/выключения. Его расположение зависит от модели клавиатуры, поэтому поищите на нижней, задней и боковой панелях клавиатуры.
- Если клавиатура работает на батарейках, вставьте новые.
- Многие Bluetooth-клавиатуры оснащены встроенными аккумуляторами (а не батарейками), поэтому сначала зарядите их, если клавиатура поставляется с зарядным устройством.
-
Через несколько секунд оно отобразится в разделе «Bluetooth».
- Возможно, на клавиатуре есть кнопка сопряжения, которую нужно нажать, чтобы имя клавиатуры отобразилось в указанном разделе.
- Если вы не можете найти имя клавиатуры, возможно, на компьютере нет встроенного Bluetooth-модуля. В этом случае купите внешний Bluetooth-модуль.
-
Эта кнопка находится в нижнем правом углу окна.
-
Этот процесс займет до нескольких минут; потом можно работать на клавиатуре как обычно.
Реклама
Советы
- Можно одновременно использовать беспроводную и проводную клавиатуры.
- Bluetooth-клавиатуру можно подключить к планшету.
Реклама
Предупреждения
- На некоторых компьютерах нет встроенного Bluetooth-модуля. В этом случае купите внешний Bluetooth-модуль, вставьте в компьютер, а затем подключите Bluetooth-клавиатуру.
Реклама
Об этой статье
Эту страницу просматривали 131 915 раз.
Была ли эта статья полезной?
Все способы:
- Вариант 1: Программные неполадки
- Способ 1: Обновление/переустановка драйвера
- Способ 2: Удаление драйвера
- Способ 3: Установка драйвера чипсета
- Способ 4: Встроенное средство устранения неполадок
- Способ 5: «Планировщик заданий»
- Способ 6: Запуск CTF-загрузчика
- Способ 7: Деактивация «Быстрого запуска»
- Способ 8: Корректное подключение беспроводной клавиатуры
- Вариант 2: Аппаратные неисправности
- Способ 1: Решение проблем с контактами шлейфа клавиатуры (для ноутбуков)
- Способ 2: Повреждение/загрязнение портов подключения
- Способ 3: Поломка внешней клавиатуры
- Вопросы и ответы: 2
Для реализации некоторых способов из нашей статьи может потребоваться ввод текста, поэтому вам на время понадобится включить экранную клавиатуру.
Подробнее: Вызов экранной клавиатуры в Windows 10
Вариант 1: Программные неполадки
Чаще всего причиной, почему клавиатура не определяется в Windows 10, являются программные неисправности, включая проблемы с драйверами, вмешательство стороннего софта или средств самой системы, различные ошибки. Разберем наиболее распространенные неполадки.
Способ 1: Обновление/переустановка драйвера
Внешняя периферия, как правило, работает сразу же после подключения к компьютеру, не требуя самостоятельной установки драйвера — за это отвечает универсальная его версия. На ноутбуках программное обеспечение для клавиатуры установлено автоматически, и максимум, что может сделать пользователь в обоих случаях, – это обновить или переустановить программное обеспечение.
- Сделать это можно через встроенный «Диспетчер устройств»: запустите его, кликнув ПКМ по кнопке «Пуск» и выбрав соответствующий вариант.
- Разверните категорию «Клавиатуры», просмотрите список, и если увидите около одного из пунктов значок с предупреждением (желтый или красный), значит, компьютер клавиатуру все же видит, но по каким-то причинам она не работает. При отсутствии проблемных устройств выбирайте вариант «Стандартная клавиатура PS/2».
- Первым делом попробуйте просто «Обновить драйвер», вызвав для этого контекстное меню выделенной строчки.
- В новом окне укажите «Автоматический поиск обновленных драйверов» и дождитесь окончания процедуры.
- В результате драйвер может установиться, и тогда достаточно будет перезагрузить ПК и проверить, заработала ли она. В противном случае переустановите драйвер (как уже было сказано выше, сейчас речь идет об универсальном драйвере от Microsoft). Для этого снова вызовите окно «Обновить драйвер», но на этот раз воспользуйтесь вариантом «Найти драйверы на этом компьютере».
- Теперь, не меняя путь поиска, сразу же нажмите по «Выбрать драйвер из списка доступных драйверов на компьютере».
- Тут вам нужно выбрать вариант «Стандартная клавиатура PS/2», выделить его мышкой и перейти «Далее».
- Установка займет несколько секунд, и по ее окончании вы получите уведомление о завершении и необходимости перезагрузить ПК, что и сделайте.








Драйвер клавиатуры так же может установиться/обновиться вместе с обновлением самой Windows 10.
Обладатели некоторых ноутбуков также могут скачать драйвер с официального сайта производителя. Откройте его, перейдите в раздел скачивания драйверов (он называется «Загрузки», «Поддержка», «Downloads», «Support», «Драйверы» и т. п.) и поищите нужную категорию. К примеру, для многих HP есть раздел «Драйвер-Клавиатура, мышь и устройство ввода», где предлагается скачать HID-драйверы, нужные как раз для клавиатуры. При отсутствии такого поищите раздел «Другое» или «Other».

Способ 2: Удаление драйвера
Когда обновление или переустановка не помогают, попробуйте удалить драйвер, и тогда Виндовс при следующем включении системы автоматически установит недостающий компонент.
- Операция, как и предыдущие, выполняется через «Диспетчер устройств» (см. шаги 1-2 выше), но из контекстного меню выбирайте «Удалить устройство».
- В окне с предупреждением поставьте галочку, если таковая будет, и нажмите «Удалить».
- Перезагрузите ПК и подождите пару минут.


Способ 3: Установка драйвера чипсета
Старая или неудачно обновленная (обычно через программы для обновления драйверов) версия чипсета может повлечь за собой появление разных неполадок, в том числе связанных с работой клавиатуры. Попробуйте установить его вручную, скачав с сайта производителя ноутбука или материнской платы. Для этого на сайтах, в разделе загрузки драйверов, часто есть отдельный раздел с названием «Чипсет» либо «Chipset».

Способ 4: Встроенное средство устранения неполадок
В «десятку» встроены специальные средства, которые позволяют в автоматическом режиме найти и устранить неисправности, связанные с различными программными компонентами. Можно воспользоваться этим инструментом и в случае неопределяемой Windows 10 клавиатурой:
- Кликните по кнопке «Пуск» и перейдите в «Параметры».
- Нажмите на раздел «Обновление и безопасность».
- Кликните по вкладке «Устранение неполадок» слева, затем в центральной частик окна выберите переход к дополнительным средствам.
- В перечне нажмите на «Клавиатура».
- Появится дополнительная кнопка, запускающая средство устранения неполадок. Чтобы проверить клавиатуру, нажмите на нее.




Отобразится окно с процессом проверки. Если неисправности будут выявлены, средство сообщит об этом и предложит инструкции по исправлению.
Способ 5: «Планировщик заданий»
Как ни странно, но рассматриваемая проблема может появляться тогда, когда вследствие различных причин задача, отвечающая за работу клавиатуры, отключена. В этом случае потребуется ее самостоятельно активировать:
- Запустите «Планировщик заданий». Для этого нажмите на клавиши «Win + R», чтобы вызвать оснастку «Выполнить», затем в поле вставьте
taskschd.mscи нажмите на кнопку «ОК». - На панели слева разверните список «Библиотека планировщика заданий», затем «Microsoft» и «Windows».
- В подразделе «Windows» нужно отыскать «TextServicesFramework». Нажмите на него, тогда в центральной части окна отобразится запланированная задача. В столбце «Состояние» можно посмотреть, активна ли она. Если нет, щелкните по названию правой кнопкой мыши и из контекстного меню выберите опцию запуска.



Способ 6: Запуск CTF-загрузчика
В операционке есть специальный процесс, который отвечает за работу устройства, – «ctfmon.exe». Он должен запускаться самостоятельно, но иногда этого не происходит. Если причина в нем, то его нужно не только активировать, но и сделать так, чтобы в будущем он включался автоматически. Для начала проверьте, работает ли приложение. Это сделать несложно:
- Кликните правой кнопкой мыши по нижней рабочей панели и выберите запуск «Диспетчера задач».
- Перейдите на вкладку «Подробности». В списке процессов останется отыскать «ctfmon.exe». Для удобства можно отсортировать их по алфавиту, нажав на название столбца «Имя».


Если процесс работает, то переходите к другим способам в нашей статье. А если же вы не нашли его, придется активировать и настроить его вручную. В этом случае надо будет редактировать реестр, чтобы добавить процесс в автозагрузку, заставив его тем самым запускаться вместе с операционной системой.
- Самый простой способ запустить процесс – это использование оснастки «Выполнить». Нажмите по «Пуску» правой кнопкой мыши, выберите соответствующий пункт, в открывшееся окно вставьте команду
ctfmon.exeи нажмите на кнопку «ОК». - Далее останется добавить его в автозагрузку, чтобы не запускать каждый раз вручную. Через ту же оснастку запустите «Редактор реестра», выполнив команду
regedit. - Перейдите по пути
HKEY_LOCAL_MACHINE\SOFTWARE\Microsoft\Windows\CurrentVersion\Run. В центральной части окна кликните правой кнопкой мыши по свободной области и в контекстном меню наведите курсор на пункт «Создать», затем выберите «Строковый параметр». - Задайте имя созданному ключу «ctfmon», дважды кликните по нему и в новом окне в поле «Значение» укажите путь к исполняемому файлу —
C:\Windows\System32\ctfmon.exe. Нажмите на кнопку «ОК», чтобы сохранить настройки.




Чтобы новые параметры реестра были зафиксированы системой, перезагрузите компьютер.
Способ 7: Деактивация «Быстрого запуска»
Несмотря на то, что «Быстрый запуск» полезная функция, которая позволяет системе загружаться более оперативно, часто многие ошибки в Windows 10 связаны именно с ней, например определение такой периферии, как клавиатура. Попробуйте отключить данную функцию, чтобы исправить неполадку. Есть несколько способов сделать это, о чем мы ранее писали более детально.
Подробнее: Отключение быстрого запуска в Windows 10

Способ 8: Корректное подключение беспроводной клавиатуры
Если вы используете беспроводную клавиатуру, то проверьте правильность подключения устройства. Скорее всего, в случае с таким девайсом Windows 10 не может определить его потому, что не была соблюдена инструкция по подсоединению. Обратите внимание на то, что на компьютере или ноутбуке должен быть активирован модуль Bluetooth. Если необходимо, воспользуйтесь нашими отдельными руководствами на эту тему:
Подробнее: Подключаем беспроводную клавиатуру к ноутбуку / к компьютеру

Вариант 2: Аппаратные неисправности
Если предыдущие способы не помогли исправить неполадку, есть вероятность, что дело в аппаратных поломках.
Способ 1: Решение проблем с контактами шлейфа клавиатуры (для ноутбуков)
Контакты шлейфов со временем могут окисляться или отходить, что, соответственно, может привести либо просто к неработоспособности клавиатуры, либо к тому, что она вообще не будет видна как устройство. Особенно часто с таким сталкиваются те, кто ранее проливал на ноутбук жидкость, разбирал и собирал его самостоятельно или если он просто уже давно эксплуатируется. Провести диагностику можно, разобрав ноут и проверив подключение клавиатуры к материнской плате. Лучше всего обратиться в сервисный центр, где специалист не только сможет грамотно разобрать лэптоп, но и попробовать подключить другую клавиатуру для проверки. При наличии знаний и возможности самостоятельной замены вы можете выполнить эту процедуру и самостоятельно.
Читайте также: Как починить клавиатуру на ноутбуке

Способ 2: Повреждение/загрязнение портов подключения
Если вы подключаете клавиатуру через USB или PS/2 (в случае со старыми системниками), то проверьте порты. Вероятно, полного контакта со штекером устройства не происходит из-за загрязненного пылью или грязью разъема. Попробуйте аккуратно продуть порты или очистить их с помощью длинного предмета, но действовать необходимо аккуратно, чтобы не повредить контакты.

Нередки и механические поломки USB-портов. Проверить это легко: подсоедините клавиатуру к аналогичному разъему или другому устройству. Если она определяется, то, скорее всего, у вас нерабочий USB. Тогда он «не увидит» и любое другое подключенное оборудование.
Способ 3: Поломка внешней клавиатуры
Если используется внешняя периферия, то есть вероятность, что проблема заключается именно в ней. Проверьте работоспособность, подключив ее к другому устройству. Также внимательно осмотрите провод и штекер на наличие повреждений. Даже небольшие заломы на шнуре могут стать причиной рассматриваемой неполадки. Сломанную клавиатуру придется заменить.

В случае с беспроводными клавиатурами проверьте, не разряжены ли батарейки. Попробуйте заменить их или зарядить аккумулятор, если он встроенный.
Наша группа в TelegramПолезные советы и помощь
Все способы:
- Подключаем радиочастотную клавиатуру
- Как подключить Bluetooth-клавиатуру
- Возможные проблемы
- Вопросы и ответы: 0
Подключаем радиочастотную клавиатуру
Радиочастотная клавиатура беспроводного типа работает только со специальным USB-приемником, который поставляется в комплекте. Обычно с таким устройством не возникает проблем: достаточно вставить батарейки в устройство, затем подсоединить адаптер к соответствующему порту на ноутбуке.

Необходимое программное обеспечение будет установлено автоматически, и других манипуляций не потребуется.
При работе на верхней панели беспроводной периферии активируется светодиодный индикатор, который сообщает о работоспособности.
Как подключить Bluetooth-клавиатуру
С Bluetooth-клавиатурой все не так просто, поскольку необходимо активировать модуль на ноутбуке, затем сопрячь устройства вручную. В нашем отдельном материале есть подробная инструкция, как включить Bluetooth на ноутбуке различными способами: через панель уведомлений, системные параметры или BIOS.
Подробнее: Как включить Bluetooth на ноутбуке Windows 10
После того как модуль активирован, нужно сопрячь клавиатуру и ноутбук:
- Щелкните по иконке «Пуск» на нижней панели и выберите раздел «Параметры», помеченный значком в виде шестеренки.
- Перейдите в раздел «Устройства».
- Нажмите ЛКМ по строке «Добавление Bluetooth или другого устройства».
- В появившемся окне щелкните по пункту «Bluetooth».



Система отыщет беспроводную клавиатуру и отобразит в списке найденного оборудования. Кликните по ее названию, чтобы началось сопряжение. По завершении устройство будет готово к работе. Система автоматически установит нужные драйверы для корректного функционирования.
Возможные проблемы
Если подключение было произведено правильно, но клавиатура не работает, то в первую очередь проверьте заряд используемых батареек или замените их на новые. Если это не помогло, переходите к установке или обновлению драйверов. В некоторых случаях необходимое программное обеспечение не устанавливается автоматически, поэтому сделать это придется вручную:
- Откройте «Диспетчер устройств». Для этого щелкните правой кнопкой мыши по иконке «Пуск» и из меню выберите соответствующий пункт.
- В списке найдите раздел с неизвестными устройствами. Вероятно, в нем может быть и беспроводная клавиатура. Также девайс может находиться в одноименном разделе.
- Выделите название, нажмите на клавишу «Enter». В открывшемся окне перейдите на вкладку «Драйвер». Нажмите на кнопку для обновления ПО.
- В следующем окне нажмите на строку «Автоматический поиск драйверов».




Если поиск программного обеспечения не принес результатов, то вы можете узнать о самых распространенных проблемах с клавиатурами, которые возникают на ОС Windows 10. Инструкция универсальная, поэтому подходит как для встроенных, так и беспроводных девайсов.
Подробнее: Почему не работает клавиатура на ноутбуке с Windows 10
Наша группа в TelegramПолезные советы и помощь
В Windows 7 создать подключение Ad-hoc можно было с помощью мастера создания подключений, выбрав «Настройка беспроводной сети компьютер-компьютер». Такая сеть может пригодиться для общего доступа к файлам, игр и других целей, при условии, что у вас есть два компьютера, оборудованных Wi-Fi адаптером, но нет беспроводного маршрутизатора.
В последних версиях ОС этот пункт в вариантах подключения отсутствует. Однако, настройка сети компьютер-компьютер в Windows 10, Windows 8.1 и 8 все так же возможна, о чем и пойдет речь далее.
Создание беспроводного соединения Ad-Hoc с помощью командной строки

Создать Wi-Fi сеть Ad-hoc между двумя компьютерами можно, воспользовавшись командной строкой Windows 10 или 8.1.
Запустите командную строку от имени администратора (для этого можно кликнуть правой кнопкой мыши по «Пуску» или нажать клавиши Windows + X на клавиатуре, а затем выбрать соответствующий пункт контекстного меню).

В командной строке введите следующую команду:
netsh wlan show drivers
Обратите внимание на пункт «Поддержка размещенной сети». Если там указано «Да», значит мы можем создать беспроводную сеть компьютер-компьютер, если нет — рекомендую загрузить последнюю версию драйверов на Wi-Fi адаптер с официального сайта производителя ноутбука или же самого адаптера и попробовать снова.
Если же размещенная сеть поддерживается, введите следующую команду:
netsh wlan set hostednetwork mode=allow ssid=”имя-сети” key=”пароль-для-подключения”
Это создаст размещенную сеть и задаст пароль к ней. Следующий шаг — запустить сеть компьютер-компьютер, что выполняется командой:
netsh wlan start hostednetwork
После данной команды, вы можете подключиться к созданной Wi-Fi сети с другого компьютера, используя пароль, который был задан в процессе.

Примечания
После перезагрузки компьютера потребуется снова создать сеть компьютер-компьютер теми же командами, так как она не сохраняется. Поэтому, если вам часто требуется это делать, рекомендую создать командный файл .bat со всеми необходимыми командами.
Для остановки размещенной сети вы можете ввести команду netsh wlan stop hostednetwork
Вот, в общем-то и все на тему Ad-hoc в Windows 10 и 8.1. Дополнительная информация: если при настройке возникли проблемы, решения некоторых из них описаны в конце инструкции Раздача Wi-Fi с ноутбука в Windows 10 (также актуально и для восмёрки).
В данной статье пойдёт речь о Bluetooth-адаптере. Для чего он нужен, как настроить и установить драйвера, как включить Bluetooth на ноутбуке Windows 10. Но для начала выясним, что такое Bluetooth. Это специальный адаптер для передачи данных:
- аудио файлов;
- видео файлов;
- других видов файлов.
Модуль работает в двух режимах: на приём и передачу файлов. Так как это устройство беспроводное, передача файлов с компьютера на смартфон выполняется без подключения кабеля.
Как узнать, есть ли адаптер на ноутбуке?
Перед началом установки драйверов нужно убедиться в наличии Bluetooth на ноутбуке или нетбуке. Присутствие кнопки Bluetooth – гарантия того, что адаптер установлен на компьютере. Но возможно, что он отключён и даже при наличии драйверов не работает.
Существуют следующие способы определения наличия адаптера:
-
- По техническим характеристикам ноутбука. В инструкции к ноутбуку написано, какой адаптер установлен и какой версии скачивать драйвера.
- Если вы потеряли инструкцию с техническими характеристиками или в магазине вам ее не выдали, то определить наличие модуля можно по специальной наклейке на задней крышке компьютера. На ней написаны технические характеристики ноутбука. Значок, в основном, белого цвета означает, что на компьютере установлен Bluetooth-адаптер.

Где скачать драйвера?
Драйвера подбираем в зависимости от ядра: Broadcom, Atheros и Intel. Для определения ядра воспользуемся программой AIDA64 или Диспетчером устройств по VID и PID. По этим данным скачиваете драйвера с сайта производителя. На ниже представленном видео подробно показано, как это сделать.
Простейший вариант, если установлены стандартные программы для обслуживания адаптера. Но если у вас не оказалось таких программ, то скачиваем Driver Pack Solushion.
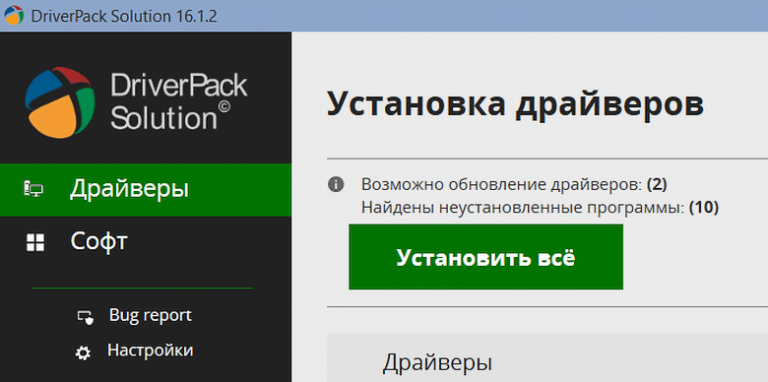
Важно! Данная программа самостоятельно установит и настроит драйвера. Поэтому такой способ является полностью безопасным и эффективным!
Как включить блютуз на ноутбуке
Даже с включением Bluetooth возникают некоторые проблемы. Мы рассмотрим варианты включения Bluetooth несколькими способами, которые при необходимости также позволят отключить его.
Аппаратное
Данный тип включения предусматривает наличие отдельной кнопки под Bluetooth. Проблема заключается в том, что такие кнопки устанавливают только на ноутбуки высокой ценовой категории.
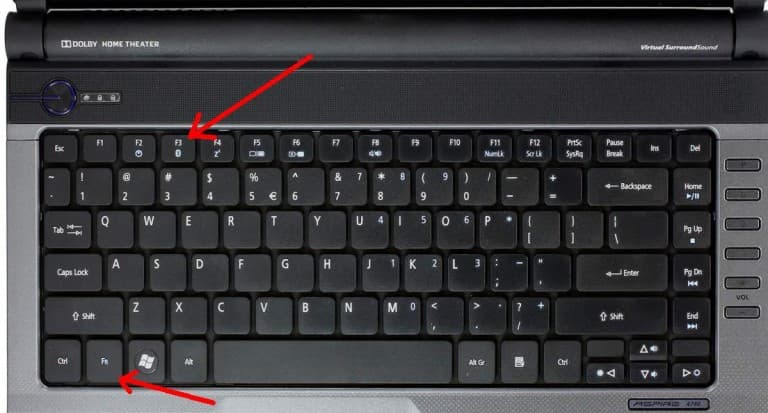
Активировать адаптер можно с помощью комбинации клавиш на клавиатуре нажатием FN + другой клавиши, которая отвечает за эту функцию. В основном это клавиша F3. На ней нарисована иконка Bluetooth.
Программное
Если клавиатура поломалась, а Bluetooth нужно включить, это делается с помощью ПО, установленного на устройство с Windows 10. Чтобы включить блютуз на ноутбуке, откройте: Пуск – Параметры – Устройства – Bluetooth и переключить кнопку на Оn.
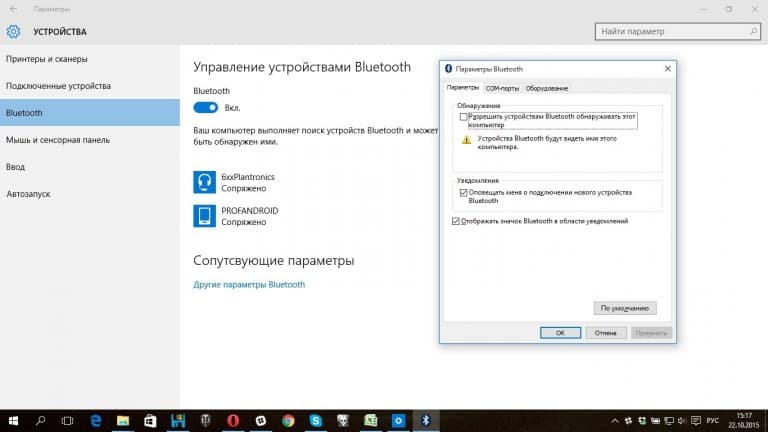
Через командную строку
Данный способ сложнее, потому что здесь не используется стандартная оболочка Windows 10. Чтобы включить блютуз на ноутбуке:
- Сначала скачиваем программу DevCon, и узнаем ID модуля Bluetooth.
- После распаковки программы скопируйте файл devcon.exe в папку System32, которая находится на диске с операционной системой в директории Windows.
- Вызываем командную строку с помощью нажатия комбинации клавиш WIN+R и введения команды «cmd» в поле «выполнить».
- В командной строке вводим «devcon enable ID» ID – это номер Bluetooth.
С помощью BIOS
Если у вас все равно не включается адаптер Bluetooth, то вам стоит зайти в BIOS. Вариантов BIOS много, но их структура одинакова. Во вкладке «Onboard Device» – «Set “Bluetooth”» указатель должен находиться в положении «ENABLE».
Видео, как включить блютуз на ноутбуке
При просмотре данного видео вы узнаете как еще можно включить данное устройство.
Проверка правильности подключения
Для начала проверяем правильность настройки Bluetooth с помощью смартфона. Нужно включить поиск и если вы нашли Bluetooth, который настраивали на ноутбуке, то, с большой вероятностью, он настроен правильно и вы можете передавать файлы с ноутбука на другие устройства.

Что делать, если модуль не работает
Бывают моменты, когда Bluetooth перестаёт работать, даже если он функционировал до этого нормально. В этом случае проверяем следующие пункты, чтобы убедиться в правильности работы:
- удостоверьтесь в правильной настройке;
- убедитесь, что адаптер на ноутбуке активен;
- проверьте, что обнаружение устройств активно;
- удостоверьтесь, что установлено необходимое ПО.
Вывод
Следуя советам, настроить Bluetooth на Windows 10 можно легко и быстро. Поэтому, если вы пользуетесь Windows 10, проблем в работе и настройке адаптера возникнуть не должно. Разработчики беспроводных устройств каждый месяц обновляют базу драйверов, чтобы можно было легко использовать созданное ими оборудование.



















