Applies ToMicrosoft accessories
The Microsoft Bluetooth Keyboard has a thin modern design that’s made for faster typing while complementing your workspace.

Requirements
To get set up, use the Office key, or use the Emoji key, you’ll need a PC that’s running Windows 11 with support for Bluetooth 4.0 or later. This keyboard supports Swift Pair in Windows 11 for faster pairing.
What Bluetooth version is on my PC?

Connect your keyboard
-
Press and hold the pair button on the bottom of the keyboard for 5 seconds, until the LED starts to flash.
-
On your Windows 11 PC, select Connect if a notification appears for your keyboard, then wait for it to get set up.
Don’t see the notification? Select the Start > Bluetooth & devices > Add a device > Bluetooth, then select Microsoft Bluetooth Keyboard from the list.
Express yourself with emojis
Press the Emoji key and select the emojis that say it all for you. With the Emoji key, you can add emojis quickly—just like you would on your phone.
Microsoft Office at your fingertips
Get to your Microsoft Office apps in a second with the Office key on your Microsoft Bluetooth Keyboard. Want to open Word quickly? Just press the Office key + W. With the Office key, you can get to the Office apps you use every day without taking your hands off the keyboard. To learn more, see Using the Office key.
Download the Microsoft Mouse and Keyboard Center
Customize hot keys for easy access to media controls and your favorite apps by using the Microsoft Mouse and Keyboard Center. To get the app, see Mouse and Keyboard Center download.
Need more help?
Want more options?
Explore subscription benefits, browse training courses, learn how to secure your device, and more.
Загрузить PDF
Загрузить PDF
Из данной статьи вы узнаете, как подключить беспроводную клавиатуру к компьютеру под управлением Windows. Как правило, беспроводная клавиатура подключается через радиочастотный приемник сигнала или Bluetooth-модуль.
-
Приемник подключается к одному из USB-портов, которые представляют собой тонкие прямоугольные разъемы и расположены на боковых панелях ноутбуков и на передней панели настольных компьютеров.
- В зависимости от операционной системы компьютера вам, возможно, придется дать согласие на подключение приемника к USB-порту.
-
Для этого передвиньте переключатель включения/выключения. Его расположение зависит от модели клавиатуры, поэтому поищите на нижней, задней и боковой панелях клавиатуры.
- Если клавиатура работает на батарейках, вставьте новые.
- Многие Bluetooth-клавиатуры оснащены встроенными аккумуляторами (а не батарейками), поэтому сначала зарядите их, если клавиатура поставляется с зарядным устройством.
-
Расположение этой кнопки зависит от модели клавиатуры, но, как правило, она расположена на боковых или верхней панелях клавиатуры.
-
Если текст отображается на экране, клавиатура подключилась к компьютеру.
- Если текст не вводится, выключите и снова включите клавиатуру.
- Возможно, на клавиатуре есть светодиод, который начнет мигать, когда вы нажмете на кнопку «Подключиться». Когда клавиатура подключится к компьютеру, светодиод будет просто гореть.
Реклама
-
Для этого щелкните по значку Windows в нижнем левом углу экрана или нажмите клавишу ⊞ Win на клавиатуре.
-
Эта кнопка находится в нижнем левом углу меню «Пуск».
-
Эта опция расположена посередине страницы.
-
Эта вкладка находится на левой панели страницы.
-
Так вы активируете Bluetooth на компьютере.
-
Для этого передвиньте переключатель включения/выключения. Его расположение зависит от модели клавиатуры, поэтому поищите на нижней, задней и боковой панелях клавиатуры.
- Если клавиатура работает на батарейках, вставьте новые.
- Многие Bluetooth-клавиатуры оснащены встроенными аккумуляторами (а не батарейками), поэтому сначала зарядите их, если клавиатура поставляется с зарядным устройством.
-
Через несколько секунд оно отобразится в разделе «Мышь, клавиатура и перо».
- Возможно, на клавиатуре есть кнопка сопряжения, которую нужно нажать, чтобы имя клавиатуры отобразилось в указанном разделе.
- Если вы не можете найти имя клавиатуры, выключите, а затем снова включите Bluetooth.
-
Кнопка «Сопряжение» появится под именем клавиатуры. Клавиатура будет добавлена в список устройств, сопряженных с компьютером; теперь клавиатурой можно пользоваться, как обычно.
Реклама
-
Для этого щелкните по значку Windows в нижнем левом углу экрана или нажмите клавишу ⊞ Win на клавиатуре.
-
Эта опция находится в правой части меню «Пуск» (под опцией «Панель управления»).
- Если вы не видите эту опцию, введите устройства и принтеры в строке поиска в нижней части меню «Пуск», а затем щелкните по «Устройства и принтеры».
-
Эта ссылка находится в верхней левой части окна «Устройства и принтеры».
-
Для этого передвиньте переключатель включения/выключения. Его расположение зависит от модели клавиатуры, поэтому поищите на нижней, задней и боковой панелях клавиатуры.
- Если клавиатура работает на батарейках, вставьте новые.
- Многие Bluetooth-клавиатуры оснащены встроенными аккумуляторами (а не батарейками), поэтому сначала зарядите их, если клавиатура поставляется с зарядным устройством.
-
Через несколько секунд оно отобразится в разделе «Bluetooth».
- Возможно, на клавиатуре есть кнопка сопряжения, которую нужно нажать, чтобы имя клавиатуры отобразилось в указанном разделе.
- Если вы не можете найти имя клавиатуры, возможно, на компьютере нет встроенного Bluetooth-модуля. В этом случае купите внешний Bluetooth-модуль.
-
Эта кнопка находится в нижнем правом углу окна.
-
Этот процесс займет до нескольких минут; потом можно работать на клавиатуре как обычно.
Реклама
Советы
- Можно одновременно использовать беспроводную и проводную клавиатуры.
- Bluetooth-клавиатуру можно подключить к планшету.
Реклама
Предупреждения
- На некоторых компьютерах нет встроенного Bluetooth-модуля. В этом случае купите внешний Bluetooth-модуль, вставьте в компьютер, а затем подключите Bluetooth-клавиатуру.
Реклама
Об этой статье
Эту страницу просматривали 131 915 раз.
Была ли эта статья полезной?
Добро пожаловать в наше подробное руководство по подключению беспроводной клавиатуры к компьютеру! В современном технологичном мире беспроводные клавиатуры становятся все более популярным выбором для повышения удобства и гибкости. Независимо от того, являетесь ли вы студентом, профессионалом или просто энтузиастом технологий, эта статья призвана предоставить вам пошаговые инструкции и ценную информацию о том, как легко подключить беспроводную клавиатуру к компьютеру. Итак, если вы хотите изучить все тонкости этого процесса, приготовьтесь углубиться в наше подробное руководство и раскрыть всю мощь беспроводной клавиатуры!

Понимание основ: типы беспроводных клавиатур и совместимость
В быстро меняющемся мире технологий беспроводные клавиатуры стали популярным выбором среди пользователей компьютеров благодаря их удобству и гибкости. Прошли те времена, когда мы были привязаны к компьютерам запутанными кабелями и ограниченными возможностями передвижения. Беспроводные клавиатуры позволяют подключаться без использования физических проводов, что обеспечивает большую свободу и повышенную эффективность. В этой статье мы углубимся в различные типы доступных беспроводных клавиатур и их совместимость с различными устройствами.
Беспроводные клавиатуры бывают двух основных типов: Bluetooth и радиочастотные (RF). Клавиатуры Bluetooth предназначены для прямого подключения к устройствам со встроенными возможностями Bluetooth, например смартфонам, планшетам и некоторым компьютерам. С другой стороны, радиочастотные клавиатуры используют USB-приемник, который необходимо подключить к компьютеру или устройству для установления соединения. Этот USB-приемник действует как мост между клавиатурой и устройством, обеспечивая плавное соединение.
При рассмотрении совместимости важно учитывать особые требования беспроводной клавиатуры и устройства. Клавиатуры Bluetooth обычно имеют более широкую совместимость, если устройство поддерживает Bluetooth. Однако очень важно проверить версию Bluetooth, поддерживаемую как клавиатурой, так и устройством, чтобы обеспечить бесперебойное соединение. Старые версии Bluetooth могут иметь ограниченную совместимость, поэтому рекомендуется использовать последнюю доступную версию.
С другой стороны, радиочастотным клавиатурам для установления соединения требуется USB-приемник. Этот USB-приемник должен быть совместим с операционной системой устройства. Важно проверить системные требования клавиатуры и устройства, чтобы убедиться в совместимости. USB-приемники могут быть совместимы с несколькими операционными системами, такими как Windows, macOS или Linux, но всегда лучше проверить их перед покупкой.
Meetion, известная компания в индустрии высоких технологий, предлагает широкий выбор беспроводных клавиатур с превосходной совместимостью. Их клавиатуры предназначены для работы с различными устройствами, включая смартфоны, планшеты и компьютеры под управлением различных операционных систем. Их клавиатуры Bluetooth специально разработаны для беспрепятственного подключения к устройствам, поддерживающим Bluetooth, а их радиочастотные клавиатуры оснащены USB-приемниками, совместимыми с различными операционными системами.
Помимо совместимости, важно также учитывать эргономические особенности и раскладку беспроводной клавиатуры. Meetion предлагает клавиатуры различной эргономичной конструкции, в том числе разделенные клавиатуры, регулируемую высоту и подставки для запястий, чтобы обеспечить комфорт и снизить нагрузку во время длительных сеансов набора текста. Расположение клавиш также имеет важное значение, особенно для тех, кому для выполнения специализированных задач требуется определенное расположение клавиш. Meetion предлагает различные раскладки клавиатуры, включая стандартную QWERTY, DVORAK и эргономичные конструкции для удовлетворения индивидуальных потребностей.
Чтобы подключить беспроводную клавиатуру к компьютеру, выполните следующие простые действия.:
1. При использовании клавиатур Bluetooth убедитесь, что на вашем устройстве Bluetooth включен и находится в режиме обнаружения. На клавиатуре нажмите кнопку сопряжения Bluetooth.
2. На своем устройстве перейдите в настройки Bluetooth и найдите доступные устройства. Выберите беспроводную клавиатуру из списка доступных устройств.
3. Как только соединение будет установлено, вы сможете начать использовать беспроводную клавиатуру.
Для радиочастотной клавиатуры подключите USB-приемник к свободному USB-порту вашего компьютера. Ресивер должен автоматически обнаружить клавиатуру и подключиться к ней. В противном случае вам может потребоваться нажать кнопку сопряжения на клавиатуре или следовать инструкциям производителя по сопряжению.
В заключение отметим, что беспроводные клавиатуры предлагают удобный и гибкий способ взаимодействия с вашим компьютером или устройством. Независимо от того, предпочитаете ли вы клавиатуру Bluetooth или RF, важно учитывать совместимость клавиатуры с операционной системой вашего устройства и возможностями Bluetooth. Meetion предлагает широкий выбор беспроводных клавиатур с отличной совместимостью и эргономичными функциями, что делает их надежным выбором для всех пользователей. Обновите беспроводную клавиатуру сегодня и ощутите свободу, которую она дает вашей работе за компьютером.

Пошаговое руководство: подключение беспроводной клавиатуры к компьютеру с Windows
В современном цифровом мире использование беспроводных устройств становится все более популярным благодаря их удобству и гибкости. Одним из таких устройств является беспроводная клавиатура, которая позволяет пользователям печатать без привязки к компьютеру. Если вы недавно приобрели беспроводную клавиатуру или пытаетесь подключить имеющуюся к компьютеру с Windows, вы попали по адресу. В этом пошаговом руководстве мы познакомим вас с процессом подключения беспроводной клавиатуры к компьютеру с Windows, обеспечив бесперебойную и беспроблемную работу.
Прежде чем приступить к работе, необходимо собрать все необходимое оборудование. Разумеется, вам понадобится беспроводная клавиатура и убедитесь, что в ней установлены новые батарейки. Также желательно иметь с собой небольшую отвертку с крестообразным шлицем на случай, если вам понадобится открыть батарейный отсек. Кроме того, держите компьютер Windows включенным и убедитесь, что он находится в пределах досягаемости беспроводной клавиатуры.
Давайте начнем процесс с включения беспроводной клавиатуры. Найдите выключатель питания, обычно расположенный на задней или боковой панели клавиатуры, и переведите его в положение «ВКЛ». Если на вашей клавиатуре нет выключателя питания, она может автоматически включиться при установке батарей. Убедитесь, что беспроводной приемник вашей клавиатуры подключен к одному из портов USB на вашем компьютере под управлением Windows.
Теперь, когда ваша беспроводная клавиатура включена и приемник подключен, Windows автоматически обнаружит новое оборудование и начнет процесс установки. В правом нижнем углу экрана вашего компьютера может появиться уведомление, указывающее, что идет установка драйверов для вашей клавиатуры. Установка может занять несколько минут, поэтому не прерывайте процесс.
После завершения установки драйвера ваша беспроводная клавиатура будет готова к использованию. Проверьте функциональность клавиш, чтобы убедиться, что все работает правильно. Если возникли какие-либо проблемы, попробуйте нажать кнопку «Подключиться» или «Сопряжение» на беспроводном приемнике. Эта кнопка обычно расположена на нижней поверхности приёмника или на самой клавиатуре. Нажав эту кнопку, Windows выполнит поиск беспроводной клавиатуры и подключится к ней.
В некоторых случаях Windows может предложить вам ввести пароль или PIN-код, чтобы установить соединение между вашим компьютером и беспроводной клавиатурой. В этом случае обратитесь к руководству пользователя, прилагаемому к клавиатуре, или посетите веб-сайт производителя клавиатуры для получения правильной информации. Введите пароль или PIN-код с помощью клавиатуры и нажмите «Ввод», чтобы завершить процесс подключения.
Если, несмотря на выполнение этих шагов, ваша беспроводная клавиатура по-прежнему не подключается к компьютеру с Windows, возможно, вы можете попробовать выполнить некоторые действия по устранению неполадок. Во-первых, убедитесь, что батарейки в клавиатуре не разряжены, и при необходимости замените их. Убедитесь, что беспроводной приемник надежно подключен к порту USB, не ослаблен и не поврежден. Вы также можете попробовать подключить ресивер к другому порту USB, чтобы исключить любые проблемы, связанные с портом.
В заключение, подключение беспроводной клавиатуры к компьютеру с Windows — это простой процесс, требующий минимальных усилий. Следуя этому пошаговому руководству, вы сможете насладиться удобством беспроводной клавиатуры и печатать без ограничений проводов. Не забывайте обновлять свое оборудование и драйверы для обеспечения максимальной производительности и устранения любых проблем, которые могут возникнуть. Помня об этих советах, вы готовы улучшить свои навыки работы на компьютере с помощью беспроводной клавиатуры. Приятного набора текста!
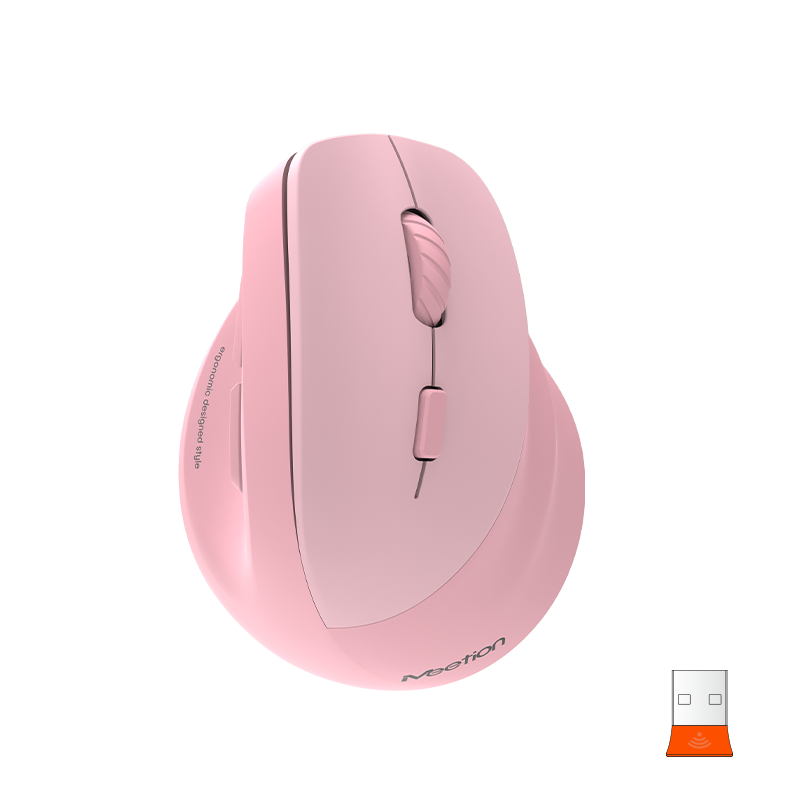
Устранение неполадок: распространенные проблемы и решения при подключении беспроводной клавиатуры
В современную цифровую эпоху беспроводные клавиатуры стали важным инструментом для пользователей компьютеров, которые ценят удобство и универсальность. Однако, как и любое электронное устройство, беспроводные клавиатуры могут столкнуться с проблемами подключения, которые могут расстраивать пользователей. В этой статье мы рассмотрим распространенные проблемы, возникающие при подключении беспроводной клавиатуры к компьютеру, и предложим эффективные решения для преодоления этих препятствий.
В Meetion мы понимаем важность бесперебойного подключения клавиатуры, поэтому мы составили это руководство по устранению неполадок, которое поможет вам решить любые проблемы с беспроводной клавиатурой, с которыми вы можете столкнуться.
Первым шагом при устранении неполадок с подключением беспроводной клавиатуры является проверка правильности включения клавиатуры. Многие беспроводные клавиатуры имеют световой индикатор, который загорается при включении устройства. Если индикатор не горит, вероятно, батарею клавиатуры необходимо заменить или подзарядить. Подробные инструкции по замене аккумулятора можно найти в руководстве пользователя или на веб-сайте производителя.
После того, как вы убедились, что клавиатура включена, следующим шагом будет проверка правильности подключения беспроводного приемника к компьютеру. Приемник представляет собой небольшое USB-устройство, которое подключает беспроводную клавиатуру к компьютеру. Убедитесь, что он надежно подключен к работающему USB-порту и нет препятствий, блокирующих сигнал между клавиатурой и ресивером.
Еще одна распространенная проблема, которая может повлиять на подключение беспроводной клавиатуры, — это беспроводные помехи. Беспроводные клавиатуры работают на определенной частоте, и если рядом есть другие устройства, которые также используют ту же частоту, это может вызвать помехи. Отодвиньте любые другие беспроводные устройства или электронное оборудование от клавиатуры и приемника, чтобы свести к минимуму помехи.
Дополнительно важно проверить расстояние между клавиатурой и приёмником. Если клавиатура находится слишком далеко от приемника, ей может быть сложно установить стабильное соединение. Попробуйте подойти ближе к приемнику, в идеале в пределах 10 футов, и посмотрите, улучшится ли соединение. При необходимости рассмотрите возможность использования удлинителя USB, чтобы приблизить приемник к клавиатуре.
В некоторых случаях конфликты программного обеспечения или драйверов также могут вызвать проблемы с подключением беспроводной клавиатуры. Убедитесь, что вы установили последние версии драйверов для клавиатуры с веб-сайта производителя. Если вы недавно обновили свою операционную систему, возможно, новое обновление вызвало проблемы совместимости. В этом случае проверьте наличие доступных обновлений или исправлений, которые могут решить проблему.
Если вы выполнили все вышеперечисленные шаги и по-прежнему испытываете проблемы с подключением беспроводной клавиатуры, возможно, потребуется выполнить сброс настроек. Инструкции по сбросу настроек конкретной модели клавиатуры см. в руководстве пользователя или на веб-сайте производителя. Имейте в виду, что сброс настроек клавиатуры приведет к удалению всех пользовательских настроек или конфигураций, поэтому важно заранее создать резервную копию всех важных данных.
В заключение отметим, что беспроводные клавиатуры предоставляют пользователям компьютеров удобные и эффективные средства ввода. Однако, как и любая технология, они могут время от времени сталкиваться с проблемами подключения. Следуя инструкциям по устранению неполадок, описанным в этой статье, вы сможете эффективно диагностировать и решать наиболее распространенные проблемы, связанные с беспроводным подключением клавиатуры. Не позволяйте техническим трудностям снизить вашу производительность — благодаря предоставленным решениям вы сможете наслаждаться плавной и бесперебойной работой с беспроводной клавиатурой Meetion.
Изучение дополнительных функций: настройка параметров беспроводной клавиатуры
В эту постоянно развивающуюся цифровую эпоху важность надежной и эффективной клавиатуры невозможно переоценить. Времена неуклюжих и неудобных проводных клавиатур прошли, поскольку появление беспроводной технологии произвело революцию в том, как мы взаимодействуем с нашими компьютерами. Подключение беспроводной клавиатуры к компьютеру открывает мир удобства и мобильности, но на этом все не заканчивается. Сегодня мы углубимся в сферу дополнительных функций и безграничных возможностей настройки параметров беспроводной клавиатуры.
Одним из ведущих брендов в области беспроводных клавиатур является Meetion, компания, занимающаяся созданием высококачественных и инновационных периферийных устройств. Благодаря линейке беспроводных клавиатур вы сможете поднять свои впечатления от работы за компьютером на совершенно новый уровень. Но давайте сначала рассмотрим начальные этапы подключения беспроводной клавиатуры к компьютеру, прежде чем углубляться в захватывающие возможности настройки.
Подключение беспроводной клавиатуры к компьютеру — простой процесс. Первый шаг — убедиться, что ваш компьютер имеет встроенную функцию Bluetooth или что у вас есть адаптер Bluetooth, подключенный к USB-порту. Подтвердив это, включите клавиатуру и перейдите к настройкам Bluetooth вашего компьютера. Выберите опцию добавления нового устройства, и ваш компьютер выполнит поиск доступных устройств.
Найдите свою беспроводную клавиатуру в списке устройств и выберите ее, чтобы установить соединение. Ваш компьютер может предложить вам ввести код сопряжения, который обычно указан в руководстве пользователя или находится на нижней стороне клавиатуры. После ввода кода соединение будет установлено. Важно не забывать держать беспроводную клавиатуру в пределах рабочего диапазона сигнала Bluetooth, обычно около 30 футов.
Теперь, когда вы успешно подключили беспроводную клавиатуру к компьютеру, пришло время изучить дополнительные функции и возможности настройки, которые предоставляет Meetion. Одной из выдающихся особенностей беспроводных клавиатур Meetion является возможность программировать собственные комбинации клавиш. Это означает, что вы можете назначать определенные функции или макросы отдельным клавишам, что позволяет оптимизировать рабочий процесс и получать доступ к часто используемым командам простым нажатием клавиши.
Чтобы настроить параметры клавиатуры, вам необходимо загрузить программное обеспечение Meetion с официального сайта. Это программное обеспечение имеет удобный интерфейс, который позволяет назначать функции клавишам, настраивать чувствительность клавиш и настраивать параметры подсветки. С помощью беспроводных клавиатур Meetion вы действительно можете сделать свою клавиатуру продолжением себя, адаптированным к вашим уникальным потребностям и предпочтениям.
Еще одним впечатляющим аспектом беспроводных клавиатур Meetion является их совместимость с операционными системами Windows и Mac. Независимо от того, являетесь ли вы пользователем ПК или энтузиастом Mac, вы можете насладиться универсальностью и функциональностью клавиатур Meetion. Такая кросс-платформенная совместимость является свидетельством стремления Meetion предоставлять первоклассные продукты, предназначенные для широкого круга пользователей.
Беспроводные возможности клавиатур Meetion также обеспечивают плавную интеграцию с другими устройствами. Если у вас есть беспроводная мышь Meetion или любого другого известного бренда, вы можете легко подключить ее к компьютеру вместе с беспроводной клавиатурой. Это устраняет необходимость в отдельных приемниках и оптимизирует ваше рабочее пространство. Благодаря идеальной беспроводной клавиатуре и мыши, вы можете легко и точно управлять компьютером.
В заключение отметим, что подключение беспроводной клавиатуры к компьютеру — это только начало приключений. Ассортимент беспроводных клавиатур Meetion предоставляет безграничные возможности для настройки, позволяя адаптировать клавиатуру к вашим конкретным потребностям. Возможности настройки обширны: от назначения функций клавишам до настройки чувствительности клавиш и параметров подсветки. Добавьте к этому кросс-платформенную совместимость Meetion и полную интеграцию с беспроводными мышами, и вы получите идеальные настройки для повышения производительности и персонализированного взаимодействия с компьютером. Попрощайтесь с рутинным набором текста и откройтесь будущему с беспроводными клавиатурами Meetion.
Лучшие советы по обеспечению надежного подключения беспроводной клавиатуры
Беспроводные клавиатуры становятся все более популярными в последние годы, поскольку они предлагают удобство и гибкость для пользователей компьютеров. Однако поддержание надежного соединения между беспроводной клавиатурой и компьютером иногда может оказаться сложной задачей. В этой статье мы предоставим вам основные советы по поддержанию надежного беспроводного соединения с клавиатурой, гарантируя, что вы сможете наслаждаться беспрепятственным и приятным набором текста.
Во-первых, важно убедиться, что ваша беспроводная клавиатура и компьютер находятся в непосредственной близости друг от друга. Хотя диапазон беспроводных клавиатур может различаться, постарайтесь разместить клавиатуру на расстоянии не более 10 футов от компьютера для оптимального подключения. Кроме того, избегайте любых препятствий, таких как стены или другие электронные устройства, которые могут мешать сигналу.
Еще один совет по поддержанию надежного беспроводного соединения с клавиатурой — оградите клавиатуру и компьютер от любых потенциальных источников помех. Беспроводные клавиатуры используют радиочастотные сигналы для связи с компьютером, и другие устройства, работающие на той же частоте, могут нарушить соединение. Чтобы свести к минимуму помехи, старайтесь избегать использования других беспроводных устройств, таких как беспроводные телефоны или маршрутизаторы Wi-Fi, в непосредственной близости от клавиатуры.
Кроме того, важно убедиться, что ваша беспроводная клавиатура правильно сопряжена с компьютером. Большинство беспроводных клавиатур поставляются с USB-приемником, который необходимо подключить к USB-порту компьютера. Убедитесь, что приемник надежно подключен и что клавиатура включена. В некоторых случаях вам может потребоваться нажать определенную комбинацию клавиш на клавиатуре, чтобы начать процесс сопряжения. Подробные инструкции по сопряжению клавиатуры с компьютером см. в руководстве по эксплуатации, прилагаемом к клавиатуре.
Регулярная замена батареек беспроводной клавиатуры — еще один важный аспект поддержания надежного соединения. Низкий заряд батареи может ослабить уровень сигнала и вызвать периодические проблемы с подключением. Держите под рукой запасной комплект батарей и заменяйте их, как только заметите признаки снижения производительности или проблемы с подключением.
Кроме того, рекомендуется периодически чистить беспроводную клавиатуру, чтобы обеспечить ее оптимальную работу. Пыль, грязь и мусор могут скапливаться между клавишами и влиять на работу клавиатуры. Аккуратно очистите клавиатуру мягкой безворсовой тканью и удалите стойкий мусор с помощью сжатого воздуха или щетки. Будьте осторожны, не используйте слишком много влаги или чистящих растворов, так как они могут повредить клавиатуру.
Если проблемы с подключением беспроводной клавиатуры по-прежнему возникают, попробуйте сбросить соединение. Это можно сделать, вынув USB-приемник из USB-порта компьютера, выключив клавиатуру, а затем повторно подключив приемник и снова включив клавиатуру. Это заставит клавиатуру и компьютер восстановить соединение.
В заключение, поддержание надежного беспроводного соединения с клавиатурой необходимо для беспрепятственного набора текста. Следуя основным советам, упомянутым в этой статье, таким как хранение клавиатуры и компьютера в непосредственной близости, минимизация источников помех, обеспечение правильного сопряжения и замены батареи, периодическая очистка и сброс соединения при необходимости, вы сможете наслаждаться беспроблемной работой. опыт работы с беспроводной клавиатурой. Не забудьте обратиться к инструкции по эксплуатации, прилагаемой к вашей клавиатуре, за конкретными рекомендациями и без колебаний обращайтесь в службу поддержки производителя для получения дополнительной помощи, если это необходимо.
Заключение
В заключение отметим, что подключение беспроводной клавиатуры к компьютеру — это простой и понятный процесс, который может значительно улучшить вашу работу с компьютером. Выполнив действия, описанные в этой статье, вы сможете легко подключить клавиатуру к компьютеру и наслаждаться свободой и удобством, которые она обеспечивает. Беспроводная клавиатура предлагает множество преимуществ как для обычных пользователей, так и для профессионалов: от устранения беспорядка в кабелях до обеспечения удобного набора текста на расстоянии. Итак, откажитесь от проводов и примите беспроводную революцию – вы не пожалеете об этом! Независимо от того, являетесь ли вы геймером, студентом или профессионалом, подключение беспроводной клавиатуры к компьютеру — это шаг к более организованному и удобному рабочему пространству.
- Turn on the keyboard by pressing the power button.
- Go to your device’s Bluetooth settings and enable it.
- Wait for it to detect available devices. Your Microsoft wireless keyboard should show up.
- Click “Connect” and follow any instructions.
- You’ll get a confirmation message when it’s connected.
- Start using your keyboard without wires!
Pro Tip: Keep your Microsoft wireless keyboard close to your device for best performance. Also, keep the batteries charged or replace them if needed.
Understanding the Microsoft Wireless Keyboard
The Microsoft Wireless Keyboard is a great pick for those wanting a reliable and convenient input tool. This article explains the keyboard and how to connect it to your devices.
It is easy to set up the Microsoft Wireless Keyboard. First, use new batteries to avoid connection troubles. After that, find the wireless receiver that came with your keyboard and plug it into your computer’s USB port. The receiver will find the keyboard and make a connection.
Now you can use your Microsoft Wireless Keyboard. It has features to improve typing. The keys feel good to press, so you can type smoothly and quickly. Plus, the keyboard has shortcut keys for quick access to volume control or certain applications.
To get the best out of the Microsoft Wireless Keyboard, do the following:
- Positioning: Put the keyboard on a flat surface with enough room for your wrists to be comfy.
- Maintenance: Clean the keyboard regularly – use compressed air or a soft cloth.
- Battery Life: Turn off the keyboard when not using it, or use rechargeable batteries.
- Customization: Use Microsoft’s IntelliType software to customize key assignments and personalize your typing.
Using these tips will let you maximize productivity while using the Microsoft Wireless Keyboard. With its dependable wireless connectivity and user-friendly features, this keyboard is perfect for work or leisure. So connect your Microsoft Wireless Keyboard and get the advantage it brings to your computing tasks!
Step 1: Checking Compatibility and Requirements
It’s important to check your Microsoft wireless keyboard’s compatibility and requirements before setting it up. Here’s a guide on how to do this:
- Check device compatibility. Make sure your computer or device is compatible with the keyboard. Does it support Bluetooth or have a USB port for a wireless receiver?
- Review OS requirements. Ensure that your operating system meets the requirements for the keyboard. Look for it in the product documentation or Microsoft website.
- Verify power source. Is the keyboard battery-operated or has a rechargeable battery? Make sure the power source is ready.
- Find the wireless receiver (if applicable). If you need a receiver, check if it’s included in the package. Don’t lose or damage it!
- Prepare Bluetooth connection (if applicable). If the keyboard uses Bluetooth, make sure it’s enabled on your device. Check your device’s settings or user manual.
- Keep documentation handy. Have all the documentation related to the keyboard accessible, in case you need to refer back to it.
Tips:
- Be in range of the device for connection.
- Keep other electronic devices away to avoid interference.
- Restart your computer and keyboard if you encounter connectivity issues.
- Disconnect other Bluetooth devices before pairing the keyboard.
By following these steps and suggestions, you should be able to set up your Microsoft wireless keyboard easily and successfully.
Step 2: Powering on the Keyboard
It’s vital to power on your Microsoft wireless keyboard to connect it. Follow these steps:
- Put Batteries In: Open the battery compartment at the bottom of the keyboard and place the batteries inside. Check polarity marking is correct.
- Activate the Power: Find the power switch, usually at the top or side of the keyboard. Slide it to the “On” position. Some keyboards have buttons for this instead.
- Look for LEDs: Check if the keyboard has LED indicators. If they light up or blink, it means the keyboard is powered on and ready to pair.
- Test Connectivity: After powering on, test connection by pressing keys and checking if they appear on the screen.
Remember these things too:
- Best to use fresh or fully charged rechargeable batteries.
- If there’s an auto sleep mode, press any key to wake it up.
Pro Tip: To save power, turn off the Microsoft wireless keyboard when not in use. Either slide the power switch off or remove the batteries.
Step 3: Activating Bluetooth on the Device
To get your device ready to pair with a Microsoft wireless keyboard, activate Bluetooth by following these steps:
- Go to the settings menu.
- Choose ‘Bluetooth’ from the options.
- If it’s off, toggle it on. If it’s already on, move on.
- Wait for your device to search for nearby Bluetooth devices.
- Once the Microsoft wireless keyboard appears, select it to connect.
Be aware that settings menus may vary between devices. Check your user manual or online support for exact instructions.
Make sure both your device and the Microsoft wireless keyboard are close and in range of each other. Also, there shouldn’t be any obstacles or interference between them.
Activate Bluetooth, and you can type without wires or cables! For optimal performance, keep batteries charged and check for Microsoft firmware updates.
Maintain your Microsoft wireless keyboard by cleaning it with a soft cloth. Avoid abrasive cleaners or liquids.
Follow these steps to enjoy the freedom of a Microsoft wireless keyboard!
Step 4: Putting the Keyboard in Pairing Mode
Microsoft wireless keyboards are easy to pair with your device. To do so, follow these steps:
- Turn on the keyboard by pressing the power button located on the top or side.
- Make sure Bluetooth is enabled on your device. Go to settings and then to the Bluetooth options.
- Choose “Add a Device” or “Pair a Device” depending on your device’s settings.
- Locate the pairing button usually found near the power button. Press and hold until a flashing light appears – this means it’s in pairing mode.
These steps allow you to connect and pair your Microsoft wireless keyboard with your device. It’s important to note that different models may have different pairing processes. Consult the user manual or Microsoft’s official website for instructions for your particular keyboard model.
Step 5: Connecting the Keyboard to the Device
Connecting your Microsoft wireless keyboard to your device is essential for it to work without a hitch. To do so, take these steps:
- Ensure both the keyboard and device are powered on.
- Open Bluetooth settings on your device.
- Choose ‘Add a Bluetooth or other device.’
- Select your Microsoft wireless keyboard from the list.
- Follow the prompts that appear on your screen.
A passcode or PIN may be required for secure connection, so pay attention to on-screen instructions. If the connection doesn’t work, make sure your keyboard is within range and no other devices are interfering.
Each model may have different instructions, so it’s wise to check the user manual specific to your device. As an example, Sarah recently bought a Microsoft wireless keyboard but couldn’t connect it to her laptop. After troubleshooting, she realized her laptop had an old Bluetooth driver. She updated it and voila! The connection was established! This shows us the importance of keeping our devices up-to-date.
By following these steps and noticing unique details, you can easily link your Microsoft wireless keyboard to your device and experience the power of the latest technology.
Troubleshooting Tips
Having trouble hooking up your Microsoft wireless keyboard? Here’s what you can do!
- Make sure the keyboard is turned on and has fresh batteries. If needed, replace them.
- Ensure the Bluetooth on your device is on and discoverable. If not, switch it on and try reconnecting the keyboard.
- If there are multiple Bluetooth gadgets connected to the computer, select the keyboard as the input device.
- In addition, ensure there aren’t any physical obstacles blocking the wireless signal between the keyboard and your device. Move closer for a better connection.
Remember, every Microsoft Bluetooth keyboard may have different steps for pairing or connecting. Refer to the instruction manual for more details.
Fun Fact: According to TechRadar, Microsoft wireless keyboards have longer battery life than other popular brands.
Conclusion
The process of connecting a Microsoft wireless keyboard is simple. These steps can help you to enjoy the convenience it offers:
- Unbox the keyboard, put in the batteries, and turn it on.
- Then, turn on your computer or device’s Bluetooth and switch it to pairing mode.
- Press the Bluetooth pairing button on the keyboard.
- Your computer will detect the keyboard and show it in the list of available devices.
- Follow the prompts to finish the pairing process.
For certain keyboards, check the user manual or online resources. The instructions may also differ based on the device – Windows PC, Mac, or other compatible device.



















