В этой статье — о том, как подключить ваш телефон или планшет на Android к локальной сети Windows. Даже если у вас нет никакой локальной сети, а компьютер дома всего один (но подключен к роутеру), все равно эта статья будет полезна.
Подключившись к локальной сети, вы сможете иметь доступ к сетевым папкам Windows на вашем Android устройстве. То есть, например, для того, чтобы посмотреть фильм, необязательно его будет скидывать на телефон (его можно воспроизвести прямо из сети), также облегчается и передача файлов между компьютером и мобильным устройством.
Перед подключением
Примечание: руководство применимо в том случае, когда и ваше Android устройство и компьютер подключены к одному Wi-Fi роутеру.
Прежде всего, нужно настроить на компьютере локальную сеть (даже если компьютер только один) и предоставить доступ по сети к нужным папкам, например, с видео и музыкой. О том, как это сделать, я подробно написал в предыдущей статье: Как настроить локальную сеть LAN в Windows.
В дальнейшей инструкции я буду исходить из того, что все, описанное в указанной выше статье уже выполнено.
Подключение Android к Windows LAN
В своем примере для подключения к локальной сети с Андроид я буду использовать бесплатное приложение файловый менеджер ES Проводник (ES Explorer). На мой взгляд, это лучший файловый менеджер на Android и, помимо прочего, в нем есть все необходимое для того, чтобы получить доступ к сетевым папкам (и далеко не только это, например, вы можете подключиться ко всем популярным облачным сервисам, в том числе и с разными аккаунтами).
Скачать бесплатно файловый менеджер для Android ES Проводник вы можете из магазина приложений Google Play https://play.google.com/store/apps/details?id=com.estrongs.android.pop
После установки, запустите приложение и перейдите на вкладку подключения к сети (ваше устройство при этом должно быть подключено по Wi-Fi через тот же роутер, что и компьютер с настроенной локальной сетью), переход между вкладками легко осуществляется с помощью свайпа (жест пальцем с одной стороны экрана до другой).
Далее у вас есть два варианта действий:
- Нажать кнопку Scan, тогда произойдет автоматический поиск компьютеров в сети (если нужный компьютер найден, можете сразу прервать поиск, иначе он может продолжаться долго).
- Нажать кнопку «Создать» и указать параметры вручную. При ручном указании параметров, если вы настраивали локальную сеть по моей инструкции, имя пользователя и пароль не понадобятся, зато нужен будет внутренний адрес IP компьютера в локальной сети. Лучше всего, если вы укажете на самом компьютере статический IP в подсети роутера, в противном случае при включении и выключении компьютера, он может изменяться.
После подключения, вы сразу получите доступ ко всем сетевым папкам, к которым такой доступ разрешен и сможете выполнять с ними нужные действия, например, как уже говорилось, проигрывать видео, музыку, смотреть фотографии или что-то еще на ваше усмотрение.
Как видите, подключение Android устройств к обычной локальной сети Windows — совсем не сложная задача.
Содержание статьи:
- С телефона открываем папки на компьютере/ноутбуке по локальной сети
- ШАГ 1
- ШАГ 2
- ШАГ 3
- ШАГ 4
- ШАГ 5
- Вопросы и ответы: 7
Вопрос от пользователя
Здравствуйте Александр.
Подскажите, можно ли как-нибудь с планшета подключиться к компьютеру по локальной сети и просматривать определенные папки. Это было бы удобно: посмотреть фильм, фотки, скинуть что-нибудь и т.п. У меня на ПК кучу всякой всячины, под 10 ТБ!
PS Планшет самый обычный, Samsung Galaxy Tab на Android, компьютер работает на Windows 10.
Спасибо.
Здравствуйте.
Да, это возможно сделать (и не очень сложно // один раз всё настроив — можно пользоваться годами). Заметку ниже построю в виде пошаговых действий — рекомендуется повторять в такой же последовательности.
*
С телефона открываем папки на компьютере/ноутбуке по локальной сети
ШАГ 1
Для начала следует сделать одну важную ремарку: и компьютер, и телефон должны быть подключены к одному Wi-Fi роутеру // т.е. быть в одной локальной сети! 👇 (подключение осуществл. не обязательно проводом, можно и по Wi-Fi)
Никаких специфических настроек вводить в самом роутере не нужно, поэтому на сим я не останавливаюсь, и перехожу к следующему шагу…

LAN-кабель от Wi-Fi роутера
*
ШАГ 2
Перейдем непосредственно к настройке компьютера. Я буду считать, что на нем установлена Windows 10/11.
Откройте свойства (прав. кнопка мышки по папке) той папки, которую вы хотите расшарить (открыть доступ) в локальной сети.
В ее свойствах откройте вкладку «Доступ /Общий доступ» и добавьте пользователя «Все». См. скриншот ниже. 👇

Поделиться папкой — Windows 11
Далее в этой же вкладке нажмите по кнопке «Расширенная настройка» и поставьте флажок напротив пункта «Открыть общий доступ к этой папке» (если с телефона вы хотите получить возможность удалять или копировать файлы на ПК — в разрешениях установите полный доступ 👇).

Открыть общий доступ к папке
*
ШАГ 3
Теперь на этом же ПК (на котором расшарили папку) необходимо открыть 📌панель управления (Win+R, и команда control). Далее перейти в следующую категорию:
Панель управления\Сеть и Интернет\Центр управления сетями и общим доступом
*
Слева в меню нажмите по пункту «Изменить дополнительные параметры общего доступа» и для профилей «Все сети», «Гостевая или общедоступная», «Частная (текущий профиль)» установите следующее:
- вкл. сетевое обнаружение (автоматическая настройка);
- вкл. общий доступ к файлам и принтерам;
- откл. парольную защиту.

Изменить параметры общего доступа

Отключить общий доступ с парольной защитой
*
ШАГ 4
На всякий случай на этом же ПК (с расшаренной папкой) откройте компоненты Windows (Win+R, и команда OptionalFeatures) и включите поддержку SMB (см. как у меня на скрине).
После перезагрузите компьютер!

SMB
*
ШАГ 5
Теперь переходим к телефону! В своем примере использую обычный аппарат (без специфических функций) с Android 10.
Вообще, пользоваться расшаренной папкой в локальной сети можно разными способами — ниже покажу универсальный. Для этого нам понадобиться приложение 📌CX проводник (ссылка на Google Play). Это приложение позволяет удобно работать с большим числом файлов на разных типах накопителей (в т.ч. и в лок. сети).
После того, как запустите «CX проводник» — перейдите во вкладку «Сеть / новое место» — затем кнопка «Удаленные подключения / локальная сеть». См. скрин ниже. 👇

CX проводник — локальная сеть
Если ваш компьютер включен и подкл. к этой же сети, что и телефон (прим.: к тому же Wi-Fi роутеру) — вы увидите его имя (в моем примере «alex-pc»). Нажав по нему — нужно установить галочку на анонимный вход и кликнуть по OK. 👇

Анонимный вход
Если все было корректно настроено — перед вами появятся расшаренные папки на этом ПК. Вам останется лишь войти в нужную и начать просматривать… (командовать в ней). Задача решена?! 😉
Примечание: в дальнейшем настраивать более ничего не нужно. CX проводник запомнит имя этого ПК и позволит открывать расшаренные на нем папки, как только он будет включен!

Всё! С телефона можно работать с папкой на ПК
Сравнительно часто при попытке открыть расшаренные папки на ПК — можно увидеть ошибку «Отказано в доступе». Как правило, она возникает из-за того, что в настройках сети Windows не откл. парольная защита (см. шаг 3 // либо после ее отключения ПК не был перезагружен!).

Отказано в доступе // пример ошибки
*
На сим пока всё… Дополнения по теме — приветствуются в комментариях.
Успехов!
👋
1 звезда
2 звезды
3 звезды
4 звезды
5 звезд
Большинство Android-устройств вы можете подключить к Интернету через LAN-кабель. Как это сделать самостоятельно без сложных настроек, мы покажем в данном руководстве.
Если вы намерены использовать кабельное подключение своего смартфона или планшета к Интернету, то вам необходимо сначала узнать некоторые требования к устройствам для LAN-соединения. И первое, что нужно выяснить, поддерживает ли ваш телефон так называемый OTG-адаптер.
- Не все Android-смартфоны поддерживают OTG. Проще всего это узнать, загрузив приложение «USB OTG Checker». После того, как вы его установите, запустите приложение и нажмите на «USB OTG System», а затем на «Result», после чего вам будет показано, совместим ли ваш смартфон с OTG.
- Далее вам необходимо проверить, установлен ли Ethernet-драйвер. Эту информацию можно найти в руководстве по эксплуатации устройства, либо обратившись к производителю. Но вы также можете узнать об этом через настройки. Для этого перейдите в настройки на вашем Android-смартфоне и откройте здесь «Подключение и общий доступ». Посмотрите, есть ли здесь опция «Другое». Если это так, убедитесь, что вы в данном разделе можно найти опцию «Ethernet».
- Если эти условия не выполняются, то вы не сможете создать подключение через Ethernet-кабель.
Подключаем Android-смартфон через LAN-кабель: как это делается
Ethernet-функция в принципе интегрирован в систему только начиная с Android 3.1. Для того, чтобы следовать данной инструкции, вам понадобится как минимум Android 4, чтобы приложения работали правильно.
- Если Ethernet-режим производителем предусмотрен, вам нужны права суперпользователя на вашем смартфоне.
- Затем вам понадобятся приложения «BusyBox», «Root Checker» и «ADB over Ethernet». Последнее приложение активирует правильные настройки, чтобы вы могли получить доступ к интернету по локальной сети.
- С аппаратной сторона вам понадобится OTG- кабель и адаптер USB/LAN. Убедитесь, что кабель OTG совместим со смартфоном.
- Если у вас есть все необходимые кабели и, соответственно, адаптеры, вы можете начать подключение. Для этого сначала отключите Wi-Fi на Android- устройстве и, при необходимости, мобильные данные. Теперь подключите OTG- кабель к смартфону/планшету. Затем вы можете подключить Ethernet-адаптер и подключить LAN-кабель к нему.
- В приложении «Ethernet» выберите «Enable».
- Теперь ваш смартфон должен подключиться к LAN-сети.
- Если ваше устройство не создает подключение к локальной сети, хотя на самом деле оно должно работать, возможен такой случай, что разъем вашего смартфона/планшета выдает слишком мало энергии. В этом случае может помочь USB-концентратор с дополнительным источником питания. Просто подключите его между OTG-кабелем и USB/LAN-адаптером.
Совет: если вы хотите подключить Android- устройство к локальной сети, чтобы использовать его в домашней сети, у вас есть еще один вариант. Вы можете создать точку доступа Wi-Fi с помощью вашего ПК/ноутбука — для компьютеров Windows рекомендуется использовать такое бесплатное программное обеспечение, например, как «mHotspot». В этом случае, конечно, необходимо, чтобы ваш компьютер был подключен к интернету через локальную сеть.
Читайте также:
- Какой LAN-кабель выбрать для домашнего использования?
- Идеальная домашняя сеть
Итак, начнем.
Обмен файлами через локальную сеть.
Способов сделать это весьма много, но все они примерно одинаковы. Я же опишу способ при использовании X-plore.
1. Открываем X-plore, раскрываем пункт LAN, и находим Add server.
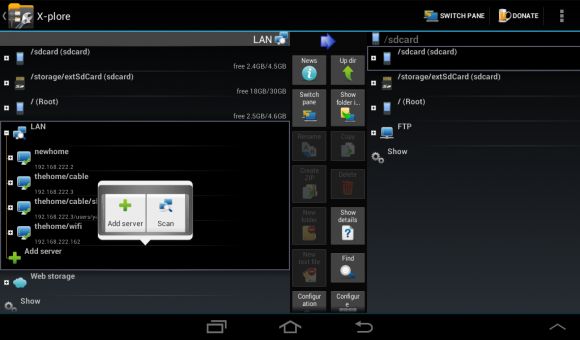
Теперь мы можем либо просканировать сеть, нажав на Scan, либо вручную ввести настройки, выбрав Add server. Опишу здесь последнее.
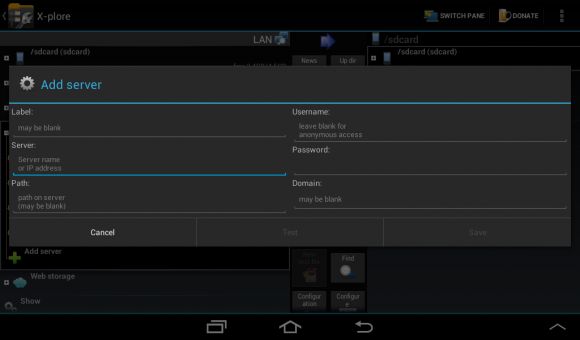
Мы видим окно с полями для ввода.
2. Теперь нам нужен IP компьютера внутри локальной сети. В Windows зажимаем клавишу Windows и R, и вводим cmd. В появившимся окне вводим ipconfig /all. Жмем Enter.

И вот что мы видим. Ищем пункт Адрес IPv4. Цифры справа — это и есть наш IP.
3. Возвращаемся к X-plore. В поле Server вводим полученный IP-адрес. Также можно ввести имя компьютера в Label и путь к нужной папке, в поле Path, например: users/*имя_пользователя*/Documents.
Возможно, X-plore потребует логин и пароль, для чего вводим их в Username и Password соответственно.
Жмем Test. Если ошибок нет, то через секунду мы должны увидеть сообщение Server OK. Сохраняем, нажимая Save. Все, с X-plore мы закончили.
4. А теперь нам нужно сделать общую папку. В качестве примера у нас будет папка OpenTTD.
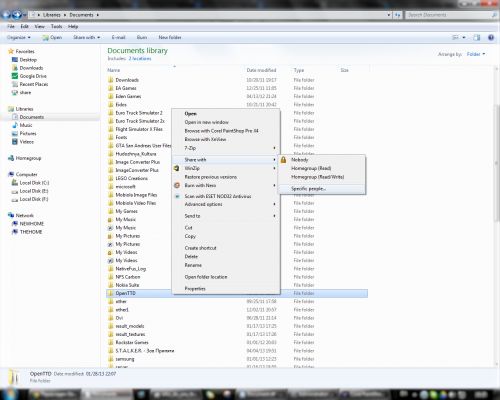
Выбрав папку, кликаем правой клавишей мышки — пункт Разрешить общий доступ для, подпункт Конкретные люди.
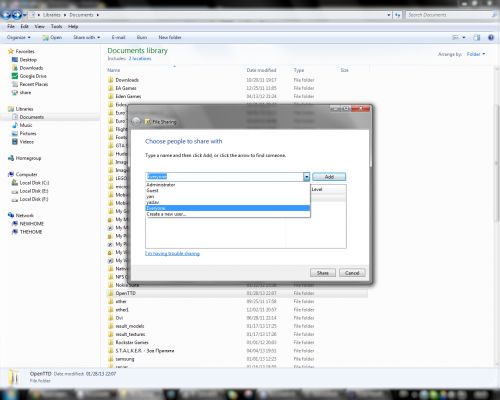
В строке выбираем Со всеми. Жмем Добавить и Разрешить общий доступ. Ждем какое-то время, пока оно закончит свое дело, затем в обновившимся окне нажимаем Готово.
Теперь все.
Управление компьютером через Android.
Срочно нужен компьютер, а у вас под рукой только планшет? Не проблема. Воспользуемся приложением Jump Desktop.
1. Настроим подключение.
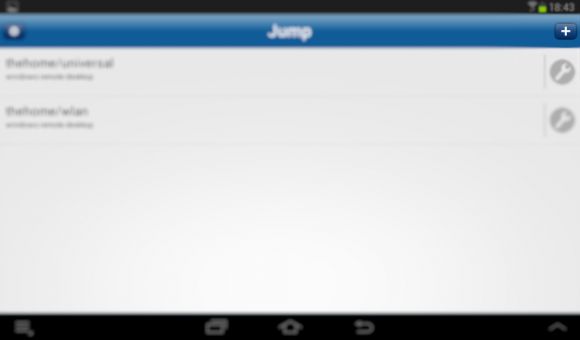
Жмем на иконку «+». В окне вводим имя компьютера, затем жмем Save.
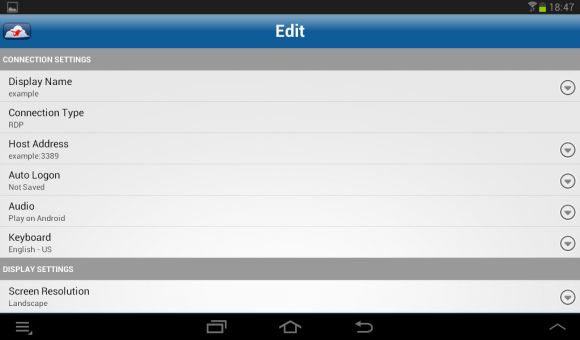
Перед нами куча настроек. Нам сейчас больше всего важен один параметр — IP-адрес. Можно ввести как IP внутри локальной сети, так и «общий». Чтобы узнать последний, посещаем этот сайт.)
Жмем на Host Address и вводим IP.
И с этим мы закончили.
И напоследок рассмотрим управление Android’ом через ПК. Все, что нам надо — приложение AirDroid на устройстве и веб-браузер на компьютере.
1. Открываем AirDroid, в адресной строке браузера на ПК вводим 192.168.222.161:8888.
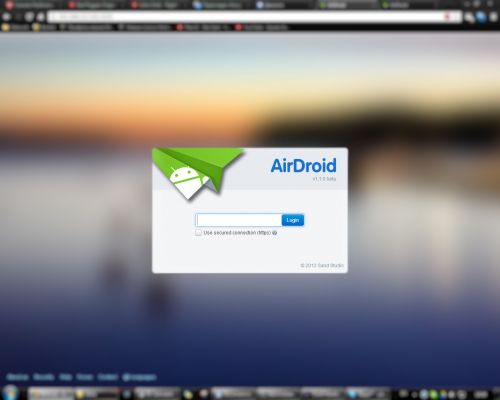
2. В браузере вводим код (указан на скриншоте снизу). Для каждой сессии генерируется новый код.
Вот что мы должны увидеть в итоге:
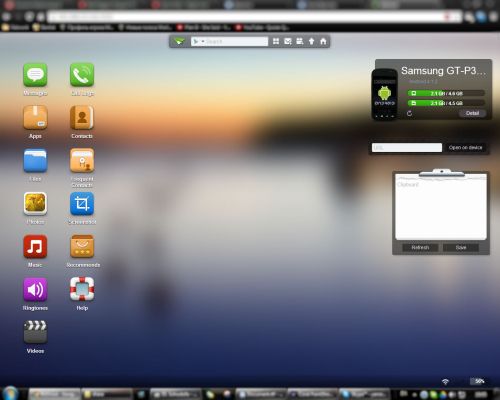
И на этом все.
Заранее извиняюсь, если названия действий не совсем совпадают с русской версией Windows.
Апрель 17
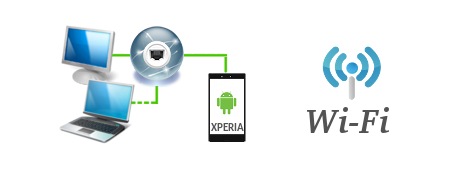
Нередко пользователи задумываются о переносе своих файлов со смартфона на компьютер через Wi-Fi и обратно. Такой подход позволяет получить быстрый доступ к удаленным носителям, при этом отпадает необходимость использования Bluetooth или USB-кабеля.
В данном руководстве мы опишем как это реализовать:
1) Подключение смартфона к жестким дискам ПК на Windows;
2) Общие принципы создания домашней локальной сети (LAN).
Подключение Android-смартфона к LAN
Итак, вот что нам потребуется:
— Мобильное устройство (в моем случае смартфон Sony Xperia);
— Android-приложение ES Проводник;
— Компьютер, к жестким дискам которого мы будем подключаться;
— Роутер, к которому подключены компьютер и Android-смартфон;
Предполагается, что мобильный телефон у вас уже подключен к роутеру через Wi-Fi, так как это тема заслуживает отдельного разговора, рассматривать её в рамках этой статьи не будем. ES Проводник является одним из наиболее популярных приложений для работы с файлами, которое умеет работать с удаленными сетями из «коробки». Устанавливаем его через Google Play на мобильный телефон с системой Android. Открываем приложение и переходим на вкладку «Сеть > LAN». Нажимаем «Scan» для запуска поиска смартфонов в нашей локальной сети. Если они не все определились, то возможны проблемы с открытием доступа к папкам и файлам на компьютерах. Также рекомендуется задать вручную IP-адреса мобильных устройств и добавить их в ES Проводнике самостоятельно, кликнув кнопку «Создать».
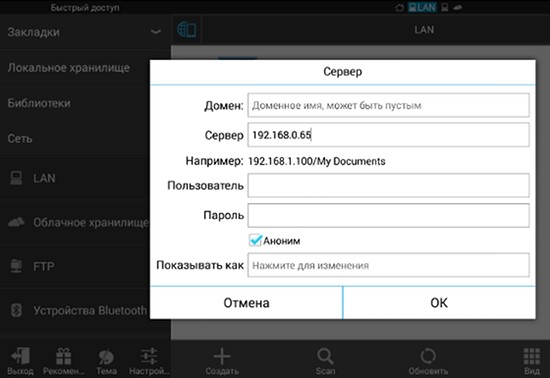
Настройка локальной сети
Обычно при подключении через роутер проблем не возникает, всё происходит автоматически, выдаются динамические IP-адреса для каждого устройства. Но важно, чтобы все ваши компьютеры находились в одной рабочей группе. Как это сделать? Заходим в «Панель управления > Система», ищем раздел «Имя компьютера, имя домена, имя рабочей группы» и жмем «Изменить параметры» и снова «Изменить». В поле «Рабочая группа» пишем «WORKGROUP». После чего жмем «OK» и перезагружаем ПК.
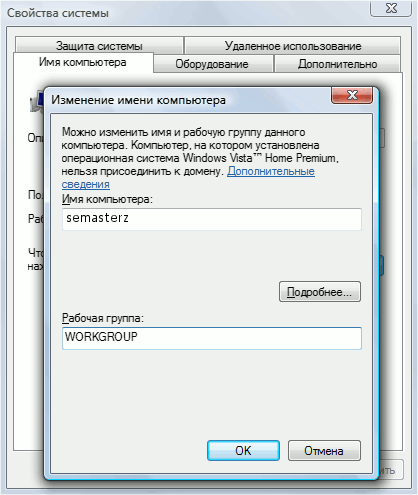
Общий доступ к файлам
Заходим в «Панель управления > Сеть и Интернет > Центр управления сетями и общим доступом» и расшариваем папки.
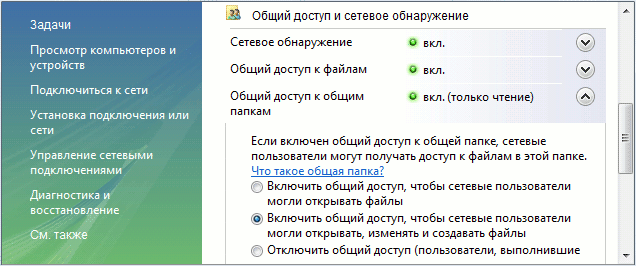
Если по каким-то причинам получаем ошибку про недоступность RPC сервера, то заходим в «Управление (правый клик мышки на иконке «Мой компьютер») > Службы и приложения» и запускаем службы:
Пробуем в EN Проводнике обнаружить наши ПК, если снова неудача, переходим к следующему разделу.
Настройка IP-адресов
При сложностях подключения смартфона в локальной сети рекомендуется прописать его IP-адрес вручную. Занятие это утомительное, но не сложное.
1. Заходим на компьютере в «Панель управления > Сеть и Интернет > меняем вид на «Крупные значки» в правом верхнем углу > Центр управления сетями и общим доступом > Изменение параметров адаптера». Выбираем наше подключение, у меня ноутбук подсоединен к роутеру через Ethernet-кабель («Подключение по локальной сети»), поэтому настраиваю его. Аналогичным образом можно настроить и «Беспроводное соединение».

2. Чтобы упростить себе задачу жмем правой кнопкой мыши по иконке нашего соединения и выбираем пункт «Состояние», в открывшемся окне жмем кнопку «Сведения».
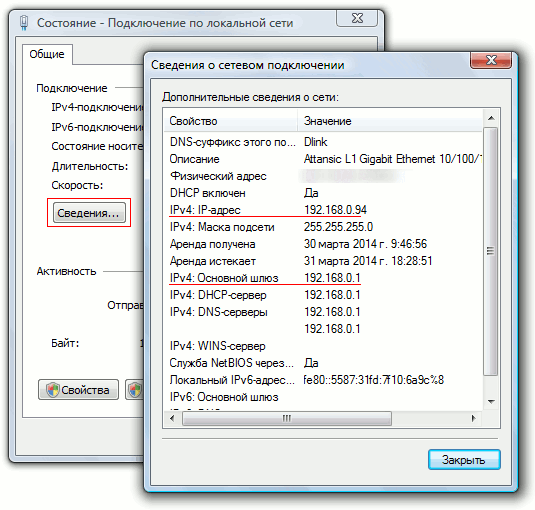
Интересуют нас текущий IP-адрес компьютера и основного шлюза. Они нам понадобятся в следующем пункте. Оставляем пока это окно открытым.
3. Снова кликаем правой кнопкой мыши на «Подключение по локальной сети» (пункт 2). В списке выбираем «Свойства». И переходим к свойствам «Протокол Интернет версии IP (TCP/IPv4)». Вводим значения из окна «Сведения», которые мы оставляли открытым ранее. Замечу, что основной шлюз должен быть одинаковым у всех подключенных смартфонов, а вот последнее число в IP-адресе должно отличаться. Например, 192.168.0.94; 192.168.0.4; 192.168.0.12 и т.д.
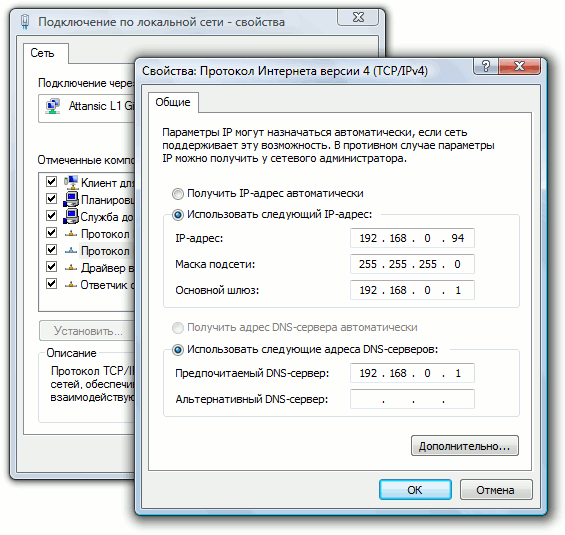
Вот, в принципе, и всё настроено. Повторяем, в данном материале рассмотрен лишь типовой пример, потому как разнообразие вариантов организации сеток и подключаемых устройств велико. Например, я в домашней сети настроил подключение со своих устройств к сетевому медиацентру с большим жестким диском, используя его как основное хранилище данных. Проводами подключил все ПК к роутеру, а подсоединение смартфона осуществляю через Wi-Fi. Если у вас все же возникнут проблемы с настройкой, пишите в комментариях, попробуем разобраться.
- 1654 просмотра
