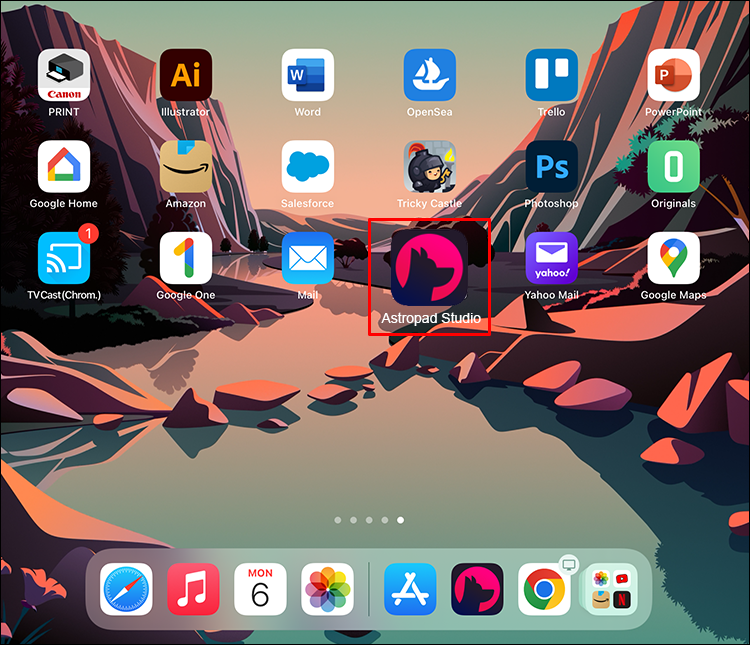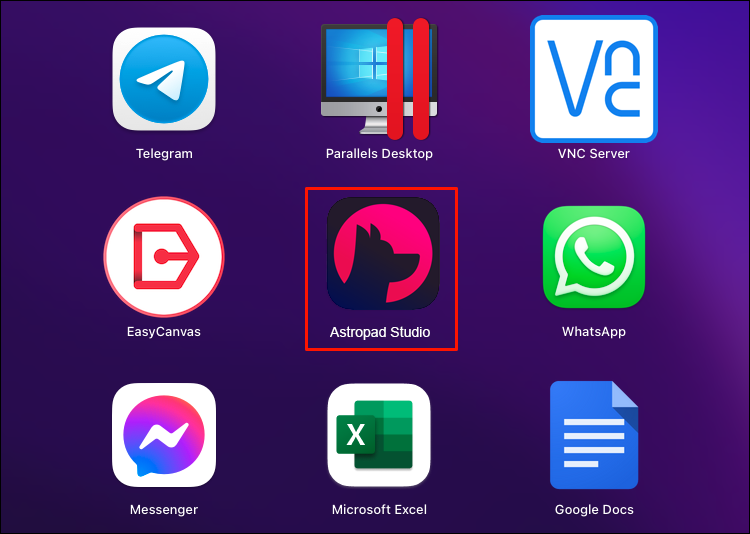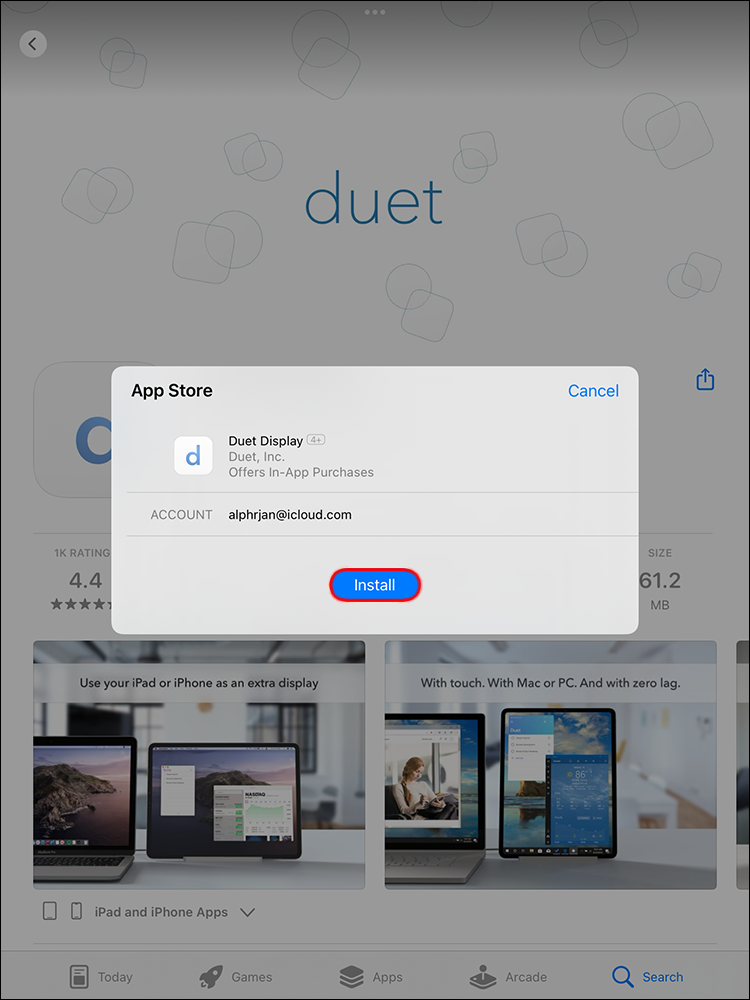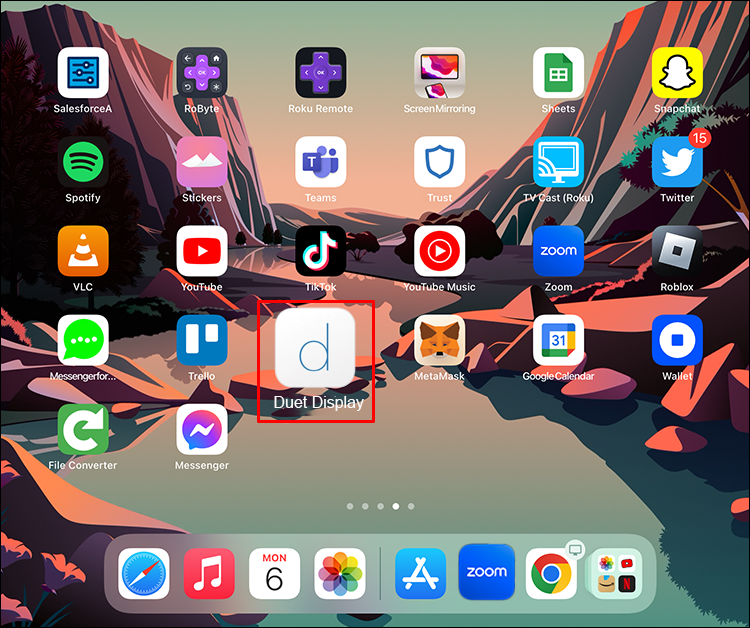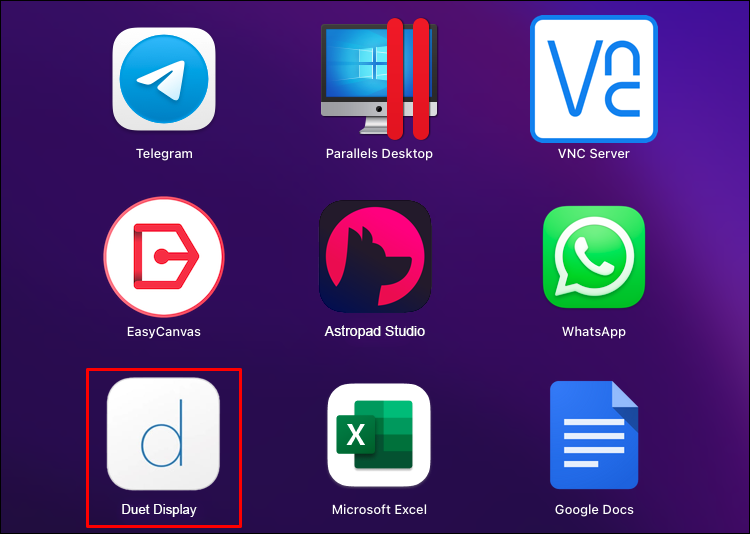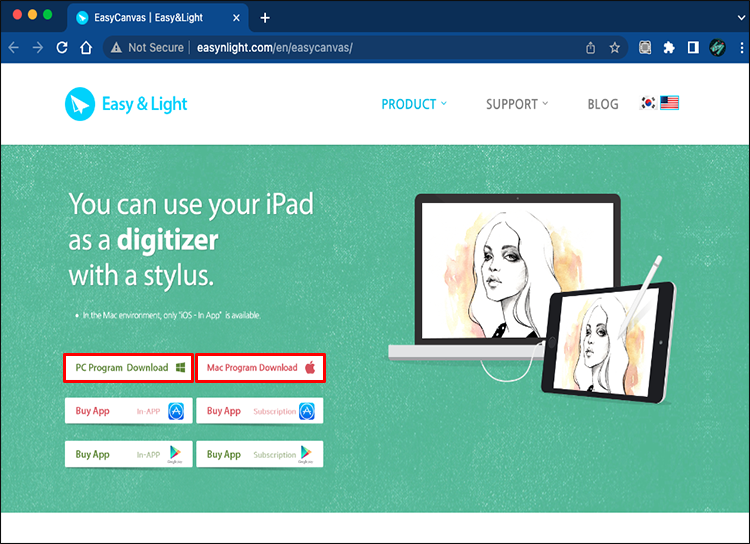1. What to Know About the iPad and Connectivity to Computers
Can I use an iPad as a drawing tablet for PC? Yes! Can you use an iPad as a drawing tablet for Mac? That’s a yes too! Can you use an iPad as a drawing tablet? Yes, and you have many options.
However, it’s important to note some specifics here, as that yes can be conditional. Let’s cover the basics:
Different iPad Models Have Different Capabilities
It’s important to note that not all iPads can do the same things. This is especially true if you have an older model. Here are some things you’ll want to note:
- You’ll need to know which model of iPad you have. This is essential, especially if you don’t have an Apple Pencil yet. You will also need to know this information to gauge compatibility with different connectivity software.
- If your iPad doesn’t work with an Apple Pencil (or you don’t have one), you still may be able to use your iPad for screen mirroring. While drawing might not be an option, it can make for a really nice extra display!
There Are Two Apple Pencils: 1st and 2nd Generation
What if you have an iPad, but you don’t have an Apple Pencil yet? Make sure you get the right one, especially if you’re thrifty and you buy things renewed or used.


The Apple Pencil 2nd Generation works with:
- iPad Mini (6th generation)
- iPad Air (4th generation and later)
- iPad Pro 12.9-inch (3rd generation and later)
- iPad Pro 11-inch (1st generation and later)
The Apple Pencil 1st Generation works with:
- iPad Mini (5th generation)
- iPad (6th, 7th, 8th, and 9th generation)
- iPad (10th generation—but requires an adapter)
- iPad Air (3rd generation)
- iPad Pro 12.9-inch (1st and 2nd generation)
- iPad Pro 10.5-inch
- iPad Pro 9.7-inch
You can find this information, as well as more on Apple Pencil compatibility, on Apple’s official website.
There are, however, third-party styluses out there for iPad as well. We won’t cover them in this tutorial. However, knowing your iPad model will be essential for determining if any of these alternatives to the Apple Pencil will work for you.
How Do I Know Which iPad I Have?
If you’re unsure of your iPad model, there’s an easy way to figure that out.
- On the back of your iPad, you’ll find a model number.
- You can also find this information in your iPad’s Settings. Tap General, and then tap About. Your model number will be located here.
- Once you’ve found the model number, you can use that number to look up your iPad model on Apple’s official website.
Once you know the model of iPad that you have, you can also look up a listing of all of its technical specifications on Apple’s official website.


The iPad and Connectivity to Your Computer
It’s important to note that connectivity often requires third-party software.
For example, the iPad does not have built-in compatibility with PCs to act as a second display. Third-party software for this connectivity is also available for Mac. In addition, we’ll take a look at Sidecar, an option that is native for Mac users.
What About Pressure Sensitivity and the Apple Pencil?
So what is pressure sensitivity? Pressure sensitivity refers to your tablet pen’s ability to detect the pressure you put on the pencil while you’re drawing. So, for example, the input will vary depending on whether or not your draw lightly or press down hard.
Can you use an iPad as a drawing tablet with pressure sensitivity? Yes, if you have compatible tools, both for PC and Mac. This isn’t a case where you’ll be stuck with basic input with no sensitivity. Great news, right?


Connecting Your iPad to Your Computer vs. Procreate
If your goal is to draw on your computer, you might be wondering which is better: drawing with your iPad as a drawing tablet or using an iPad native application like Procreate?
Honestly, I think both have their pros and cons. I often draw in Procreate and then jump to Photoshop, for example—having both tools at my disposal is a benefit. If I’m drawing in Photoshop and I don’t have my other tablet handy, it’s very convenient to just pick up my iPad to continue my work. Likewise, if I’m sketching on the go without my computer, Procreate is very handy.
Curious about Procreate? Check out this introduction.
Connecting Your iPad to Your Computer vs. a Wacom Tablet
You might also be wondering: can an iPad replace a Wacom tablet? Is it better than other onscreen displays like a Wacom Cintiq? Personally, I think it depends on what you’re looking for and your personal preferences.
I personally love Wacom’s drawing pens—they tend to have a padding and push to them that feel very natural, as opposed to the Apple Pencil, which is quite hard and has no give. Wacom tablets often have a very natural tooth too (a texture to the drawing surface). Some artists prefer this to the iPad’s glass-like surface.


You can, however, customize your iPad drawing experience. For example, I use a paper-like screen protector on my iPad to give the surface texture some of that tooth that I enjoy. I also use Apple Pencil accessories, like a pen grip, to make the experience less firm on my hands. It’s also very handy to pick up my iPad and connect it to my Mac if I need to make some quick adjustments to an illustration—as opposed to going to my main workstation and pulling out my large Cintiq, which can be rather cumbersome.


Ultimately, your iPad can act as a touch-sensitive screen display for drawing on both Mac and PC. As a long-time digital artist, I’m impressed with how far this iPad compatibility has come.
2. Applications to Connect Your iPad to Your Computer (PC and Mac)
Here is an overview of some of the more popular applications you can use to connect your iPad to your computer. In most cases, you will need to download these applications to both your iPad and your computer in order for them to work.
In addition, you will need a means of connecting your devices. Some of these applications can do so over WiFi, but depending on your connection, you may prefer a wired connection.
EasyCanvas (PC and Mac)


Price: Free Trial for 3 Days, US$11.99 One-Time Purchase
EasyCanvas is just that—it is straightforward and very easy to use. Installation is a breeze, both on Mac and PC. While there are settings you can customize, EasyCanvas is very much ready to use, right upon default installation. It works both with a wired connection and with WiFi enabled.


Keep in mind that you can use EasyCanvas in a variety of ways beyond a drawing tablet too. Use it as an additional monitor. Use it to share content with others. It’s a handy, easy-to-use tool at a very affordable price.
Duet Display (PC and Mac)


Price: 14-Day Free Trial, wide variety of subscription plans, based on features—$60 per year or US$11 per month subscription that includes Pressure Sensitivity, $250 One-Time Purchase
Duet Display is a more expensive option, but it does have some extra bells and whistles. It has a large variety of subscription plans, so you don’t need to get features you won’t need. However, if you’re planning to use your iPad as a drawing tablet, you’ll probably want to make sure you get the package with pressure sensitivity included.


Duet Display has a 14-day free trial, which is plenty of time to give the application a try. This is another one that works with both PC and Mac. In fact, it can even connect between ten different devices, which is pretty awesome.
Astropad Studio (PC and Mac)


Price: 14-Day Free Trial, US$79.99 Yearly or US$9.99 Monthly Subscription
Astropad Studio is one of the more expensive options on this list, but it’s packed with features. Customizable sidebar shortcuts make working on the iPad super convenient—no need to stay close to your computer keyboard to maintain your workflow.


You can also adjust your pressure curve, which will affect the pressure sensitivity when you’re drawing. Astropad is an excellent choice for professionals looking to incorporate their iPad into their desktop workflow. It also has a 14-day free trial, so it’s free to give this one a try.
Apple Sidecar (Mac Only)


Price: Free, Included with Mac and iPad Operating Systems
Sidecar is a cool alternative because you don’t need to download any third-party software to get things up and running. Make sure to check the official system requirements from Apple if you’d like to give Sidecar a try.
Sidecar is a really quick and easy way to either mirror your desktop or use it as a separate display. With Sidecar, I could easily open some of my illustrative work in Adobe Photoshop and continue drawing with my Apple Pencil—it even has pressure sensitivity. Convenient, right?
3. How to Use an iPad Pro as a Drawing Tablet for PC or Mac
So how can I use an iPad as a drawing tablet for PC or Mac? Want to connect an iPad to a PC for drawing? It’s a lot easier to do than you might think! Let’s walk through connecting an iPad to a PC or Mac.
Again, you could use any of the software we just reviewed. Choose your favorite! I’ll work with EasyCanvas in this demonstration.
Note, EasyCanvas can use WiFi or a wired connection. I used a USB-C wire to connect my PC/Mac and iPad—it made setup a breeze. Afterwards, I could easily switch to WiFi. If you have trouble connecting wirelessly, give this a try!
Since EasyCanvas is also available for Mac, this process applies to Mac users too.
Step 1
First, you’ll need to download EasyCanvas on your computer. This is as simple as going to the EasyCanvas website and choosing the right link. Make sure to choose the one that applies to your operating system.


Step 2
Once you’ve downloaded the software on your PC or Mac, install it on your computer. It’s a program that will largely run in the background. I tried it on both platforms and didn’t have to fuss with any settings—it was a very simple installation.
However, it does have a simple settings panel (EL Display Hub) that you can use to help you get set up and customize your experience. Here’s what it looks like on a PC:


Step 3
Then, you’ll need to install EasyCanvas on your iPad. To avoid confusion, I viewed the official site from my iPad and used one of the official links.
One of the reasons I enjoyed EasyCanvas was the ease of getting started. The free trial requires no signup outside of the typical App Store installation, and you can jump right in and try it for three days.
Here’s what the app looks like installed on my iPad. Just tap the app to open it and get started.


Step 4
Here’s what it looks like when you first open up the EasyCanvas app. If you get stuck, it has a handy tutorial you can tap on, right here on the start screen. It will help you get set up.
I simply plugged my iPad directly into my computer (it worked the same both on PC and Mac) with a USB-C cable. It was that simple. However, you can also do so with WiFi and Bluetooth enabled.


Step 5
And there you have it! Here’s a screenshot of me drawing in Adobe Photoshop, on my PC, from my iPad! It was simple and without lag. Drawing with my Apple Pencil, I could achieve the kind of pressure sensitivity I need when drawing in Photoshop.


Step 6
When you’re ready to stop using your iPad as a drawing tablet, it’s as simple as closing the app on your iPad. Just like that, you’re disconnected. If you want to reconnect, it’s as simple as opening the app once again. It’s very user-friendly, especially if you opt to establish a connection via WiFi.
I also tried EasyCanvas both on PC and Mac—with an installation on each. Connecting to different computers was simple, especially when using a wired connection.
4. How to Use an iPad Pro as a Drawing Tablet for Mac
Next, let’s talk about a shortcut—how you can use an iPad Pro as a drawing tablet for Mac. This walkthrough will show you how to do it simply and easily. However, remember, there are several options when it comes to how to use an iPad as a drawing tablet for Mac.
You can try any of the applications we reviewed earlier in this tutorial. In this demo, we’ll walk through using Sidecar, which most Mac devices already have built in. It’s an easy way to connect to your iPad.
Step 1
Many current Mac computers and iPads can take advantage of a feature called Sidecar. It allows you to easily use your iPad as a second screen with just the click of a button! Not only that, it recognizes the Apple Pencil while in use. You can check out the full requirements to use Sidecar on Apple’s website.
One way to start up Sidecar is from the Control Center Modules at the top of the Mac system menu. Simply click on Screen Mirroring to continue.


Step 2
From the resulting menu, you’ll want to select your device. It’s essential that you are signed into your Apple ID on both your Mac computer and your iPad. Then, you can choose what kind of mirroring you’d prefer: extending your display or mirroring your display.
Here’s a look at my iPad mirroring my Mac desktop’s display. I drew this in Adobe Photoshop, with my Apple Pencil—and I had plenty of pressure sensitivity to get variation in my brush strokes.
Personally, I love the convenience of Sidecar. However, I did find that the third-party apps offered some extra bells, whistles, and settings that made them worthwhile.


Now You Know How to Use an iPad Pro as a Drawing Tablet for Mac or PC
Which option do you think you’ll try out? There are many different apps you can use to turn your iPad into a drawing tablet for PC or Mac. They all have free trials, so perhaps it would be best to give each a test and find out which you prefer!
Want to learn more about creative things you can do with your iPad? Check out these free tutorials, right here at Envato Tuts+.
iPad — настоящая находка для художников. Тонкое и портативное устройство с удобным стилусом позволяет насладиться процессом рисования как любителям, так и профессионалам. А с помощью приложения Astropad Studio iPad можно использовать даже в качестве полноценного графического планшета для компьютера, но до недавних пор только на macOS. Лишь совсем недавно эта утилита получила поддержку Windows, правда, пока лишь в виде временно бесплатной бета-версии с кодовым названием Project Blue. Я протестировал её и готов поделиться своими впечатлениями.
Возможности Astropad
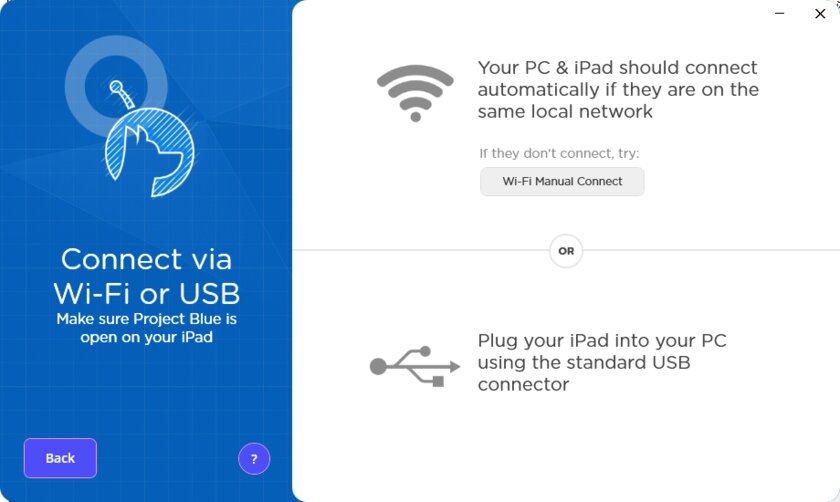
Как и версия для macOS, Astropad эмулирует работу полноценного графического планшета. Не нужно скачивать плагины и драйверы — достаточно установить и запустить приложение на iPad и компьютере. Подключиться к планшету можно двумя способами — по USB и по Wi-Fi. В случае последнего, крайне желательно иметь роутер с поддержкой частот 5 ГГц и стандарта 802.11ac, чтобы избежать задержек и улучшить качество передаваемой картинки.
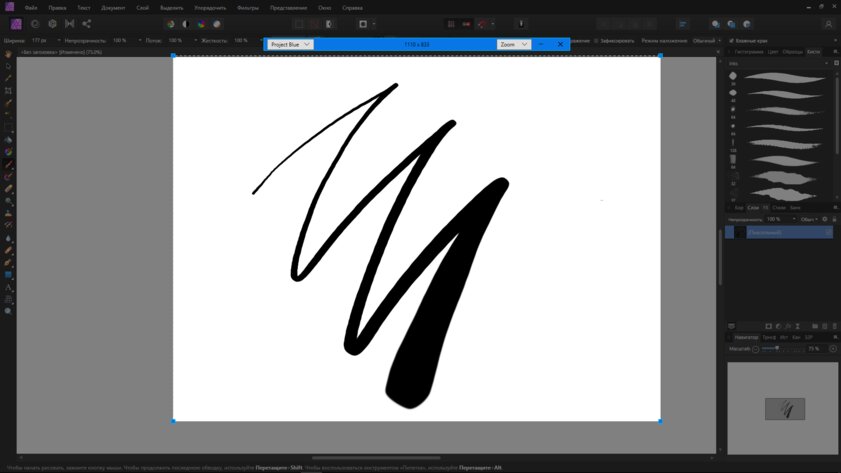
После установки приложение позволяет выбрать зону для рисования. Таким образом, можно транслировать на iPad не весь экран вашего ПК, а лишь часть, например холст в Adobe Photoshop. Также это можно делать и не прикасаясь к компьютеру, удерживая красную кнопку и нажав на кнопки смены масштаба.
Чтобы сделать использование гораздо удобнее, разработчики добавили жестовое управление. Если удерживать палец на экране и начать рисовать — включится ластик. Тапнув двумя пальцами можно отменить действие, а тремя — повторить. Щипком двумя пальцами можно двигать и менять масштаб холста.
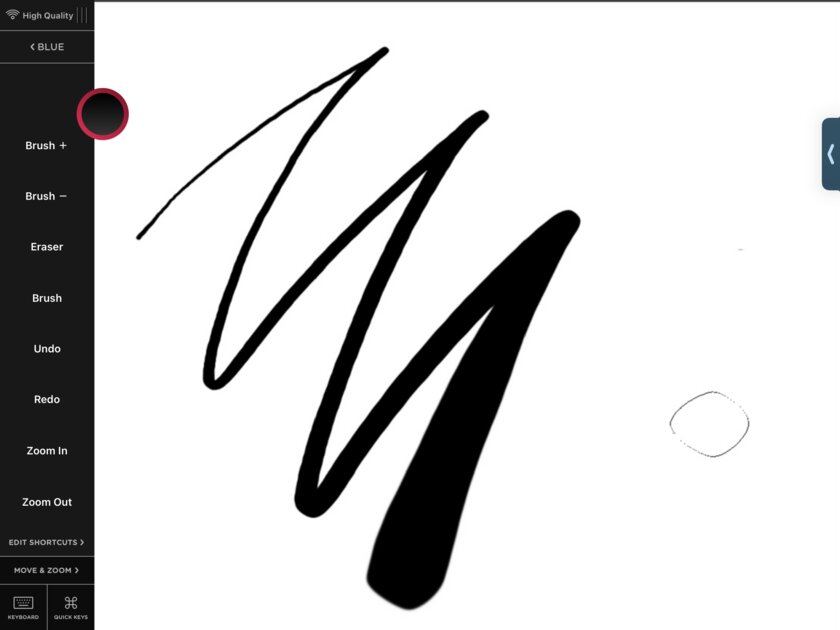
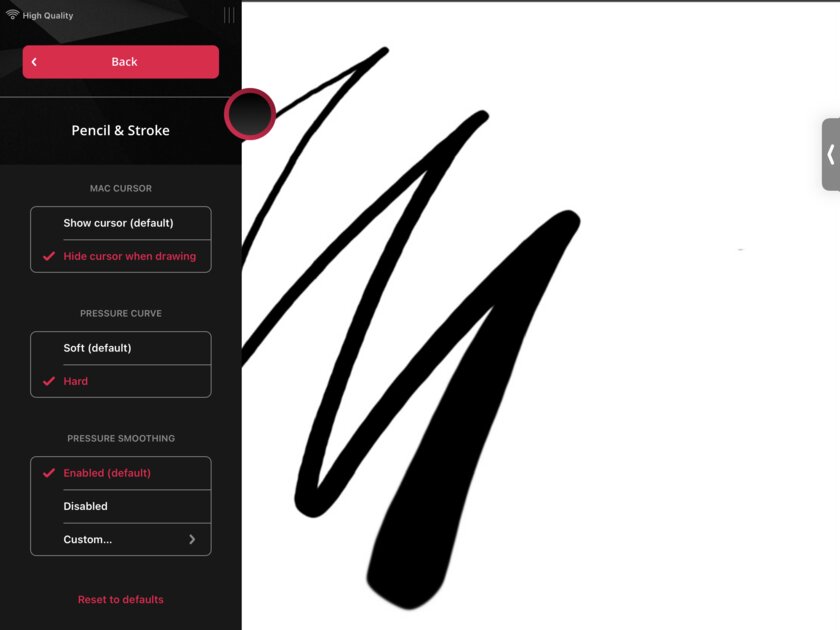
Отличным дополнением стало боковое меню с быстрыми действиями. В него можно вынести шорткаты вроде добавления слоев, изменения размера кистей или отмены/повтора. Кроме этого, внизу расположена кнопка вызова экранной клавиатуры и клавиш-модификаторов.
Настроек у приложения немного. Так как Astropad для Windows лишь на ранней стадии разработки, доступен далеко не весь функционал из приложения на macOS. Например, настройка силы нажатия Pencil тут неполноценна и предлагает на выбор лишь два профиля: с высокой чувствительностью и низкой. Не хватает возможности настройки шорткатов, которая есть на macOS, а про настройки под каждое приложение и говорить не приходится.
Как работает Astropad на Windows
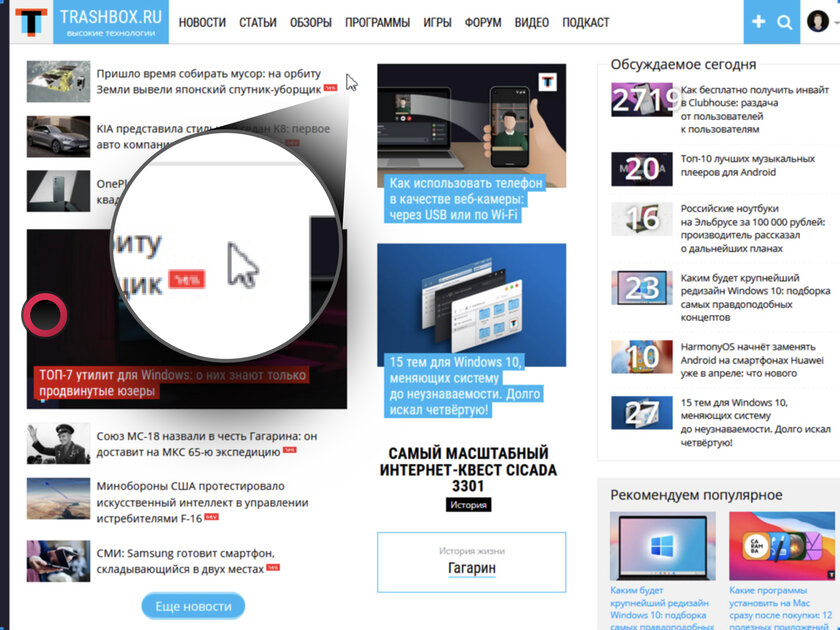
И вот мы перешли к самому главному — работоспособности приложения. Неудивительно, что бета-версия распространяется бесплатно — качество реализации пока оставляет желать лучшего. Изображение очень смазанное, спасает лишь трансляция всего экрана, а не определённой зоны. Но рисовать в таком режиме практически невозможно — уж слишком всё мелко.
К качеству самого соединения претензий нет. Задержка минимальна даже при беспроводном соединении. Как показывает сама утилита, она составляет всего 7 мс, в чём я лично не сомневаюсь. Также нет никаких разрывов или подлагиваний — всё плавно и быстро.
В целом, проблемы с изображением обязательно должны поправить. Однако, у этой утилиты есть один важный и критический для многих недостаток, который устранить уже вряд-ли выйдет, — приложение поддерживает только Windows 10.
Итог
Как и ожидалось, утилита в текущем виде очень сырая и не готова к использованию на постоянной основе. Но не стоит забывать, что это бета-версия и к релизу все недостатки уже будут исправлены. К слову, попробовать Astropad для Windows можно сейчас, причём совершенно бесплатно, загрузив с официального сайта.

It’s surprisingly easy to use an iPad as a drawing tablet with a PC. There are all sorts of reasons why you might own an Apple iPad and a Windows PC – not least that PCs are a good deal cheaper than MacBooks. You might therefore be wondering if there’s a way to make the two talk to each other, and the good news is that there is.
iPads make for great digital art devices by themselves – an iPad Pro can be the best drawing tablet you can buy without ever needing to get near a computer. However, you might want to hook it up to your PC for workflow reasons, or to get a Windows drawing app working on your iPad – and that’s where this guide comes in.
Daily design news, reviews, how-tos and more, as picked by the editors.
Thank you for reading 5 articles this month* Join now for unlimited access
Enjoy your first month for just £1 / $1 / €1
*Read 5 free articles per month without a subscription
Join now for unlimited access
Try first month for just £1 / $1 / €1
Jon is a freelance writer and journalist who covers photography, art, technology, and the intersection of all three. When he’s not scouting out news on the latest gadgets, he likes to play around with film cameras that were manufactured before he was born. To that end, he never goes anywhere without his Olympus XA2, loaded with a fresh roll of Kodak (Gold 200 is the best, since you asked). Jon is a regular contributor to Creative Bloq, and has also written for in Digital Camera World, Black + White Photography Magazine, Photomonitor, Outdoor Photography, Shortlist and probably a few others he’s forgetting.
With contributions from
- Ian DeanEditor, Digital Arts & 3D
Would you like to use your iPad as a drawing tablet but miss the speed and power of your PC or Mac? An iPad is the perfect tool for creating digital art with apps like Procreate and Photoshop and using an Apple pencil. However, some creators would also like to have the functionality that comes with a PC or Mac.
There’s a way to get the best of both worlds. You can use your iPad as a drawing tablet while also incorporating the advantages of your PC or Mac. In this article, we’ll discuss how it’s done.
Digital artists can create stunning artwork using an iPad. But as good as it is for creating digital art, some users miss the functionality of their PCs. On the other hand, you may have a Windows-only app on your PC that you’d like to use on your iPad or vice versa for your Mac. Your computer’s display is much bigger than your iPad, so you’ll easily be able to perform detailed work without the necessity of zooming way in on your iPad.
No matter the reason, you can use your iPad as a drawing tablet on your PC or Mac by using a third-party app. We’ll cover a few of the most popular ones.
Astropad
Astropad is a popular app that mirrors your iPad on your PC or Mac. This allows you to solely use your iPad to create artwork while tapping into your computer’s functionality. When you need to switch between tools or change their settings, you can quickly perform these tasks on your computer by using keyboard shortcuts.
Before downloading the necessary apps, make sure that your computer is compatible with Astropad. For the best experience, it’s always a good idea to update your operating system, but here’s what it requires:
- MacOS 10.11, El Capitan or later
- Windows 10 64-bit, build 1809 or later
- iPad iOS 12.1 or later
- Strong Wi-Fi or connecting cable
Setting up and using Astropad is straightforward. Here’s how to do it:
- Download and install Astropad for your iPad.
- Download the app for Mac or PC.
- Connect your iPad to your PC or Mac via the same wireless network or a cable.
- Open the Astropad app on both your iPad and computer.
- Your iPad will now be mirrored on your computer.
Duet Display
If you’re looking for the versatility of using your iPad as a drawing tablet while keeping the functionality of a computer, Duet Display is a good choice. This mirroring app connects your iPad to a PC or Mac. You can view your artwork on your computer’s larger monitor, use keyboard shortcuts, and utilize your iPad solely for creating your digital artwork.
Ensure that the apps are compatible with your devices before downloading. Keeping your operating system up to date is always the best, but here are Duet Display’s basic requirements:
- MacOS 6 or higher
- Windows 10 64-bit or higher
- iPad iOS 7 or later
- Strong Wi-Fi or connecting cable
Setting up Duet Display is fast and only requires a few steps. To do so, follow the steps below:
- Download and install the Duet Display app for your iPad.
- Download and install the app for your computer.
- Connect your iPad to your computer either with a cable or by using the same wireless network.
- Launch the apps on your iPad and computer.
- Your iPad will now be mirrored on your computer.
EasyCanvas
If you’re looking for an easy-to-use app to turn your iPad into a drawing tablet for a PC or Mac, EasyCanvas is a good choice. Setup only takes a few minutes. It’s compatible with both Mac and Windows, however, it doesn’t have a wireless connection option, so you’ll need to use a cable. Once you’ve downloaded the app to your Mac or PC, your screens will be mirrored. This will allow you to use your iPad as a drawing tablet but use your computer for a larger display.
Although not entirely necessary, it’s best to ensure that your computer is running the latest operating system. Here’s what EasyCanvas requires:
- MacOS 10.11 or later
- Windows 10 or later
- iPad iOS 12.2 or later
- Connecting cable
The setup process for EasyCanvas is simple. Here’s how you do it:
- Download and install EasyCanvas on your computer.
- Launch the app on your computer.
- Connect the devices with a connection cable.
- Follow the onscreen instructions to pair the devices.
The Best of Both Worlds
With the addition of an easy-to-use app, you can use your iPad as a drawing table by pairing it with your PC or Mac. These apps allow you to use your iPad for the creative process while giving you a bigger display view on your computer’s monitor. Another benefit is having access to keyboard shortcuts and an easier-to-manage workflow by utilizing your computer’s features.
Have you used your iPad as a drawing tablet on your PC or Mac? Did you use the methods outlined in this article? Let us know in the comments section below.
Have you ever imagined leveraging the powerful capabilities of your iPad for PC or Mac art applications? Your iPad can be more than just your Netflix binge-watching companion. It can transform into a supercharged drawing tablet for your PC or Mac!
This nifty tool, loved by many, including big-name animation studios like Pixar, enables your iPad to mirror your PC or Mac display. It’s all about expanding possibilities for newbies and established artists.
With the advent of software, it’s possible and incredibly efficient. Astropad Studio, renowned for transforming iPads into professional-grade drawing tablets, has revolutionized the digital art scene.
And it doesn’t stop there. You can personalize your workspace, switch tools in a flash with Magic Gestures, and customize pressure curves. Astropad Studio connects via Wi-Fi or USB, promising low latency at 60fps.
It’s your iPad, but supercharged for art! With tools like these, it’s an exciting time to be a digital artist. So, let’s delve deeper into how you can harness your iPad’s power as a drawing tablet for your PC.

Artists love the iPad. It’s portable, versatile, and super handy. But what’s sparked a trend recently is using the combination of the iPad and Apple Pencil as a drawing tablet for PCs or Macs. Digital artists are always looking for better ways to create their masterpieces.
Here’s what they love about the iPad-PC combo:
- Portability: Artists can sketch ideas on the go with their iPad, then refine their work on the PC back in the studio.
- Versatility: With apps like Astropad Studio, iPads can mirror the PC screen, allowing access to robust desktop apps.
- Tactile Experience: Drawing directly on the iPad screen with an Apple Pencil feels more natural than using a mouse or a separate graphics tablet.
These factors drive the demand for iPads as drawing tablets for PCs.
PC vs. iPad: A Brief Comparison
When it comes to creating digital art, both the PC and iPad have their strengths. Here’s a quick comparison:
| PC | iPad | |
| Precision Drawing | ✅ | ✅ |
| Portability | ❌ | ✅ |
| Extensive Software | ✅ | ❌ |
| Tactile Experience | ❌ | ✅ |
| Multiple Monitor Support | ✅ | ❌ |
In essence, using an iPad as a drawing tablet combines the best of both worlds.
Can Any iPad Be Used for Drawing?
Yes, but the experience can differ. iPads supporting the Apple Pencil offer the best drawing experience. However, even without Apple Pencil support, iPads can still be used for drawing with other styluses or your fingers. It’s a versatile tool that caters to everyone, from professional digital artists to hobbyists.
Using an iPad as a drawing tablet for PC provides a blend of portability, versatility, and a tactile drawing experience that’s hard to beat.

Astropad Studio vs. Duet Display: An Artist’s Perspective
In the world of digital art, two big players stand out: Astropad Studio and Duet Display. While both have merits, the user’s needs often determine the best fit. Let’s dive in and compare these two.
Duet Display: The Budget-friendly Option
Duet Display is a budget-friendly option with a limited feature set. Primarily, it acts as a secondary display for your Windows PC or Mac, supporting even iPhones and Android devices.
It boasts:
- Relatively low latency
- Remote desktop functionality
- Affordable price point.
Despite offering gesture controls and productivity tools, it lacks specific customizations for artistic workflows.
Astropad Studio: The Artist’s Companion
Astropad Studio, on the other hand, focuses on turning the iPad into a professional-grade graphics tablet.
Here are a few features that make it a superior drawing pad for artists:
- Customizable Gestures: Astropad Studio allows for custom gestures and shortcuts, so artists can quickly access their favorite tools.
- Low-latency Performance: It ensures a real-time drawing experience without noticeable delay, providing a seamless drawing experience.
- App-specific Workspaces: No matter which app you work in (like Photoshop vs. Clip Studio Paint vs. Blender), Studio will automatically pull in the most popular tools and shortcuts into the sidebar and quick keys – all of which can be customized to your preferences.
The last feature is important for 3D modeling since the programs have specific keyboard shortcuts and tools. Studio is pre-loaded with integration for every major art program across photography, illustration, animation, and 3D.
Catering to the Picky Artist: Custom Workspace Setup
What sets Astropad Studio apart is how it caters to artists’ meticulous nature. It provides custom workspaces within apps, allowing artists to tailor their workspaces according to their preferences.
Artists can also tweak the pressure curves and explore undo/redo gestures. Its high level of customization makes Astropad Studio ideal for professionals looking for equipment-grade tools.
Duet Display offers versatility and a competitive price point. Astropad Studio, meanwhile, excels in providing a customizable, high-quality drawing experience, making it the go-to choice for professional digital artists.

How to Connect PC to iPad with Astropad Studio
Astropad Studio is a great tool for using your iPad as a drawing tablet for your PC. Let’s dive into the step-by-step process of setting up the Luna display.
- Download and install Astropad Studio from the App Store on your iPad.
- Install Astropad Studio on your PC using the installation files from our site.
- Connect your iPad to your PC using a USB cable or Wi-Fi.
- Launch Astropad Studio on both devices. They’ll sync up, and you’re good to go!
iPad Compatibility
Astropad Studio can work with most iPad models, but there are some specifics. Here’s the list:
- All iPad Pros
- iPad Air 2 and later
- iPad Mini 4 and later
- iPad (5th generation) and later
This way, you can convert your iPad into a drawing tablet for your PC. Enjoy creating amazing artwork!
Can You Use iPad as a Drawing Tablet for PC Photoshop?
You definitely can! It’s a great way to draw digitally. Astropad Studio is a tool that allows you to mirror your PC screen on your iPad. And it’s super convenient!
Here’s how you can do it with Astropad Studio:
Here’s how you use it:
- Download Astropad Studio from the App Store.
- Install the companion app on your Mac or PC.
- Connect your iPad to your computer via Wi-Fi or USB.
- Launch Astropad Studio on both devices.
- Once connected, your iPad will mirror your desktop screen.
The cool thing is Astropad supports the Apple Pencil, giving you pressure sensitivity. You can adjust it for precise brushing.

Best iPads for Drawing on a Computer
Looking to elevate your digital art game? You’re in the right place! Let’s talk about the best iPads for drawing on a computer.
Based on user reviews and expert recommendations, these are some of the top contenders:
- iPad Pro 12.9-inch (M2, 2022): This model’s praised as the cream of the crop. With its powerful M1 chip and stunning display, it’s no surprise!
- iPad Air (5th Gen, 2022): Need something more budget-friendly? Consider this option. It’s got solid performance and a great screen.
- iPad Mini (2021): The iPad Mini’s portability and A15 Bionic chip are game-changers for artists on the go.
Let’s not forget the 9th Gen iPad and the iPad Pro 2020 also have their perks.
Can iPad Pro Be Used as a Drawing Tablet?
The iPad Pro’s a standout for drawing. The iPad Pro can rival a professional graphics tablet paired with the Apple Pencil. Artists can’t get enough, whether it’s the iPad Pro’s fast refresh rate, high-quality display, or customization options.
At the end of the day, it’s all about what works best for you. So, consider your needs, budget, and preferences before deciding.

Converting iPad into Graphics Tablet with Astropad Studio
Astropad utilizes LIQUID, its proprietary video technology. The software is designed for demanding creative work, featuring smooth 60 fps performance, GPU support, and optimized battery efficiency. The key to this transformation is a tool called Astropad Studio.
Here’s how you use it:
- Download Astropad Studio from the App Store.
- Install the companion app on your Mac or PC.
- Connect your iPad to your computer via Wi-Fi or USB.
- Launch Astropad Studio on both devices.
- Once connected, your iPad will mirror your desktop screen.
With Astropad Studio, you can use your iPad and Apple Pencil like a professional drawing tablet. It supports high-quality drawing with its proprietary LIQUID video technology. This makes it ideal for sketching, drawing, or writing in desktop apps like Adobe Photoshop and Illustrator.
Ready to Expand Your Creative Horizons With Astropad Studio?
Given the features and the value Astropad offers artists, it’s an investment that pays for itself. Combined with the Apple Pencil, Astropad transforms your iPad into a versatile graphics tablet for both PC and Mac. It offers plenty of benefits, no matter which iPad you choose to use it with.
Astropad is highly customizable. You can tweak pressure curves, use pressure smoothing for a natural drawing experience, use your Apple Pencil, and create unlimited shortcuts for faster operation.
If you’re considering making the most of your Apple iPad in your digital art journey, why not take Astropad Studio for a spin? We offer a 14-day free trial, so you’ve got nothing to lose. Get ready to unleash your creativity!