Оглавление
- 1 Подключение iPad к MacBook
- 1.1 Настройка Sidecar на iPad
- 1.2 Настройка Sidecar на Mac
- 2 Подключение iPad к компьютеру с ОС Windows
- 2.1 Подключение iPad к компьютеру через провод
- 2.2 Как настроить iPad
- 3 Перенос изображения с компьютера на планшет
Если для вашего MacBook или компьютера на базе операционной системы Windows нужен второй монитор, подключите iPad. Это особенно удобно, если вы занимаетесь дизайном, ведете проект или увлекаетесь видеоиграми. В статье расскажем, как присоединить iPad с помощью режима Sidecar для Mac или софта Spacedesk — если используете ОС Windows.
Подключение iPad к MacBook
Благодаря опции Sidecar можно использовать планшет в качестве дополнительного монитора для компьютера Apple. Но перед подключением нужно выяснить, можно ли применить Sidecar для вашего iPad и MacBook. И еще одно важное условие: для входа на iPad и Mac понадобится одинаковый Apple ID.
Для работы Sidecar не нужно проводное подключение. Но чтобы заряд планшета не оказался на нуле во время работы, просто подсоедините девайс к ноутбуку через порт.
Чтобы подключить iPad как дополнительный дисплей к компьютеру, необходимо настроить эти два девайса.
Настройка Sidecar на iPad
Алгоритм действий для планшета:
- Открываем «Настройки» и переходим в «Основные».
- Тапаем на AirPlay и Handoff.
- Включаем Handoff.
Настройка Sidecar на Mac
Алгоритм действий для MacBook:
- Переходим в «Системные настройки» и кликаем на «Основные».
- Выбираем AirPlay и Handoff.
- Запускаем режим Handoff — напротив находится тумблер, который нужно активировать.
- Возвращаемся в «Системные настройки» и нажимаем «Дисплеи».
- Кликаем на кнопку «+».
- Появится список, где выбираем нужный iPad.
Наслаждаемся проделанной работой. Ваш планшет стал дополнительным экраном. При необходимости можно расширить дисплей или дублировать картинку с ноутбука на iPad. Что для этого нужно:
- Заходим на MacBook в «Системные настройки» и кликаем «Дисплеи».
- Находим пункт «Использовать как» и выбираем ту опцию, которая нам нужна.

Подключение iPad к компьютеру с ОС Windows
Чтобы использовать планшет Apple как дополнительный монитор, проделываем следующее:
- Скачиваем софт Spacedesk на оба устройства. Приложение можно найти здесь — загрузка с официального ресурса бесплатная.
- Перед загрузкой выбираем тип/версию операционки.
- Скачиваем приложение для планшета из App Store.
Планшет Apple подключается к компьютеру с ОС Windows через провод или по беспроводному соединению.
Подключение iPad к компьютеру через провод
Для проводного подключения девайса к компьютеру действуем по простой схеме:
- Запускаем Spacedesk на ноутбуке.
- Находим раздел Network Adapters и нажимаем USB Cable Driver iOS.
- Ищем в правой части дисплея USB Cable iOS и ставим напротив галочку.
- Ждем, когда произойдет загрузка.
Для беспроводного подключения понадобится настройка планшета Apple.
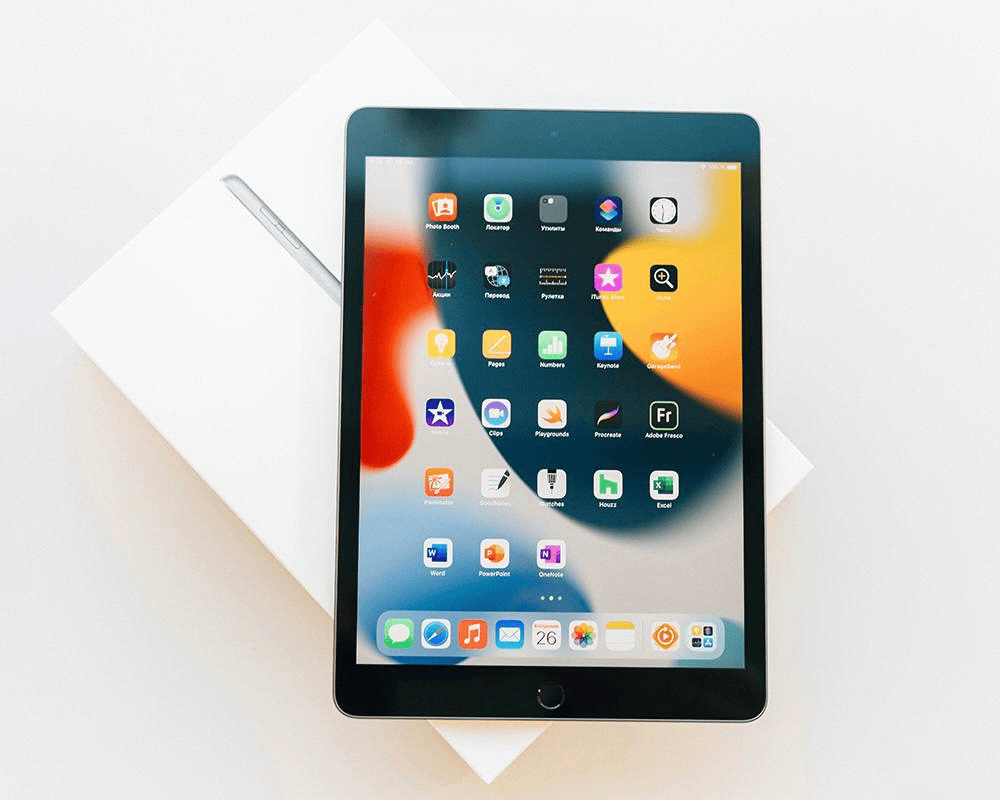
Как настроить iPad
Делаем следующие шаги:
- Скачиваем и устанавливаем Spacedesk. Разрешаем приложению искать нужные девайсы в локальной сети.
- Подключаем оба устройства к одной Wi-Fi сети.
- Заходим в приложении раздел Connect to Primary Machine (Server) и выбираем ноутбук, к которому будем подключать планшет.
Последний шаг — ищем нужный IP-адрес. Ждем, когда установится подключение.
Перенос изображения с компьютера на планшет
Когда вы подключите планшет к MacBook или компьютеру с ОС Windows, рабочий стол девайсов расширится автоматически. Для переноса какого-либо элемента на монитор iPad, просто перетяните окошко или файл за пределы дисплея ноутбука.
Важно. Если используется кабельное подключение iPad к ноутбуку, то элементы на мониторе планшета будут очень маленькими. Для увеличения иконок делаем пару простых манипуляций:
- Правой кнопкой мыши кликаем по монитору планшета.
- Выбираем «Параметры экрана».
- Устанавливает подходящий масштаб.
Если вы использовали все способы, как сделать iPad вторым монитором для Mac или компьютера с ОС Windows, и ничего не получилось — обратитесь к специалистам iSpace. Мы правильно настроим вашу технику, поделимся лайфхаками. А еще у нас можно протестировать девайсы и гаджеты Apple и получить подробную консультацию по выбору.
Произошла ошибка проверьте шорткод
ЧИТАЙТЕ ТАКЖЕ:
Магия Apple: 7 примеров того, как iPad помогает в учебе
Что есть у нового iPad Air М2, чего нет у других планшетов?
Будьте в курсе всегда
Подпишитесь на рассылку и узнавайте первым о новых акциях и спецпредложениях магазина!
У вас много устройств и вы постоянно переключаетесь между ними? Есть решение, которое может облегчить вашу жизнь: использовать iPad в качестве второго screen. Второй screens являются отличным вариантом для людей, которые хотят расширить поверхность просмотра своего компьютера. И iPad — доступный способ сделать это. Вы можете использовать iPad в качестве второго screen с Маком, Windows, iPhone и Android-устройства.
Этот пост в блоге покажет вам how to настройте его и используйте для повседневных задач!
Второй screen может быть невероятно полезным для многозадачности. Это может помочь вам работать быстрее и эффективнее, позволяя открывать несколько приложений одновременно. Вот еще причины, почему вам нужен второй screen:
- Вы можете одновременно открывать несколько документов и приложений. Это позволяет легко копировать и вставлять из одного документа в другой или быстро переключаться между задачами.
- Вы можете следить за своей электронной почтой, уведомлениями или другими важными сообщениями, не переключаясь между приложениями.
- Ты можешь двигаться windows между screens для более удобной настройки работы. Итак, если вы пишете документ на одном screen и вам нужно найти онлайн-ресурсы, вы можете переместить окно с ресурсами на второй экран.
- Вы можете использовать свой iPad в качестве цифровой доски для мозгового штурма, делать заметки и сотрудничать. Это означает, что вам не нужно распечатывать документы для всех участников собрания.
- Вы можете использовать второй screen смотреть видео или презентации, пока вы делаете заметки на своем основном screen. В процессе вы можете отслеживать, что происходит, и убедиться, что вы все получите.
- Вы можете использовать iPad в качестве второго монитора для игр или других приложений, интенсивно использующих графику. Например, вы можете переместить игра на iPad и держите открытым окно с руководством по стратегии или другими ресурсами на главном мониторе.
Теперь, когда вы знаете, зачем вам нужна секунда screen, посмотрим how to настроить его.
Приготовиться
Использовать iPad как второй screen, вы должны убедиться, что он совместим с вашим устройством. Важно отметить, что iPad должен быть запущен iOS 12 или новее, и ваше устройство также должно поддерживать screen зеркальное отражение. В зависимости от вашего устройства вам понадобится Lightning Цифровой AV-адаптер или адаптер HDMI. Как только ваши устройства будут совместимы и готовы к работе, пришло время настроить второй screen.
Как использовать iPad в качестве второго screen для Мака?
Использование iPad в качестве второго screen для Mac это просто. В этом разделе мы поделимся различными способами how to использовать iPad в качестве второго screen для Mac, например, когда у вас есть или нет Wi-Fi, с USB cables и с помощью коляски Apple.
Читайте дальше для более подробной информации.
Как использовать iPad как второй screen через Sidecar от Apple?
Яблоки Коляска мотоцикла функция доступна в macOS Catalina или более поздних версиях. Sidecar — это функция, позволяющая подключить iPad к Mac по беспроводной сети в качестве второго дисплея.
- Во-первых, вы должны убедиться, что ваши устройства находятся в одной сети Wi-Fi.
- Затем откройте Системные настройки на вашем Mac и перейдите к настройкам дисплея, а затем к настройкам Sidecar.
- Выберите свой iPad из списка устройств и выберите опцию «Использовать как второй дисплей».
- Наконец, вы можете перетаскивать приложения и windows с вашего Mac на дисплей iPad.
Без Wi-Fi
Duet Display — это приложение, разработанное бывшими сотрудниками Apple. Это позволяет вам использовать ваш Ipad в качестве второго screen когда у тебя тормозит Wi-Fi. Вот шаги по how to используйте дисплей Duet для зеркалирования вашего Mac на iPad:
- Установите приложение Duet Display из Apple Store на iPad. На своем ПК перейдите на веб-сайт Duet Display и загрузите его бесплатно. Установите приложение на свой Mac, следуя инструкциям.
- Подключите USB-C к Lightning cable с порта USB-C вашего Mac на ваш iPad Lightning port после открытия приложения Duet Display.
- iPad сможет распознавать сопутствующее приложение Duet на Mac и расширять дисплеи.
- Наконец, вы сможете перетаскивать приложения и windows с вашего Mac на дисплей iPad.
Как использовать iPad в качестве второго дисплея для Windows?
Использование iPad в качестве второго screen для Windows является относительно простым. В этом разделе мы опишем различные способы использования iPad в качестве второго дисплея для Windows, например, когда у вас есть или нет Wi-Fi и когда вам нужен или не нужен USB cable.
Мы также поделимся how to используйте iPad в качестве второго дисплея для Windows с приложением. Давайте прыгать прямо в.
Screen зеркала на iPad с вашего Windows через программное обеспечение
AirDroid Cast это простое в использовании приложение, которое легко отражает ваш Windows screen на свой iPad.
- Загрузите и установите AirDroid Cast Приложение для Windows на вашем устройстве. Также сделайте то же самое на своем iPad.
- После установки на устройстве iPad убедитесь, что Airplay сервер работает на нем. Airplay сервер делает ваш iPad приемником, чтобы вы могли cast Windows screen на iPad.
- Убедитесь, что ваш iPad и Windows устройства подключены к одной и той же сети Wi-Fi.
- На вашем Windows устройство, введите код, отображаемый на iPad screen, нажмите на screen зеркальное отображение и выберите Airdroid Cast устройство (ваш iPad), чтобы начать зеркалирование.
Без Wi-Fi
- Подключите USB-C к Lightning cable от твоего Windows Порт USB-C для вашего iPad Lightning порт.
- Откройте приложение Windows Центр уведомлений и выберите опцию «Подключиться».
- Наконец, вы сможете перетаскивать приложения и windows от твоего Windows на дисплей iPad.
Как сделать iPad вторым screen для айфона?
Как заставить iPad работать как второй screen для вашего iPhone возможно разными способами. В этом разделе мы поделимся how to делайте это в таких ситуациях, например, когда у вас есть или нет Wi-Fi или вы используете Airplay. Читайте подробности.
Как использовать iPad как второй screen через Airplay?
Использование iPad в качестве второго screen для вашего iPhone легко с Apple AirPlay. AirPlay позволяет вам отразить ваш iPhone screen на ваш iPad без проводов.
- Во-первых, вы должны убедиться, что оба ваших устройства находятся в одной сети Wi-Fi.
- Откройте Центр управления на своем iPhone и коснитесь значка AirPlay значку.
- Выберите свой iPad из списка устройств.
- Наконец, вы можете просмотреть весь screen на дисплее вашего iPad. Затем вы можете взаимодействовать с отображаемым контентом, используя iPad в качестве контроллера.
Без Wi-Fi
- Подключить Lightning к USB-C cable с вашего iPhone Lightning к порту USB-C вашего iPad.
- Откройте Центр управления на своем iPhone и коснитесь значка «Screen Опция «Зеркальное отображение».
- Выберите свой iPad из списка устройств и нажмите кнопку «Зеркало».
- Наконец, вы можете отразить свой iPhone screen на дисплей вашего iPad.
Как использовать iPad в качестве второго дисплея для Android?
Заставить iPad работать в качестве второго дисплея для вашего Android можно разными способами. В этом разделе мы поделимся how to делайте это в таких ситуациях, например, когда у вас есть или нет Wi-Fi или нужен или не нужен USB cableс. Давайте погрузимся.
Используйте iPad как второй screen от Splashtop Streamer
Стример Splashtop — это хорошее приложение для зеркалирования вашего Android-устройства на iPad, если у вас нет подключения к Wi-Fi или USB. cables.
- Загрузите приложение Splashtop Streamer из Google Play на свое устройство Android.
- Установите Splashtop Streamer на свой iPad.
- Подключите устройство Android к сети Wi-Fi вашего iPad.
- Выберите свой iPad из списка устройств в приложении Splashtop Streamer.
- Наконец, вы можете отразить все содержимое вашего Android-устройства. screen на дисплей вашего iPad.
Без Wi-Fi
- Подключите USB-C к USB-C cable с порта USB-C вашего устройства Android на порт USB-C вашего iPad.
- Затем откройте меню быстрых настроек на устройстве Android и коснитесь значка «Screen Опция «Зеркальное отображение».
- Выберите свой iPad из списка устройств и нажмите кнопку «Зеркало».
- Наконец, вы можете отразить изображение вашего устройства Android. screen на дисплей вашего iPad.
Заключение
Теперь, когда вы знаете how to использовать iPad как второй screen для Mac, Windows, iPhone и устройства Android, вы можете воспользоваться увеличенной областью экрана, чтобы облегчить себе работу или развлечение. Нужно ли вам зеркалировать свое устройство или использовать cables, вы можете получить максимальную отдачу от своего iPad и превратить его в мощный второй дисплей.
Часто задаваемые вопросы
Могу ли я разделить screen iPad и Windows?
Да. Вы можете использовать приложение Duet Display для iPad и Windows разделить screen и используйте свой iPad в качестве второго дисплея для вашего Windows устройство. Это приложение работает как для Mac, так и Windows устройств.
С какими iPad работает коляска?
Sidecar работает с iPad Pro, iPad (5-го поколения или новее), iPad Air (3-го поколения или новее) и iPad mini (5-го поколения или новее). Если у вас более старый iPad, вы не сможете использовать Sidecar.
Как использовать iPad в качестве второго монитора с HDMI cable?
Чтобы использовать iPad в качестве второго монитора с HDMI cable, вам потребуется использовать многопортовый цифровой AV-адаптер Apple USB-C. Подключите порт HDMI адаптера к телевизору/монитору, затем подключите порт USB-C адаптера к iPad. Затем откройте приложение «Настройки» на iPad и перейдите в раздел «Экран и яркость». Выберите телевизор/монитор из списка, и вы можете использовать его в качестве второго монитора.
Зеркальное отображение экрана iPad Pro 2025 на ПК по беспроводной сети или с помощью кабеля Lightning
В настоящее время экран iPad должен быть для кого-то более значимым, поэтому они хотят отразить его на ПК. Вы можете смотреть видео или играть в игры на большом экране. И, возможно, презентацию на iPad нужно переработать, поэтому вам нужен экран компьютера. Какой бы ни была причина, в этом посте вы найдете три способа зеркалировать свой iPad на ПК. Все ваши приложения и действия на iPad могут работать так же быстро, как и раньше. Теперь давайте посмотрим, как подключить iPad к ПК с помощью зеркального отображения экрана.
Часть 1. Транслируйте все, что есть на iPad, в Windows с помощью AnyRec
Если вам нужно научиться зеркалировать iPad на ПК, Зеркало телефона AnyRec может быть вашим хорошим выбором. Вы можете построить соединение между iPad и ПК через Wi-Fi или USB. После скринкаста вы можете плавно воспроизводить приложения для iPad на ПК. Кроме того, вы можете получить встроенное средство записи экрана iOS в программном обеспечении для зеркалирования телефона. Таким образом, вы можете отображать зеркально и записывать экран iPad на ПК за одну остановку.
Зеркало телефона AnyRec
Транслируйте iPad на ПК через Wi-Fi или USB-соединение.
Зеркалируйте игры и видео на компьютер без задержек.
Запишите видео и аудио с экрана iPad после кастинга.
Имейте стабильные отношения, чтобы избежать прерывания броска.
Шаг 1.Сначала нажмите кнопку iOS Mirror после запуска AnyRec Phone Mirror. Здесь вы можете отлить все модели iPad, включая новейший iPad Pro с 10-ядерным чипом Apple M2.
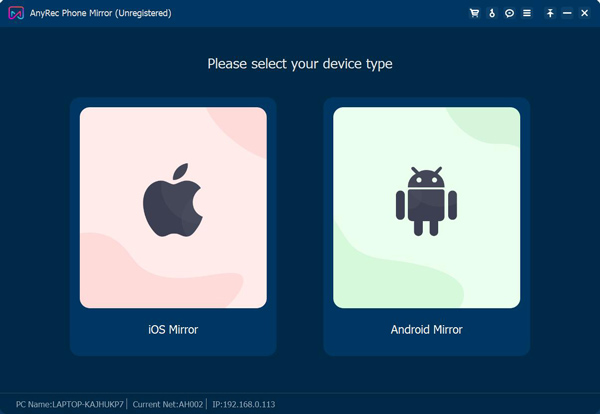
Шаг 2.По умолчанию вы окажетесь на экране подключения к Wi-Fi. Прежде чем зеркалировать iPad, вы должны убедиться, что ваш iPad и ваш компьютер подключены к одному и тому же Wi-Fi. Вы можете открыть Центр управления и нажать «Зеркало экрана», чтобы воспроизвести экран iPad. Затем коснитесь AnyRec Phone Mirror из списка, чтобы начать отражение.
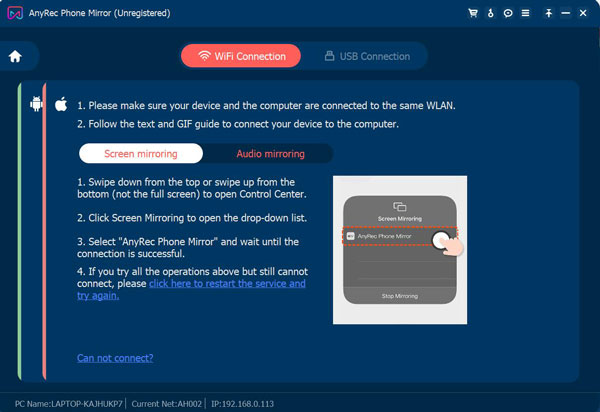
Шаг 3.Если вы хотите дублировать только звук iPad, нажмите «AirDrop» в правом верхнем углу, чтобы развернуть меню воспроизведения музыки. Тогда в этом списке вы найдете «AnyRec Phone Mirror». Нажмите на него, чтобы начать зеркальное отображение.
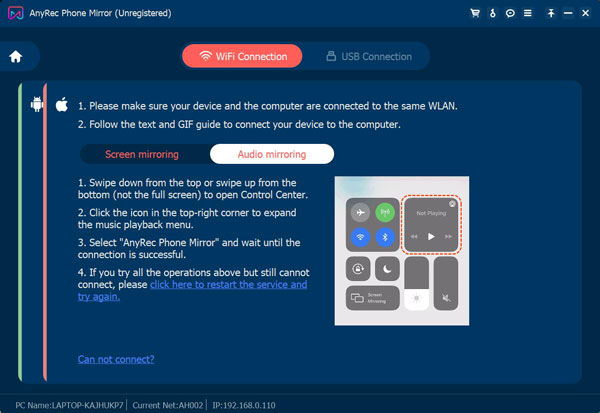
Шаг 4.Вы можете сразу же подключить iPad к ПК. А если вы хотите одновременно записать экран своего iPad, вы можете нажать кнопку «Запись» в нижней части главного экрана.
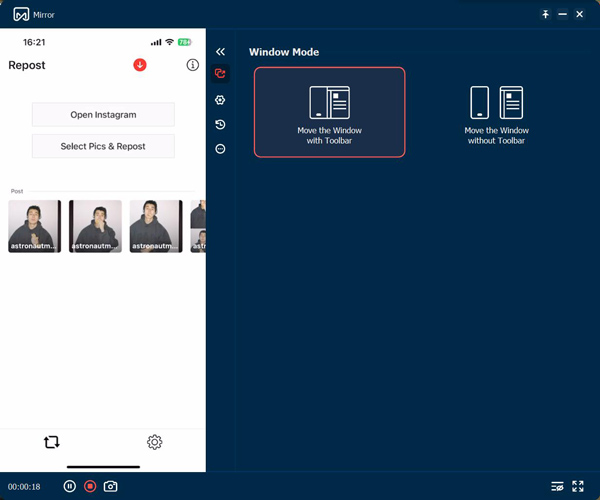
Часть 2: отразите свой iPad через кабель с помощью AirDroid Cast
Если ваш компьютер не поддерживает WLAN, вам может понадобиться USB-кабель для зеркалирования iPad на ПК. И вы можете использовать программное обеспечение AirDroid Cast для Windows, чтобы выполнить эту задачу.
Шаг 1.Подсоедините зарядный кабель Lightning к iPad и подключите его к порту Type-c на устройстве с Windows.
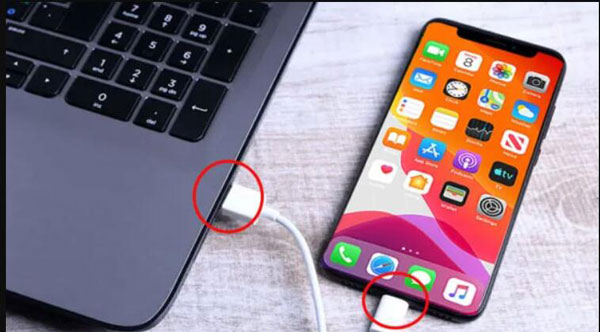
Шаг 2.На вашем iPad вы должны немедленно получить подсказку. Вам следует нажать «Доверять», а затем ввести пароль вашего устройства Apple.
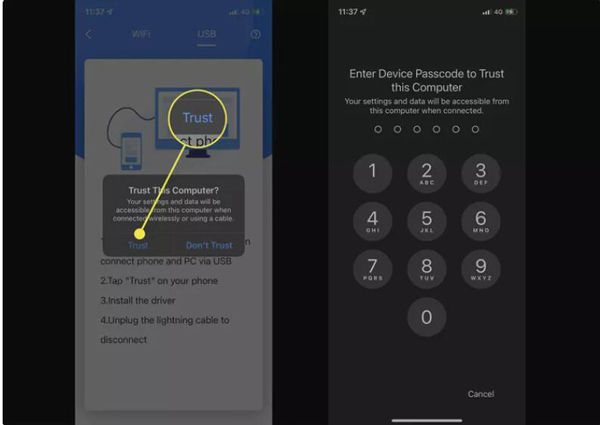
Шаг 3.Теперь экран вашего iPad должен отображаться на вашем ПК в приложении AirDroid Cast. Зеркальное отображение можно отменить, закрыв приложение AirDroid Cast на ПК с Windows или отсоединив кабель USB.
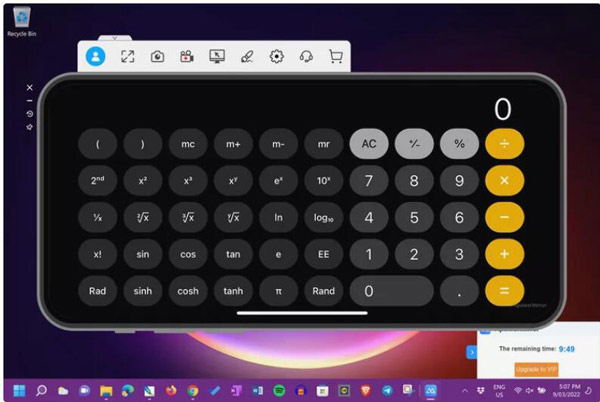
Часть 3: Поделитесь своим экраном iPad с помощью iOS Screen Recorder
В Dr. Fone есть функция записи экрана iOS. Хотя его название предполагает, что он ориентирован на запись iOS-устройств, он также может зеркалировать iPad на ПК.
Шаг 1.Во-первых, вы должны подключить iPad и ПК к одной сети. А затем появится экран, предлагающий разные способы подключения iOS к ПК.
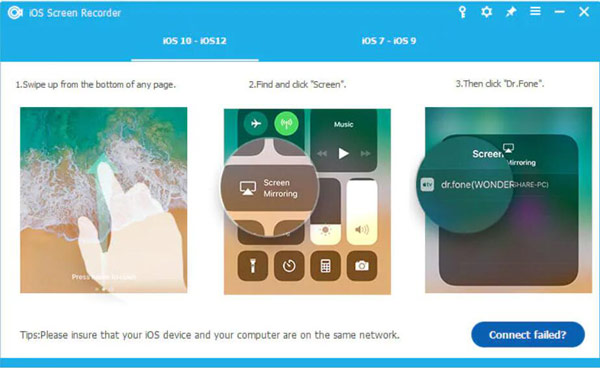
Шаг 2.Если вы используете более позднюю версию iOS 10, проведите пальцем вверх по устройству, чтобы получить доступ к центру управления. Нажмите «Трансляция». Из всех остальных инструментов выберите из списка «Доктор Фоне». Теперь вы можете начать зеркалировать свой экран.
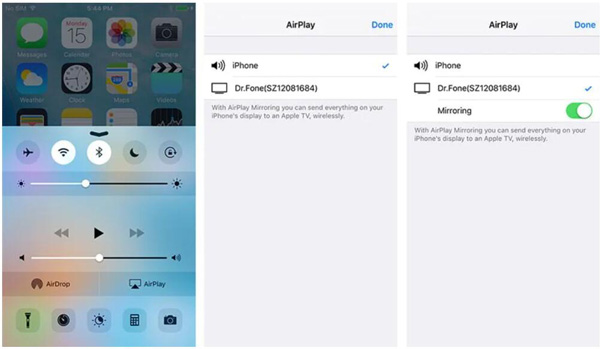
Шаг 3.Если вы используете более раннюю версию, чем iOS 10, проведите пальцем вверх по устройству, чтобы вызвать центр управления, и коснитесь Airplay Mirroring. Затем нажмите Dr. Fone из списка, и ваше зеркальное отображение будет запущено сразу.
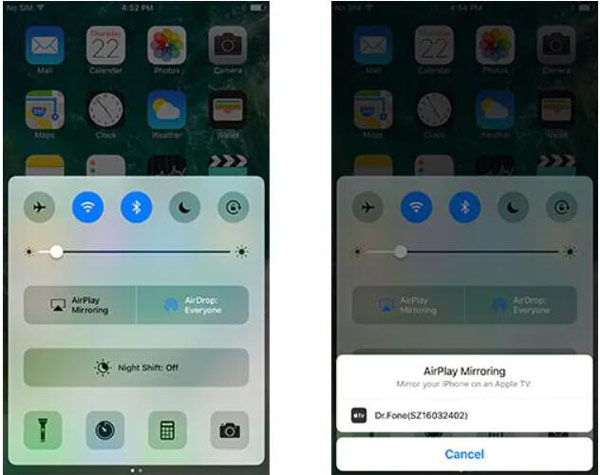
-
Могу ли я транслировать iPad на ПК с помощью медиаплеера?
Нет, ты не можешь. Хотя вы можете напрямую транслировать на телевизор с помощью медиаплеера, вы не можете искать устройства ПК на своем iPad. Вы должны использовать стороннее программное обеспечение для трансляции видео с медиаплеера на ПК.
-
Можете ли вы отразить экран iPad на ПК через Bluetooth?
Нет, ты не можешь. Bluetooth не может обеспечить дублирование экрана с iPad на ПК. Вы можете передавать файлы и данные через Bluetooth, но для зеркалирования iPad на ПК необходимо использовать программное обеспечение или кабель.
-
Что произойдет, если я закрою экран iPad при зеркалировании iPad на ПК?
Связь может быть прервана. Если вы воспроизводите видео или музыку, компьютер автоматически приостановит воспроизведение мультимедийного файла, что происходит в той же ситуации, когда вы воспроизвести их на Apple TV. Если вы зеркалируете что-то еще, экран ПК может стать черным.
Заключение
Прочитав этот пост, вы можете перейти к зеркалированию iPad на ПК. Если вы хотите сделать это через Wi-Fi или с кабелем молнии, эта статья может решить проблемы. А если вы хотите хорошее качество и синхронизацию двух устройств, Зеркало телефона AnyRec — лучший выбор для совместного использования экрана устройства iOS с компьютером.
Статьи по Теме:

No wonder, having a second screen for your PC is a game-changer when it comes to multitasking. iPads, with their versatility and high-resolution displays, serve as excellent alternatives to traditional PC monitor setups, making them particularly appealing if you already own one. Fortunately, you can easily use iPad as a second monitor, expanding your workspace and productivity. Here, we’ll recommend some essential tools and methods to help you achieve this effortless integration and enhance your multitasking capabilities. Let’s dive right in.
Use iPad as extended monitor with LetsView
LetsView is a renowned free screen mirroring app for its exceptional screen sharing capabilities, making it one of the most popular screen mirroring apps available today. However, the app doesn’t stop at just mirroring screens. It has now introduced a fantastic feature that you’re sure to appreciate – the ability to extend your PC screen to other devices, including your iPad. What makes this even more impressive is that you can achieve a dual display setup wirelessly, eliminating the need for cumbersome cables and complex configurations.
With LetsView, you can effortlessly multitask and smoothly control your secondary screen. This means you can zoom in and out of the extended window with simple finger gestures, use a virtual keyboard to search for what you need, and even flip the window screen from left to right. Here’s a straightforward guide for you to use iPad as a second monitor for Windows 10 and experience the magic of LetsView.
Download
How to use Duet Display to have a second screen on your iPad?
If you’re looking for another tool to expand your PC screen, consider Duet Display. This software enables a lightning-fast connection between your PC and your iPad, whether you connect via a cable or wirelessly. With Duet Display, you can easily transform your iPad into a secondary screen, giving you the extra screen space you need to be more productive.
What’s great about Duet Display is that it’s continuously updated with improvements and new features, with updates being released every month. This means you can expect better performance and additional functionality over time. Plus, one important thing to note is that Duet Display operates entirely within your local network, which ensures your screen display data is kept secure with 256-bit encryption. Use an iPad as a second monitor and see how it works. Check the steps below.
- Get the tool and install it on both your iPad and Windows PC.
- Then, create your Duet account with your email address.
- Open your Duet Display app on your iPad, get your USB and connect it on your PC.
- Next, hit “Trust”, after a few seconds your iPad will show the extended version of your PC screen.
Extend your Windows 10 screen with the help of iDisplay
Effortlessly extend your Windows 10 screen to your iPad with ease using iDisplay. This tool allows you to make the most of your additional screen space. Even a single pixel on your device can be used to display content with high resolution and optimal performance.
iDisplay is a user-friendly application that allows you to seamlessly connect your iPad to your Windows 10 computer, effectively transforming it into a second monitor. This expanded workspace can be especially valuable for tasks that require more room to spread out, like graphic design, data analysis, or multitasking. The result is a more comfortable and efficient computing experience that can help you work and think more effectively. Learn how to use iPad as a second screen with this easy guide.
- Download and install the app from its official website.
- Make sure your iPad and PC are connected to the same Wi-Fi connection.
- Launch the app on both devices. On your iPad you will see your PC name automatically listed, tap on it.
- While on your PC, go to “Display settings” > “Multiple displays” > “Extend these displays”.
- After that, you should be able to drag Windows from your PC screen to your iPad screen.
Conclusion
The choice between these tools largely depends on your specific needs and preferences. Each of them offers a way to use iPad as second monitor Windows 10, and you can choose the one that best fits your workflow and the devices you have. Ultimately, having a second screen with your iPad can significantly enhance your multitasking capabilities and productivity, making it a valuable addition to your workspace. Share with us your chosen tool in the comment section below.
Вчера самому первому iPad исполнилось 11 лет. В очередной раз достал свой древний айпэд первого поколения, сдул пыль и убедился, что он сам по себе до сих пор работает.
Увы, особенного смысла в его владении нет, кроме как для ностальгии. Safari толком не открывает большую часть сайтов, из App Store почти ничего не скачать, а iOS 5.1.1 не поддерживает очень многое, что сегодня кажется необходимым в экосистеме Apple – от AirDrop до Apple Music.
Но я наконец-то нашёл ему полезное применение. Его можно сделать вторым экраном для любого компьютера, будь то Windows или macOS. Это просто, а платить ничего не придётся.
Достаточно любого старенького iPad, даже самого-самого первого. Он и Mac должны быть подключены к одной сети Wi-Fi. Процесс первичной настройки может испугать, но выполнять его придётся лишь единожды. Описывать буду сценарий с macOS, а для Windows сделаю инструкцию попозже, если кому-то будет интересно.
1. Вначале создаём вторую учётную запись на Mac

Не спрашивайте, зачем. Скоро поймёте.
Открываем на Mac Системные настройки -> Пользователи и группы. Нажимаем на «замок», вводим свой пароль учётной записи компьютера.
Жмём «плюсик» в левой нижней части окна, затем в выпадающем меню Новая учётная запись выбираем Администратор.
Полное имя, Учётная запись и прочие поля очевидны, заполняйте их на своё усмотрение. Только не забудьте пароль. Например, свою вторую учётную запись я назвал VNC. Как закончите, нажимаете Создать пользователя.
2. Включаем удалённый доступ к Mac через VNC

Заходим в Системные настройки -> Общий доступ. Ставим галку напротив пункта Общий экран.
Затем напротив Разрешить доступ выбираем Всем пользователям. Жмём на Настройки компьютера, включаем параметр Пользователи VNC могут получить управление экраном по паролю.
Введите пароль для VNC-подключения и запомните его – он понадобится уже скоро. Нажимаем ОК.
Теперь в окне настроек Общего доступа текстом отобразится IP-адрес, по которому ваш iPad сможет подключаться к Mac. Запомните его (например, у меня был 192.168.0.3). Если забудете, или IP-адрес изменится сам, просто уточните актуальный адрес в этом меню.
3. Скачиваем VNC-клиент на свой iPad

Если у вас старый iPad под управлением iOS версии менее, чем 9.0, вам на минуту понадобится любой другой современный мобильный девайс Apple.
С другого iPhone или iPad скачайте приложение VNC Viewer: бесплатно в App Store. Можете его сразу удалять, если планируете использовать другой девайс в качестве второго экрана.
Затем берём старый iPad. Открываем на нём App Store, переходим в раздел Покупки. Нажимаем на иконку загрузки напротив VNC Viewer.
Этот финт мы совершали для того, чтобы получить доступ к устаревшей версии VNC Viewer, совместимой с iOS 5.1.1. Она доступна в App Store только через историю покупок.
4. Подключаемся к Mac через старый iPad

Открываем приложение VNC Viewer. Нажимаем на «плюс» в правом углу. В поле Address пишем IP вашего Mac, который вы недавно запоминали из меню Настроек общего доступа в macOS (например, 192.168.0.3). Поле Name можете заполнить как угодно.
В дальнейшем это подключение сохранится в памяти приложения.
Затем нажимаем на только что созданное подключение. Высветится предупреждение о незащищённом подключении, соглашаемся. Затем вводим пароль VNC-подключения, который вы создавали на Mac ранее. Пароль надо будет вводить каждый раз при подключении.
У вас отобразится экран входа в Mac. В нём пальцем выберите недавно созданную учётную запись (в моём случае называется VNC). Введите пароль этой записи с экранной клавиатуры.
Всё!
Готово: iPad превратился во второй дисплей, но с оговорками

Теперь с одного вашего Mac одновременно можно работать в двух учётных записях на двух разных экранах. Одна будет отображаться на основном мониторе компьютера, а вторая – на iPad, подключенном через Wi-Fi.
Две учётные записи были нужны для того, чтобы разделить сами экраны. Без них VNC Viewer или другой VNC-клиент «клонировали» бы содержимого основного монитора Mac. А так у нас как бы два монитора получается.
Этот режим использования имеет свои плюсы. Можно настроить вторую учётку специально под «стриминг» на iPad – вывести нужные приложения, дашборды, виджеты и так далее.
Минус такого подхода в том, что это не традиционное «расширение» экрана. Скажем, вы не сможете перетащить окно с основного монитора на iPad. А приложения, запускаемые на основном экране и на экране iPad, будут функционировать раздельно друг от друга. Это же касается и буфера обмена.
Наконец, частота обновления экрана редко превышает 15-20 кадров в секунду. Для работы многим этого должно быть достаточно, особенно если планируете выводить на iPad какие-нибудь графики акций или другие данные, обновляющиеся в реальном времени.
Ну и здорово, что спустя 11 лет устаревший, мало на что способный планшетник можно задействовать в таком качестве. Нормальных гайдов на эту тему в интернете я не нашёл, только обрывочные советы. Надеюсь, статья поможет владельцам iPad 1-3 поколений выжать из своих планшетов что-то действительно полезное.
(58 голосов, общий рейтинг: 4.69 из 5)

iPhones.ru
Работает, причём неплохо!
Никита Горяинов
@ngoryainov
Главный редактор iPhones.ru. Спасибо, что читаете нас. Есть вопрос, предложение или что-то интересное? Пишите на [email protected].
