Все способы:
- Способ 1: USB-кабель
- Способ 2: Wi-Fi
- Вариант 1: iTunes и аналоги
- Вариант 2: AirPlay
- Вариант 3: Работа с файлами
- Вариант 4: Удаленное управление
- Способ 3: Bluetooth
- Устранение проблем с обнаружением
- Вопросы и ответы: 0
Способ 1: USB-кабель
Основной способ подключения iPhone к компьютеру на Windows заключается в использовании фирменного USB-кабеля, что, как правило, не требует каких-либо дополнительных действий. Единственное, сразу после установки соединения придется разблокировать экран смартфона и во всплывающем окне воспользоваться кнопкой «Доверять», чтобы предоставить доступ к файлам.
Подробнее: Подключение iPhone к компьютеру по USB

В процессе подключения все необходимые драйвера будут установлены автоматически, и этого будет достаточно для просмотра и получения изображений из памяти устройства. Для большего контроля придется установить iTunes вместе со всеми связанными службами и произвести синхронизацию, что также актуально и для беспроводной сети.
Способ 2: Wi-Fi
Не менее универсальной альтернативой классического проводного подключения Айфона является синхронизация по Wi-Fi, доступная, только если оба устройства подключены к одному роутеру и, следовательно, находятся в единой сети. Результаты применения такого подключения сильно варьируются от простой передачи файлов до полноценного удаленного управления другим устройством.
Читайте также: Подключение телефона к компьютеру
Вариант 1: iTunes и аналоги
Если для проводного подключения Айфона к ПК не требуются дополнительные средства, воспользоваться беспроводной синхронизацией можно только после предварительной установки и настройки iTunes. Тут важно отметить, что данное средство имеет массу альтернатив, которые, как правило, умеют самостоятельно устанавливать нужные библиотеки.
Читайте также: Программы для синхронизации iPhone и компьютера
- Чтобы задействовать беспроводное подключение средствами iTunes для Windows, сначала необходимо скачать программу с официального сайта Apple или отдельной страницы в магазине Microsoft Store, произвести установку и авторизоваться. По завершении необходимо подключить iPhone с помощью оригинального USB-кабеля и разрешить считывание и передачу данных.
- Щелкните левой кнопкой мыши по миниатюре смартфона в левой части рабочей области программы для перехода к настройкам подключения и синхронизации данных. Здесь, в свою очередь, достаточно будет установить галочку «Синхронизировать с этим iPhone по Wi-Fi» в рамках категории «Параметры» и воспользоваться кнопкой «Готово».
- Если все было сделано правильно, после отключения USB-кабеля устройство будет по-прежнему доступно в окне программы. Использовать это можно для практически любых целей от создания резервных копий до синхронизации локальной библиотеки.



Большего контроля над устройством можно добиться только при помощи сторонних программ вроде iMazing, рассмотренных нами в рамках отдельной статьи по указанной выше ссылке. К сожалению, доступен такой способ соединения не во всех случаях и лишь при работе с операционной системой, тогда как DFU-режим ограничен исключительно проводным интерфейсом.
Вариант 2: AirPlay
Собственный стандарт передачи данных от Apple, AirPlay, можно использовать с целью трансляции мультимедийных записей на компьютер в режиме реального времени, что актуально для любых видео в интернете и музыки. По умолчанию нужные функции отсутствуют в Windows, но легко могут быть добавлены путем установки программы LetsView или запуска службы 3uAirPlay из 3uTools.

Чтобы осуществить подключение, необходимо в одном из разделов настроек iPhone открыть меню «AirPlay» и выбрать компьютер в качество одного из поддерживаемых устройств. В результате, если все было сделано правильно, изображение, звук или вовсе экран будет передан на компьютер и отображен в отдельном окне.
Подробнее: Включение AirPlay на iPhone

По многим причинам такой вид подключения зачастую вызывает ошибки, исправить которые может быть проблематично. В то же время, некоторые AirPlay-клиенты для Windows позволяют транслировать звук по проводу вместо беспроводной сети с большей стабильностью.
Вариант 3: Работа с файлами
Многие файловые менеджеры и плееры для iOS и Windows поддерживают синхронизацию между устройствами по беспроводной сети, что можно использовать для трансляции видео и звука через установленный на ПК сервер или передачи файлов. Рассматривать все существующие программы для этого, по понятным причинам, мы не будем, ограничимся кратким описанием двух вариантов.
VLC Player
- Универсальный плеер VLC, установленный на iOS, автоматически открывает доступ к локальному хранилищу файлов для всех устройств в одной сети, включая компьютеры. Чтобы воспользоваться этим, прежде всего нужного открыть плеер, перейти на вкладку «Сеть» и ознакомиться с IP-адресом в блоке «Предоставление доступа».
Скачать VLC Player из App Store
- Чтобы сделать файлы с Айфона доступными в локальной сети, следует выбрать нужный документ и поместить в папку «VLC» в системном приложении «Файлы». Точное название и расположение папки можно узнать при открытии раздела «Локальные файлы», опять же, на вкладке «Сеть».
- Разобравшись с настройкой программы и добавлением файлов, на компьютере в любом удобном браузере перейдите по полученному ранее IP-адресу и в рамках блока «Загрузка файлов» сохраните нужные документы. Кроме этого, файлы можно, напротив, добавить на Айфон путем нажатия иконки «+» и выбора нужных элементов на компьютере.



Плеер не ограничивается указанной возможностью и поддерживает также прямое подключение к FTP-серверу, который можно установить и настроить на компьютере. Большинство аналогов при этом работают во многом похожим образом.
Home Media Server
- Осуществить трансляцию видео или музыки с компьютера на мобильное устройство можно путем установки и настройки полноценного DLNA-сервера. После развертывания и запуска такой программы любые совместимые приложения на Айфоне автоматически смогут получать доступ к выбранным файлам по беспроводной сети.
- В качестве одного из таких приложений можно назвать ранее рассмотренный VLC Player, при запуске которого в рамках категории «Файловые серверы» будет отображаться компьютер. При открытии папки можно выбрать определенный файл и воспроизвести при помощи встроенного проигрывателя.


Данный способ практически не имеет минусов, так как файлы в процессе передачи сохраняют исходное качество и не занимают дополнительное место в памяти смартфона. В то же время, во время трансляции может ухудшаться скорость интернета, так как нагрузка на роутер значительно возрастает.
Вариант 4: Удаленное управление
Существует множество средств, позволяющих удаленно управлять компьютером с Айфона, включая официальное приложение от Microsoft. К сожалению, это работает только в сторону ПК, где функция удаленного управления доступна по умолчанию, тогда как iOS сильно ограничивает любой внешний контроль.
- Чтобы начать удаленное управление, на компьютере необходимо открыть «Параметры», перейти в категорию «Система» и выбрать «Удаленный рабочий стол». Здесь будет достаточно задействовать опцию «Включить удаленный рабочий стол», после этого по желанию отредактировав другие доступные параметры.
- Разобравшись с компьютером, на мобильном устройстве установите приложение по указанной ниже ссылке и на главном экране нажмите кнопку «+». Из многочисленных представленных полей достаточно будет заполнить лишь основные, в числе которых «Имя компьютера» и «Учетная запись пользователя», в соответствии с тем, что используется на ПК.
Скачать Удаленный рабочий стол в App Store


Если все было сделано правильно, экран компьютера будет переведен в режим сенсорного управления и автоматически заблокируется. При этом на мобильном устройстве, напротив, появится полный контроль над рабочим столом.
Способ 3: Bluetooth
Еще один и последний способ подключения iPhone к компьютеру, актуальный чаще всего для ноутбуков, сводится к использованию Bluetooth. Данную функцию, подписанную соответствующим образом, прежде всего необходимо задействовать во внутренних настройках мобильного устройства.

После включения блютуза на Айфоне необходимо аналогичное сделать во внутренних «Параметрах» компьютера на соответствующей странице. В результате на обоих девайсах при попытке отправки файлов будут отображаться отдельные пункты.

В полной мере воспользоваться таким соединением в случае Айфона, к сожалению, не получится из-за особенностей платформы и строгой привязки к экосистеме Apple. Однако даже так этого может быть достаточно для быстрой передачи графических файлов и трансляции сигнала посредством упомянутого ранее AirPlay.
Устранение проблем с обнаружением
Во всех представленных случаях в процессе подключения могут возникать трудности, связанные с некорректной работой драйверов, самого устройства или используемых аксессуаров. Как правило, решением станет замена USB-кабеля или полное удаление iTunes с последующей перезагрузкой компьютера и повторной установкой, как было описано отдельно.
Подробнее: Устранение проблем с обнаружением iPhone на ПК

Конкретно в случае с iTunes важно учитывать, что новые версии программы официально не поддерживают системы ниже Windows 10, но при этом вполне обеспечивают исправную синхронизацию. Также нельзя забывать про неполадки на стороне устройства, для исправления которых может быть достаточно простой перезагрузки или частичного сброса настроек системы.
Наша группа в TelegramПолезные советы и помощь
Владельцы смартфонов Apple знают, что просто так их подключить к компьютеру и скинуть нужные файлы не получится. Увы, компания слишком сильно беспокоится о конфиденциальности пользователей и защите своей системы, поэтому приходится устанавливать утилиту iTunes.
Она позволяет управлять iPhone, синхронизировать данные и создавать резервные копии. В этой статье расскажем, как установить iTunes, подключить устройство и настроить синхронизацию по USB и Wi-Fi.
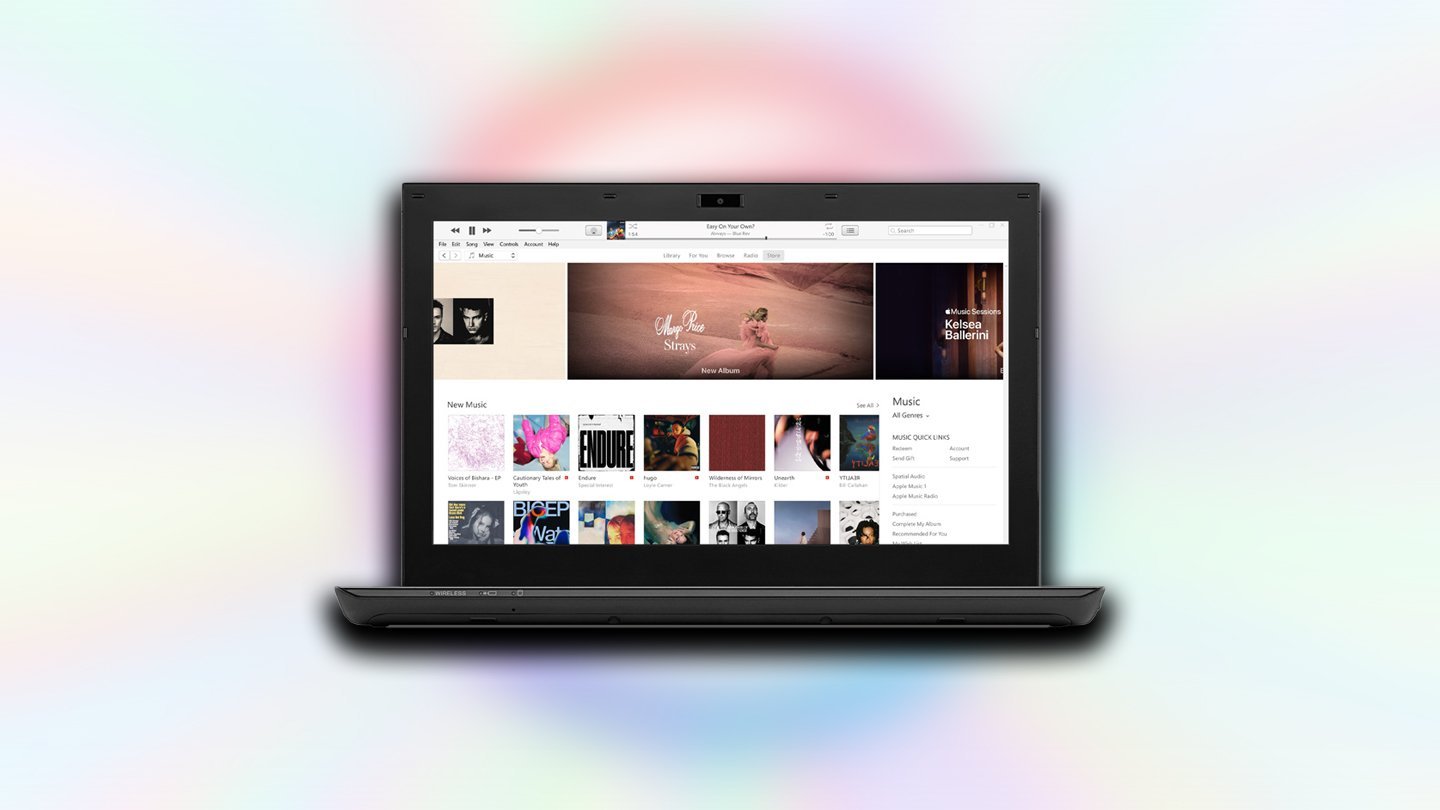
Источник: Apple / iTunes на ноутбуке с Windows
iTunes — приложение от Apple, которое выступает медиакомбайном, а также используется для подключения и синхронизации iPhone, iPad, iPod и некоторых других устройств бренда. В частности, оно позволяет сохранять и синхронизировать музыку, видео, фото и приложения, управлять резервными копиями вашего iPhone, обновлять iOS и даже восстанавливать систему при необходимости.
Утилита iTunes доступна для Windows и старых версий macOS (с релизом macOS Catalina Apple его заменила на приложение Finder). Скачать программу можно бесплатно с официального сайта Apple.
Как установить iTunes
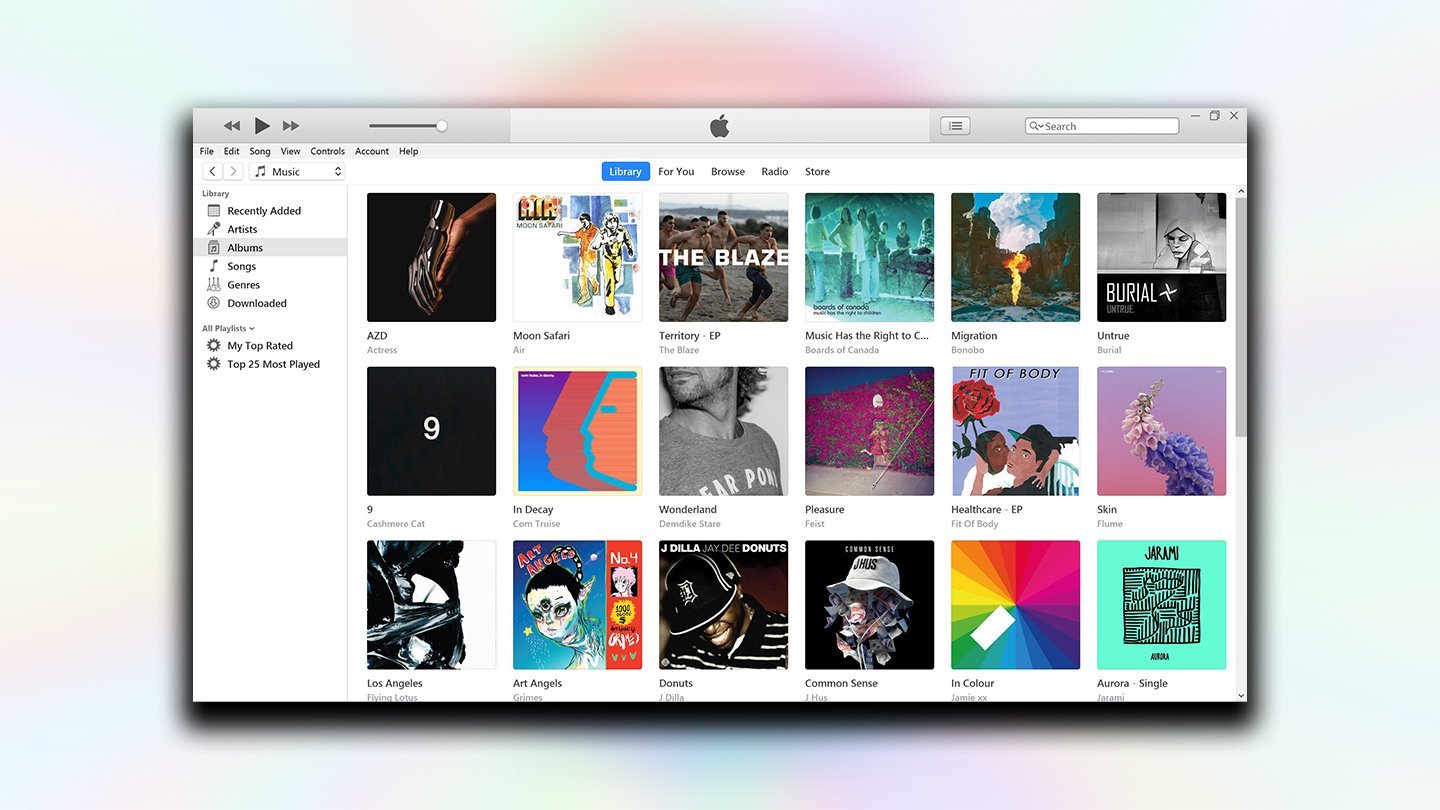
Источник: Microsoft Store / Приложение iTunes
- Для начала зайдите на официальный сайт Apple и перейдите в раздел iTunes;
- Нажмите «Скачать» и сохраните установочный файл;
- Запустите загруженный файл и следуйте инструкциям на экране;
- После установки откройте программу и выполните вход с помощью своего Apple ID или Аккаунта Apple.
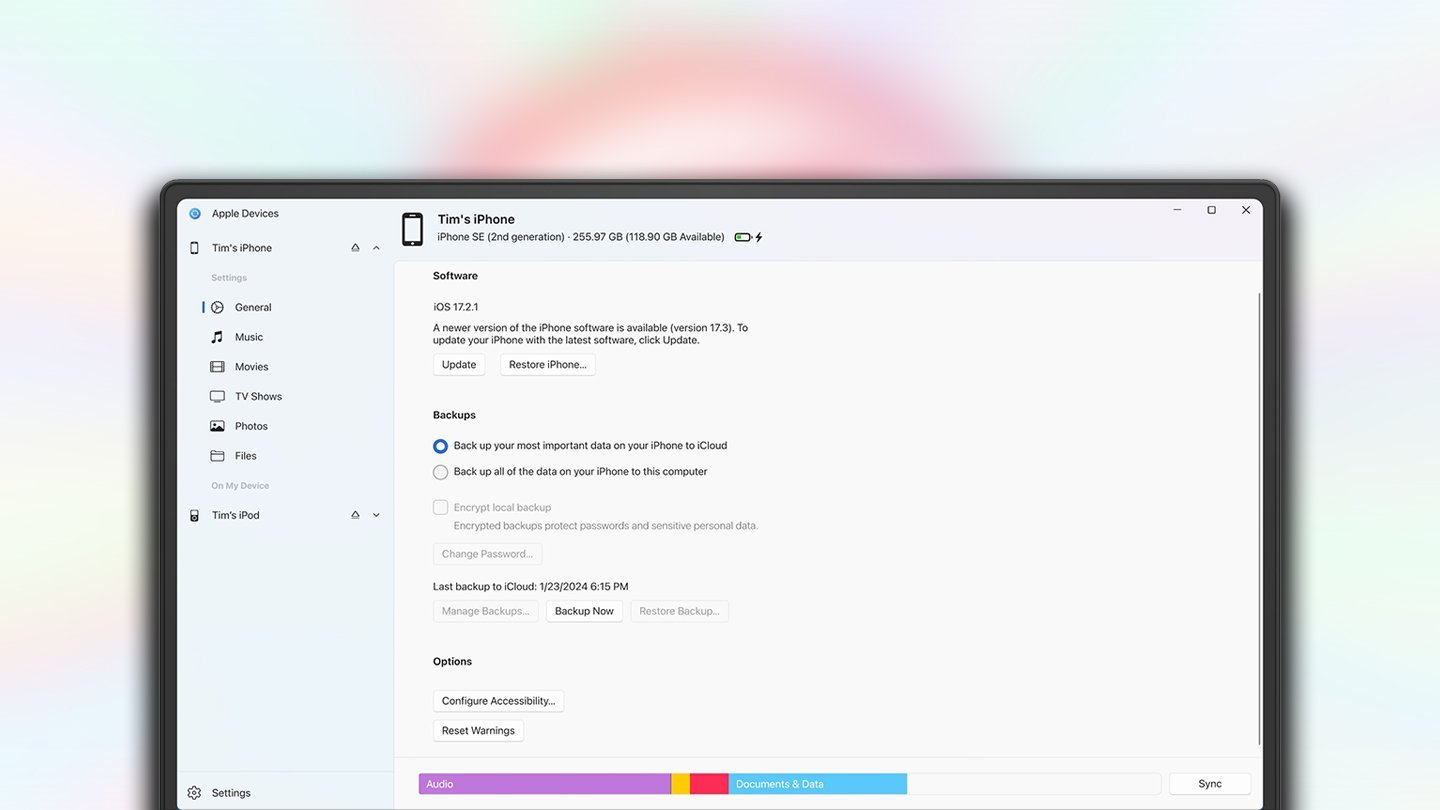
Источник: Microsoft Store / Приложение Apple Devices
В Windows 10 и Windows 11 можно также загрузить утилиту iTunes или Apple Devices из Microsoft Store — вторая визуально не отличается от iTunes, но в ней нет встроенного медиаплеера.
Как подключить iPhone через iTunes
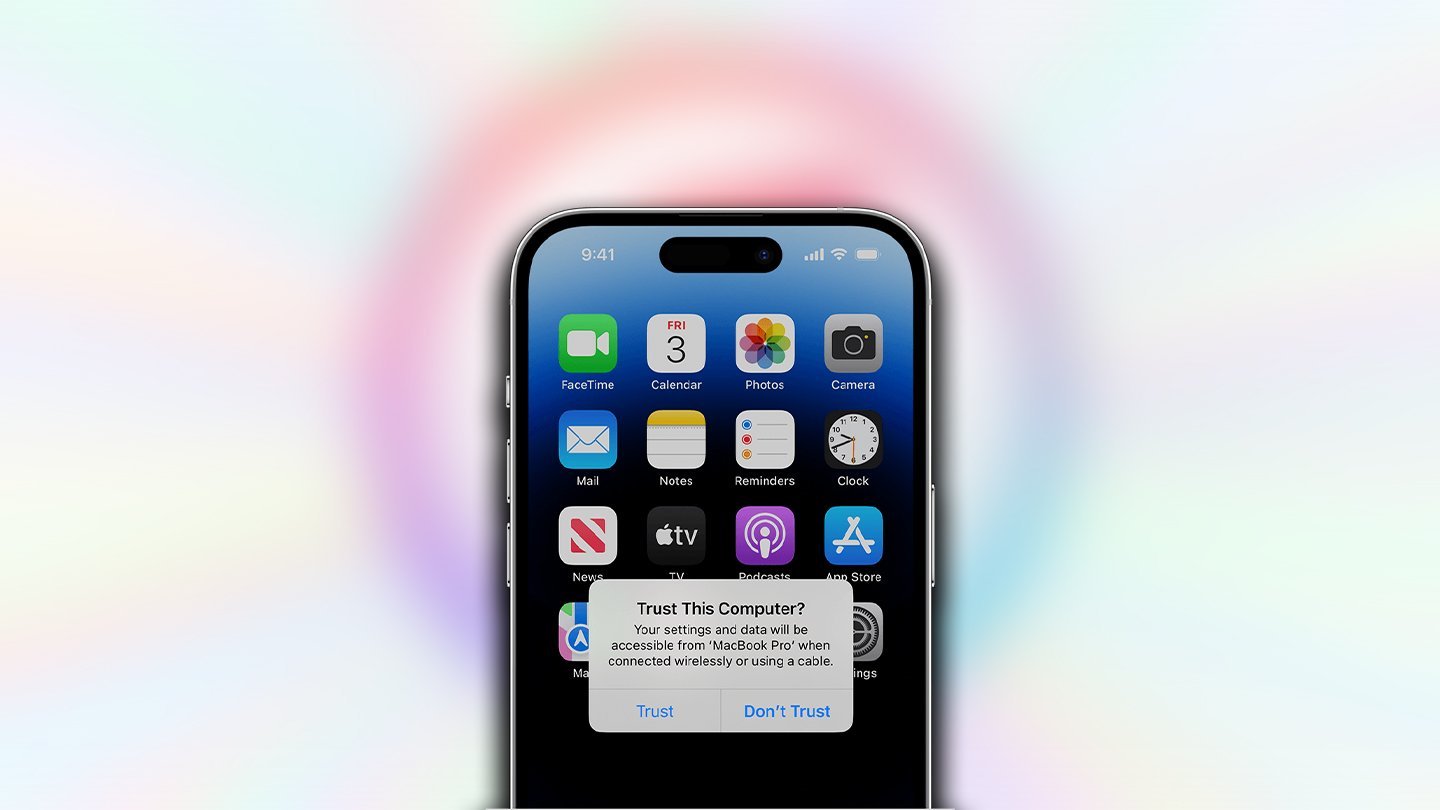
Источник: Apple / Подключения iPhone к iTunes
Для подключения iPhone к iTunes используйте оригинальный или сертифицированный кабель Lightning с маркировкой MFi (Made For iPhone). Не все сторонние кабели могут корректно работать.
Чтобы процедура прошла правильно, необходимо выполнить следующие шаги:
- Разблокируйте iPhone, чтобы исключить ошибки при подключении;
- Подключите один конец кабеля к порту iPhone, а другой — к USB-порту компьютера;
- На экране iPhone появится запрос «Доверять этому компьютеру?» — нажмите «Доверять» и введите пароль;
- На компьютере откройте iTunes — устройство должно автоматически отобразиться в программе.
Как синхронизировать данные на iPhone
Теперь можно приступать к переносу данных или созданию резервной копии. Сделать это можно двумя способами: проводным и беспроводным.
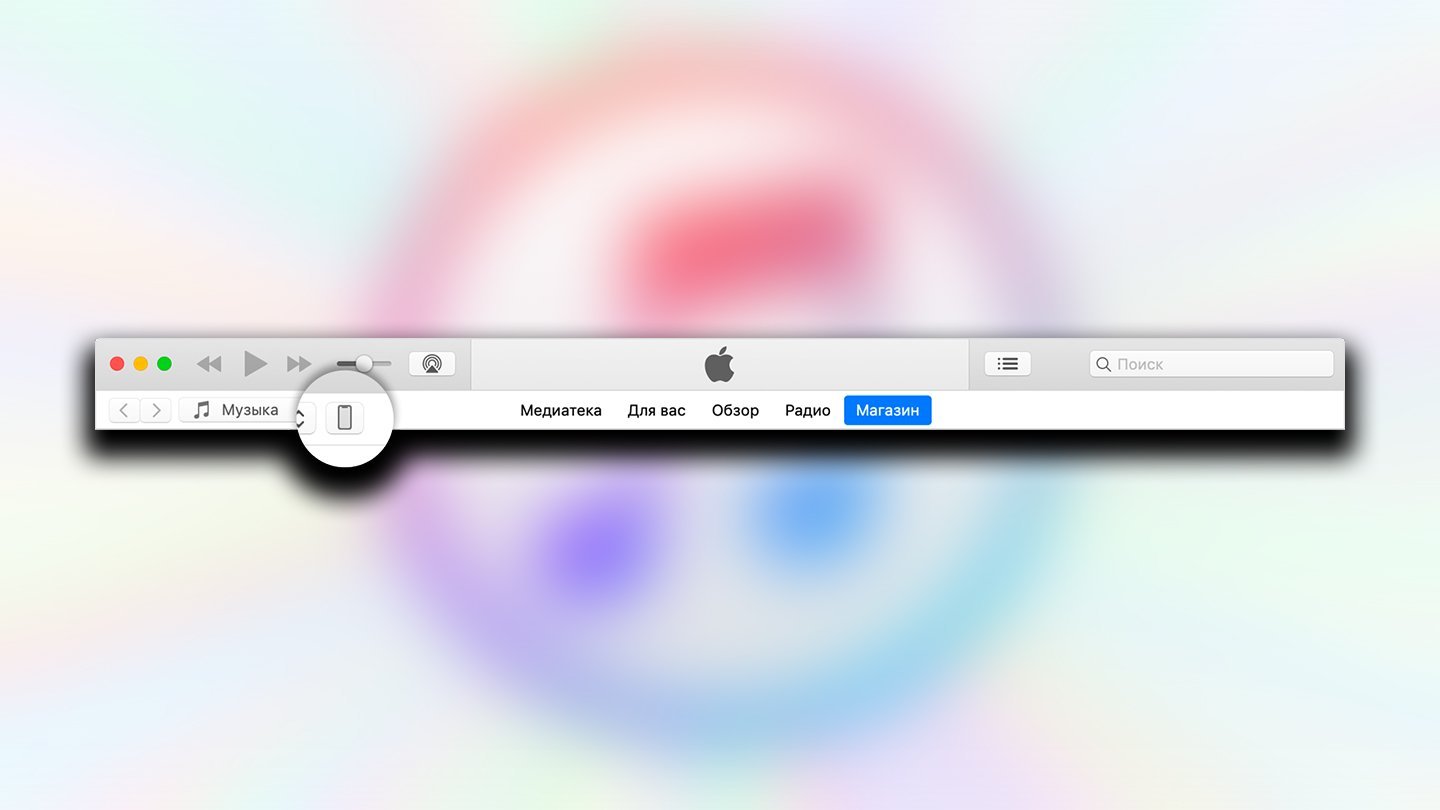
Источник: Apple / iPhone в приложении iTunes
По кабелю
- После подключения iPhone в iTunes выберите значок устройства в верхней части окна;
- Перейдите в разделы «Музыка», «Фильмы», «Фото» или другие, чтобы выбрать данные для синхронизации;
- Перетащите нужные файлы в соответствующее окно;
- Нажмите «Применить», чтобы сохранить настройки, и «Синхронизировать», чтобы начать передачу данных.
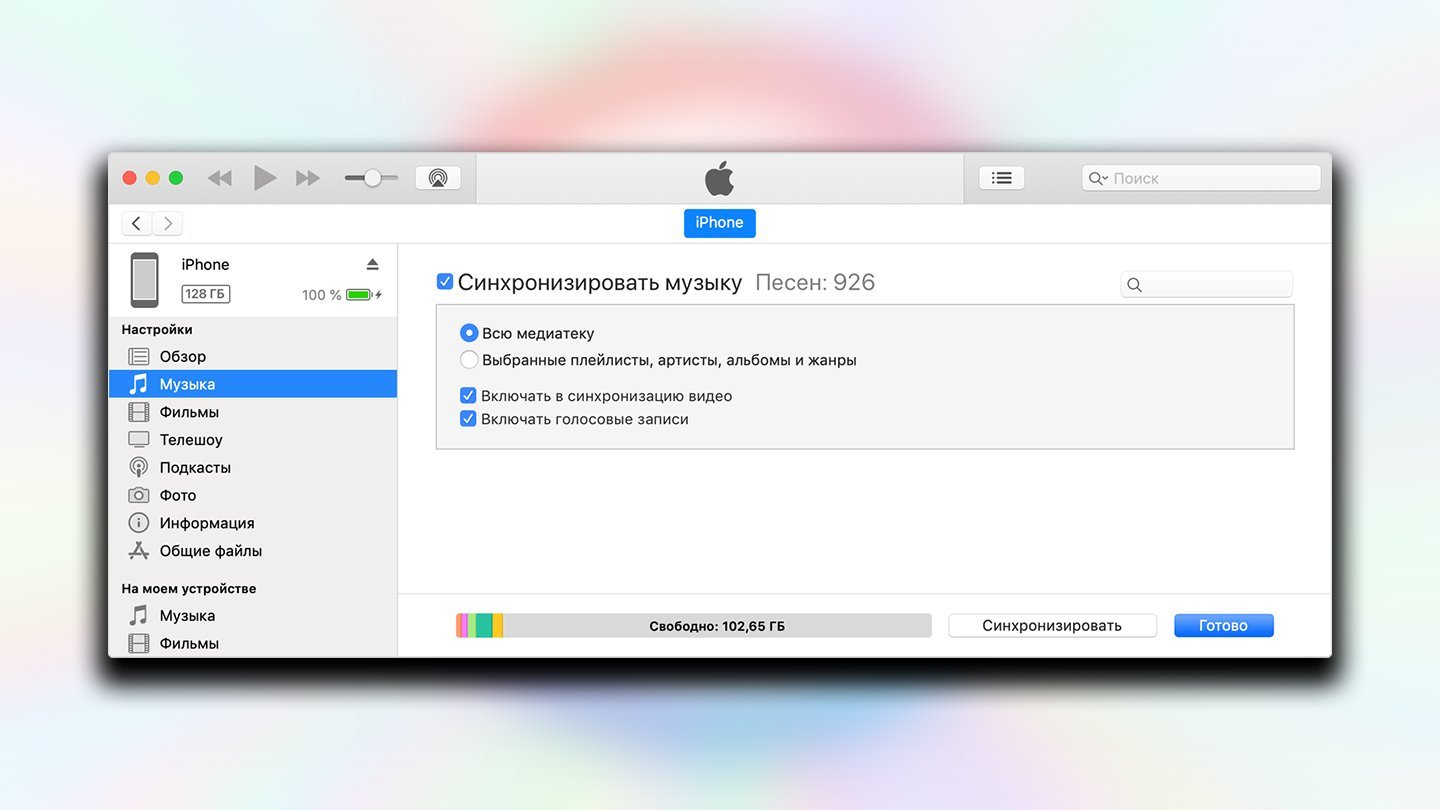
Источник: Apple / Синхронизация iPhone в приложении iTunes
По Wi-Fi
- Подключите iPhone к компьютеру через USB и откройте iTunes;
- В разделе устройства выберите «Обзор» > «Синхронизировать с этим iPhone по Wi-Fi» и нажмите «Применить»;
- Теперь iPhone можно синхронизировать без кабеля, если он подключен к той же сети Wi-Fi, что и ваш компьютер.
Как отключить iPhone от ПК
- При подключении через USB: Закройте iTunes и просто отсоедините кабель;
- При подключении через Wi-Fi: Вы можете прекратить синхронизацию, отключив iPhone от сети или отключив Wi-Fi в настройках устройства.
Заглавное фото: CQ
Читайте также:
- Как отключить управление голосом на iPhone
- Как включить режим инкогнито на Android и iPhone
- 8 способов решения проблемы с активацией iPhone
- Как добавить второй Face ID на iPhone
- Как включить микрофон на iPhone
Если вы хотите освободить память на устройстве и при этом сохранить важные моменты — читайте нашу инструкцию, как перенести фото и видео с iPhone на компьютер. Рассказываем про самые популярные решения с использованием кабеля и беспроводной сети.
С помощью кабеля
По беспроводной сети
На MacBook
Возможные проблемы
С помощью кабеля
По беспроводной сети
На MacBook
Возможные проблемы

Современные смартфоны являются уже полноценными заменителями профессиональных фотокамер, позволяя вести съемку высокого качества. Однако получающиеся файлы занимают много места и быстро заполняют галерею. В материале подробно объясняем, как перенести фото и видео с iPhone на компьютер, чтобы ваше мобильное хранилище не переполнялось.
Перенос фото и видео с iPhone на ПК с Windows с помощью кабеля
Для переноса фото и видео с iPhone на ПК вам не потребуется сложное программное обеспечение или подключение к интернету. Нужен лишь стандартный кабель Lightning или USB-C.
1. Через приложение «Фотографии»
Если вы ищете удобный способ переноса фотографий и видео с iPhone на ПК, чтобы быстро упорядочить файлы по папкам или альбомам, приложение «Фотографии» в Windows станет отличным выбором. Этот встроенный инструмент позволяет легко передать медиафайлы с мобильных устройств, сохраняя их в указанной вами директории.
1. Подключите iPhone к ПК с помощью кабеля. Разблокируйте устройство и подтвердите запрос «Разрешить устройству доступ к фото и видео».

2. На ПК откройте «Фотографии». Приложение встроено в Windows 10 и 11.

3. В правом верхнем углу приложения нажмите кнопку «Импортировать» и кликните «С устройства».

4. Следуйте инструкциям на экране: выберите файлы, которые хотите перенести, и укажите папку для сохранения.
5. Нажмите «Импортировать», и данные начнут копироваться.
2. Через проводник Windows
Этот способ идеально подойдет тем, кто предпочитает полностью контролировать процесс переноса фото и видео. Вы можете вручную выбирать нужные файлы и папки, а также указывать путь их сохранения на ПК. Такой подход удобен, если хотите перенести только определенные снимки или работать с крупными объемами данных без использования сторонних приложений.
1. Подключите iPhone к ПК через кабель и разблокируйте устройство.
2. Откройте «Проводник Windows» (Win + E) и найдите ваш iPhone в разделе «Этот компьютер».

3. Перейдите в DCIM (внутри этой папки хранятся все фото и видео).

4. Выберите необходимые файлы и скопируйте их в нужное место на ПК (правый клик мыши → «Копировать» → «Вставить» в нужную папку).

3. С помощью сторонних программ
Если стандартные методы переноса данных кажутся вам неудобными, ограниченными или недостаточно гибкими, можно воспользоваться сторонними приложениями. Они предоставляют более функциональные инструменты для работы с медиафайлами, включая организацию сведений, создание резервных копий и обработку объемов информации. Вот несколько популярных решений.
-
iMazing. Удобный инструмент для передачи данных на iPhone. Помогает переносить файлы, создавать резервные копии и сортировать контент.
-
AnyTrans. Программа для управления устройствами на iOS. Обеспечивает быстрый перенос файлов между iPhone и ПК, позволяет передавать данные разных объемов.
-
CopyTrans Photo. Простое решение для переноса. В наличии удобный интерфейс с возможностью предварительного просмотра файлов.
-
Tenorshare iCareFone. Универсальное приложение для передачи, исправления ошибок iOS и управления мультимедиа на вашем устройстве.
Перенос фото и видео с iPhone на ПК с Windows по беспроводной сети
Необязательно использовать кабель для передачи медиафайлов с iPhone на ПК. Современные технологии предоставляют множество удобных способов, которые помогут вам быстро и эффективно перенести фотографии и видео. Используя Bluetooth, облачные хранилища или мессенджеры, вы сможете обойтись без проводов и легко передать файлы даже на расстоянии. Рассмотрим несколько проверенных вариантов.
1. Через Bluetooth
Этот способ подойдет для преимущественно небольших файлов, потому что скорость передачи может быть невысокой.
1. Включите Bluetooth на iPhone и на ПК. На iPhone: откройте «Пункт управления» и активируйте Bluetooth. На ПК: нажмите Win + I, перейдите в «Устройства» и включите Bluetooth.

2. Установите сопряжение устройств. На ПК в настройках Bluetooth выберите iPhone и подтвердите соединение, введя код.

3. На iPhone выберите нужные фото или видео, нажмите «Поделиться», затем выберите Bluetooth и ПК, на который хотите отправить файлы.

4. Примите файлы, они сохранятся в папке «Загрузки» или указанной директории.
2. Через iCloud
Фирменное облачное хранилище от Apple — простой и удобный способ синхронизации медиафайлов.
1. На iPhone откройте «Настройки» → [ваше имя] → iCloud → «Фото». Затем активируйте функцию «Фото iCloud».

2. Установите iCloud для Windows на ПК (можно скачать с официального сайта Apple).

3. Войдите в приложение, используя свой Apple ID, и выберите синхронизацию фотографий.
4. Фото и видео будут автоматически загружены в указанную папку на ПК.

Александр Кошкин, эксперт в области мобильной фотографии с многолетним стажем, дополняет:
«Беспроводные методы переноса фото и видео с iPhone на ПК — это действительно удобный вариант, особенно в ситуациях, когда кабель недоступен. Однако стоит учитывать, что для работы Bluetooth, облачных сервисов или мессенджеров важна стабильная связь и достаточно свободного места на устройствах.
На практике я рекомендую использовать облачные хранилища для регулярного бэкапа важных фото, чтобы минимизировать риск потери данных. Кроме того, если вы снимаете в высоком разрешении, такие сервисы, как iCloud, Google Photos или OneDrive, помогут сохранить качество медиафайлов без дополнительных настроек. Что же касается Bluetooth, он полезен для единичных снимков, но для большого объема лучше выбрать другой способ из-за ограниченной скорости», — рассказывает эксперт.
3. С помощью электронной почты или мессенджеров
Этот метод подойдет для небольших файлов. Он удобен тем, что в процессе не понадобятся никакие дополнительные программы.
1. Откройте «Фото» на iPhone и выберите нужные медиафайлы.

2. Нажмите «Поделиться», далее почтовое приложение или мессенджер.

3. Отправьте фото или видео на свой адрес электронной почты или в чат с самим собой.

4. На ПК зайдите в свою почту или мессенджер, скачайте файлы.
Перенос фото и видео с iPhone на MacBook
Передать фото и видео с iPhone на MacBook можно несколькими способами, используя встроенные функции от Apple.
1. Через AirDrop
AirDrop — это один из самых удобных и быстрых способов передачи фото и видео с iPhone на MacBook без необходимости использовать кабель. Технология использует Bluetooth и Wi-Fi, обеспечивая мгновенный обмен файлами на короткие расстояния. Это идеальное решение для тех, кто ценит скорость и простоту. Чтобы воспользоваться AirDrop, оба устройства должны быть в зоне действия Wi-Fi и поддерживать эту функцию.
1. Включите AirDrop. На iPhone: откройте «Пункт управления», нажмите на AirDrop и установите «Для всех» или «Только контакты». На MacBook: откройте Finder, затем AirDrop и включите видимость устройства.



2. Откройте приложение «Фото» на iPhone, выберите нужные файлы и тапните на «Поделиться».

3. В появившемся списке устройств выберите ваш ноутбук.

4. Подтвердите передачу на MacBook, после этого файлы сохранятся в папке «Загрузки».
2. Через приложение «Фото»
Приложение «Фото» позволяет быстро организовать множество файлов, сохранить их в нужных папках и при необходимости настроить автоматическую синхронизацию между устройствами. Помимо этого, все медиафайлы можно предварительного посмотреть перед переносом.
1. Подключите iPhone к MacBook с помощью кабеля.
2. На iPhone подтвердите доступ к устройству (при появлении соответствующего запроса).



3. На MacBook откройте «Фото» и выберите iPhone в боковом меню.
4. Выделите файлы, которые хотите перенести, и нажмите кнопку «Импортировать выбранные».
Что делать, если не получается перенести фото и видео
Иногда процесс переноса данных с iPhone на другое устройство прерывается или вызывает ошибки. Это может быть связано с настройками, нестабильным подключением или программными сбоями. Вот список возможных причин и способов их устранения.
-
Неправильные настройки соединения. Проверьте, включены ли Bluetooth, Wi-Fi или функция AirDrop. На MacBook убедитесь, что AirDrop настроен на прием «от всех» или только «от контактов».
-
У устройств нет доступа друг к другу. При первом подключении смартфона к компьютеру подтвердите доступ к устройству, нажав «Доверять» на выпадающем экране.
-
Обновления не установлены. Убедитесь, что на обоих устройствах последние версии iOS и macOS или Windows. Это может устранить несовместимость.
-
Нехватка свободного места. Проверьте доступное место на устройстве, на которое передаются файлы. Удалите ненужные, чтобы освободить память.
-
Не работает кабель или порт. Проверьте состояние своей техники, возможно, она неисправна. Также можно попробовать подключиться к другому порту.
-
Сбои в работе приложений. Заново откройте приложения «Фото» или Finder на Mac, либо «Проводник Windows» и попробуйте передать файлы заново.
-
Проблемы с iCloud. Если вы используете iCloud, проверьте подключение к сети. Перезапустите модем или посмотрите активные параметры синхронизации iCloud.
Если ничего из вышеперечисленного не помогло, попробуйте использовать сторонние программы для передачи файлов, такие как AnyTrans или iMazing. В крайнем случае перезагрузите устройства и повторите попытку.
You are here:
Home » Windows 10 » How To Connect Windows 10/11 PC To iPhone Hotspot
While traveling, you might want to share your iPhone’s cellular data with your Windows 10/11 laptop so that you can work on the go. The built-in personal hotspot feature in iPhone/iPad allows you to share your iOS device’s internet connection with other devices.
When it comes to sharing cellular data, you can either share the internet connection over Wi-Fi, Bluetooth, or USB cable.

In this guide, we will see how to set up a personal hotspot on your iPhone/iPad and then connect Windows 10 laptop to iPhone’s hotspot.
Method 1 of 2
Step 1: First of all, you need to turn on both Wi-Fi and Bluetooth on your iPhone. You can do that by opening Settings and turning on Wi-Fi and Bluetooth.
Step 2: Next, let’s turn on the Personal Hotspot on your iPhone. To do that, navigate to Settings > Personal Hotspot.
Please note that the Personal Hotspot option will not be available when mobile data is turned off. So, if you are unable to access Personal Hotspot, it’s likely because mobile data is turned off.
Step 3: Turn on the Allow Others to Join option. You should now see the default password for the hotspot (shows up just below the Allow Others to Join), which you would enter on your Windows 10/11 laptop.

If Wi-Fi and Bluetooth are turned off on your iPhone, you will get the following notification. Tap the Turn on Wi-Fi and Bluetooth option to turn on them and turn on the Personal Hotspot.

Step 4: On your Windows 10/11 PC, make sure that Wi-Fi is turned on. To do the same, open Settings > Network & Internet > Wi-Fi to see Wi-Fi settings, and make sure that the Wi-Fi option is turned on.

Step 5: Click on the wireless icon in the Windows 10 taskbar system tray area and then click your iPhone’s entry. If you are running Windows 11, click on the wireless/battery/volume icon, click the right arrow icon next to the Wi-Fi symbol in the flyout, and then click on the iPhone entry. Click the Connect button.



Step 6: When you are asked to enter the password, please enter the password that you can see in the Personal hotspot section of iPhone settings (Settings > Personal Hotspot page).
That’s it! You should now be able to browse the web on your Windows 10/11 PC using your iPhone’s internet connection.
Method 2 of 2
Connect the Windows 10/11 laptop to the iPhone’s hotspot using a USB cable
If, for some reason, you are unable to connect your Windows 10/11 laptop to your iPhone’s hotspot, you can use your iPhone’s USB cable to connect your Windows 10/11 laptop to your iPhone’s hotspot without any issues.
Step 1: Download the latest version of iTunes on your PC and Install the same.
Step 2: Connect your iPhone to your Windows 10/11 laptop using the charging cable. If you get the following screen on your iPhone, tap Trust.
Step 3: On your iPhone, navigate to Settings > Personal Hotspot. Again, if the Personal Hotspot is not accessible, please turn on the mobile data.
Step 4: Next, navigate to Settings > Personal Hotspot. Turn on Personal Hotspot.

Step 5: Your Windows 10 laptop should automatically connect to your iPhone’s hotspot now.

You may start browsing the web on your Windows 10 laptop now.
How to transfer photos from iPhone to Windows 10 PC guide might also interest you.
